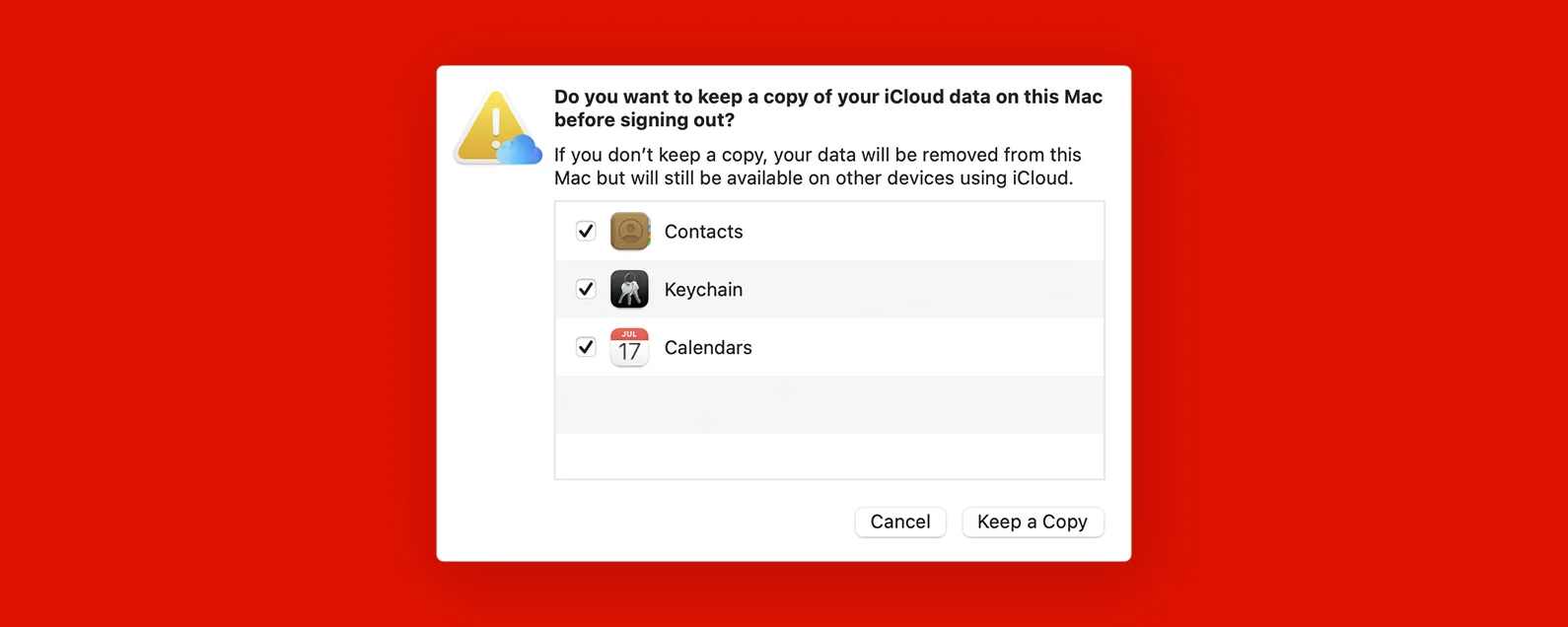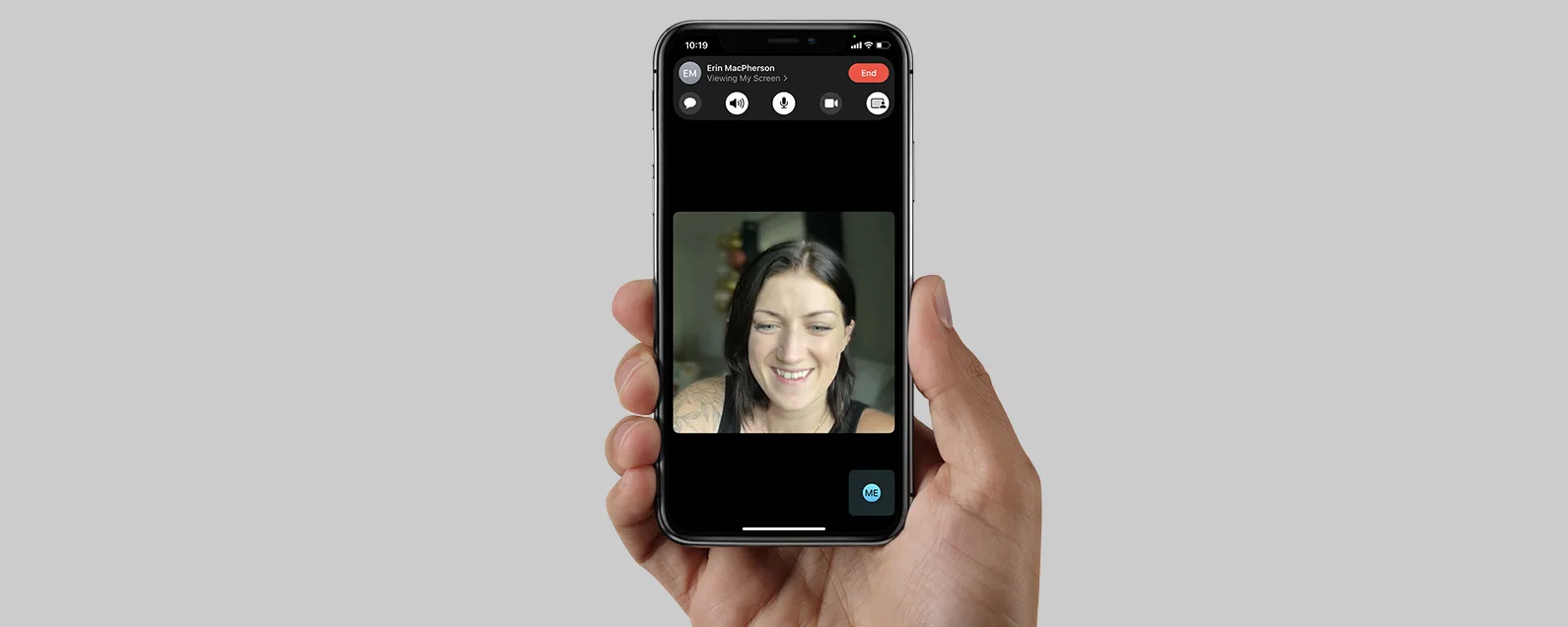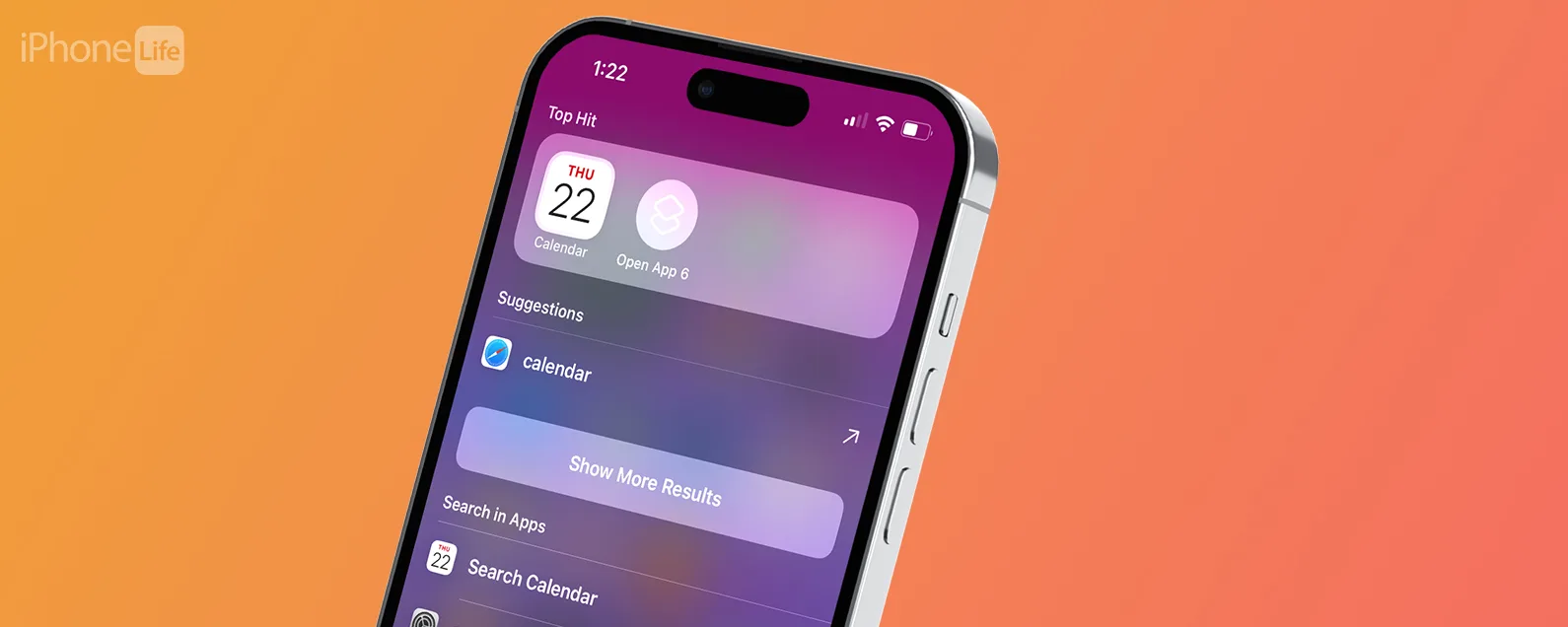經過瑞德·英特里亞戈 更新於 01/16/2024
要知道什麼
- 從 Safari 下載檔案時,會出現「下載」按鈕,其中顯示您在過去一天下載的所有檔案。
- 開啟「設定」應用程式 > Safari > 下載,選擇您的下載內容是儲存在 iPhone 上還是儲存在 iCloud 中。
- 要查找所有下載的文件,請打開“文件”應用程式 > 在我的 iPhone 或 iCloud 驅動器上 > 下載。
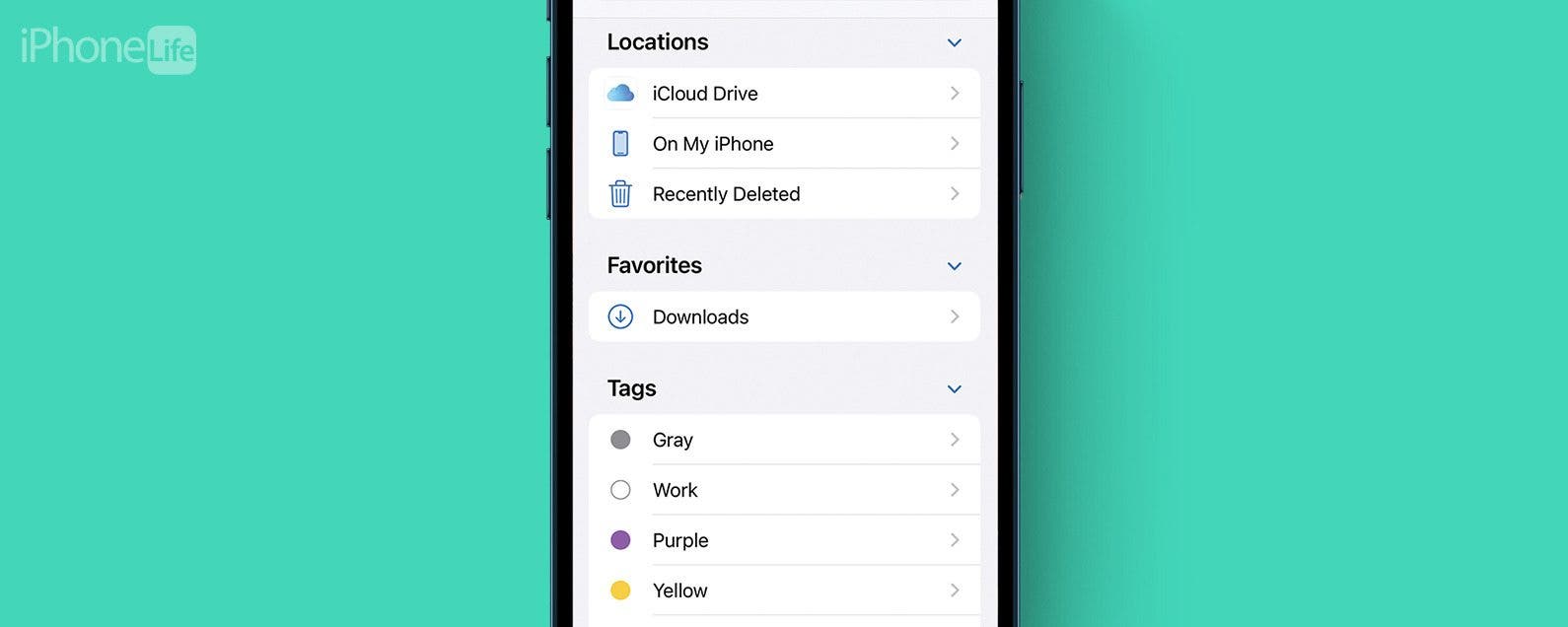
與任何網頁瀏覽器一樣,您可以使用 Safari 將檔案下載到您的 iPhone。但是這些下載內容保存後會去哪裡呢?在本文中,我們將介紹如何準確地尋找下載的檔案所在的位置。
跳轉至:
如何在 iPhone 上進行下載
在 iPhone 上尋找下載的檔案可能有點困難,因為 Safari 中的「下載」按鈕僅在下載檔案時出現。有關掌握 Safari 的更多方法,例如如何阻止或允許彈出窗口,請務必註冊我們的每日提示通訊。現在,您可以透過以下方式查看最近一天下載的檔案。
- 打開狩獵之旅,然後下載一些東西。
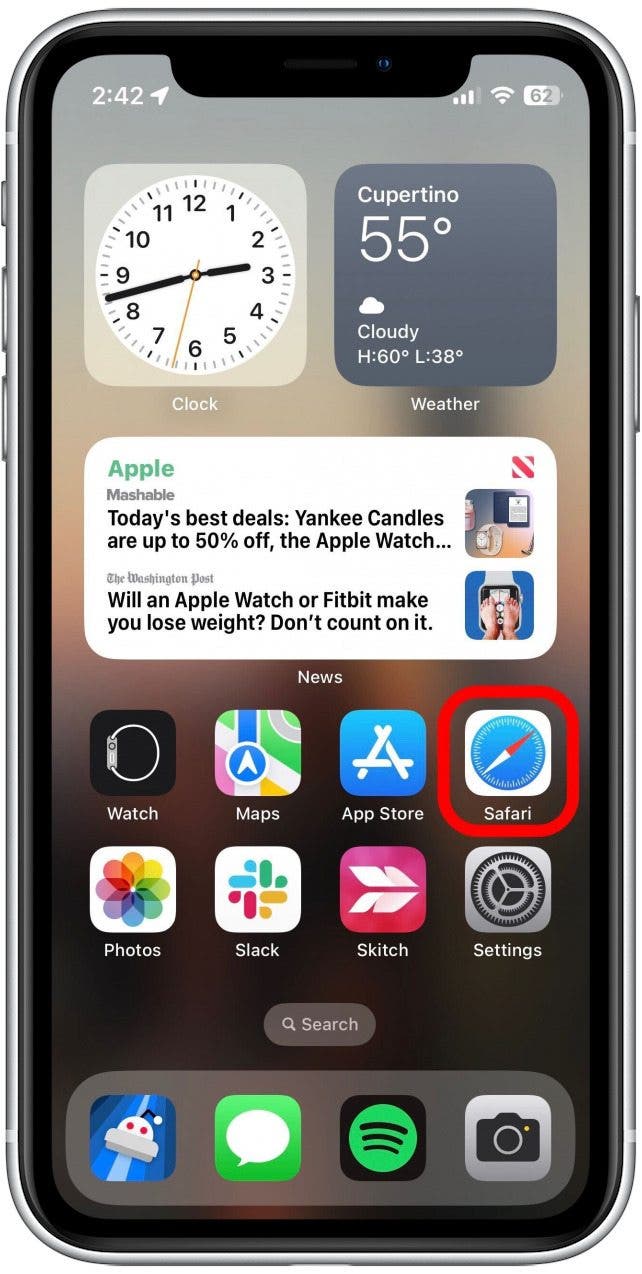
- 點選下載網址列中的圖示。該圖示是一個藍色圓圈,內部有一個向下箭頭。
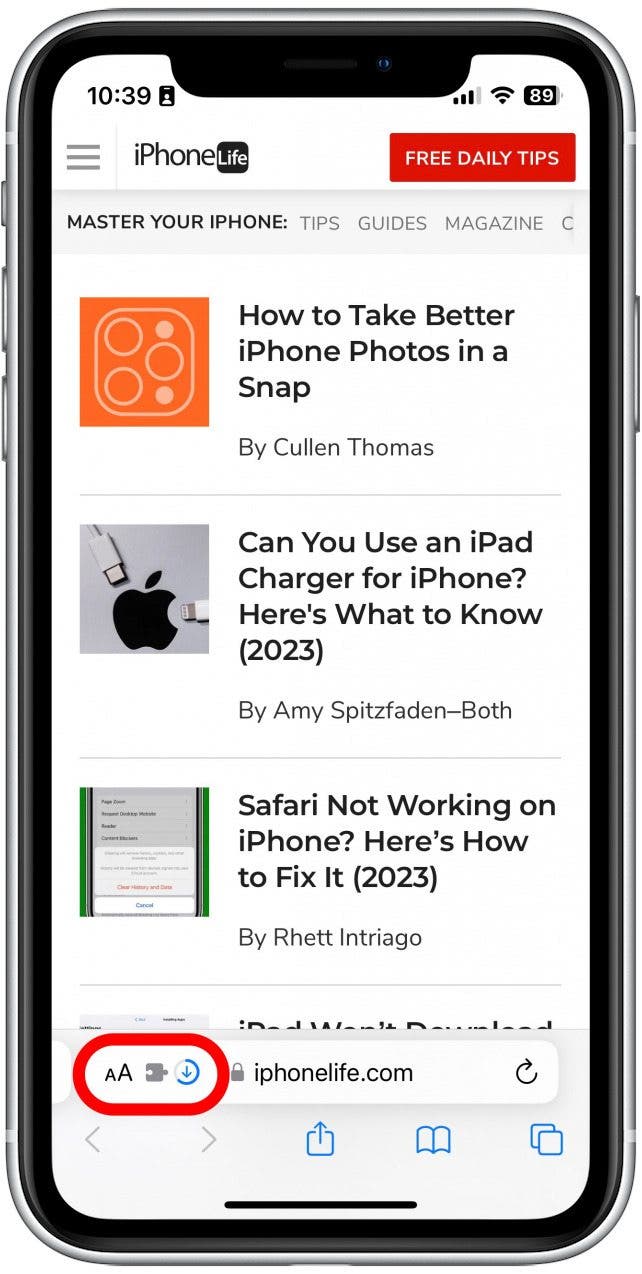
- 輕敲下載。
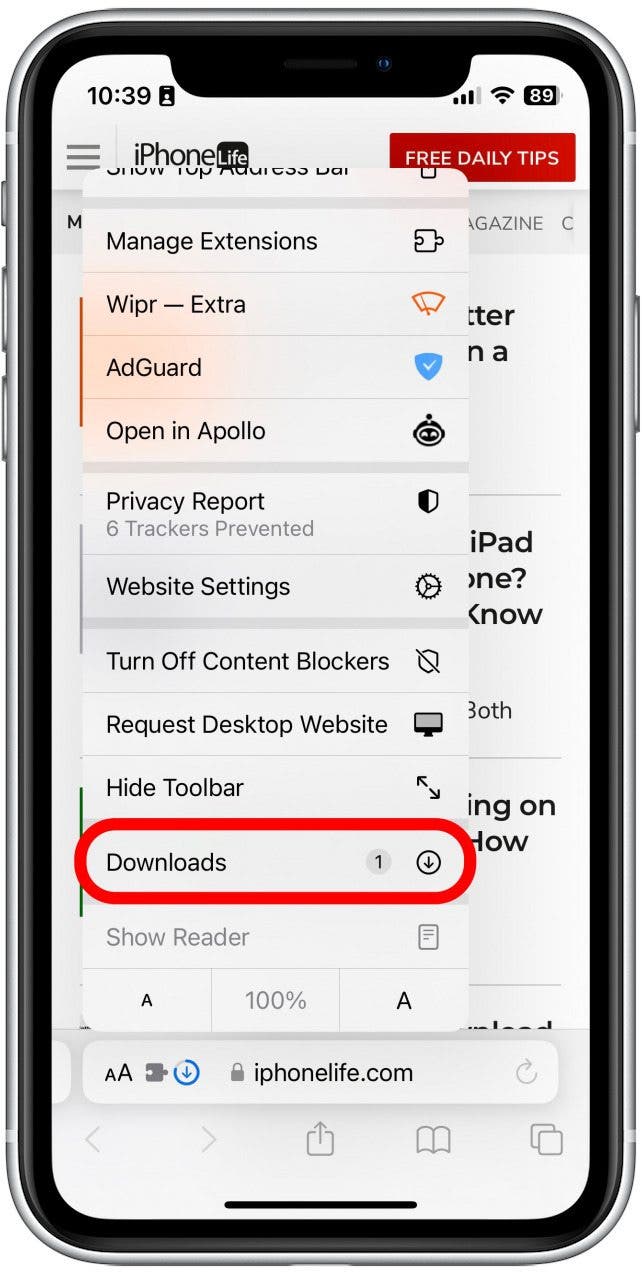
- 您將看到最近下載的文件的清單。
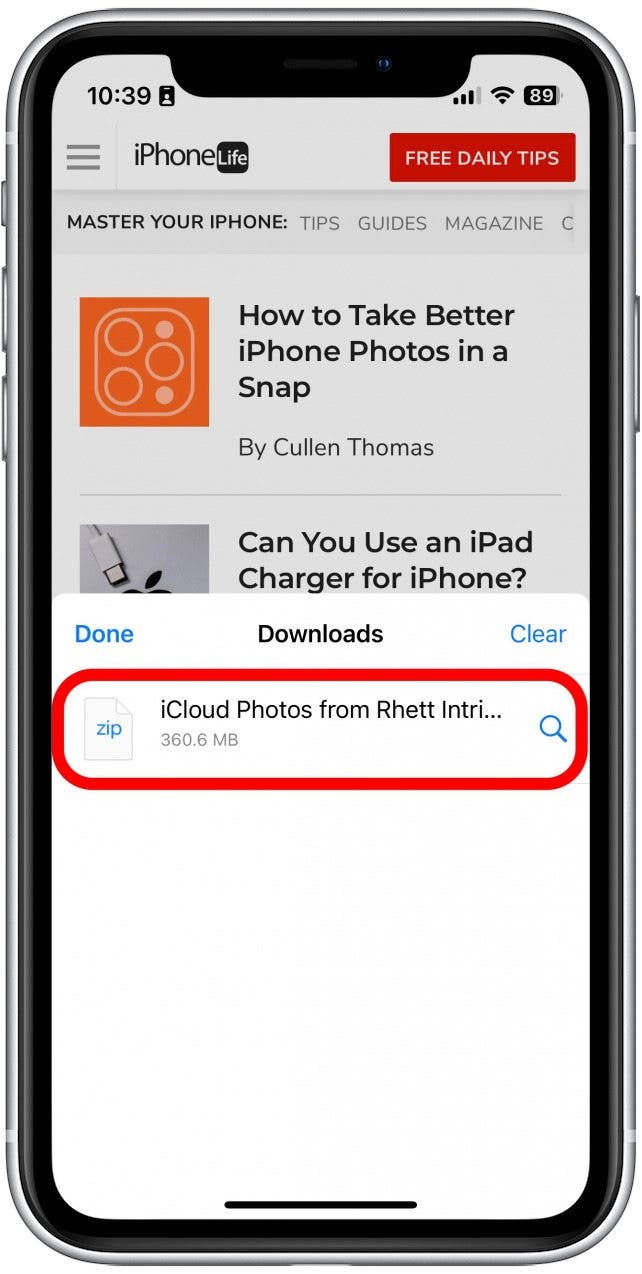
- 下載完成後,“下載”圖示將消失,但您仍然可以透過點擊“下載”來存取您的“下載”讀者視圖圖示.
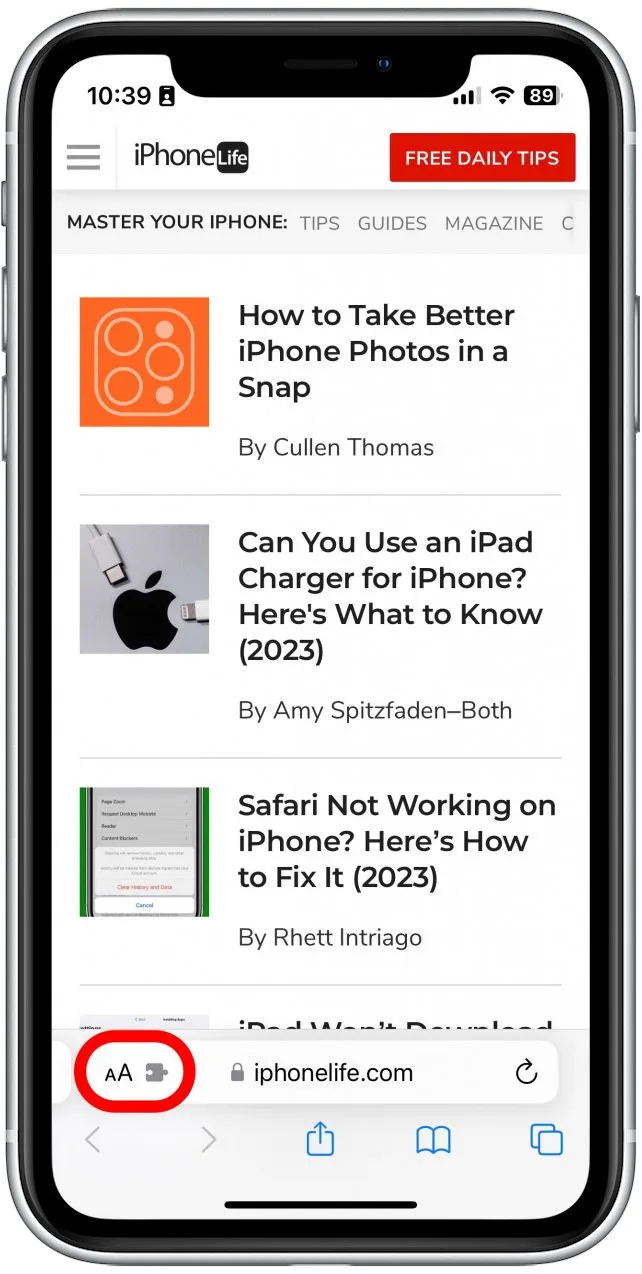
- 輕敲下載。

預設情況下,Safari 設定為一天後清除該清單。這不會從您的手機中刪除下載的文件,但會從 Safari 中刪除下載清單。如果您在最後一天沒有下載任何其他內容,您可能不會在這裡看到它。要存取所有下載內容,您需要前往「檔案」應用程式。

發現 iPhone 的隱藏功能
獲取每日提示(帶有螢幕截圖和清晰的說明),以便您每天只需一分鐘即可掌握您的 iPhone。
如何在 iPhone 上尋找 Safari 下載
如果您最近沒有下載任何內容或使用其他網頁瀏覽器,則可以在「檔案」應用程式中存取您的下載內容。但首先,您需要檢查 Safari 設置,以確定您的「下載」資料夾是否儲存在 iPhone 上或 iCloud 中:
- 打開設定應用程式,然後點擊狩獵之旅。
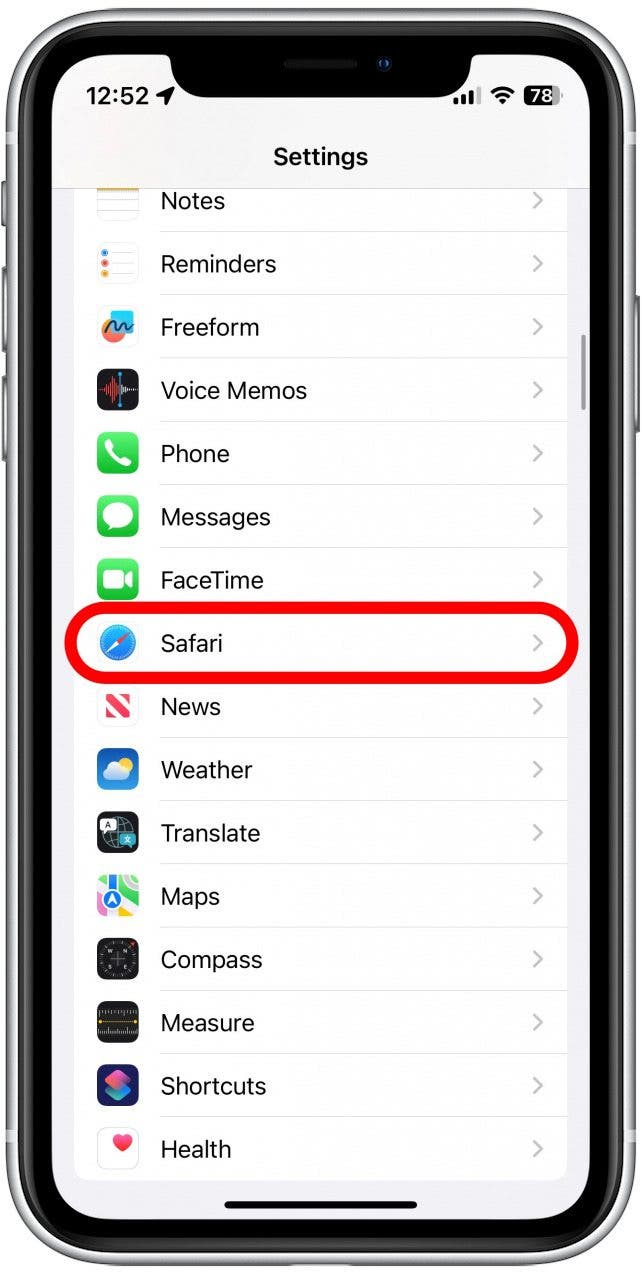
- 輕敲下載。
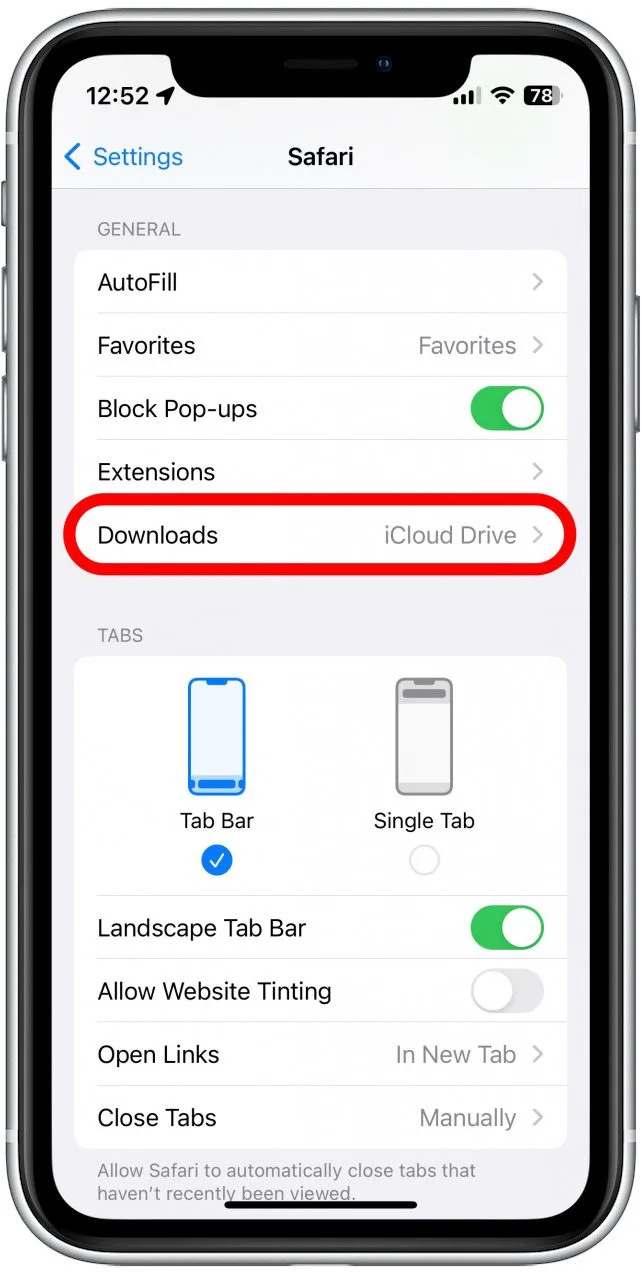
- 在這裡,您可以選擇將「下載」資料夾儲存在 iPhone 上或 iCloud Drive 中。如果您選擇 iPhone,下載的內容將儲存在本地,並且無法在其他裝置上使用。如果您選擇 iCloud Drive,只要使用相同 Apple ID 登錄,就可以在任何 Apple 裝置上存取該檔案。
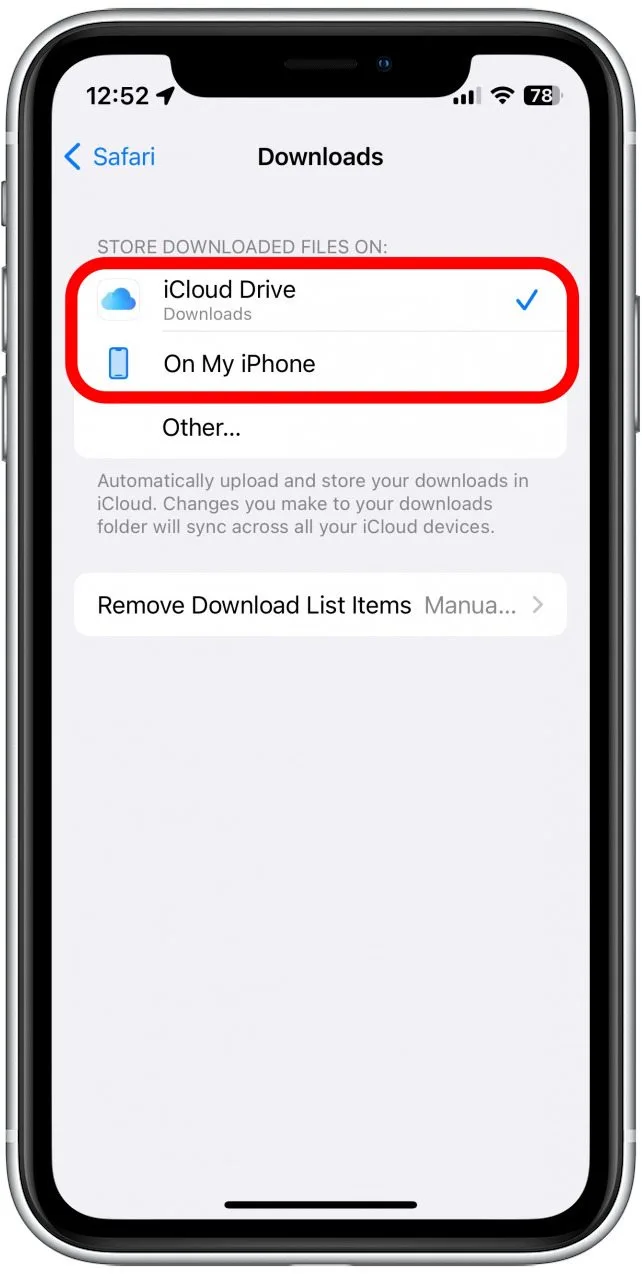
- 您也可以點擊刪除下載清單項目變更下載清單在 Safari 中保留的時間。這不會從您的 iPhone 中刪除下載的檔案;它只會將它們從清單中刪除。
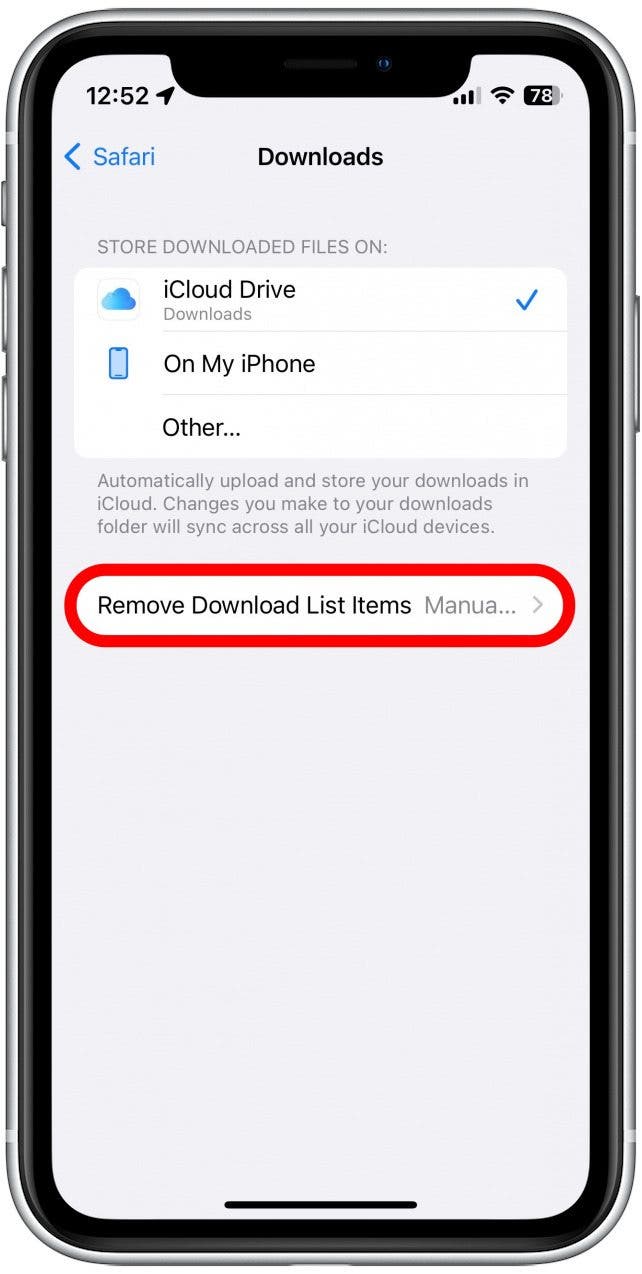
無論您下載的檔案儲存在何處,您都可以從「檔案」應用程式存取它們。
如何使用檔案應用程式進行下載
現在您已經知道了「下載」資料夾的儲存位置,讓我們轉到「檔案」應用程序,看看如何在 iPhone 上存取「下載」:
- 打開文件應用程式。
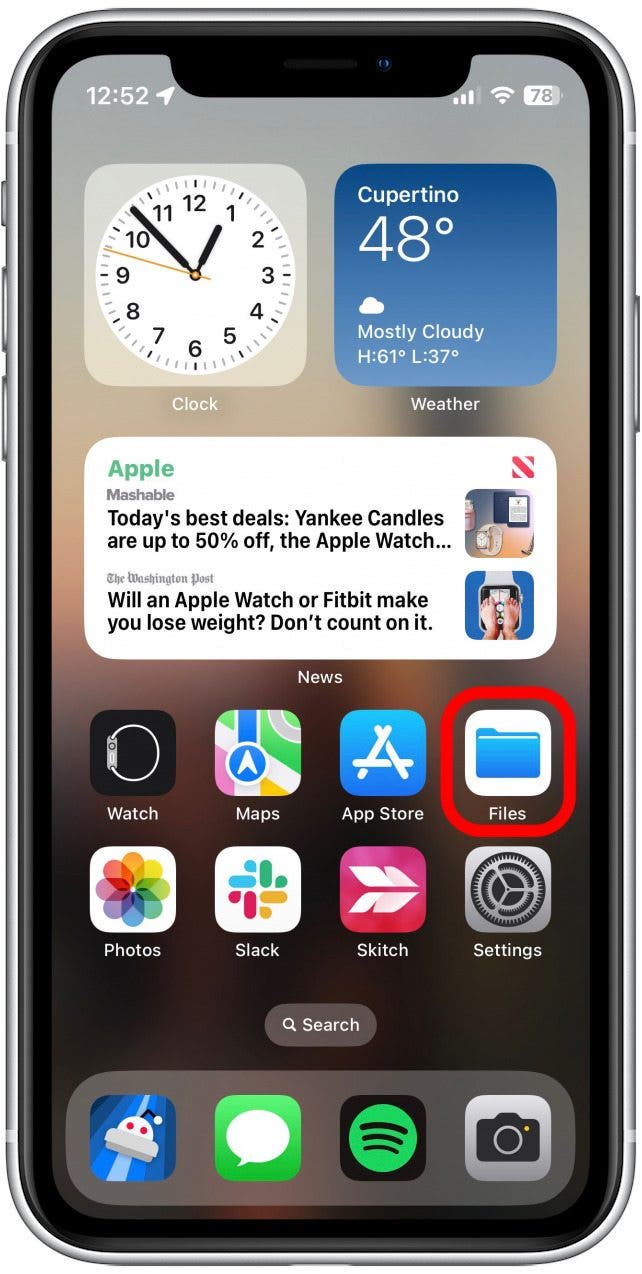
- 輕敲i雲端碟或者在我的 iPhone 上,取決於您在上一節中選擇的選項。
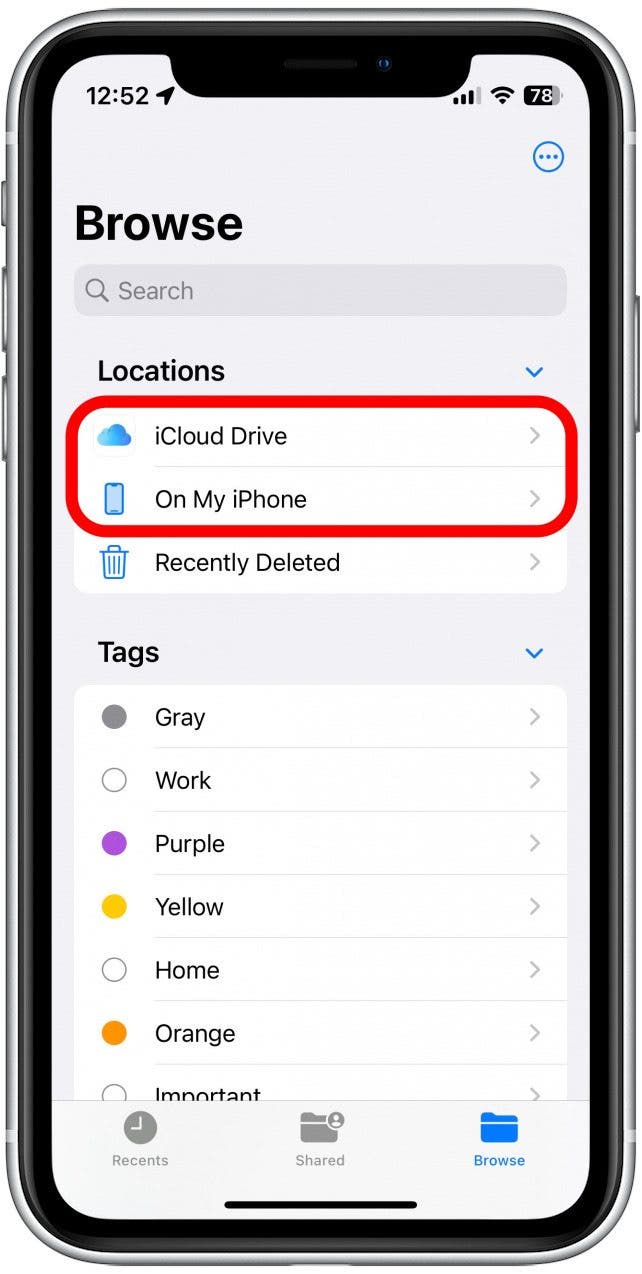
- 輕敲下載打開資料夾,您可以在其中找到下載的檔案。
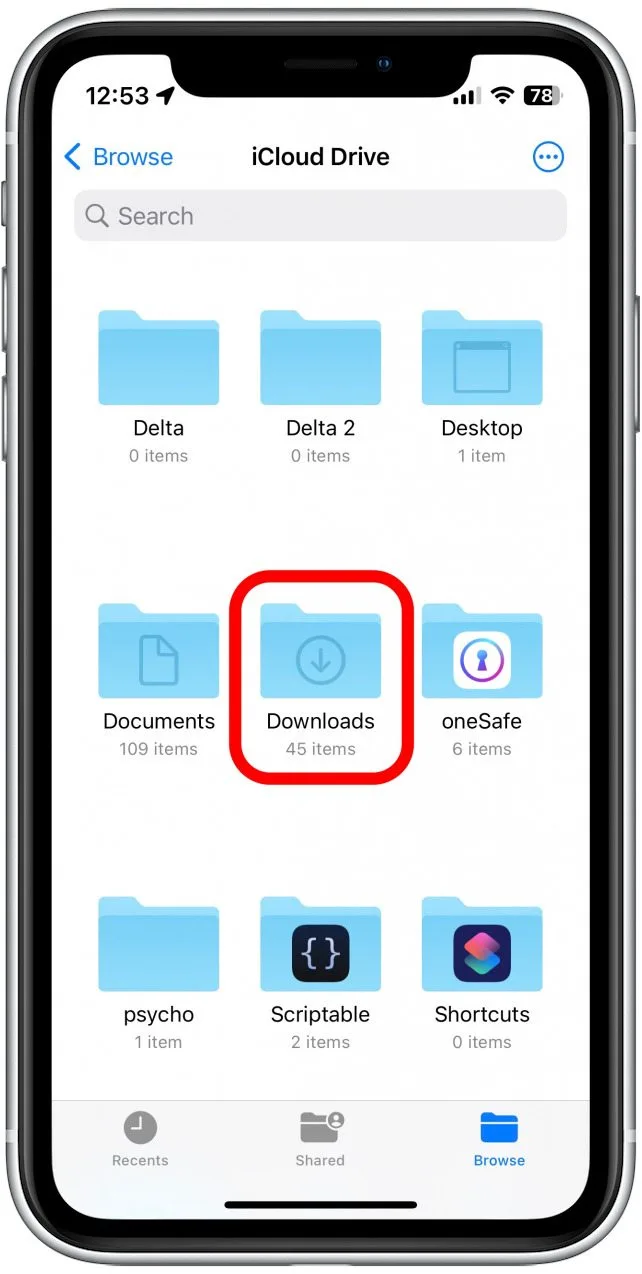
- 我建議點擊並按住該資料夾,然後選擇最喜歡的。
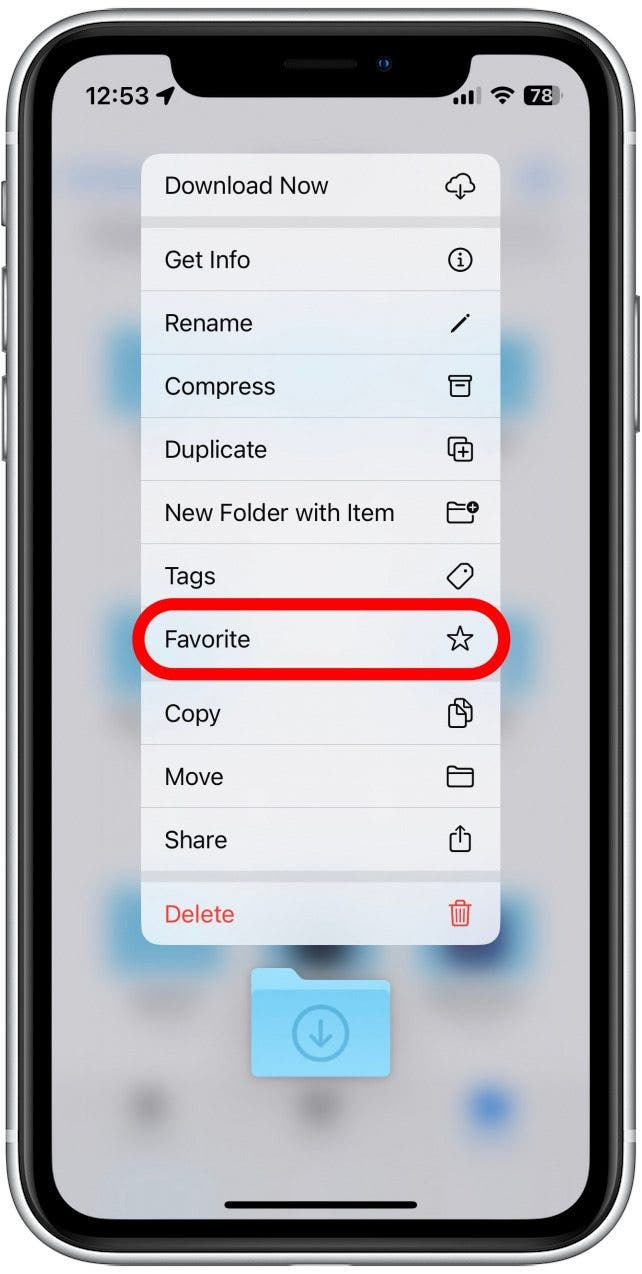
- 當您開啟「檔案」應用程式時,這將會新增該資料夾的捷徑。
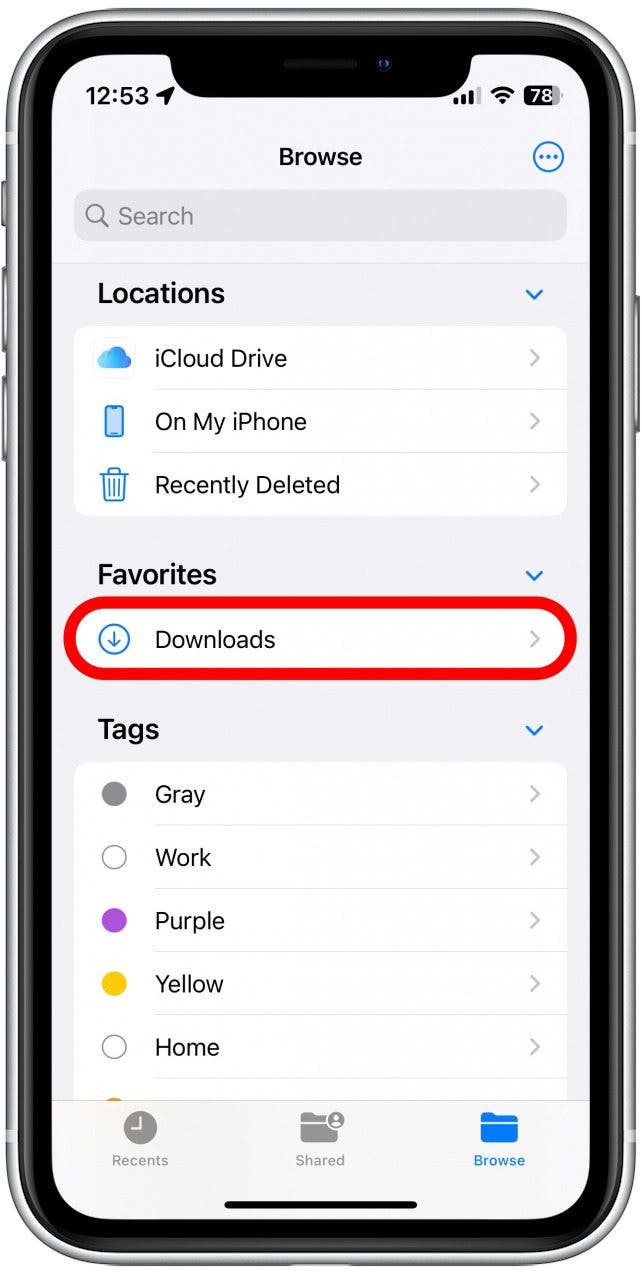
筆記:如果您使用其他網頁瀏覽器,您將在「我的iPhone 上」資料夾中看到該瀏覽器的資料夾(例如,如果您使用這些瀏覽器,您將看到Firefox 資料夾或Chrome 資料夾)。您從這些瀏覽器下載的內容將儲存在那裡。
這就是如何在 iPhone 上找到下載的檔案!將來,訪問下載的最快方法是轉到“文件”應用程式。您還可以保存其他應用程式中的項目到您的文件應用程式。接下來,了解一下如何在 iPhone 或 iPad 上傳送大文件。
每天一分鐘掌握你的 iPhone:在這裡註冊將我們的免費每日提示直接發送到您的收件匣。
主題
特色產品
如果您有未償還的信用卡債務,獲得新的 0% 年利率信用卡可以幫助您緩解還清餘額時的壓力。我們的信用卡專家確定了頂級信用卡,對於想要償還債務而不是增加債務的人來說是完美的!點擊查看所有炒作的內容。
現在,您可以免費試用 Informant 5,透過任務和註釋管理專案、在所有裝置之間同步日曆、享受使用者友好的 30 天日曆視圖等等,體驗生產力的提升。 Informant 5 具有 SmartBar 導航功能,這使得使用和掌握此日曆應用程式變得更加容易。另外,借助深色模式,您幾乎可以在任何地方使用它。借助深色背景,您可以在任何地方(甚至是電影院)檢查任務並安排日程。升級到 iOS 上最好的日曆應用程式和任務管理器!秉持著「辭舊迎新」的精神線人5。