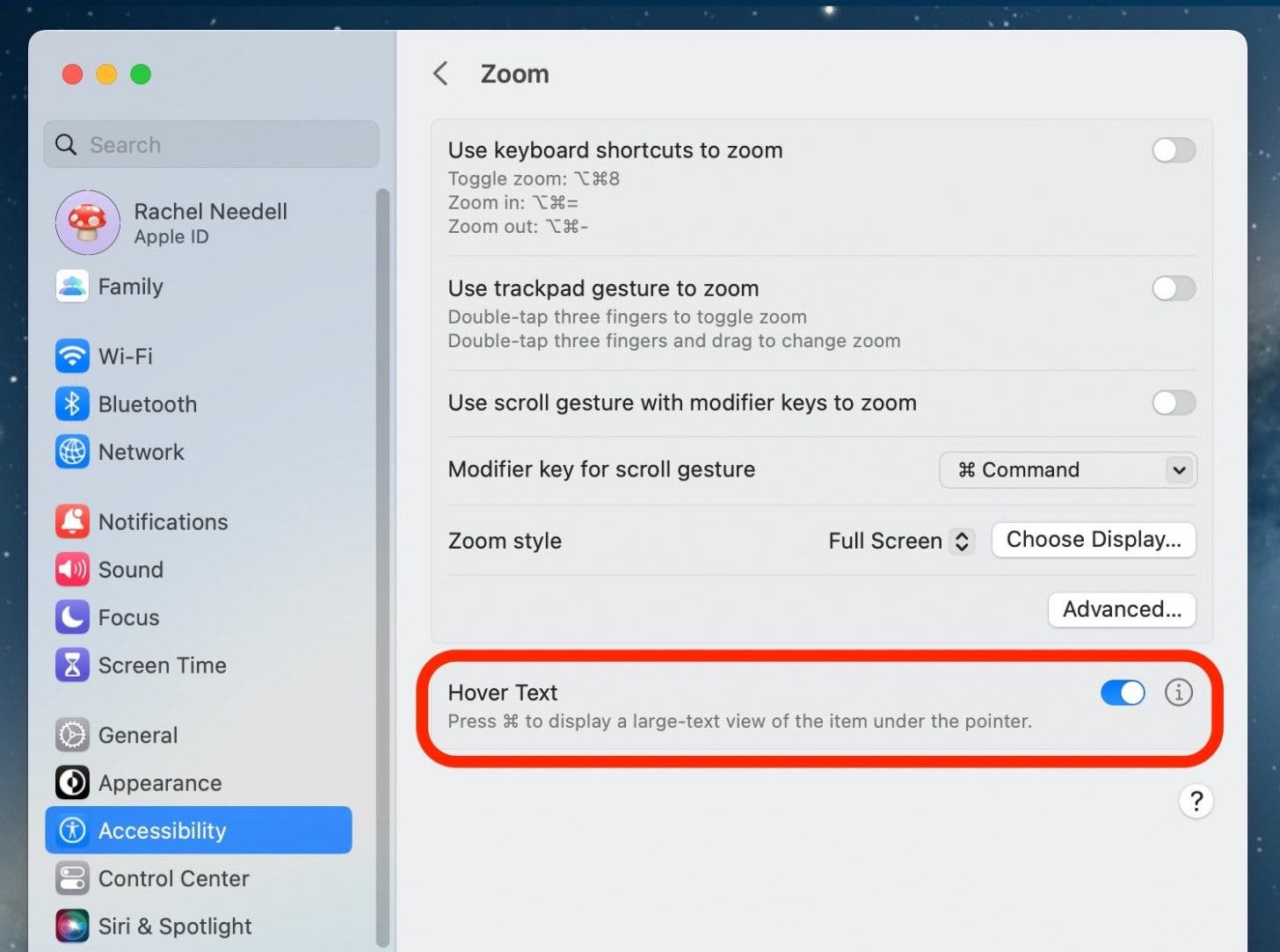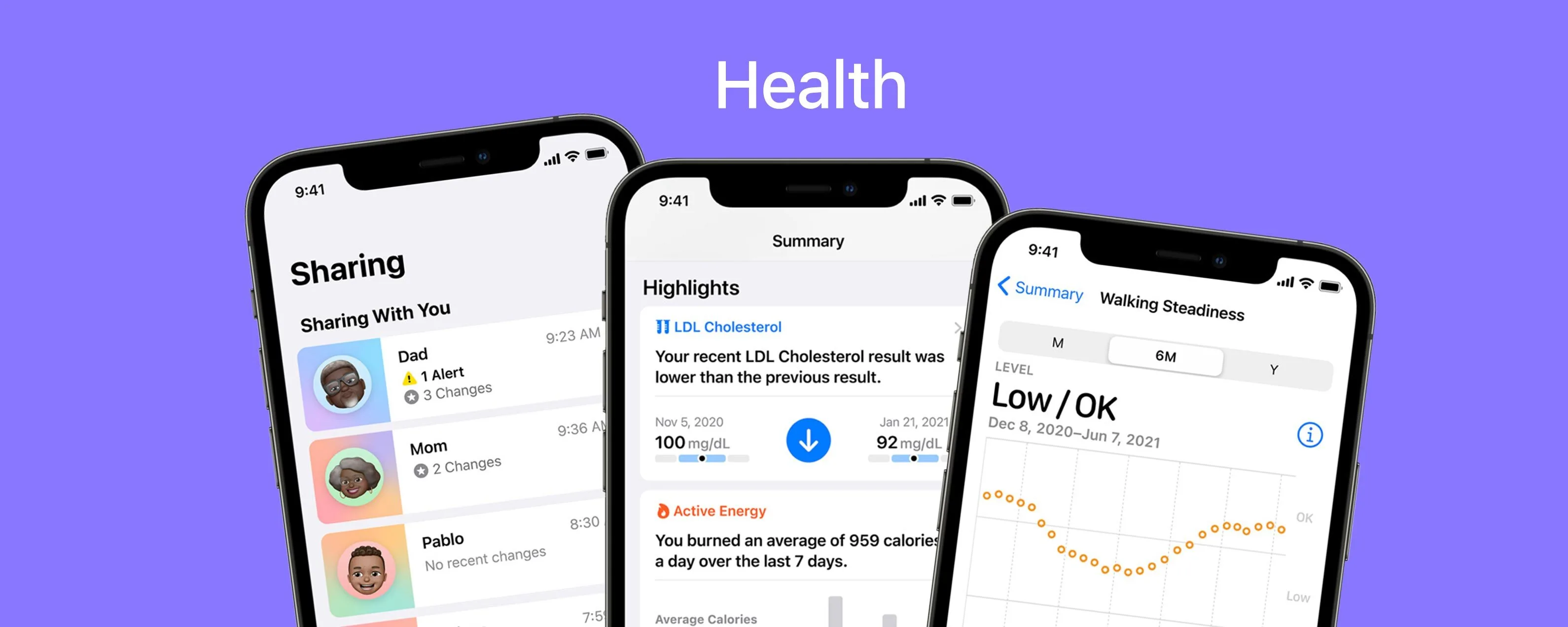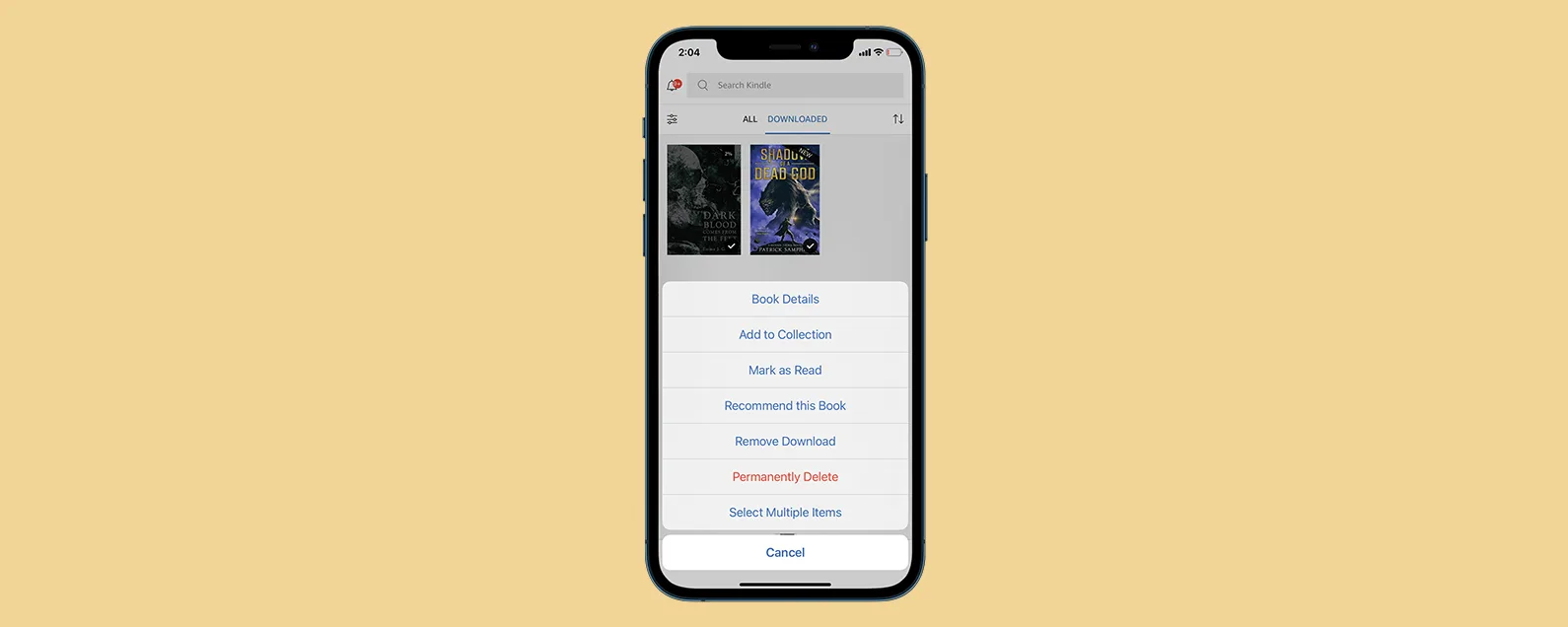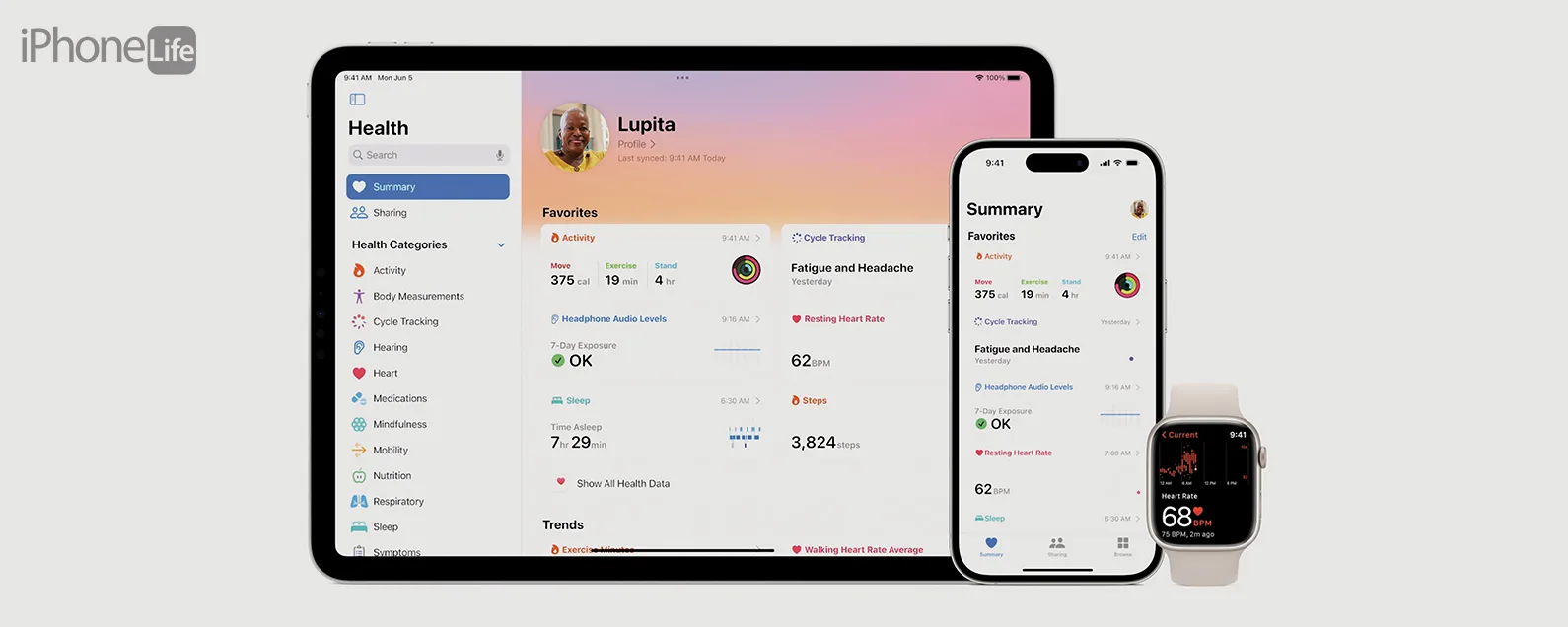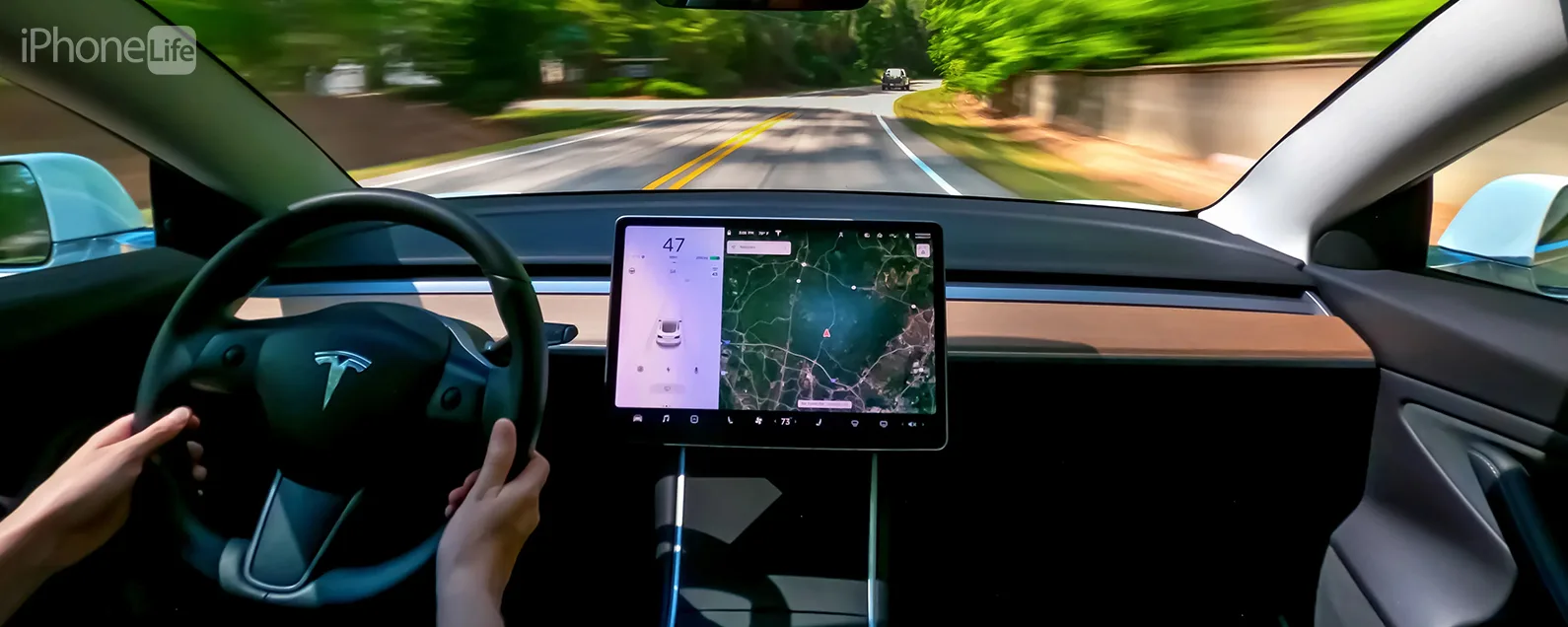要知道什麼:
- 縮小單一視窗:使用觸控板捏合方法,或使用鍵盤快速鍵 Command 和 = 進行放大,使用 - 進行縮小。
- 放大或縮小整個 Mac 螢幕:前往「系統設定」>「輔助功能」>「縮放」。
- 根據您選擇啟用的功能,現在可以使用鍵盤快捷鍵、觸控板手勢或帶有修飾鍵的滾動手勢。
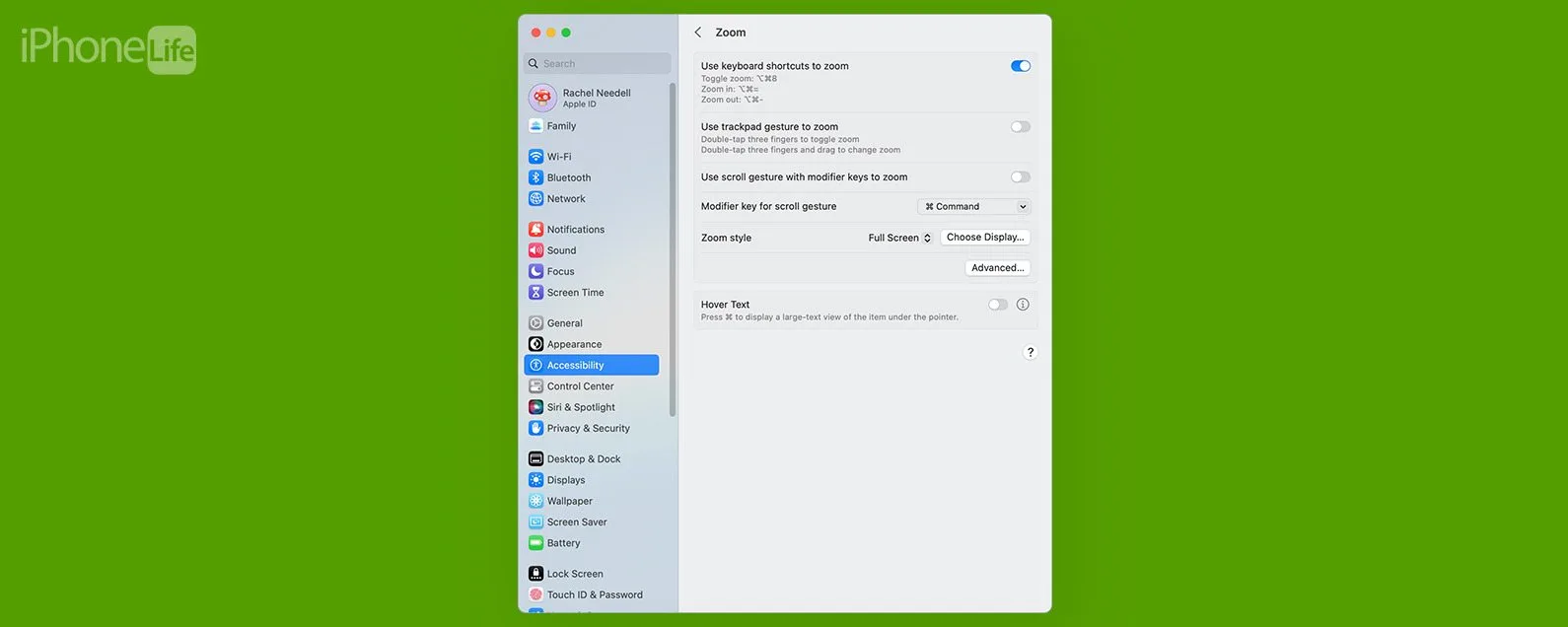
有時,電腦上的文字太大或太小,不利於您的閱讀樂趣。或者,也許您的螢幕在放大時卡住了,現在您需要將其縮小回來。如果您需要了解如何在 Mac 上放大或縮小,有很多選項。我們將向您展示如何縮小 Mac 上開啟的單一窗口,或放大或縮小整個 Mac 螢幕。另外,我們將討論懸停文本,這是一個很好的中間選項。以下是縮小 Mac 的所有方法。
跳轉至:
- 使用鍵盤快捷鍵在 Mac 視窗上放大和縮小
- 使用觸控板或滑鼠放大 Mac 窗口
- 使用鍵盤快速鍵在 Mac 上進行全螢幕縮放
- 使用觸控板手勢在 Mac 上進行全螢幕縮放
- 使用滾動手勢和修飾鍵在 Mac 上進行全螢幕縮放
- 如何使用懸停文本放大小文本
如何在 Mac 上的單一視窗中進行縮放
如果您只想知道如何放大或縮小單個視窗(如 Safari),請注意此方法並不總是使視窗變大,有時只是放大或最小化視窗內的文本,具體取決於應用程式你已經打開了。
使用鍵盤快捷鍵在 Mac 視窗上放大和縮小
在 Mac 上縮小的第一種方法是使用鍵盤快速鍵。如果您想了解如何使用 Apple 裝置的提示,請務必註冊我們的免費服務每日提示。

發現 iPhone 的隱藏功能
獲取每日提示(帶有螢幕截圖和清晰的說明),以便您每天只需一分鐘即可掌握您的 iPhone。
- 開啟相容視窗(例如 Safari 應用程式),然後按命令進而=同時放大。
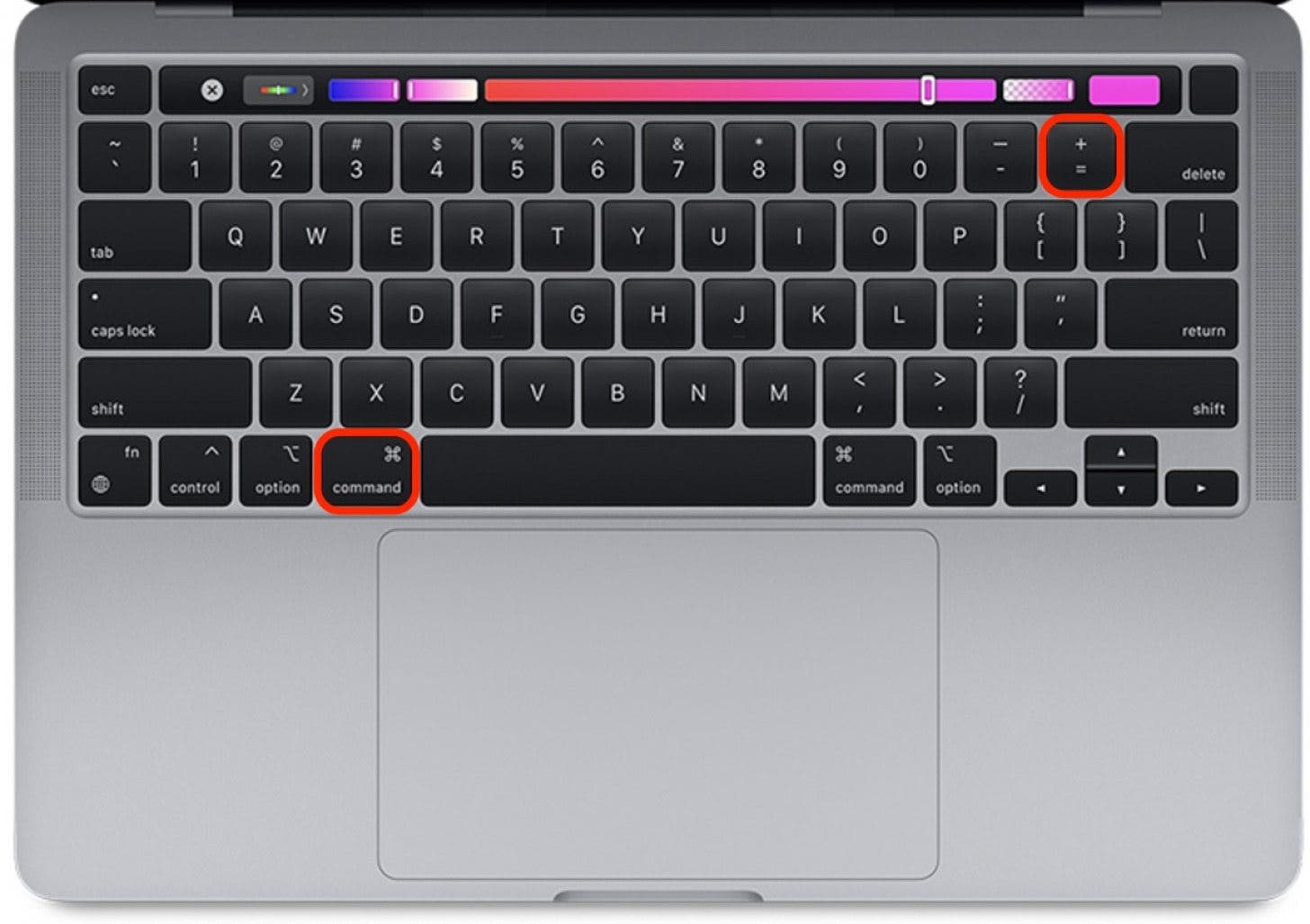
- 然後,按命令和-同時縮小。

使用觸控板或滑鼠放大 Mac 窗口
在 Mac 上放大和縮小視窗的經典方法是使用觸控板捏合手勢。然而,這並不總是有效,因為手指的放置可能有點棘手。
- 打開相容的視窗(例如 Safari 應用程式),然後捏合兩根手指進行縮小。
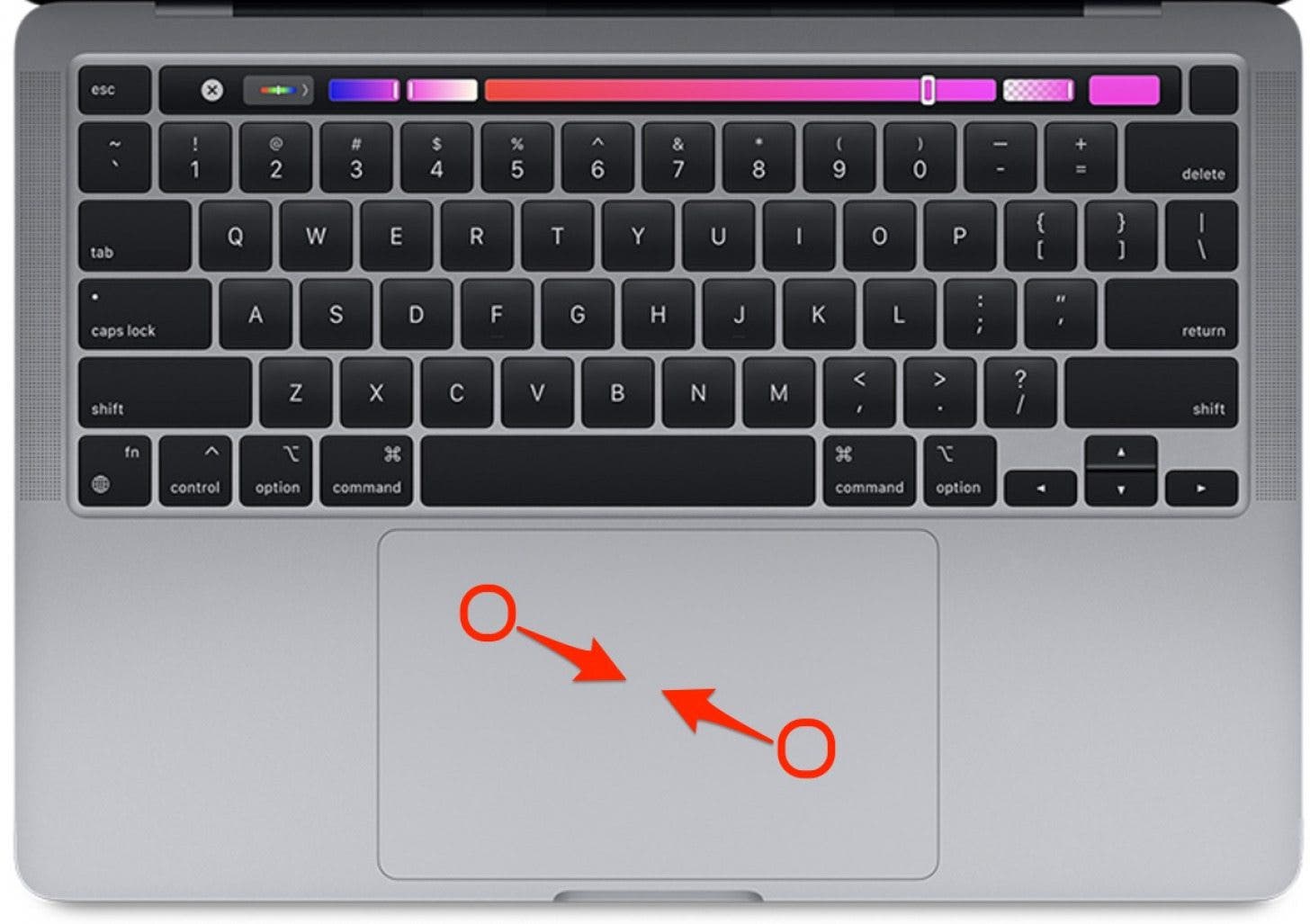
- 然後,張開兩根手指進行放大。
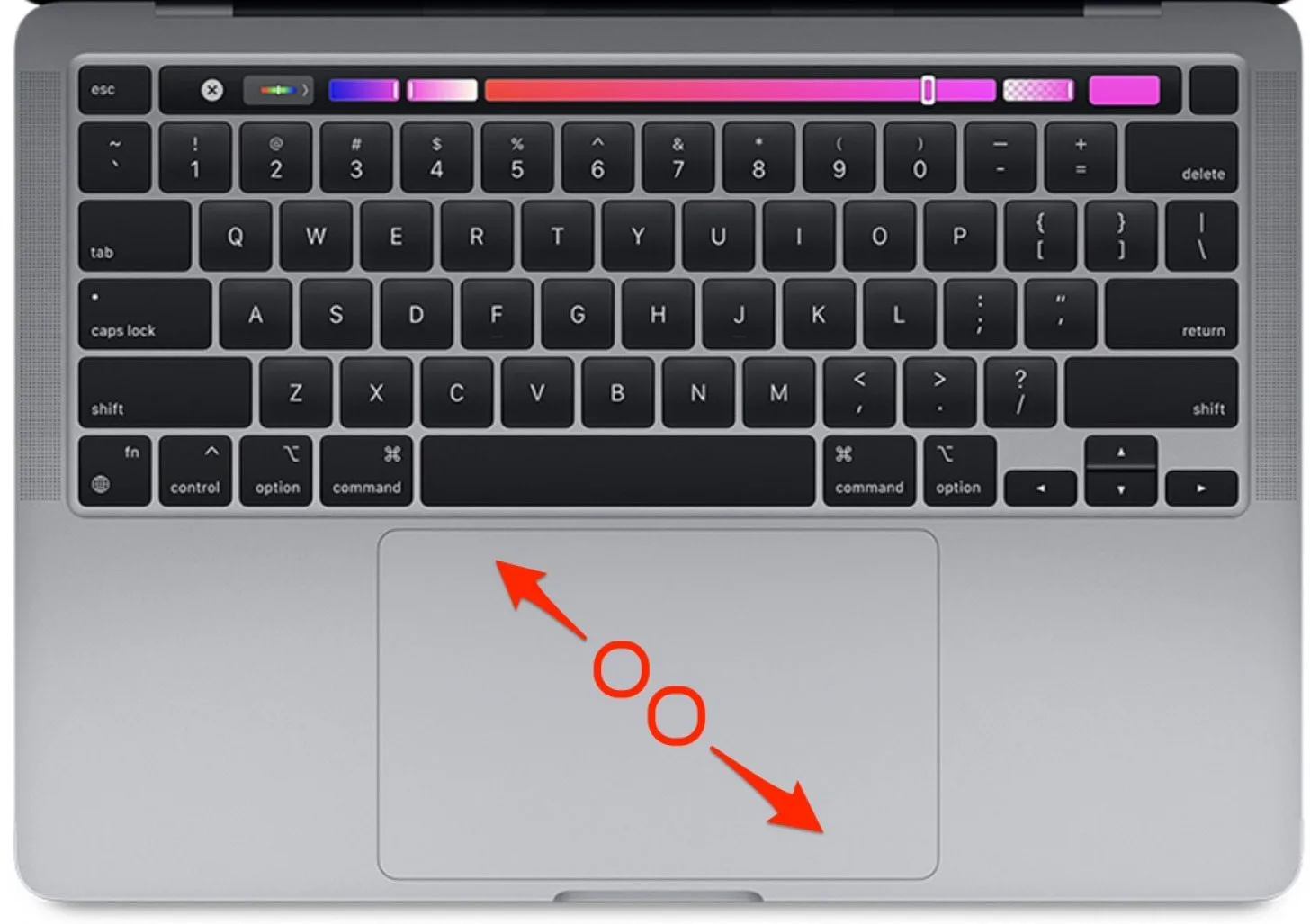
如何放大和縮小 Mac 整個螢幕
如果您想要縮放整個螢幕而不是單一開啟的窗口,則需要先前往 Mac 的輔助功能設定。
使用鍵盤快速鍵在 Mac 上進行全螢幕縮放
在「輔助使用」設定下啟用此功能後,您將能夠使用與單一視窗相同的鍵盤快速鍵來放大和縮小。這次,您只需新增「Option」鍵即可。
- 在 Mac 上,打開系統設定。
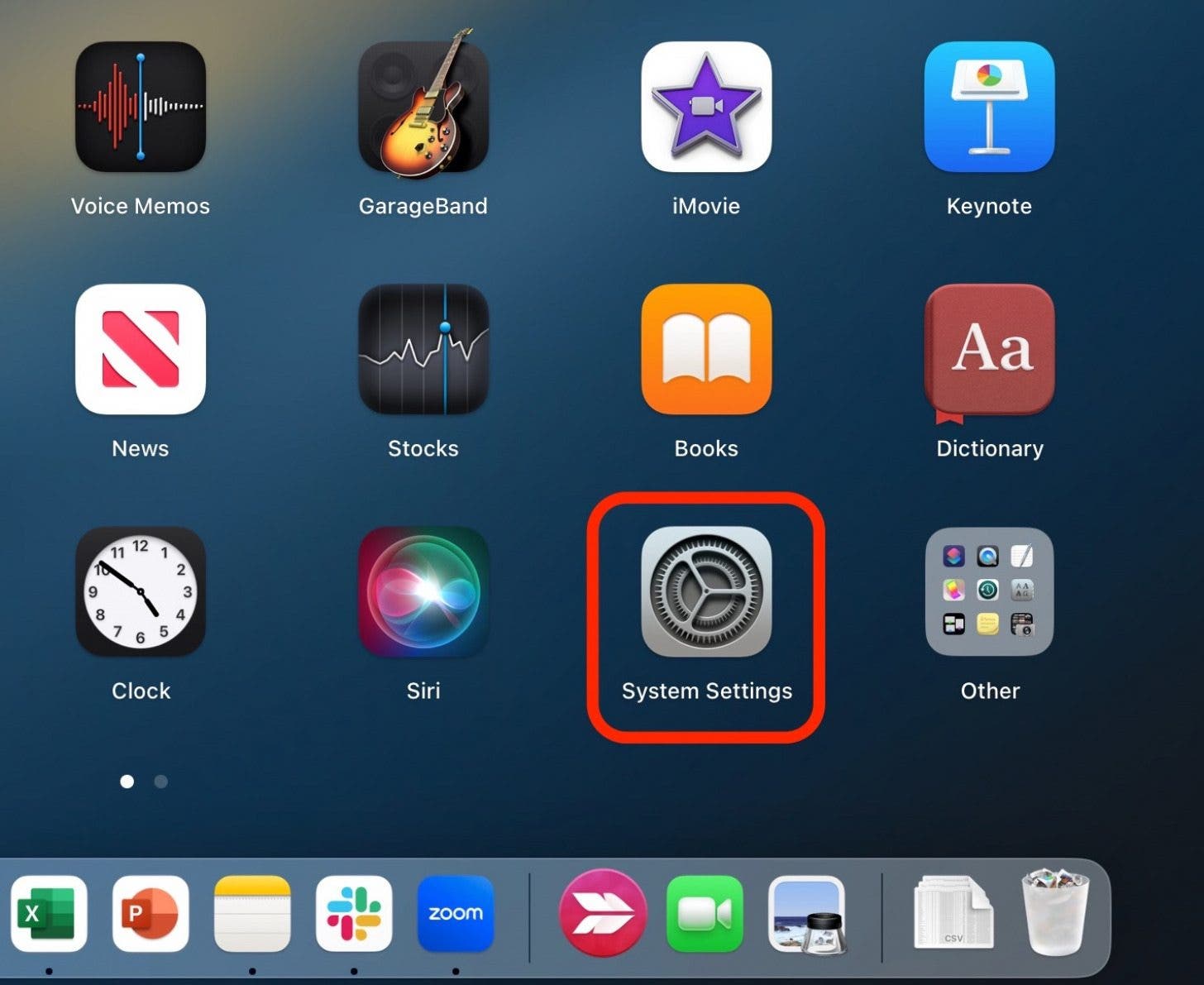
- 點選無障礙。
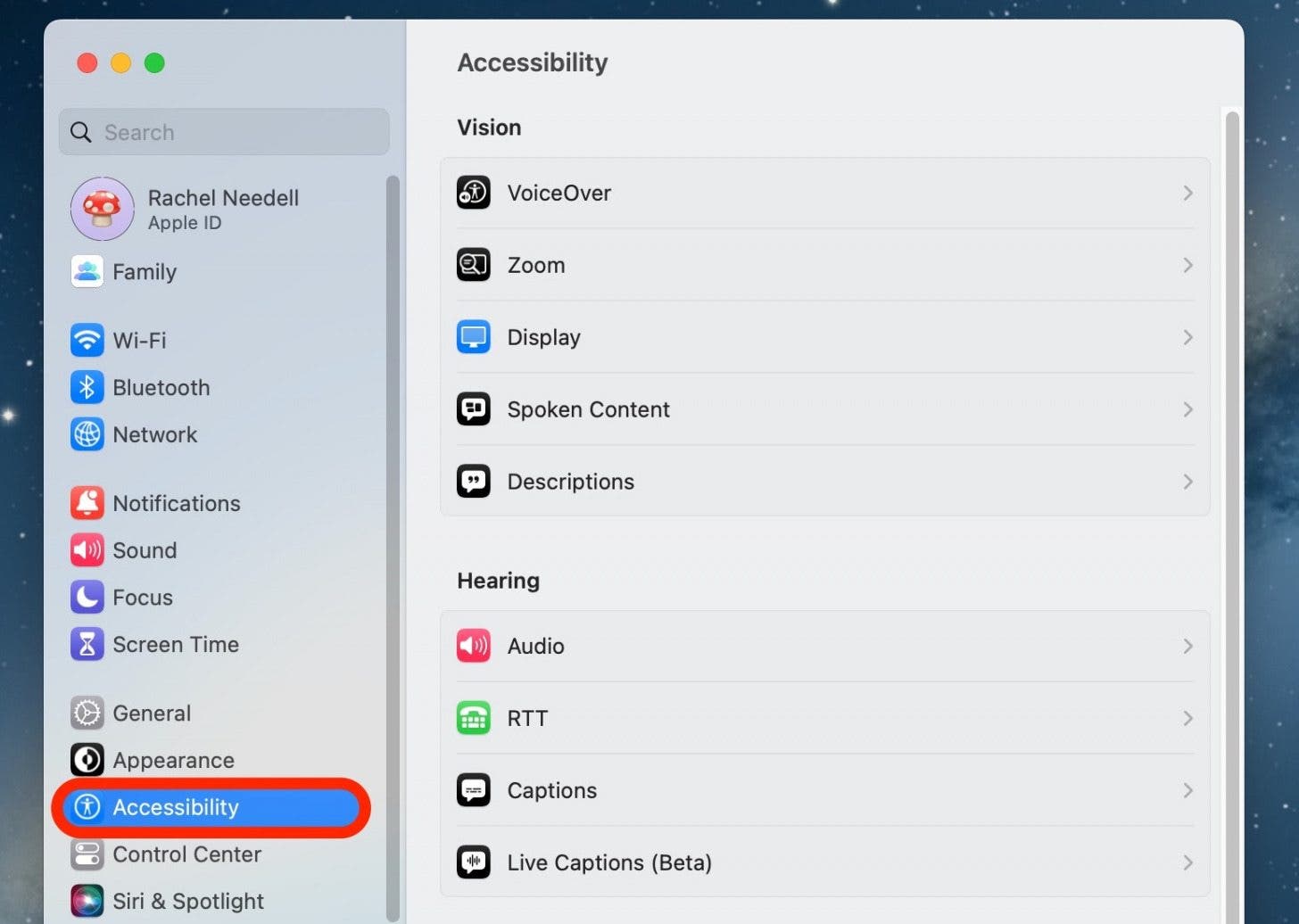
- 點選飛漲。
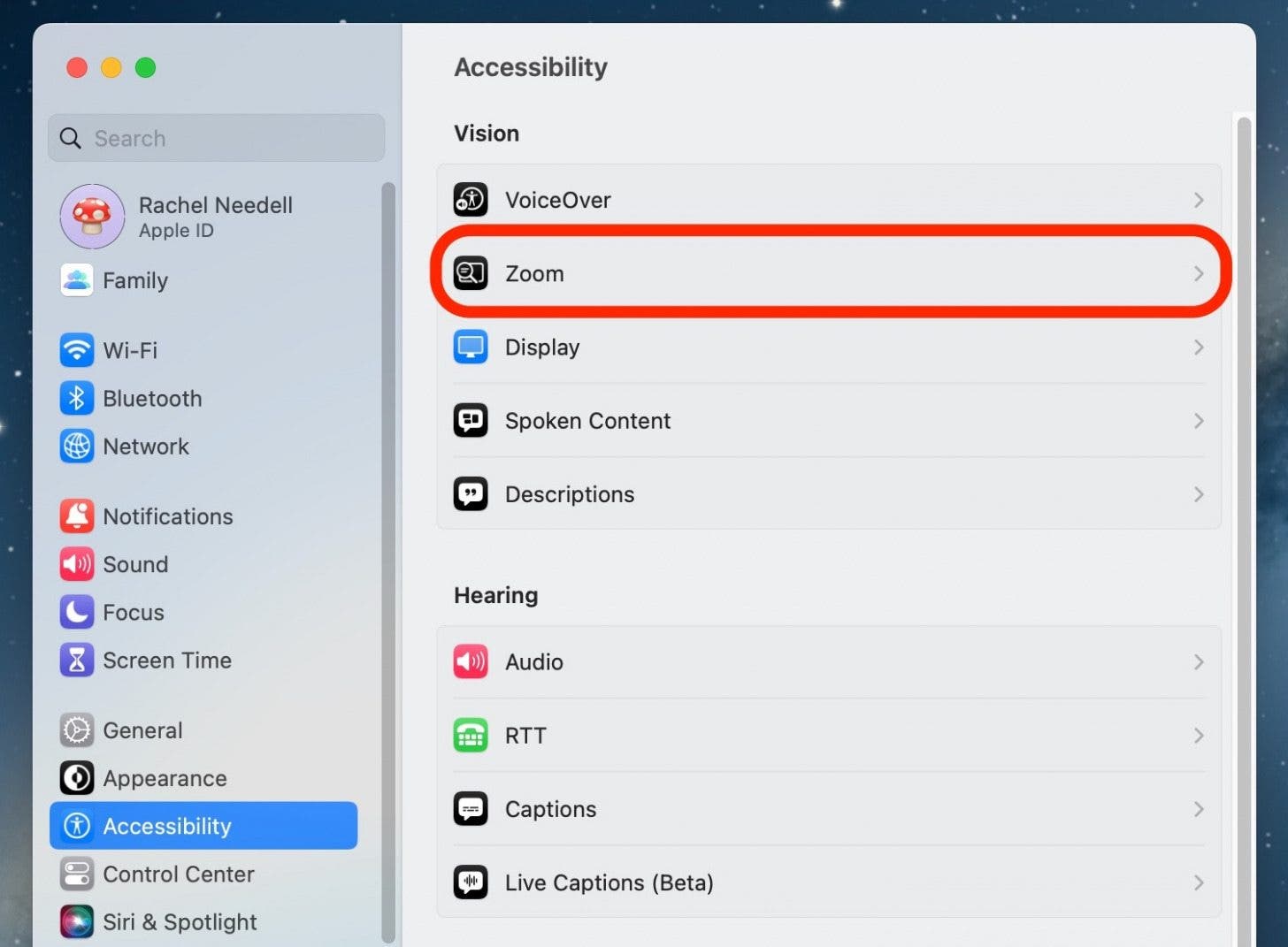
- 切換使用鍵盤快速鍵進行縮放在。啟用後它將呈藍色。
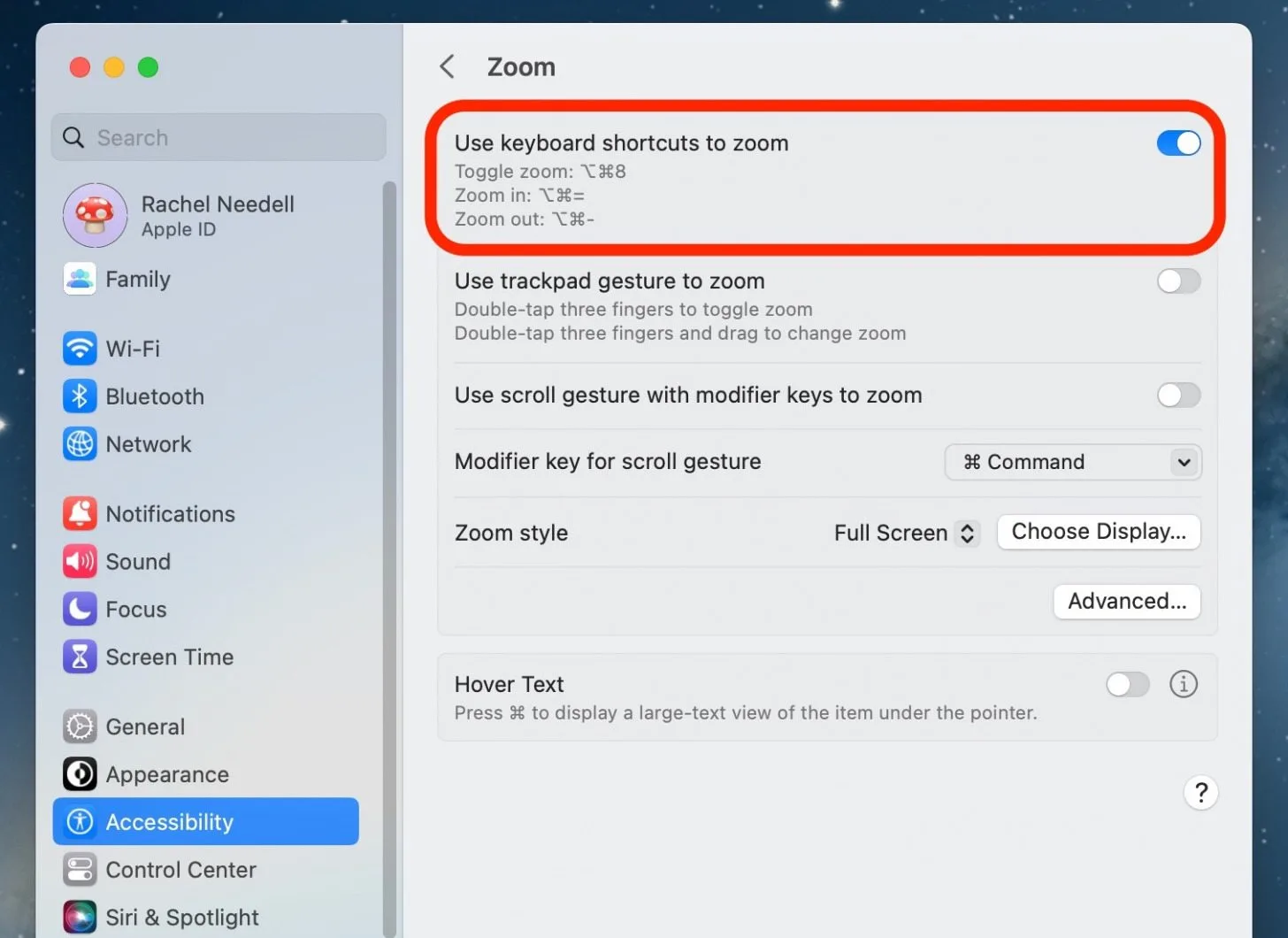
- 現在,若要使用鍵盤快速鍵,請按選項-指令-8同時啟用切換縮放。若要退出切換縮放,請再次按 鍵。
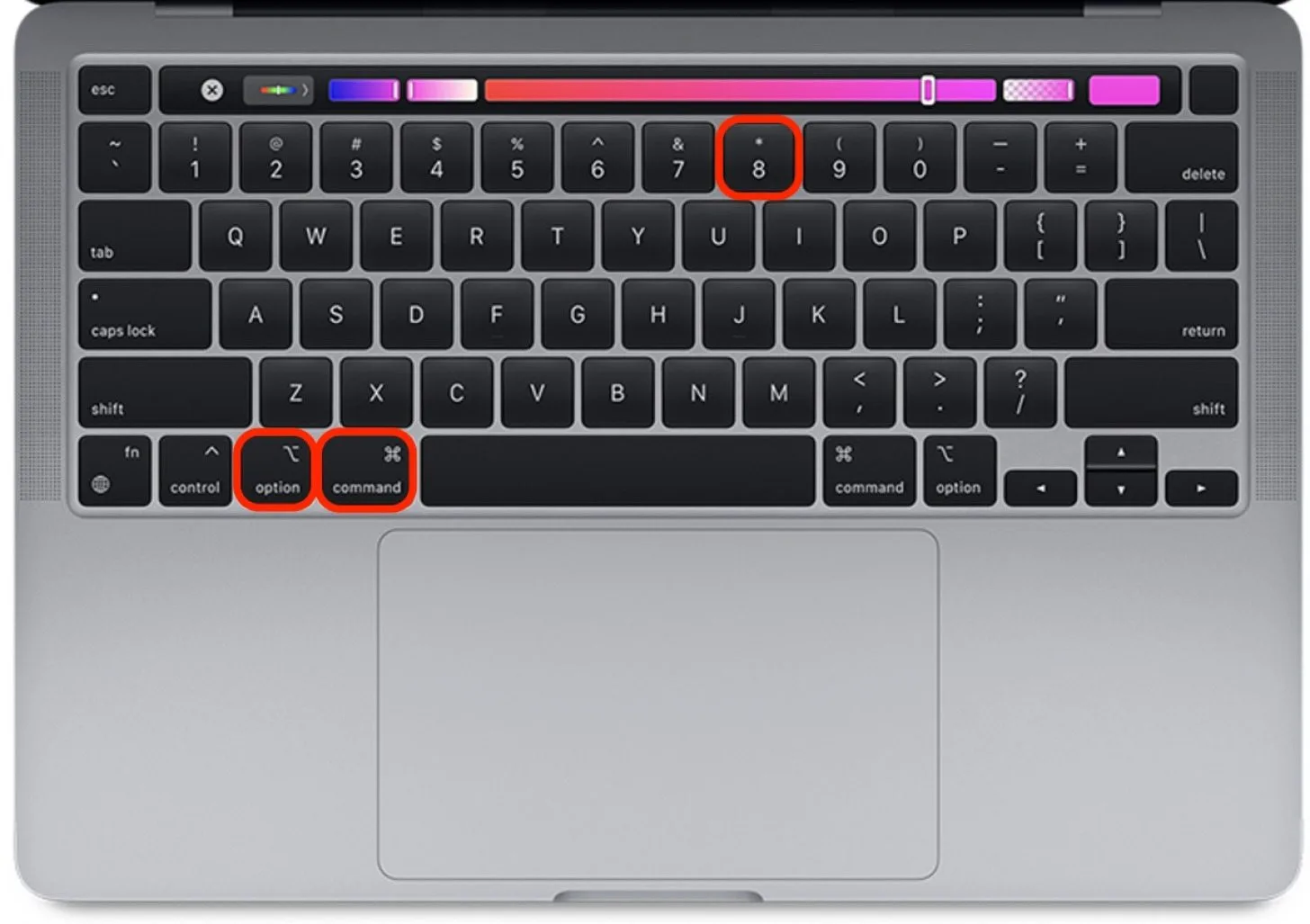
- 若要編輯切換縮放視圖,請在「縮放樣式」下選擇畫中畫這會將您的滑鼠變成放大鏡。
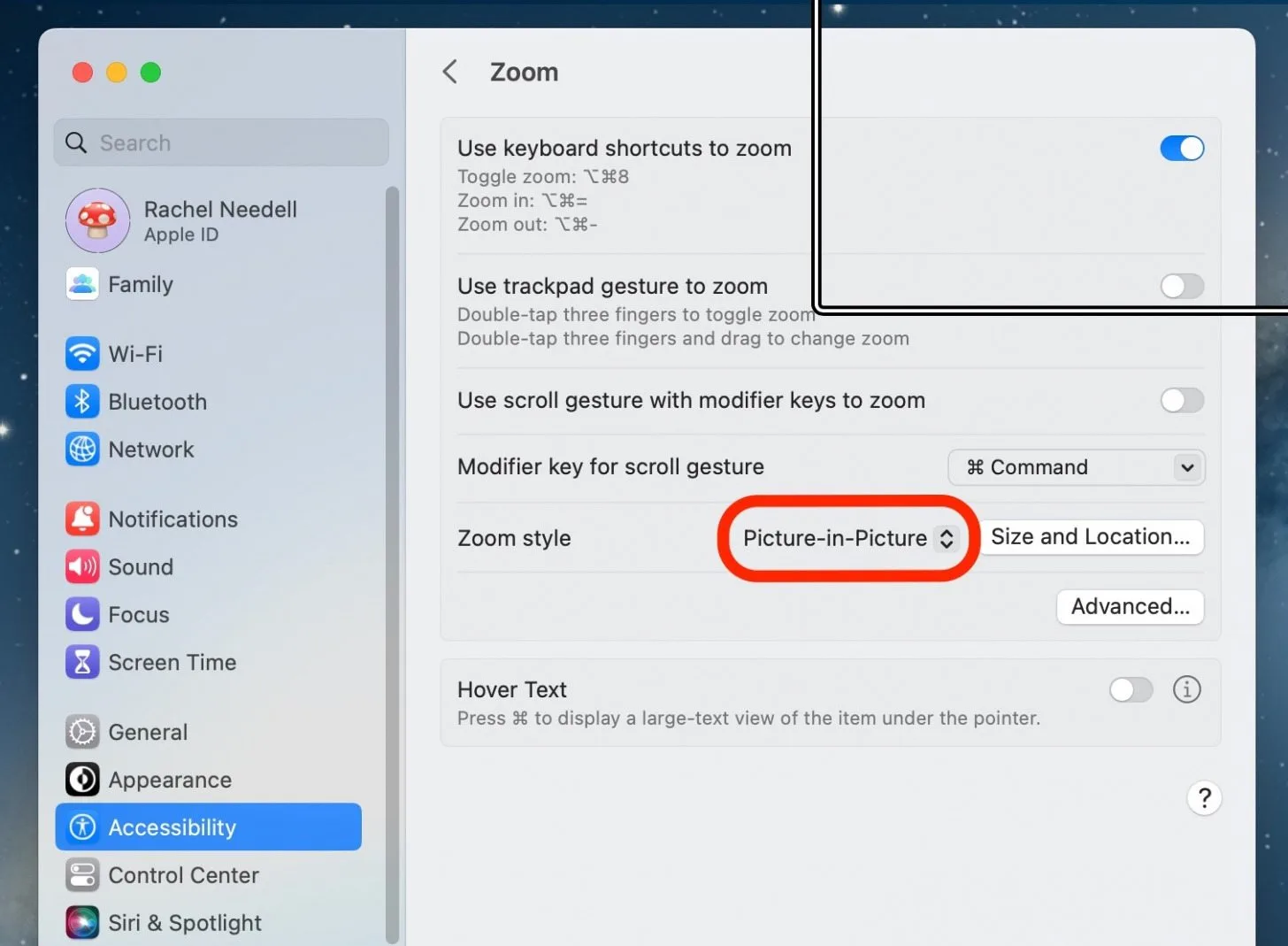
- 或者,選擇分割畫面將一半螢幕變成放大影像。
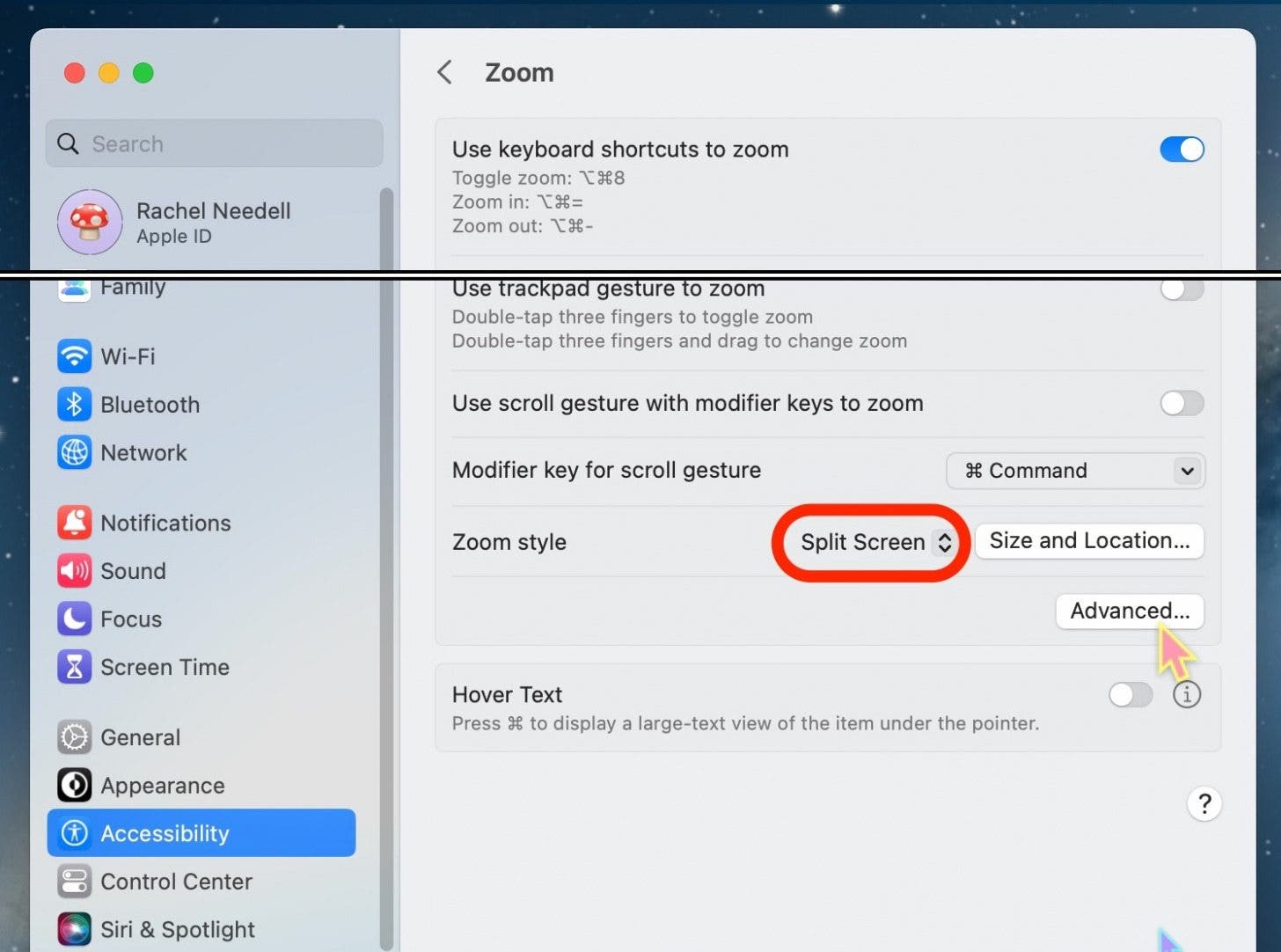
- 最後,選擇全螢幕螢幕比正常情況稍微放大一些。
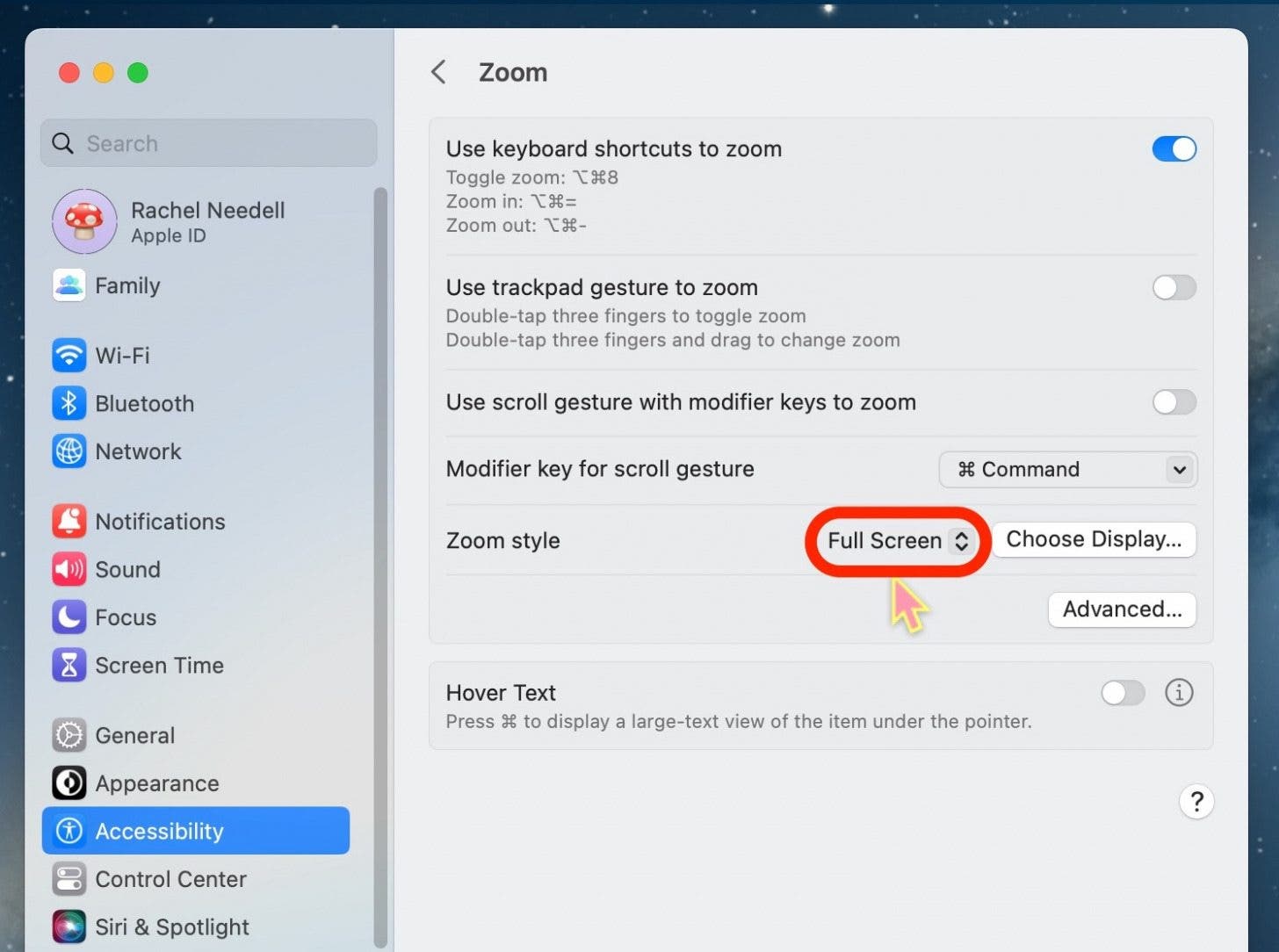
- 按選項-命令-=同時放大。

- 按選項-命令和-同時縮小。
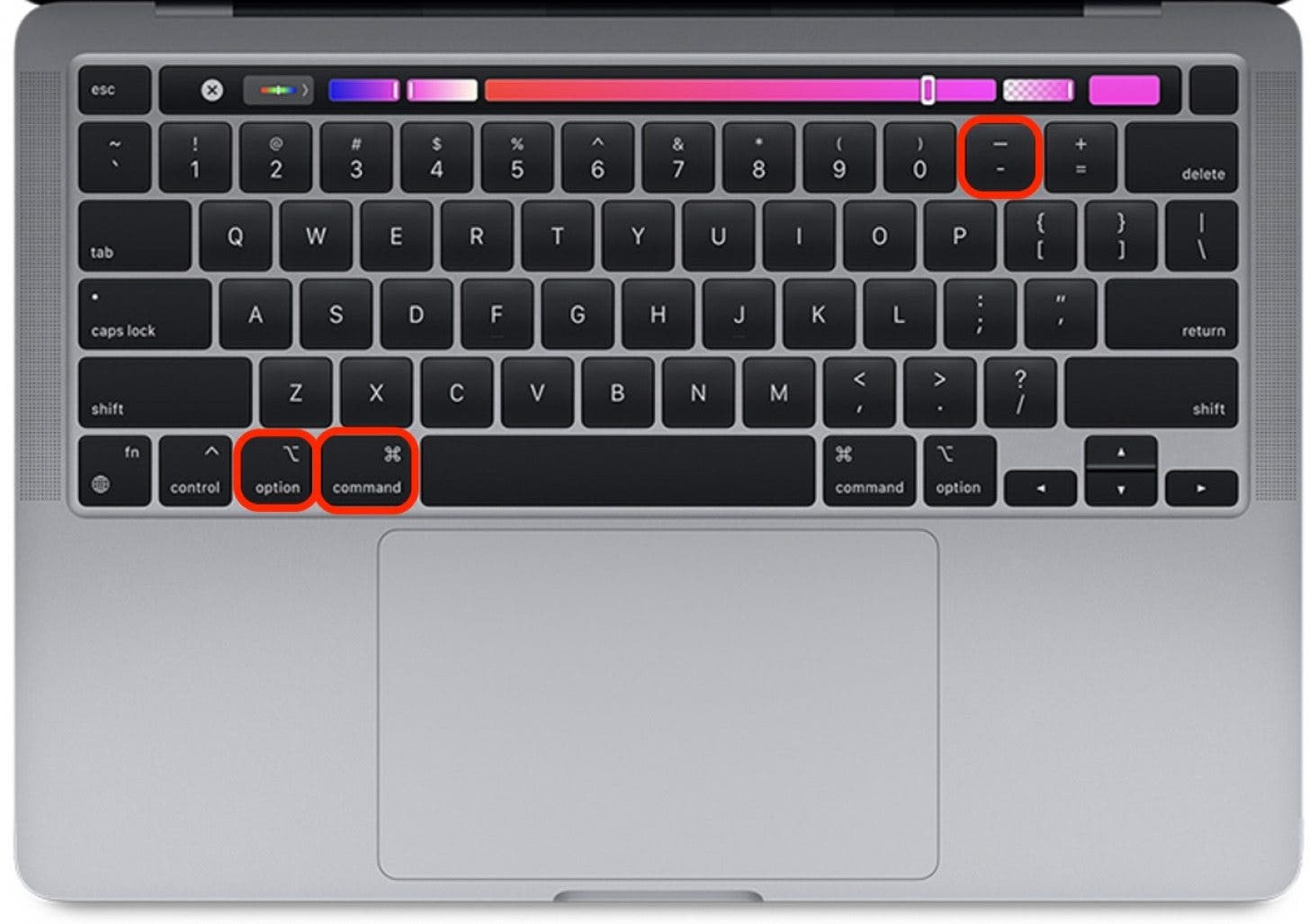
使用觸控板手勢在 Mac 上進行全螢幕縮放
雖然您無法編輯觸控板設定以透過捏合來縮放或取消縮放 Mac 螢幕,但在「輔助功能」設定中啟用後,您可以使用不同的觸控板手勢。
- 在 Mac 上,打開系統設定。
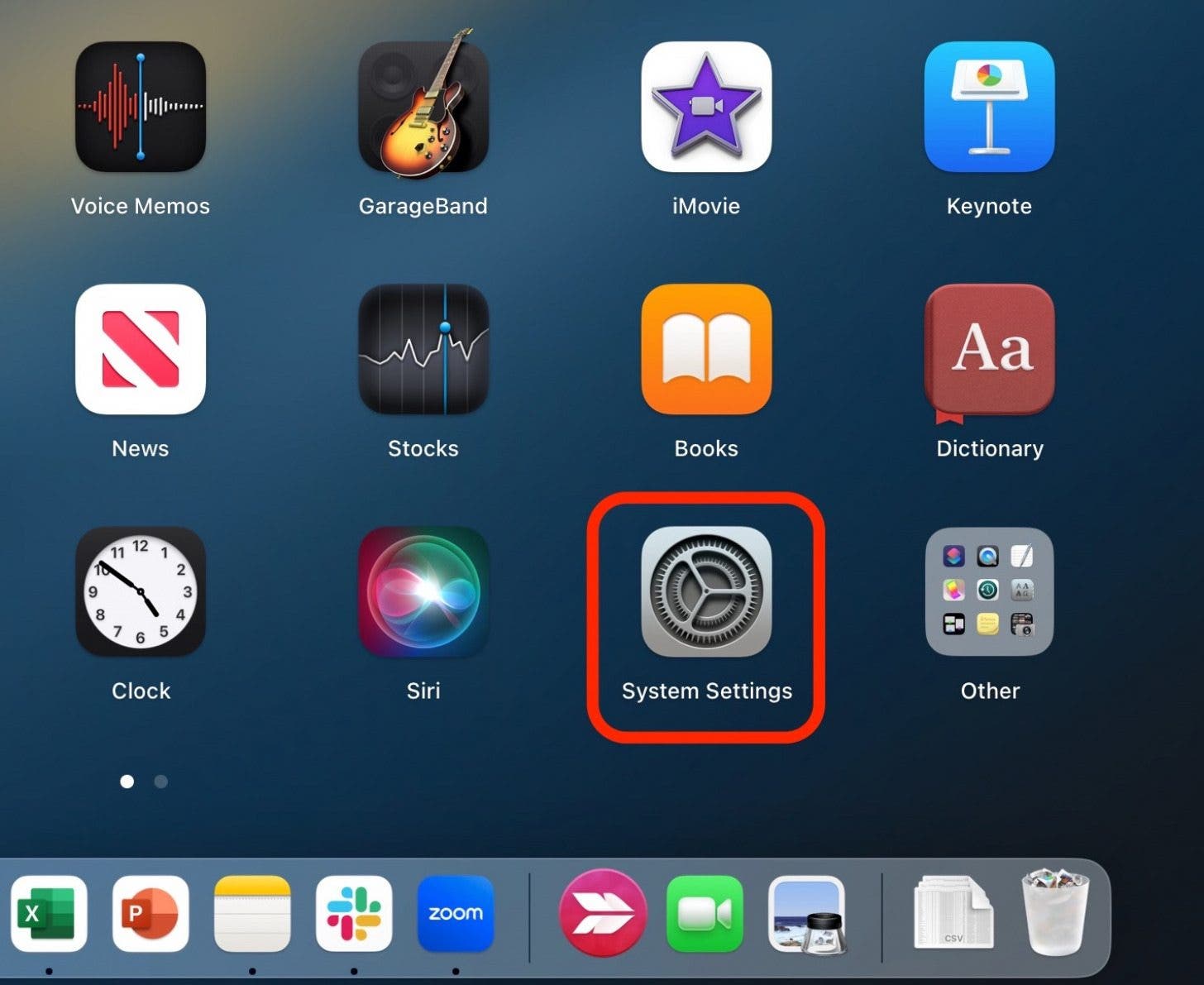
- 點選無障礙。
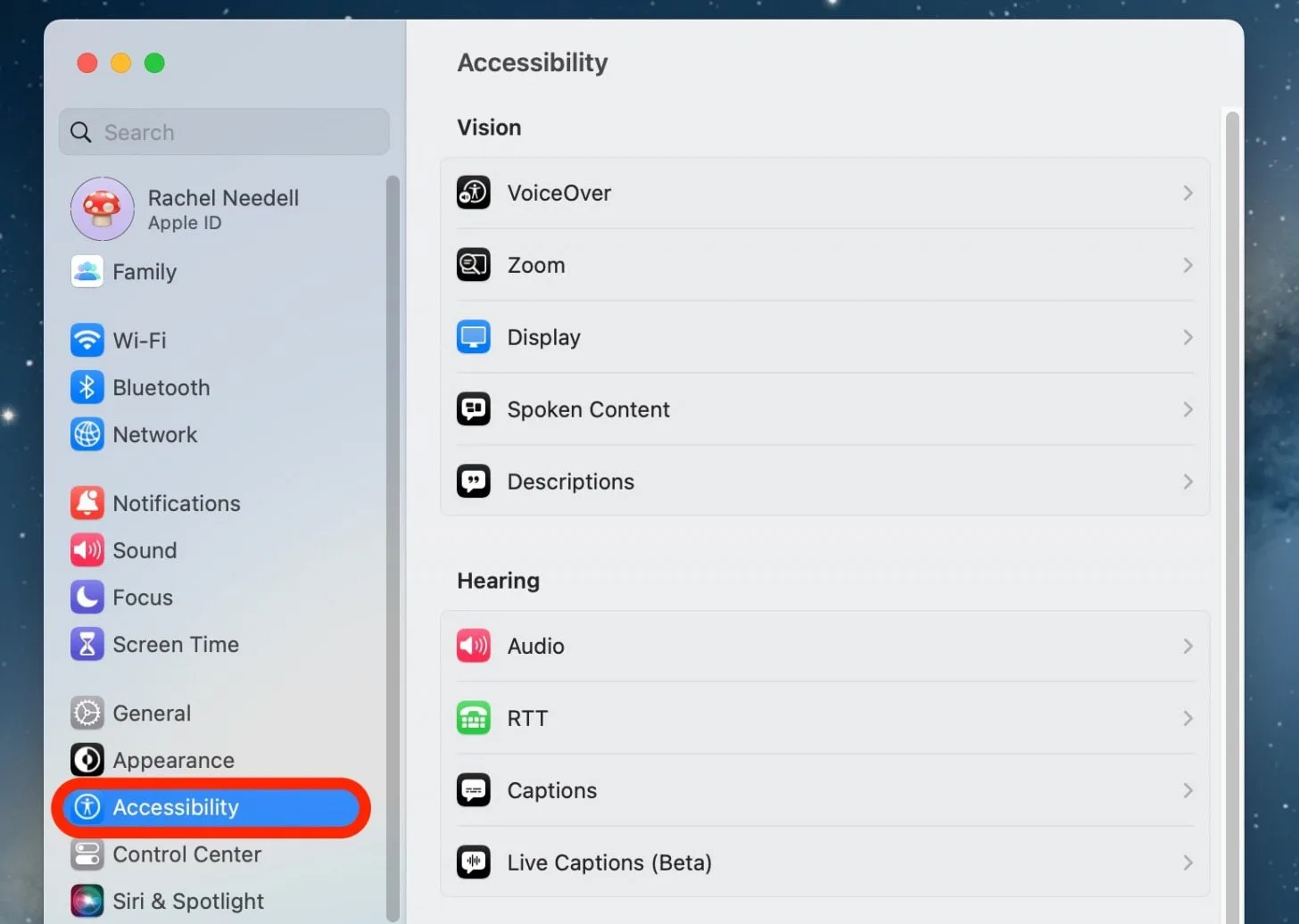
- 點選飛漲。
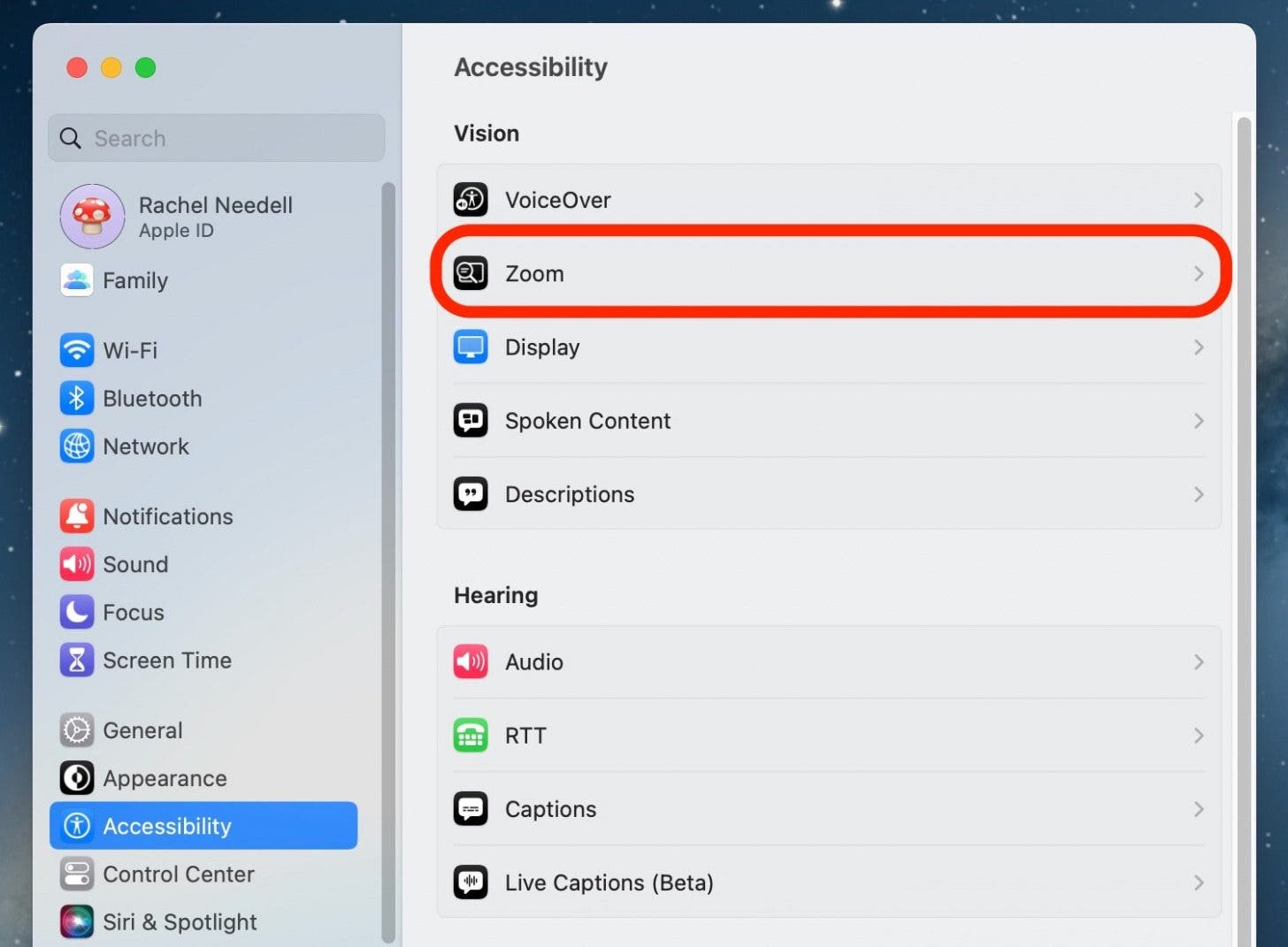
- 切換使用觸控板手勢進行縮放在。啟用後它將呈藍色。
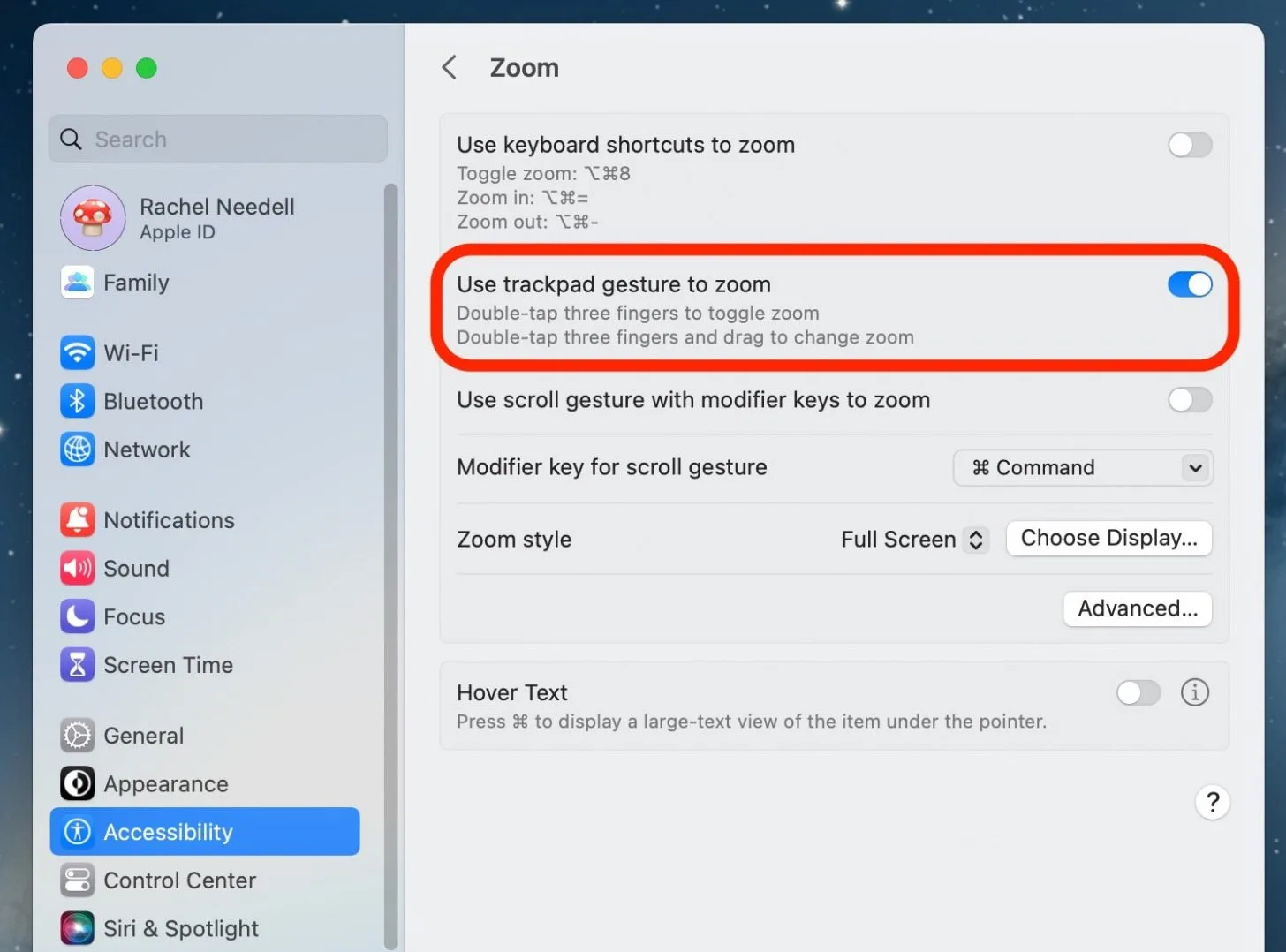
- 現在,要使用觸控板手勢,請用三個手指雙擊觸控板以啟用切換縮放。若要退出切換縮放,請再次用三根手指雙擊觸控板。

使用滾動手勢和修飾鍵在 Mac 上進行全螢幕縮放
這是另一個在 Mac 上放大和縮小整個螢幕的選項,非常方便且易於執行。您所要做的就是按下您選擇的按鍵,同時在觸控板上執行正常的滾動手勢即可在 Mac 上放大或縮小。
- 在 Mac 上,打開系統設定。
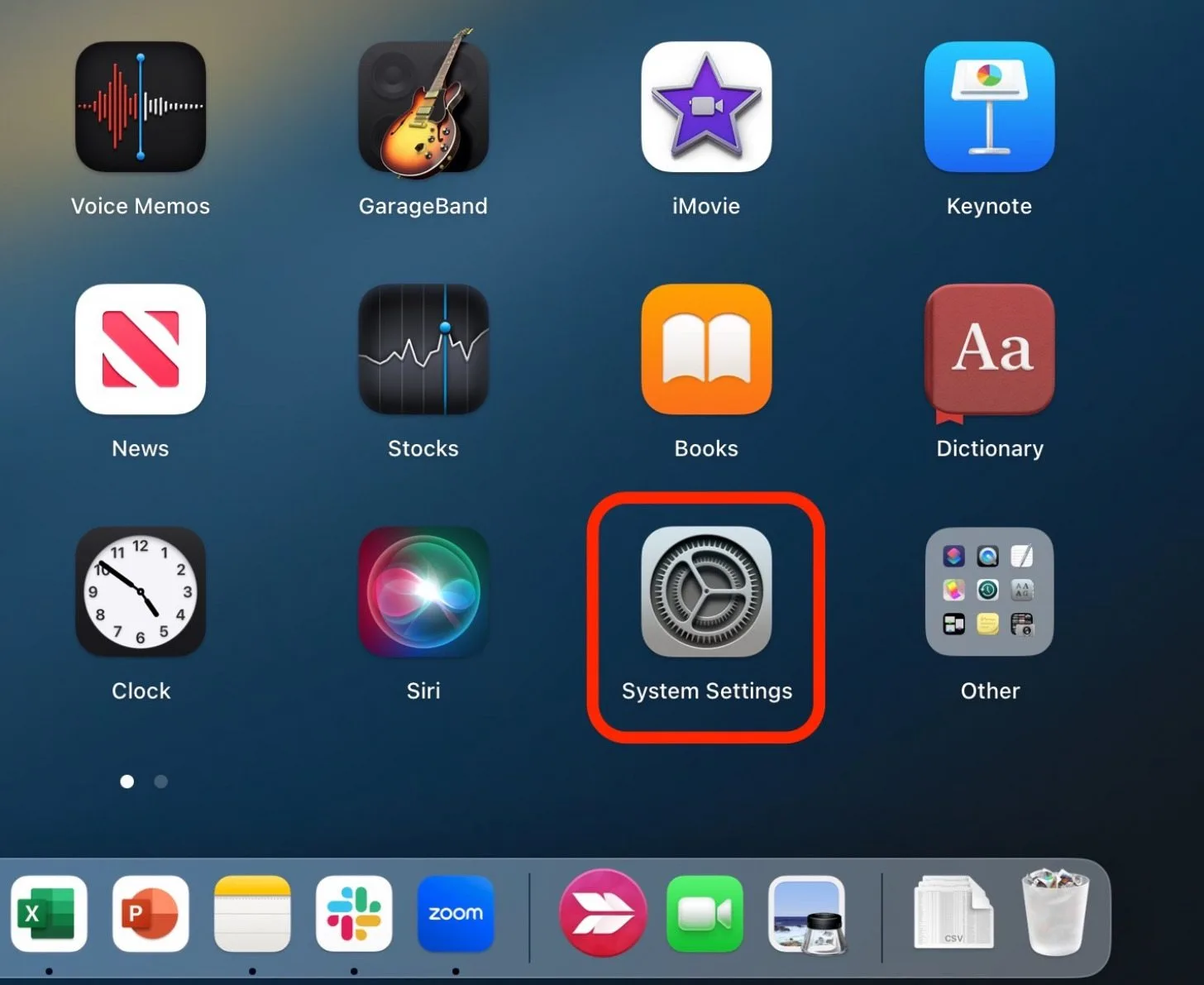
- 點選無障礙。
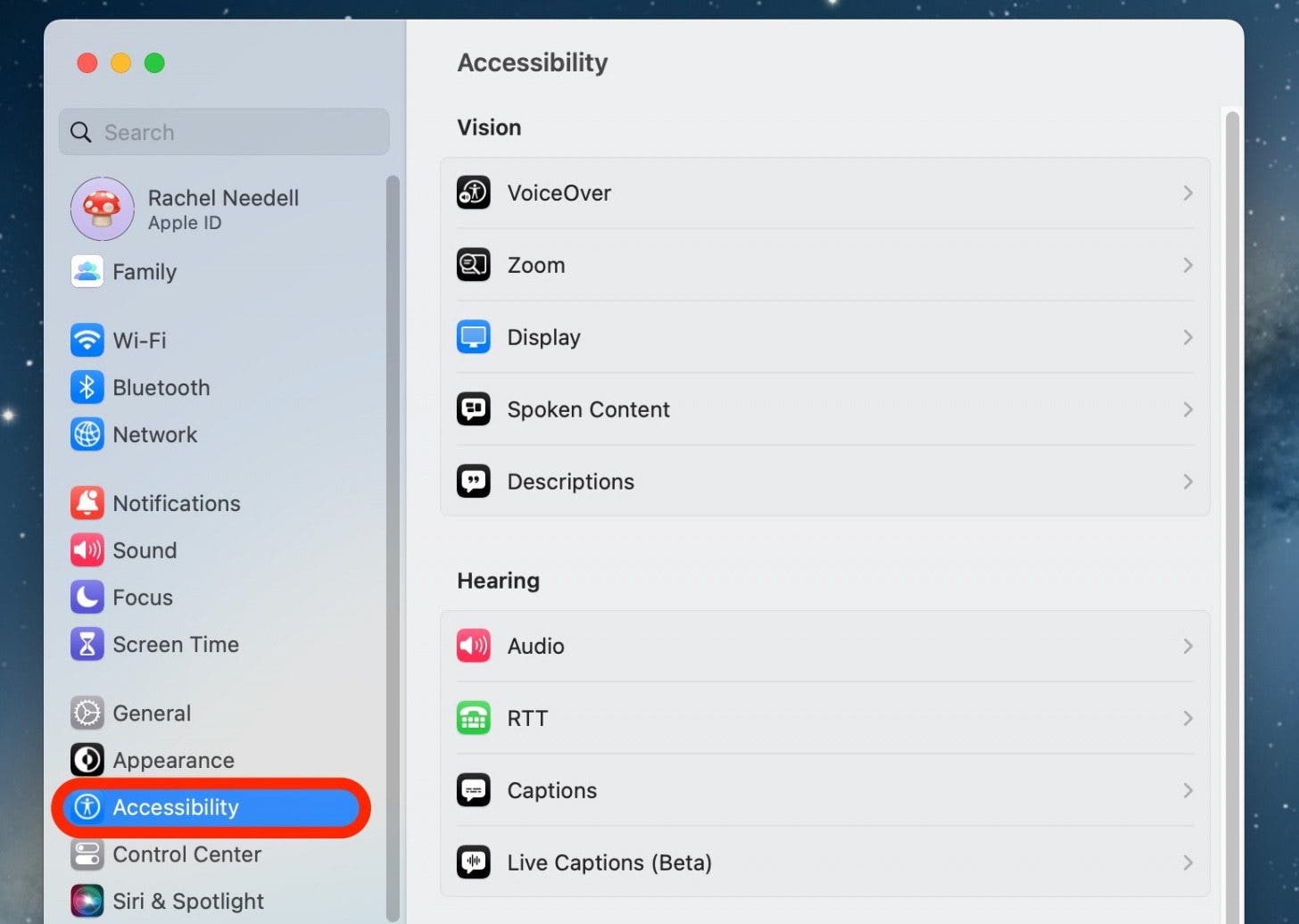
- 點選飛漲。
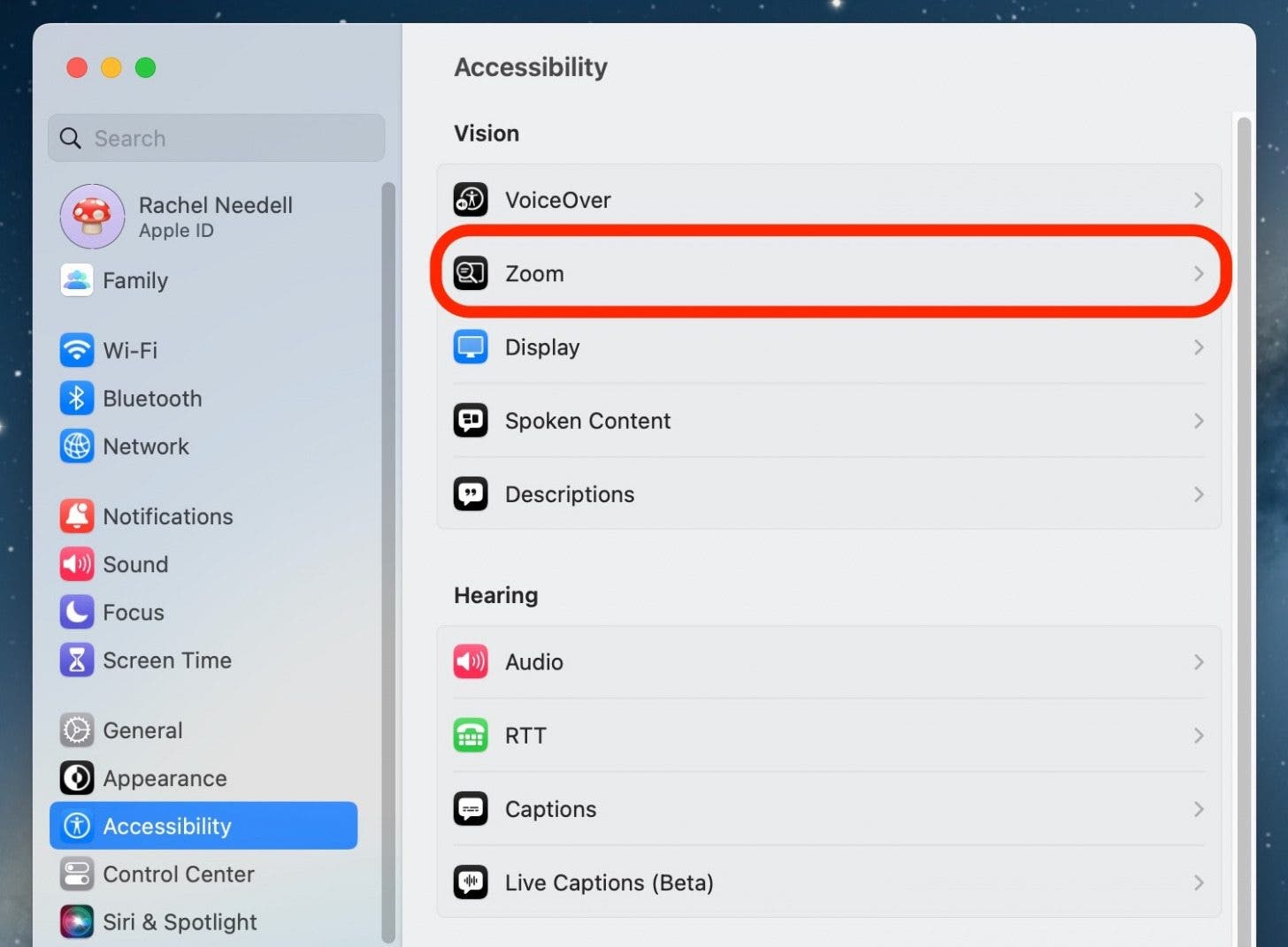
- 切換使用滾動手勢和修飾鍵進行縮放在。啟用後它將呈藍色。
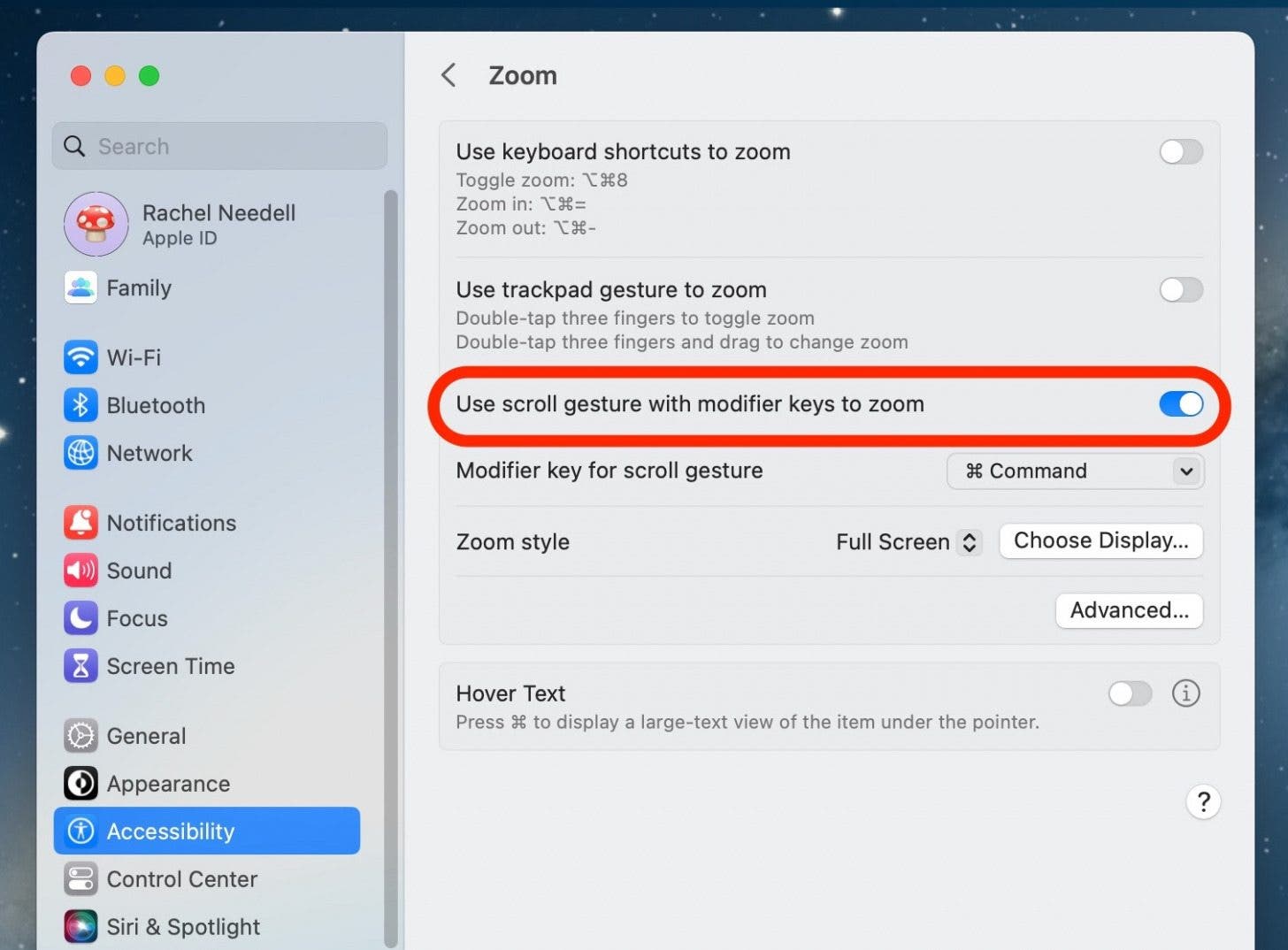
- 然後,選擇一個修飾鍵從下拉式選單中。我選擇 Command 鍵是因為它很容易記住。

如何使用懸停文本放大小文本
如果您喜歡讓 Mac 螢幕上的文字更大,但又不想失去在視窗或 Mac 螢幕上導航的靈活性,那麼懸停文字是一個令人驚嘆的中間立場。懸停文字使您能夠在一段時間內看到滑鼠懸停在非常大的文字上。它的工作原理如下:
- 若要在 Mac 上啟用懸停文本,請開啟系統設定。
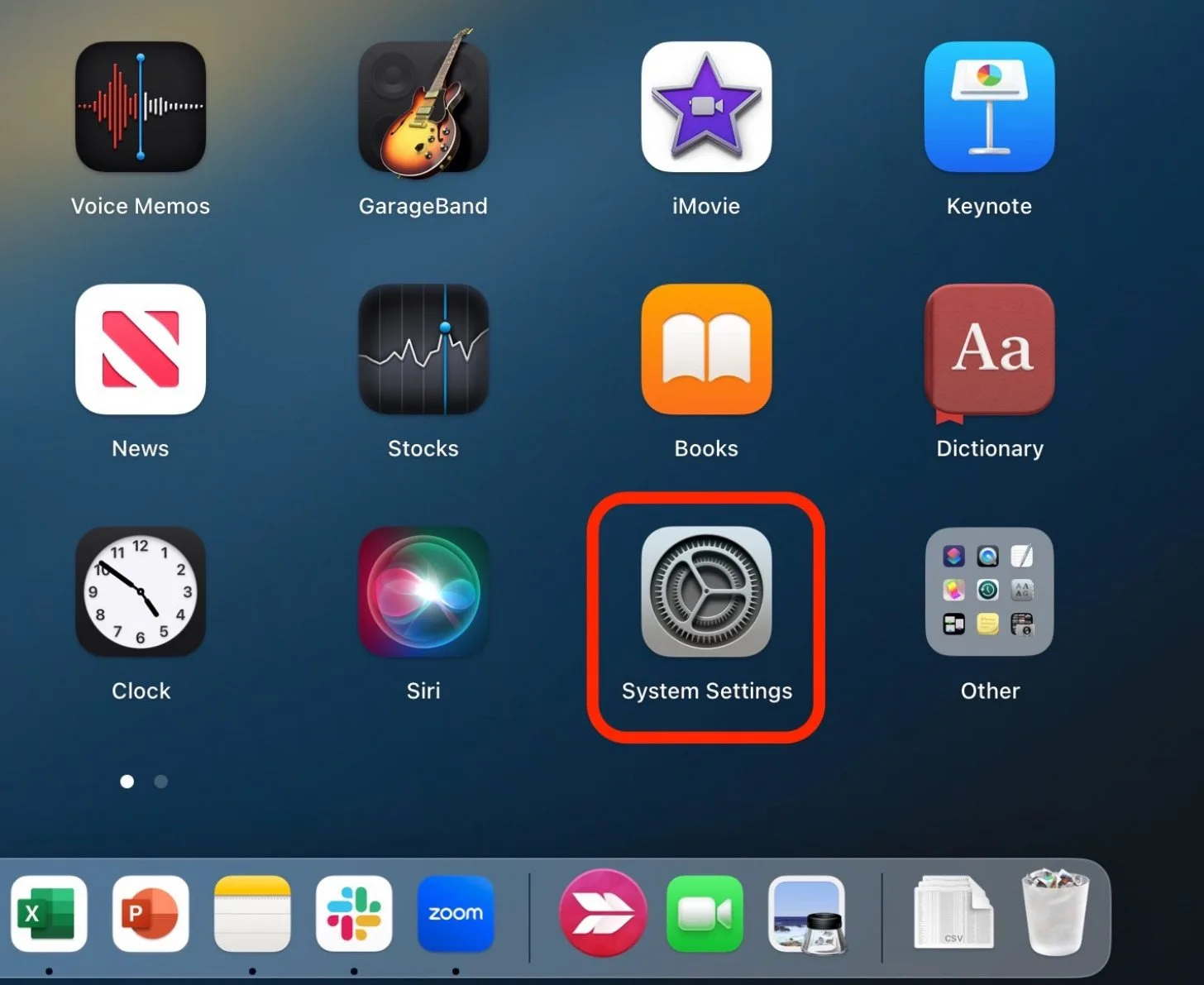
- 點選無障礙。
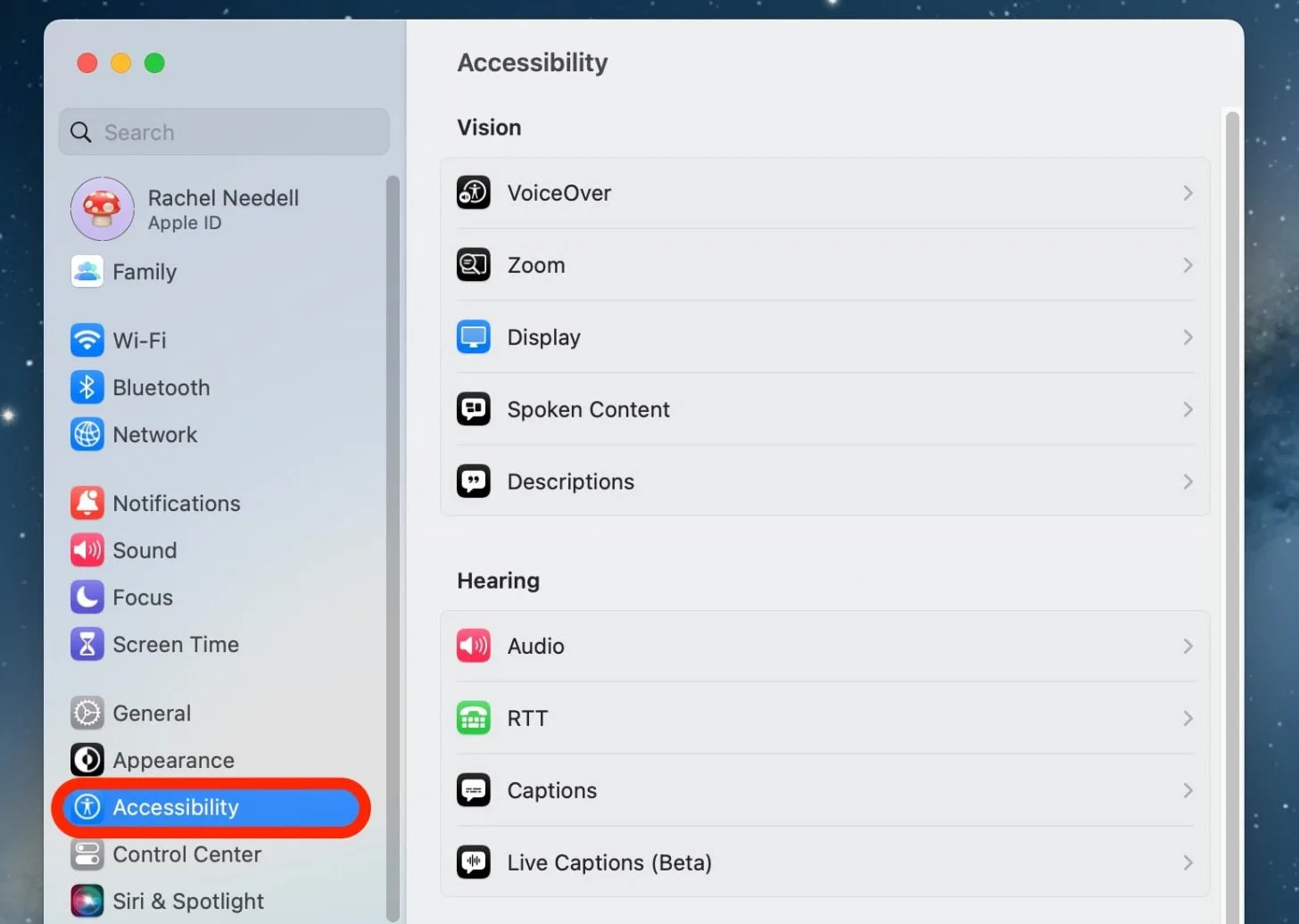
- 點選飛漲。
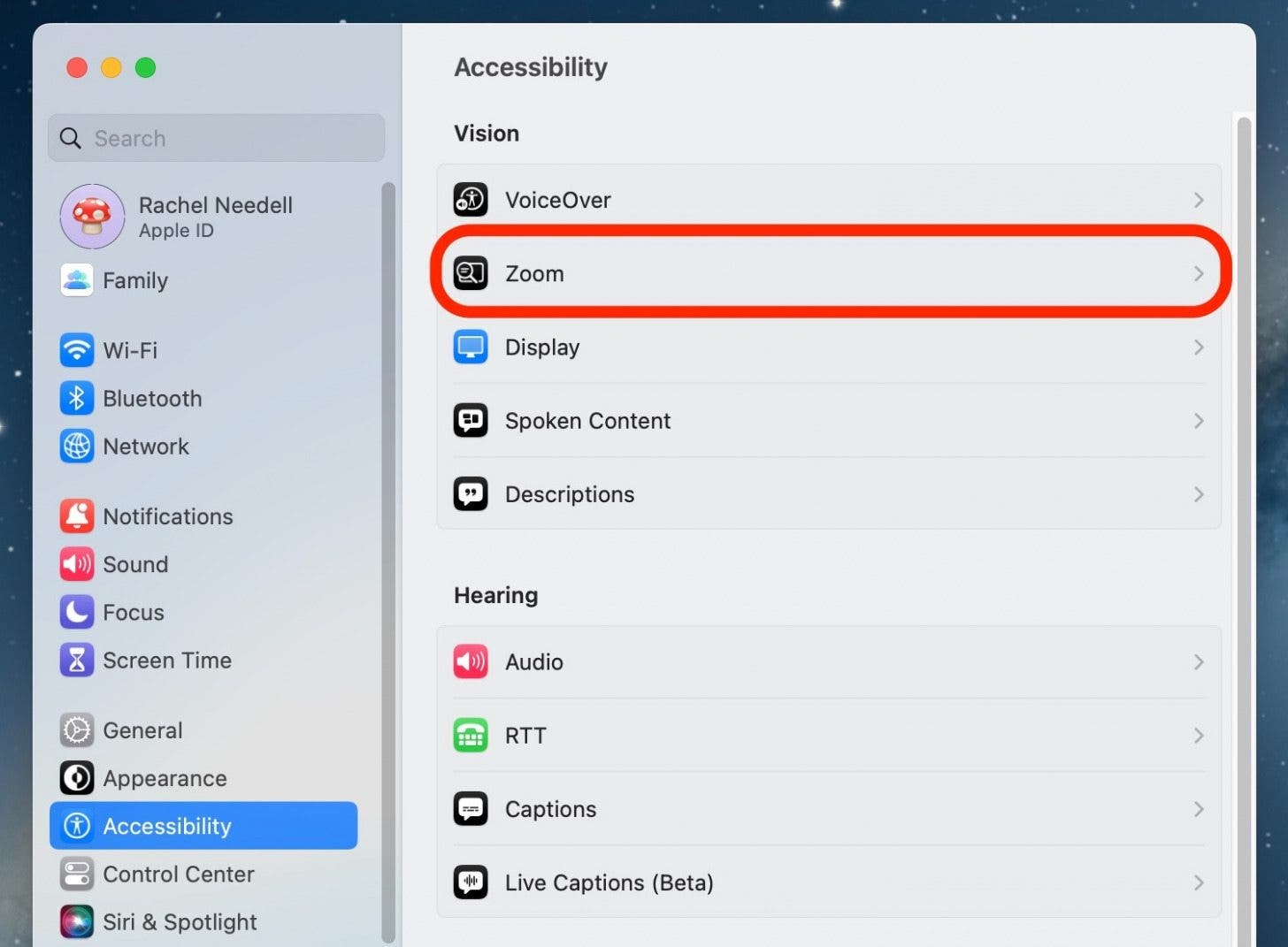
- 切換懸停文本在。啟用後它將呈藍色。