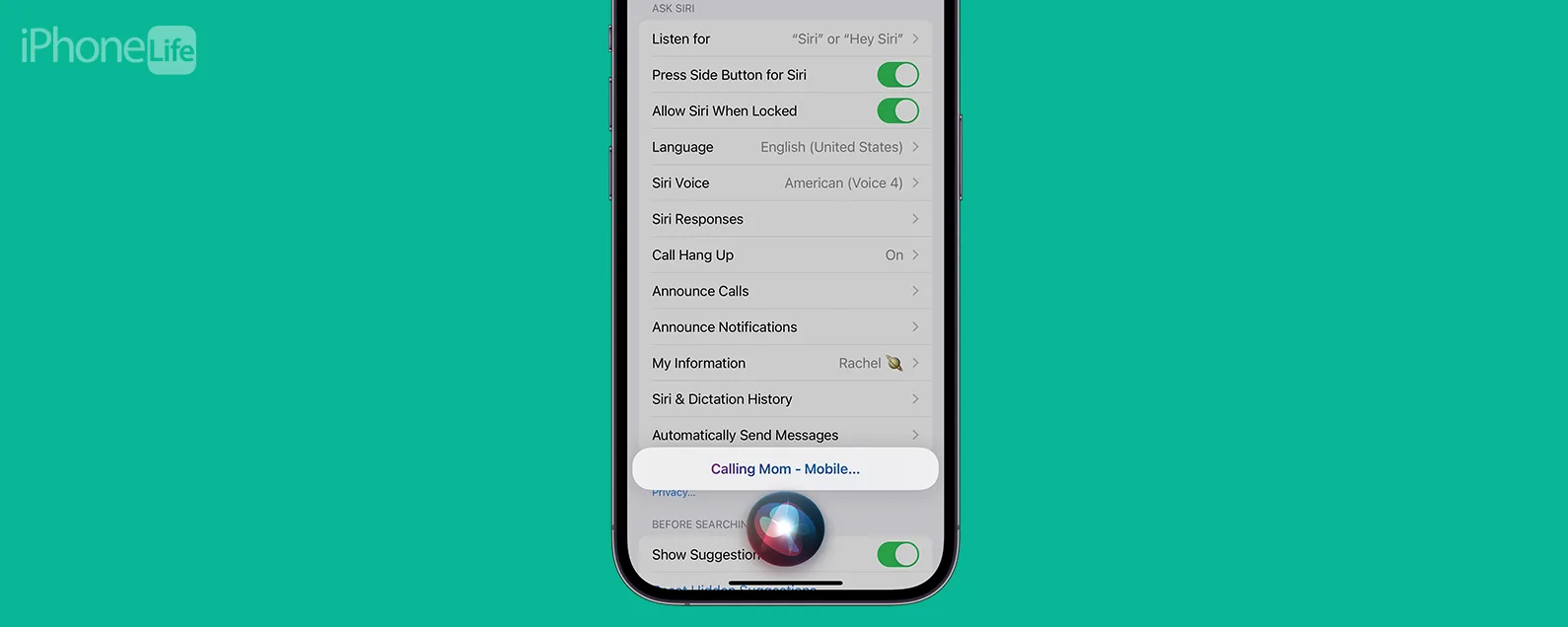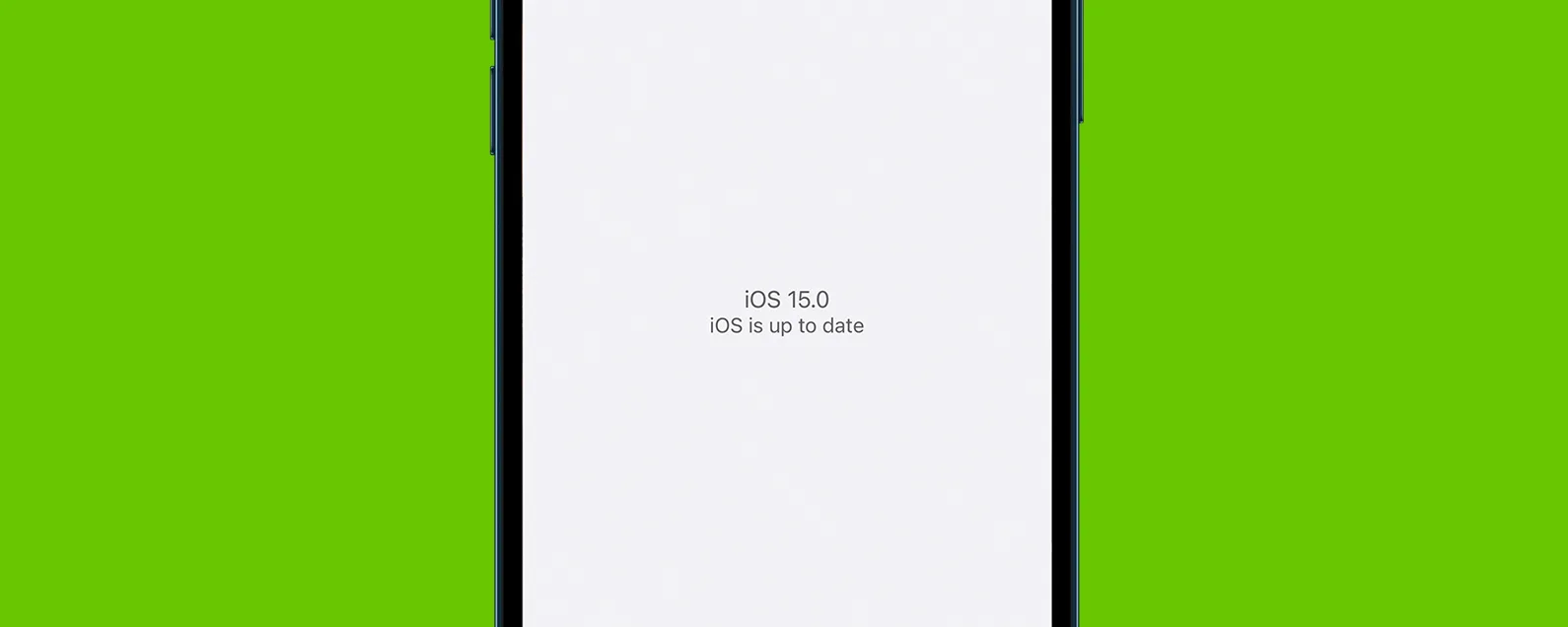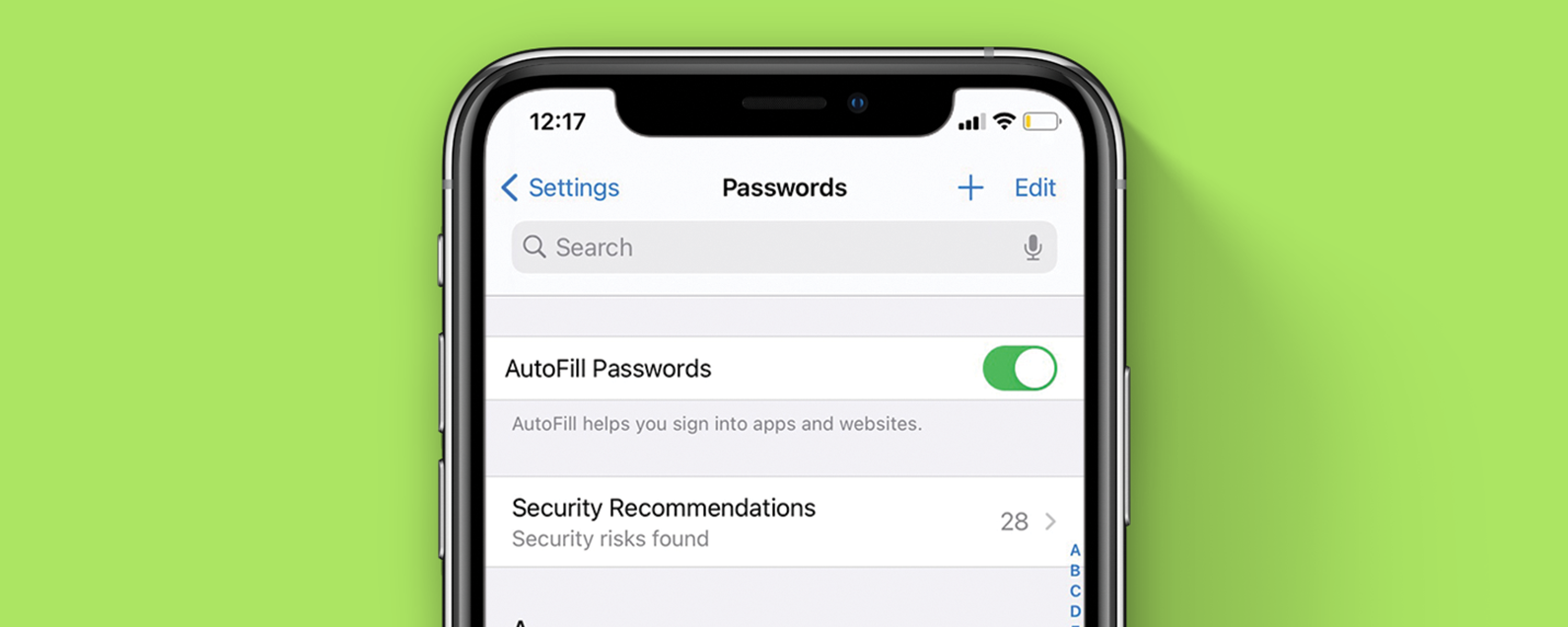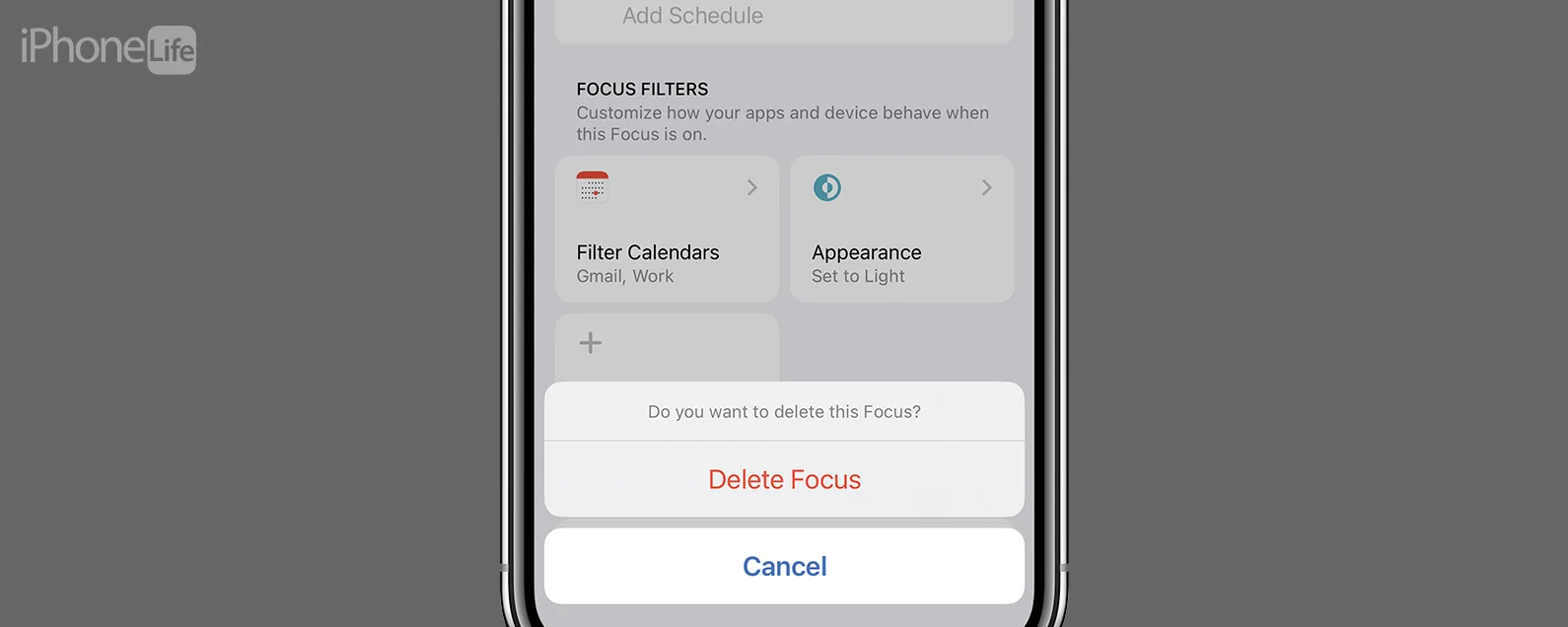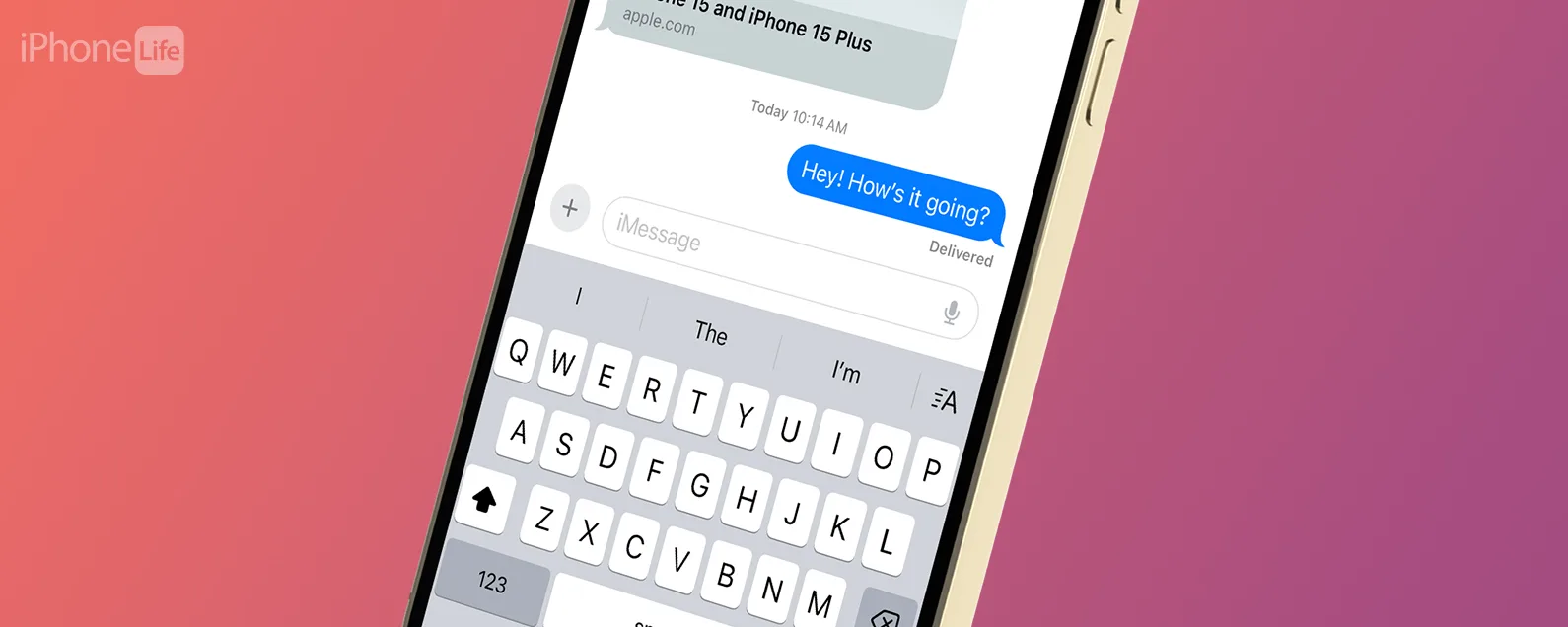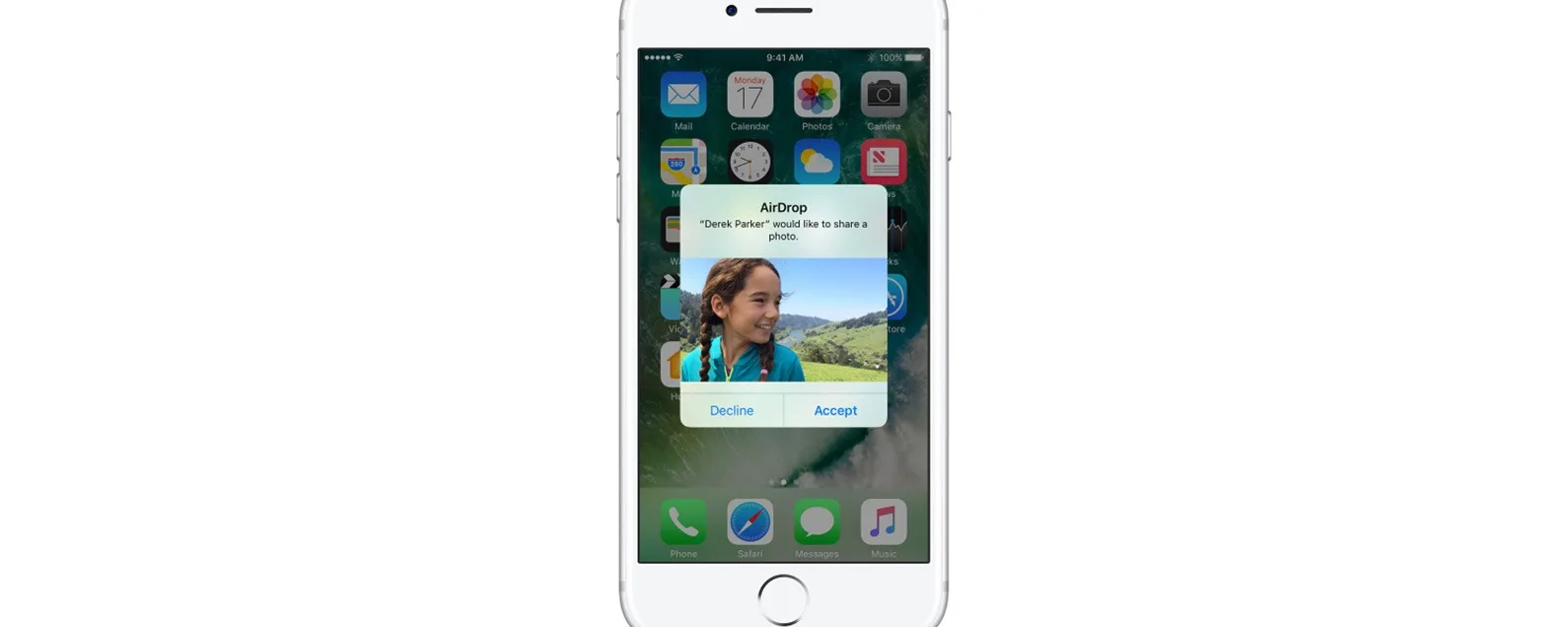
什麼是空投? Apple 的 AirDrop 功能是一種在 Apple 裝置之間共享文件、照片、影片、聯絡人等內容的快速、簡單的方法。您可以將圖片和檔案從 iPad 隔空投送到朋友的 iPhone 或從 iPhone 隔空投送到 Mac,以便輕鬆傳輸。您也可以透過 AirDrop 從 iPhone 傳輸到 iPhone。只要您擁有在更新的作業系統上運行的相對較新的設備,您可能已經設定為使用 AirDrop。下面我們來了解一下 AirDrop 是什麼,以及如何開啟 AirDrop、AirDrop 的工作原理以及無論您使用的是 iPhone、iPad 還是 Mac,如何使用 AirDrop。一旦您知道如何使用 AirDrop,您就再也不會回頭了。
有關的:iCloud 指南:了解並使用 iCloud 的重要提示
什麼是空投?
那麼,AirDrop 到底是什麼呢? AirDrop 是一項 Apple 功能,可讓您在 iOS 和 Mac 裝置之間無線傳輸媒體。您可以在裝置之間透過 AirDrop 方式傳送自己的檔案和照片,但您也可以透過 AirDrop 方式將圖片傳送給附近的朋友,這比透過訊息或郵件更快、更省事。這是最輕鬆的 Apple Continuity 功能之一;它易於使用並且完全按照其應有的方式工作。

發現 iPhone 的隱藏功能
獲取每日提示(帶有螢幕截圖和清晰的說明),以便您每天只需一分鐘即可掌握您的 iPhone。
空投如何運作?
AirDrop 透過創建 P2P(點對點)Wi-Fi 連接,提供了一種快速、安全的方式在 Apple 裝置之間傳輸資料。所有發送的文件都經過加密,發送和接收設備在連接周圍創建防火牆,並使用藍牙直接通訊。 AirDrop 會尋找附近的裝置來建立此網絡,並且可以尋找相對較遠的距離;如果您與某人相距幾個房間,您可能仍然可以透過 AirDrop 他們的文件。儘管使用藍牙連接來完成這項工作,AirDrop 的速度卻令人難以置信。當您空投媒體時,它會立即提醒其他人,他們將能夠接受您發送的內容。
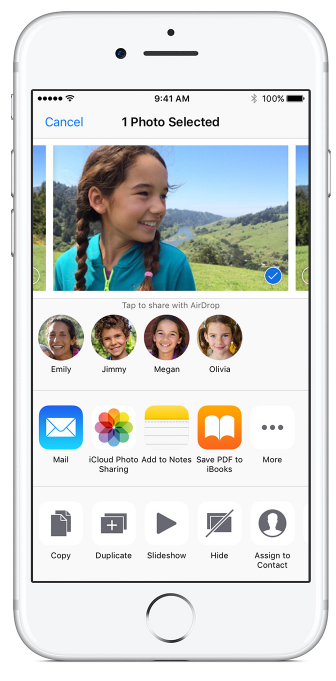

專業提示:雖然 AirDrop 通常速度很快,但發送較大的檔案可能需要更長時間。查看這些提示,了解發送較大文件的方法。
我的裝置可以使用 AirDrop 嗎?
如果您擁有iPhone 5 或iPod touch 第5 代或更高版本、iPad 4 或iPad Mini 或更高版本,或者2012 年及以後發布的Mac(不包括2012 年中的Mac Pro),您應該能夠毫無問題地使用Airdrop 。您的 Mac 必須至少執行 OS X Yosemite 或更高版本,而您的 iPad、iPhone 或 iPod touch 必須更新至 iOS 8 或更高版本。不過,我確實希望您不再運行 iOS 8!還有一件事;傳送和接收裝置都必須開啟 Wi-Fi 和藍牙。如果您的裝置相容,但有問題AirDrop,請查看這些故障排除提示。
如何開啟空投
AirDrop 可透過控制中心存取。要開啟 AirDrop:
- 如果您使用的是 iPhone X,請從顯示器的右上角向下滑動;對於較早版本的 iPhone,請從螢幕底部向上滑動以開啟控制中心。
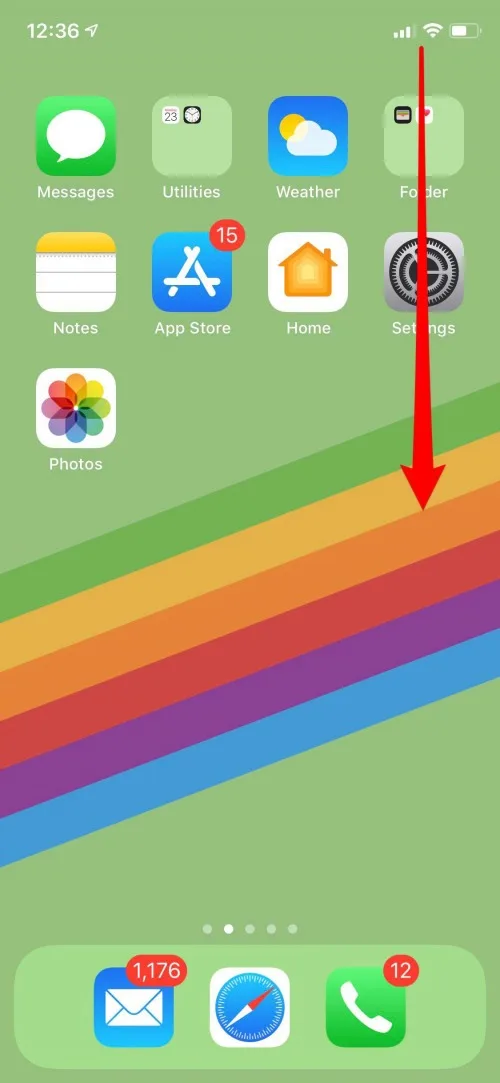
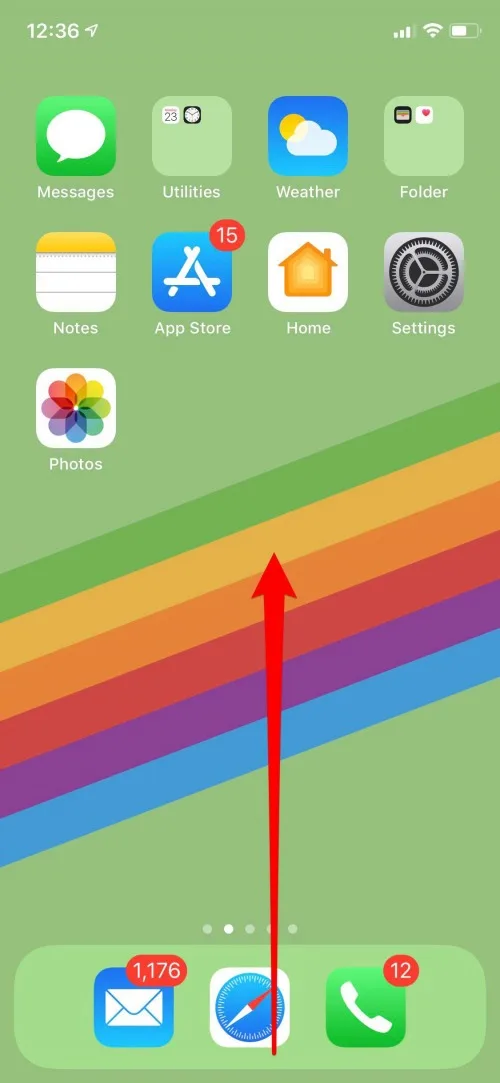
- 3D 觸控連接圖塊,將出現一個選單。
- 點選“空投”。
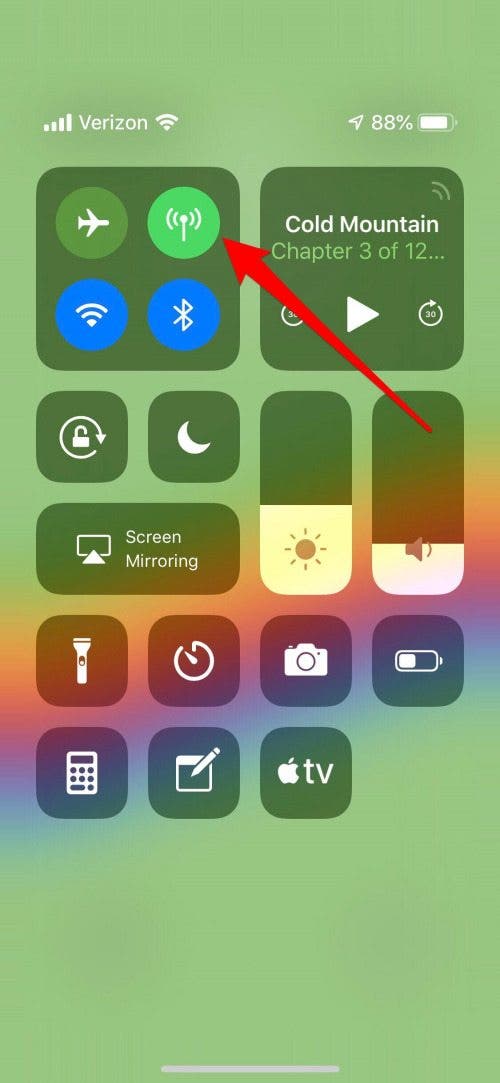
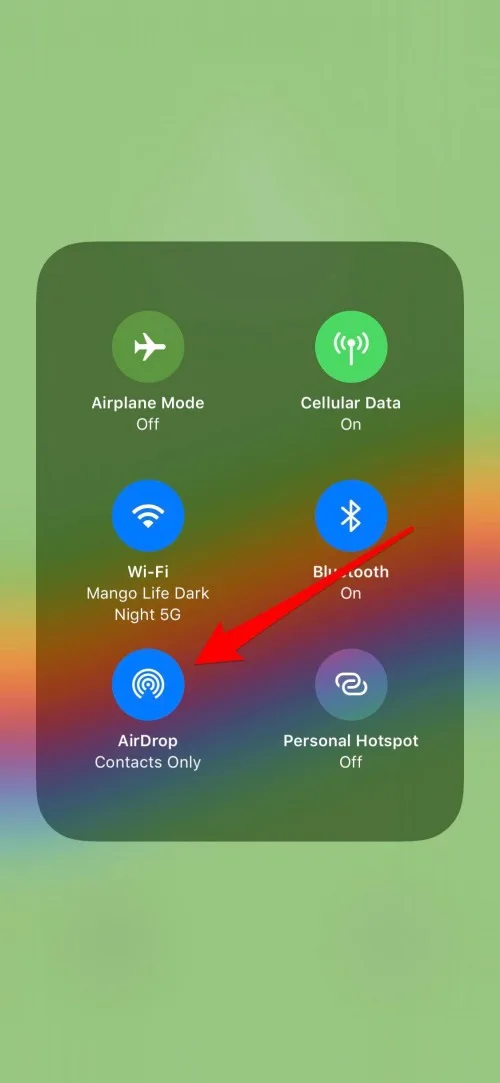
- 您將看到三個選項:接收、僅限聯絡人和所有人。
- 若要關閉空投,您可以選擇「接收關閉」。
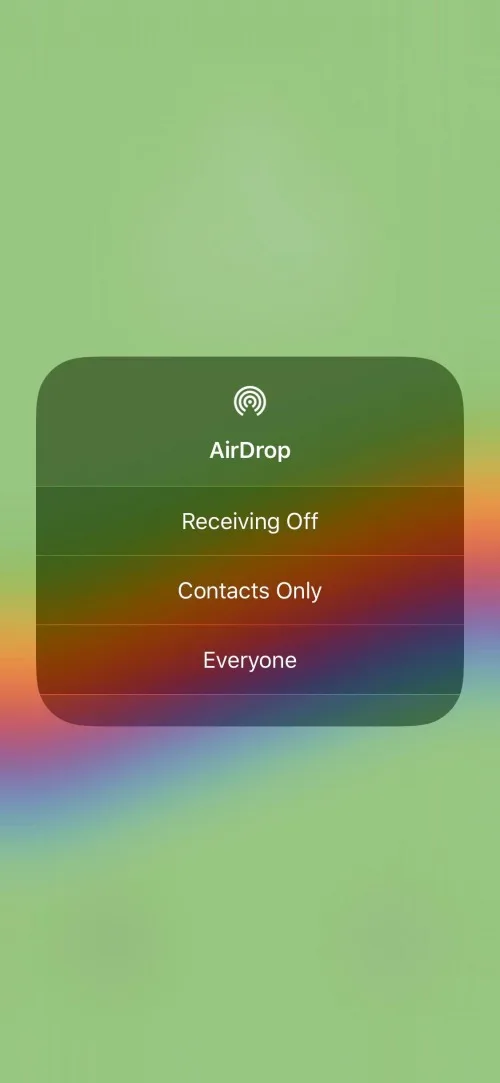
- 如果您只想接收來自聯絡人的 AirDrop,請點選「僅聯絡人」。
- 如果您同意接收附近任何人的 AirDrop,請點選「所有人」。
即使您選擇“所有人”,您也可以選擇拒絕發送給您的您不想接收的 AirDrop。
如何使用空投
每當您開始在 iPhone 上分享某些內容(文件、圖片等)時,您都會在「分享」功能表頂部看到「隔空投送」選項。您可以分享 iCloud 雲端硬碟中的檔案、照片應用程式中的圖片、Apple Music 中找到的歌曲、語音備忘錄的錄音等等。如果您看到該選項,則可以隔空投送該內容。
如何在 iPhone 或 iPad 上空投下照片和其他文件
無論您共享什麼內容,此過程都會有效。點擊共享圖示後,其他步驟是相同的。例如,在 iCloud Drive 中,您可以點擊文檔,然後點擊共用圖示並依照步驟操作。在此範例中,我們將展示如何將照片從 iPhone 空投到 Mac。您也可以透過 AirDrop 從 iPhone 傳輸到 iPhone 或 iPad,無論是您的還是附近其他人的。
- 要隔空投送圖片,請開啟「照片」應用程式。
- 點擊您想要分享的單張照片。
- 然後點擊 iPhone 左下角的分享圖示。
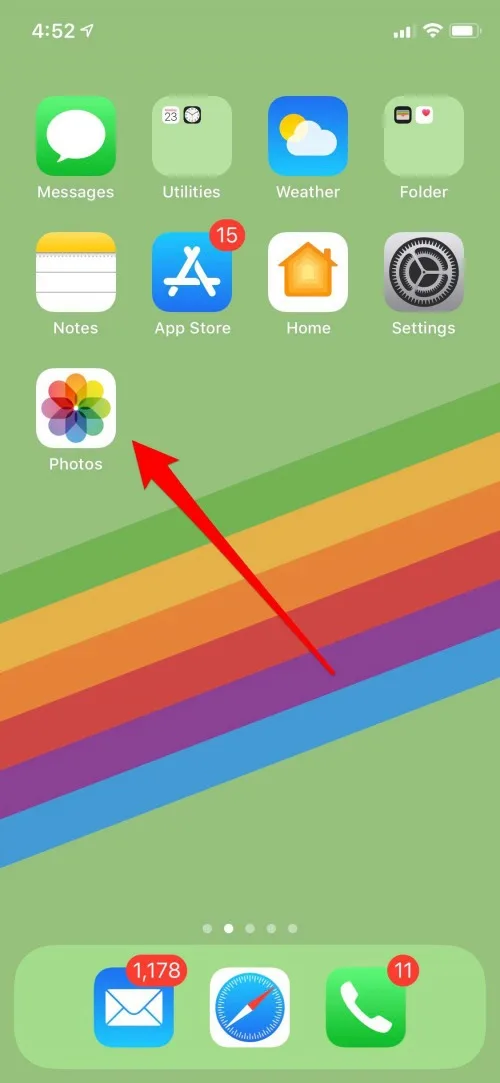
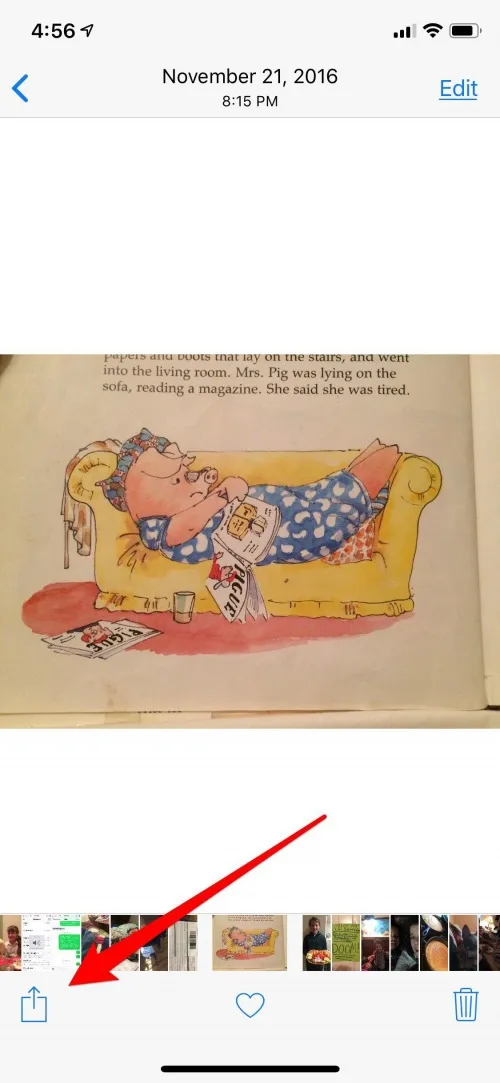
- 在「分享」功能表頂部附近,您會看到「點擊以透過 AirDrop 分享」。下面將顯示任何可用於接收 AirDrop 的裝置。
- 在這種情況下,您可以看到我的 iMac 是附近唯一可以將這些照片傳送到的裝置。然而,當我在辦公室時,我可以看到許多同事的圖標就在我附近 30 英尺的範圍內工作。
- 若要隔空投送您的照片(或其他媒體),請點選要將其傳送到的裝置。
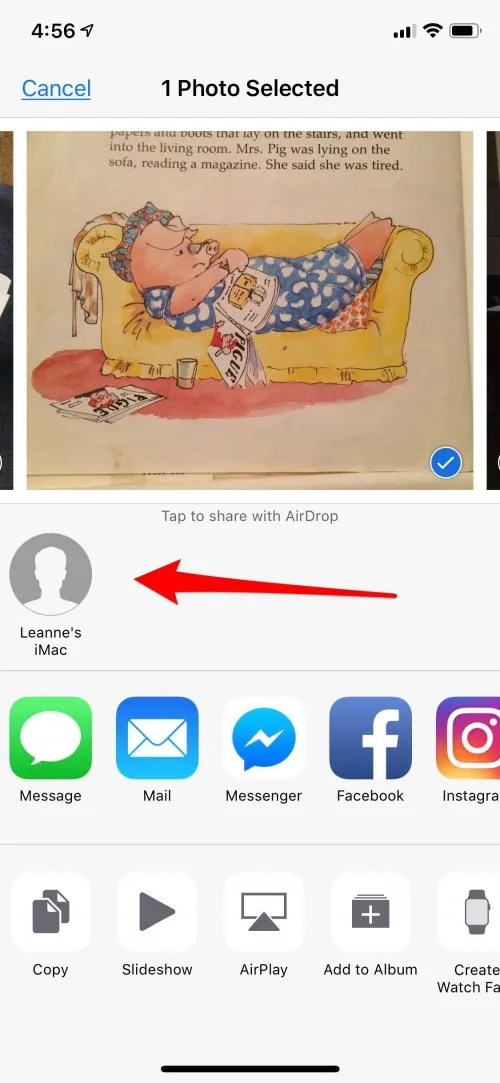
如果您將照片傳送到您的設備,它們會自動下載並儲存到您的設備。如果您要向其他人發送圖片,他們會收到一條通知,告知您正在嘗試透過 AirDrop 向他們發送某些內容。然後他們可以接受或拒絕它。請記住,這些相同的步驟也適用於其他媒體。它不一定是您發送的照片。
專業提示:你可以在 AirDrop 上更改您的名字!這樣可以更輕鬆地區分各種設備,並更快地將 AirDrop 發送到正確的位置。
如何在 Mac 上進行隔空投送
在 Mac 上,您可以透過 AirDrop 任何媒體或檔案到其他 Mac 或 iOS 裝置(無論是您的還是其他人的)。為此,您只需打開 Finder,找到您想要共享的項目,然後將它們隔空投送即可。詳細方法如下:
- 在 Mac 上開啟 Finder; (如果您不確定如何找到它,這是藍白相間的臉。)
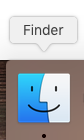
- 點擊 Finder 中的 AirDrop,稍等片刻,所有可用裝置都會彈出。
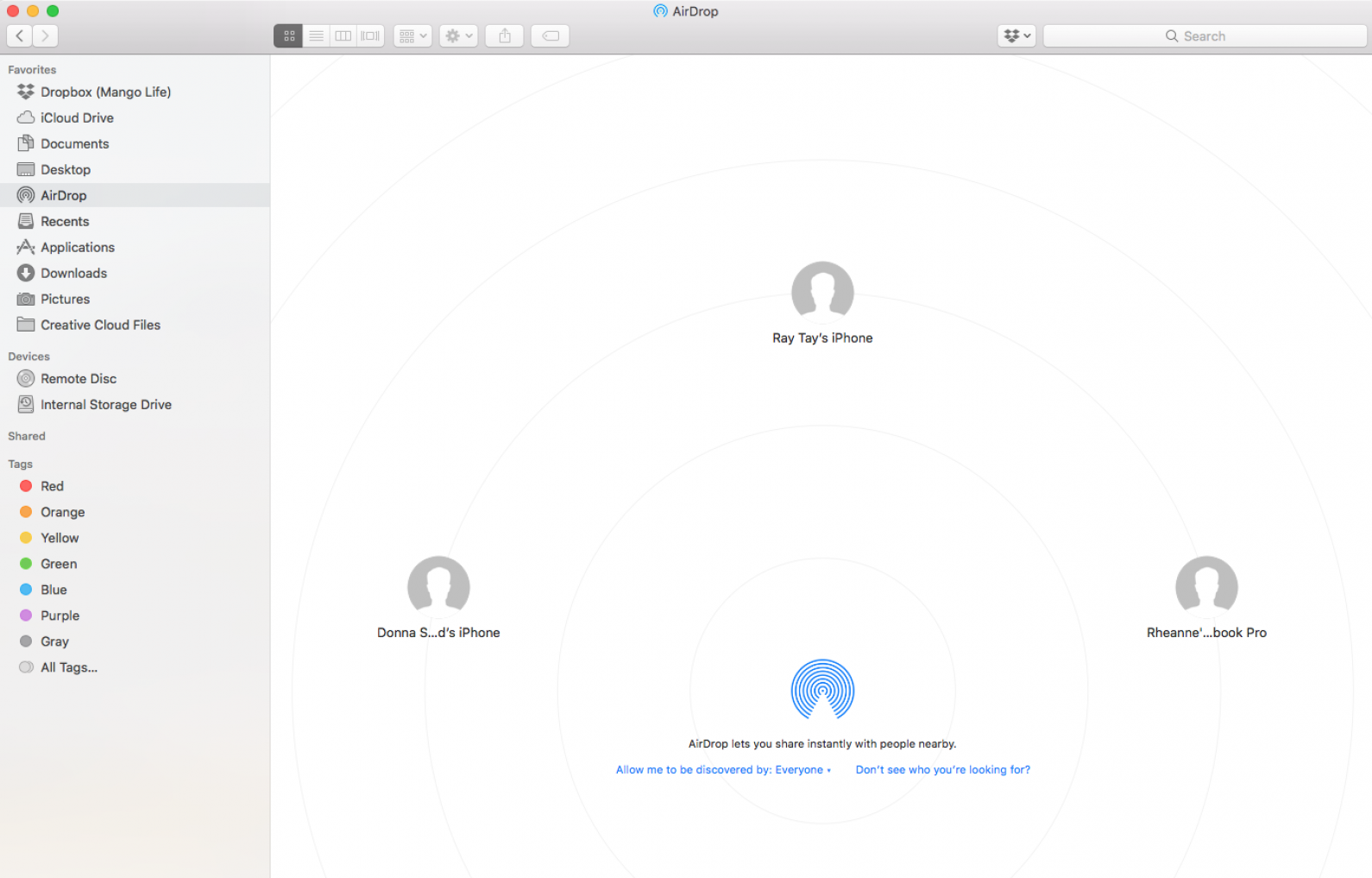
您可以使用兩種方法從 Mac 上隔空投送內容;第一種方法,拖放,對我來說不行。其他人告訴我,他們在使用這項技術時從未遇到過問題。無論如何,請嘗試並選擇最適合您的一個!
拖放空投
- 找到您要分享的內容並選擇它。現在將其拖放到您選擇的設備上;當您將檔案拖曳得足夠近時,您會在所選裝置上看到灰色突出顯示的區域。
- 如果您單擊 Finder 中的“文件”或“照片”,AirDrop 視窗將關閉,因此我喜歡在桌面上打開 iCloud 或任何其他網站或應用程式以及 Finder,並將它們並排放置,以便更輕鬆地拖放。
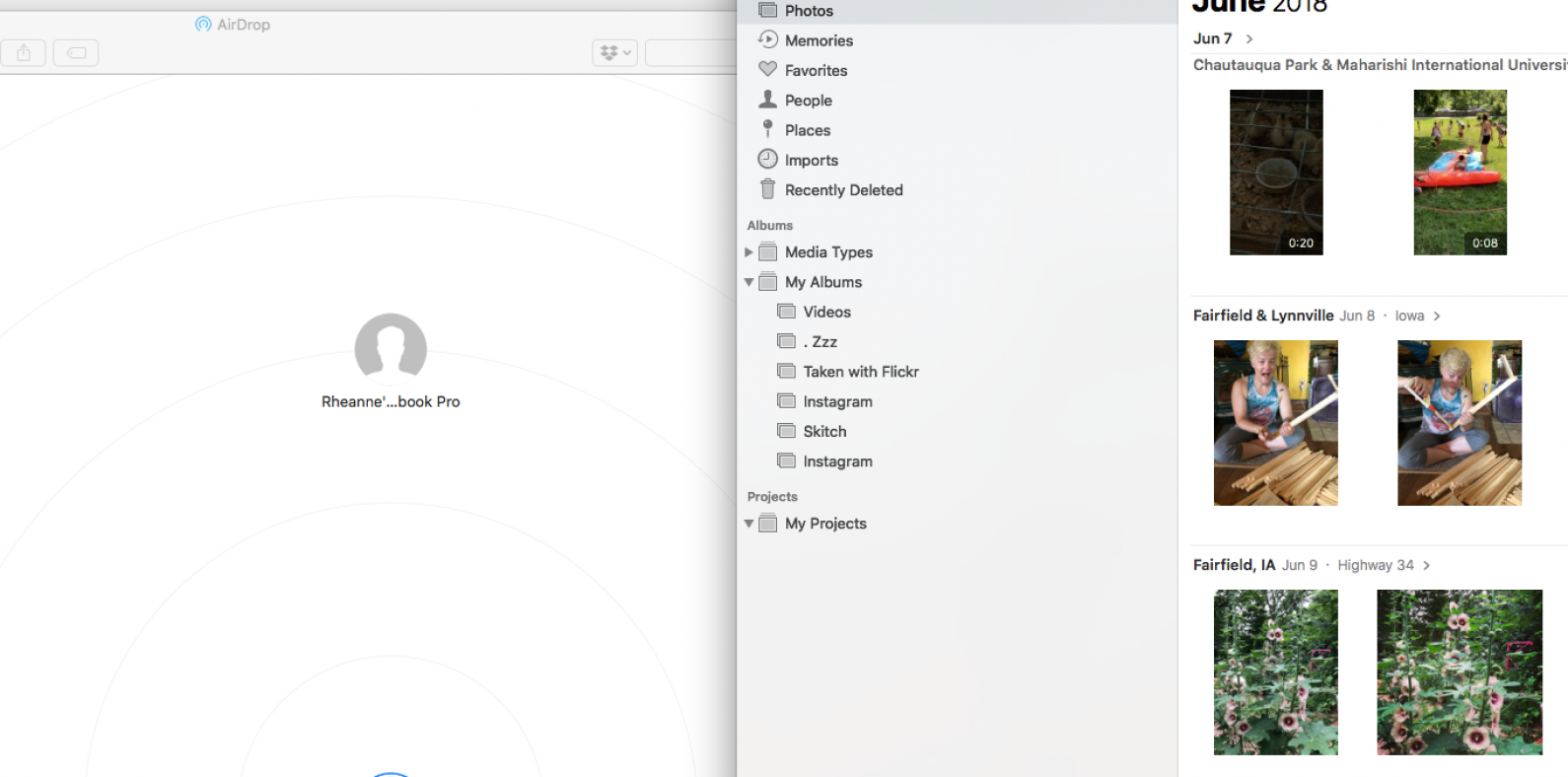
選擇並發送空投
這是最適合我的方法:
- 像以前一樣在 Finder 中開啟 AirDrop。
- 現在找到您想要分享的照片、影片或任何其他內容並突出顯示它。
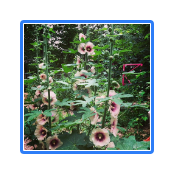
- 右鍵單擊要共享的突出顯示的項目以顯示選單,然後按一下“共用”並選擇“AirDrop”。
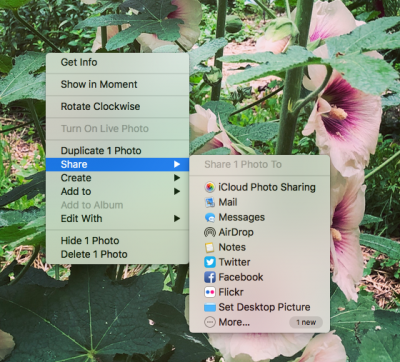
- 可用設備應顯示為選項。
- 點選您選擇的裝置即可隔空投送您的內容。
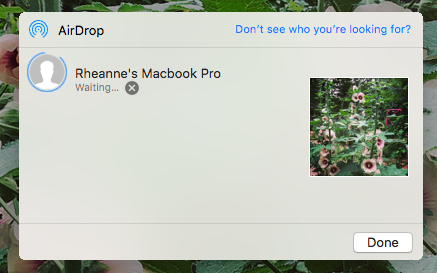
如果您將項目傳送到您擁有的設備,它們會自動下載並儲存到您的設備。如果您向其他人空投文件或媒體,收件人將收到一則通知,表示您正在嘗試向他們空投某些內容。然後他們可以接受或拒絕它。
就是這樣!現在您已準備好使用 AirDrop。這確實是蘋果最好的功能之一。我用它來將本文的所有螢幕截圖從我的 iPhone 分享到我的 Mac。它比其他方法具有優勢,因為它速度快並且可以處理大量媒體和文件。歡迎來到 iPhone、iPad 或 Mac 上的 AirDropping 世界。享受!