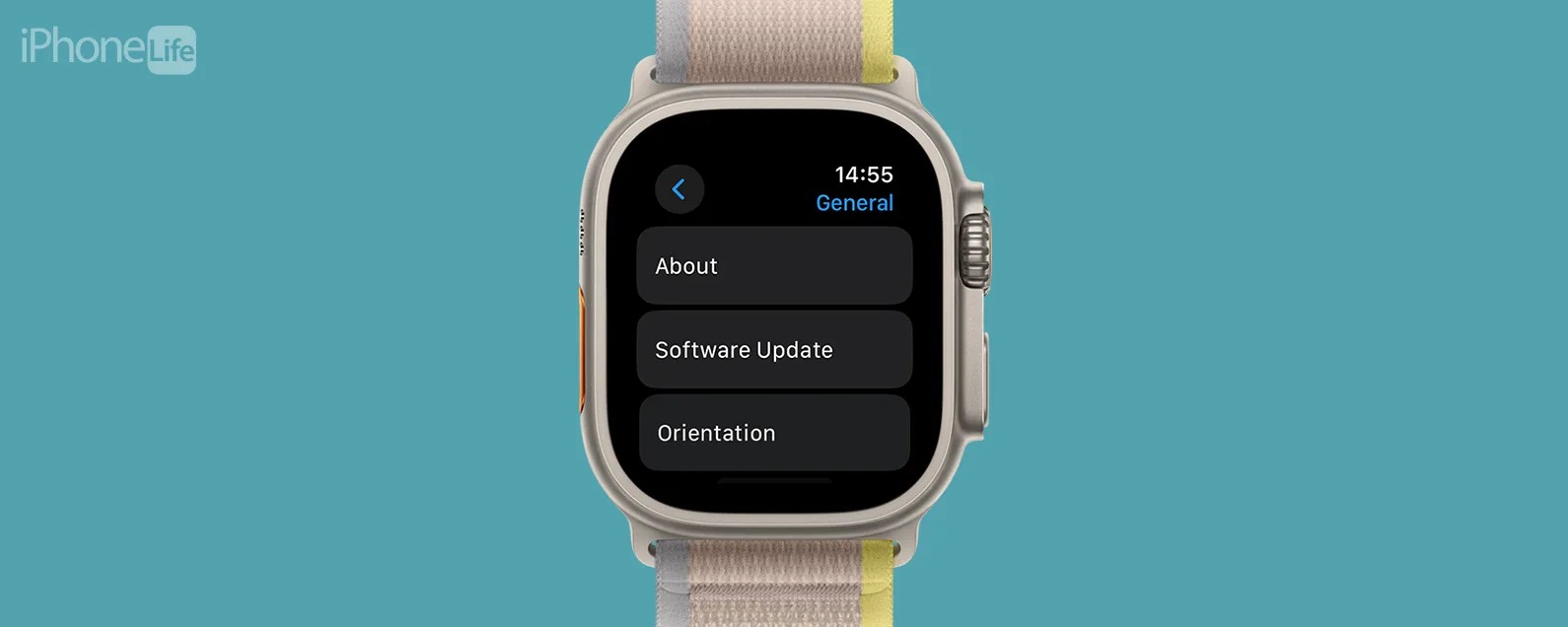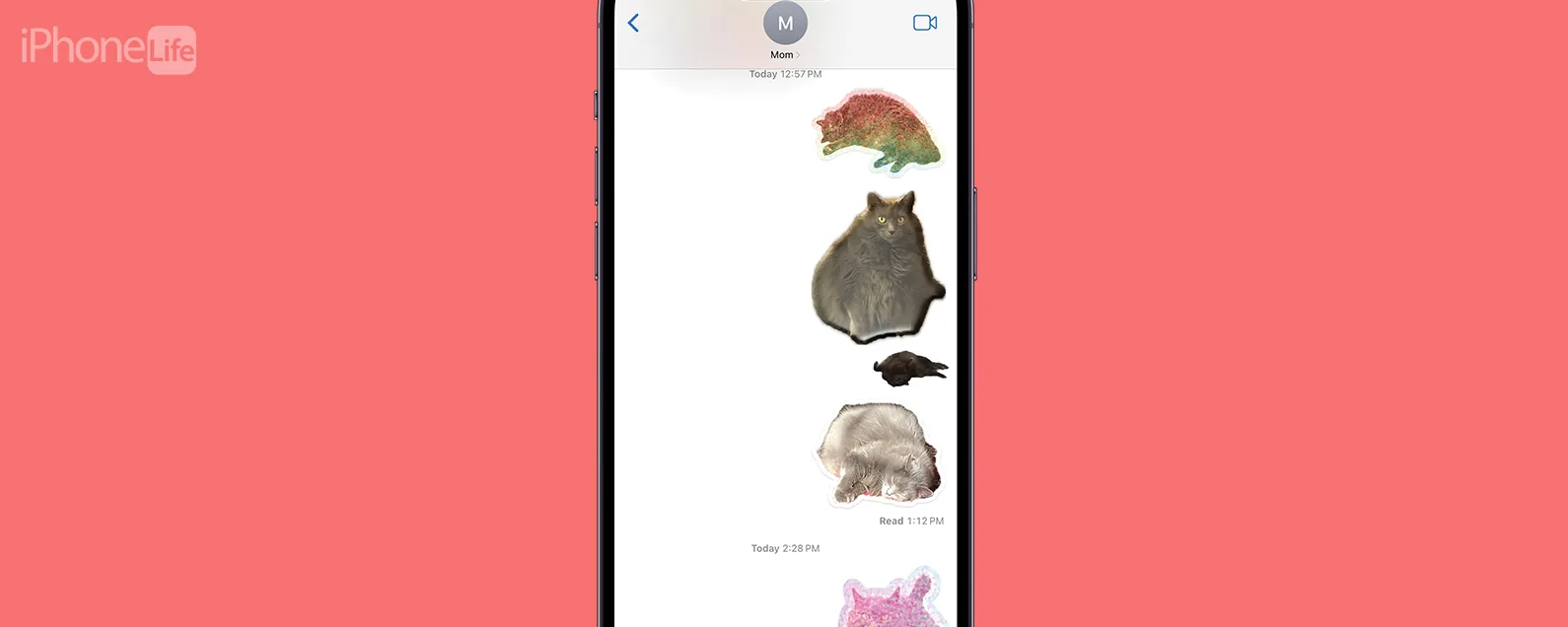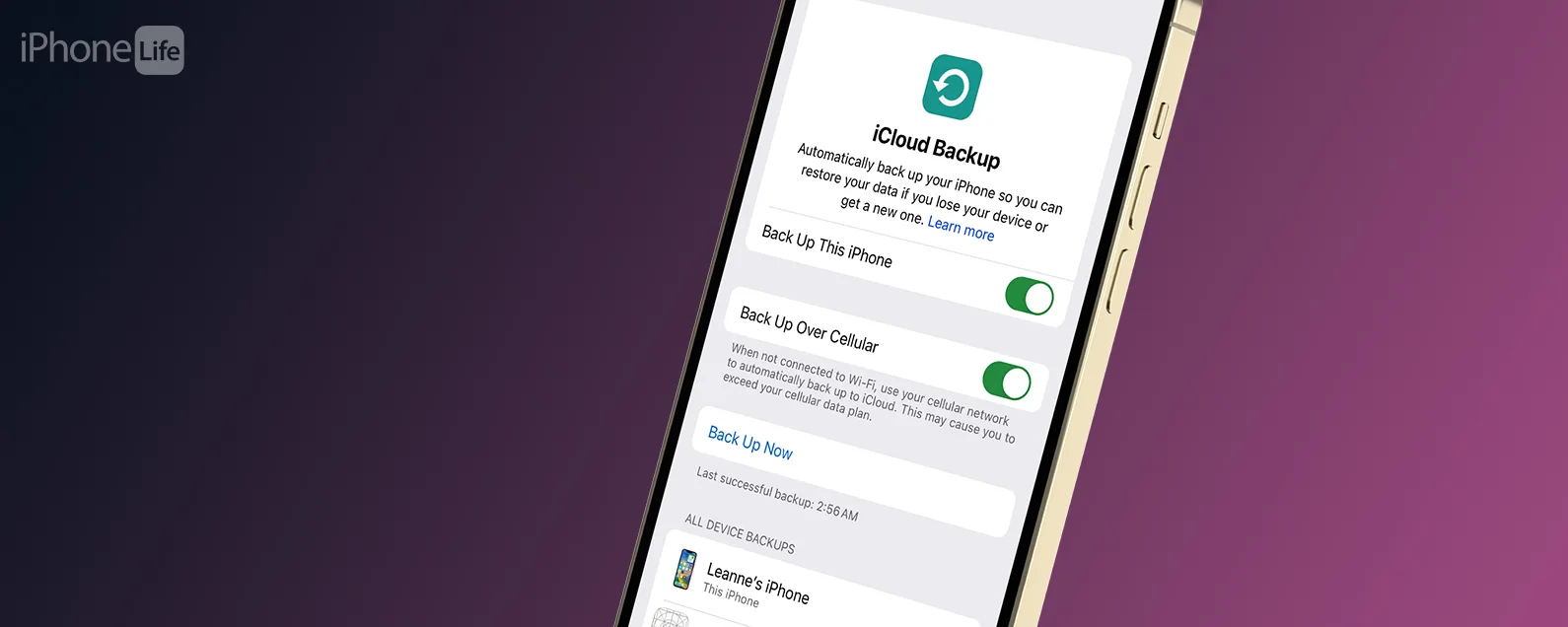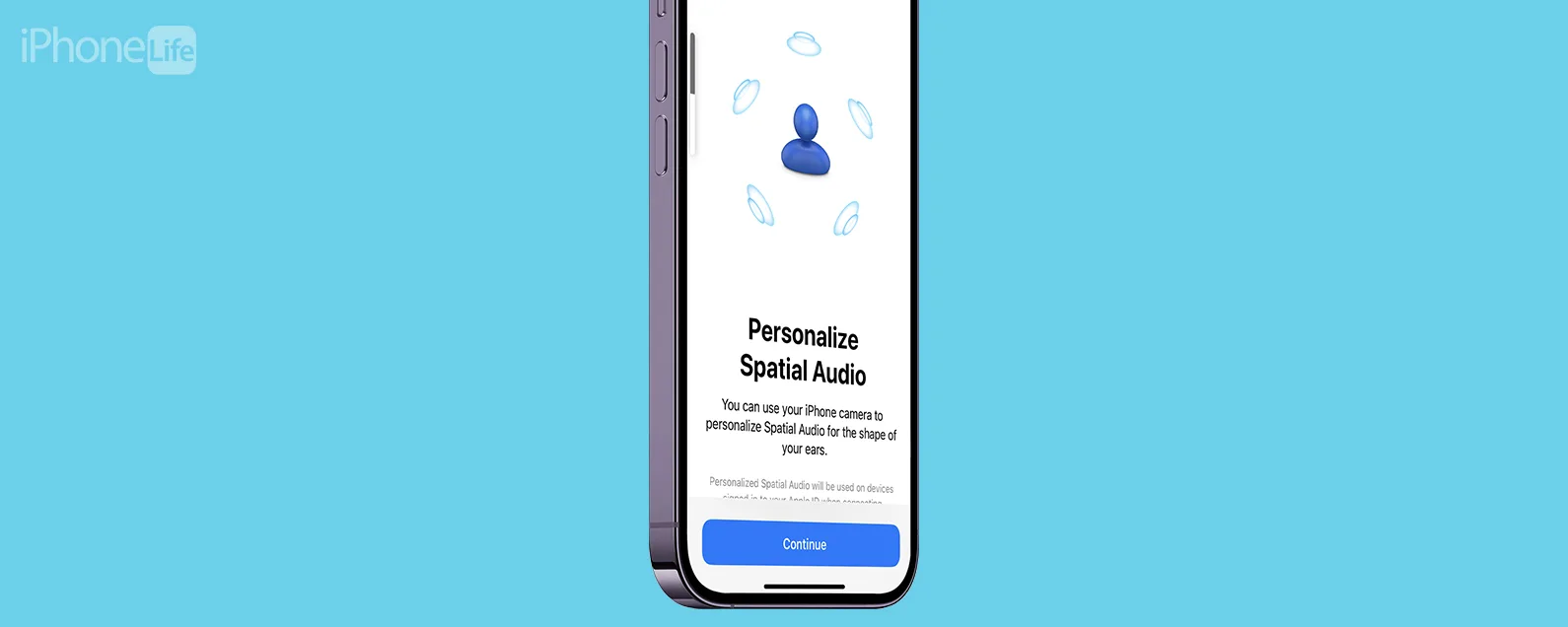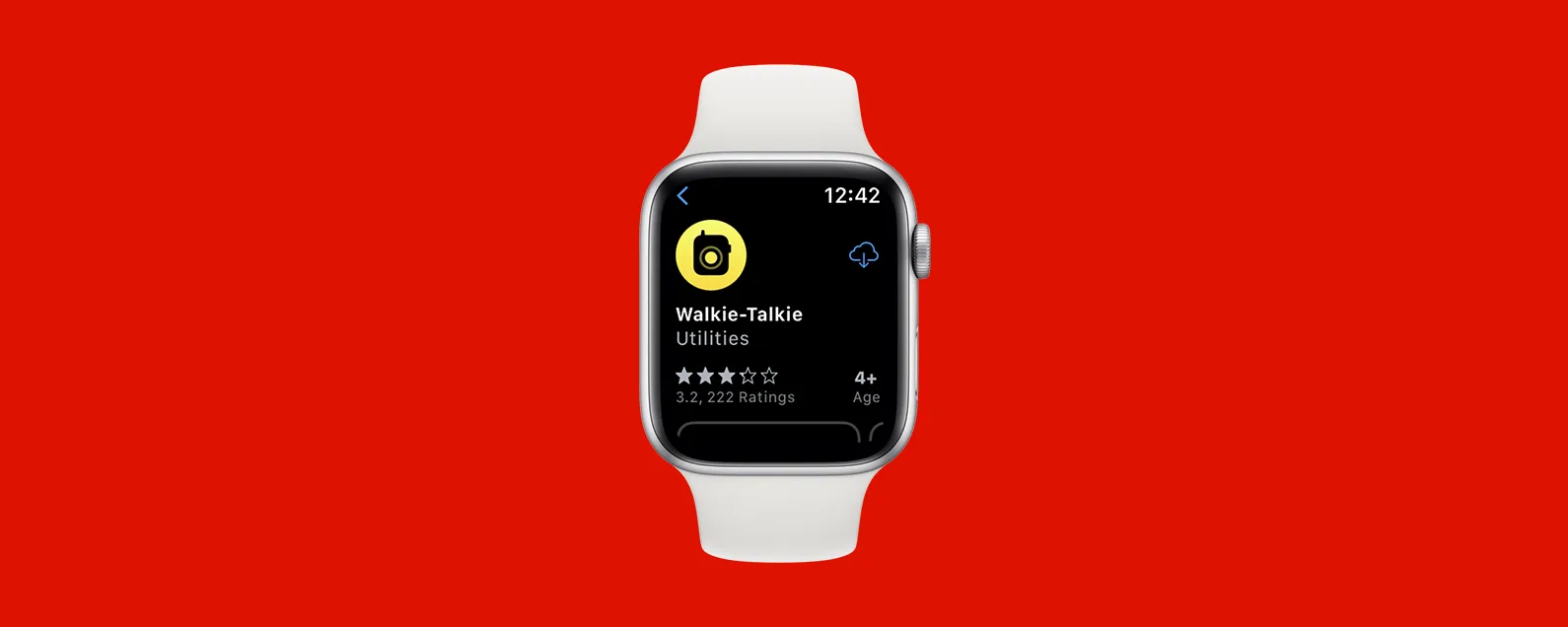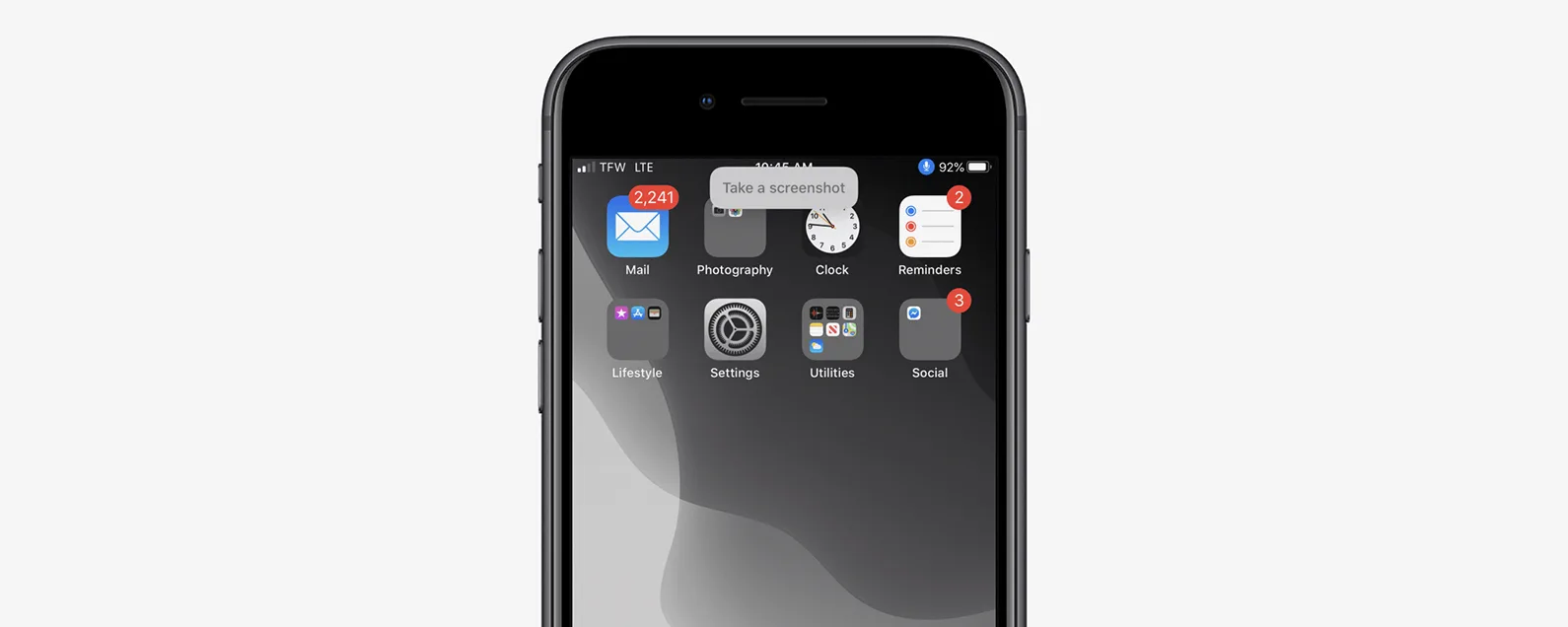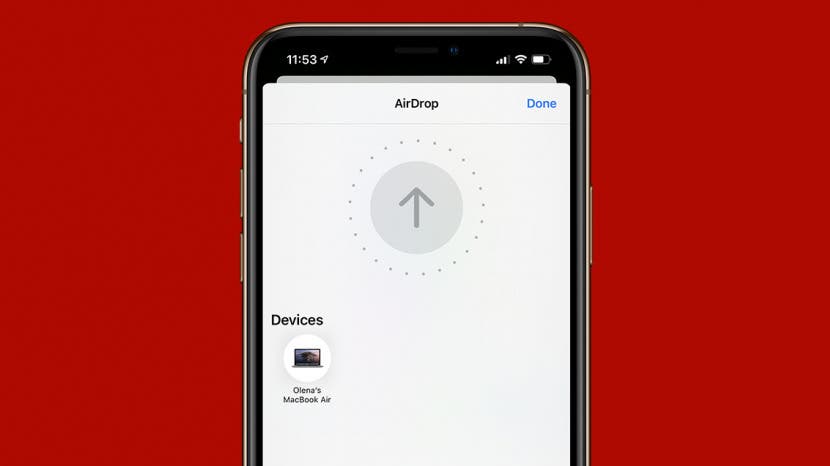
有時,當您要將檔案從 Mac 傳送到 iPhone 時,您會發現 AirDrop 無法完成傳輸。您並不是唯一一個想知道「為什麼我的 AirDrop 不起作用?」的人。在本文中,我們將向您展示幾種快速的 AirDrop 故障排除技術,這些技術將有所幫助!
跳轉至:
「我的 AirDrop 不起作用」清單
- 您的裝置是否已更新至最新軟體?
- 兩個設備之間的距離是否在 30 英尺(9 公尺)以內?
- 兩台裝置都連接了藍牙和 Wi-Fi 嗎?
提示:始終保持您的裝置最新狀態非常重要,因為除了主要係統更新之外,它們通常還包括錯誤修復並消除安全威脅。

發現 iPhone 的隱藏功能
獲取每日提示(帶有螢幕截圖和清晰的說明),以便您每天只需一分鐘即可掌握您的 iPhone。
您是否嘗試過將其關閉並重新打開?
您是否想知道如何讓 AirDrop 發揮作用?最快的技巧是關閉兩台裝置上的 Wi-Fi 和藍牙,然後再次開啟以進行檔案傳輸。
在 iPhone 和 iPad 上關閉並重新開啟 Wi-Fi 和藍牙
- 從主螢幕向下滑動打開控制中心。
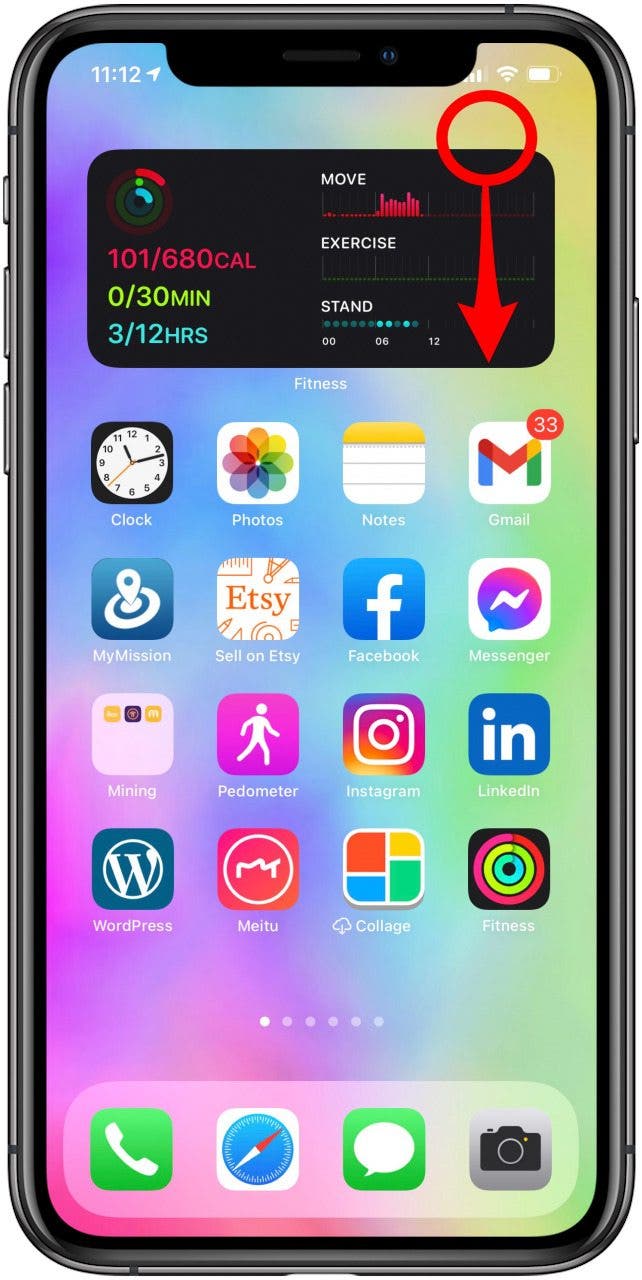
- 點選無線上網和藍牙圖標將其關閉;它們會變白。等待 30 秒。
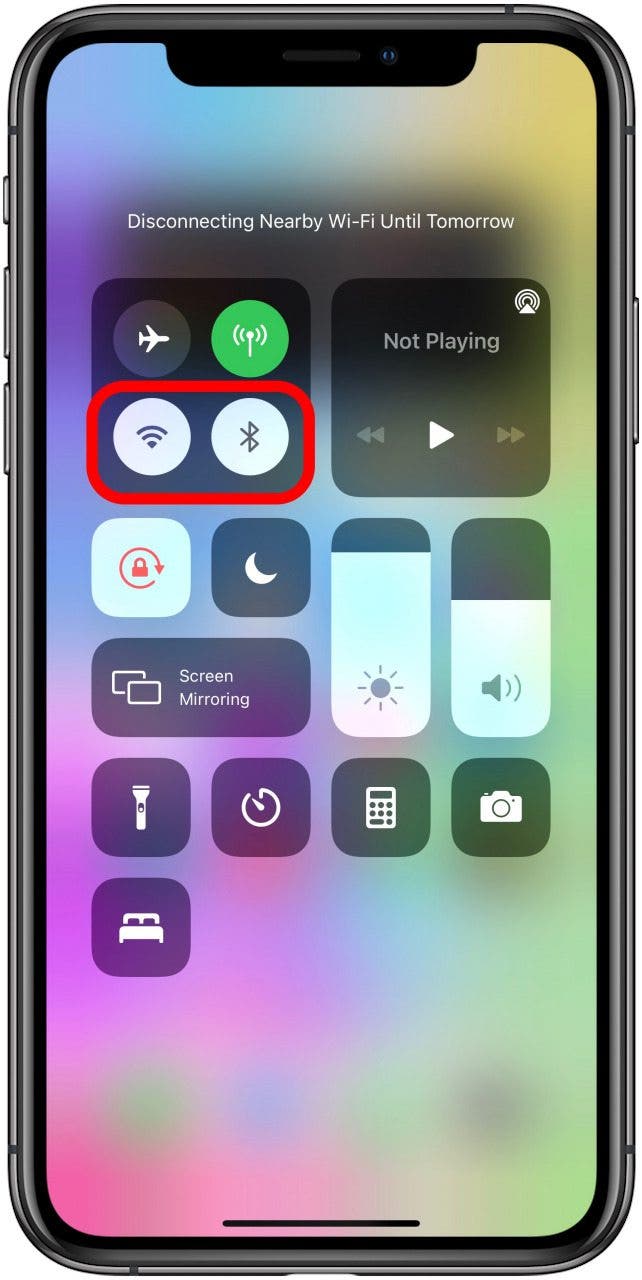
- 點選無線上網和藍牙圖示來打開它們;它們會變成藍色。
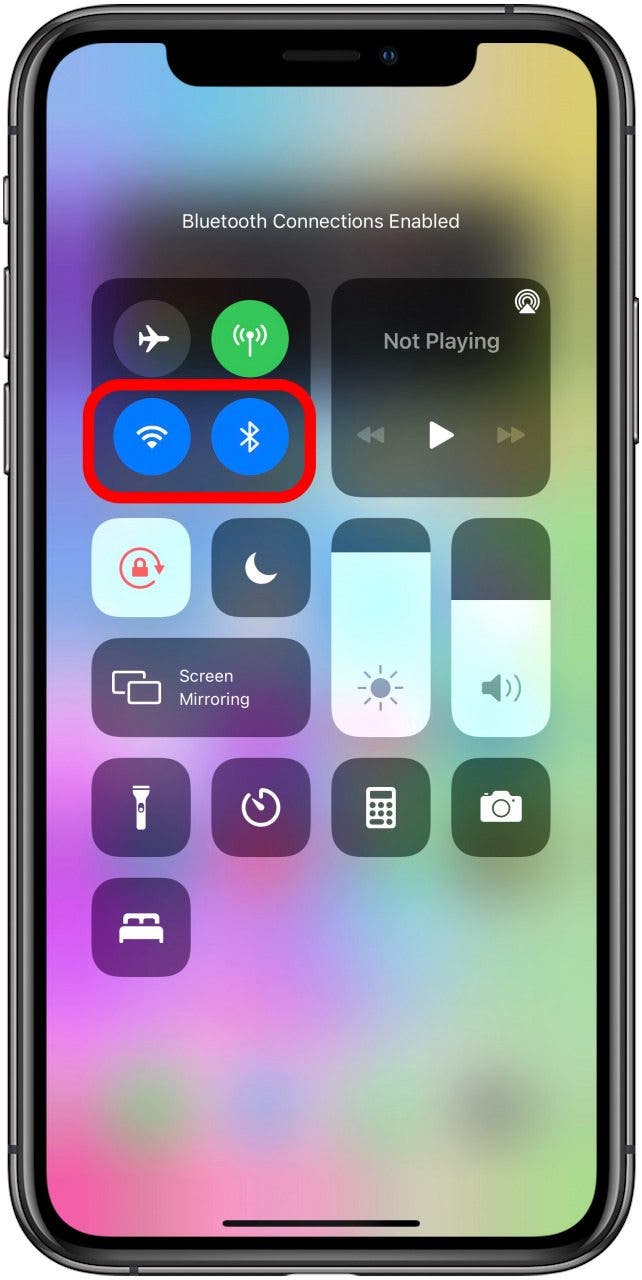
跟隨如果您在 iPhone 上連接 Wi-Fi 時遇到問題,請執行以下步驟。
在 Mac 上關閉並重新開啟 Wi-Fi 和藍牙
- 點選無線網路圖示在選單列中。
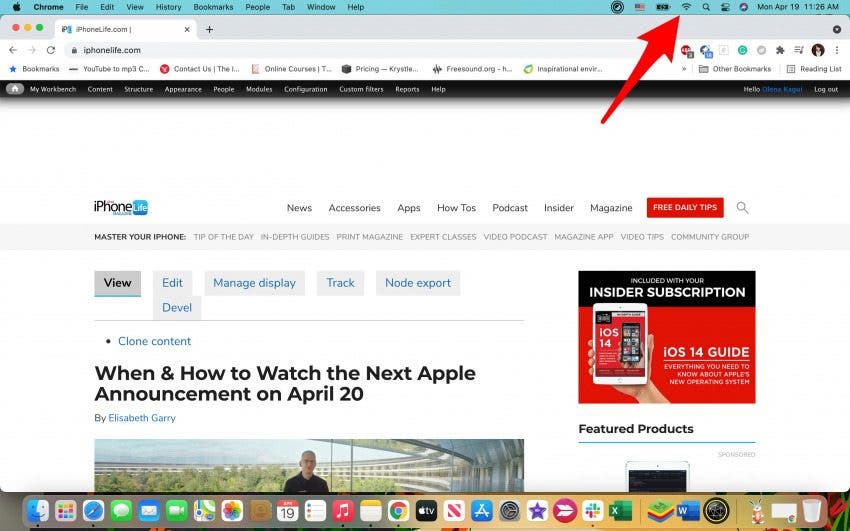
- 切換以將其關閉。等待 30 秒。
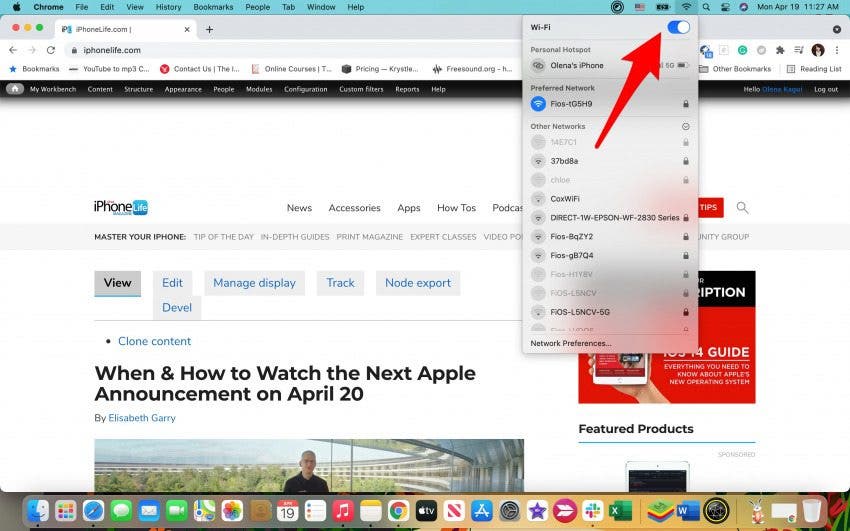
- 切換以將其打開。
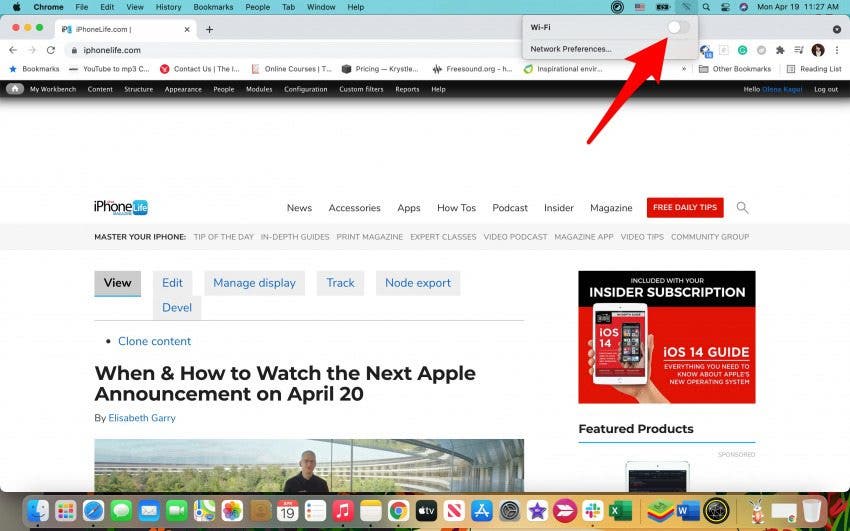
- 對藍牙進行同樣的操作。如果您在功能表列中沒有看到藍牙圖示。點選蘋果菜單。
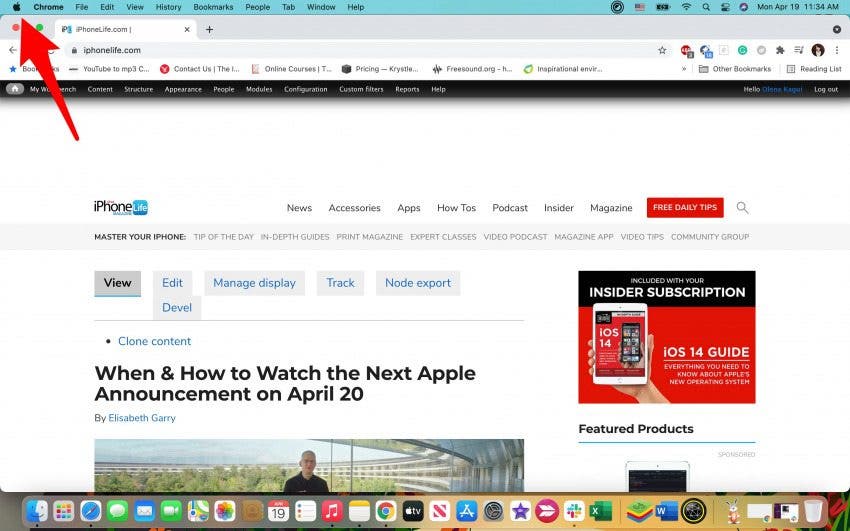
- 前往系統偏好設定。
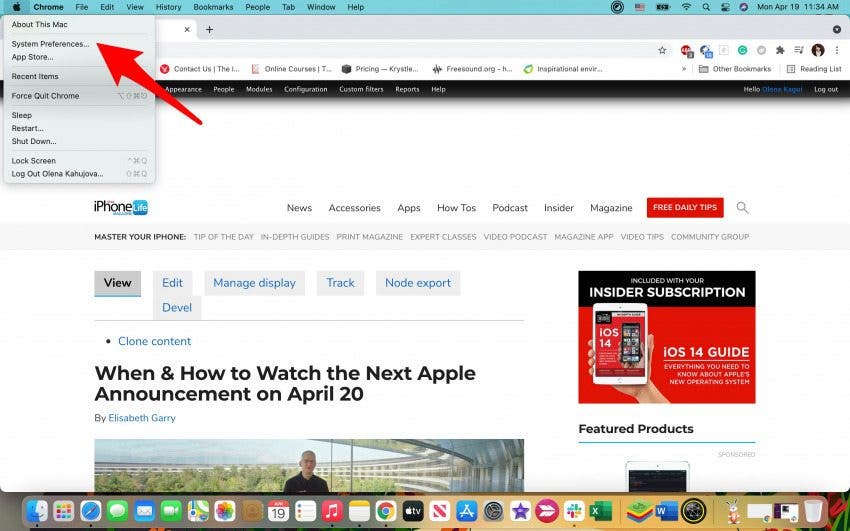
- 點選藍牙。
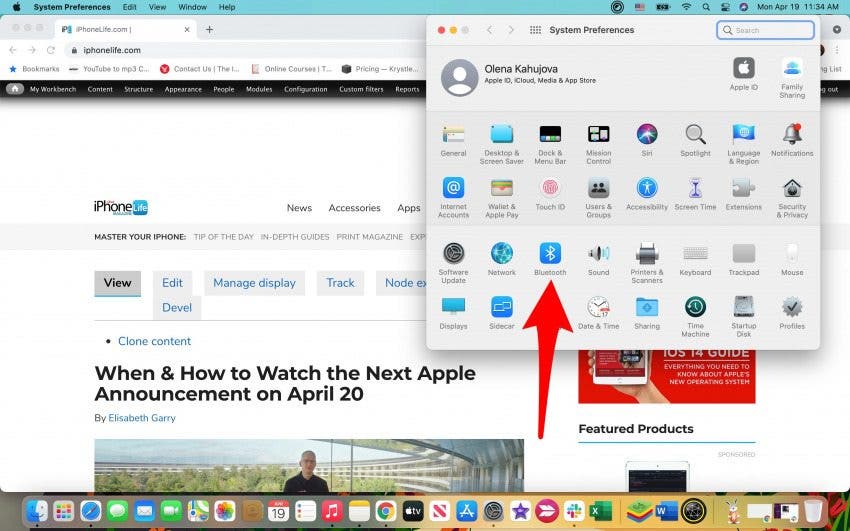
- 選擇顯示以下內容的方塊在功能表列中顯示藍牙。
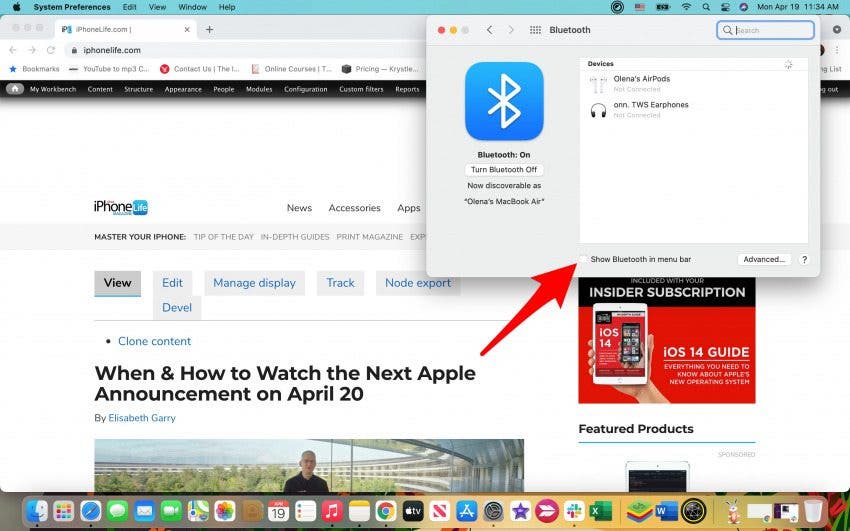
- 切換以將其關閉。等待 30 秒。
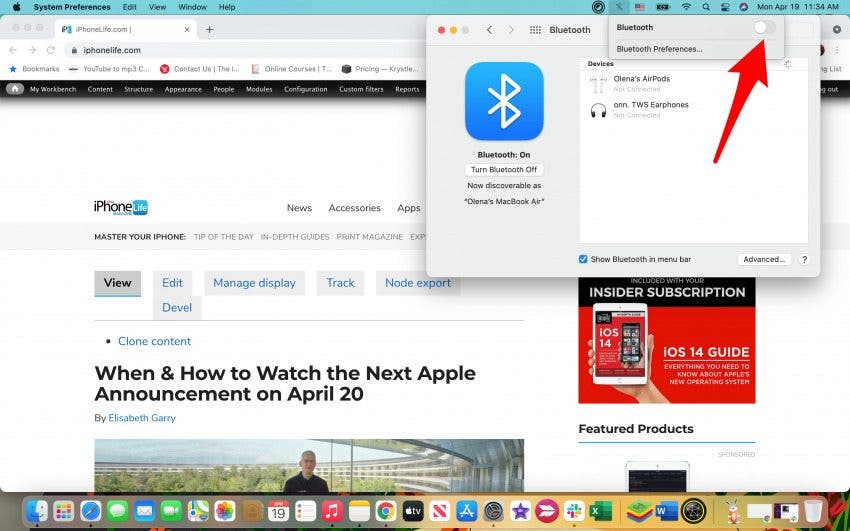
- 切換以將其打開。
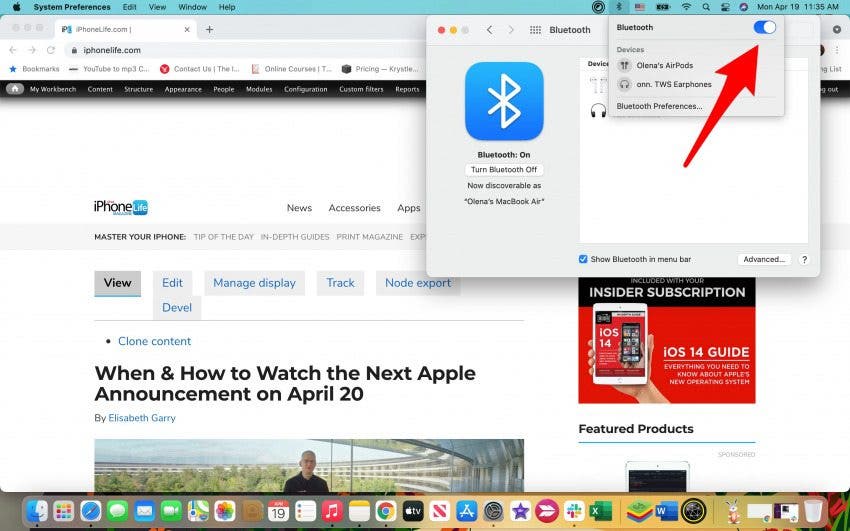
專業提示:雖然 Wi-Fi 和藍牙是 AirDrop 正常運作的最關鍵因素,但 iCloud 也可能是一個因素。如果仍有問題,請嘗試在兩台裝置上登出並重新登入。
檢查您的 AirDrop 設定
使用 AirDrop 時,您可以向所有人、僅聯絡人發送和接收文件,也可以不向任何人發送和接收文件。如果設定為“僅限聯絡人”,則使用 AirDrop 可能需要更長時間且更困難。為了加快速度,它可以幫助將其更改為“每個人”,即使是暫時的。
iPhone 和 iPad 上的 AirDrop 設置
- 打開設定。
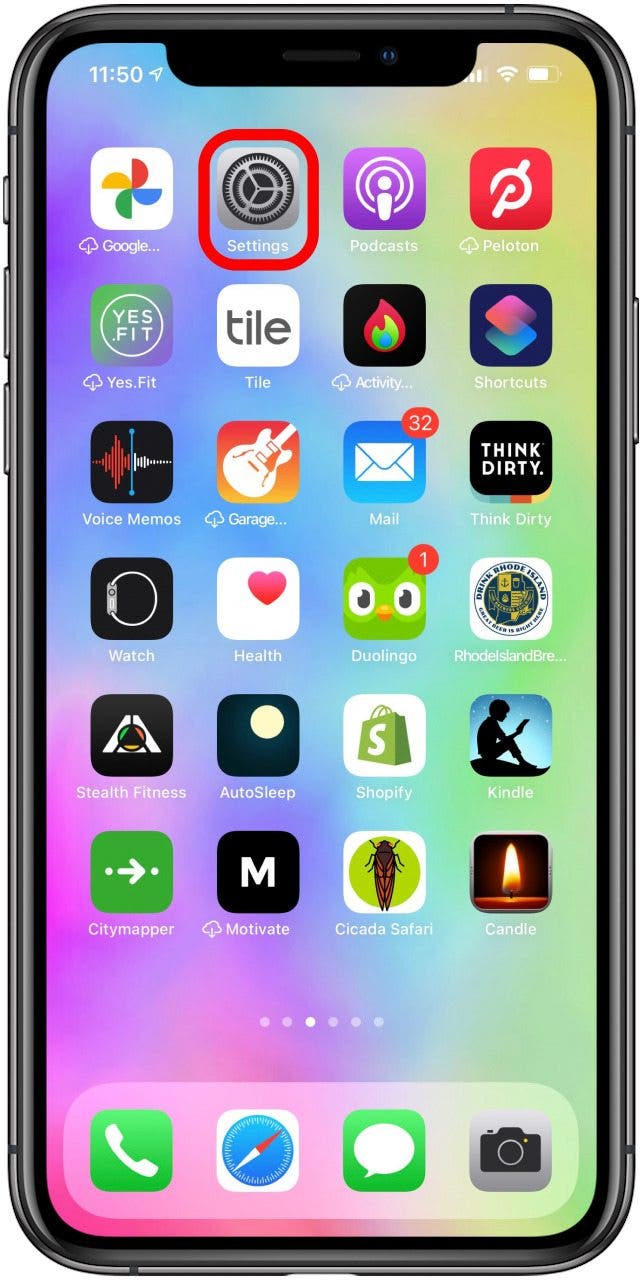
- 輕敲一般的。
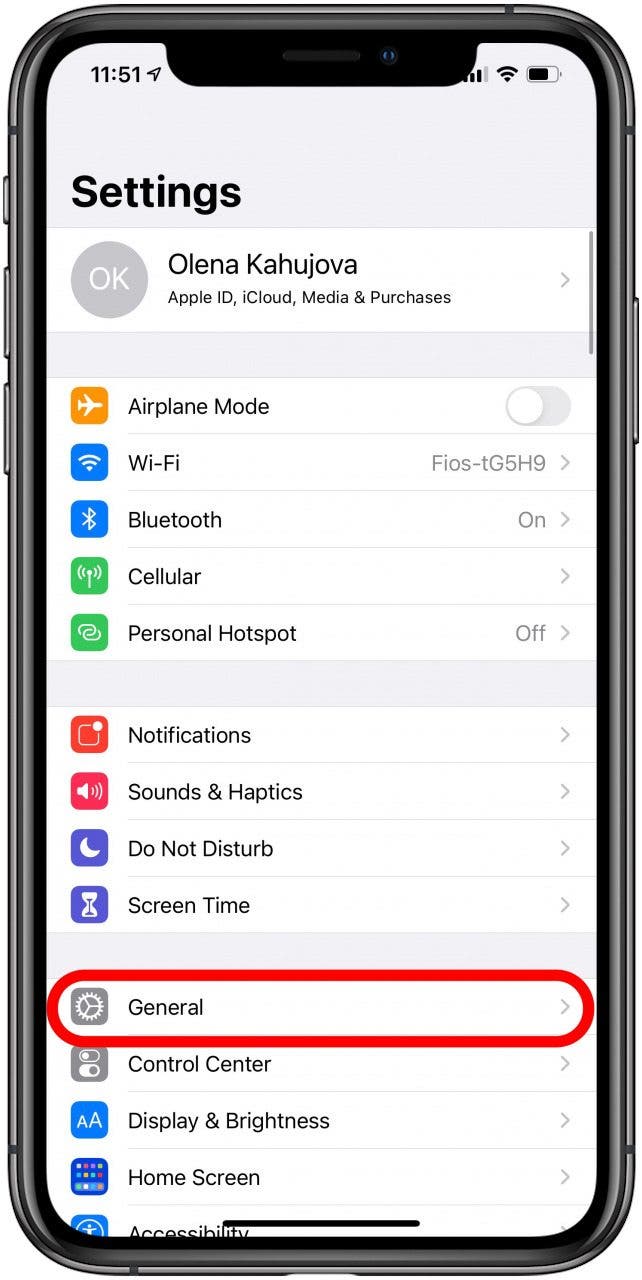
- 輕敲空投。
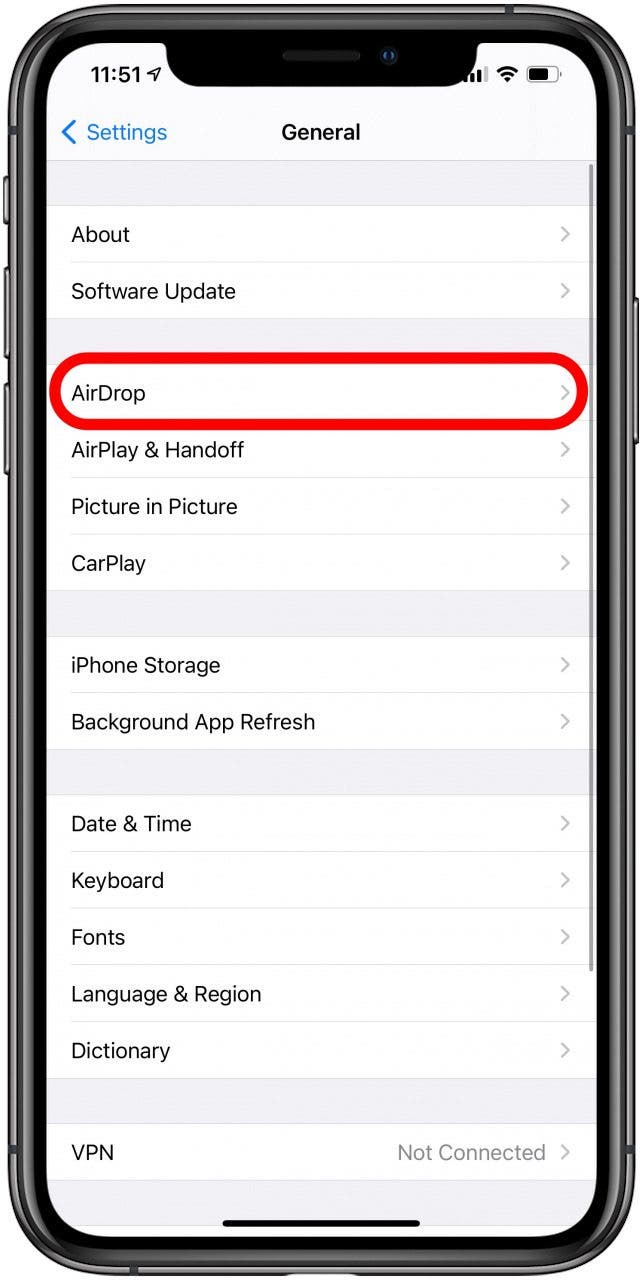
- 選擇每個人。
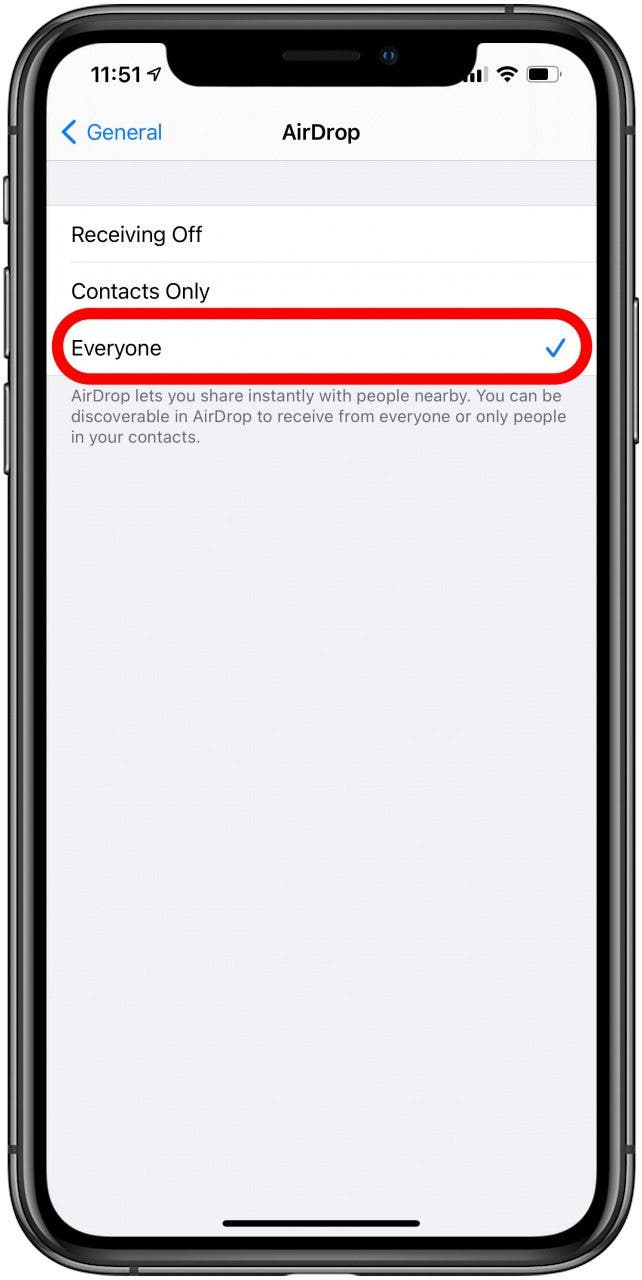
Mac 上的隔空投射設置
- 打開發現者。
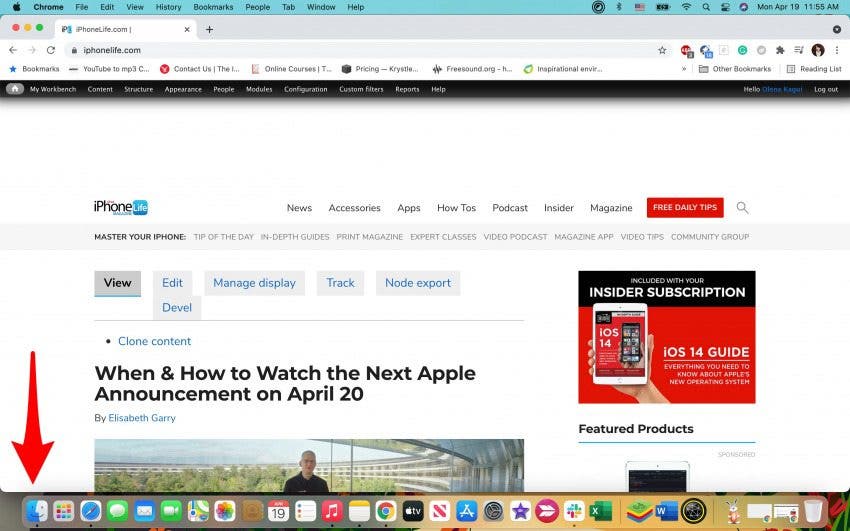
- 點選空投。
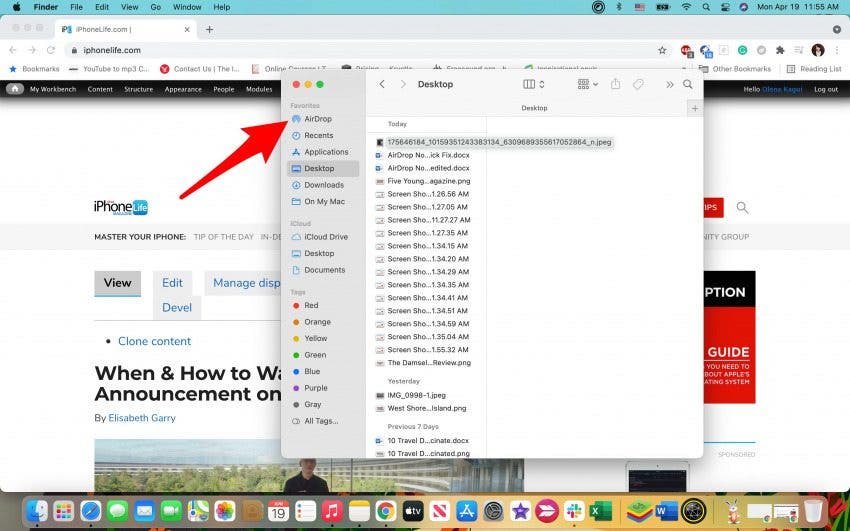
- 在底部,點擊讓我被發現。
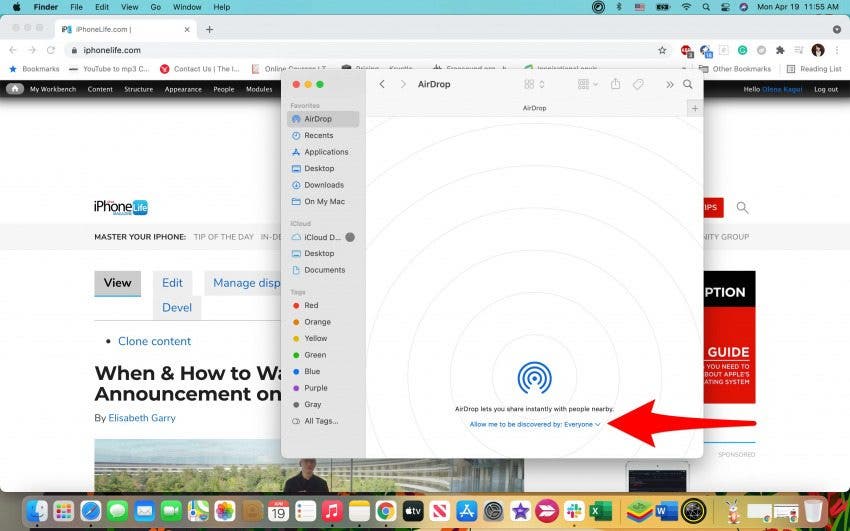
- 選擇每個人。
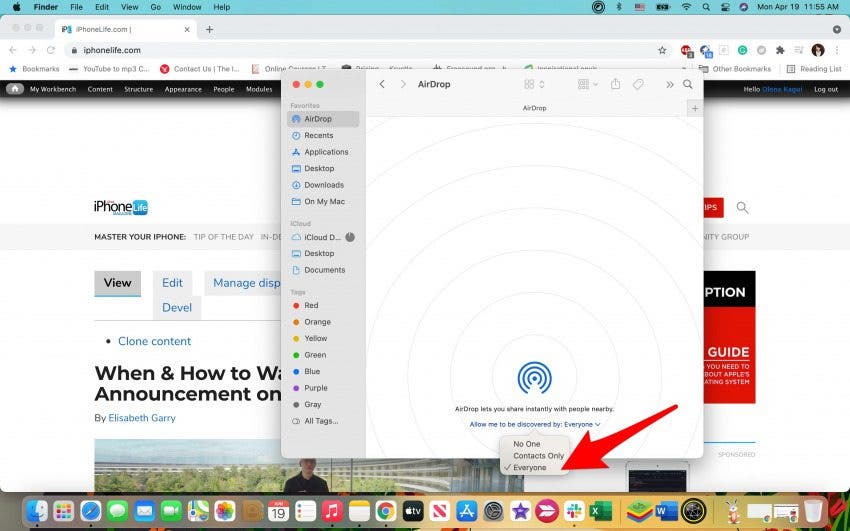
重新啟動您的裝置
快速重新啟動您的裝置可以幫助讓事情順利進行,特別是當問題是 AirDrop 未顯示時。跟隨重置 iPhone 或 iPad 的步驟和重置 Mac 的步驟。在更極端的情況下,您也可以嘗試進行硬重置。
最後的手段:重置你的網絡
在大多數情況下,如果您嘗試了前面的所有步驟,您的 AirDrop 應該可以正常工作。如果 AirDrop 仍未顯示在您的 Mac、iPhone 或 iPad 上,您可能需要重設網路。請確保您的裝置是最新的,並在執行此操作之前嘗試所有其他步驟。重置網路意味著您必須重新連接到您擁有的每個 Wi-Fi 和藍牙設備,這就是為什麼它是最後的手段。
重置 iPhone 或 iPad 上的網絡
- 打開設定。
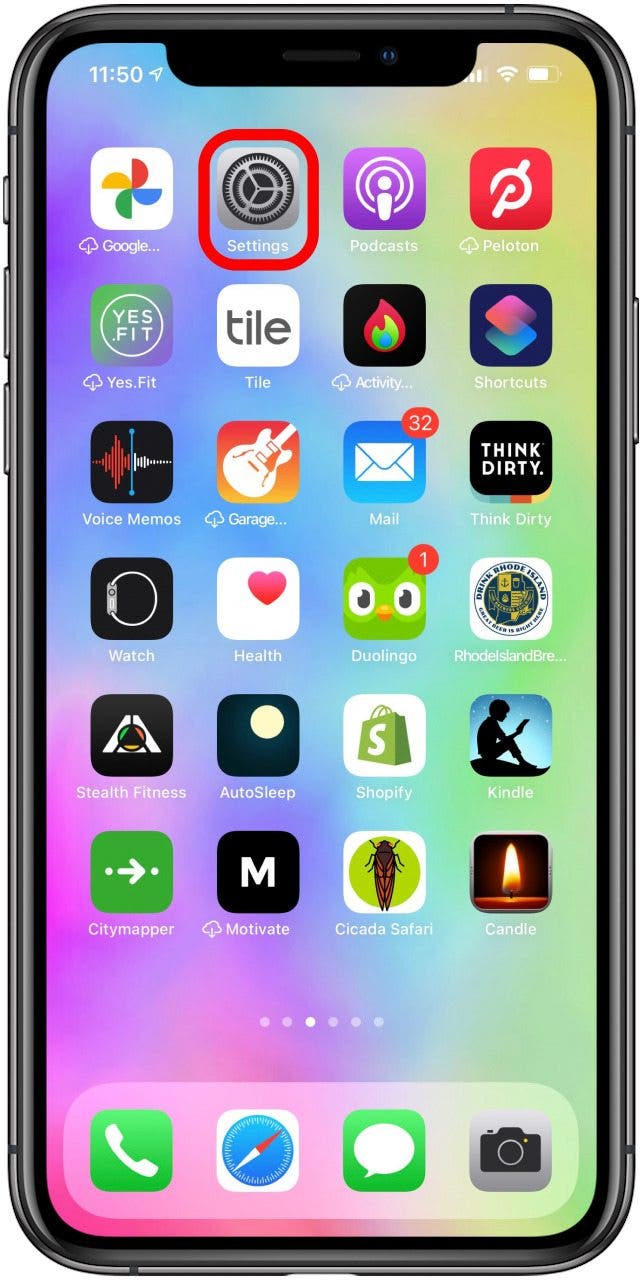
- 輕敲一般的。
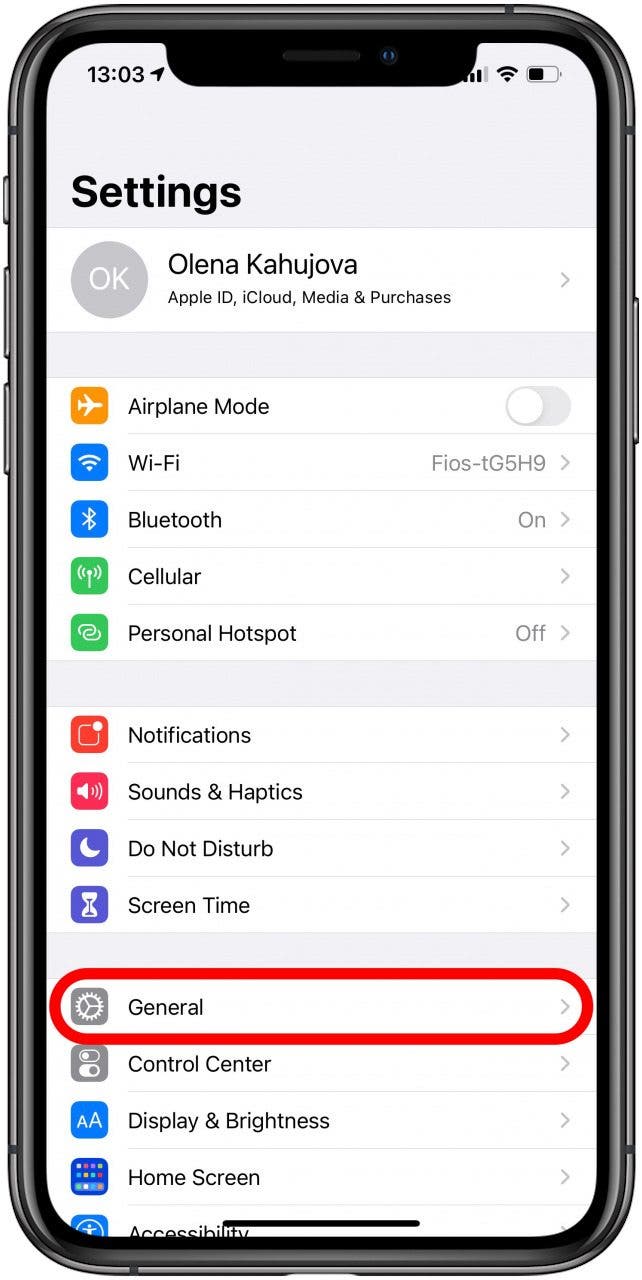
- 輕敲重置。
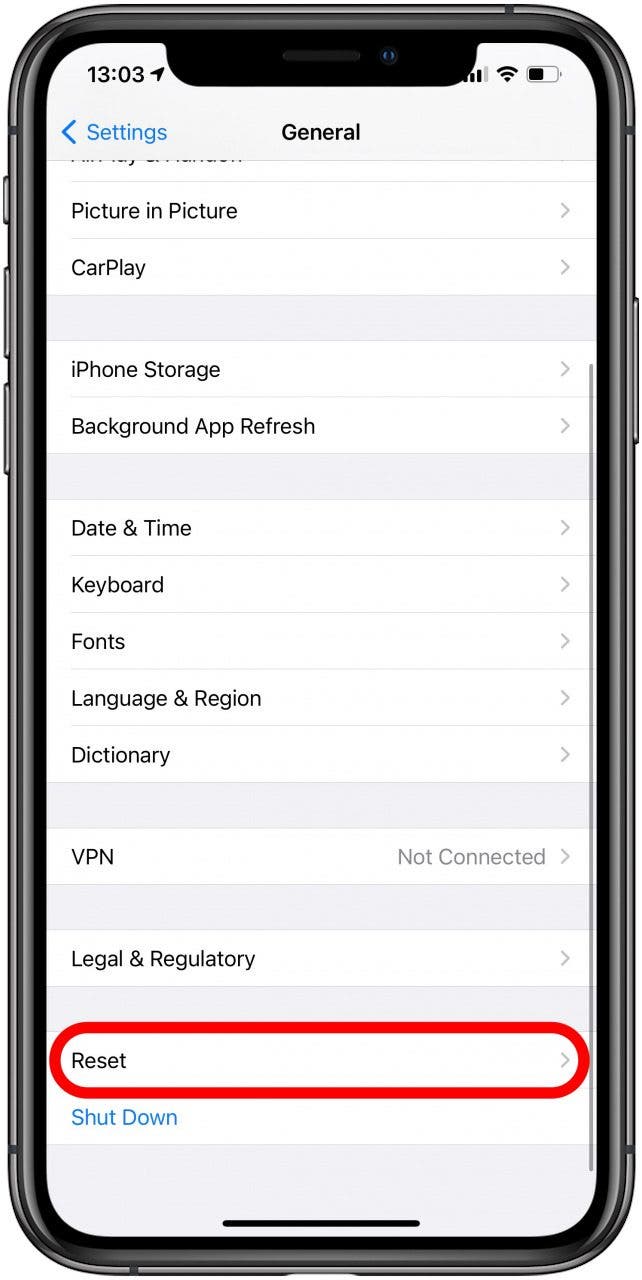
- 選擇重置網路設定。

- 系統可能會提示您輸入密碼。
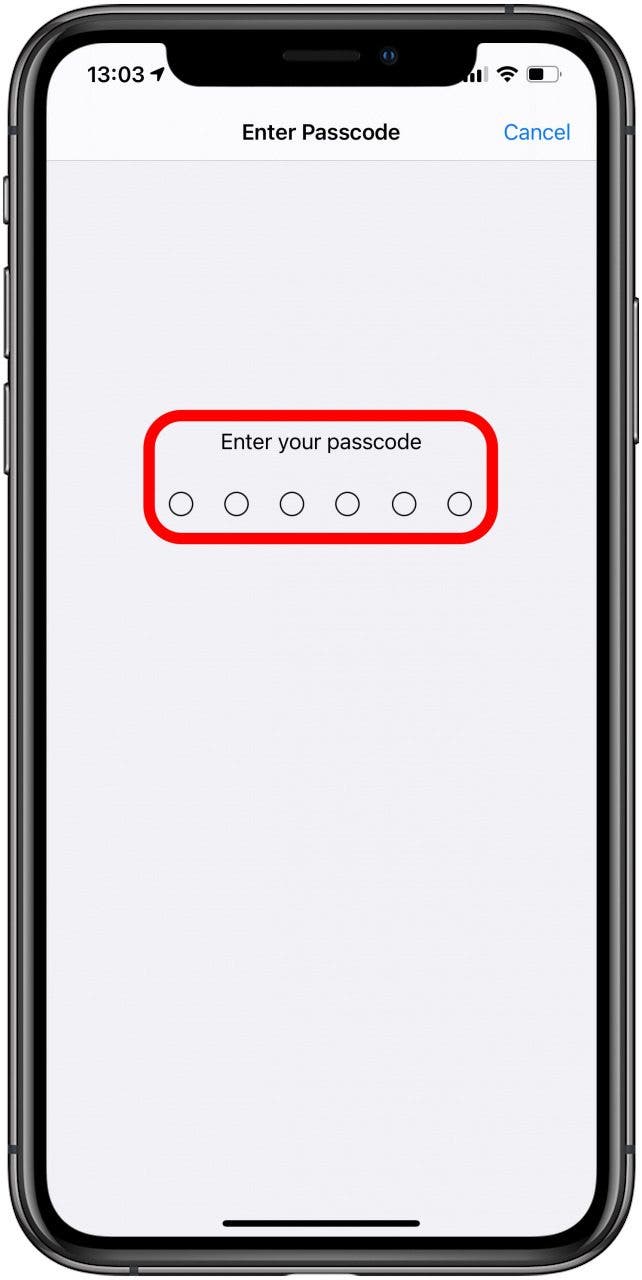
- 確認至重置網路設定。
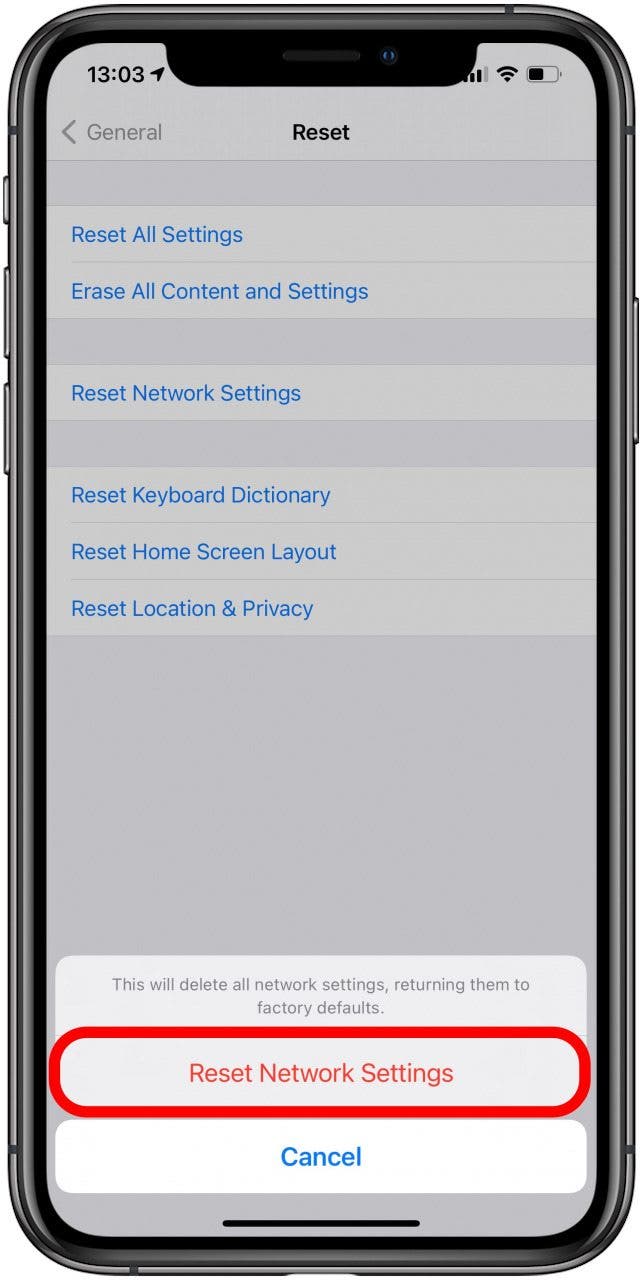
重置 Mac 上的網絡
- 點選蘋果菜單。
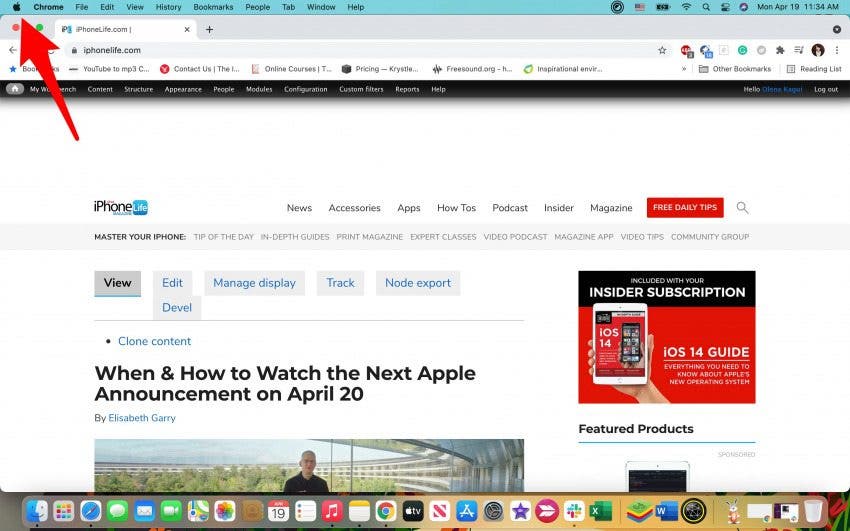
- 選擇系統偏好設定。
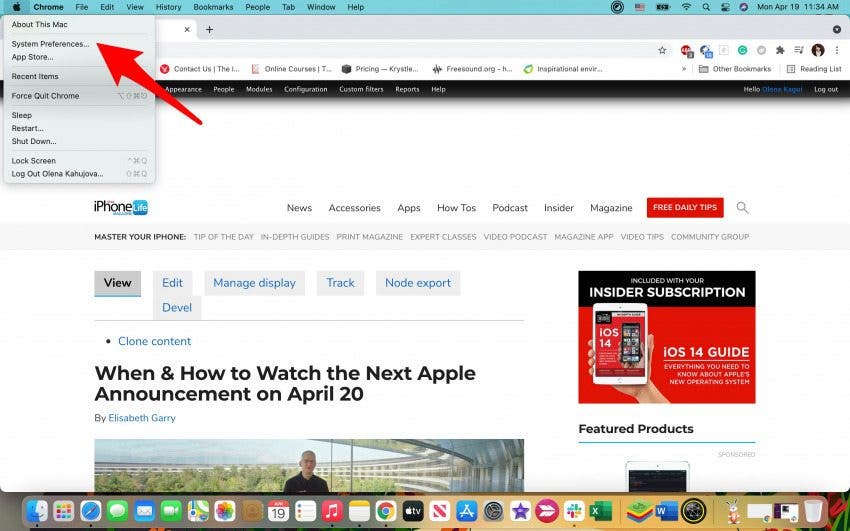
- 打開網路。
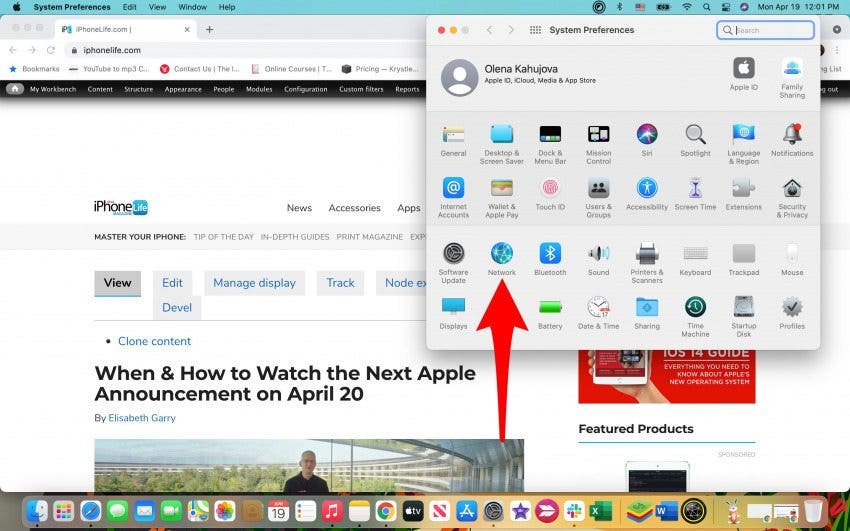
- 您將看到左側列出您的網路。選擇它們並單擊減號刪除它們。
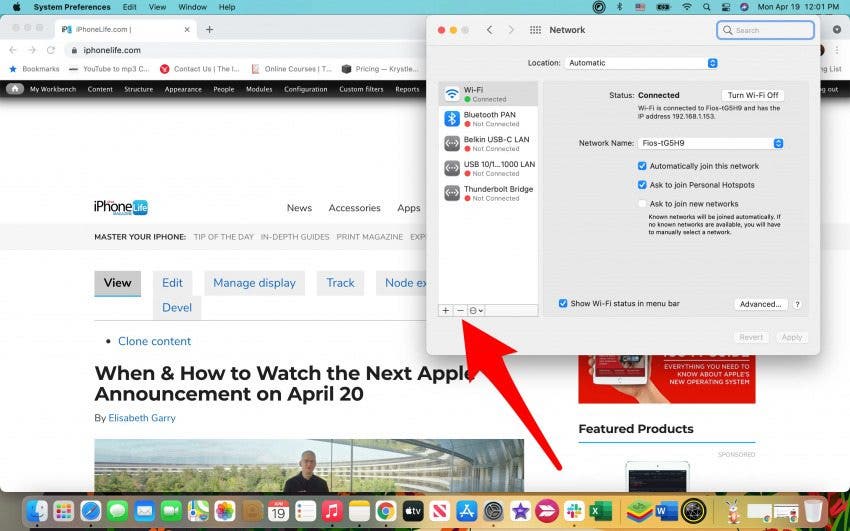
您需要透過點擊加號再次添加它們。確保您手邊有網路資訊以便重新登入。
我意識到我從未回答過這個問題:“為什麼我的 AirDrop 不起作用?”但快速的 AirDrop 故障排除提示應該可以解決您在檔案傳輸方面遇到的任何問題。如果仍然存在 AirDrop 等待、無法工作或失敗等問題,您可能需要在嘗試完此清單中的所有操作後直接聯絡 Apple。但是,還有其他方法可以將檔案傳輸到 Apple 裝置或從 Apple 裝置傳輸檔案。接下來,學習如何在 AirDrop 上更改您的名字!