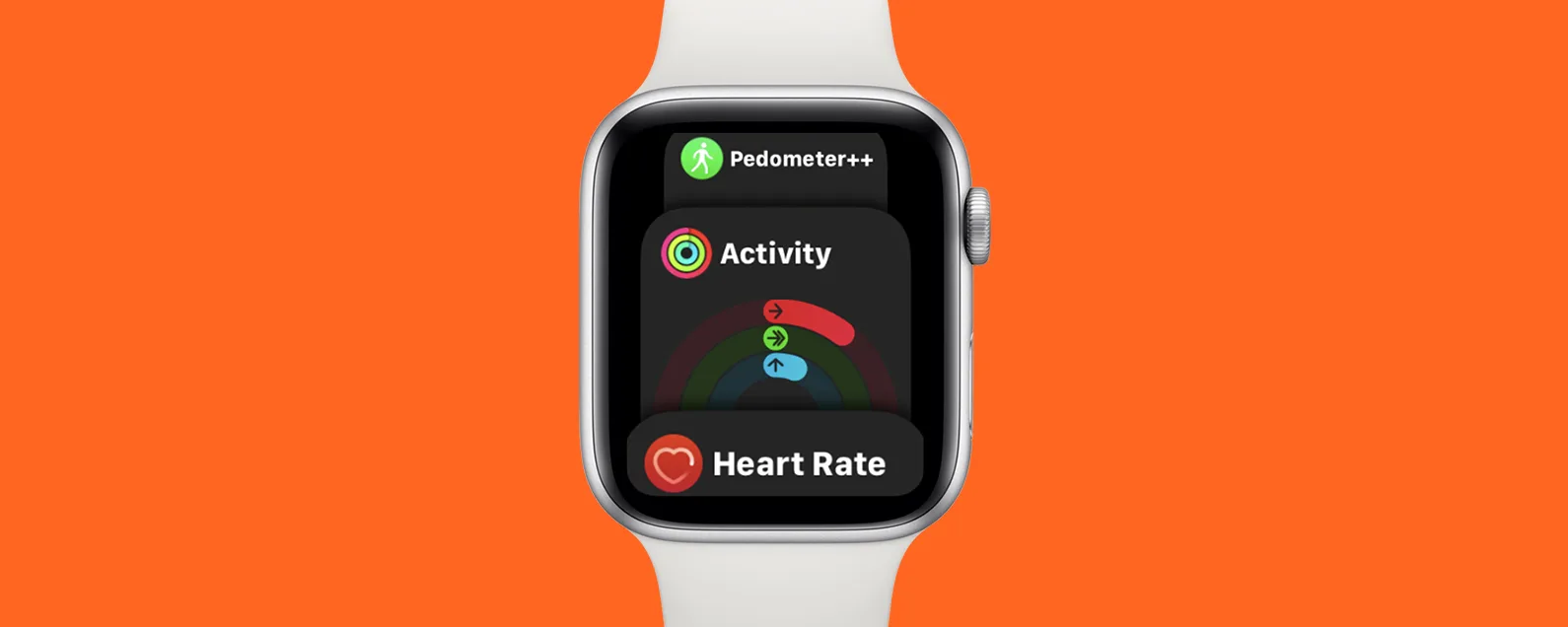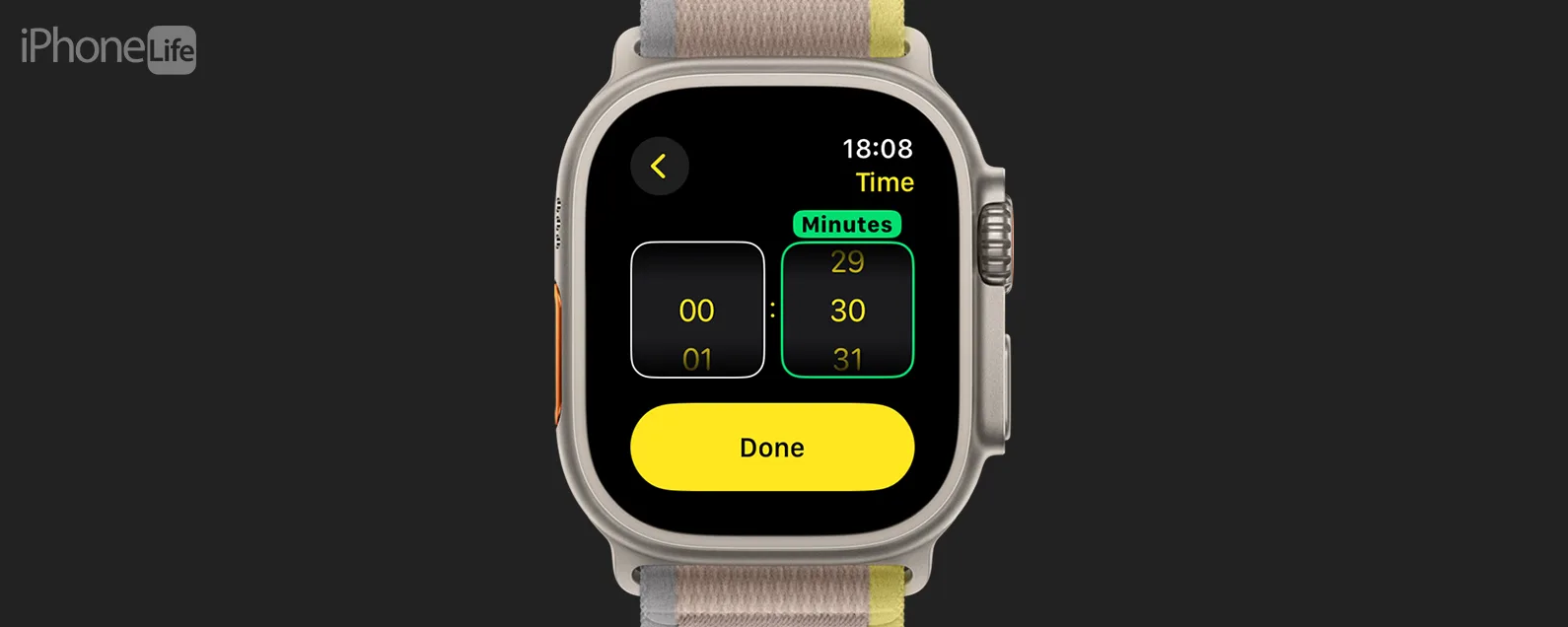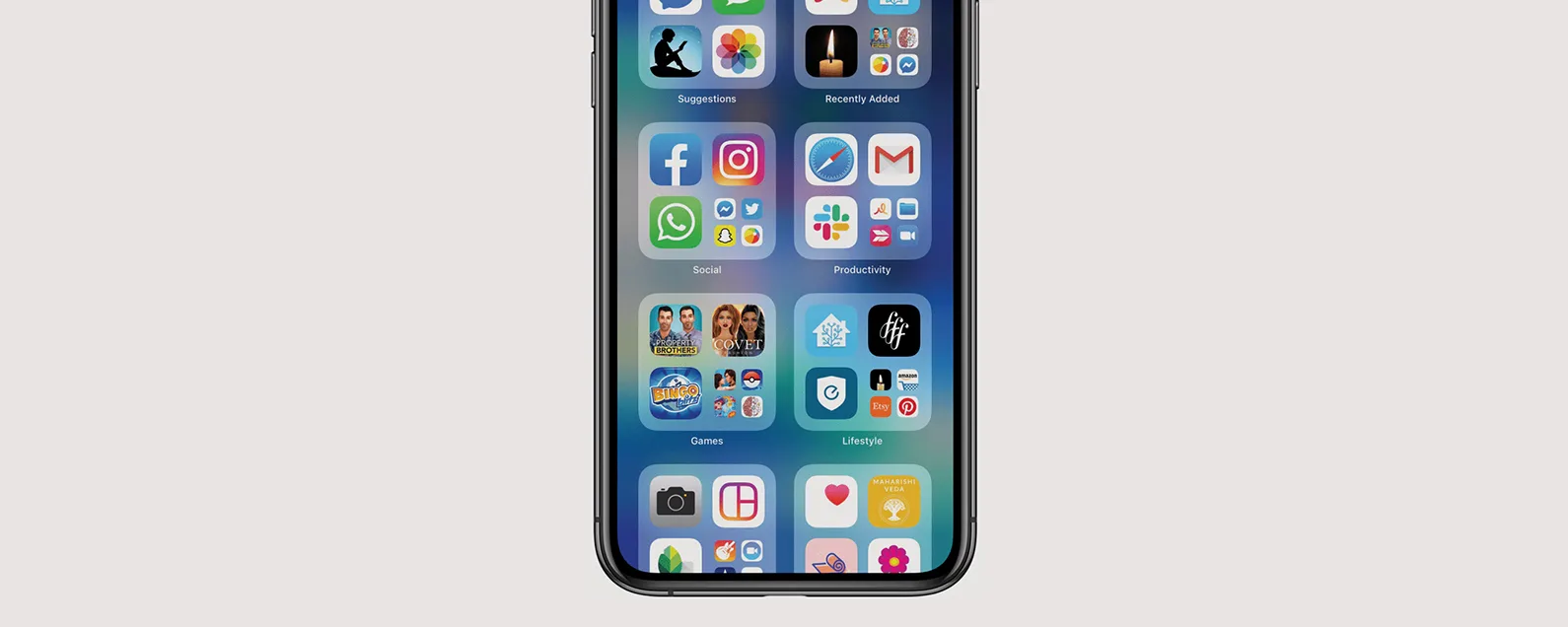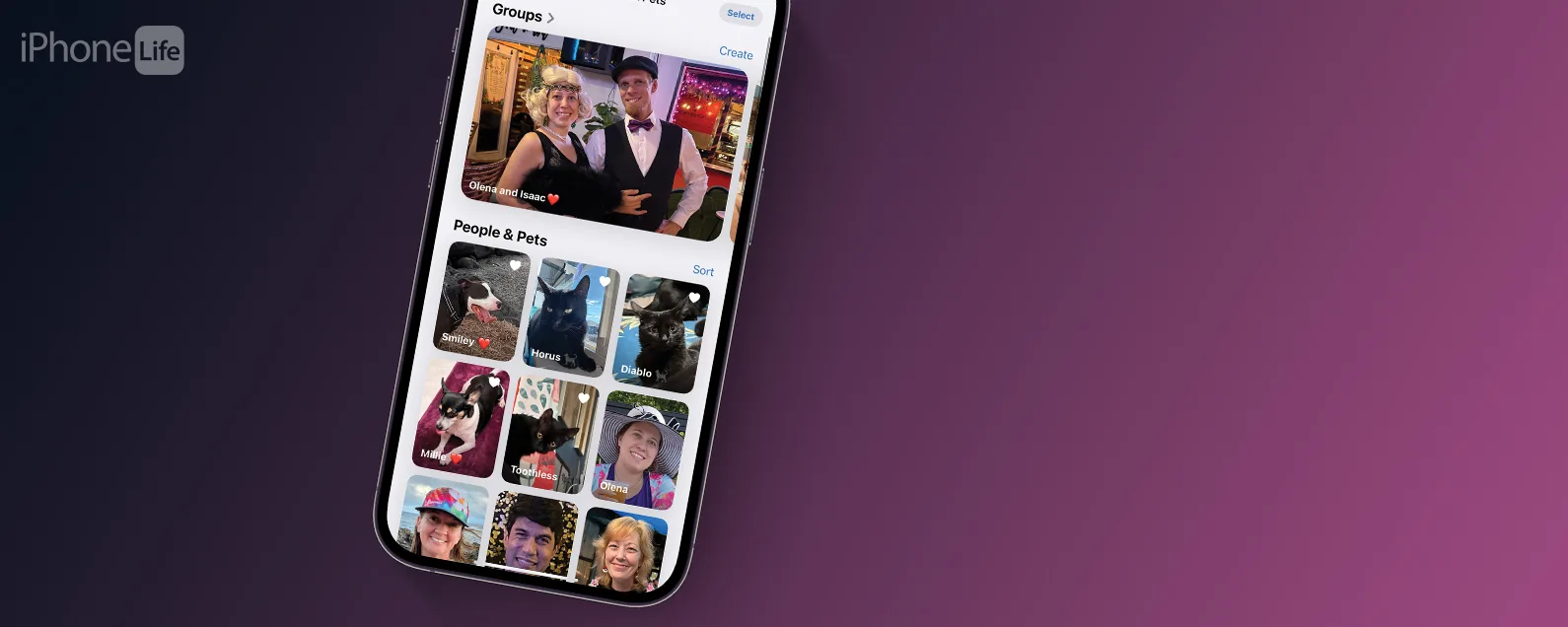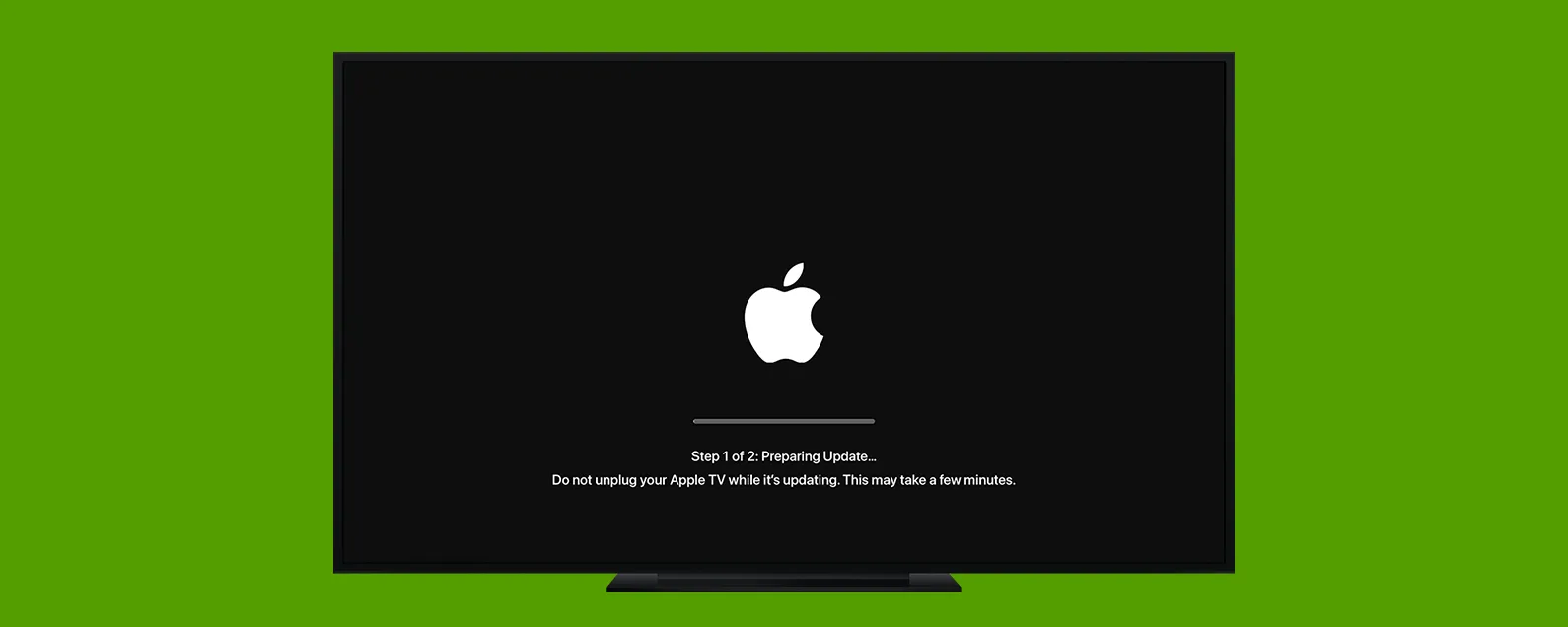要知道什麼
- 如果您擁有 Mac,則可以透過將影片儲存為純音訊檔案來輕鬆提取影片中的音訊。
- 如果您想使用 iPhone 提取音頻,我們建議您下載免費的MP3 轉換器應用程式。
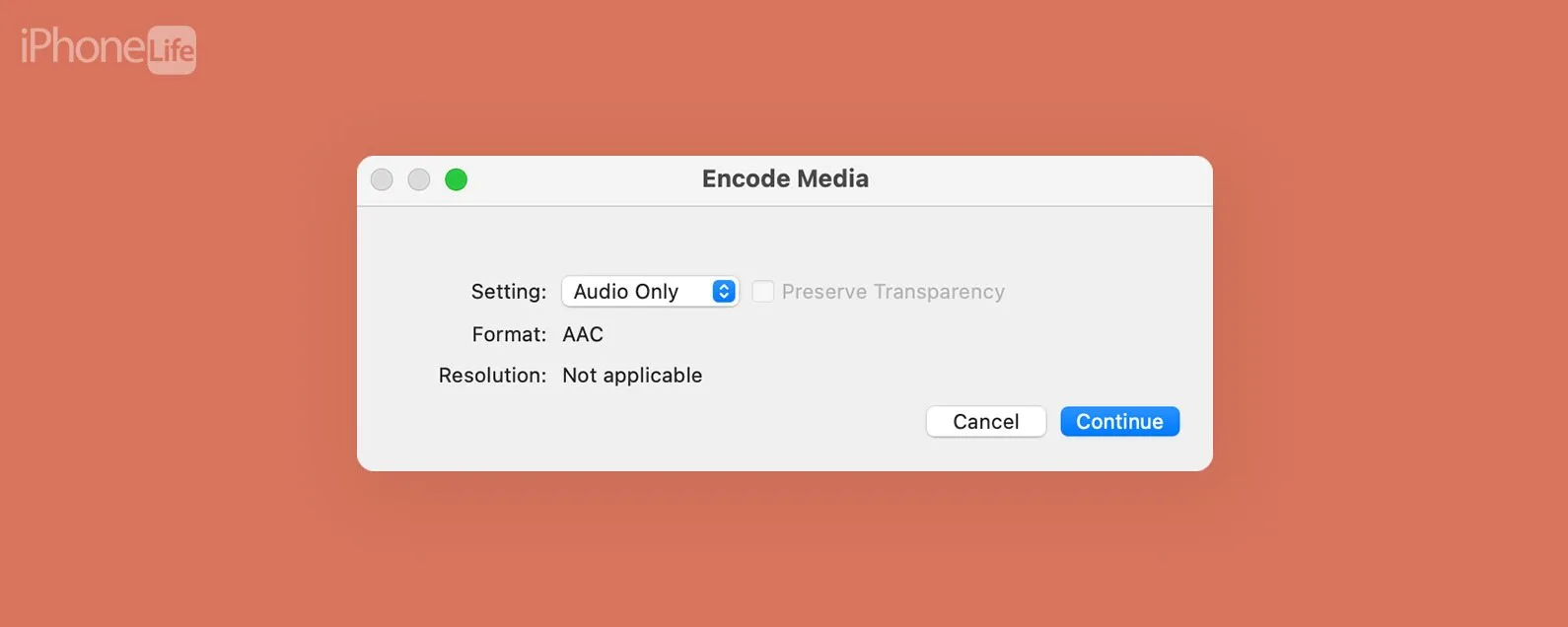
如果您想從視訊檔案中提取配樂,有多種方法可以實現。我最喜歡的方法是使用我的 Mac,過程非常簡單,只需將視訊檔案重新儲存為純音訊檔案類型即可。很簡單!如果您想使用 iPhone,我們建議您下載第三方應用程式。下面,我們將介紹如何在 iPhone 和 Mac 上將影片轉換為純音訊檔案。
跳轉至:
重要的:本文向您展示如何建立獨立的音訊檔案。但如果您只想從影片中刪除配樂,請查看這個簡單的方法從視頻中刪除音頻使用 iPhone 照片應用程式。
如何在 iPhone 上分離音訊和視訊(第三方應用程式)
雖然「照片」應用程式可以輕鬆地從影片中刪除音頻,但創建純音頻檔案卻更加複雜。雖然我喜歡“照片”應用程序,因為它具有許多編輯和組織功能,但我發現下載和使用第三方應用程式要更簡單(也更快)MP3轉換器應用程式. (此應用程式提供付費選項,但免費版本提供音訊擷取器功能。)以下是如何使用 MP3 轉換器應用程式從影片中提取音訊。
- 要從視頻中提取音頻,請打開MP3 轉換器應用程式。
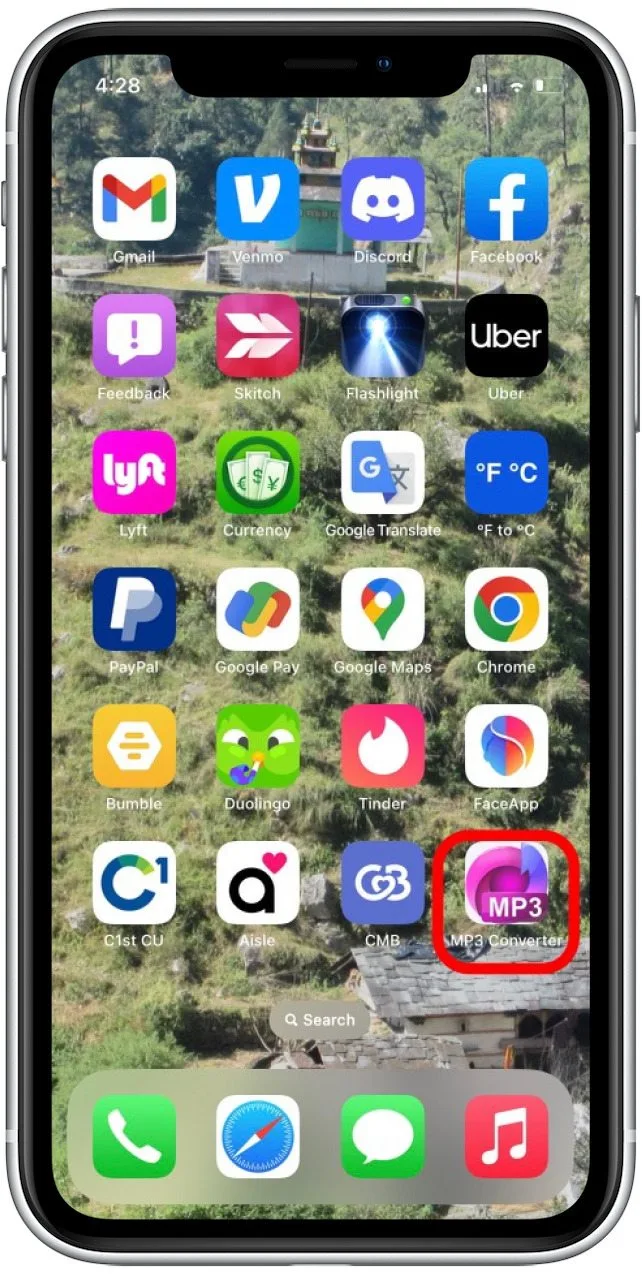
- 點擊紫色加號圖示在螢幕底部。
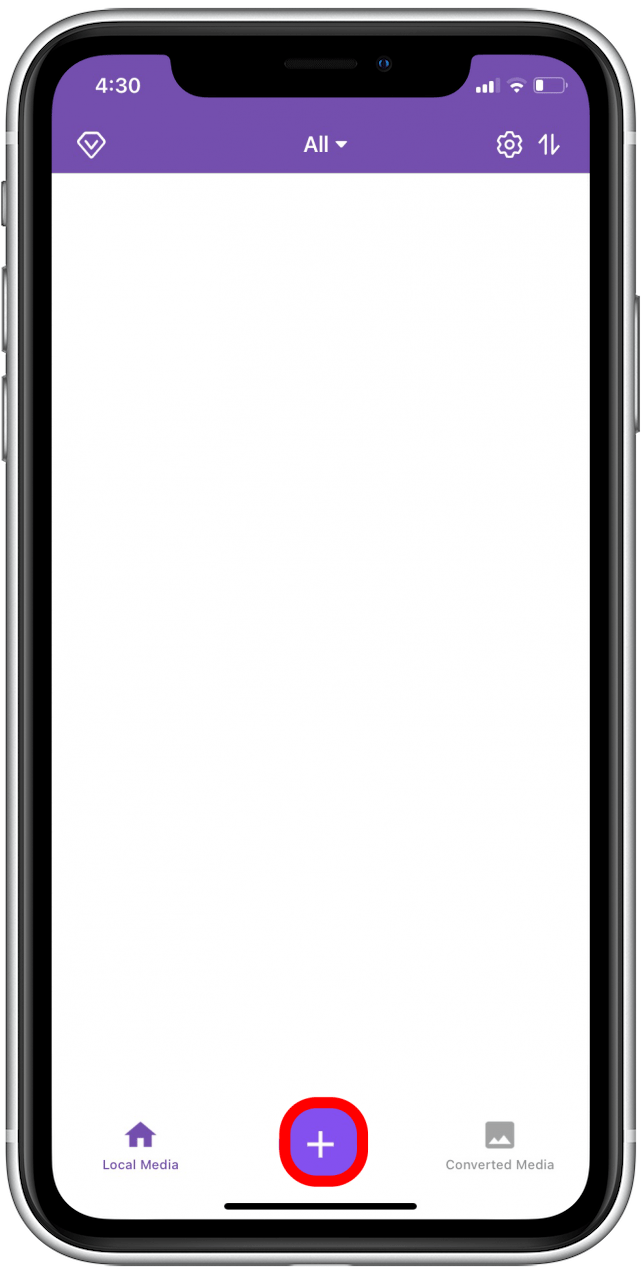
- 點擊適當的選項導航到您的影片檔案。我的影片保存在我的照片應用程式中,因此我將選擇從相機膠卷匯入。
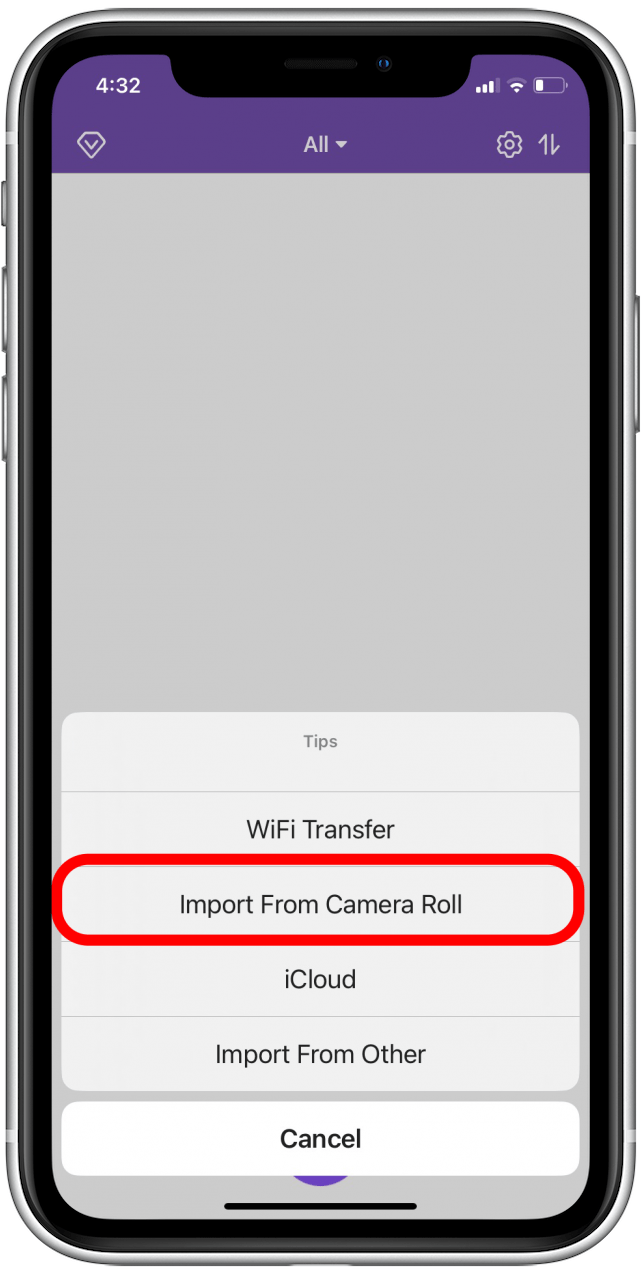
- 點擊以選擇至少一個您要從中提取音訊的影片。
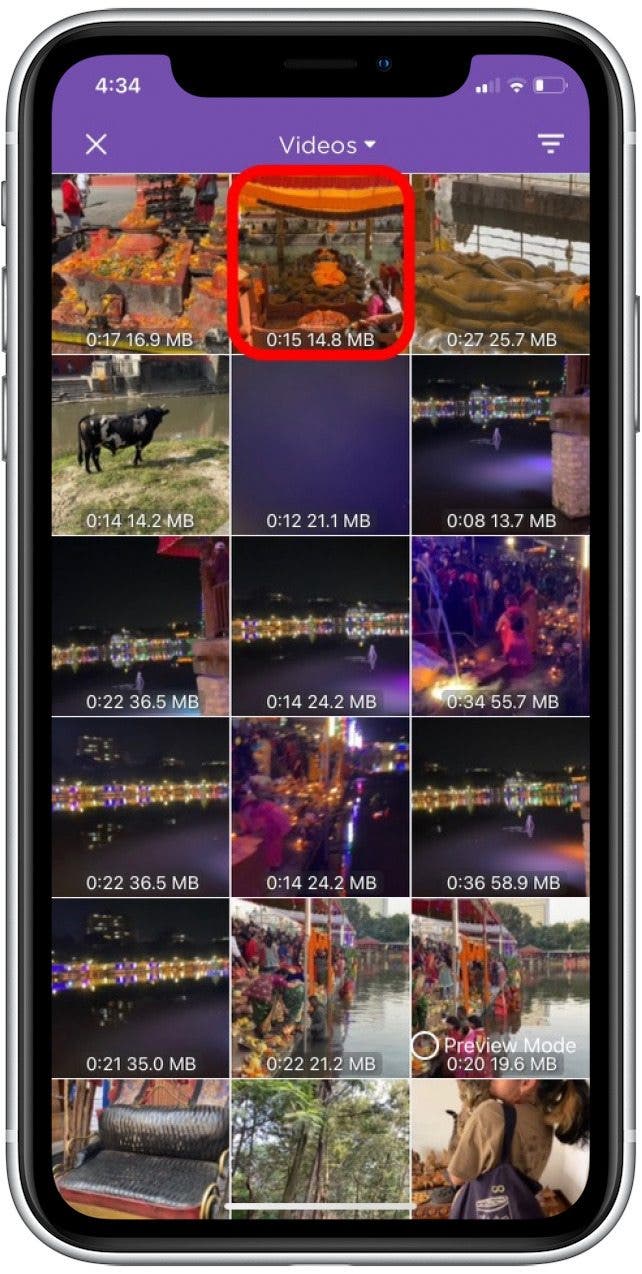
- 輕敲添加在右下角。

- 點擊以選擇視訊檔案。
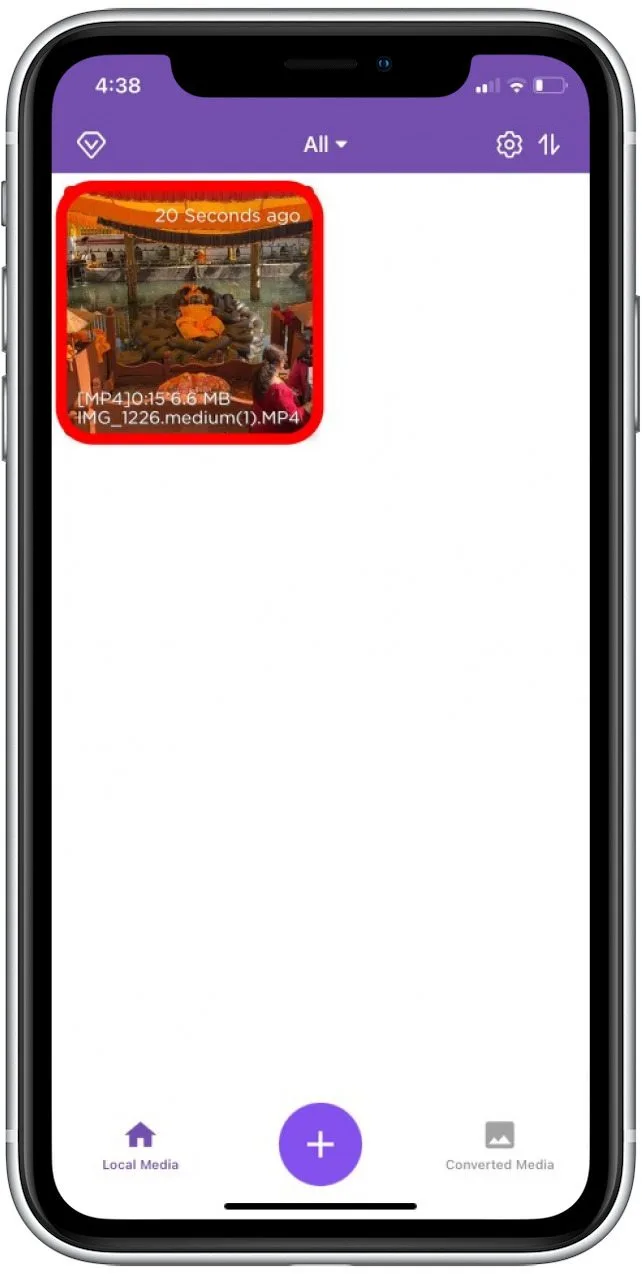
- 如果您只想提取一部分音頻,請拖動紫色滑桿選擇要儲存的音訊部分。
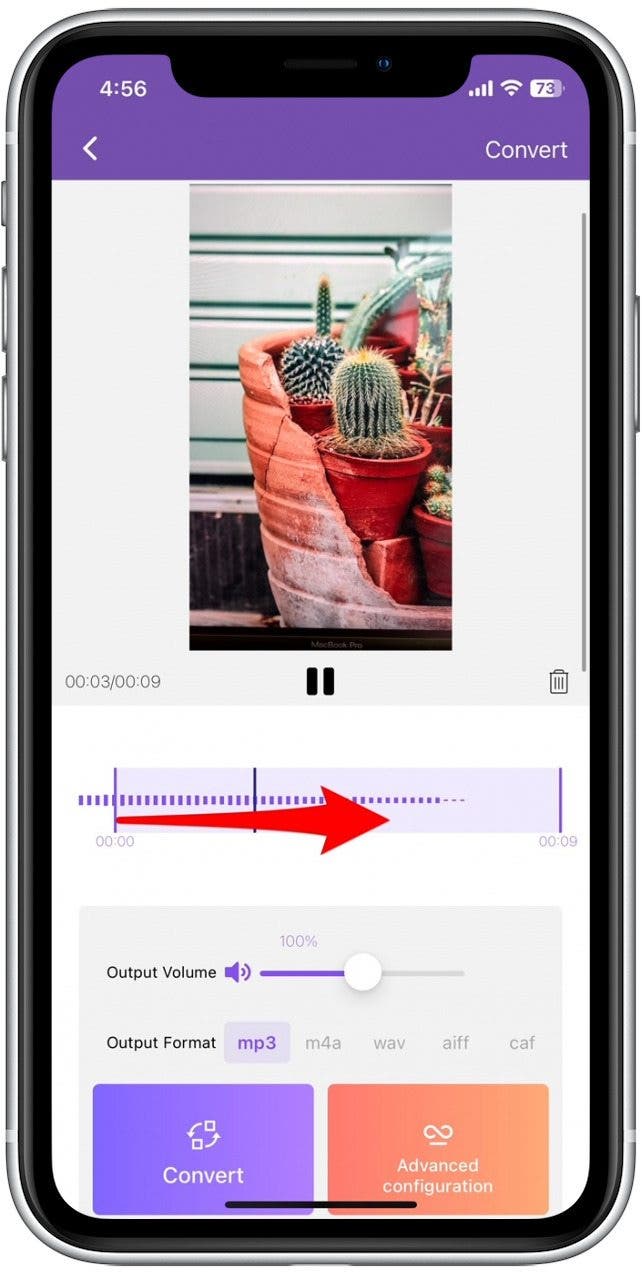
- 在“輸出格式”旁邊,點擊以選擇您喜歡的音訊檔案類型。MP3是最常見的選擇。
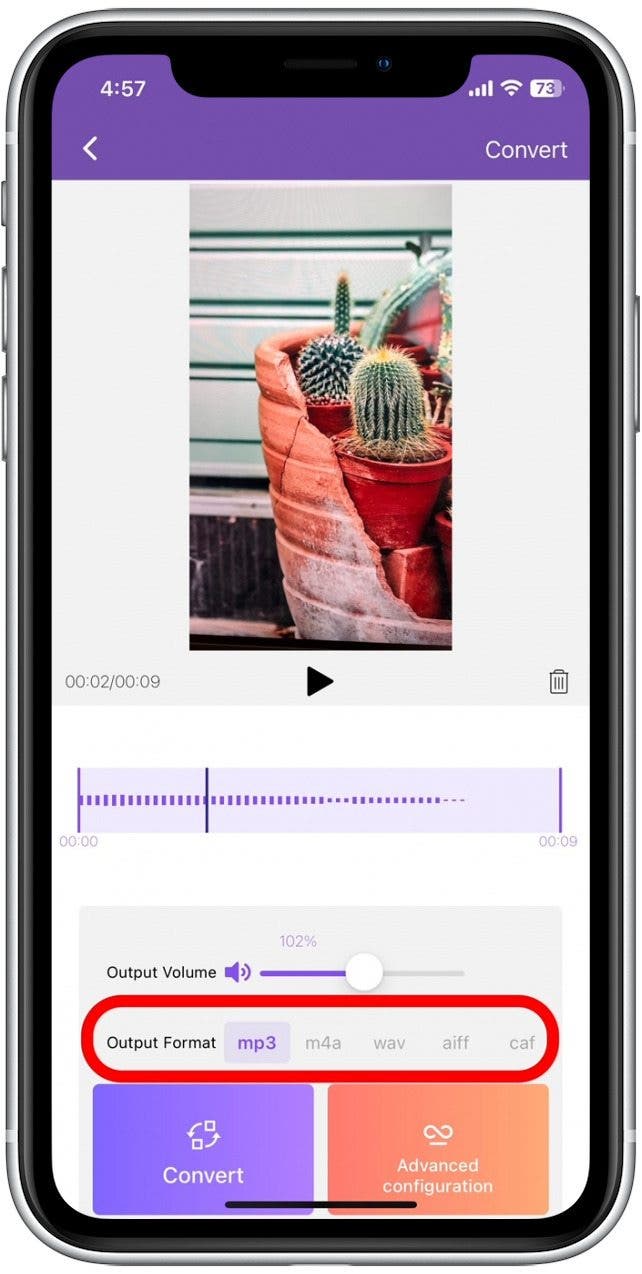
- 輕敲轉變。
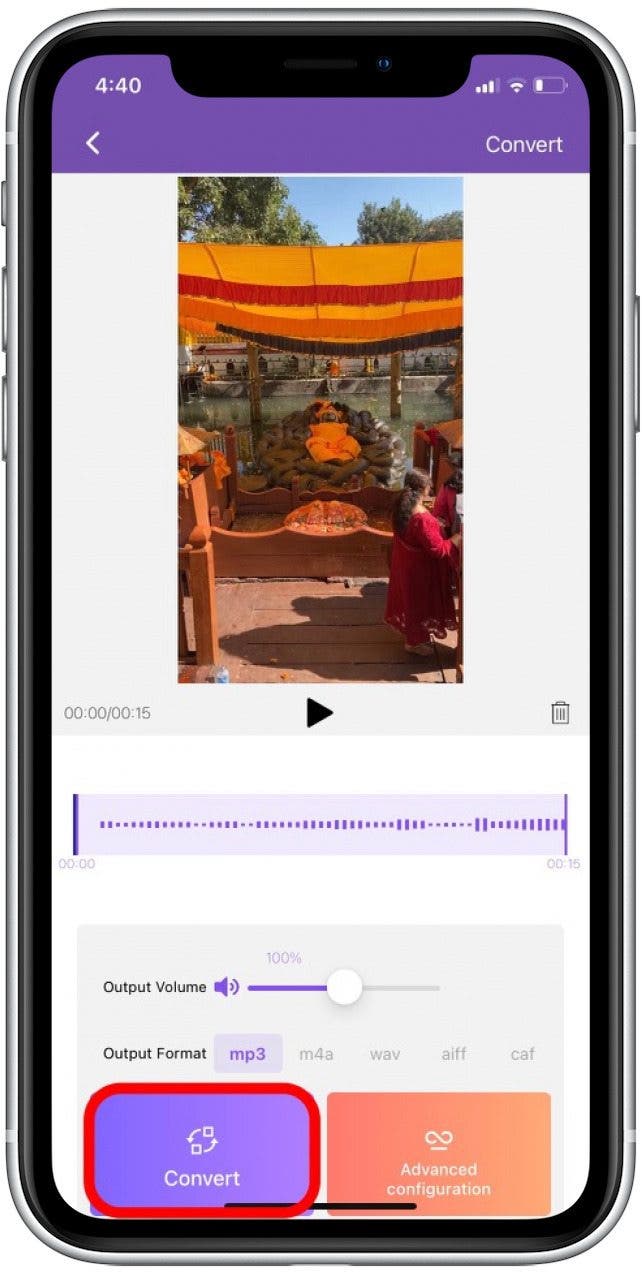
- 您現在擁有一個純音訊檔案!輕敲出口將檔案傳送給其他人或將其保存在您的 iPhone 上。
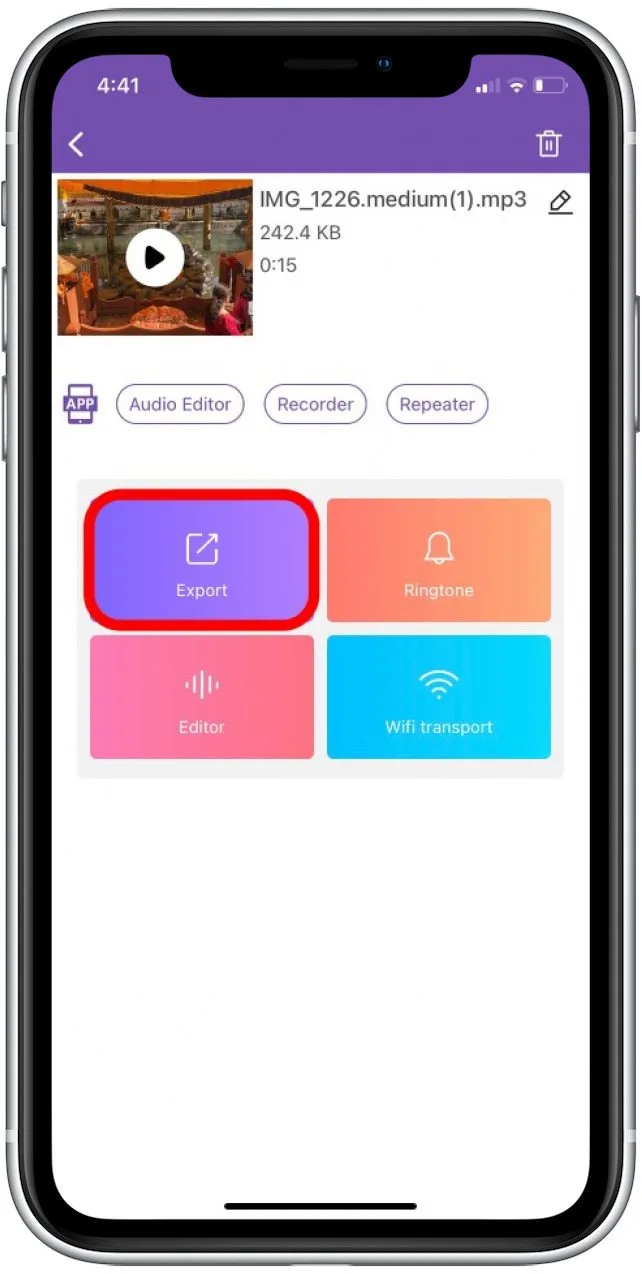
- 如果您想將檔案儲存在 iPhone 上,請向上滑動出現的選單,然後點擊儲存到文件。
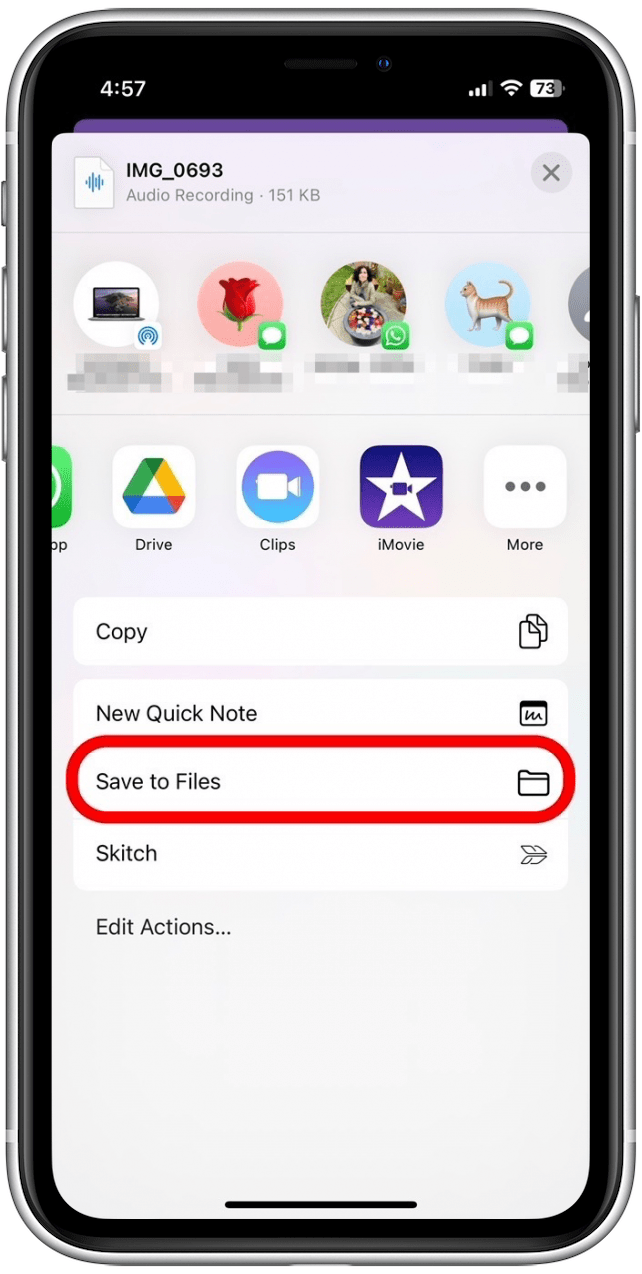
- 導航到您要儲存影片的資料夾,然後點擊節省。
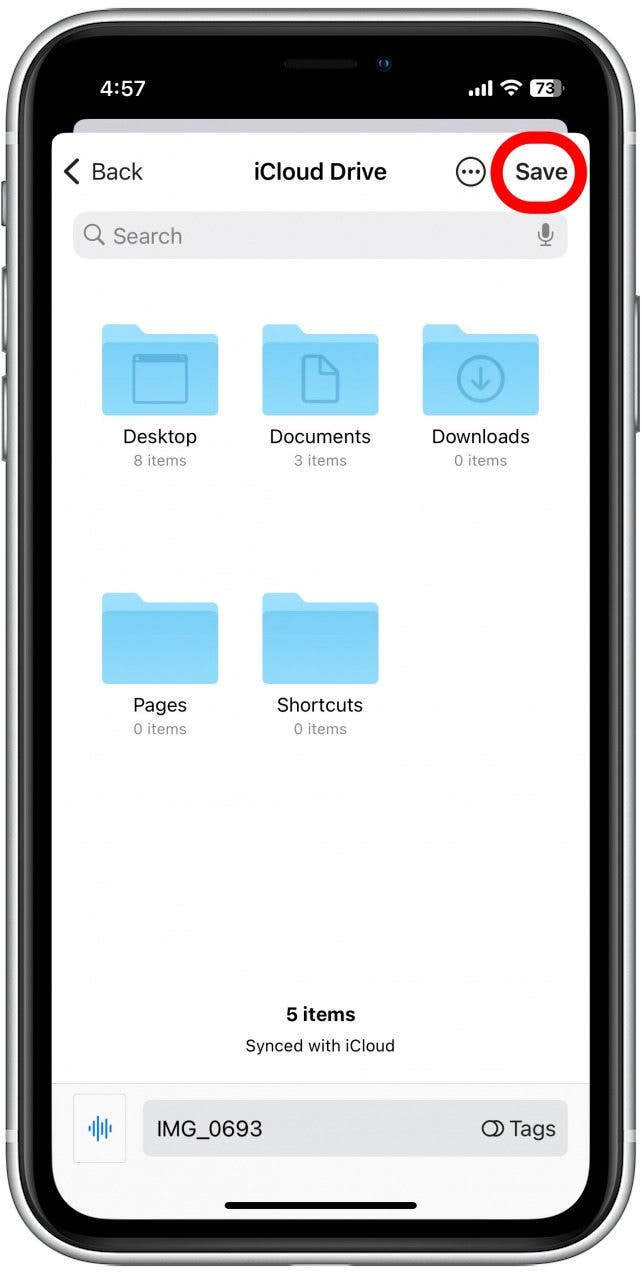
您的純音訊檔案現已儲存在您的「檔案」應用程式中。現在您已經知道如何使用 iPhone 提取音頻,您可能還會喜歡學習如何為影片添加音樂。

發現 iPhone 的隱藏功能
獲取每日提示(帶有螢幕截圖和清晰的說明),以便您每天只需一分鐘即可掌握您的 iPhone。
如何在 Mac 上將視訊轉換為音頻
有關編輯照片和影片檔案的更多便捷提示,請免費註冊每日提示通訊。使用 Mac 從影片中提取音訊是一個非常簡單的過程。以下是如何透過以不同格式重新儲存檔案來從影片中提取音訊:
- 在 Mac 上,導覽至要從中提取音訊的視訊檔案。右鍵單擊視訊檔案。
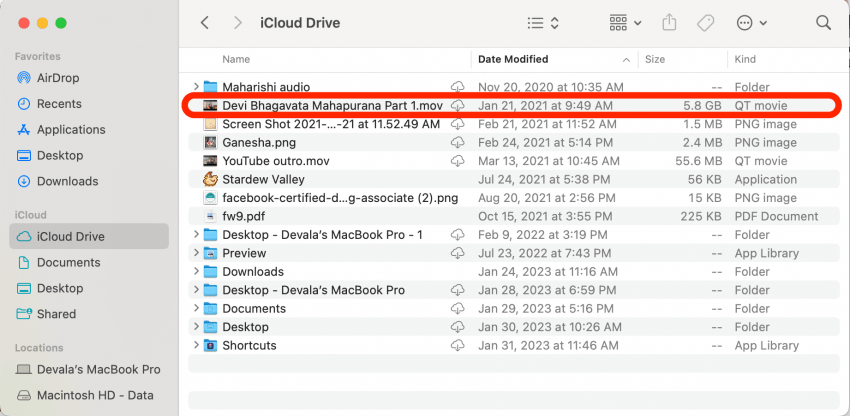
- 滑鼠懸停服務在出現的選單中。
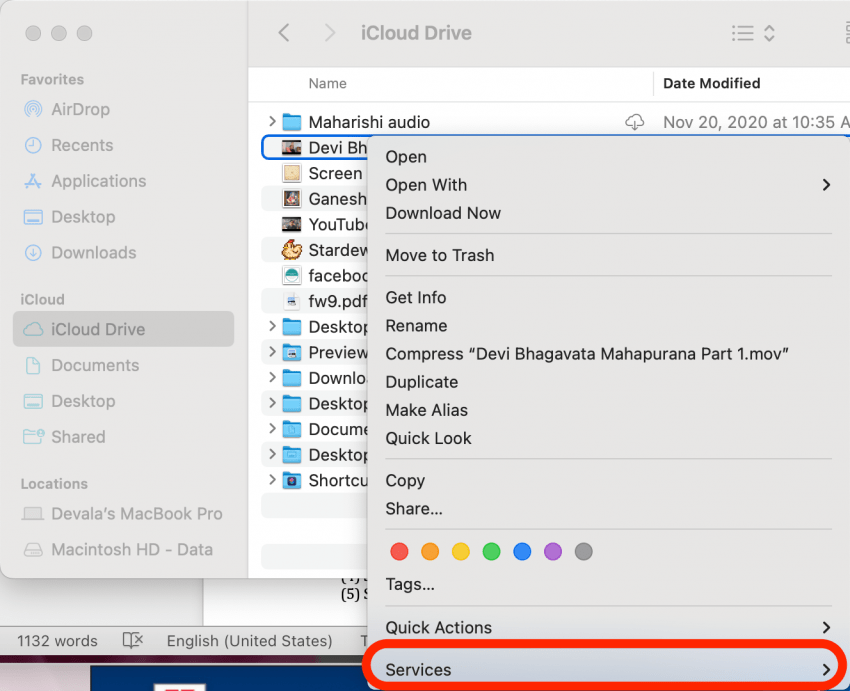
- 點選對選定的視訊檔案進行編碼。
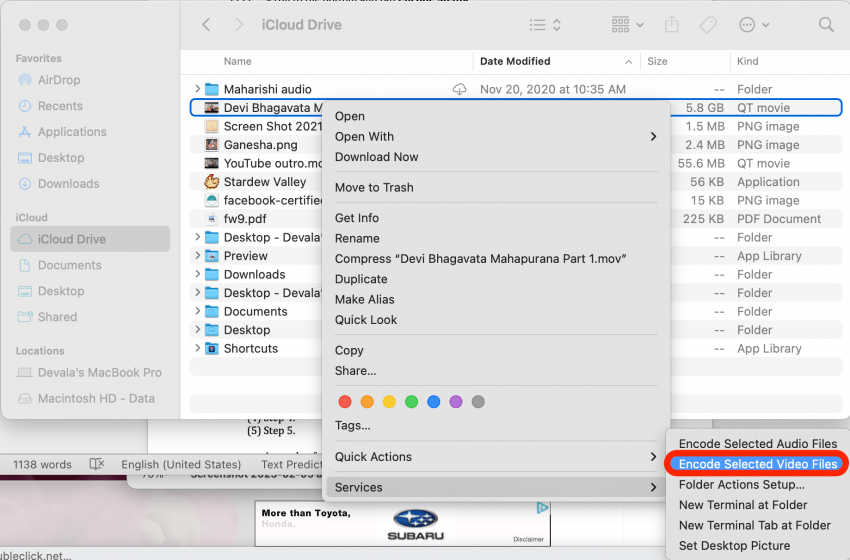
- 旁邊環境,點選下拉選單。

- 從選項清單中,按一下僅音訊。
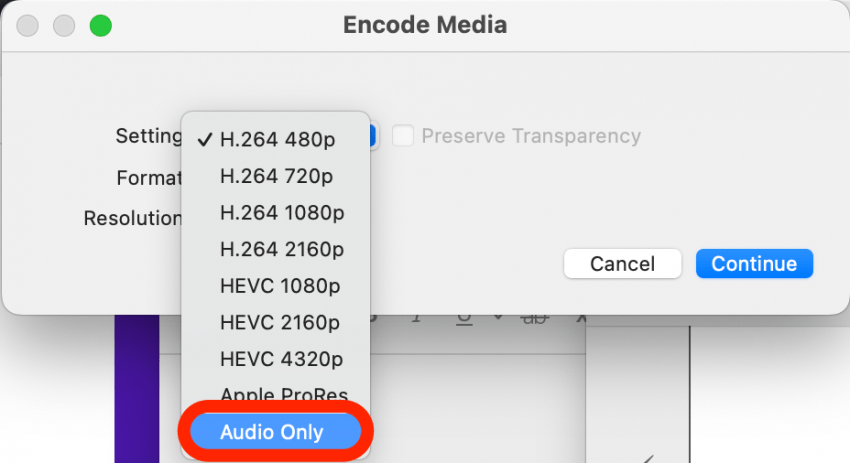
- 點選繼續。
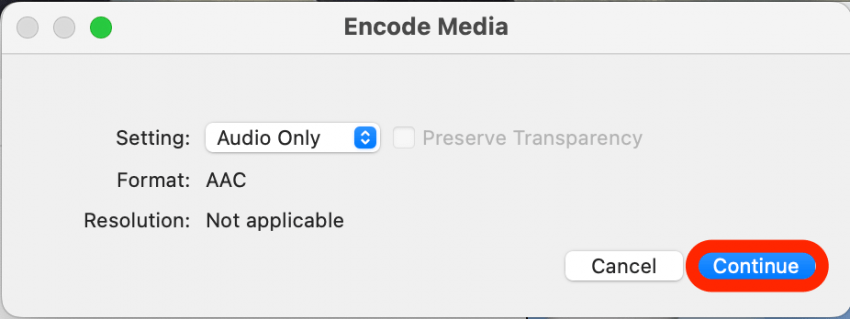
現在,純音訊檔案將保存到與原始視訊檔案相同的資料夾位置。這就是全部了!