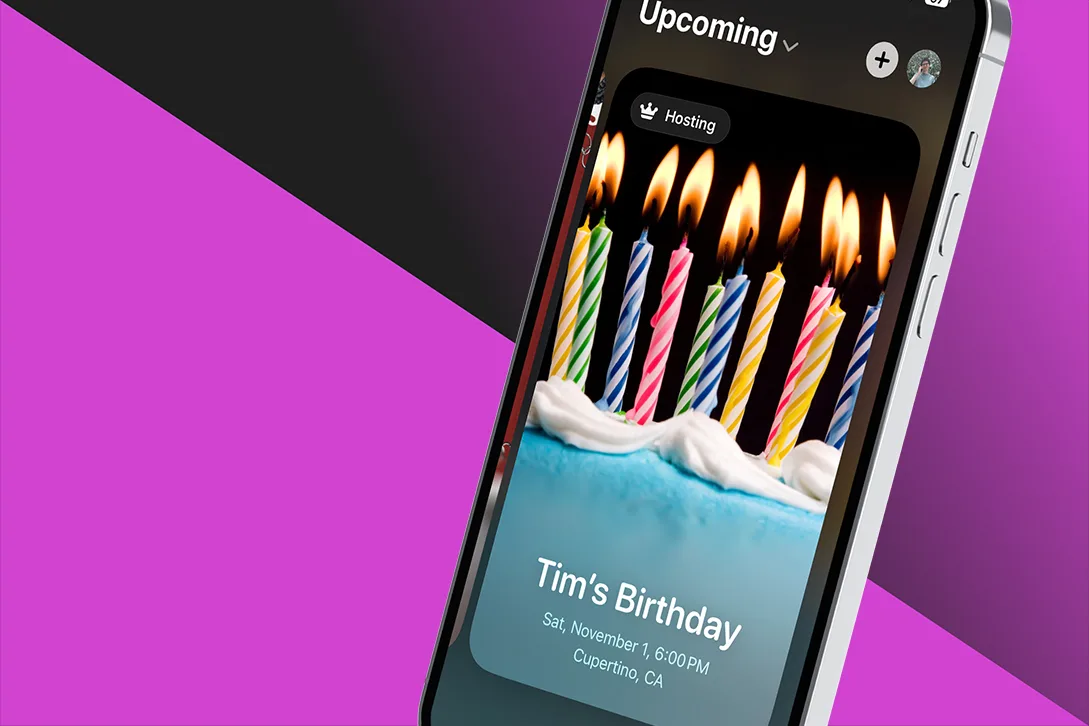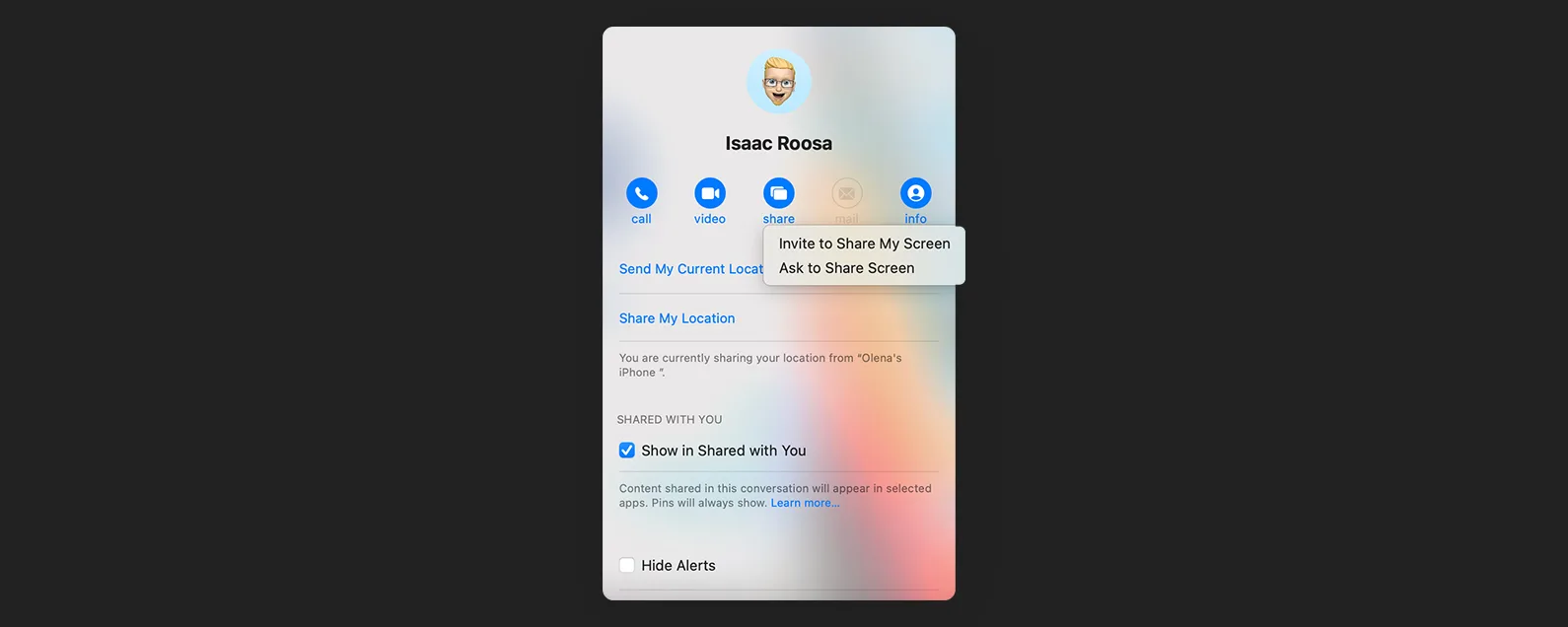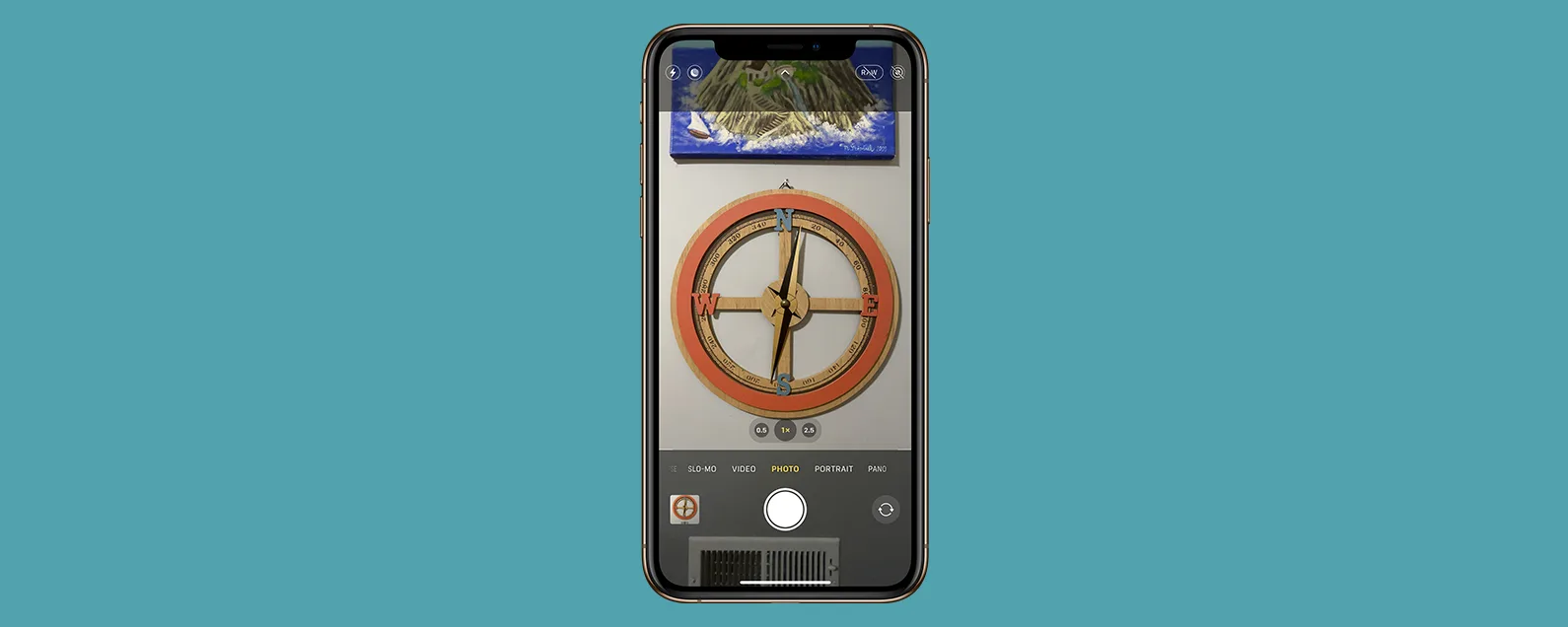經過康納凱裡 更新於 07/15/2024
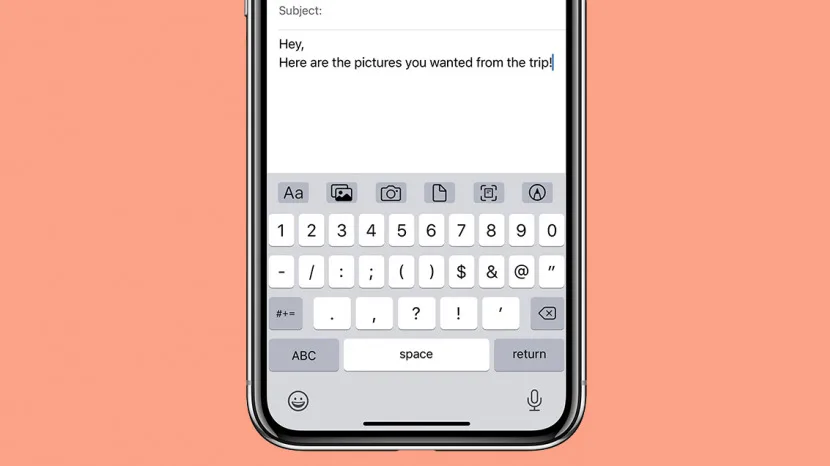
* 本文來自我們的每日提示電子報。報名。*
需要將簽署的 PDF 傳送給同事?或者您需要分享最近度假的家庭照片嗎?發送電子郵件可能是最方便的選擇。 iPhone 上的郵件應用程式可以輕鬆地透過任何電子郵件發送附件。請繼續閱讀,了解如何在 iPhone 郵件應用程式中附加文件。
為什麼你會喜歡這個技巧:
- 與朋友或同事分享重要文件。
- 發送與家人的照片和影片。
如何在 iPhone 上為電子郵件新增附件
我們已經幫助用戶學習了如何在文字中發送照片訊息,如何編輯和分享影片回憶, 和如何以文字形式發送視頻訊息.有關如何分享圖片、影片、文件和文件的更多精彩教程,請查看我們的免費教程每日提示。現在,讓我們學習如何為 iPhone 電子郵件新增附件:

發現 iPhone 的隱藏功能
獲取每日提示(帶有螢幕截圖和清晰的說明),以便您每天只需一分鐘即可掌握您的 iPhone。
- 打開郵件應用程式。

- 點選撰寫圖標右下角開始一封新電子郵件。

- 根據需要填寫「收件者」、「副本/密件副本」和「主題」欄位後,點選箭頭圖示在鍵盤上方的選單列中。
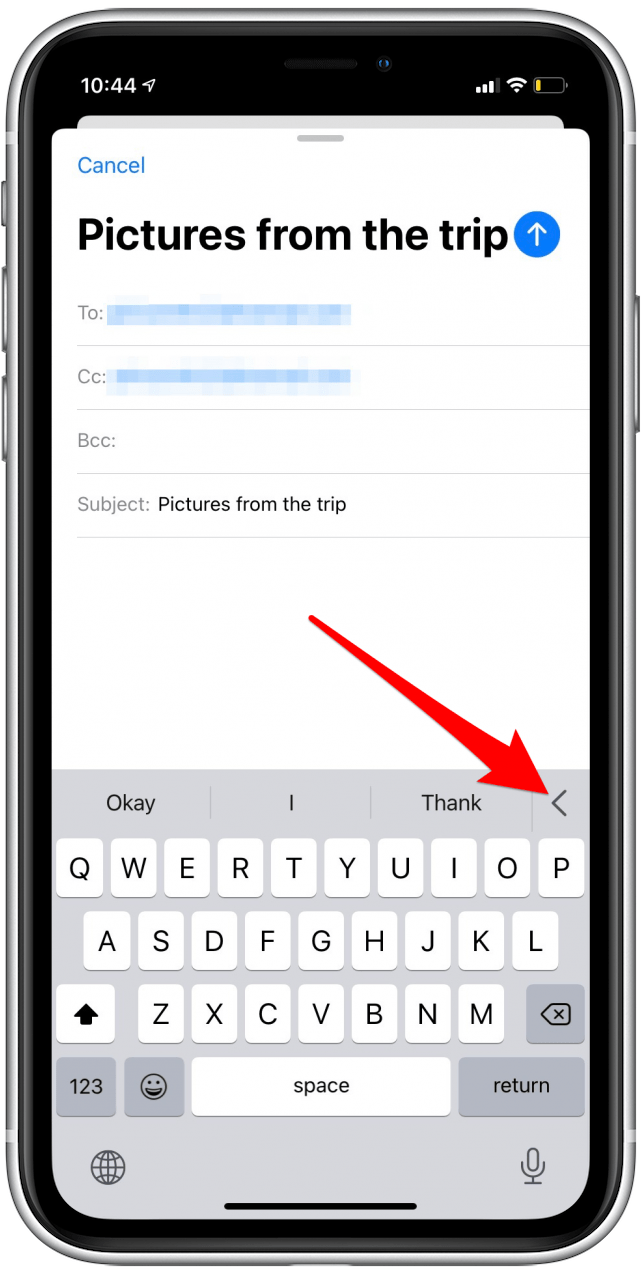
- 您將在鍵盤上方看到一行新的電子郵件附件和編輯圖示。點選照片圖示選擇照片或影片附加到您的電子郵件。
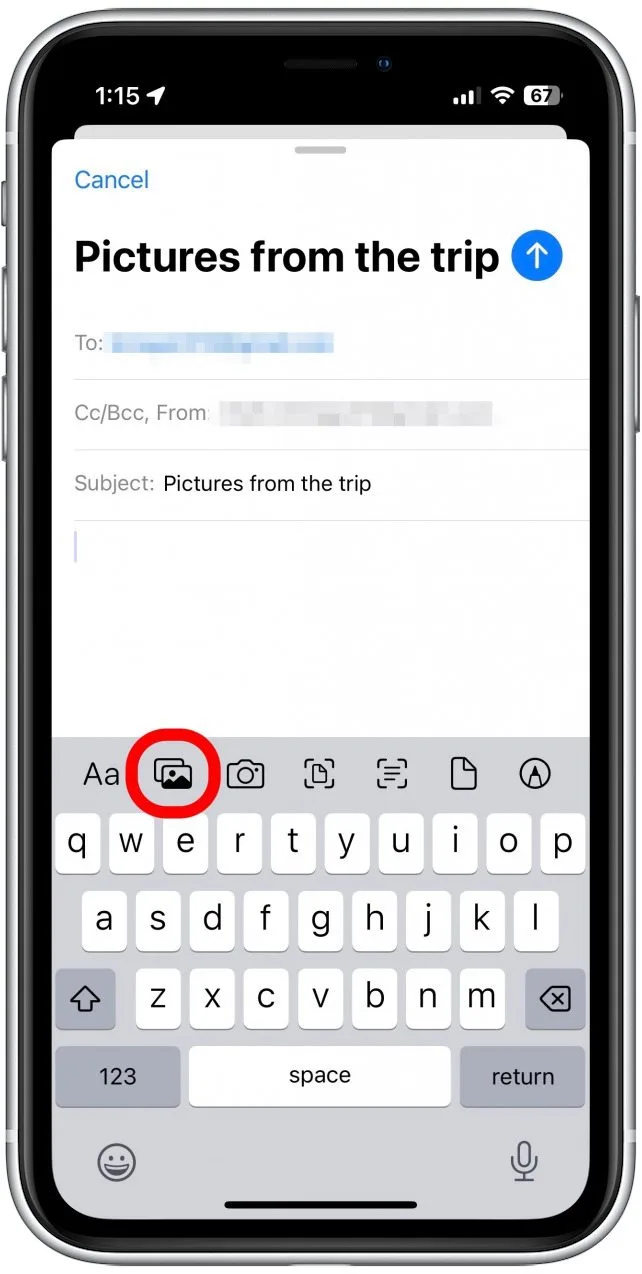
- 點擊您想要附加到電子郵件的照片或影片。

- 要拍攝新照片,請點選相機圖示拍攝照片或影片以附加到您的電子郵件中。
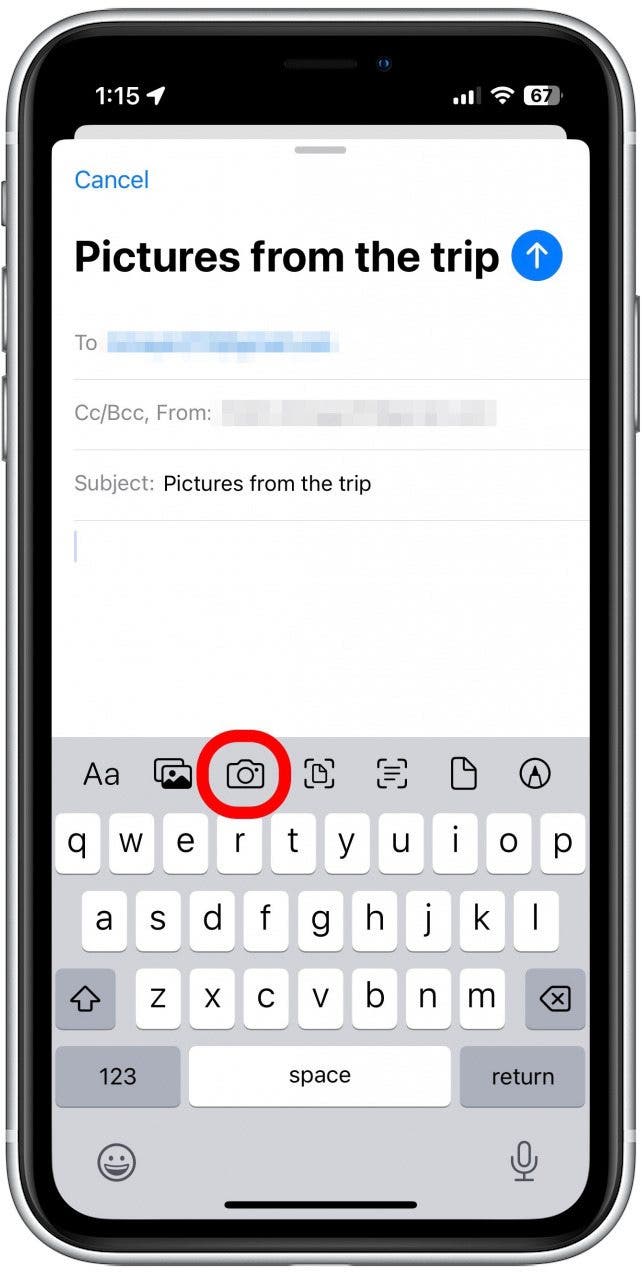
- 輕敲使用照片或者使用影片將其附加到您的電子郵件或重拍再試一次。
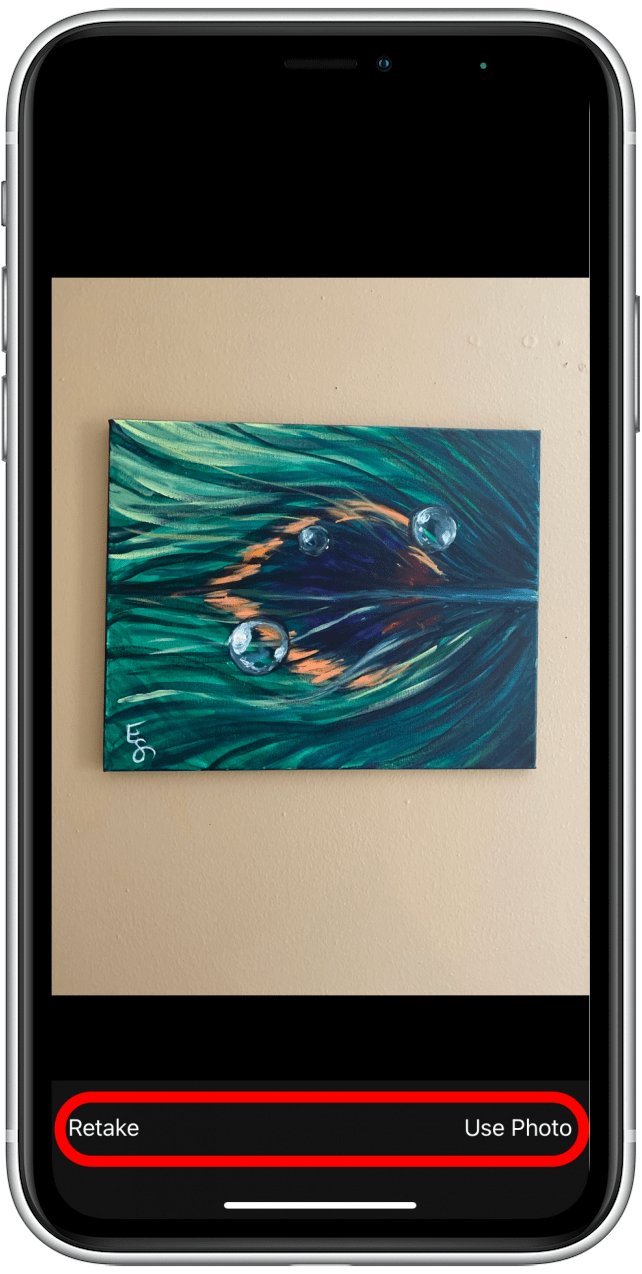
- 點選掃描圖示掃描文檔,然後將文檔置於視野中並點擊快門按鈕。
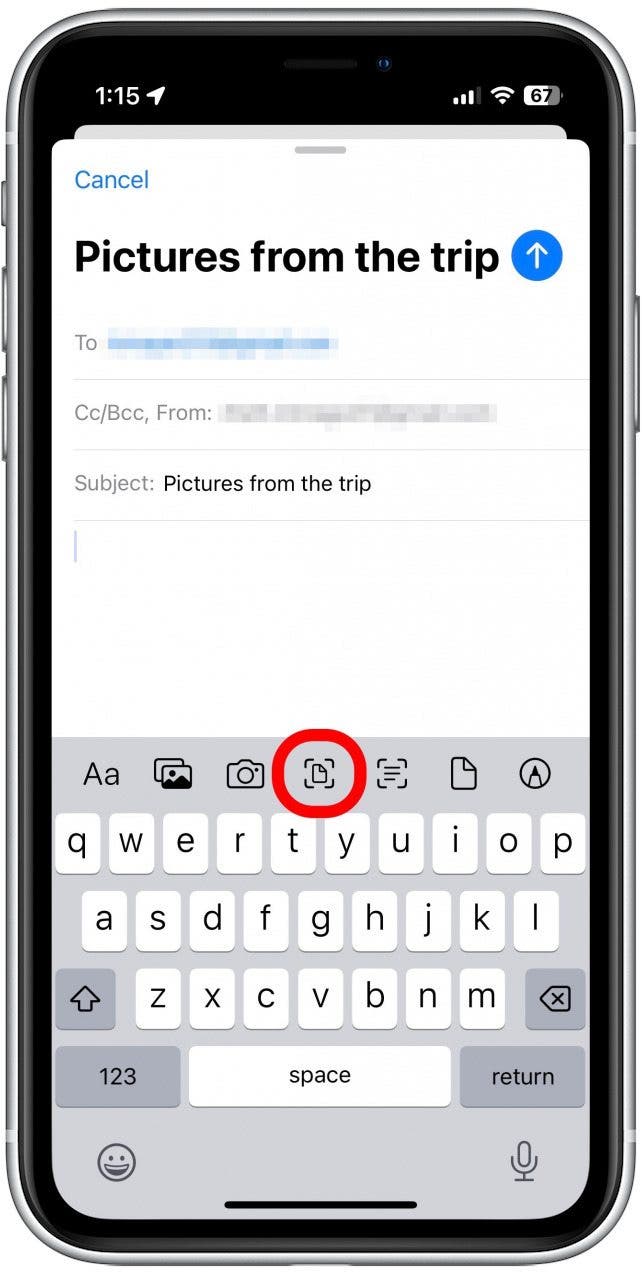
- 輕敲重拍或者保持掃描,然後點擊節省將掃描件附加到您的電子郵件中。
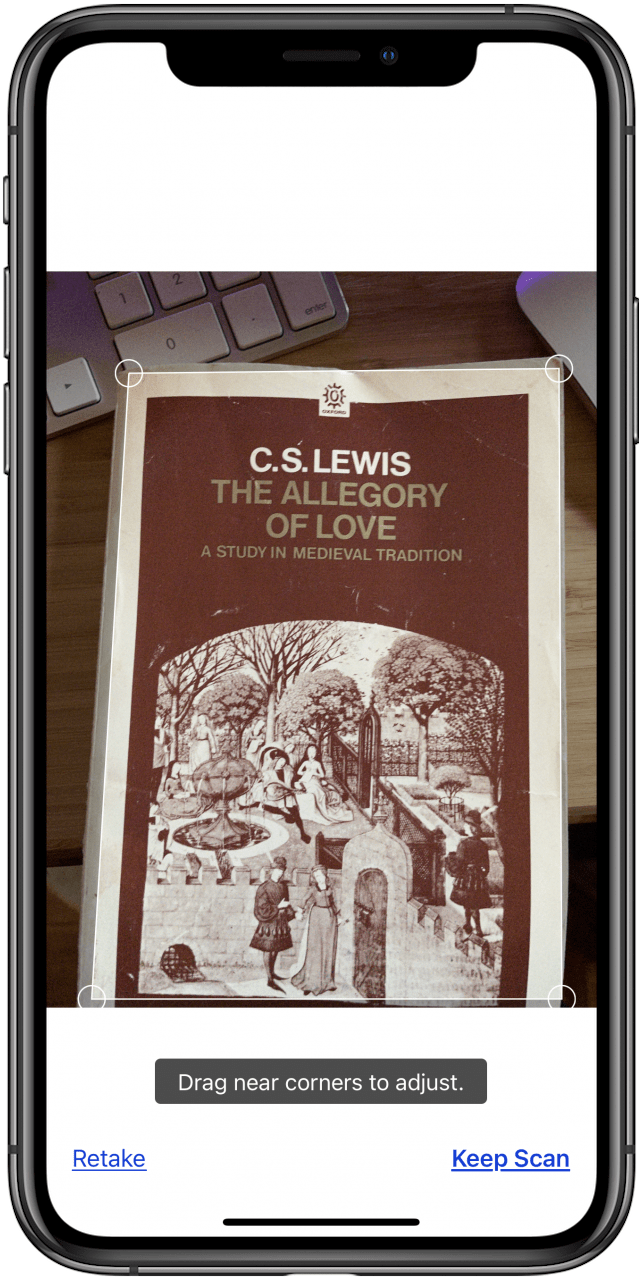
- 點選掃描件的縮圖以進行裁切、套用濾鏡、旋轉影像或刪除掃描件。
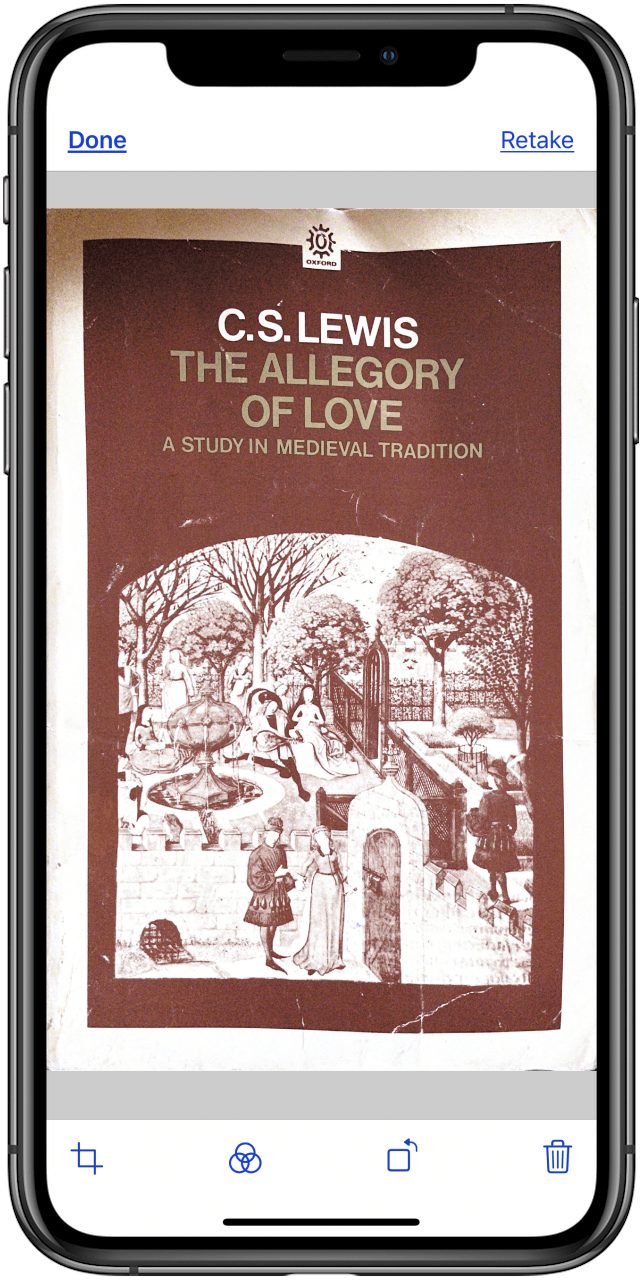
- 點選文件圖示附加 iCloud 磁碟機中的項目。
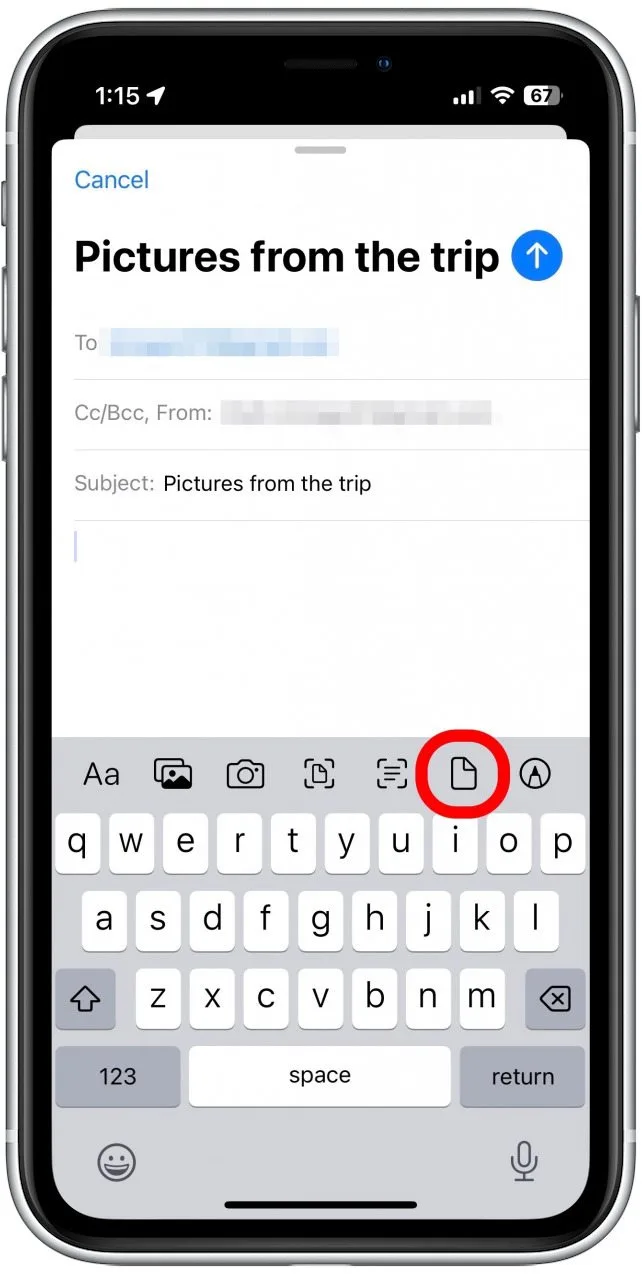
- 新增附件後,點選發送電子郵件發送圖示。
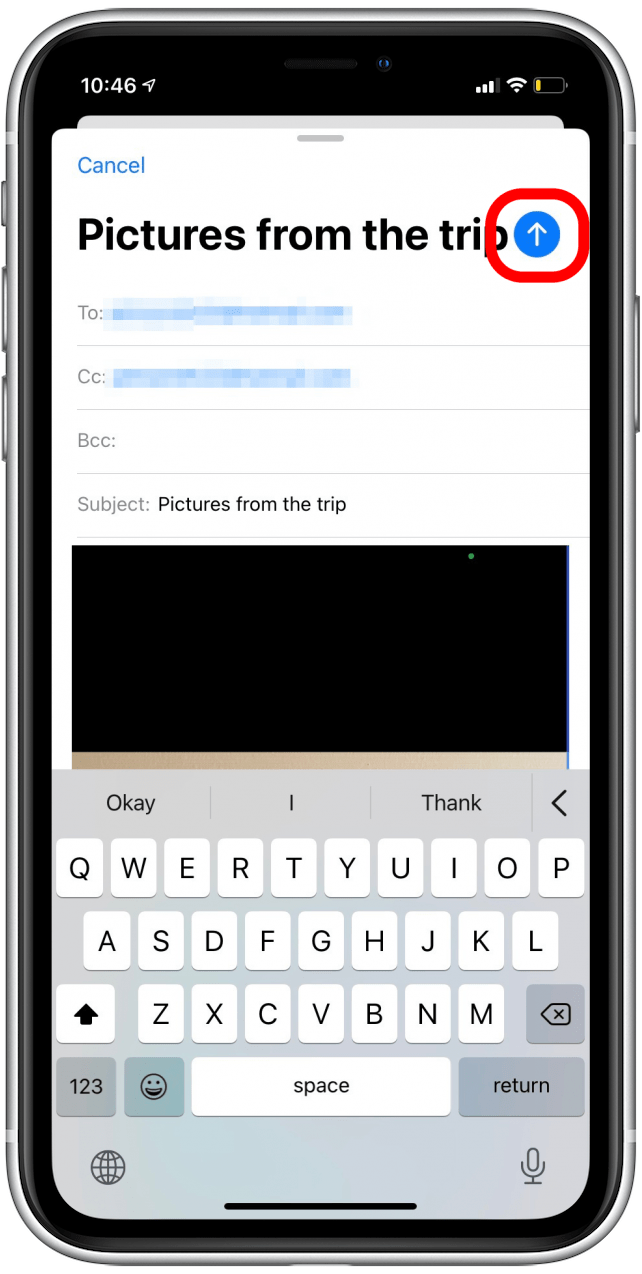
就是這樣!在郵件應用程式中新增電子郵件附件時,有許多選項可供選擇,因此您可以完全自訂發送的內容。接下來學習一下如何設定發送電子郵件提醒或到安排稍後發送電子郵件。
有關文件共享的更多信息
每天一分鐘掌握你的 iPhone:在這裡註冊將我們的免費每日提示直接發送到您的收件匣。
主題
特色產品
這iPhone 攝影學院專門為初學者和高級用戶提供 iPhone 攝影教育,其直接的無行話風格使複雜的主題變得簡單。作為 iPhone Life 訂閱者,您獲得獨家折扣。揭開令人驚嘆的 iPhone 攝影的秘密!