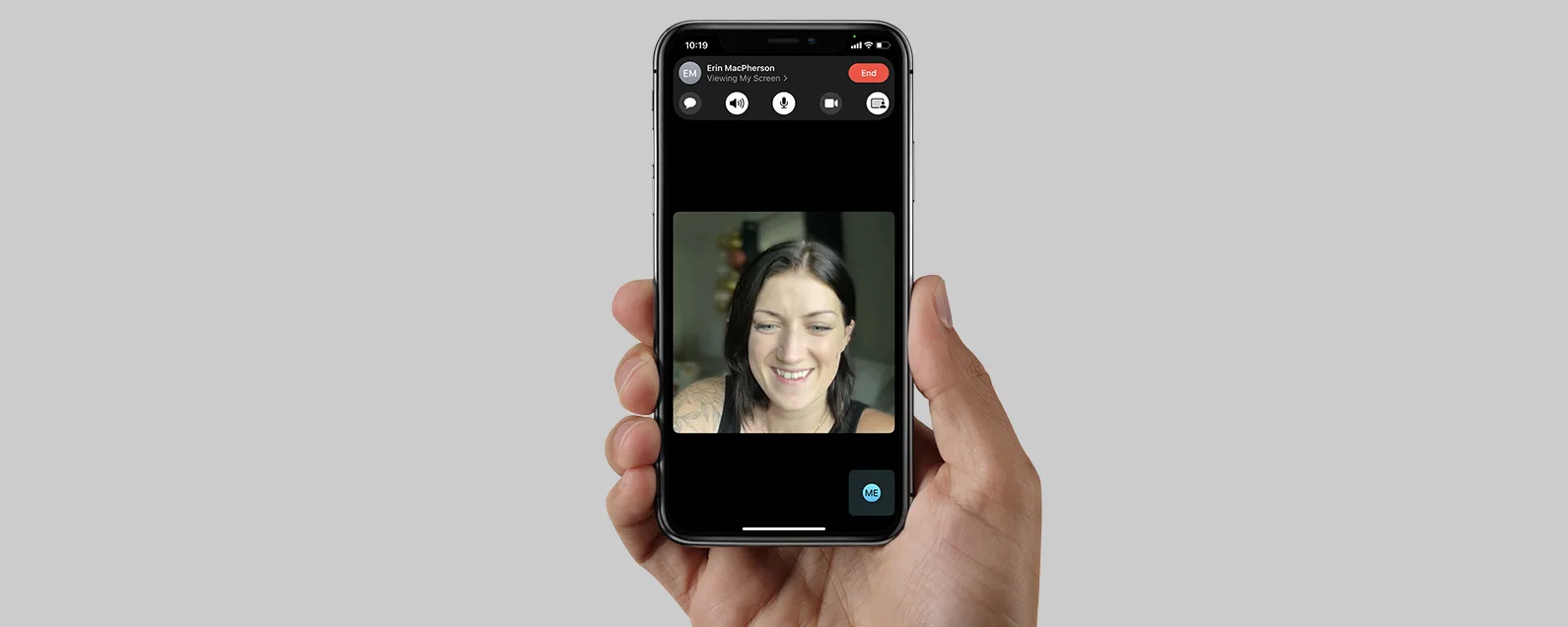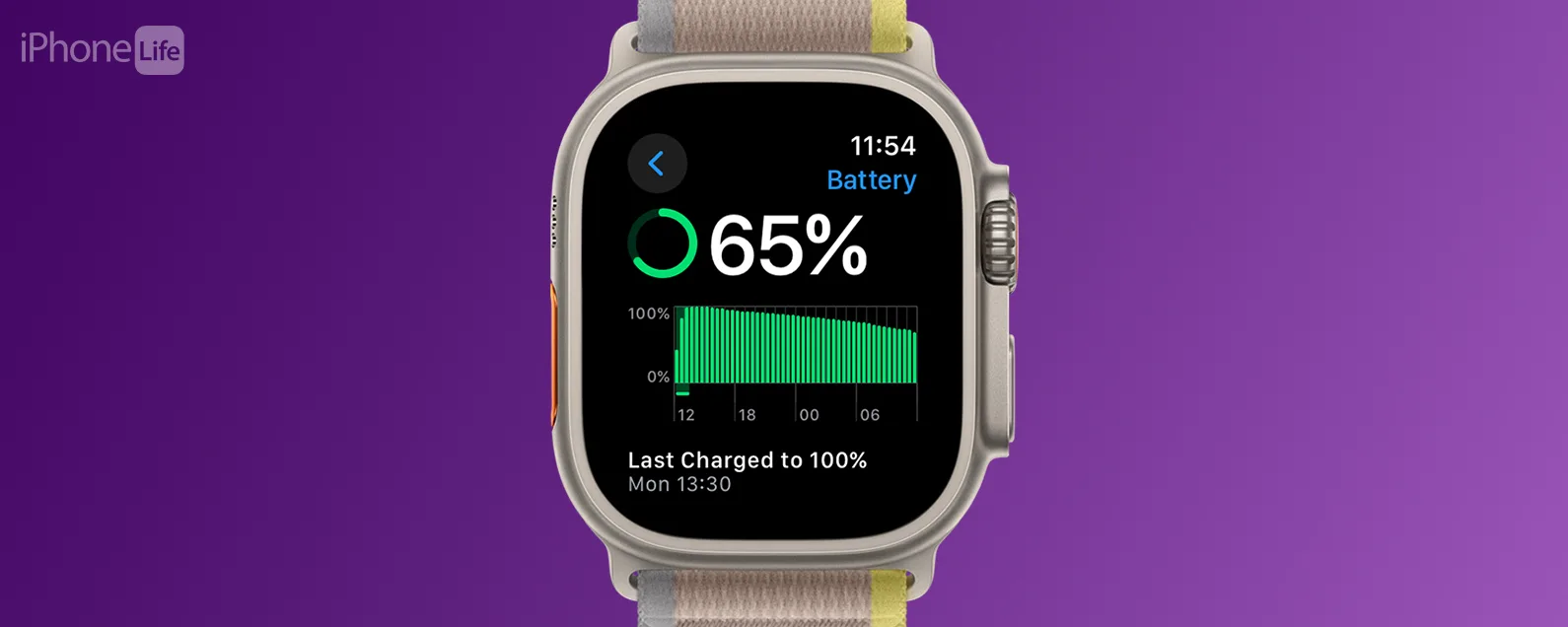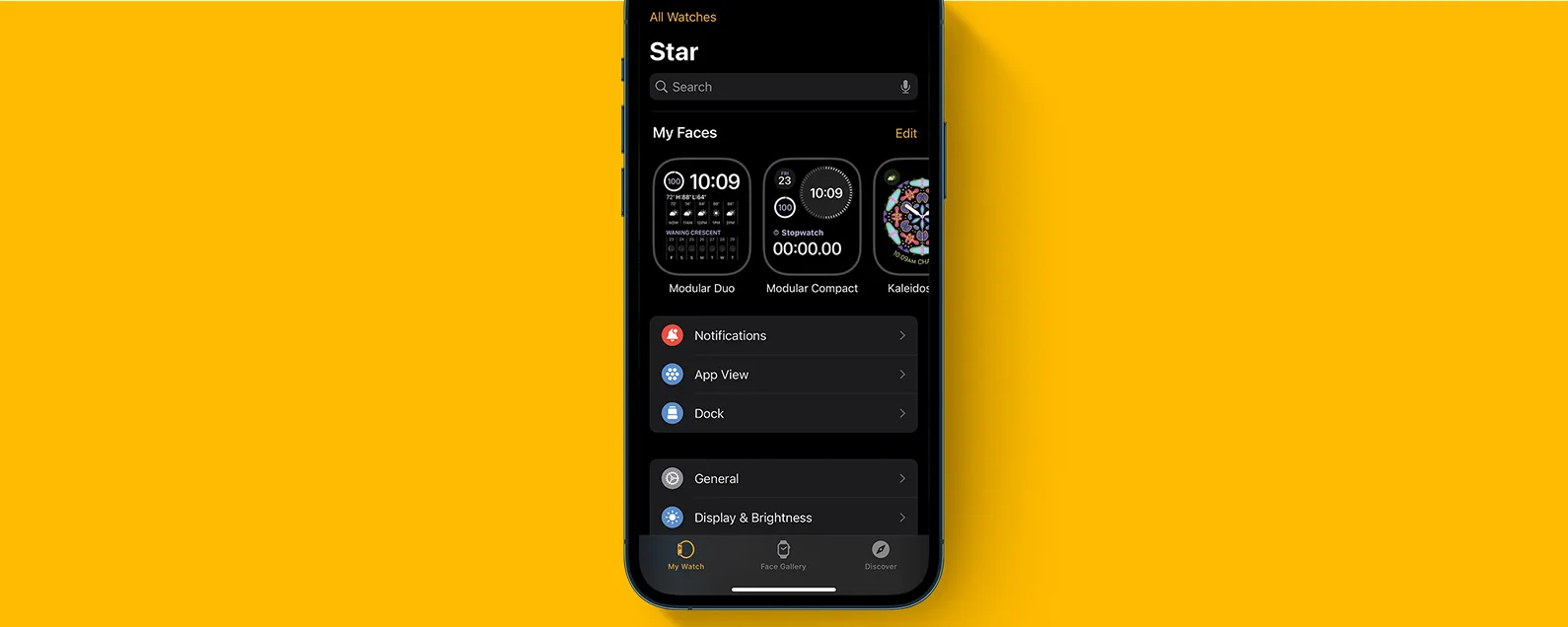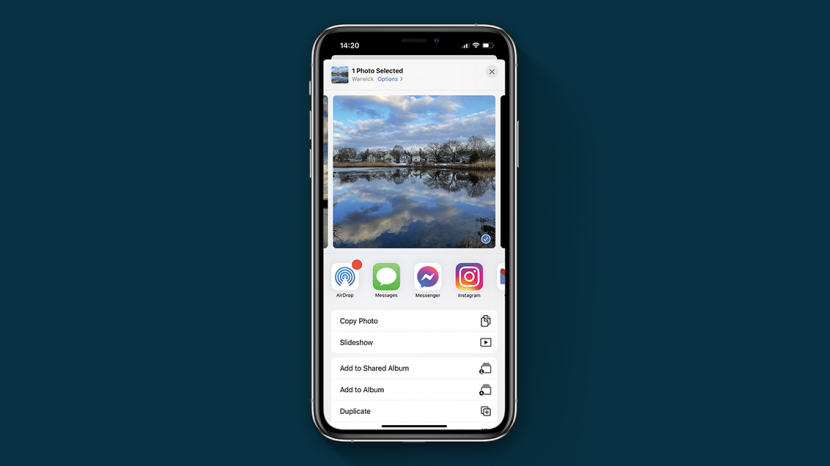
只要您點擊 iPhone 上的共享圖標,iOS 共享表就會彈出。它使用機器學習根據您的操作自動更新。不過,您也可以自訂點擊 iPhone 上的「分享」按鈕時看到的內容。讓我們來學習如何做。
有關的:快捷方式應用程式簡介:在 iPhone 上選擇、編輯和建立基本快捷方式
跳轉至:
例如,當我們從「照片」應用程式共享照片時,將會彈出共享表。列出的應用程式是基於您的使用模式或您選擇的最愛。但是,可以手動選擇您將看到哪些應用程式以及您看到它們的順序。要了解有關 iPhone 上的自訂選項的更多信息,請免費註冊每日提示新聞通訊。

發現 iPhone 的隱藏功能
獲取每日提示(帶有螢幕截圖和清晰的說明),以便您每天只需一分鐘即可掌握您的 iPhone。
若要將照片從「照片」應用程式共用到未列出的應用程序,請執行以下操作:
- 點選分享圖示。
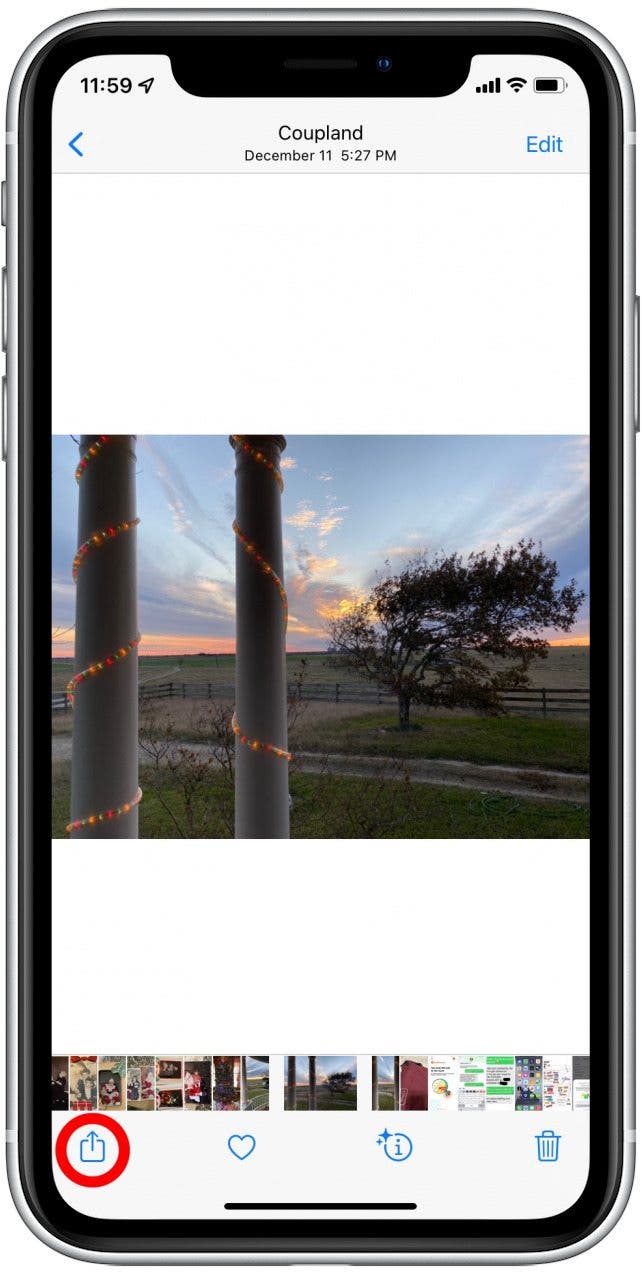
- 向左滑動應用程式圖示。
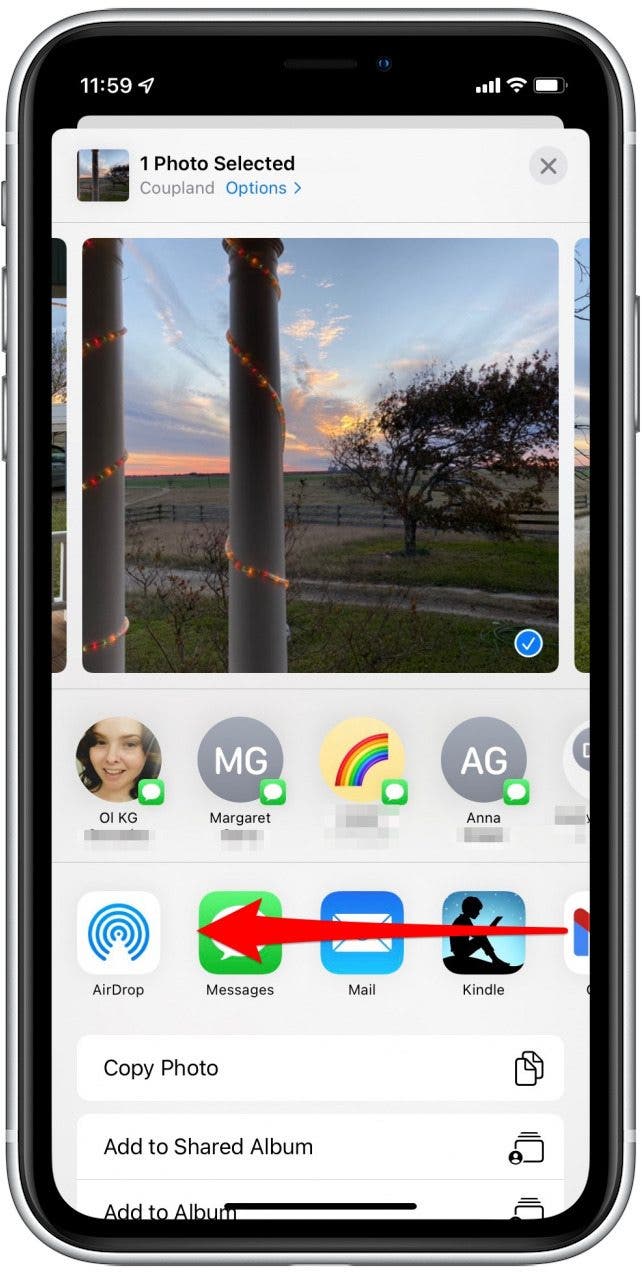
- 點選更多圖標。
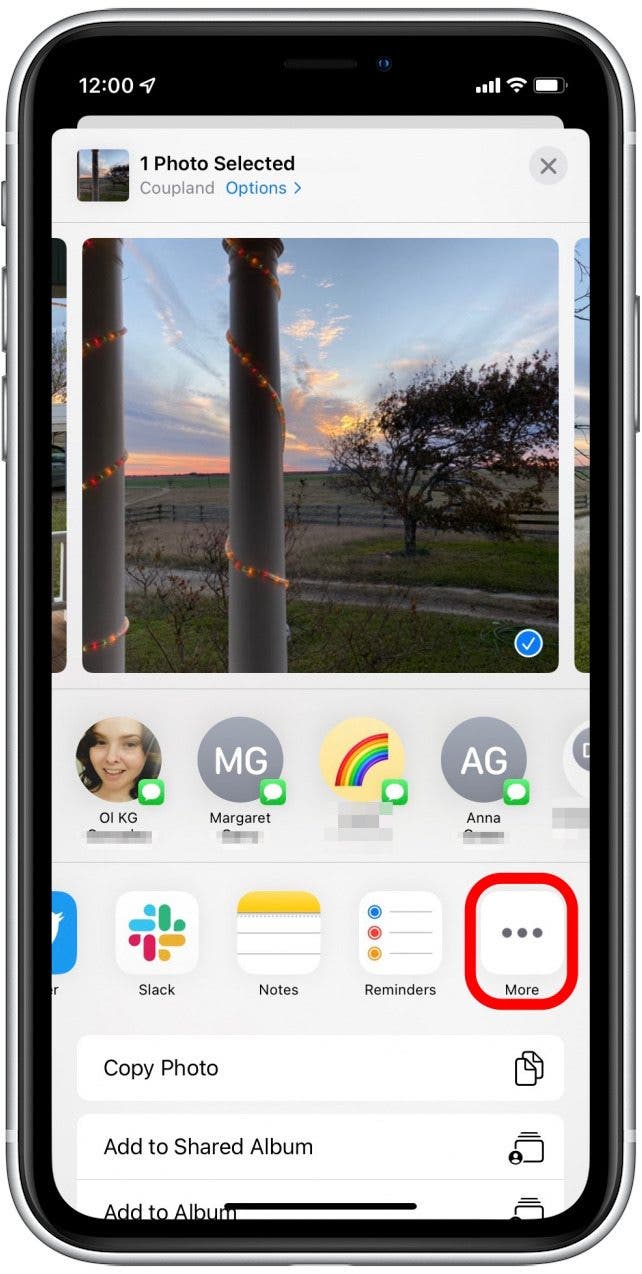
- 選擇您喜歡的應用程式。根據應用程式的不同,您可能需要在發送、發布或發布之前新增聯絡人或其他選擇。
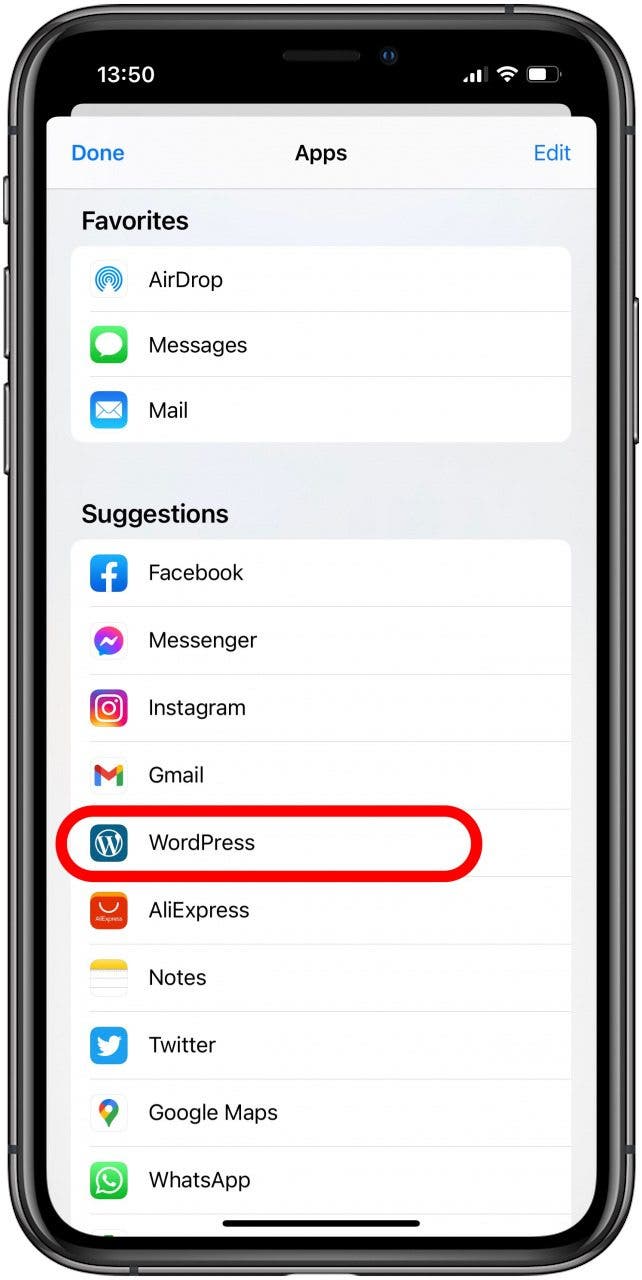
根據機器學習演算法,該應用程式可能會立即出現在清單中,或者可能需要多次共享才能註冊為收藏夾。您也可以手動將其設定為您的最愛。
如何在 iPhone 上編輯收藏夾
要編輯共享表中的收藏夾,您需要輸入共享設定。為此,只需從“照片”應用程式中找到一張照片,然後按照以下步驟操作:
- 點選分享圖示。
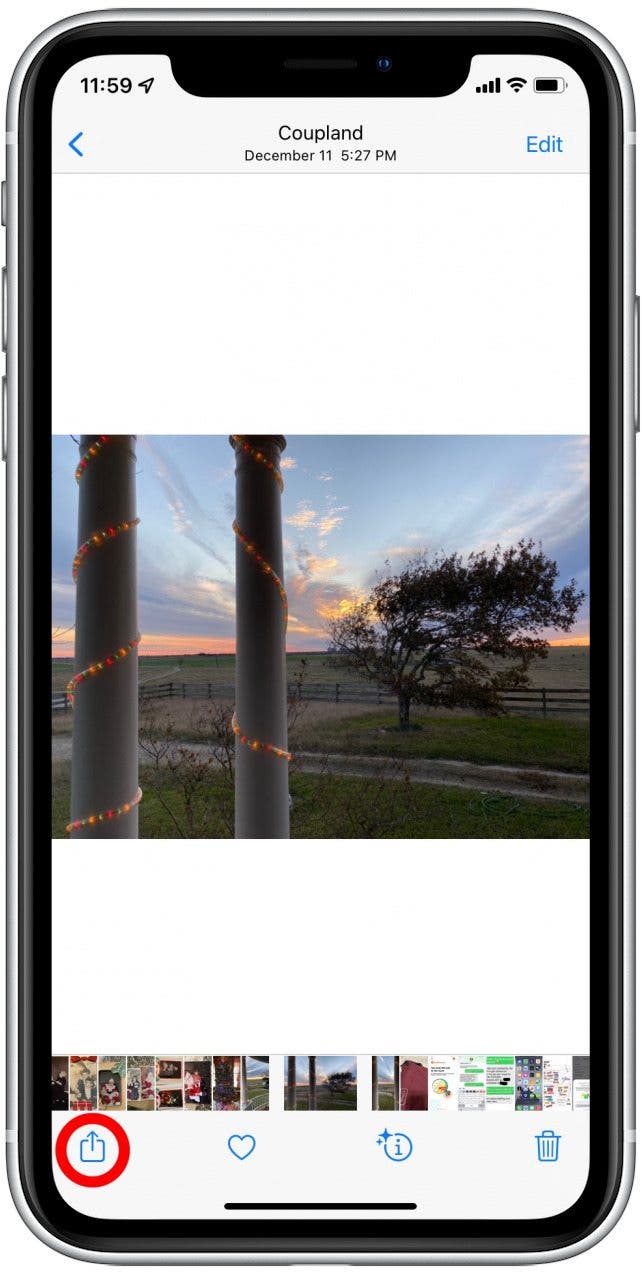
- 向左滑動應用程式圖示。
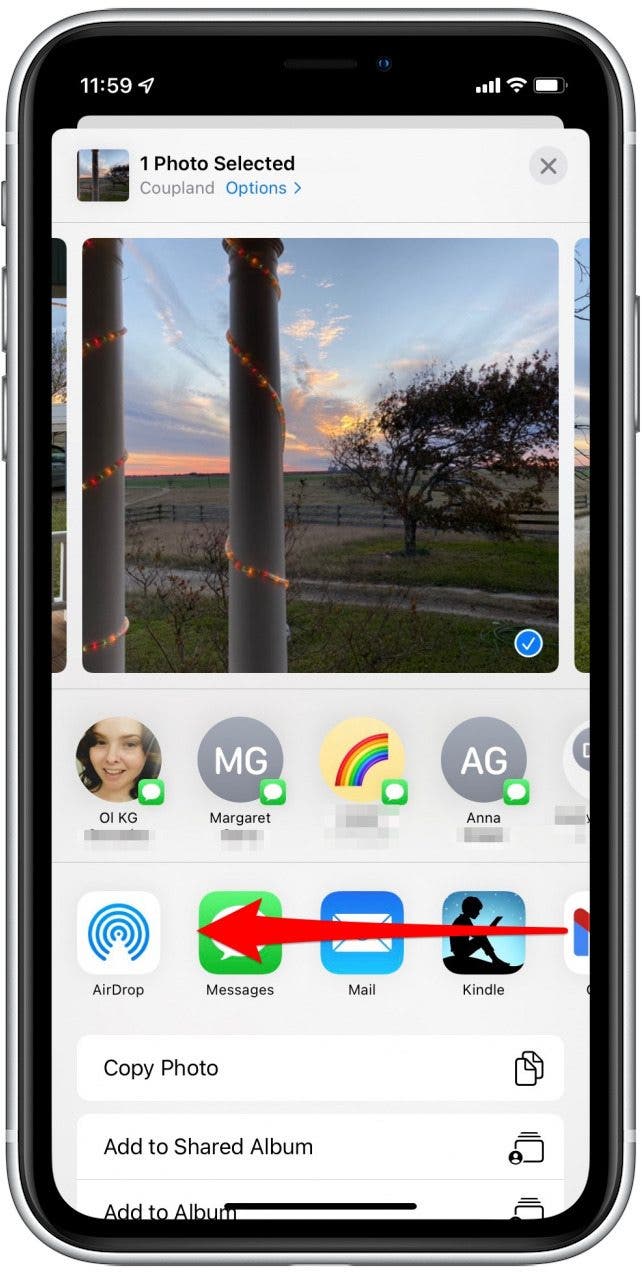
- 點選更多圖標。
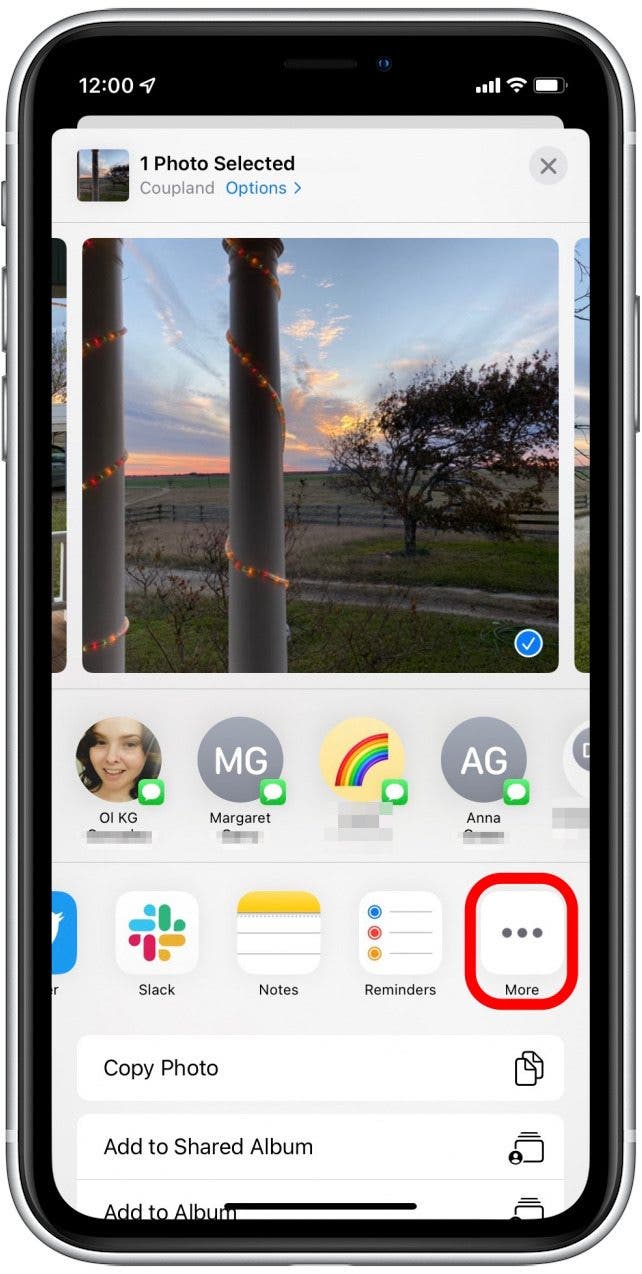
- 點選編輯圖示在右上角。
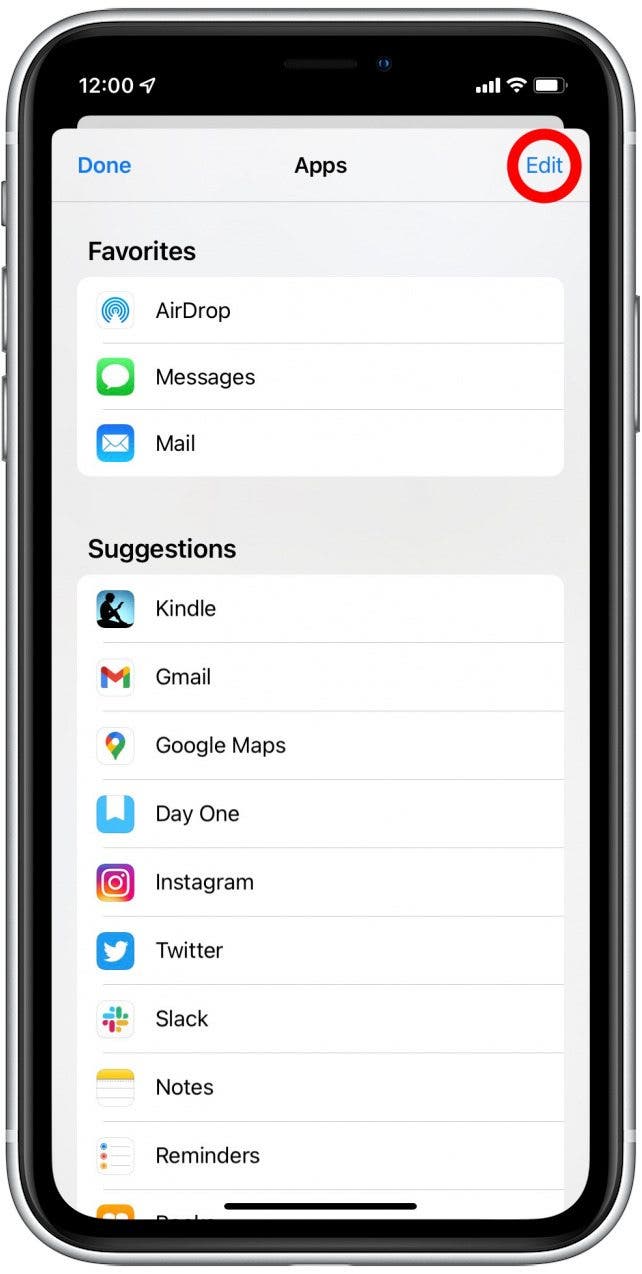
- 透過點擊選擇您想要新增到收藏夾的應用程式綠色加號圖標。
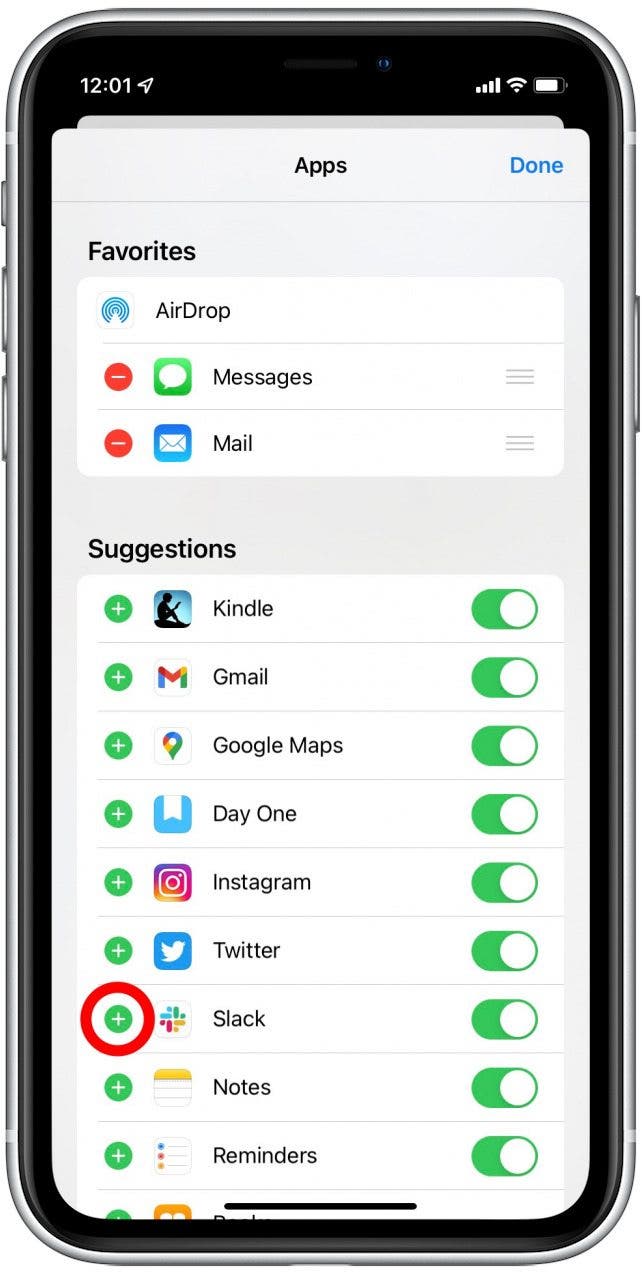
- 然後可以對這些應用程式重新排序。只需將應用程式拖曳右側的三條水平線即可。
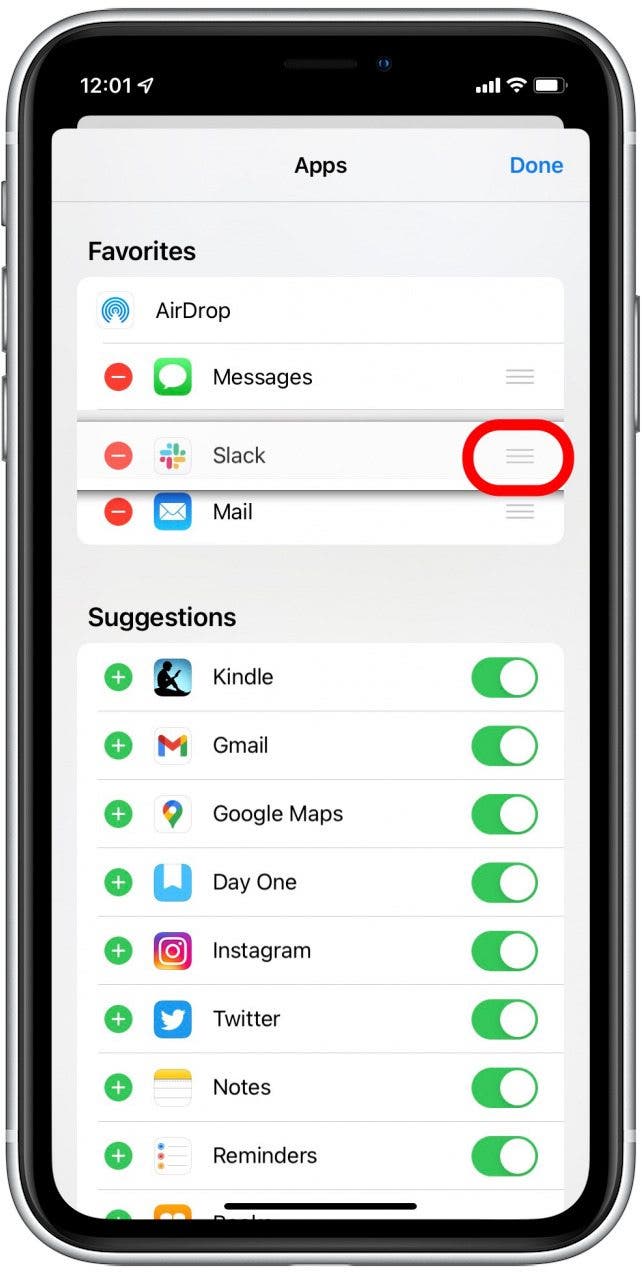
- 要從收藏夾清單中刪除應用程序,只需點擊紅色減號圖示並確認刪除即可。這會將其放回建議的應用程式清單中。
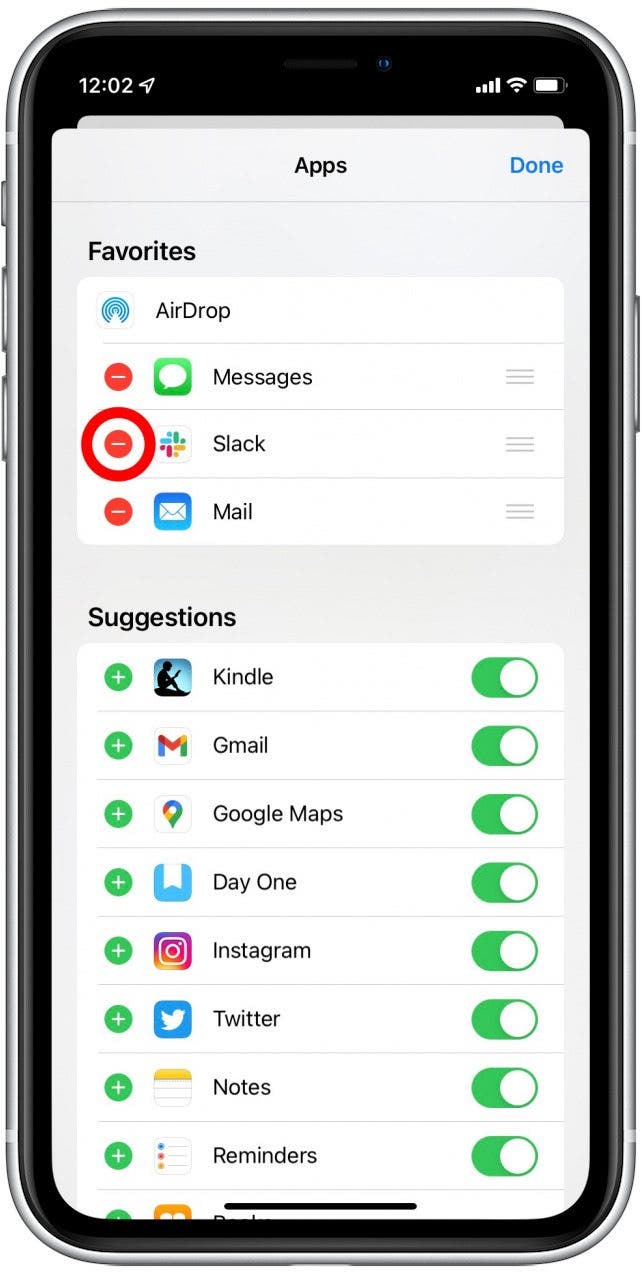
- 輕敲完畢儲存您的變更。
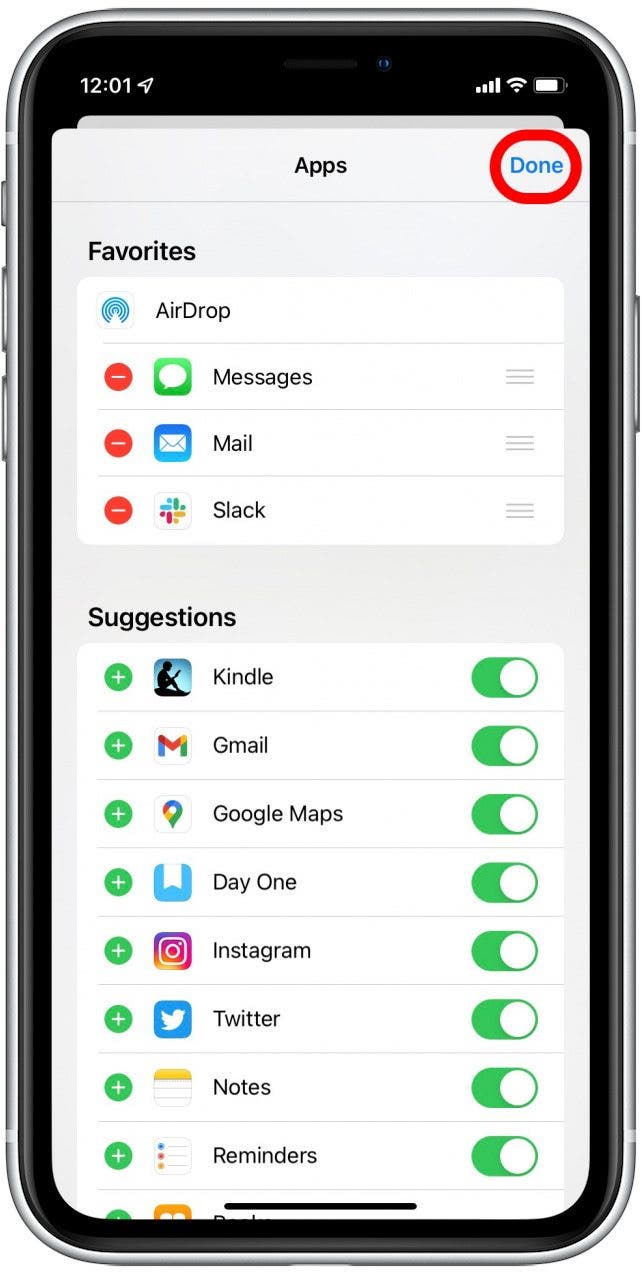
儘管機器學習演算法通常非常適合建議應用程序,但您可能會發現需要從共享表中刪除應用程式。要進入共享設置,您可以從“照片”應用程式中找到一張照片,然後按照以下步驟操作:
- 點選分享圖示。
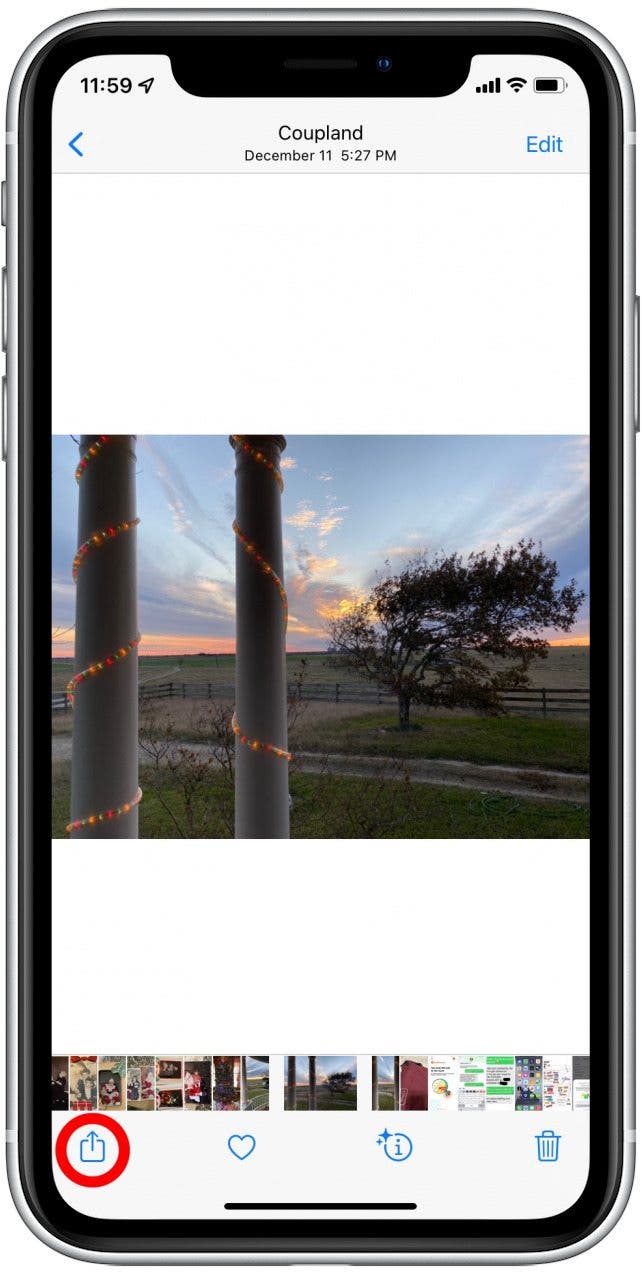
- 向左滑動應用程式圖示。
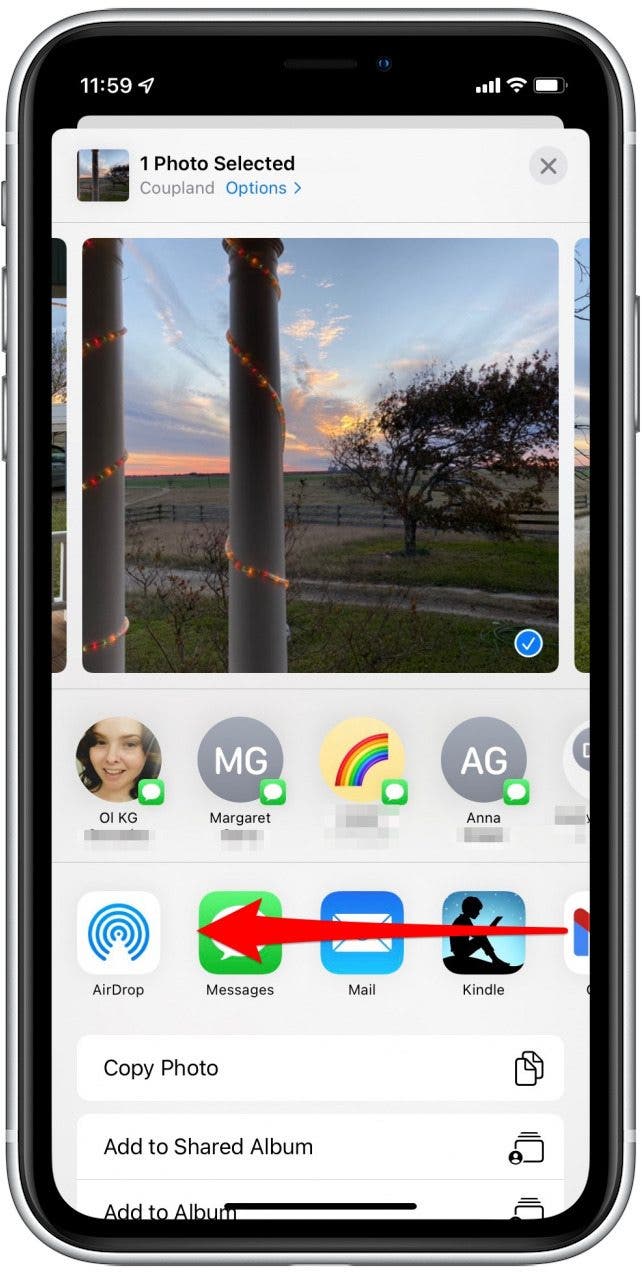
- 點選更多圖標。
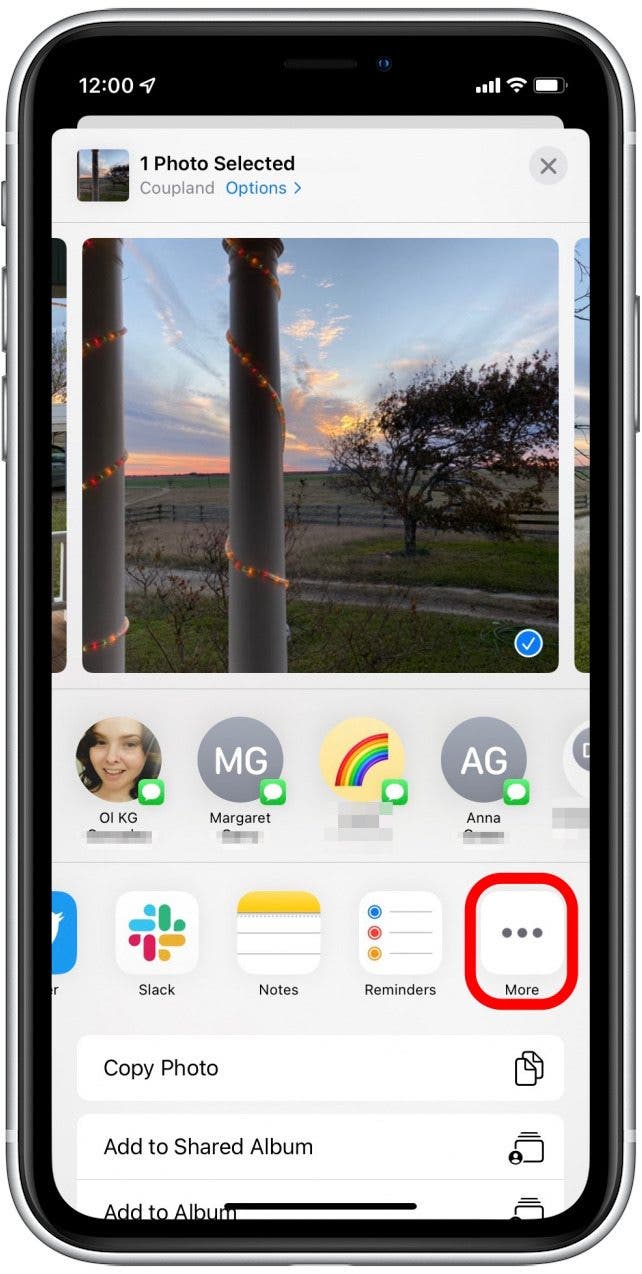
- 點選編輯圖示在右上角。
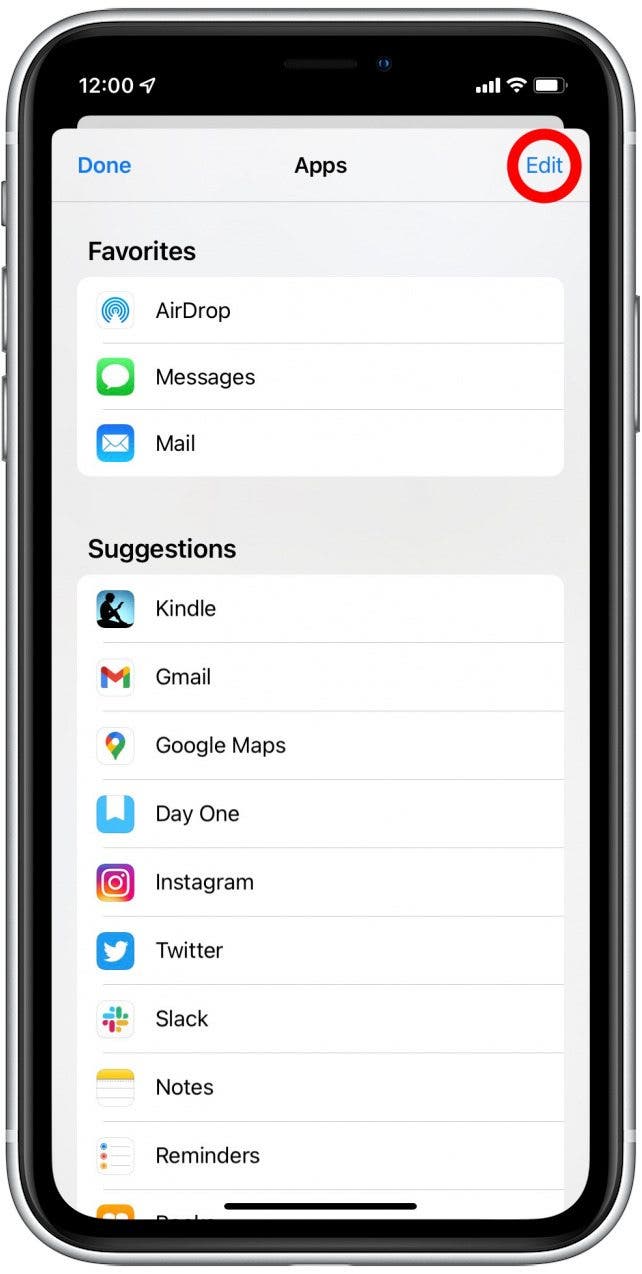
- 切換該應用程式阻止它出現在您的共享表中。必須先將應用程式從收藏夾中刪除,然後才能將其關閉。
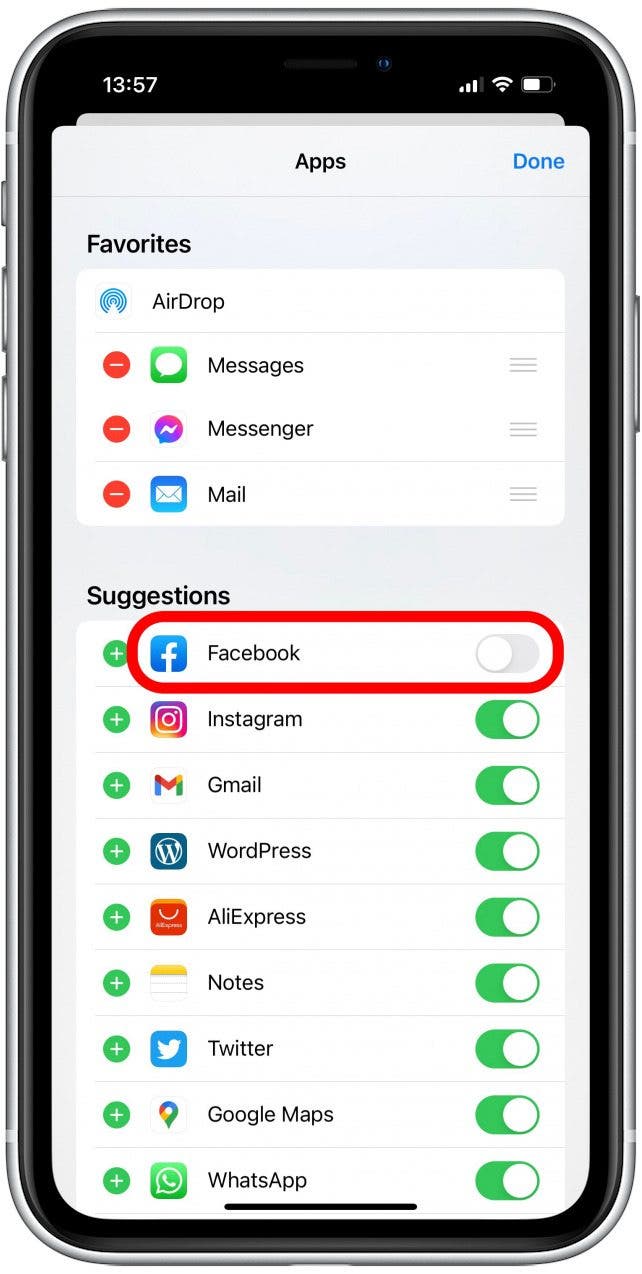
- 輕敲完畢儲存您的變更。
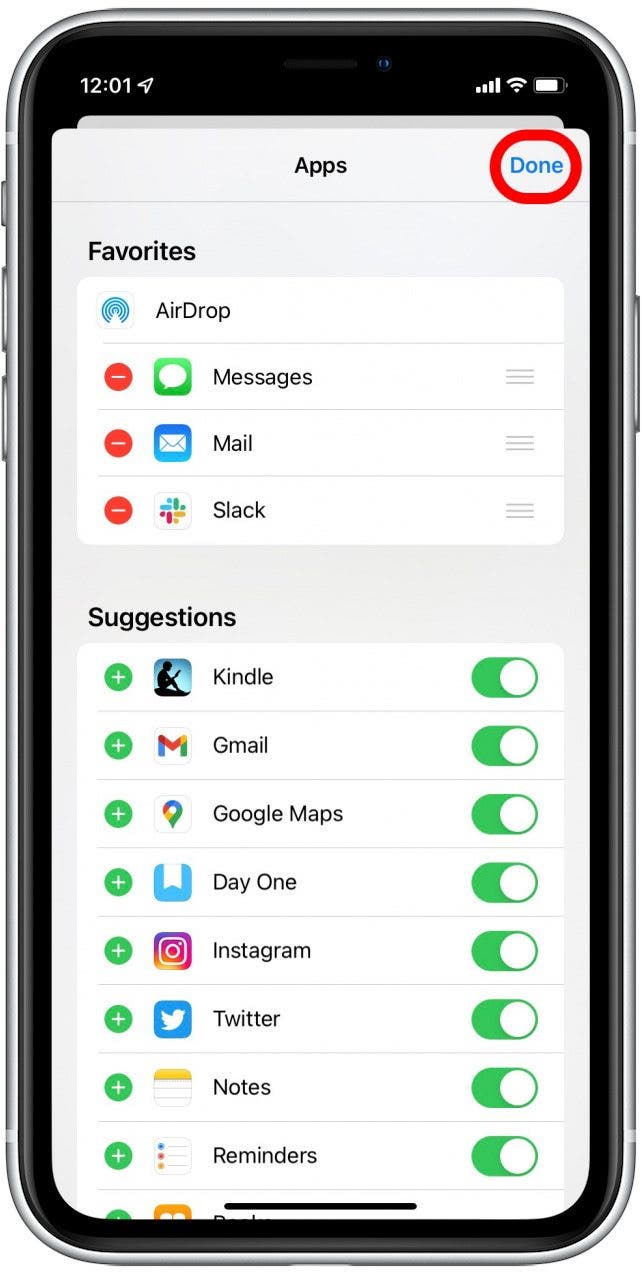
某些應用程式(例如「郵件」和「圖書」)無法停止顯示在共用工作表上。它們可能會根據您的使用情況自動顯示或自動隱藏。此外,AirDrop 無法從收藏夾中刪除或關閉。
如何自訂共享表操作列表
當共享表彈出時,在應用程式行下方,有一個操作清單。這些也是根據您的手機使用情況自動產生的。這些可以重新排序或標記為收藏夾,並且可以透過「捷徑」應用程式新增操作。
iOS 16 中一個方便的新功能是快速筆記,它可以添加到共享表中。以下是將「新增至新快速筆記」操作新增至清單的方法,但如果您尚未使用 iOS 16,也可以使用相同的流程來新增許多其他操作。
- 首先在照片應用程式中找到要分享的照片,然後點擊分享圖示。
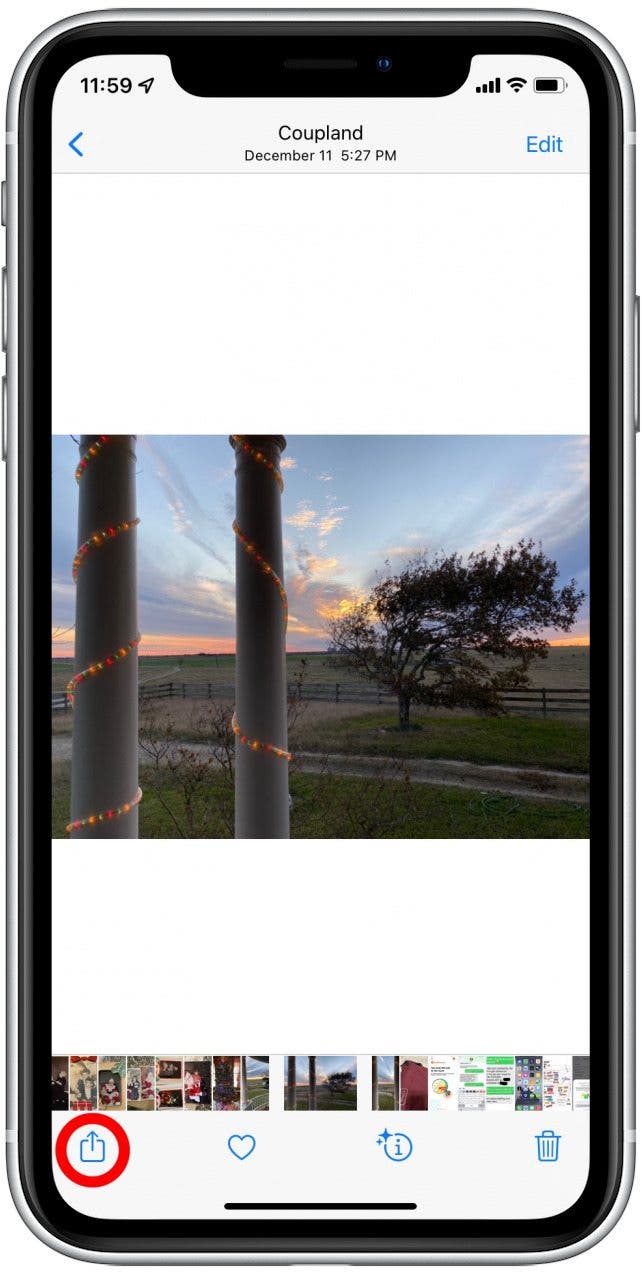
- 滾動到螢幕底部並點擊編輯動作。
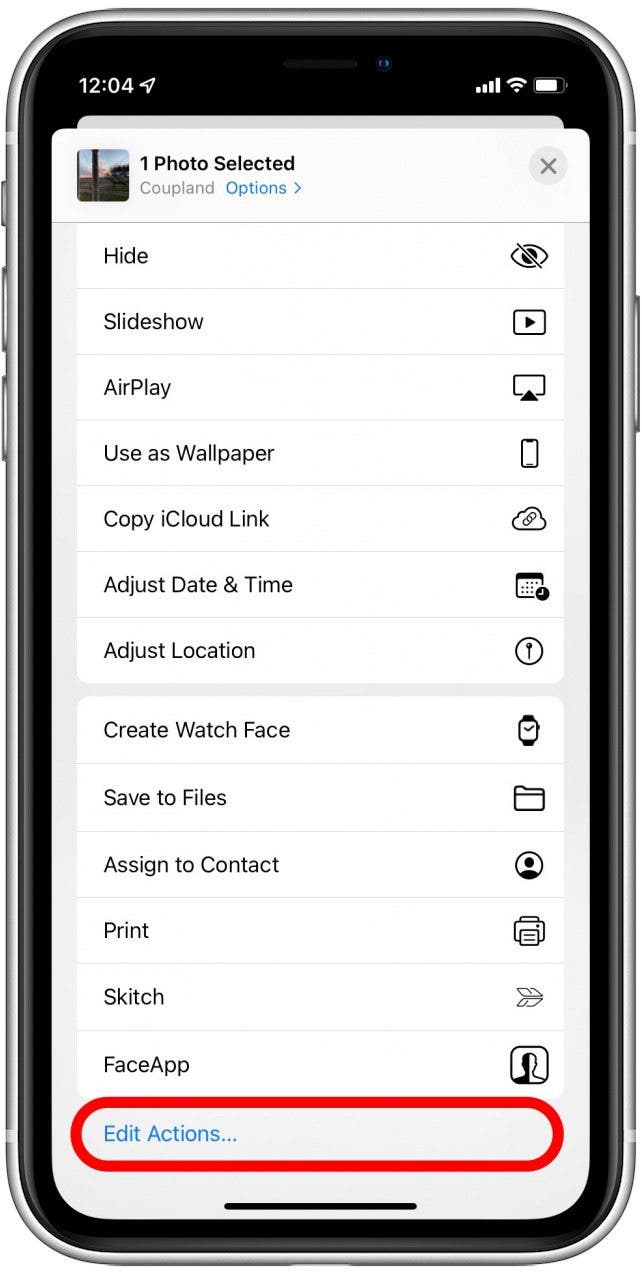
- 透過點擊將操作新增至您的收藏夾綠色加號圖標。您可以點擊刪除它們紅色減號圖標。
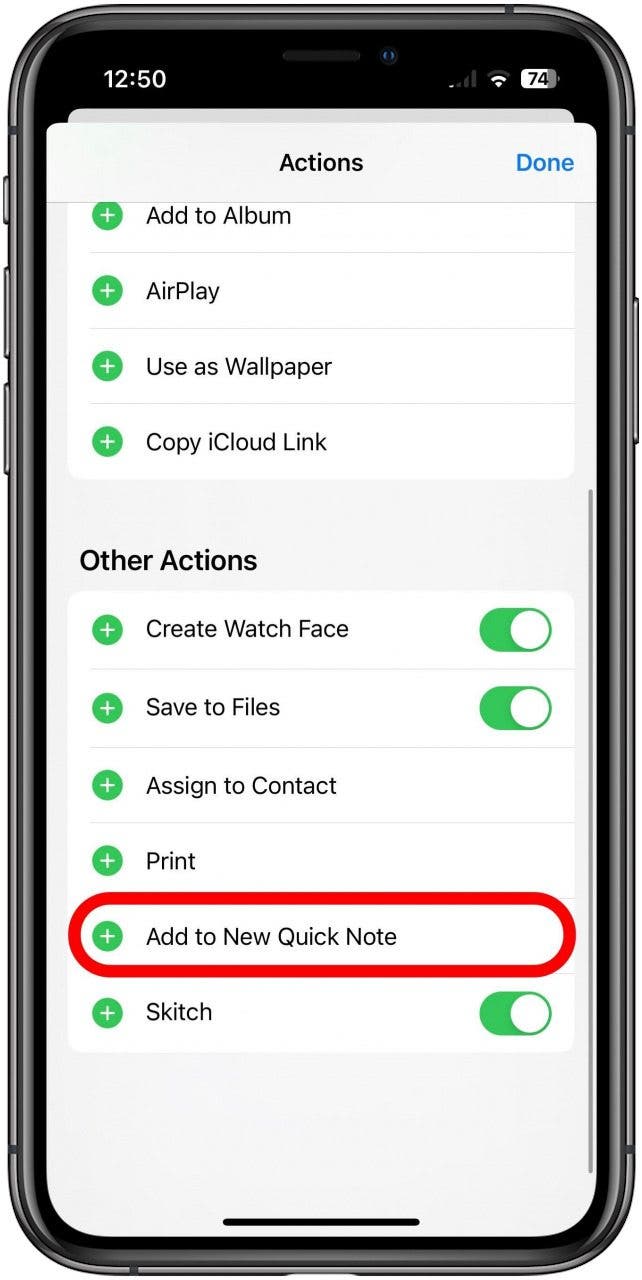
- 您可以透過拖曳操作來重新排序收藏夾中的操作三條水平線根據需要。
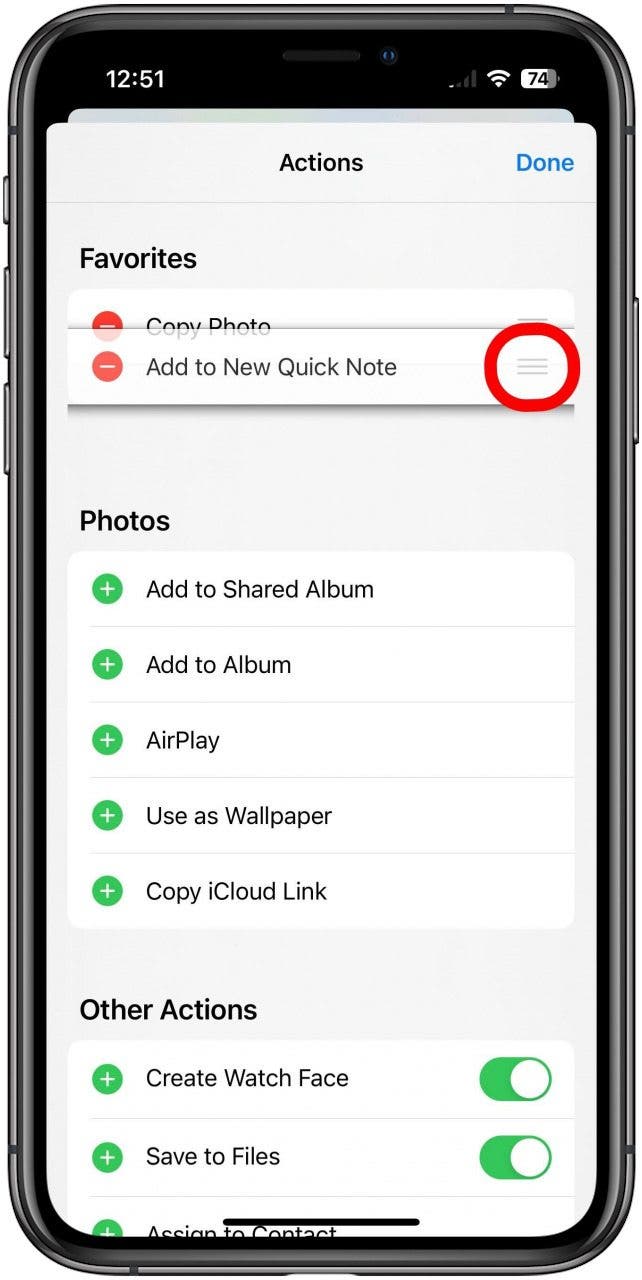
- 輕敲完畢儲存您的變更。
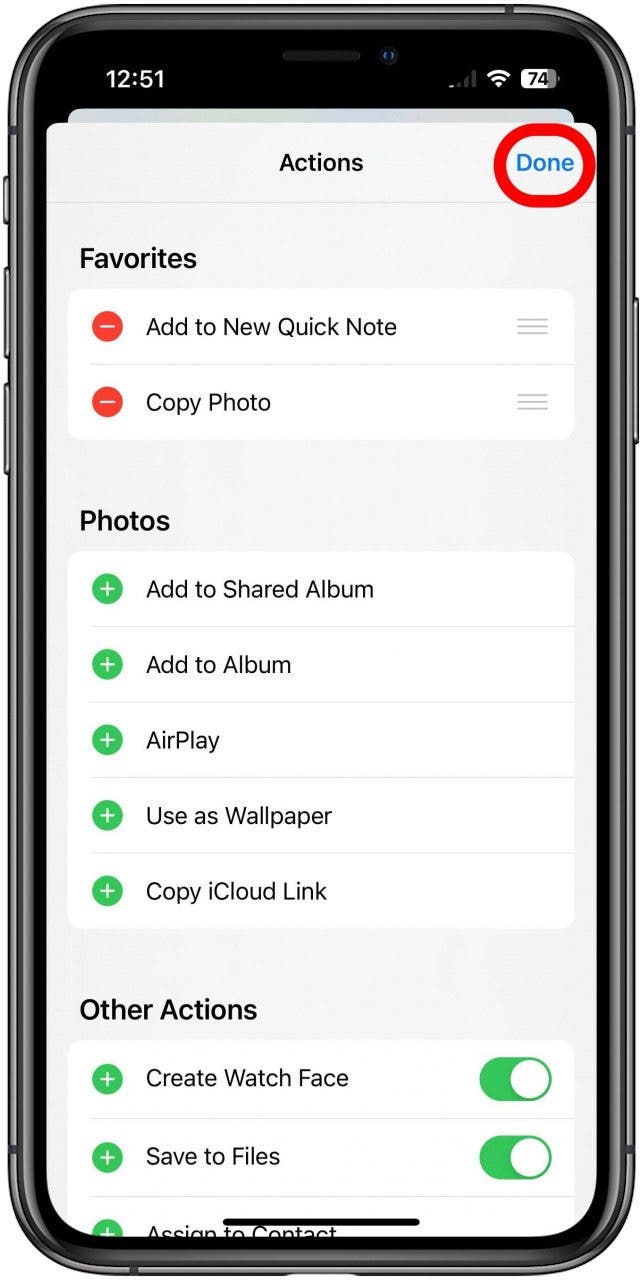
根據您想要分享的內容,可以套用不同的操作。您也可以使用“快捷方式”應用程式建立自己的操作。
自訂您的 iOS 共享表可以讓共享變得輕而易舉。只需幾個步驟即可設定您喜愛的應用程式並根據您的個人需求對操作清單進行排序。從長遠來看,個人化的共享菜單可以幫助您節省時間。