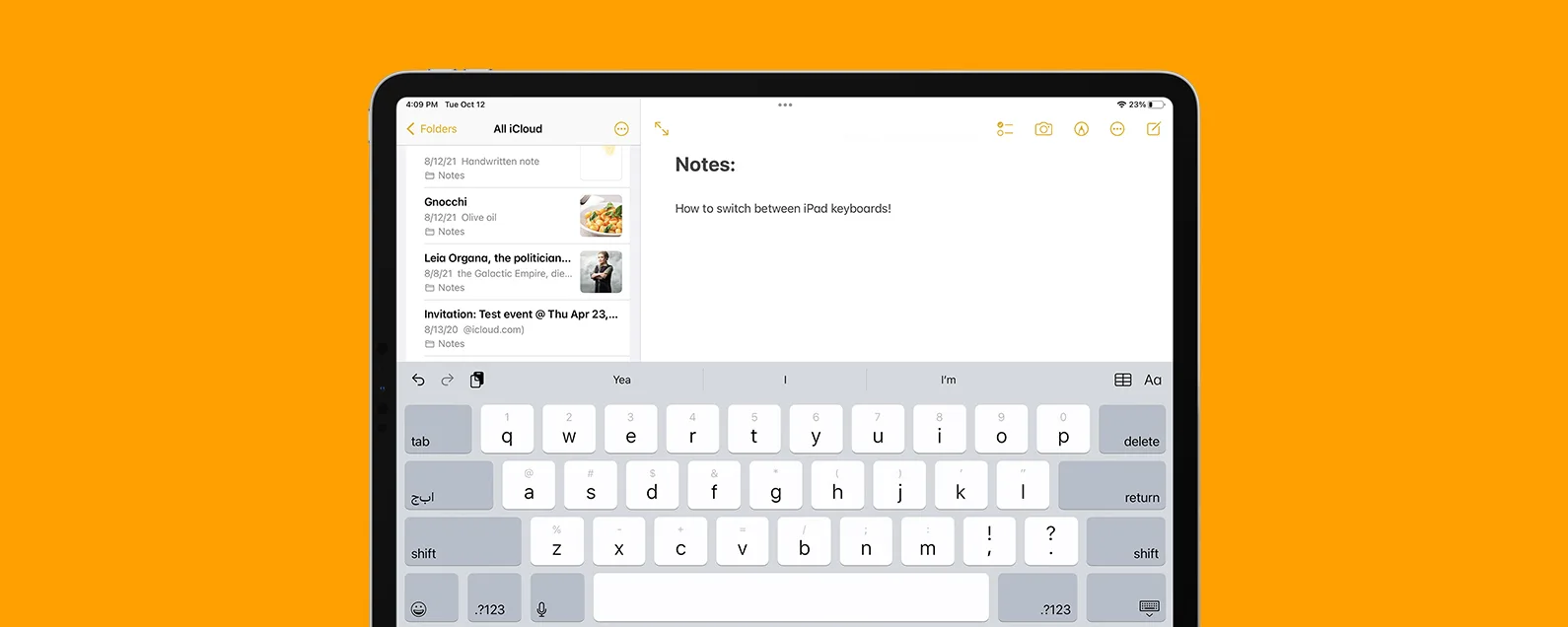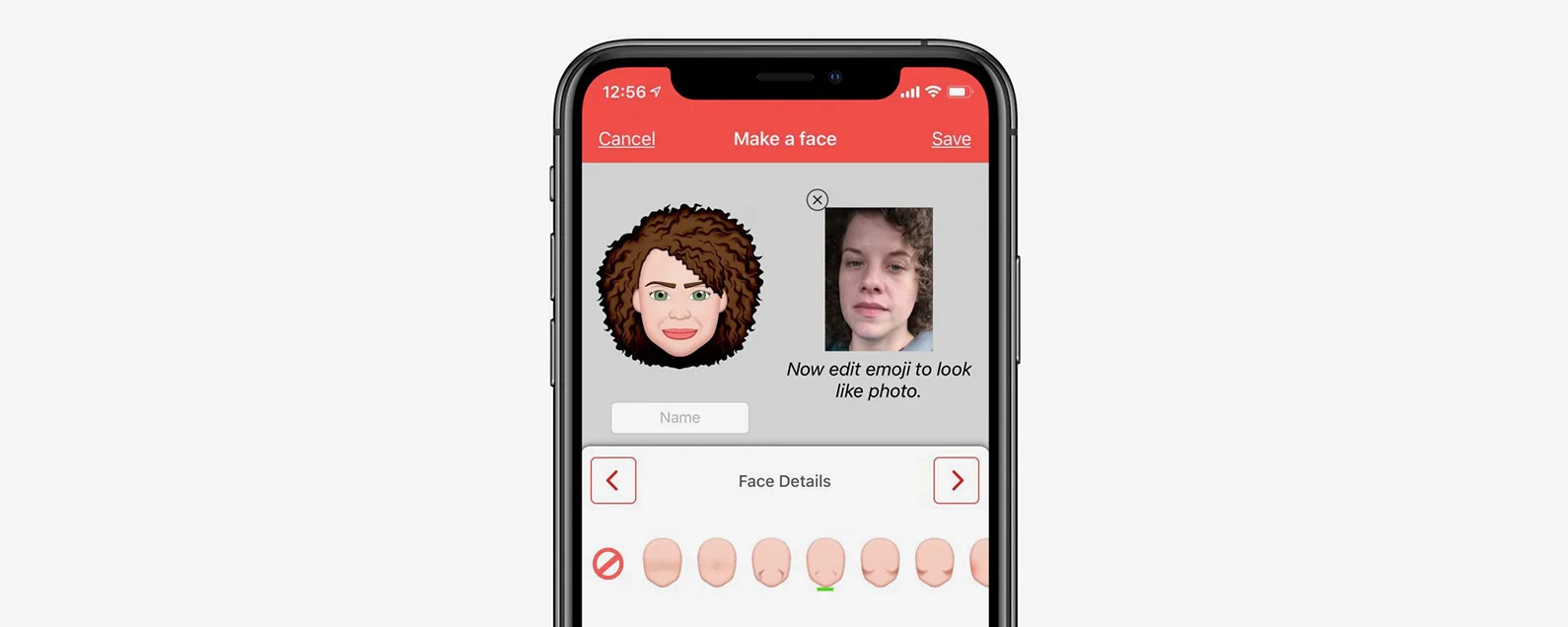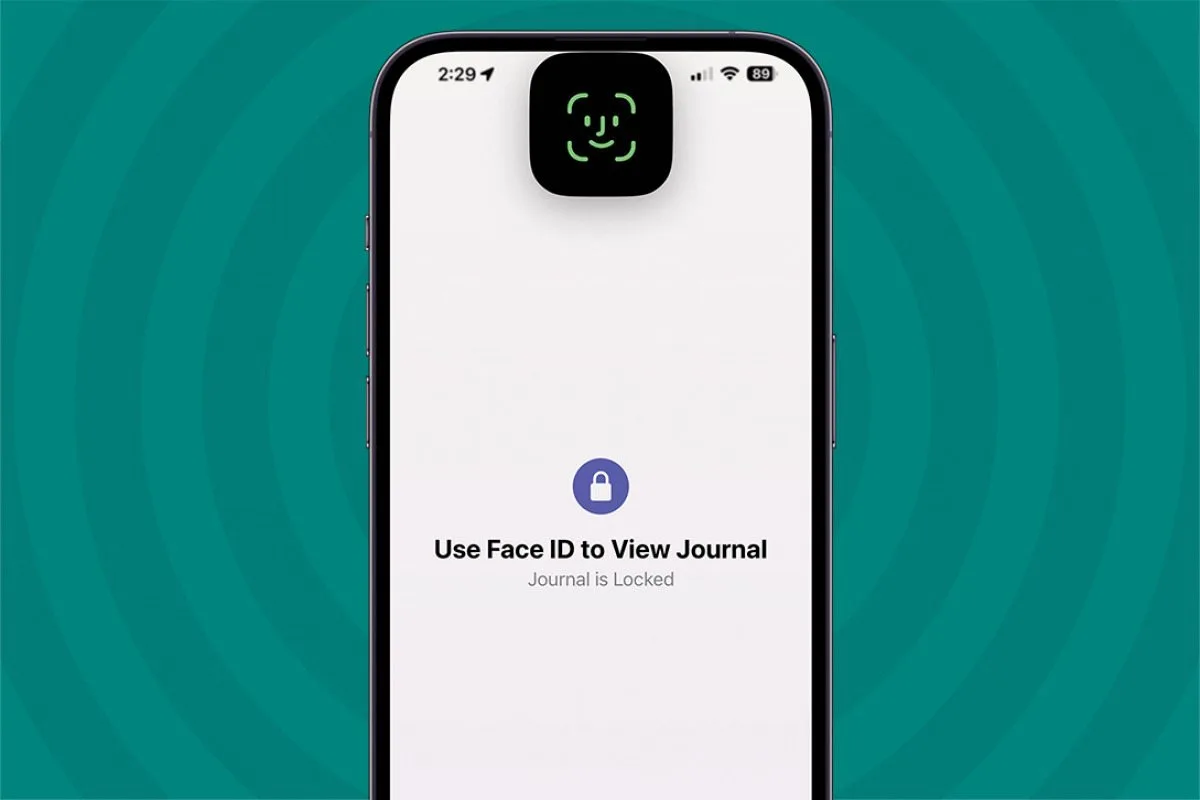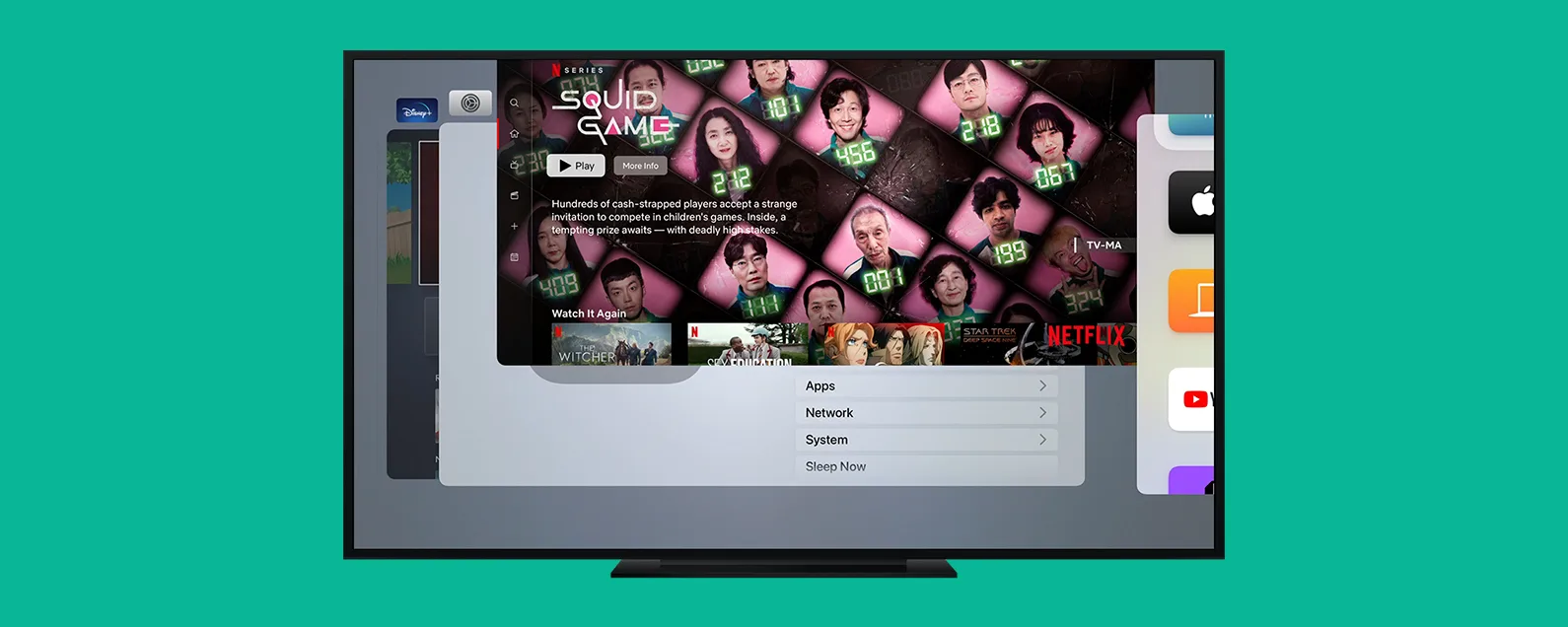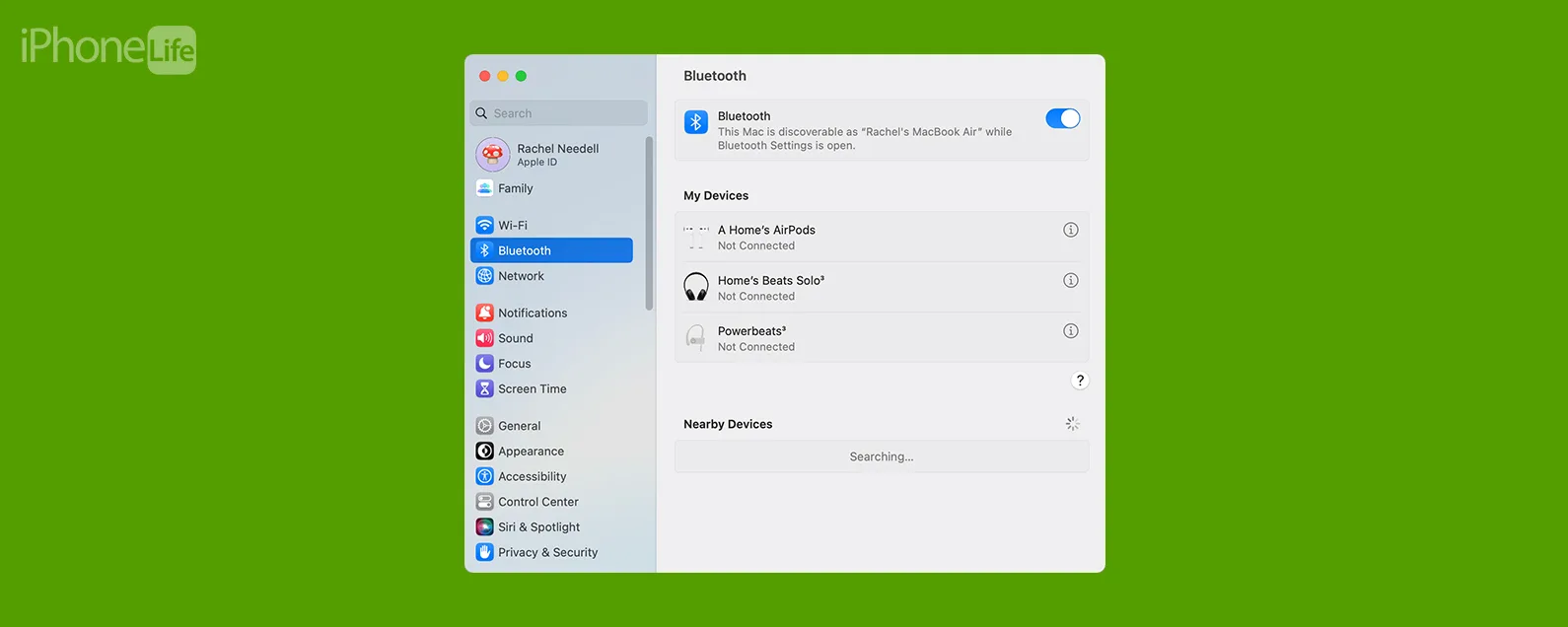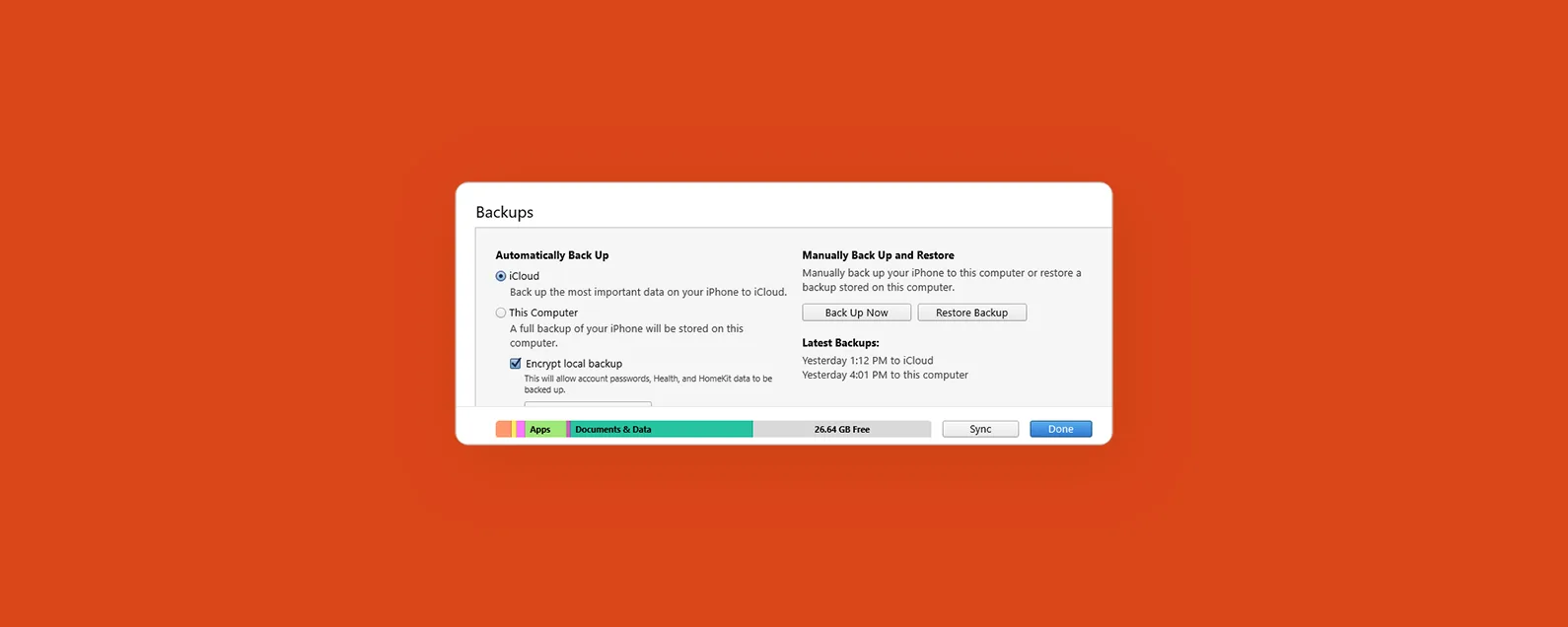經過莉安·海斯 更新於 02/28/2022
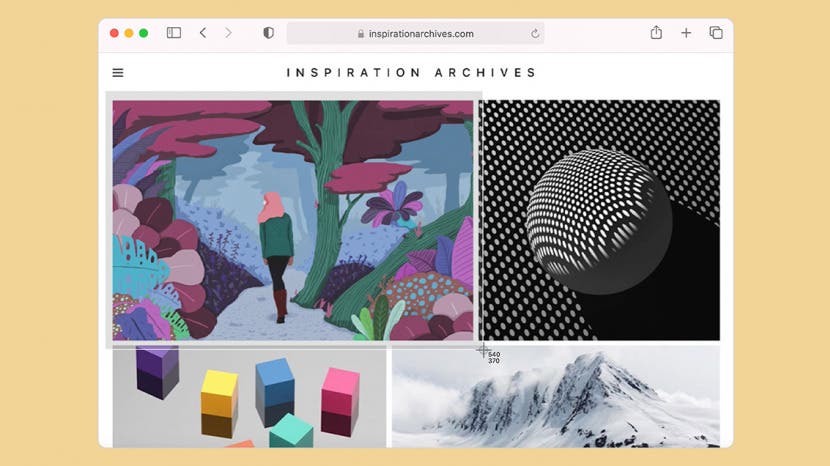
* 本文來自我們的每日提示電子報。報名。*
想要了解如何使用組合鍵而不是觸控板或滑鼠在 Mac 上進行螢幕截圖?鍵盤快速鍵適用於 iMac 和 MacBook。以下是如何使用鍵盤快速鍵截取螢幕截圖。完成後,您可能會想了解如何整理您的 Mac 桌面保持這些螢幕截圖的順序!
有關的:如何在沒有 iTunes 的情況下將 iPhone 備份到 Mac

發現 iPhone 的隱藏功能
獲取每日提示(帶有螢幕截圖和清晰的說明),以便您每天只需一分鐘即可掌握您的 iPhone。
我們已經寫過如何在任何 iPhone 上截取螢幕截圖, 如何採取iPhone 上的整頁螢幕截圖, 和如何使用 Siri 截圖在你的 iPhone 上。如需更多精彩的 Max 教程,請查看我們的免費每日提示。現在,讓我們了解如何在 Mac(桌上型電腦或筆記型電腦)(包括 MacBook Air 和 MacBook Pro)上截取螢幕截圖。
如何使用 Mac 螢幕截圖指令
如果您有興趣學習另一個很酷的 Apple 電腦技巧,我們還可以向您展示如何更改 Mac 上的預設瀏覽器!
目前,以下是在 Mac 上截取螢幕截圖的方法:
- 首先,在 Mac 上找到您想要截圖的區域,然後找到指令(或 Cmd) ⌘和移位⇧鍵盤上的按鍵。我的鍵盤在空白鍵兩側各有一個 Command 鍵,在左下角有一個 Shift 鍵。
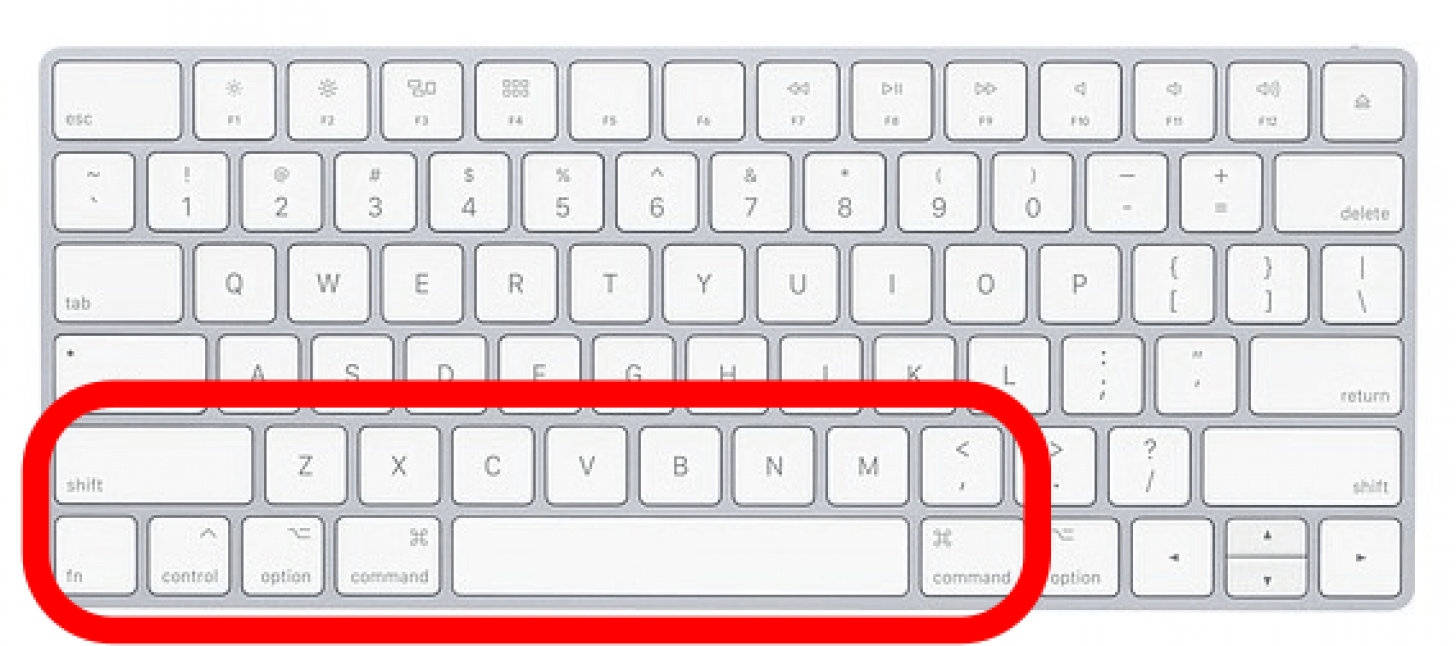
- 截取全頁螢幕截圖,按住命令鍵,然後按住Shift鍵,然後按3,然後釋放所有三個。
- 對螢幕的某一區域進行截圖,按住命令鍵,然後按住Shift鍵,然後按4,然後釋放所有三個。將會出現一個加號形狀的剪切工具;使用它來勾畫要截圖的區域,並在完成截圖後釋放。
- 對於運行 macOS Mojave 及更高版本的 Mac,請使用Command-Shift-5開啟螢幕截圖選項選單,其中包括整個螢幕、選定的視窗或部分(儲存螢幕截圖的位置)、啟動計時器,甚至還可以選擇螢幕錄製 Mac 螢幕的全部或部分內容。
- 要查找螢幕截圖,請打開發現者並查看最近的(除非您使用 Command-Shift-5 指定了不同的位置)。
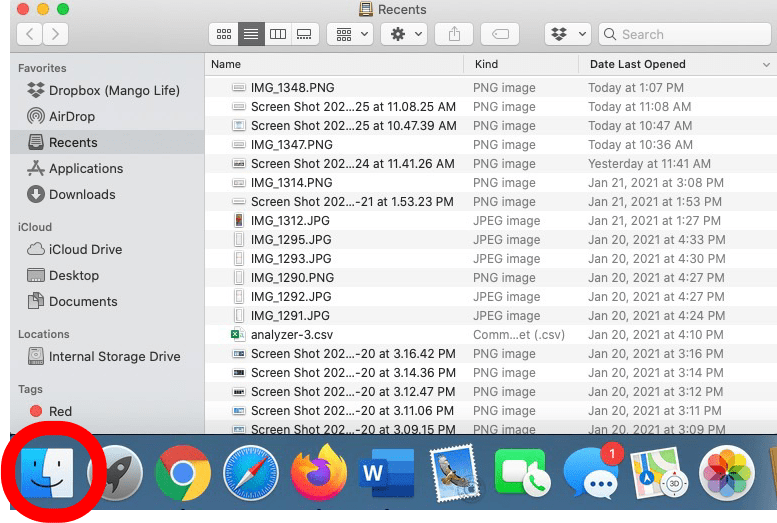
現在您知道如何截圖了!接下來學習一下如何在 Mac 上使用退出全螢幕快捷方式。
每天一分鐘掌握你的 iPhone:在這裡註冊將我們的免費每日提示直接發送到您的收件匣。