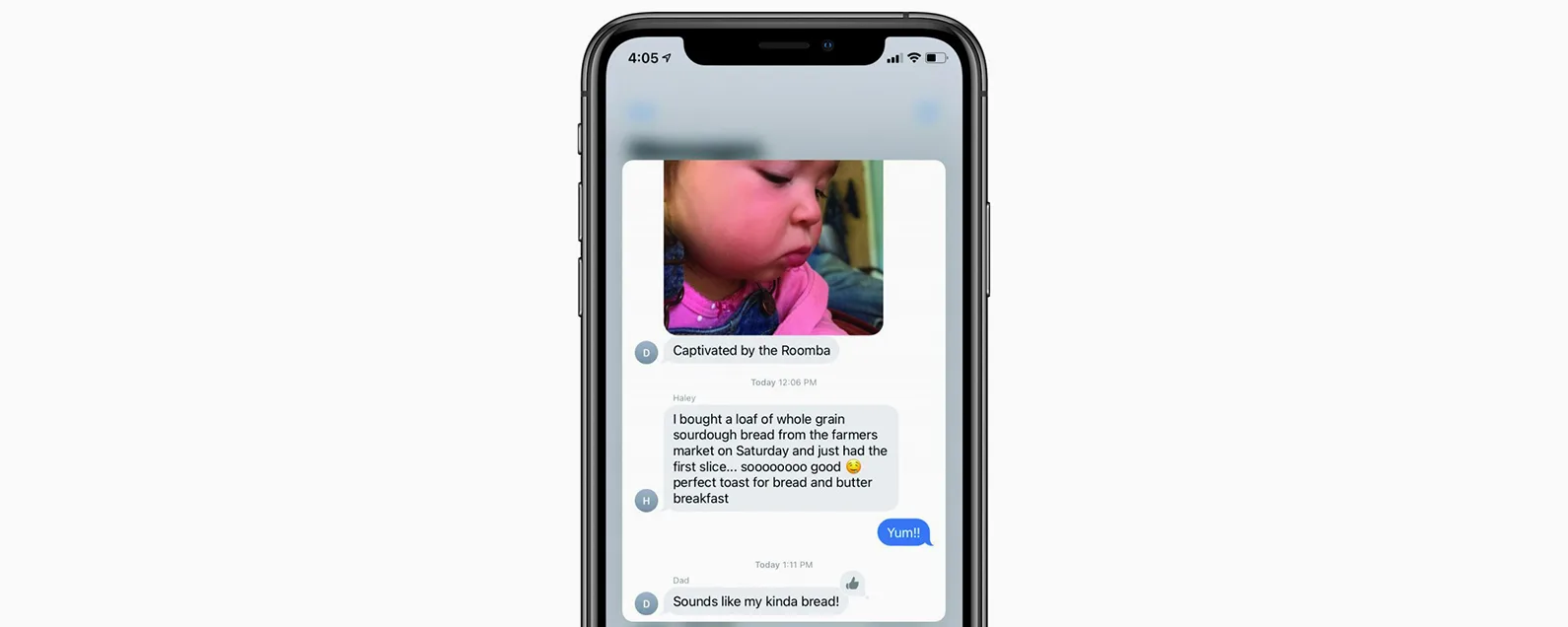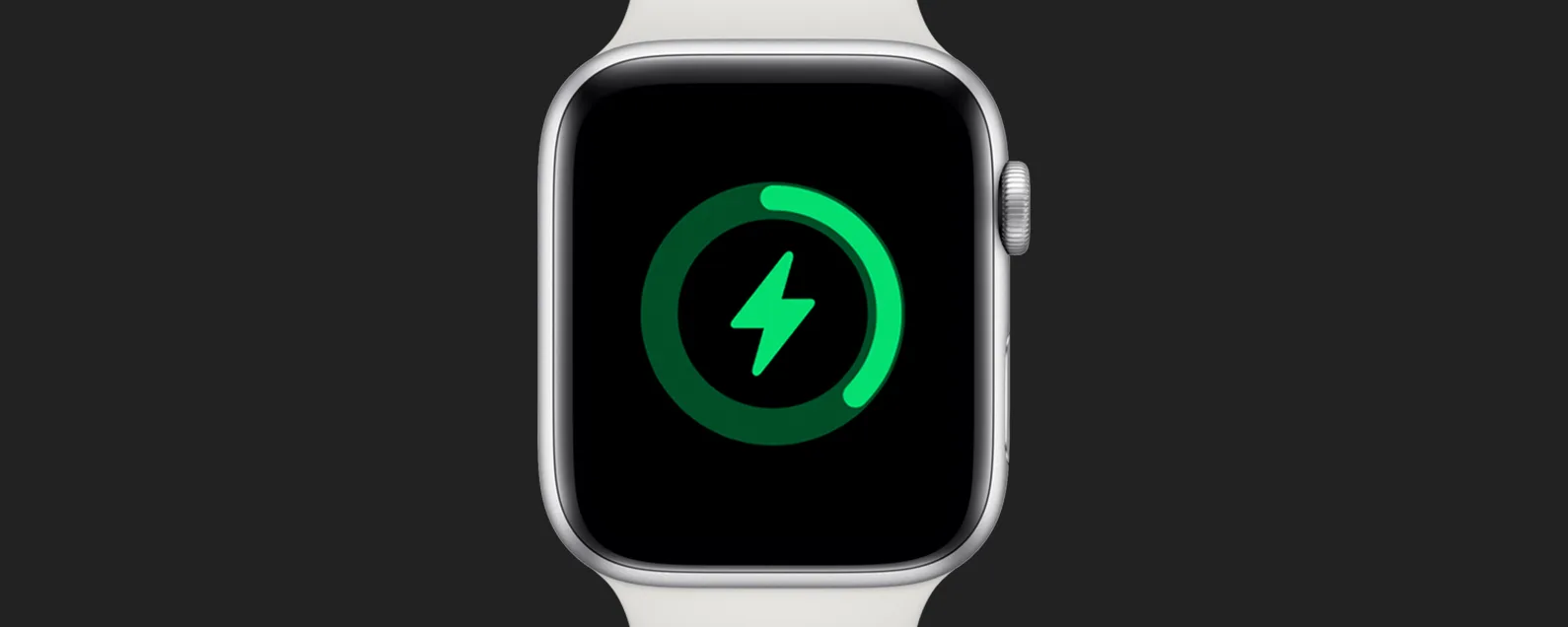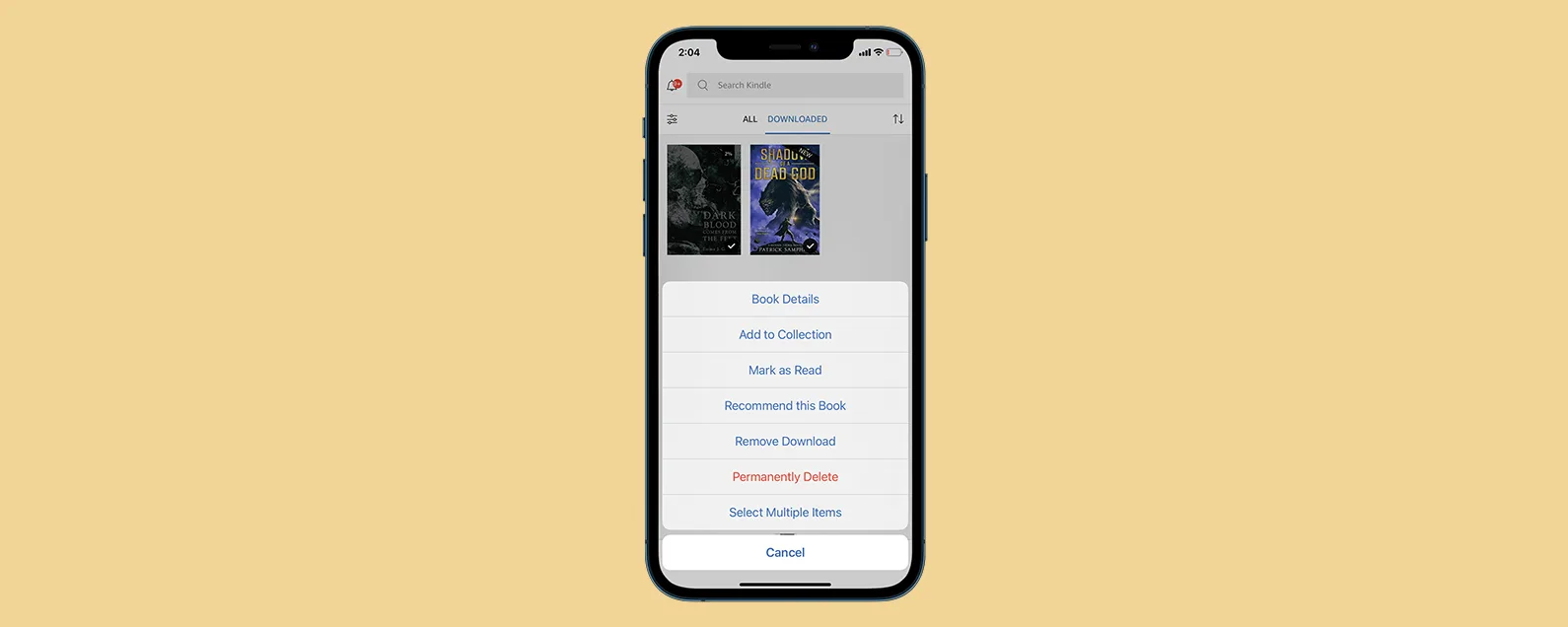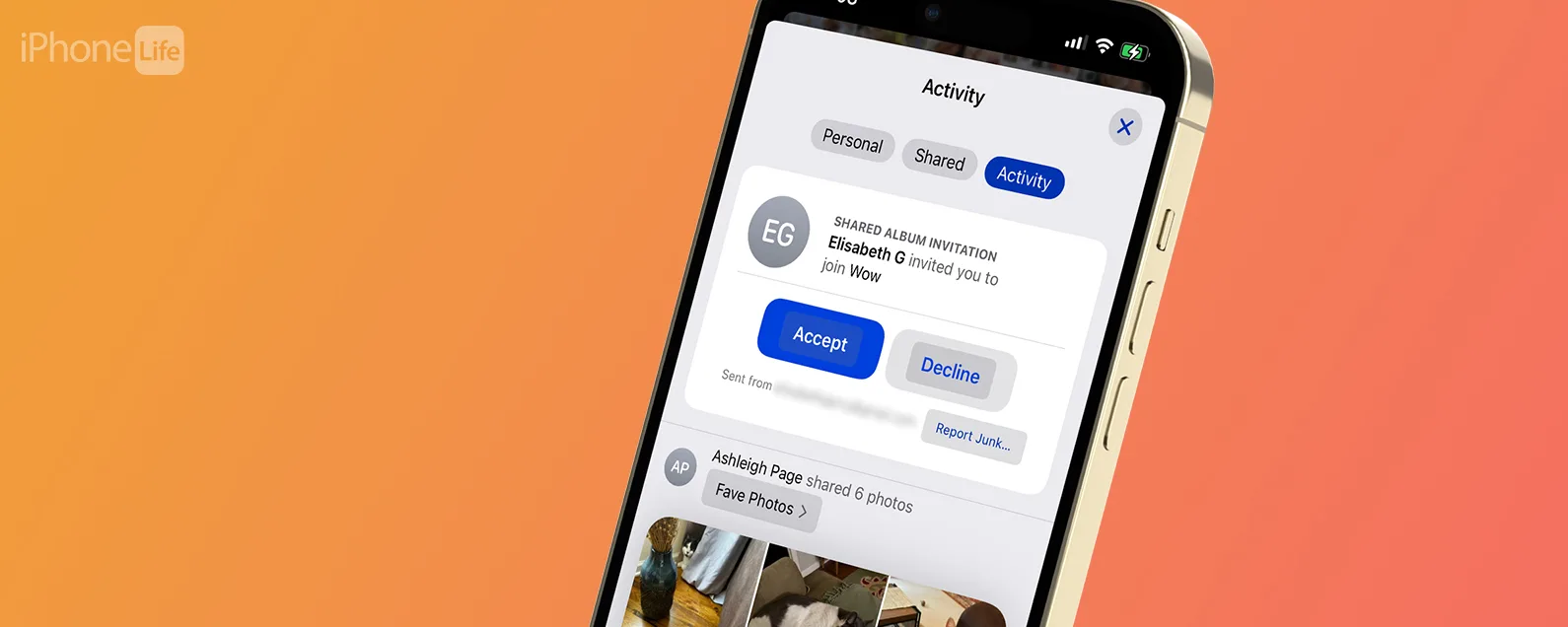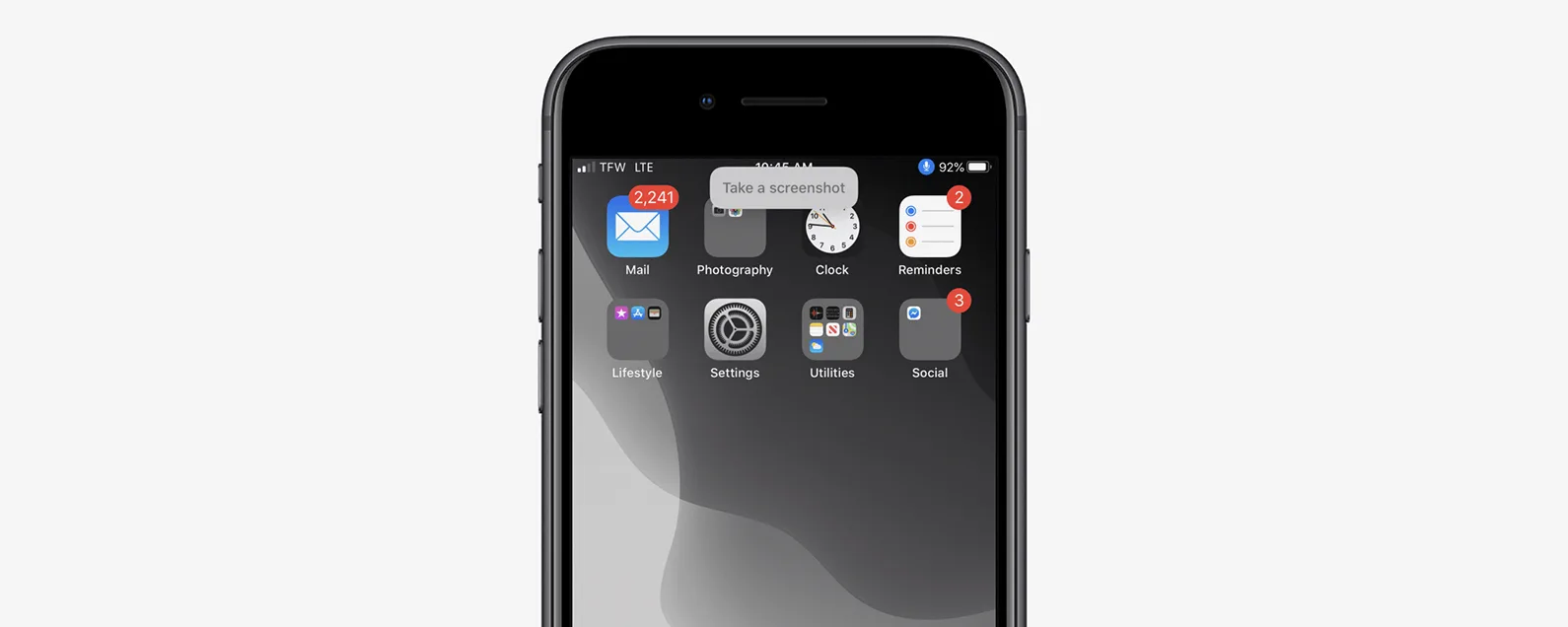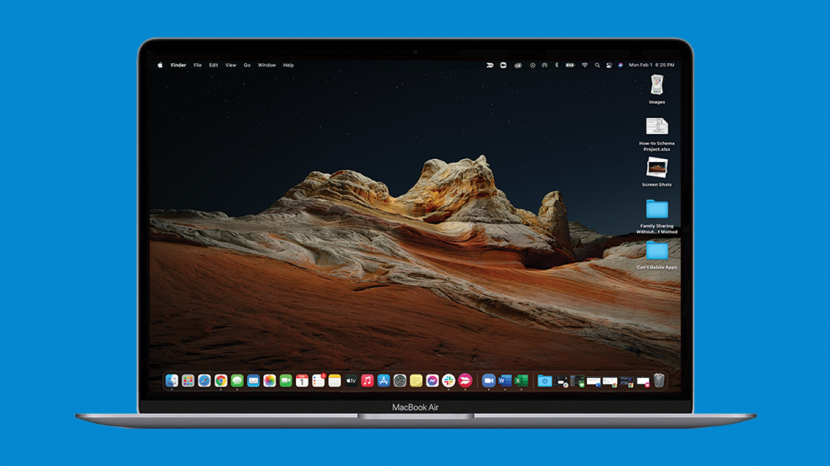
如果您喜歡整潔的 Mac 主畫面(又稱桌面),那麼您來對地方了。我們列出了有關如何在 Mac 上組織文件和排列應用程式以使您的生活更輕鬆的最佳提示。您將學習如何建立資料夾、組織 Dock 以及其他一些提示和技巧。讓我們開始吧!
跳轉至:
如何在 Mac 桌面上建立資料夾
幸運的是,透過建立自訂資料夾來對內容進行分類,清理 MacBook 或 Mac 桌面非常容易。您將能夠根據您的選擇對它們進行標記,這將使您的文件查找更加容易,並且您的桌面更加井井有條。以下是在 Mac 上建立資料夾的方法:
- 右鍵點選 Mac 桌面。
- 點選新建資料夾。

- 將出現一個資料夾,並且可以編輯名稱。
- 輸入新資料夾的名稱,然後按下鍵盤上的回車鍵。

- 要將項目從桌面移至新資料夾中,請按一下該專案並將其拖曳到該資料夾中,然後釋放它。

提示:您可以「作弊」並將許多項目同時拖曳到資料夾中。只需按住 Shift 或 Command (cmd),同時點擊要移動的每個項目,一旦選擇它們就會突出顯示為藍色。釋放鍵盤按鍵並點擊並拖曳所選項目之一;所有選定的項目將同時移動。您會看到一個紅色數字,表示您同時移動的檔案數。您的螢幕看起來會在短時間內顯示所有這些文件的重複項,但是一旦您釋放拖曳到新資料夾上的項目,所有項目都會移至新資料夾中,並且不會出現重複項保留在您的螢幕上!


發現 iPhone 的隱藏功能
獲取每日提示(帶有螢幕截圖和清晰的說明),以便您每天只需一分鐘即可掌握您的 iPhone。
如何在 Mac 上使用 Stack 組織文件
堆疊是有組織的叢集或類似文件堆,一旦啟用堆疊功能,它們就會自動排序。它快速、簡單,並且可以為您完成所有工作!我強烈建議嘗試堆疊。您最終會得到易於導航的相關項目“堆”,您可以快速展開以進行查看,也可以快速折疊回節省空間的堆疊中。
如何自訂 Mac 的 Dock
Mac 的 Dock 與 iPhone 或 iPad 上的 Dock 非常相似,是一組隨時可用的應用程式和實用程式。 Dock 的目的是讓您可以輕鬆找到最常用的應用程序,而無需在 Finder 或 Launchpad 中搜尋它們。您可以自訂此功能表列以僅顯示您想要的應用程式、顯示在螢幕的不同部分等等。
有關的:如何整理你的 iPhone 底座
如何從 Mac Dock 中刪除應用程式
若要從 Mac 的 Dock 中刪除不經常使用的應用程序,請按照以下步驟操作:
- 右鍵單擊 Dock 中的應用程式圖示。
- 點選選項。

- 點選從 Dock 中刪除。

應用程式圖示將消失,但該應用程式仍可在您的電腦上使用。
如何將應用程式新增至 Mac Dock
- 打開應用程序,使其出現在您的 Dock 中。
- 右鍵單擊 Dock 中的應用程式圖示。
- 點選選項。

- 點選留在碼頭。

- 即使應用程式關閉,應用程式圖示也會保留在您的 Dock 中。
查看這篇文章以獲取更多提示如何將應用程式移入和移出 Mac 上的擴充塢。
如何移動 Mac Dock
如果您選擇這樣做,您可以將擴充座移至螢幕一側,而不是穿過底部。有些人發現這會讓他們的螢幕看起來不那麼混亂。如果您有興趣,請按照以下步驟操作:
- 右鍵單擊 Dock 中應用程式之間的分隔線。

- 點選在螢幕上的位置。

- 選擇正確的,左邊, 或者底部。

您可以根據需要經常更改 Dock 位置,因此請隨意嘗試一下,看看您是否喜歡它!
如何使 Mac Dock 更小或更大
一些 Mac 用戶更喜歡他們的 Dock 小一點,這樣它在桌面上佔用的視覺空間就更少。試試這個快速提示,看看您的 Dock 變小或變大時會是什麼樣子:
- 將遊標放在 Dock 中應用程式之間的分隔線上。

- 遊標會變成白色雙端箭頭。
- 點擊並按住。
- 向下拖曳遊標使停靠列變小,然後向後拖曳遊標使其再次變大。

現在您已經了解了在 Mac 桌面上以美觀的方式組織應用程式、文件和 Dock 的一些關鍵提示,您將能夠更有效地進行導航。享受!