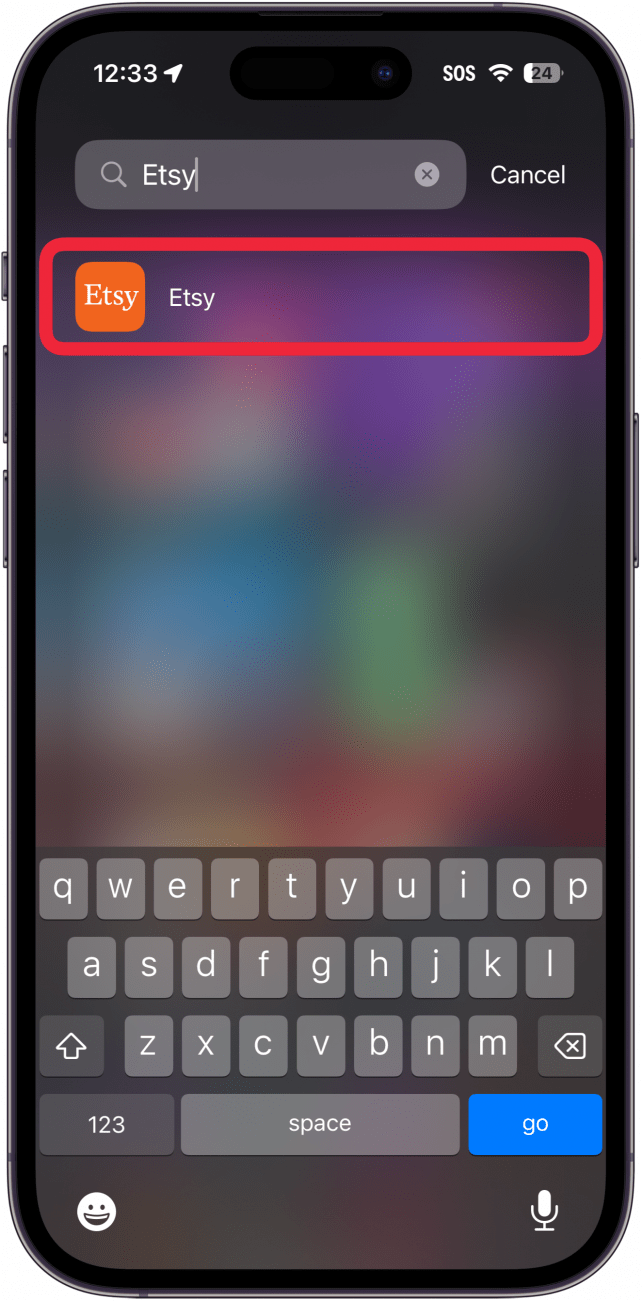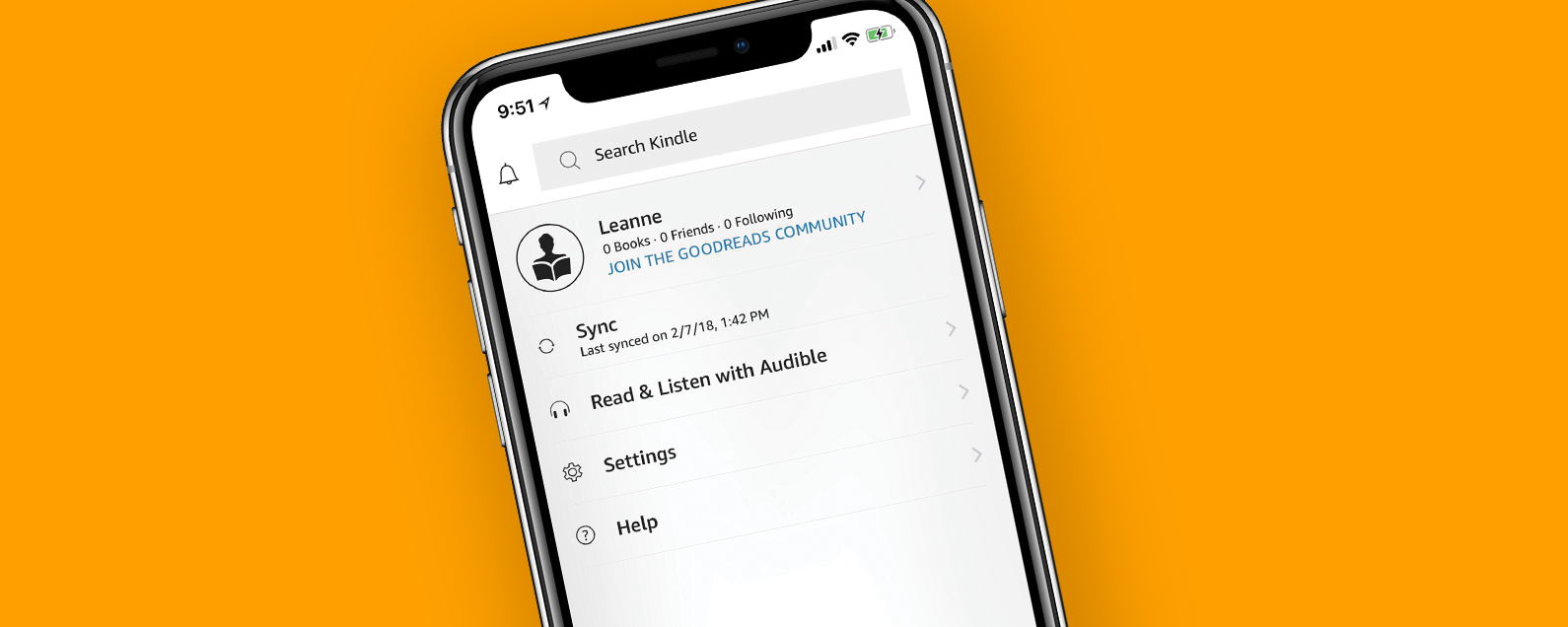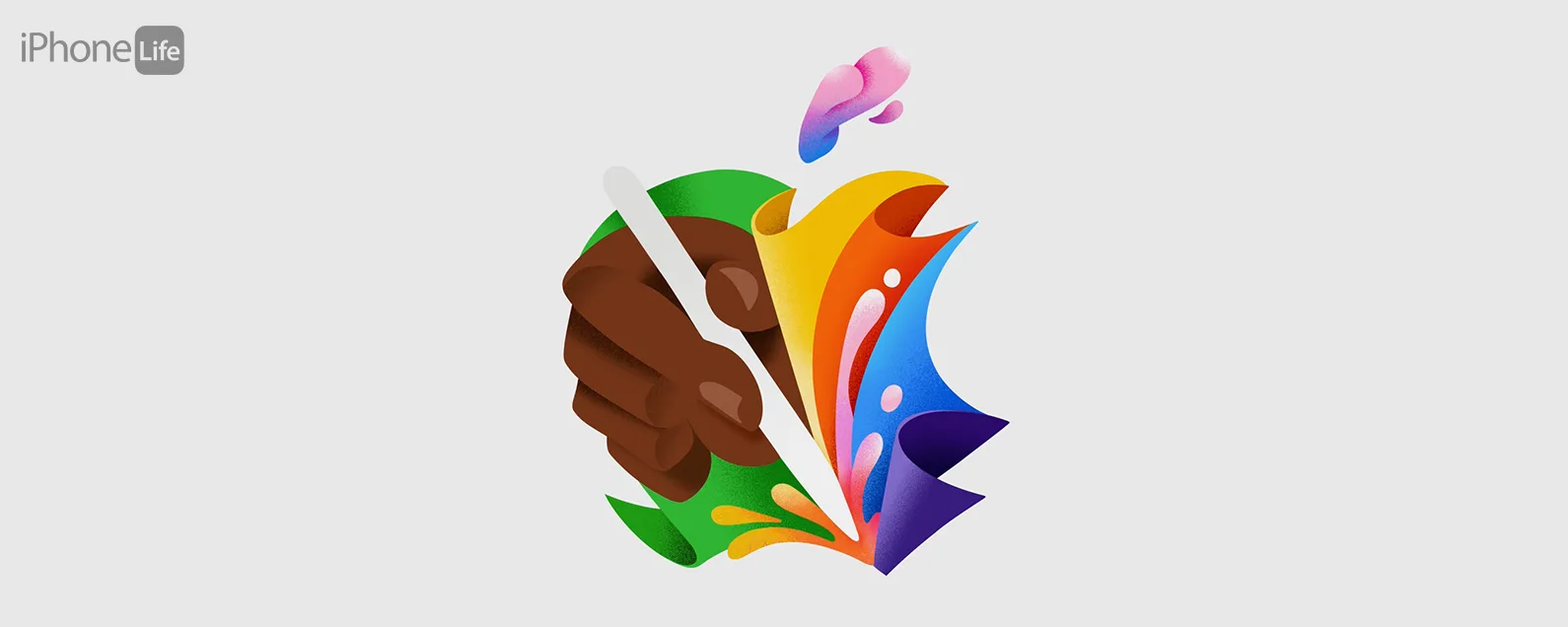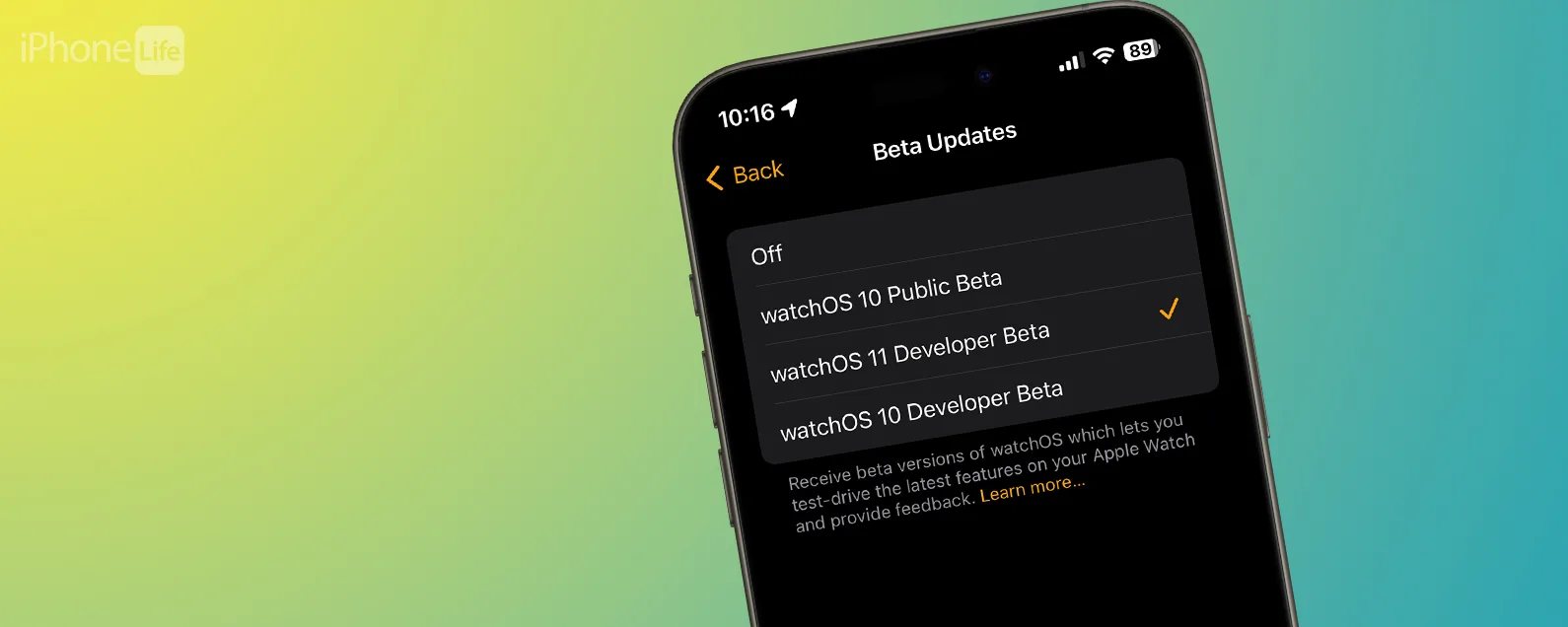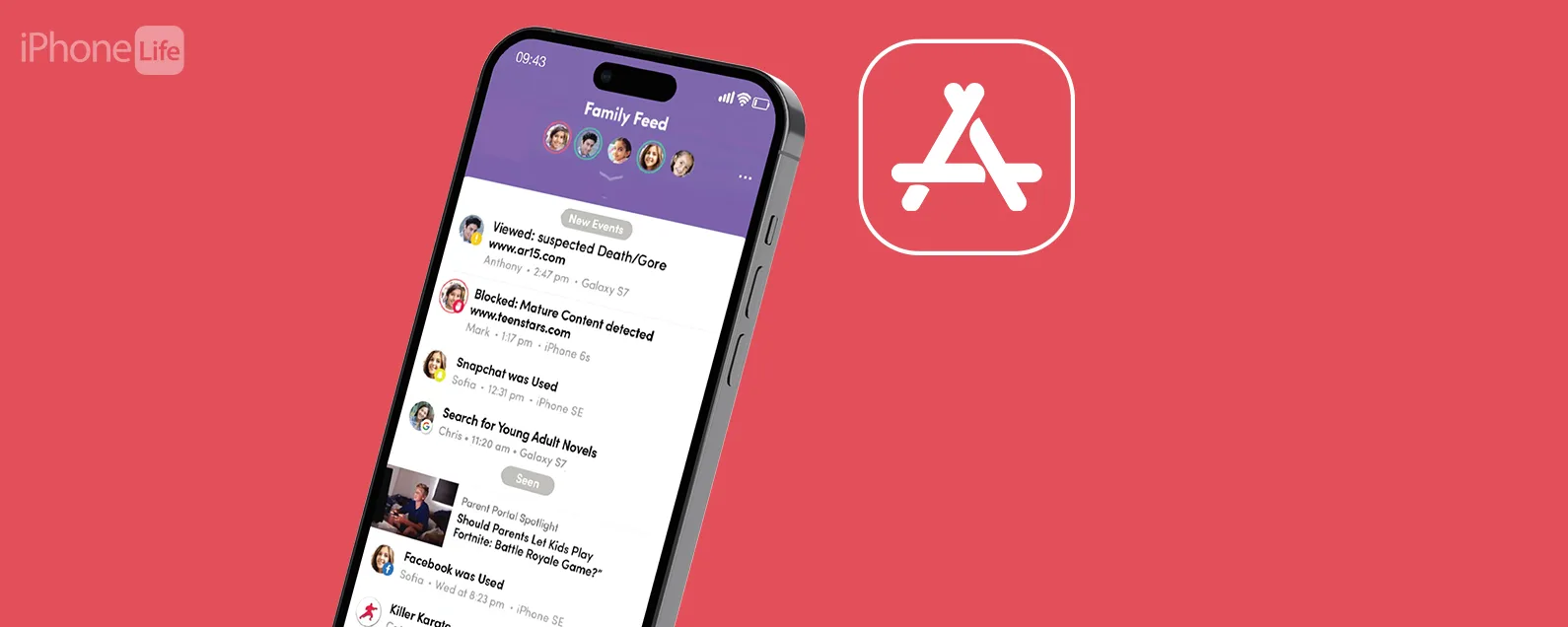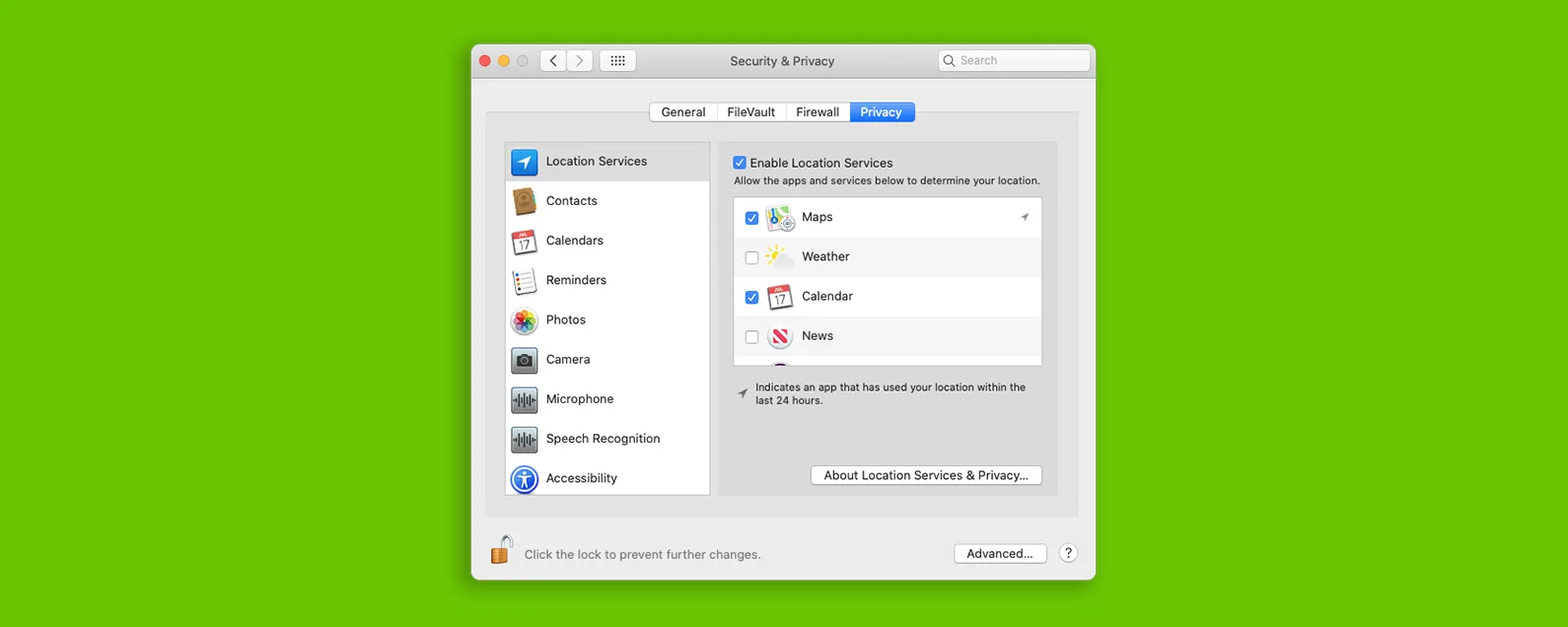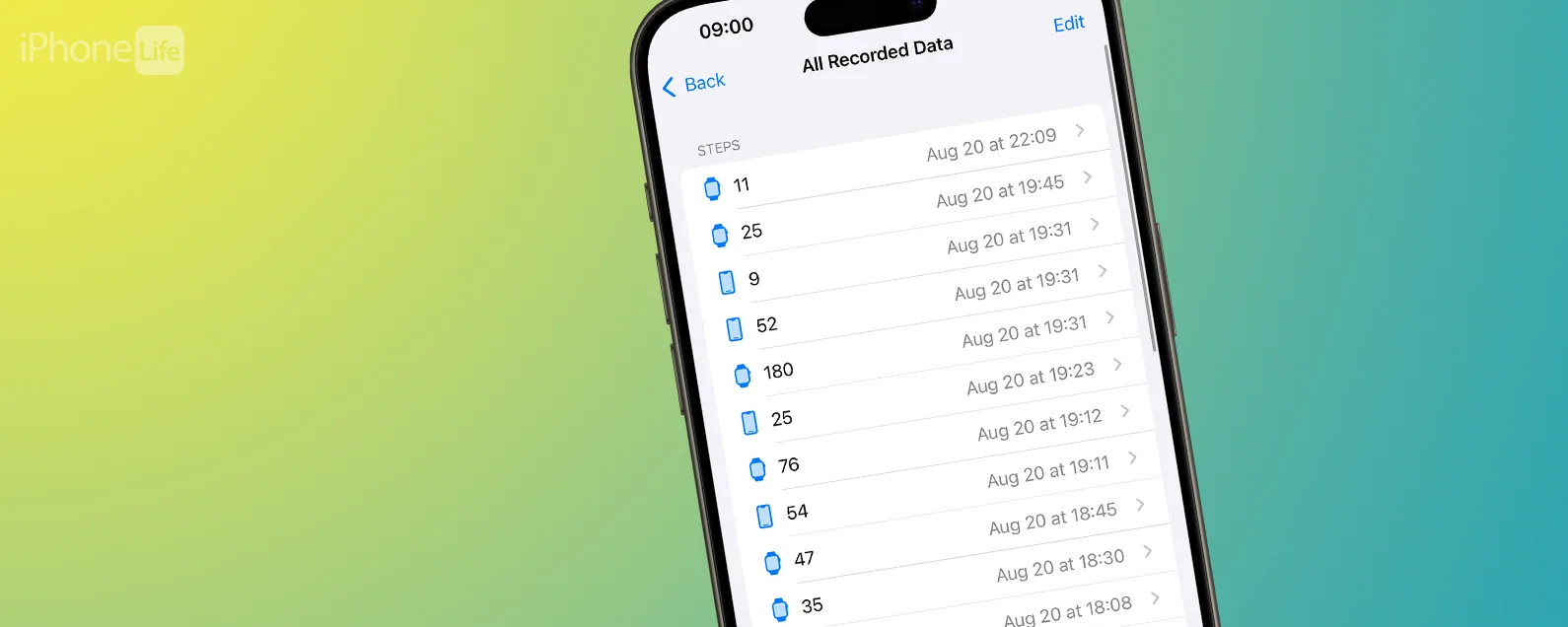要知道什麼
- iPhone 上的應用程式庫顯示所有已安裝的應用程式。
- 從最後一個主螢幕頁面向左滑動即可存取它。
- 可以使用搜尋欄、按字母順序或按分組來搜尋應用程式庫。
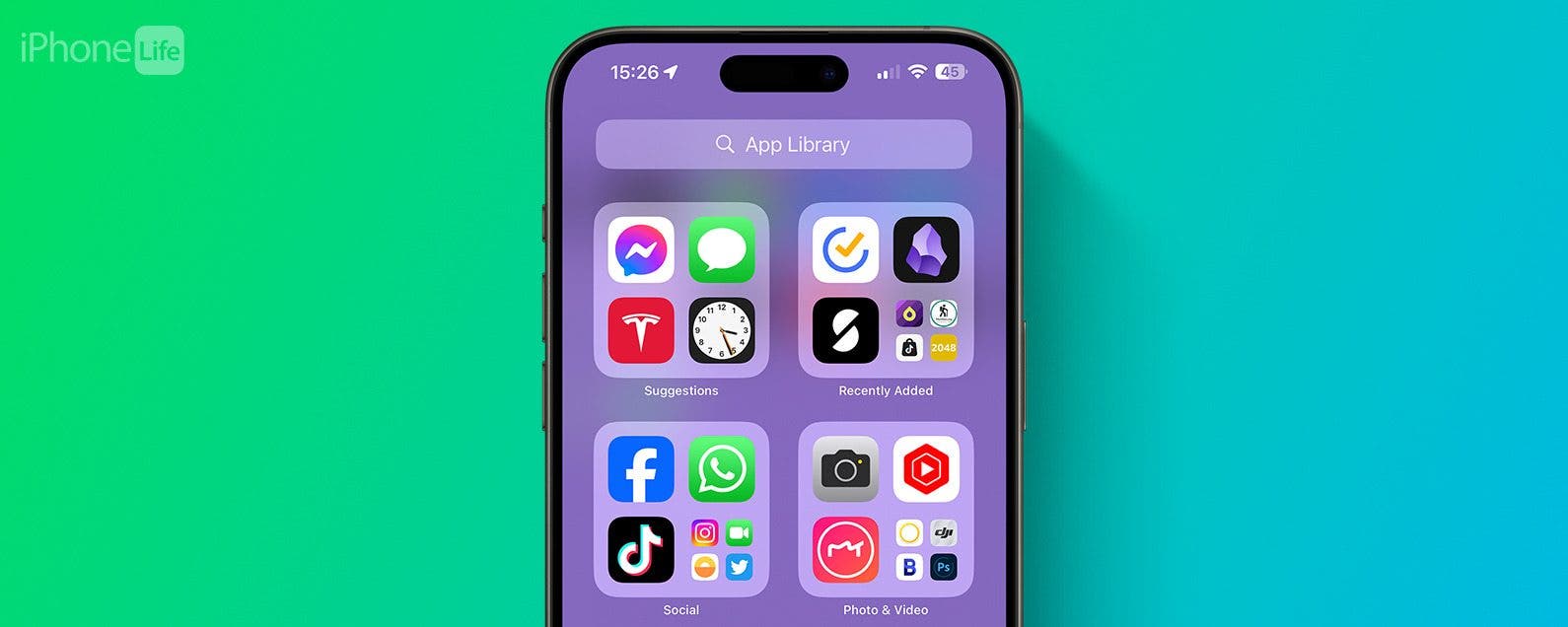
了解如何在 iPhone 上存取、使用和自訂應用程式庫。它會顯示 iPhone 上的每個應用程序,並允許您使用搜尋欄、按字母順序或按分組搜尋它們。在本文中,我們將向您展示如何在 iPhone 上尋找、導航和自訂應用程式庫,以便您可以保持主螢幕井井有條。
跳轉至:
iPhone 上的應用程式庫在哪裡?
從最後一個主畫面頁面向左滑動即可找到應用程式庫。根據您擁有的主頁數量,可能需要多次滑動。 iPhone 上的應用程式庫會自動按建議、最近添加等類別以及遊戲、生活方式和生產力等主題對您的應用程式進行分組。它允許您輕鬆搜尋應用程序,並向主螢幕頁面添加或刪除應用程式。
如何搜尋應用程式庫
您可以透過三種方式在 iPhone 上搜尋應用程式庫。最常見的方法是使用搜尋欄。另外兩個是按字母順序, 和按組。以下是如何使用每種方法搜尋 iPhone 的應用程式庫:

發現 iPhone 的隱藏功能
獲取每日提示(帶有螢幕截圖和清晰的說明),以便您每天只需一分鐘即可掌握您的 iPhone。
使用搜尋欄
我發現使用搜尋列是在 iPhone 上導航應用程式庫的最快方式。只要您知道要尋找的應用程式的名稱,您所要做的就是輸入它。
按字母順序搜尋
以下是如何在 iPhone 上的應用程式庫中按字母順序排列應用程式:
- 要訪問字母搜索,請點擊搜尋欄或者向下滑動應用程式庫。
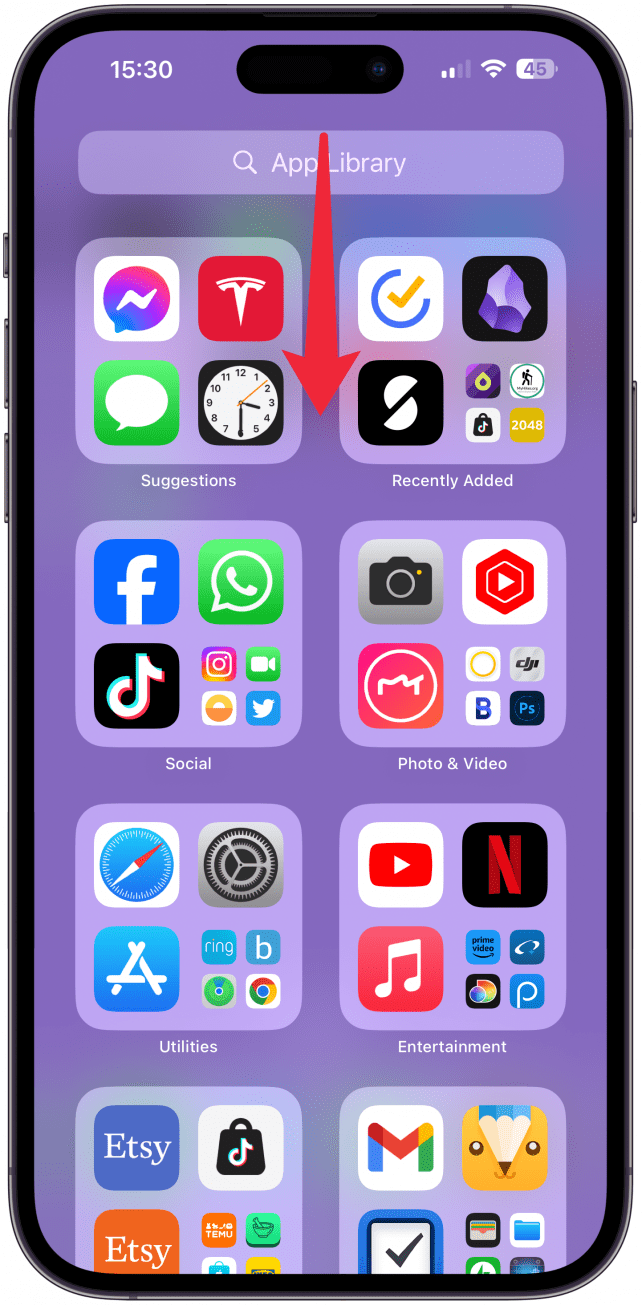
- 您可以捲動瀏覽按字母順序列出的應用程式。
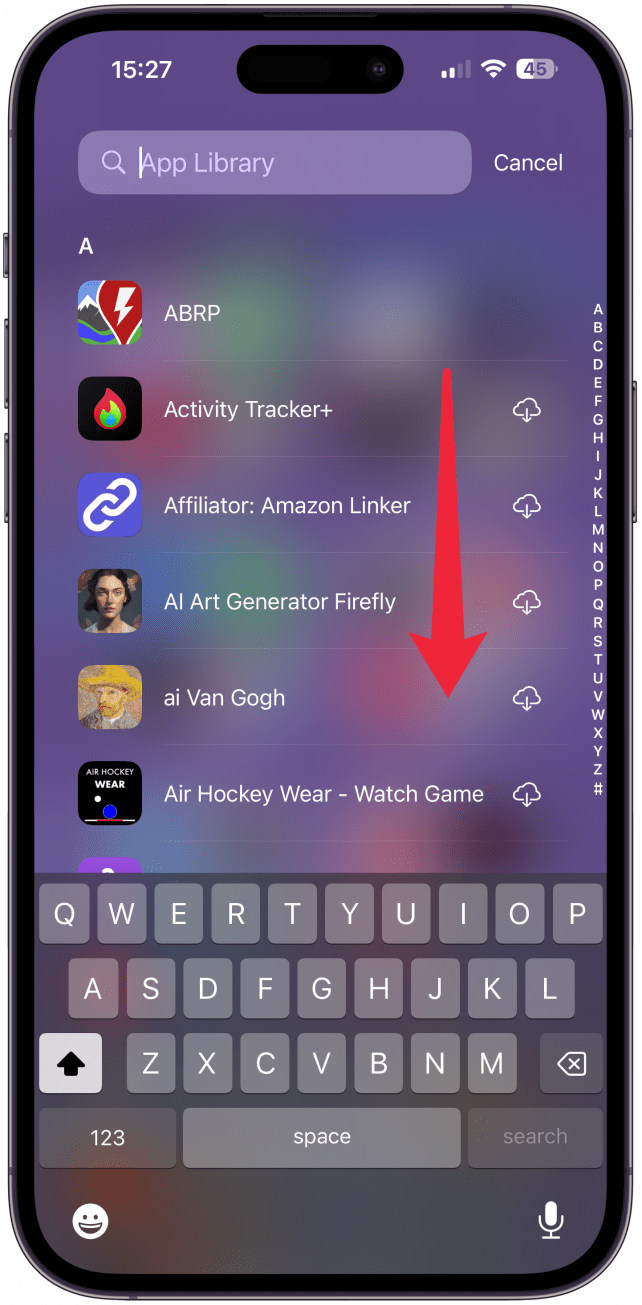
- 或點擊側面的字母以跳至該部分。
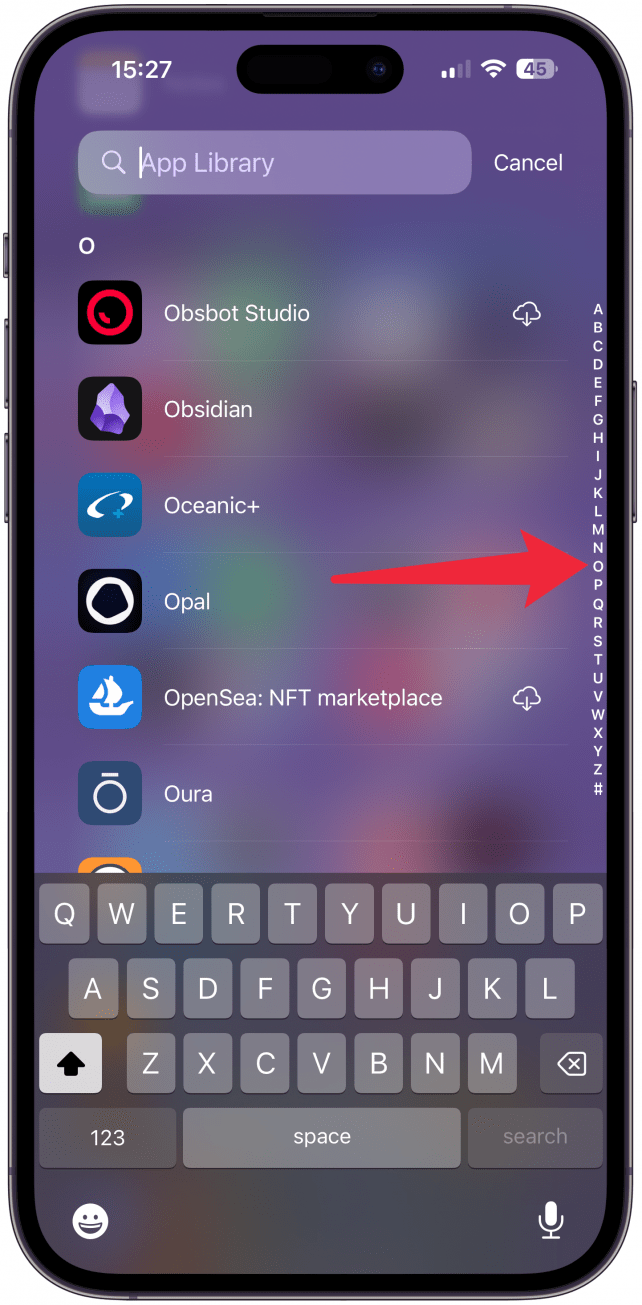
您還可以了解如何在 iPhone 上按字母順序排列應用程序透過重置主螢幕設定。
按分組搜尋
應用程式庫會根據應用程式類型、建議和最近下載的內容自動將您的應用程式分組。若要按這些分組進行搜尋:
- 捲動尋找您要尋找的分組。
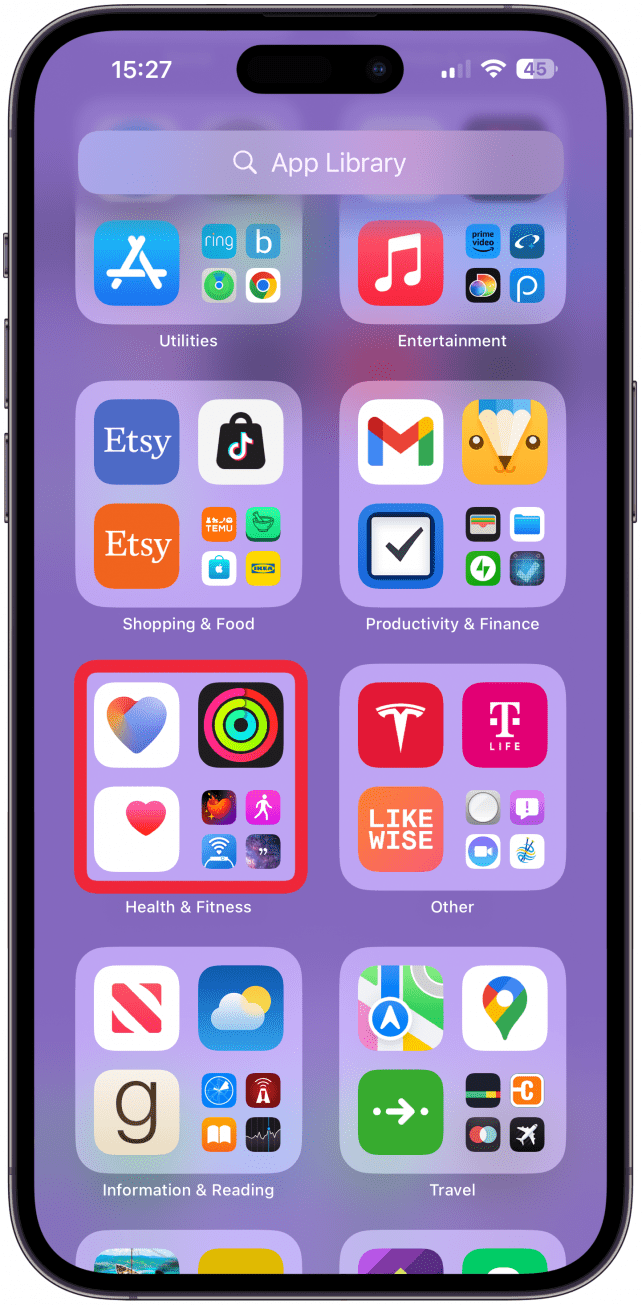
- 輕敲四個圖示簇點擊該群組的右下角以查看該類別中的所有應用程式。
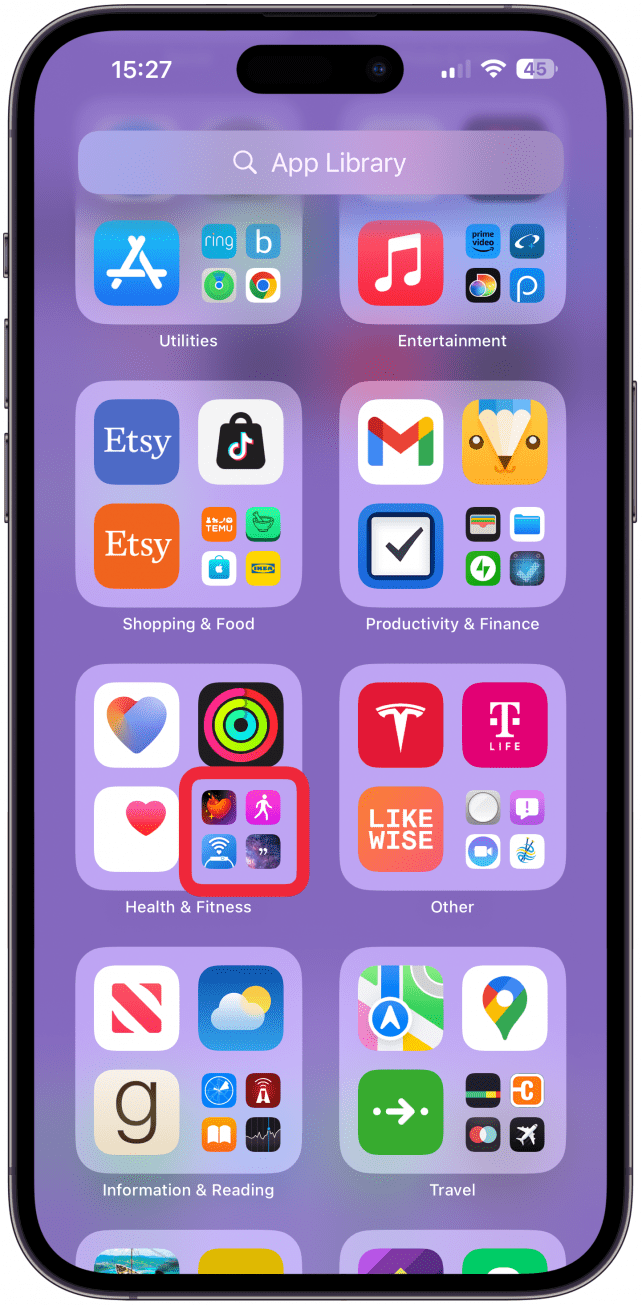
- 在這裡您將看到屬於此類別的應用程式的完整清單。
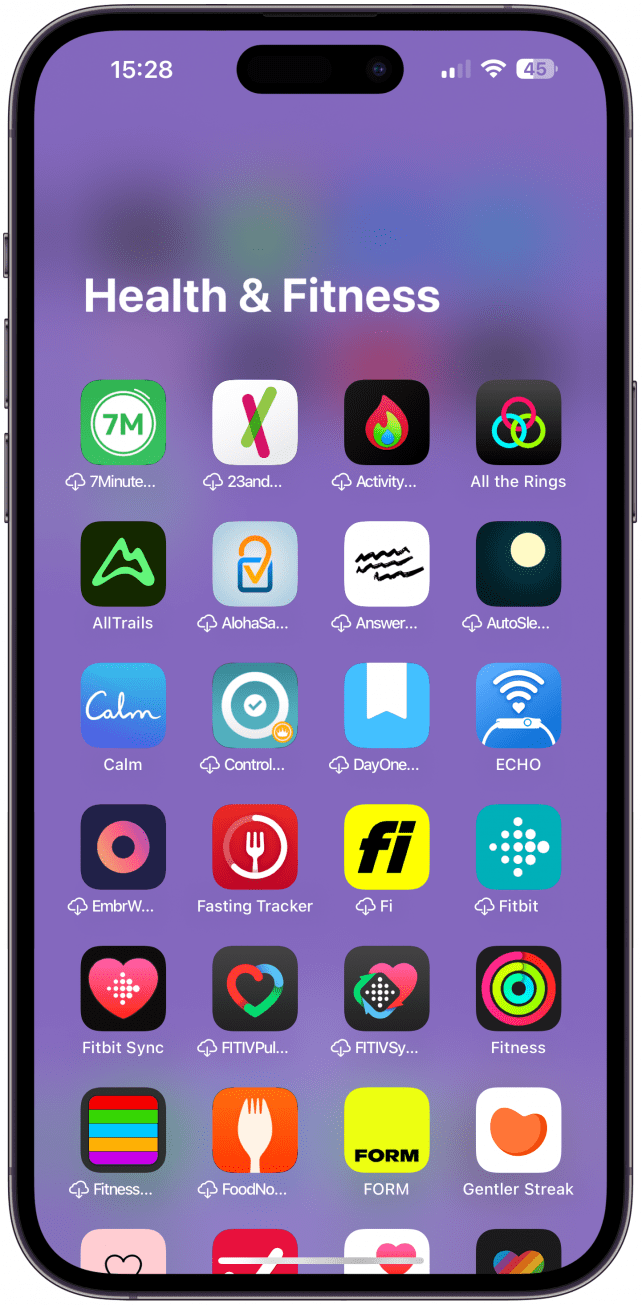
這些是在 iPhone 上導航應用程式庫的所有方法。有關更多隱藏的 iPhone 提示和技巧,請查看我們的免費每日提示通訊。
如何自訂您的應用程式庫設置
在您的應用程式庫設定中,您可以確保應用程式下載正常直接到您的應用程式庫。您也可以使用您的應用程式庫將應用程式新增至主螢幕, 或者從您的 iPhone 中刪除應用程式從您的應用程式庫。方法如下:
直接將應用程式下載到您的應用程式庫
如果您不希望下載的每個應用程式都顯示在主畫面上,您可以設定應用程式庫設置,以便新下載的應用程式僅顯示在您的應用程式庫中。為此:
- 打開你的設定應用程式。
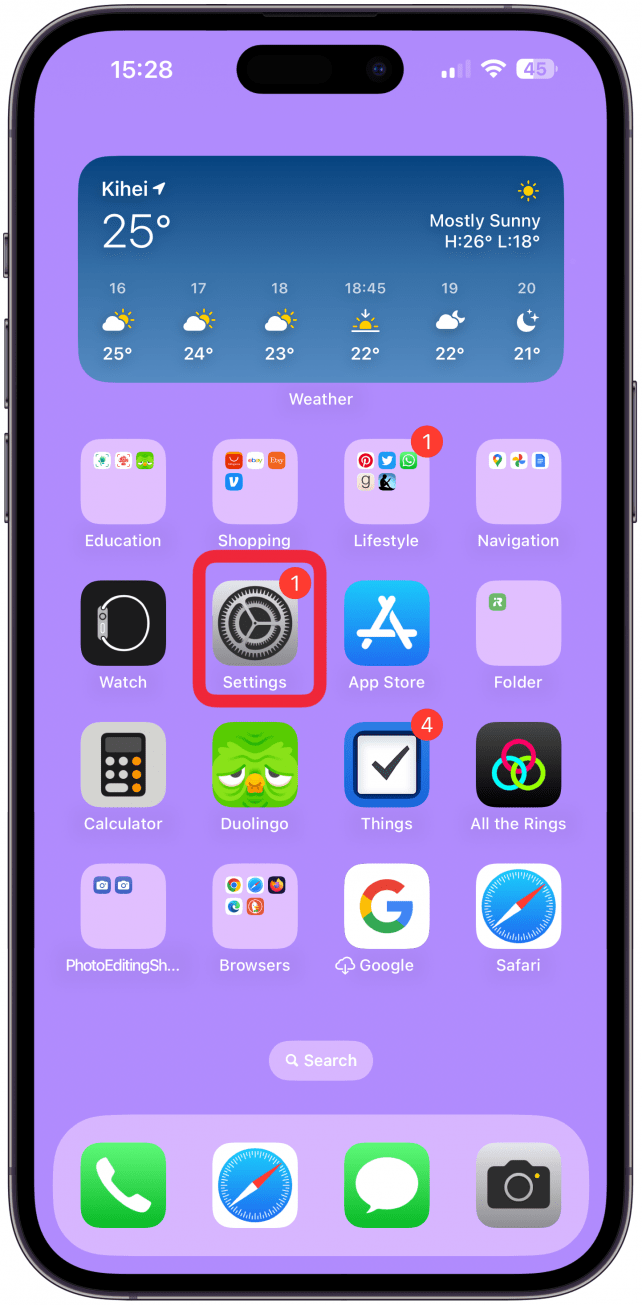
- 滾動直到看到主螢幕和應用程式庫並點擊它。
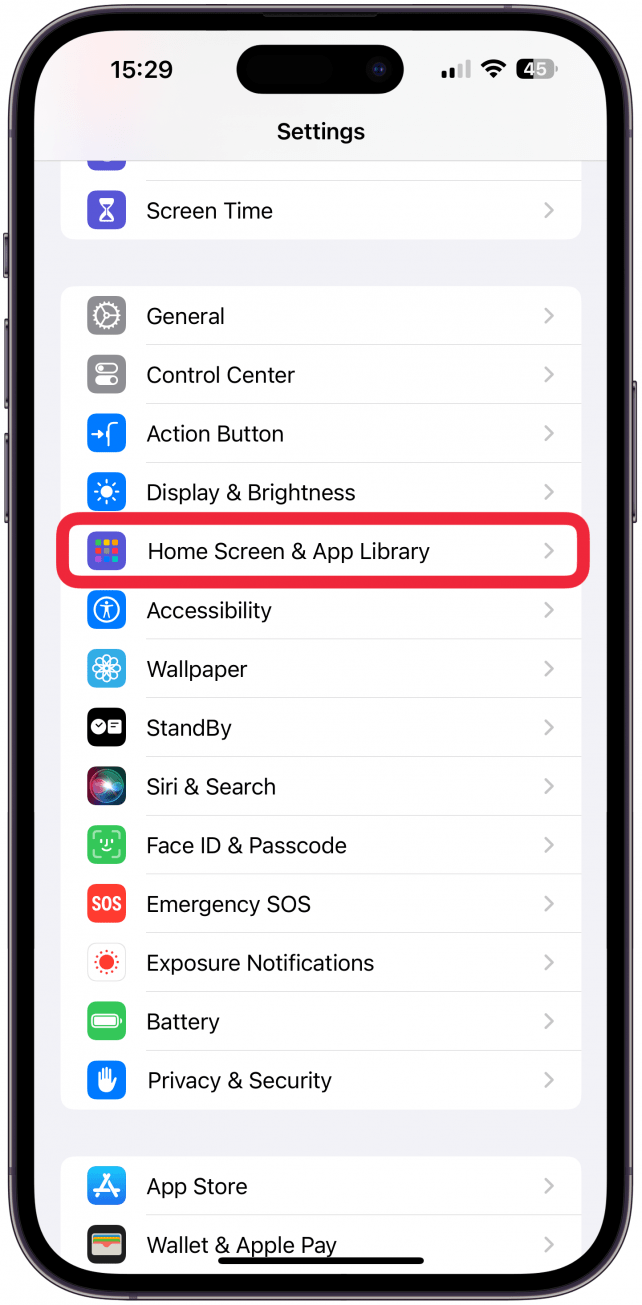
- 在「新下載的應用程式」下,選擇僅應用程式庫。
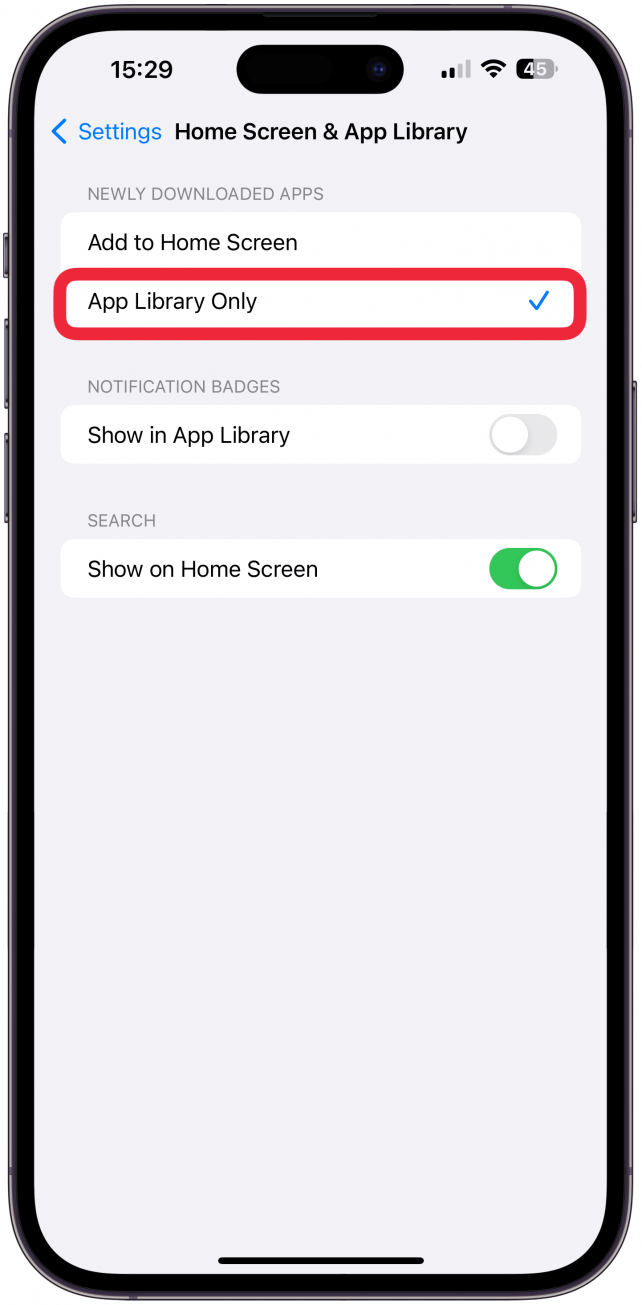
您也可以透過切換「通知徽章」下的「在應用程式庫中顯示」來決定是否希望應用程式通知顯示在應用程式庫中的應用程式旁邊。
如何從應用程式庫將應用程式新增至主螢幕
如果您下載了一個直接進入應用程式庫的應用程序,並且您希望它出現在主畫面上,只需執行以下操作:
- 按住該應用程式。
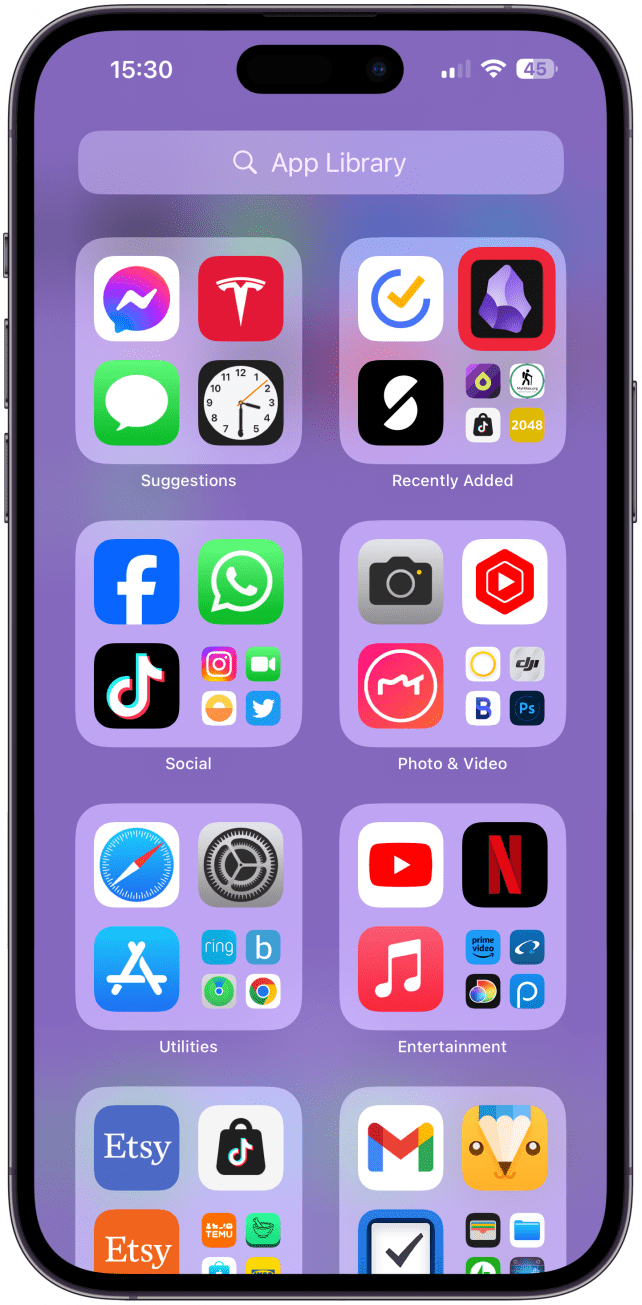
- 輕敲新增到主畫面。
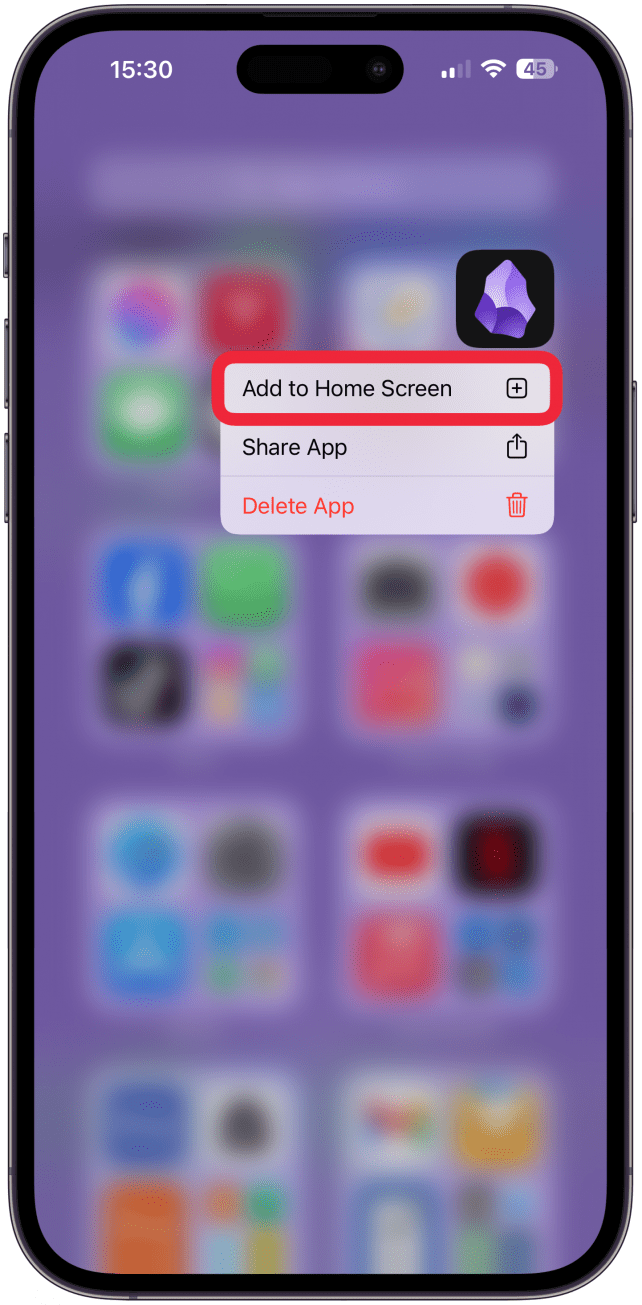
這就是如何將應用程式從應用程式庫添加到主畫面!
透過應用程式庫刪除應用程式
如果您沒有將應用程式自動新增至主螢幕,則透過應用程式庫刪除應用程式不僅有效,而且是必要的。要透過應用程式庫刪除應用程式:
- 如果您的應用程式是分組中的三個特色應用程式之一,請長按螢幕的空白部分,直到應用程式圖示抖動。如果該應用程式不是,請按群組右下角的四個圖示簇開啟該群組,然後長按該畫面的空白部分,直到圖示抖動。

- 點選X在圖示的左上角。
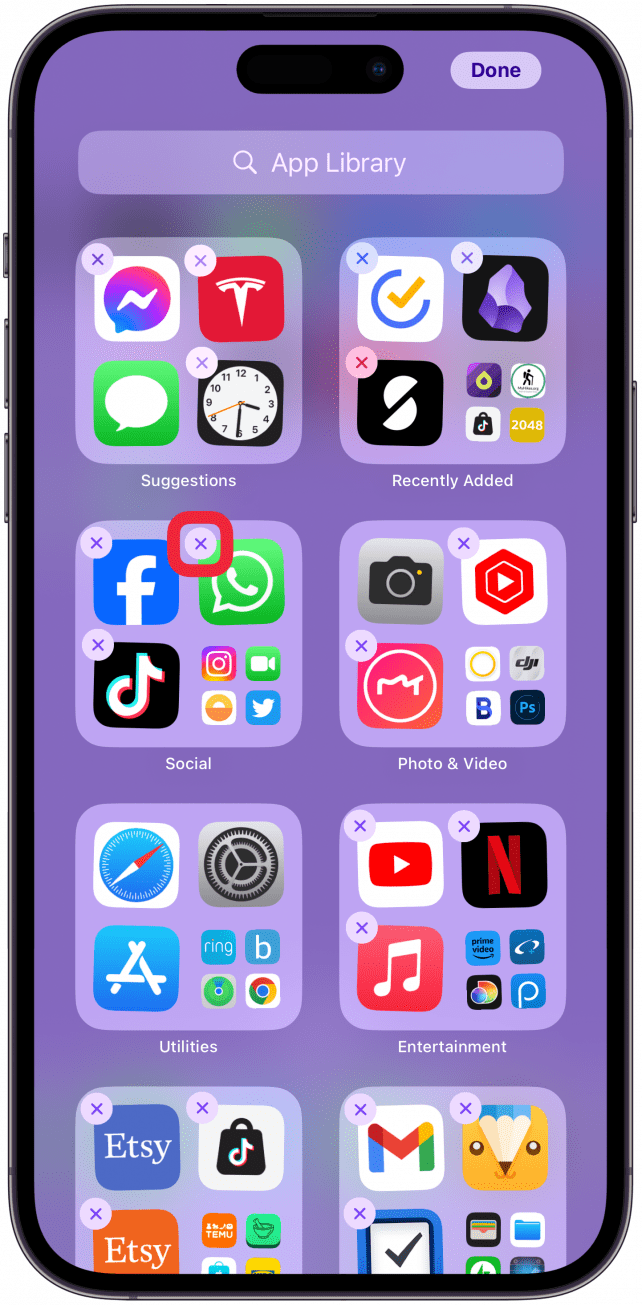
- 輕敲刪除。
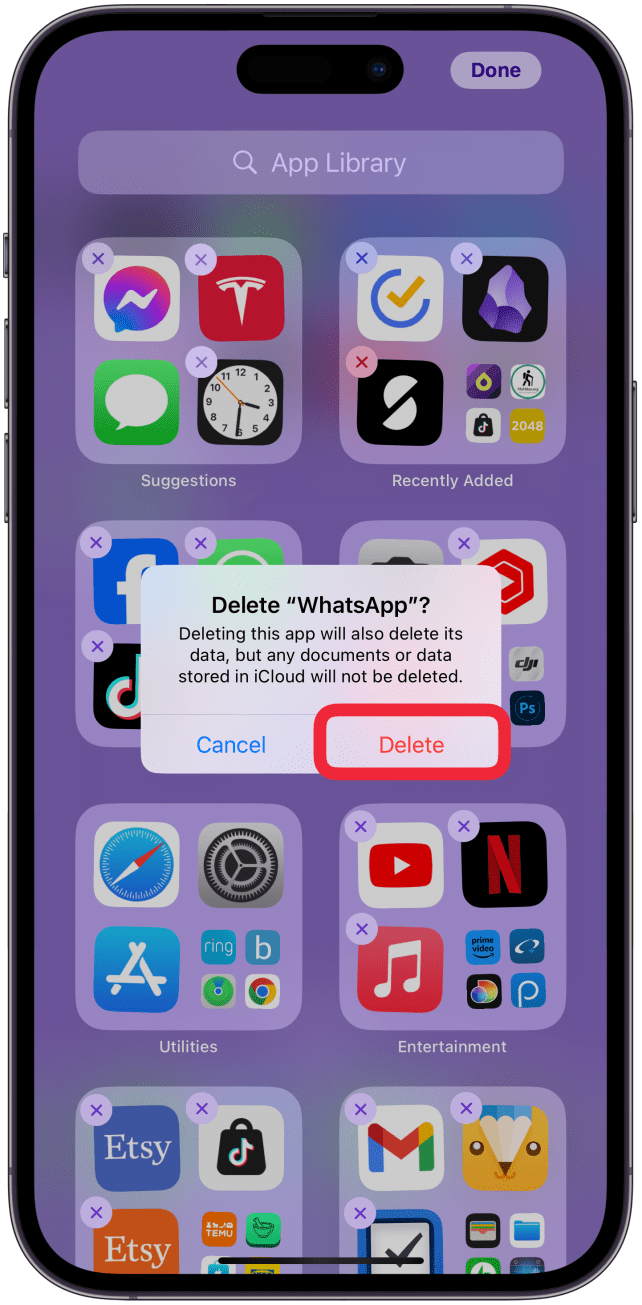
- 輕敲完畢刪除完要刪除的應用程式後。
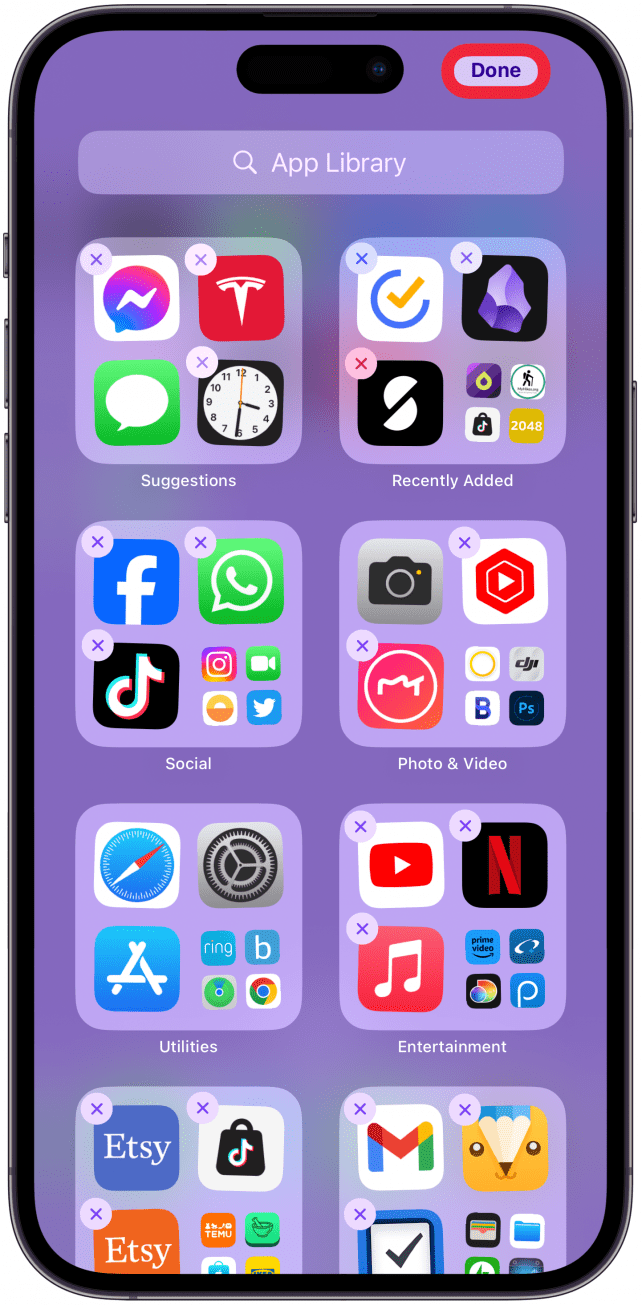
現在您知道如何使用應用程式庫來組織所有型號 iPhone 上的應用程式以及如何將應用程式新增至主螢幕頁面。應用程式庫(又稱應用程式庫)是 iPhone 的秘密武器,可將所有下載的應用程式保存在一個位置,甚至可以自動將它們分組。
常問問題
- 如何使用「尋找我的 iPhone」應用程式?你可以設定“尋找我的 iPhone”進入“設定”並點擊頂部的 Apple ID。啟用後,您可以使用該應用程式來尋找與您的 Apple ID 連接的遺失裝置。
- 如何在 iPhone 上建立資料夾?您可以透過將主螢幕上的一個應用程式拖曳到另一個應用程式上來在 iPhone 上建立資料夾。然後您可以將更多應用程式拖曳到您建立的資料夾中。前往我們的文章整理 iPhone 上的應用程式找出來如何製作資料夾並整理您的主螢幕。
- 如何更新 iPhone 上的應用程式?大多數應用程式會在您使用時自動更新,但您可以手動更新 iPhone 上的應用程式打開 App Store,點擊右上角的照片,找到您想要更新的應用程序,然後點擊「更新」。