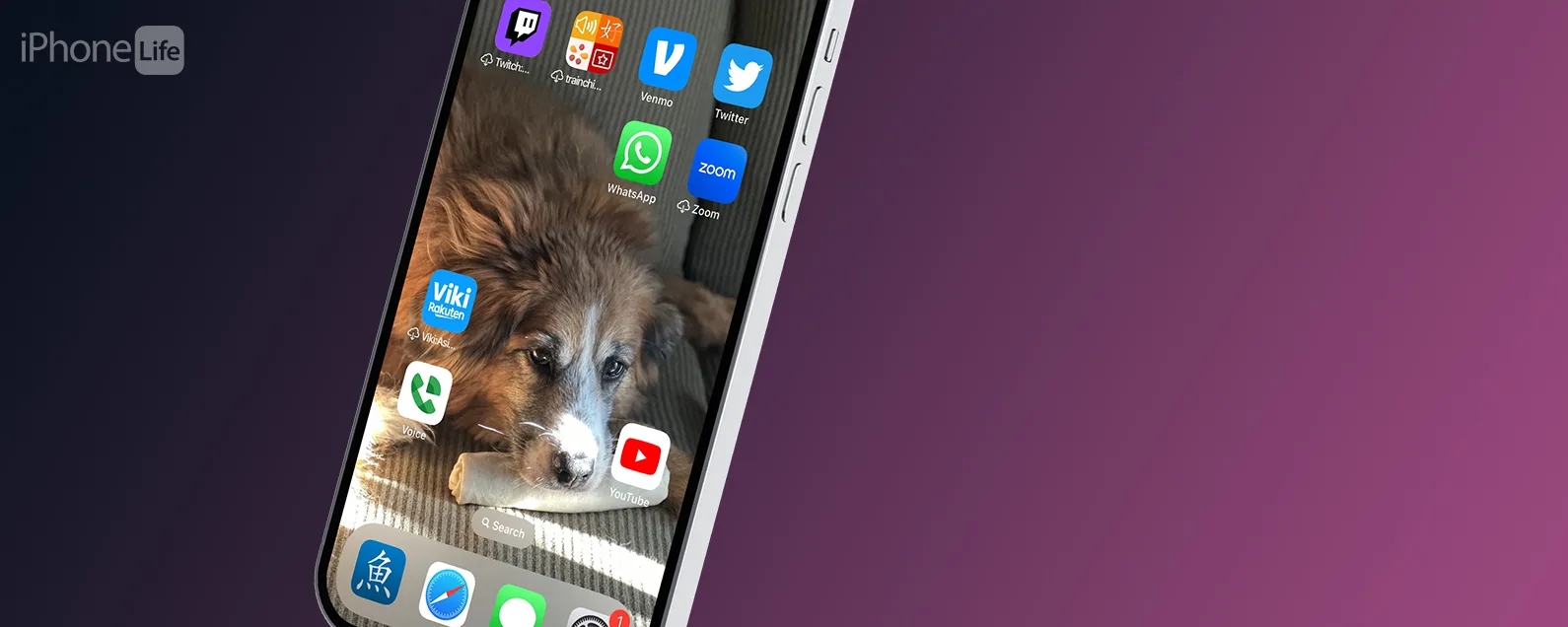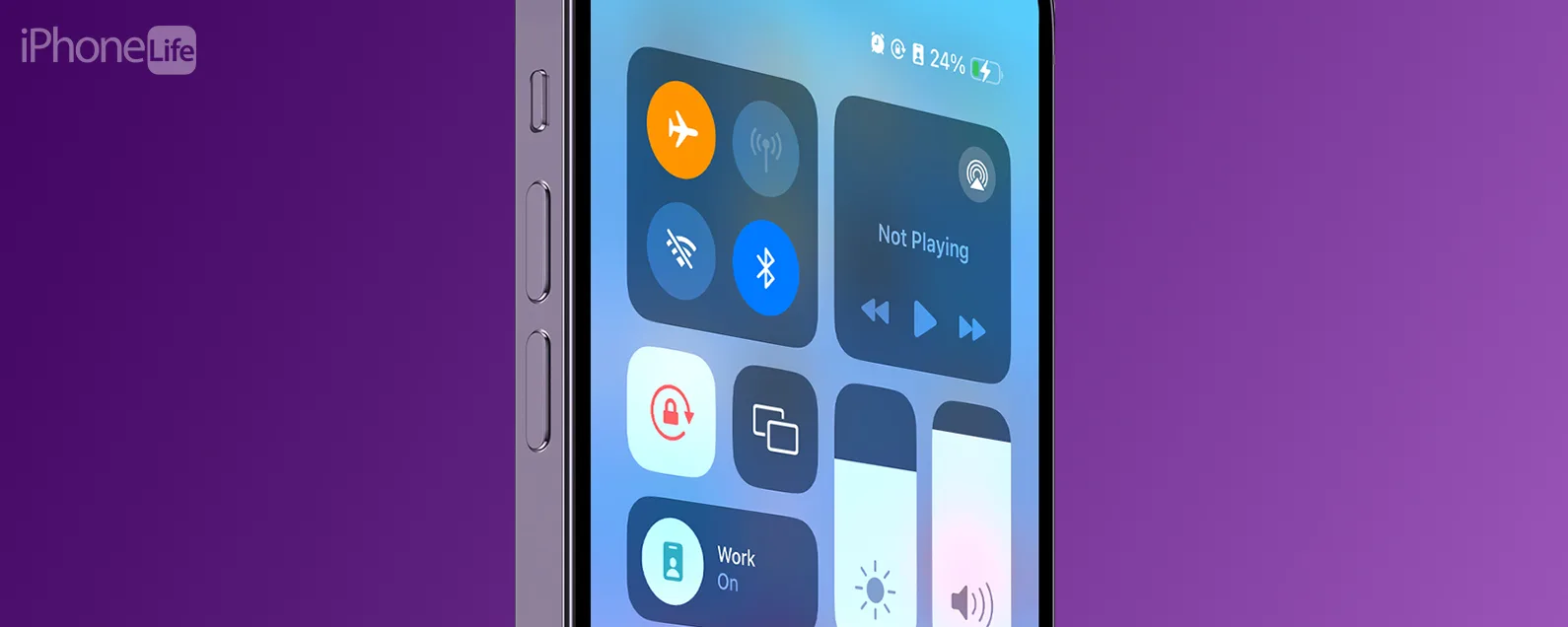經過阿什莉·佩奇 更新於 09/19/2024
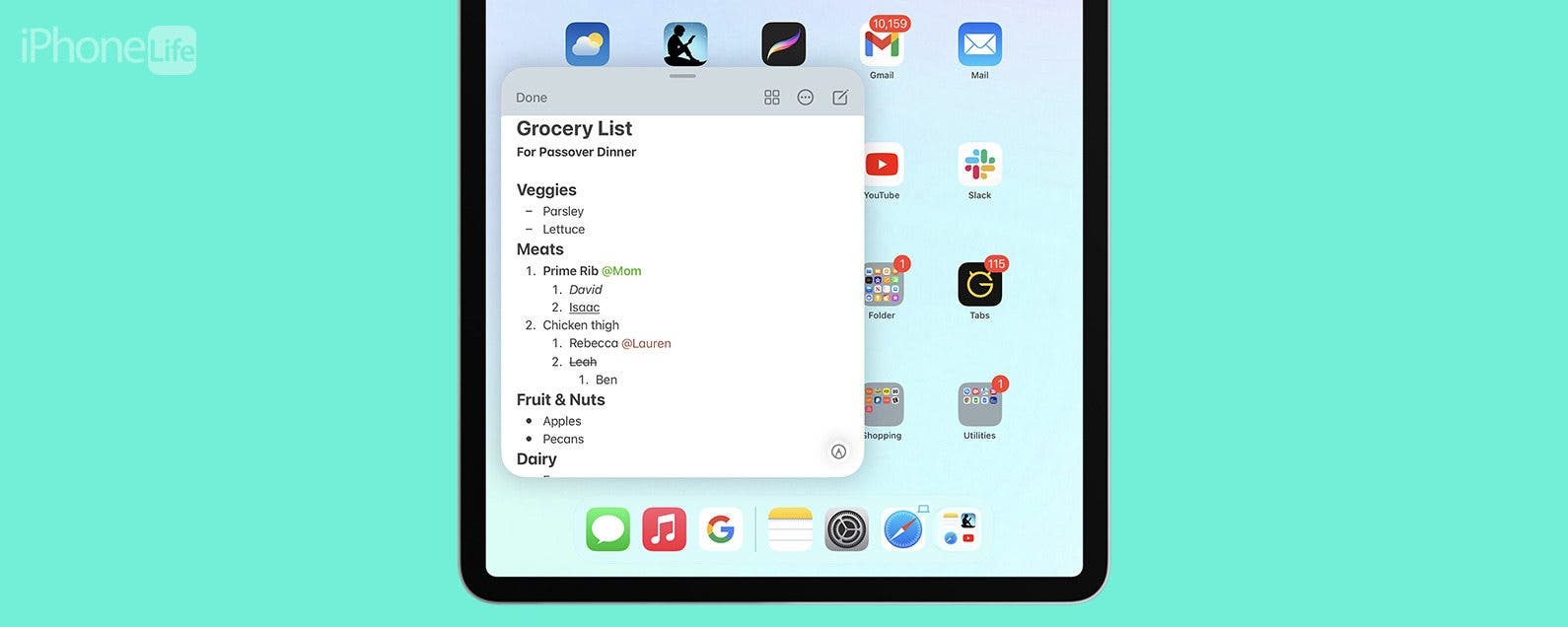
* 本文來自我們的每日提示電子報。報名。*
Quick Note 是一款浮動筆記編輯器,可在 iPad 主畫面上或在任何應用程式中使用。我們將向您展示如何透過從主畫面下角向上滑動或將快速註釋新增至控制中心來開啟快速註解。此外,如果您發現滑動打開快速筆記很煩人,我們也會向您展示如何停用它。
為什麼你會喜歡這個技巧
- 了解如何開啟、導航、自訂和建立新的快速筆記。
- 了解如何停用“快速筆記”滑動功能(如果您發現它妨礙了您)。
如何在 iPad 上開啟快速筆記並進行編輯
由於“快速筆記”是附加的筆記應用程式功能,而不是單獨的應用程序,因此您在設備上找不到“快速筆記”應用程式。但是,無論您使用什麼應用程序,或直接從 iPad 主畫面建立快速筆記,您都可以建立快速筆記。如果您喜歡使用 Apple 裝置的實用提示,請務必註冊我們的免費服務每日提示通訊!

發現 iPhone 的隱藏功能
獲取每日提示(帶有螢幕截圖和清晰的說明),以便您每天只需一分鐘即可掌握您的 iPhone。
以下是如何開啟快速筆記並對其進行編輯,然後在完成後關閉快速筆記。
- 在 iPad 上存取「快速筆記」的最簡單方法是從 iPad 的右下角向上滑動。如果您有能夠運行 Stage Manager 的 M1 iPad,請務必關閉舞台管理器如果您想在“快速筆記”中使用此滑動手勢。
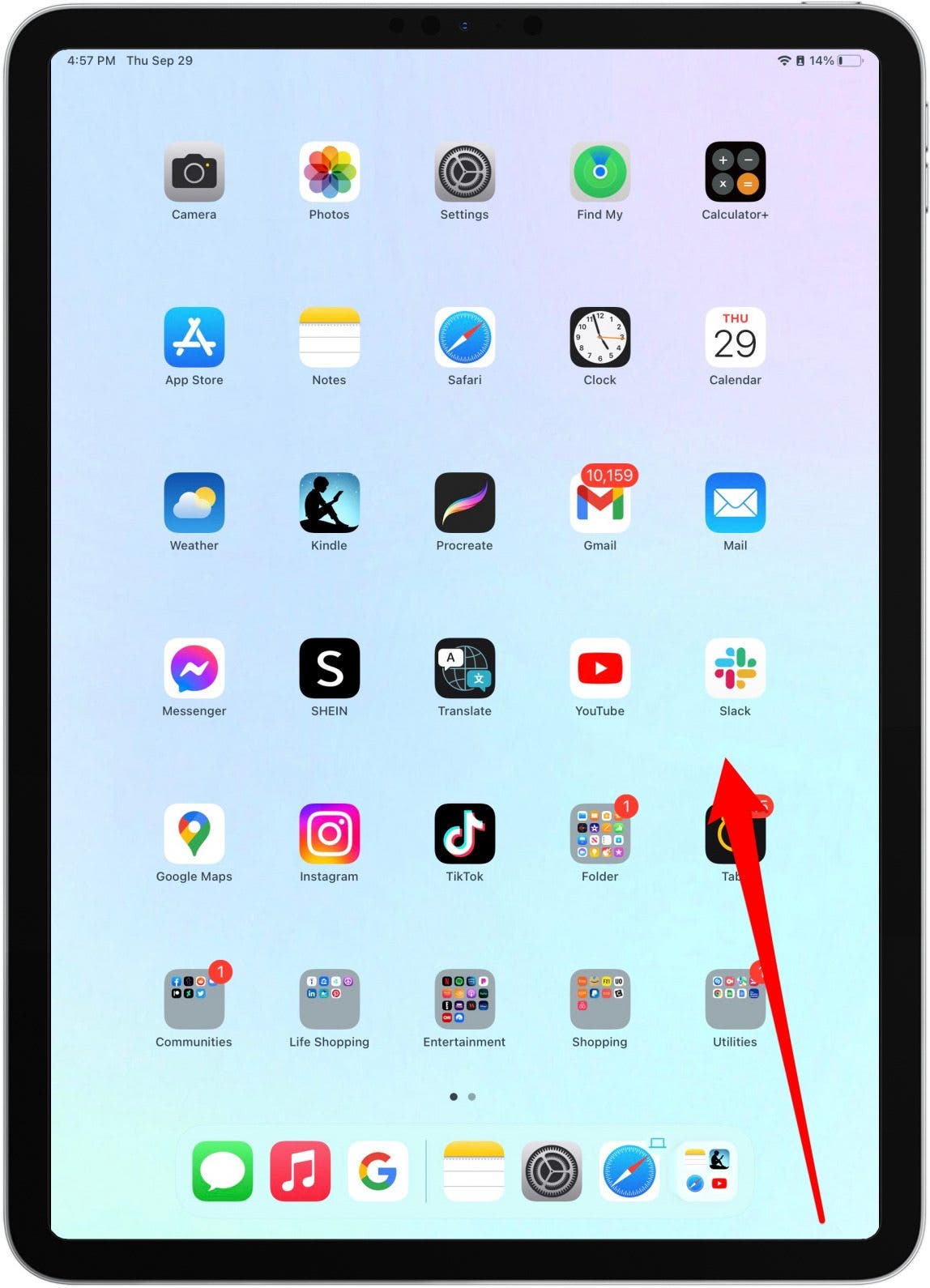
- 您還可以將快速註釋添加到控制中心以便快速訪問,特別是如果您想將快速註釋與舞台管理器一起使用。為此,請打開設定在你的 iPad 上。
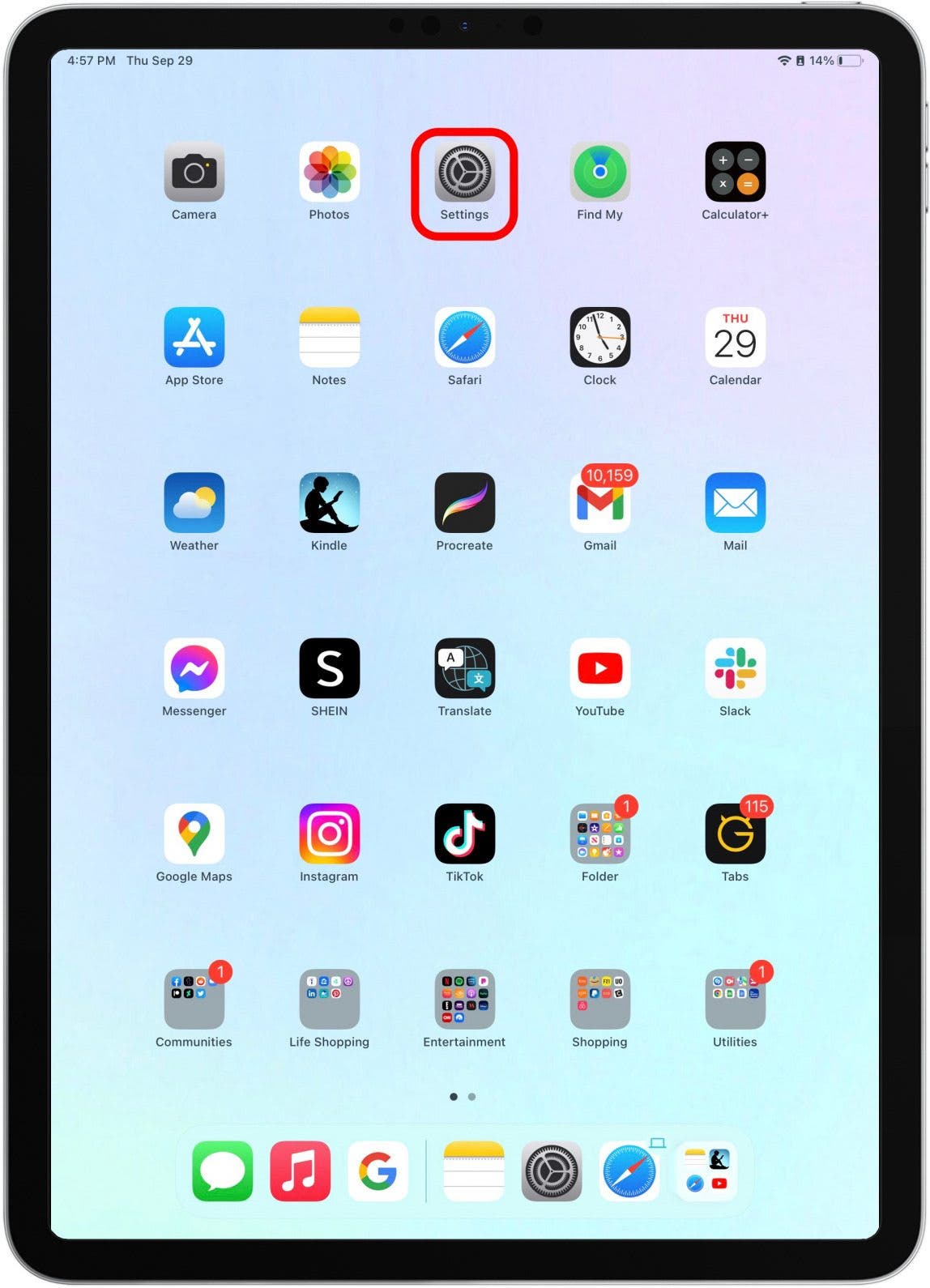
- 輕敲控制中心。
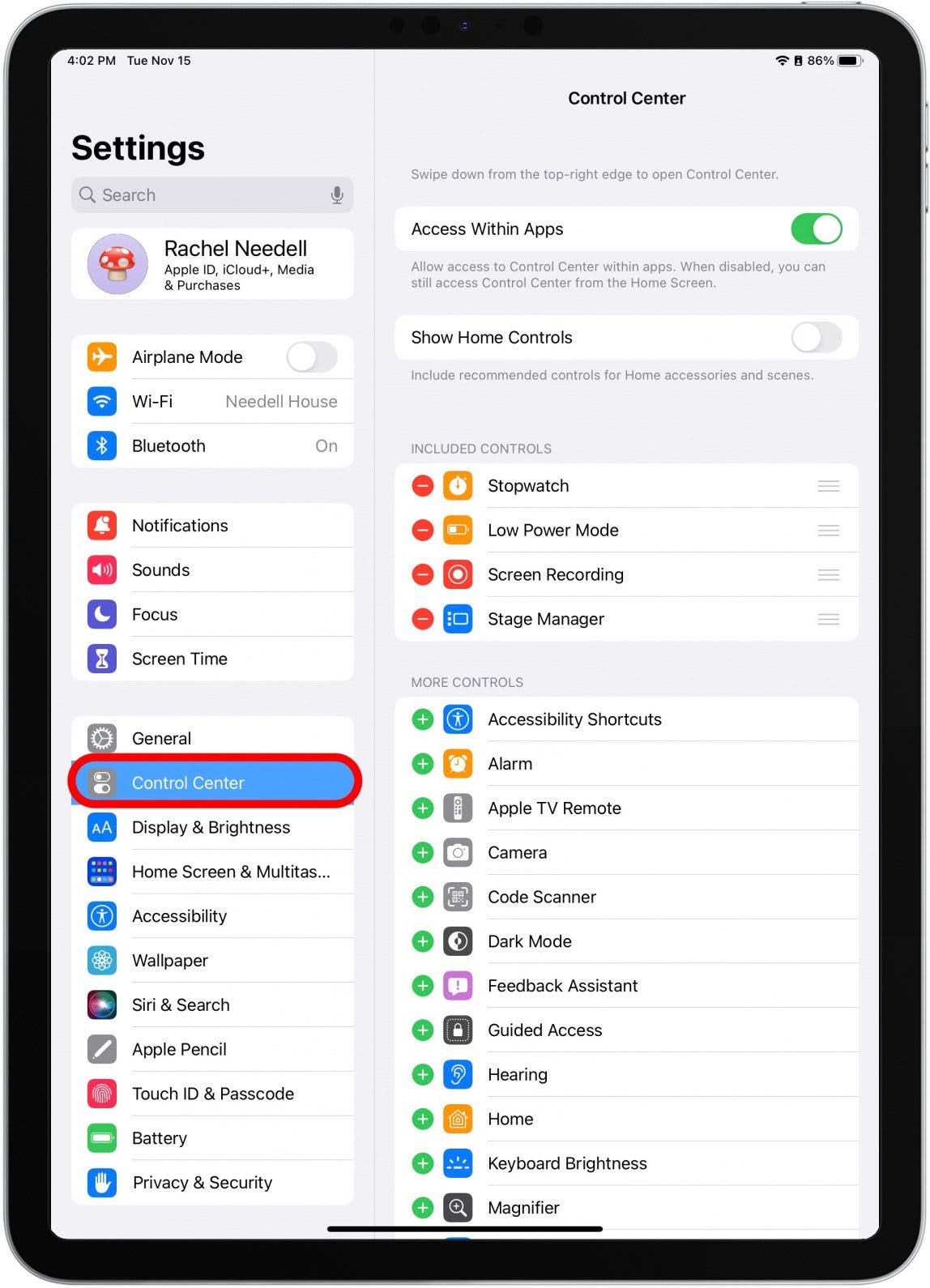
- 點擊旁邊的綠色加號快速註釋。
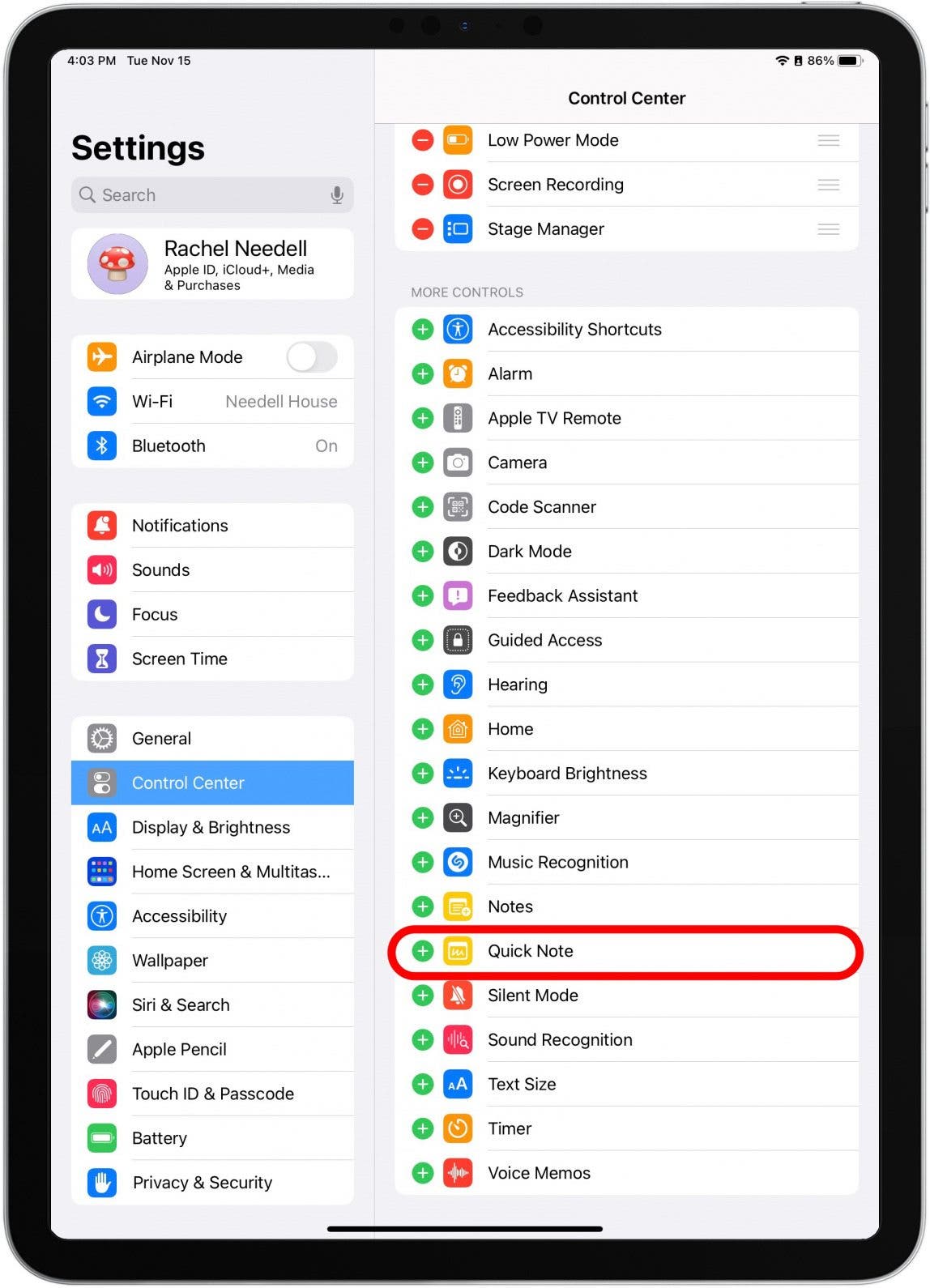
- 現在,您可以從主畫面右上角向下滑動來存取快速筆記。
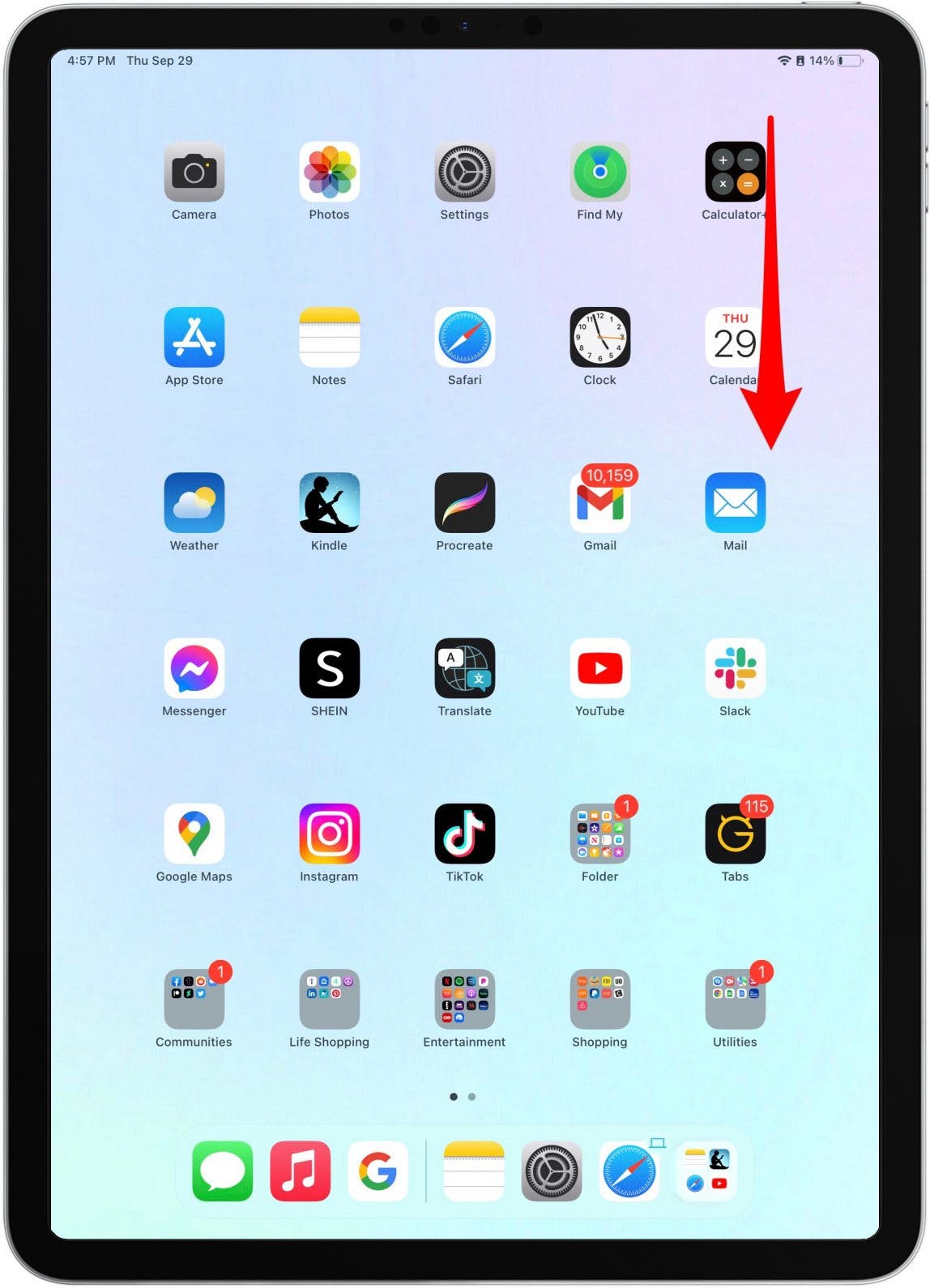
- 並點擊快速註釋圖標。
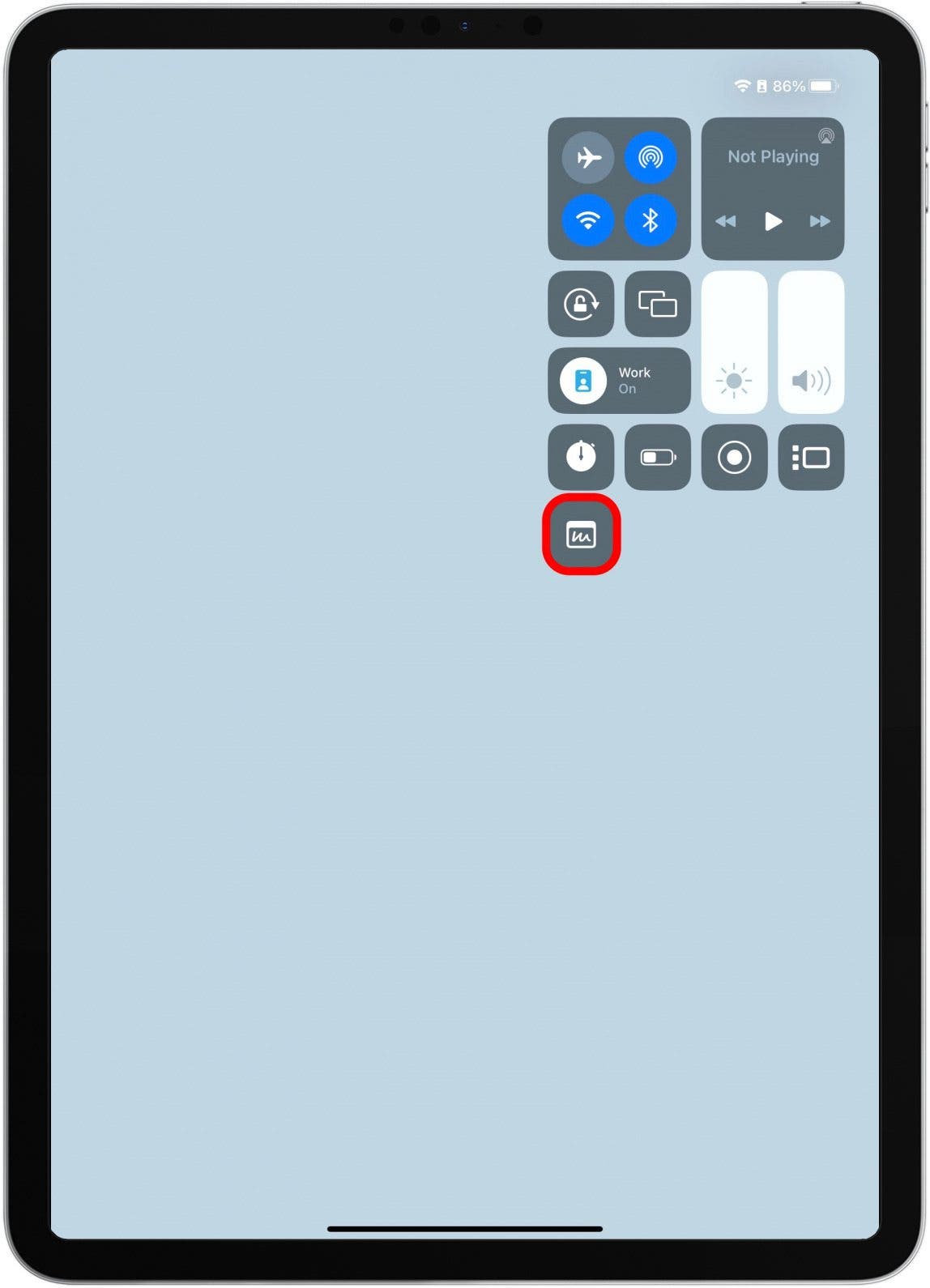
- 此外,如果您使用外部鍵盤,也可以使用鍵盤快速鍵開啟快速筆記地球+Q。
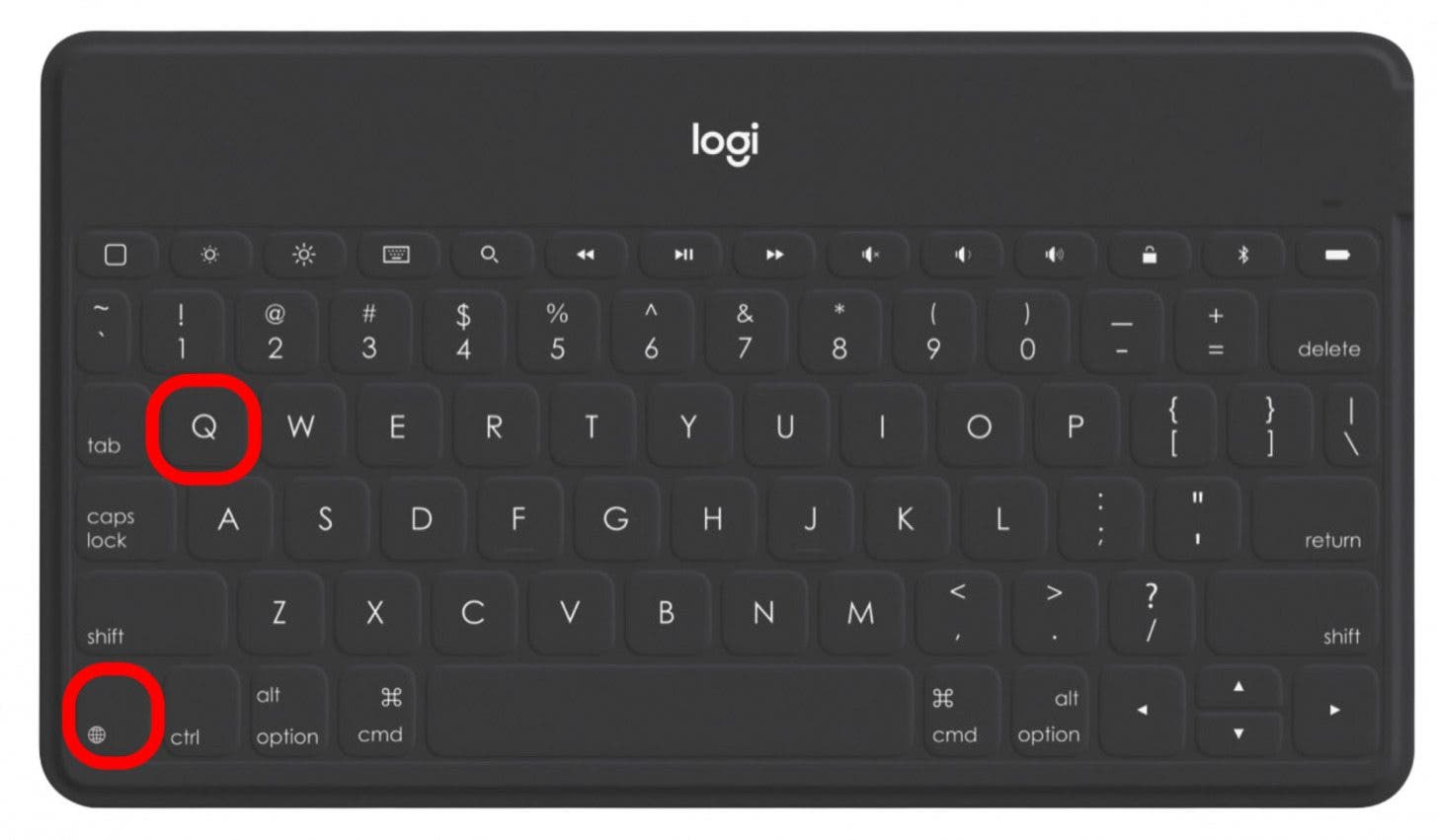
- 輕按「快速筆記」視窗中的任何位置即可開始輸入,或直接使用 Apple Pencil 或第三方手寫筆開始書寫。
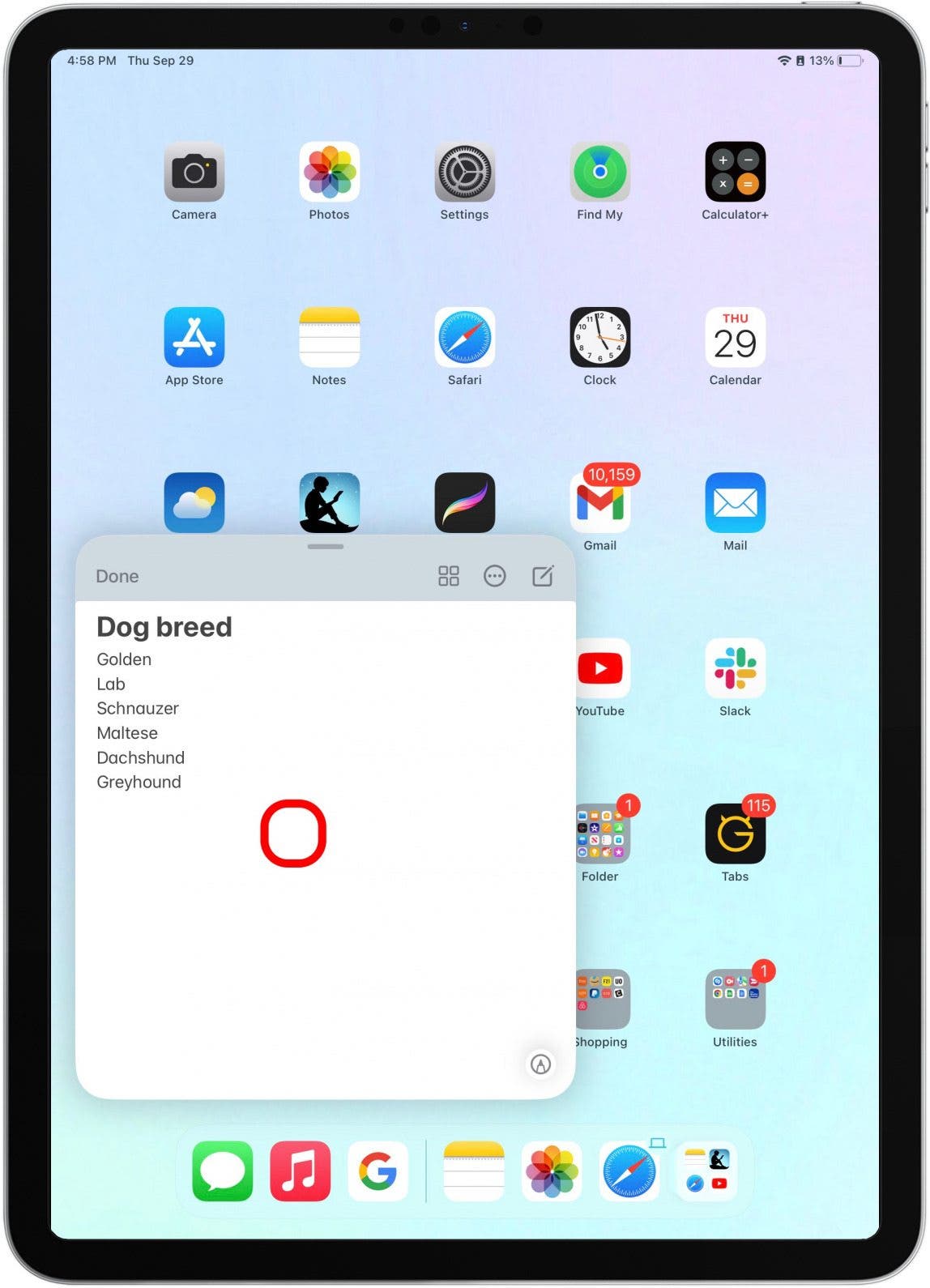
- 從左向右滑動可捲動「快速筆記」。

- 點選網格圖示在“筆記”應用程式中查看您的筆記。
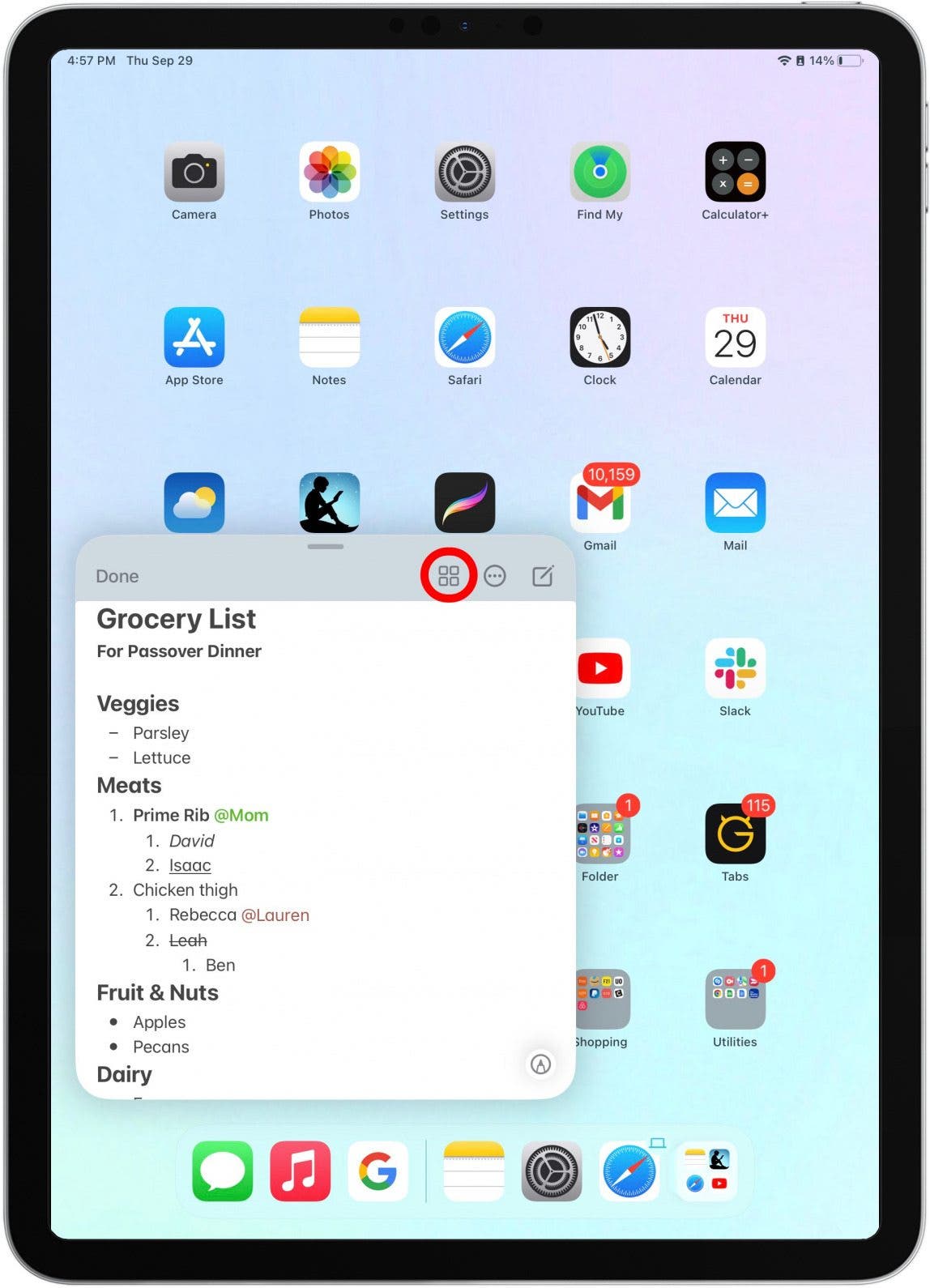
- 點選撰寫圖標開始新的快速筆記。
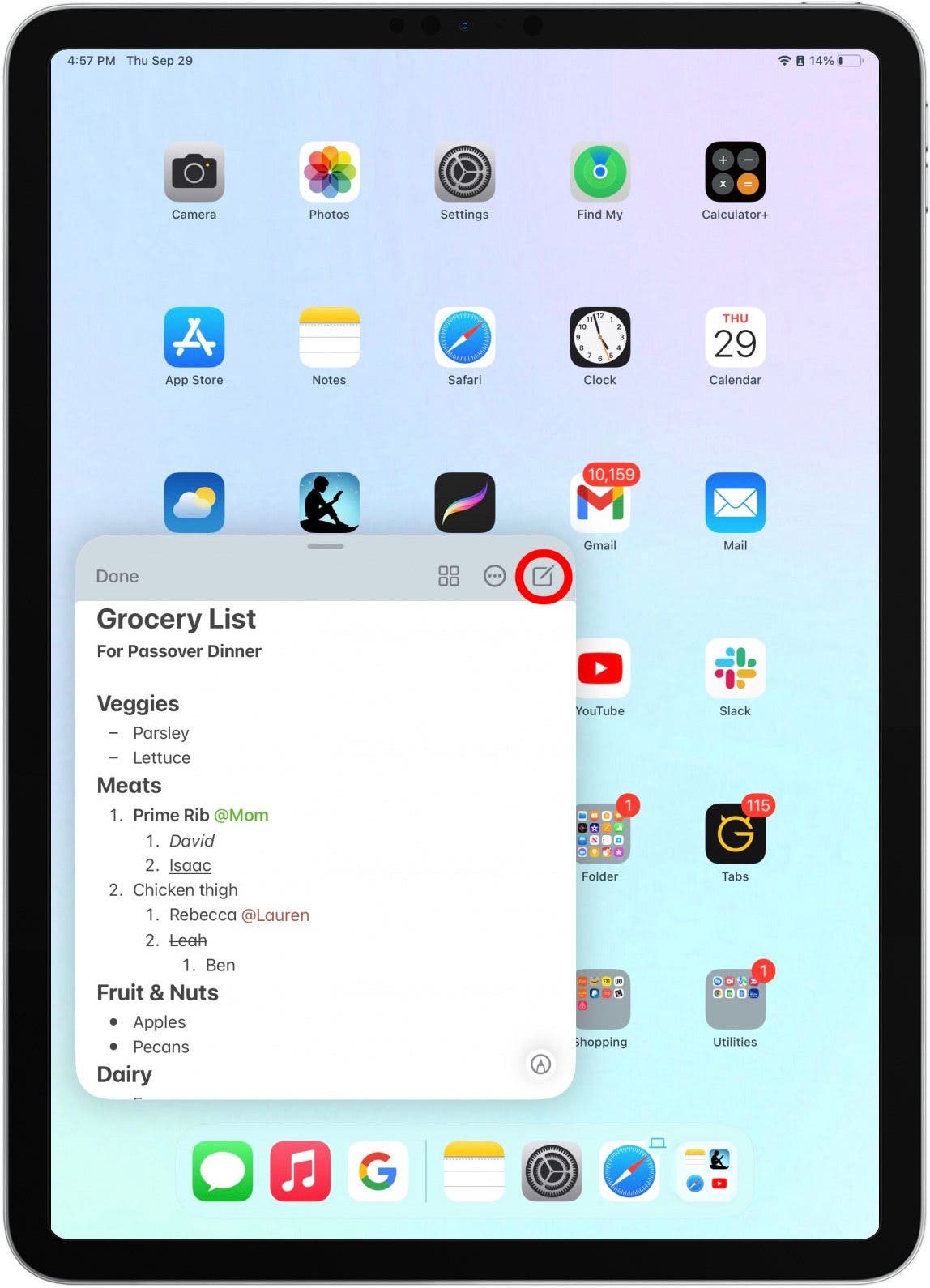
- 最後,點擊更多圖標(帶有三個點的圓形圖示)新增螢幕截圖、分享或刪除快速筆記。
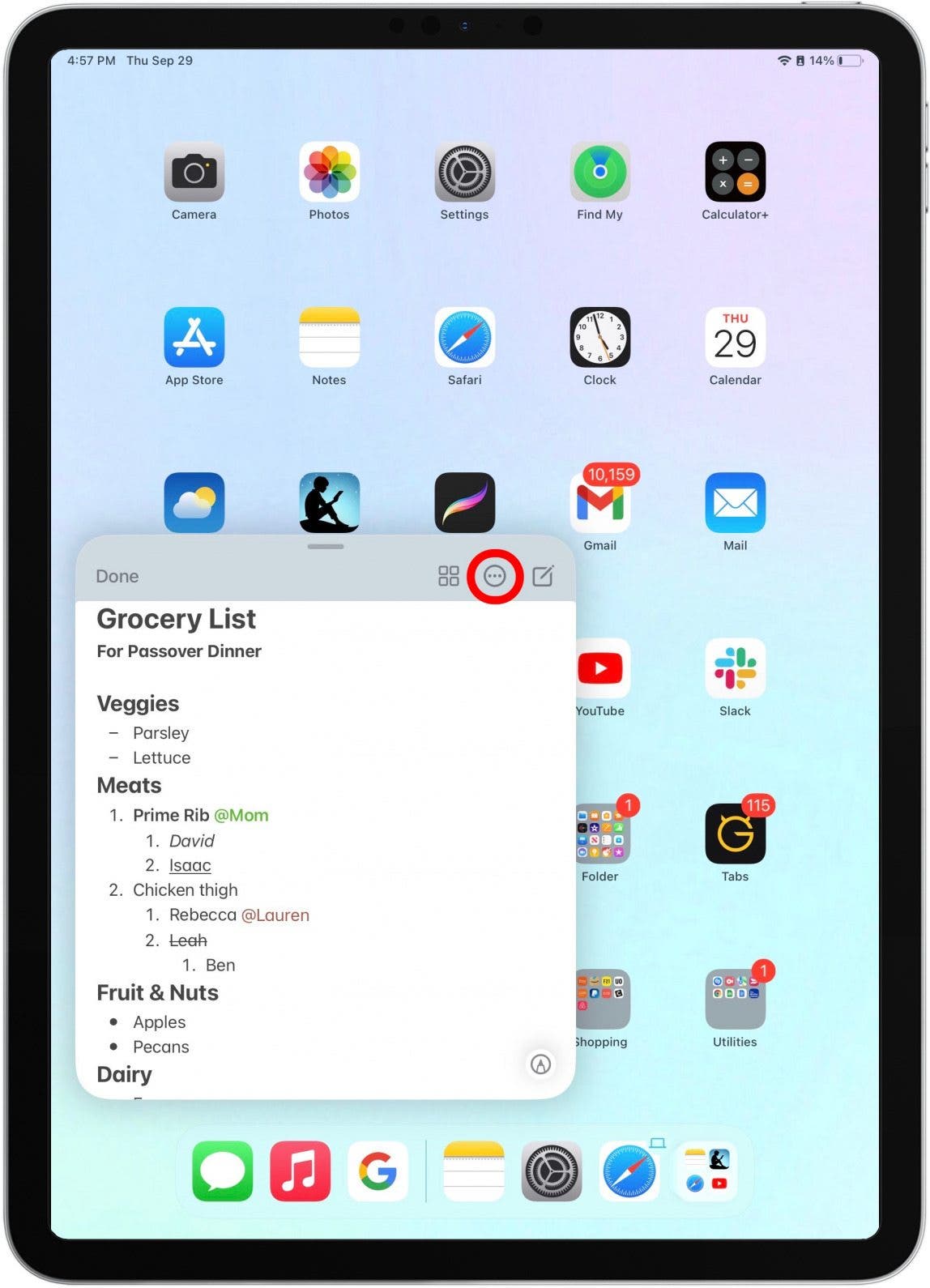
- 完成後,點按完畢。
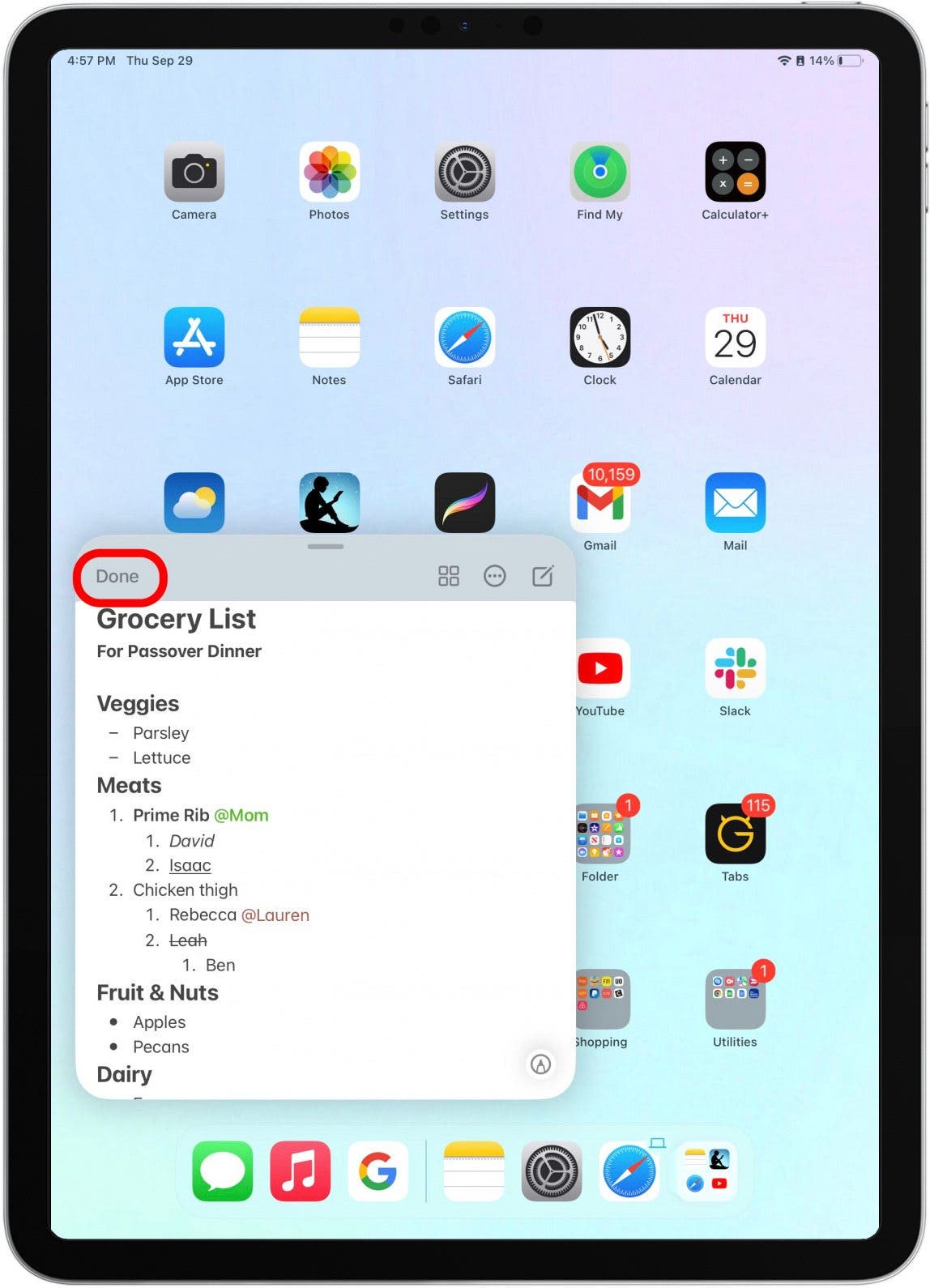
現在,您將能夠在筆記應用程式的「快速筆記」資料夾中找到您的筆記!
如何在 iPad 上關閉快速筆記滑動
儘管「快速筆記」可能對某些人有用,但對其他人來說,滑動手勢有點煩人並且會妨礙他們。我將向您展示如何擺脫 iPad 上的“快速筆記”滑動手勢,以避免彈出“快速筆記”。
- 打開設定在你的 iPad 上。
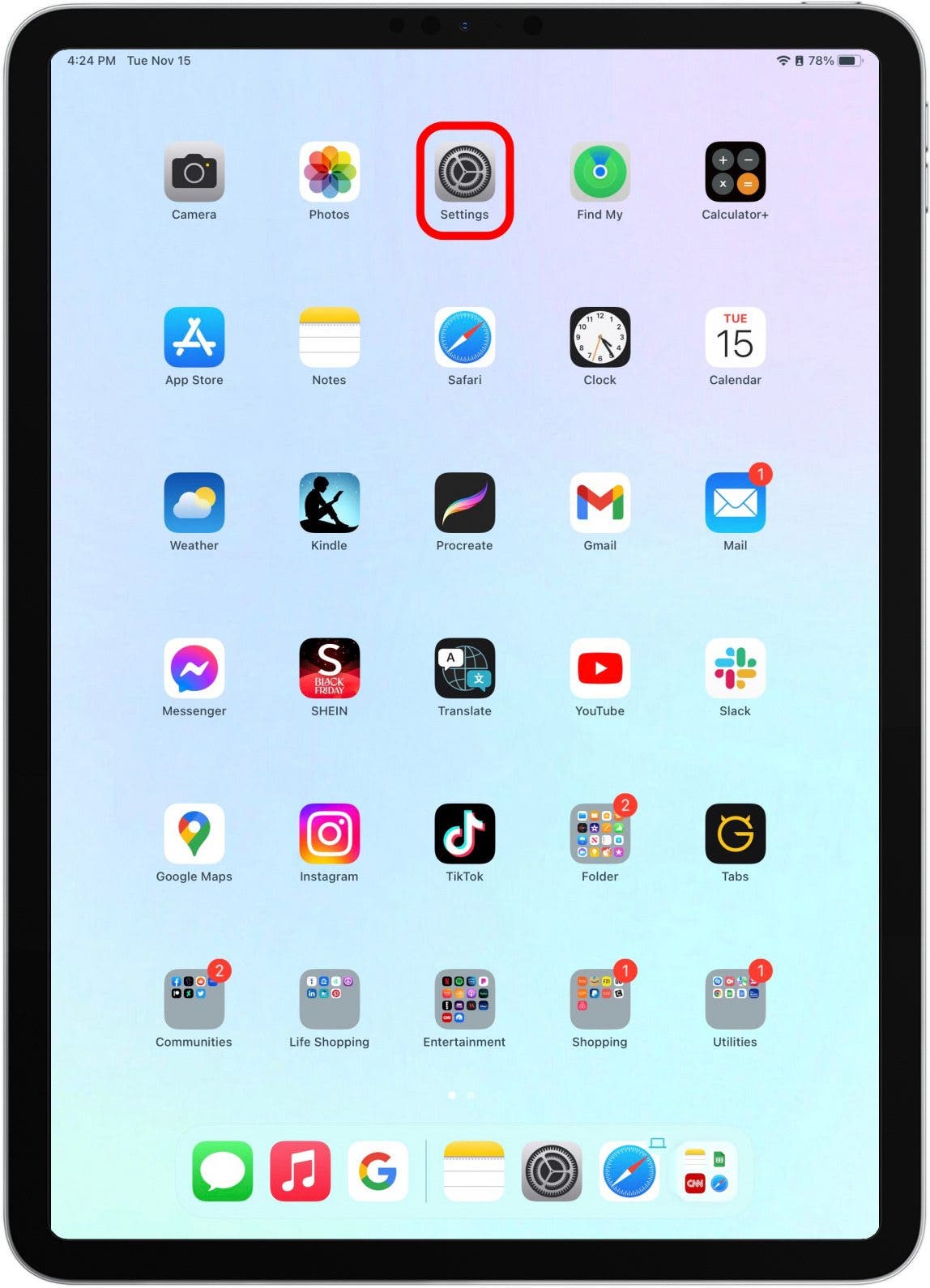
- 輕敲筆記。
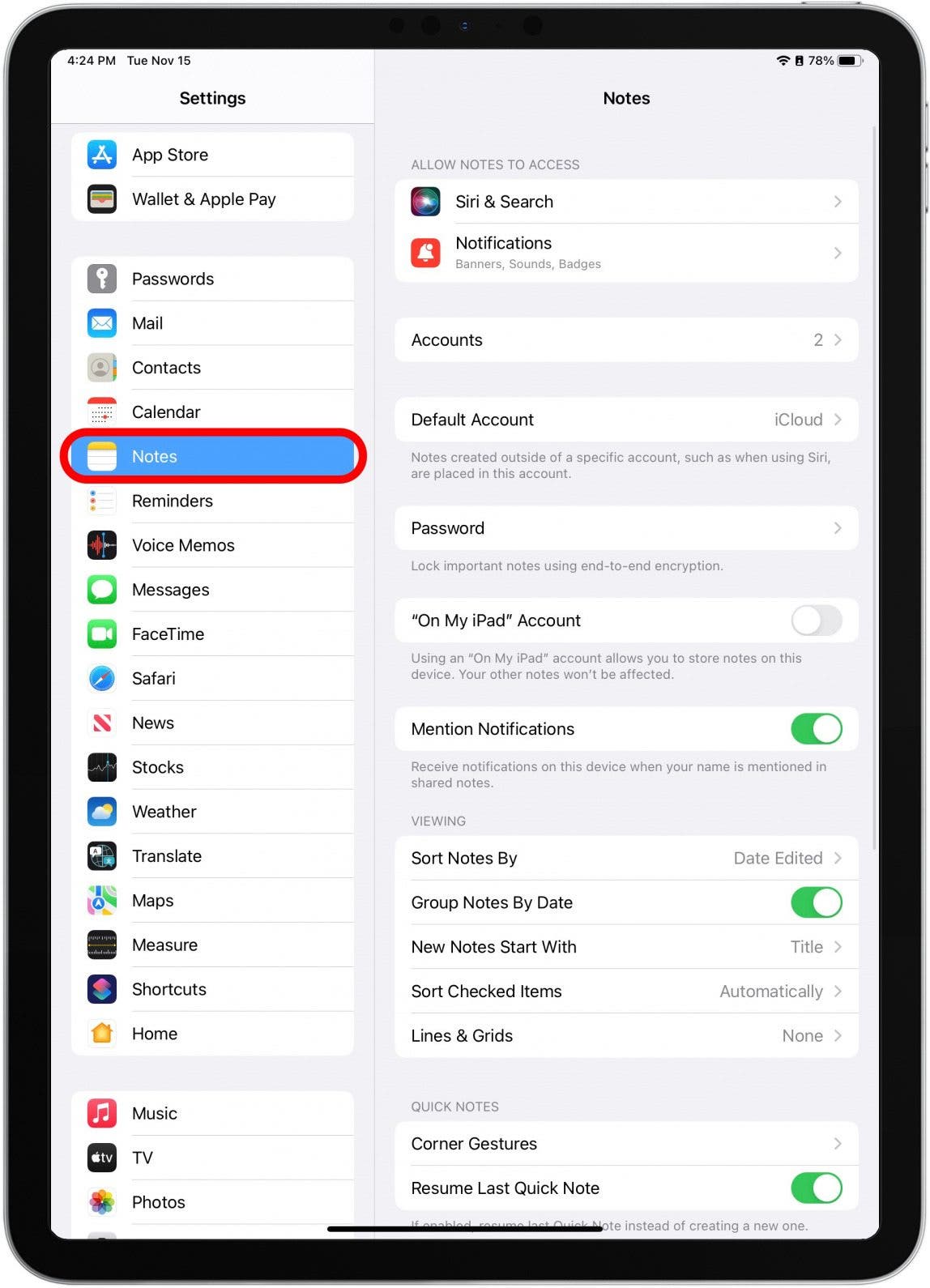
- 輕敲角手勢。
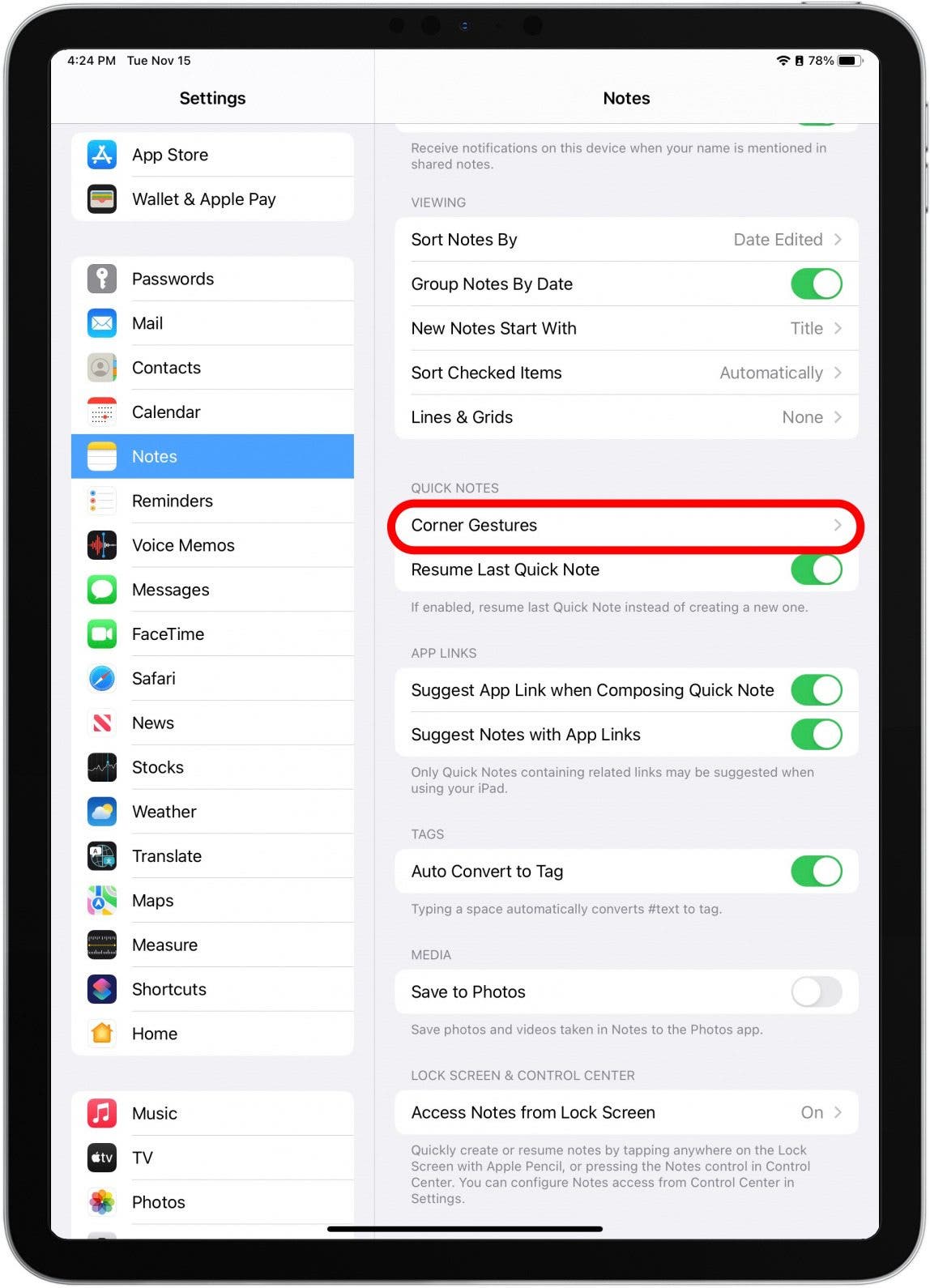
- 切換允許手指從角落滑動離開。禁用時它將呈灰色。
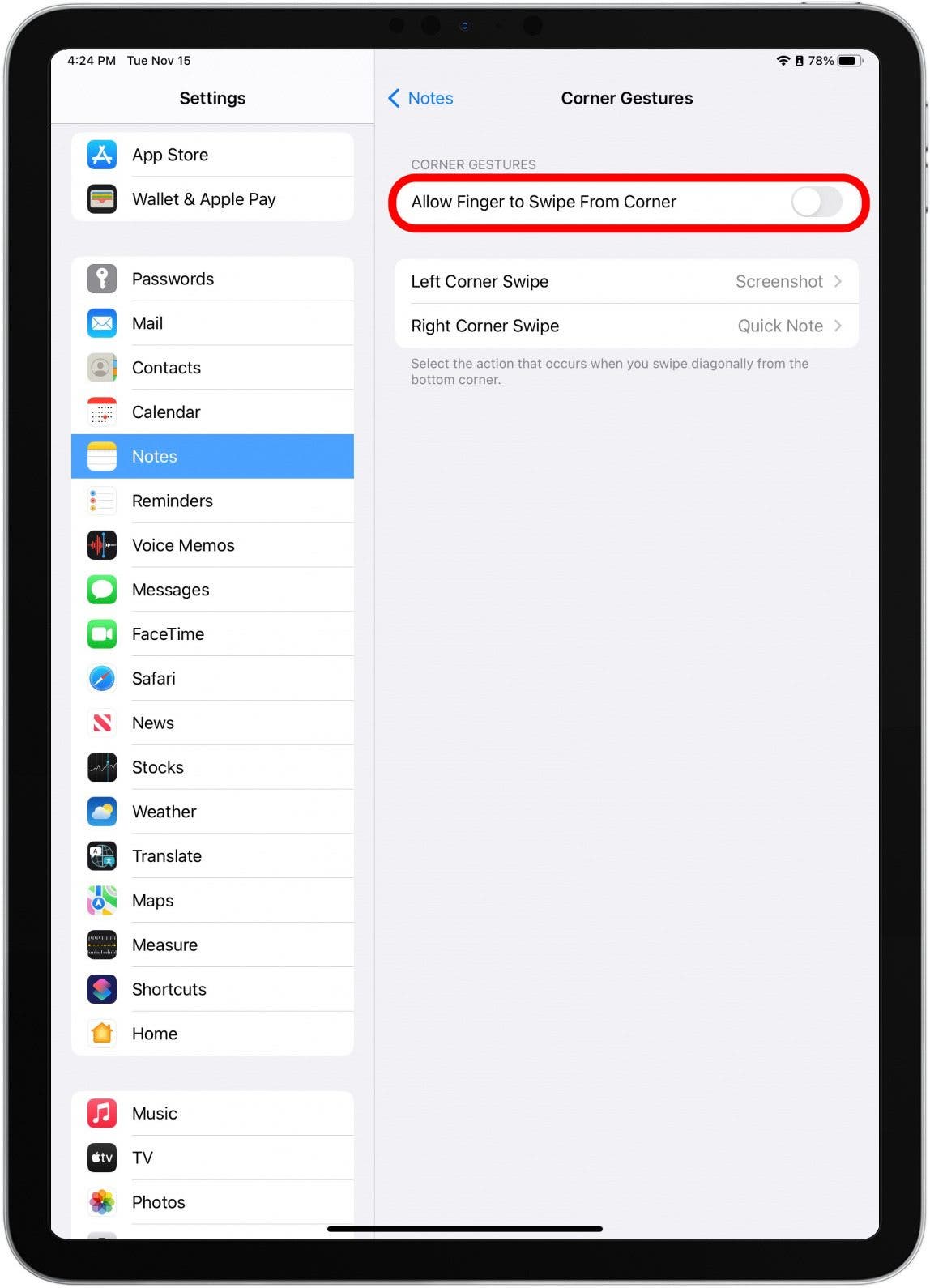
如果該選項呈灰色且您無法開啟或關閉它,可能是因為您啟用了舞台管理器,因此如果您確實想使用滑動手勢進行快速註釋,請務必開啟舞台管理器。此外,取消「快速筆記」中的向上滑動功能不會刪除您的筆記;它只會關閉使用滑動手勢打開的功能。
每天一分鐘掌握你的 iPhone:在這裡註冊將我們的免費每日提示直接發送到您的收件匣。