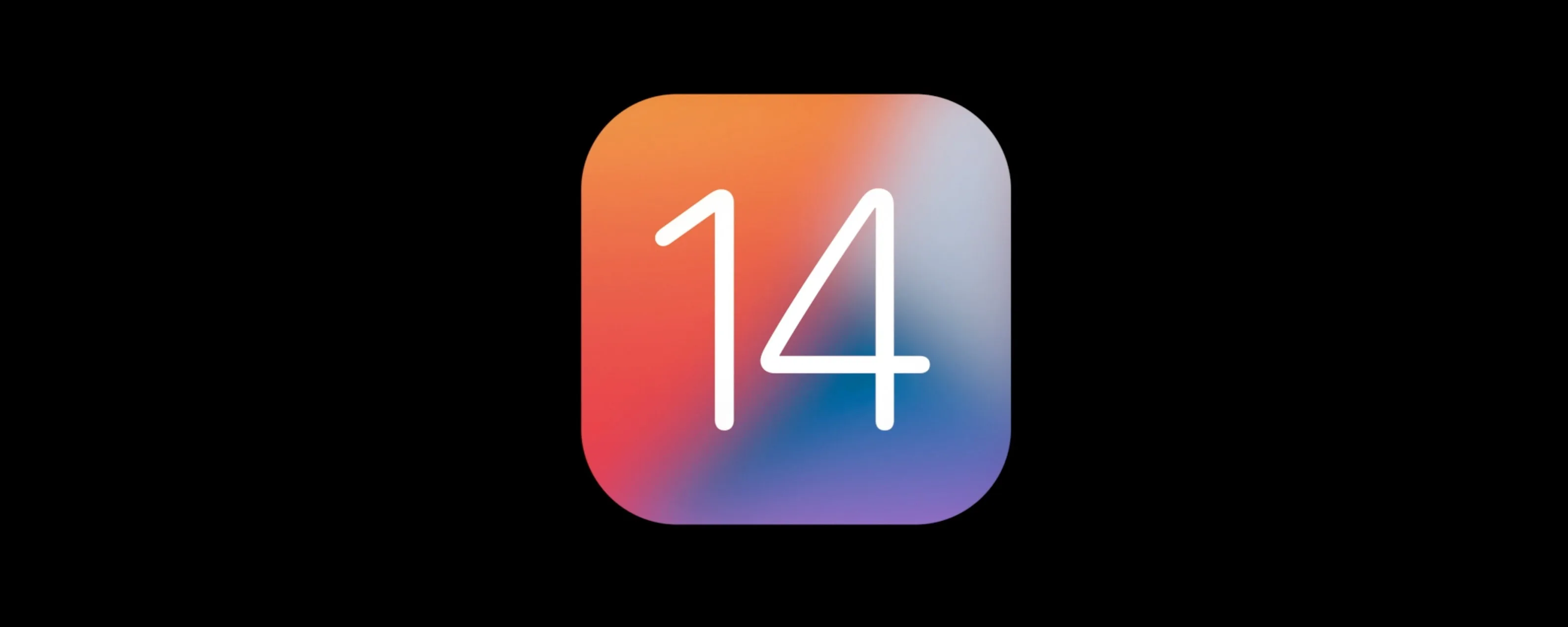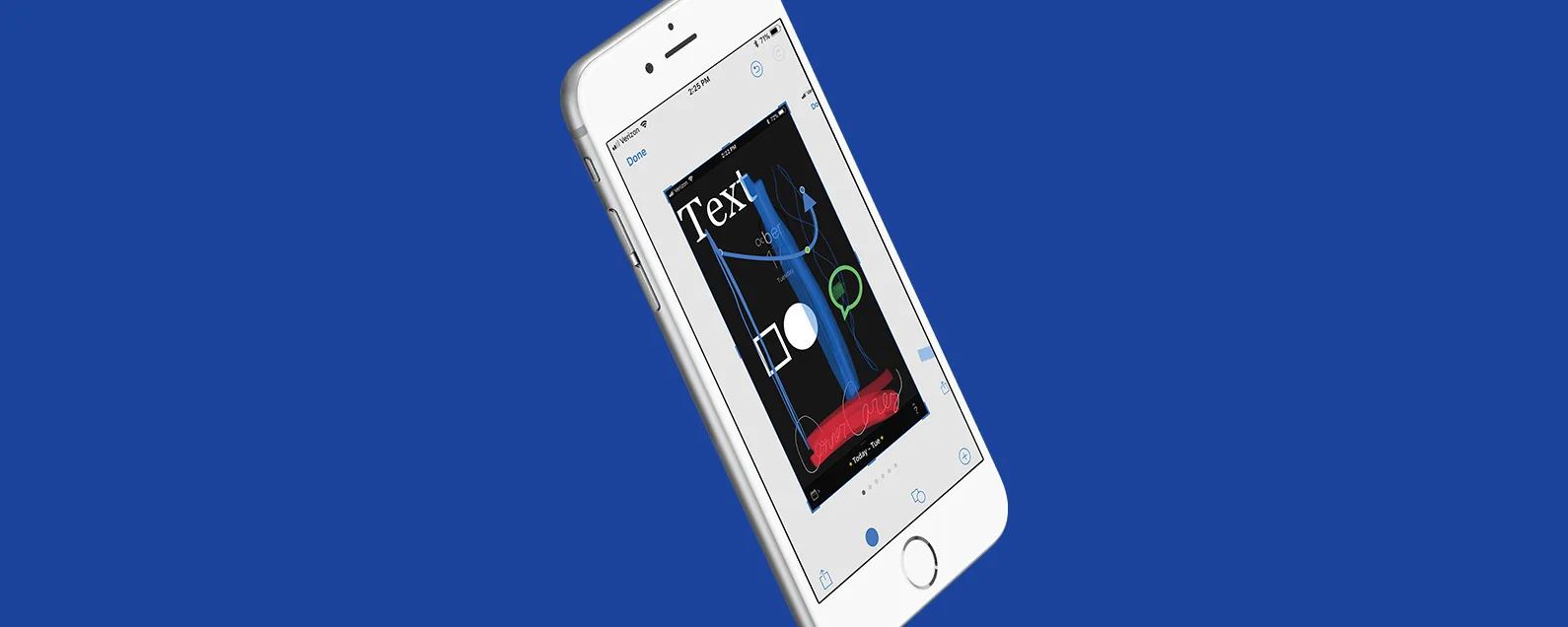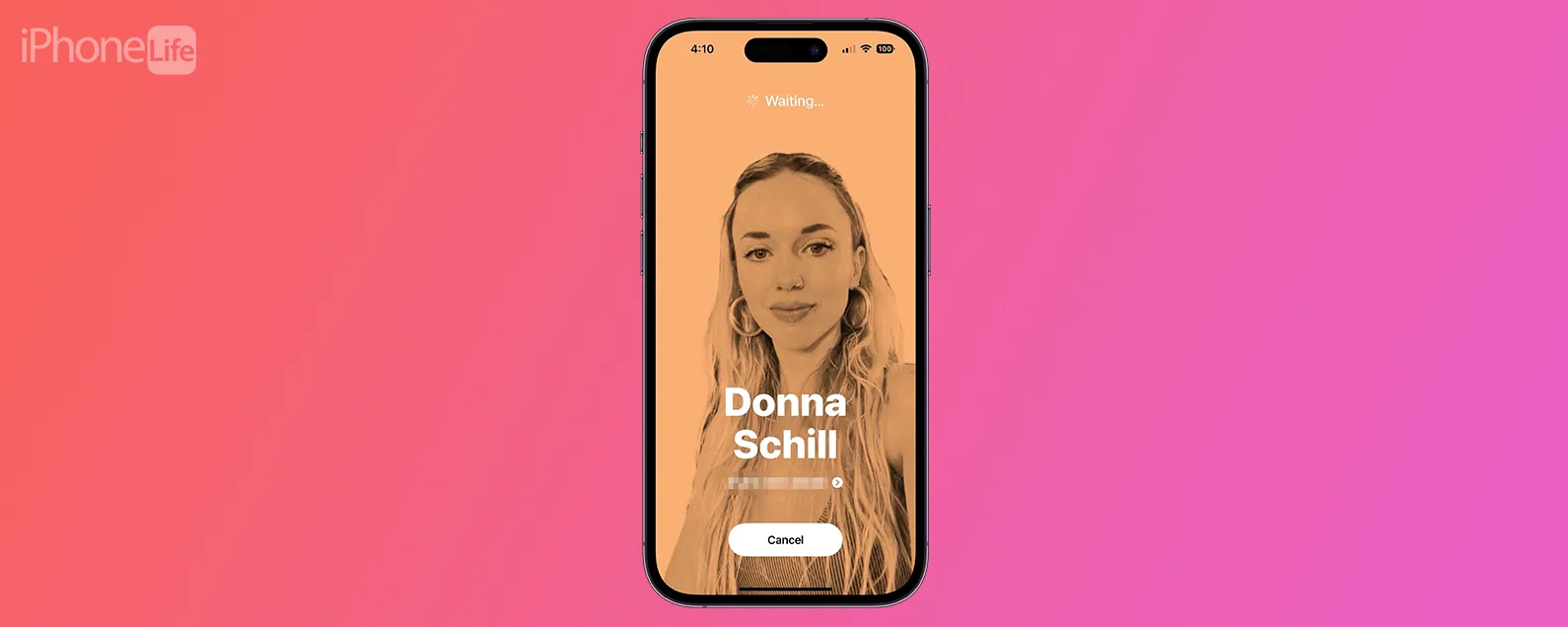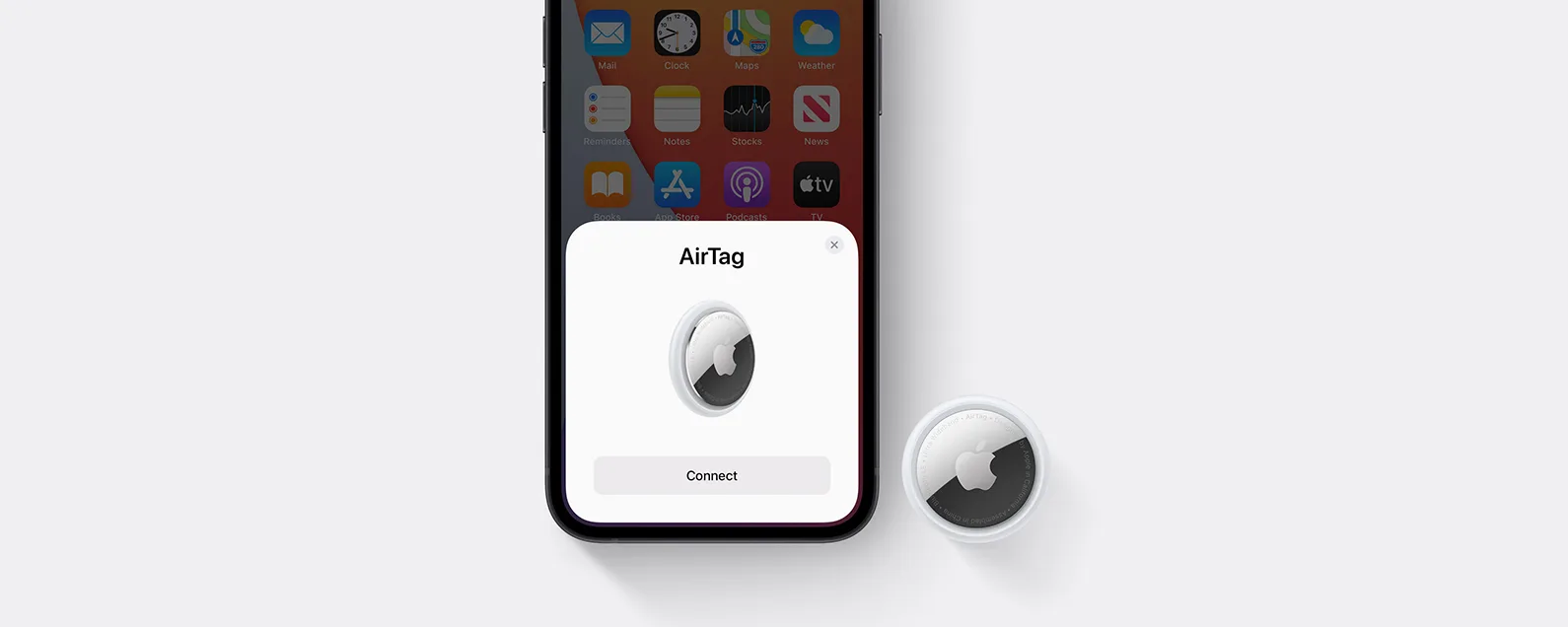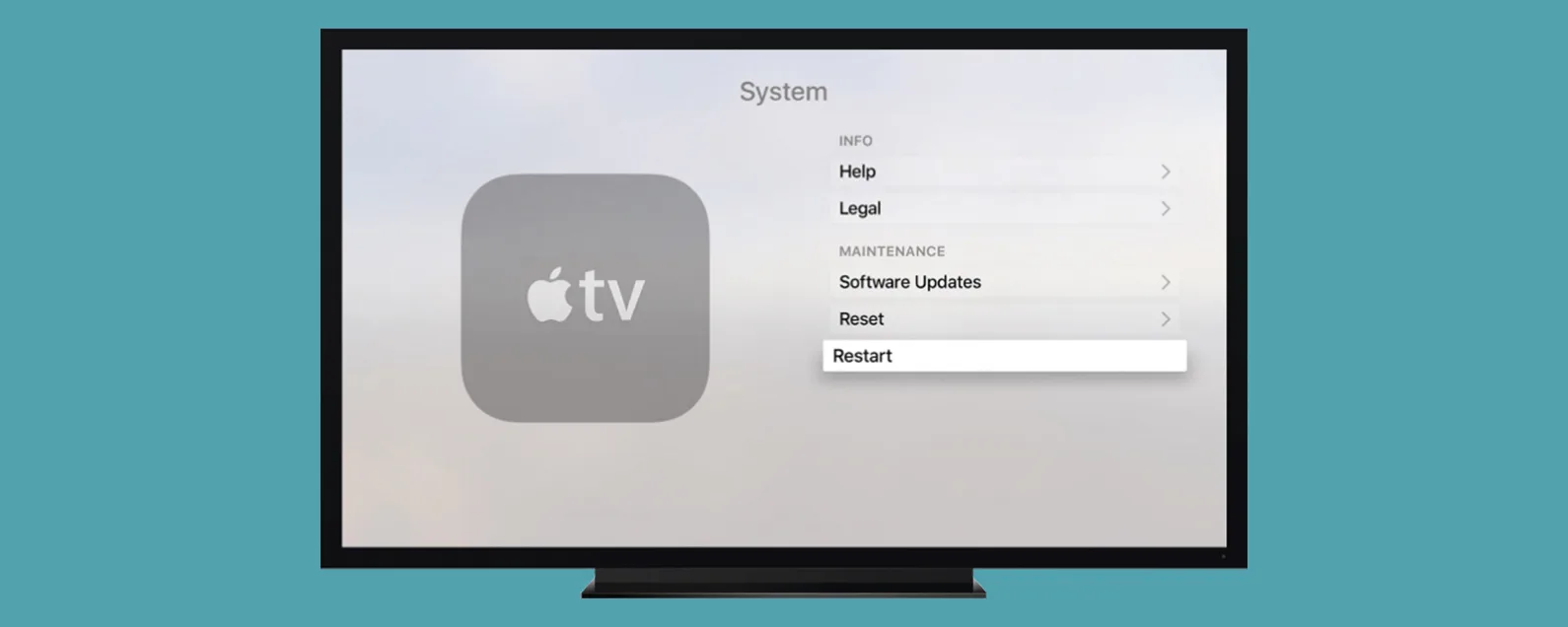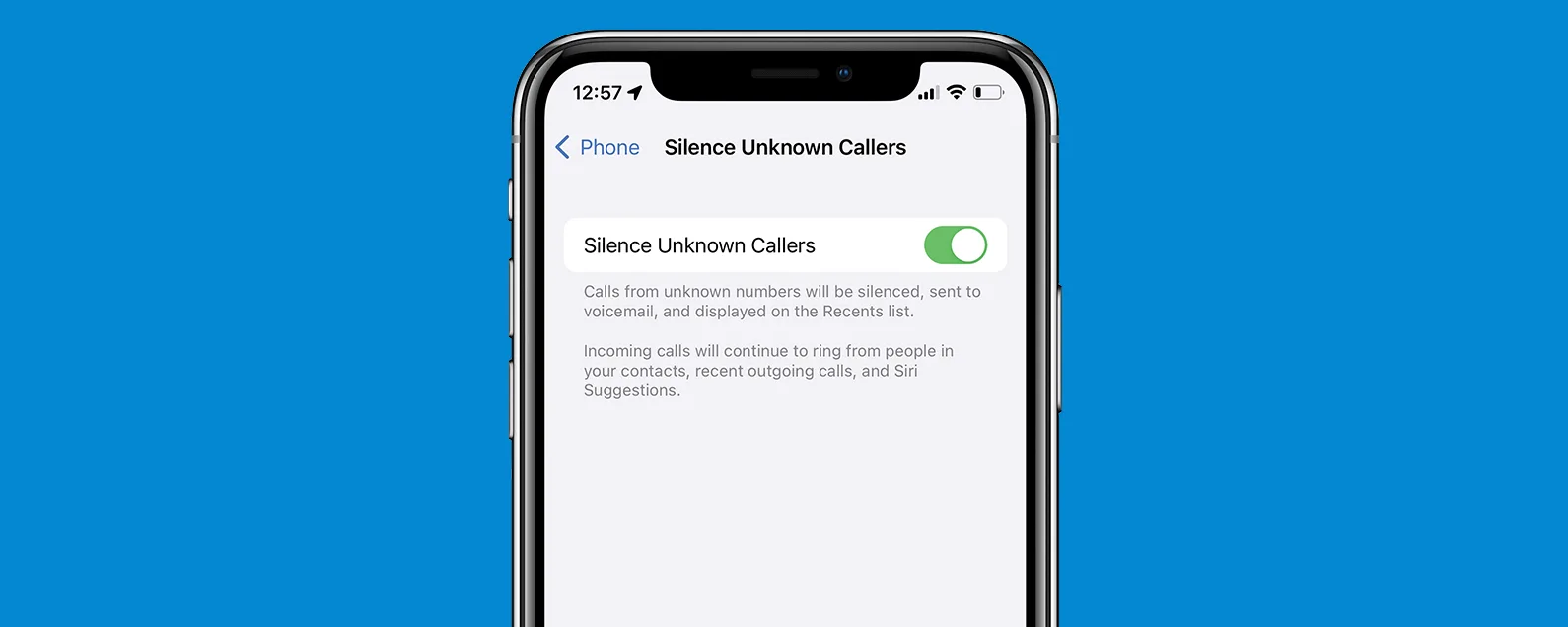經過雷切爾·尼德爾 更新於 01/02/2023
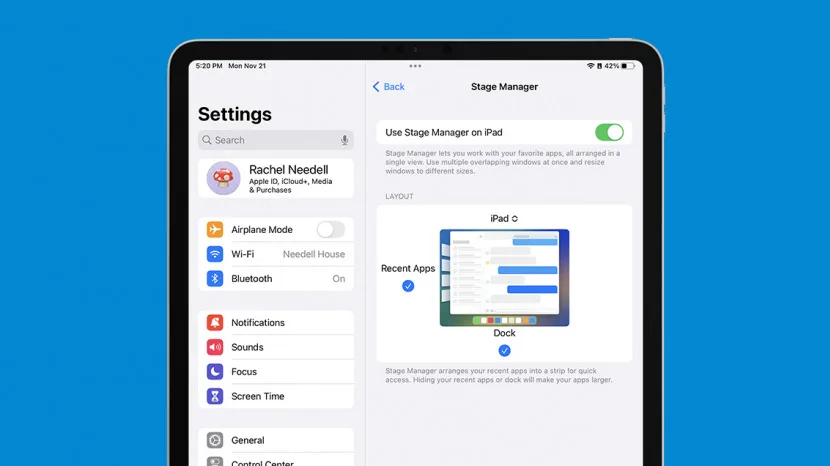
* 本文來自我們的每日提示電子報。報名。*
Apple 的全新 iPad 多工處理工具 Stage Manger 隨 iPadOS 16 一起發布,我們很高興能夠立即使用它。但在您可以使用舞台管理器同時在多個視窗中工作之前,您必須了解如何啟動該功能。在本文中,我們將向您展示如何從 iPad 上的「設定」或「控制中心」開啟 Stage Manager。
為什麼你會喜歡這個技巧:
- 啟用 Stage Manager 來改進您的多任務遊戲。
- 變更舞台管理器的設定以自訂它對您的顯示方式。
- 輕鬆查看並在打開的應用程式視窗之間切換。
如何從設定中開啟舞台管理器
舞台管理器可能需要一些時間來適應,但打開和關閉它非常簡單。在開始之前,請確保您擁有以下 iPad 之一:運行 iPadOS 16 或更高版本:

發現 iPhone 的隱藏功能
獲取每日提示(帶有螢幕截圖和清晰的說明),以便您每天只需一分鐘即可掌握您的 iPhone。
- iPad Pro 12.9 吋(第 3 代及更高版本)
- iPad Pro 11 吋(第一代及更高版本)
- iPad Air(第五代)
如欲了解更多 iPadOS 16 新功能,請免費註冊每日提示通訊。現在,請介紹如何開啟 Stage Manager 以及如何再次將其關閉:
- 若要啟動 Stage Manager,請開啟設定應用程式。

- 輕敲主螢幕和多工處理。
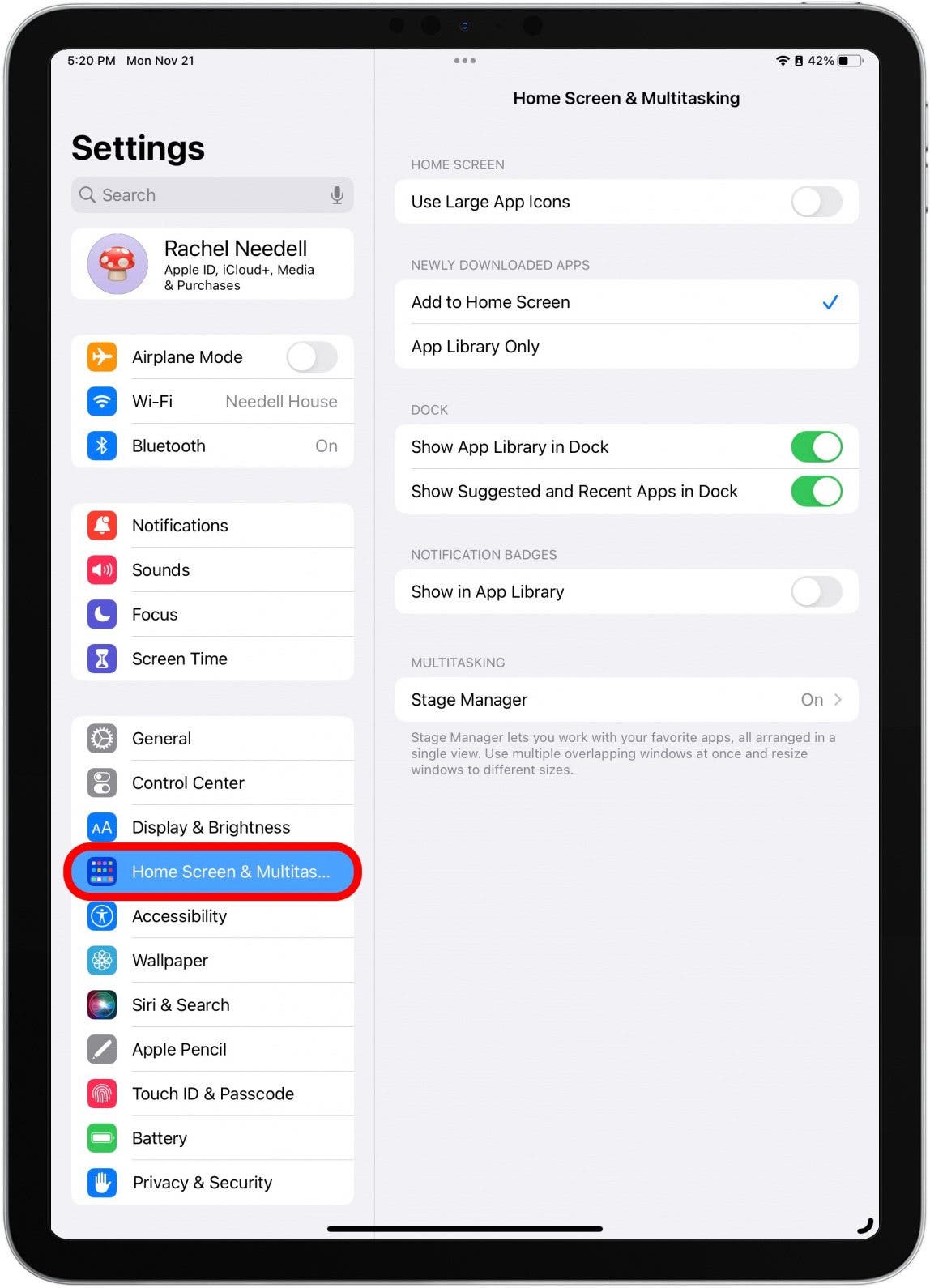
- 輕敲劇務。
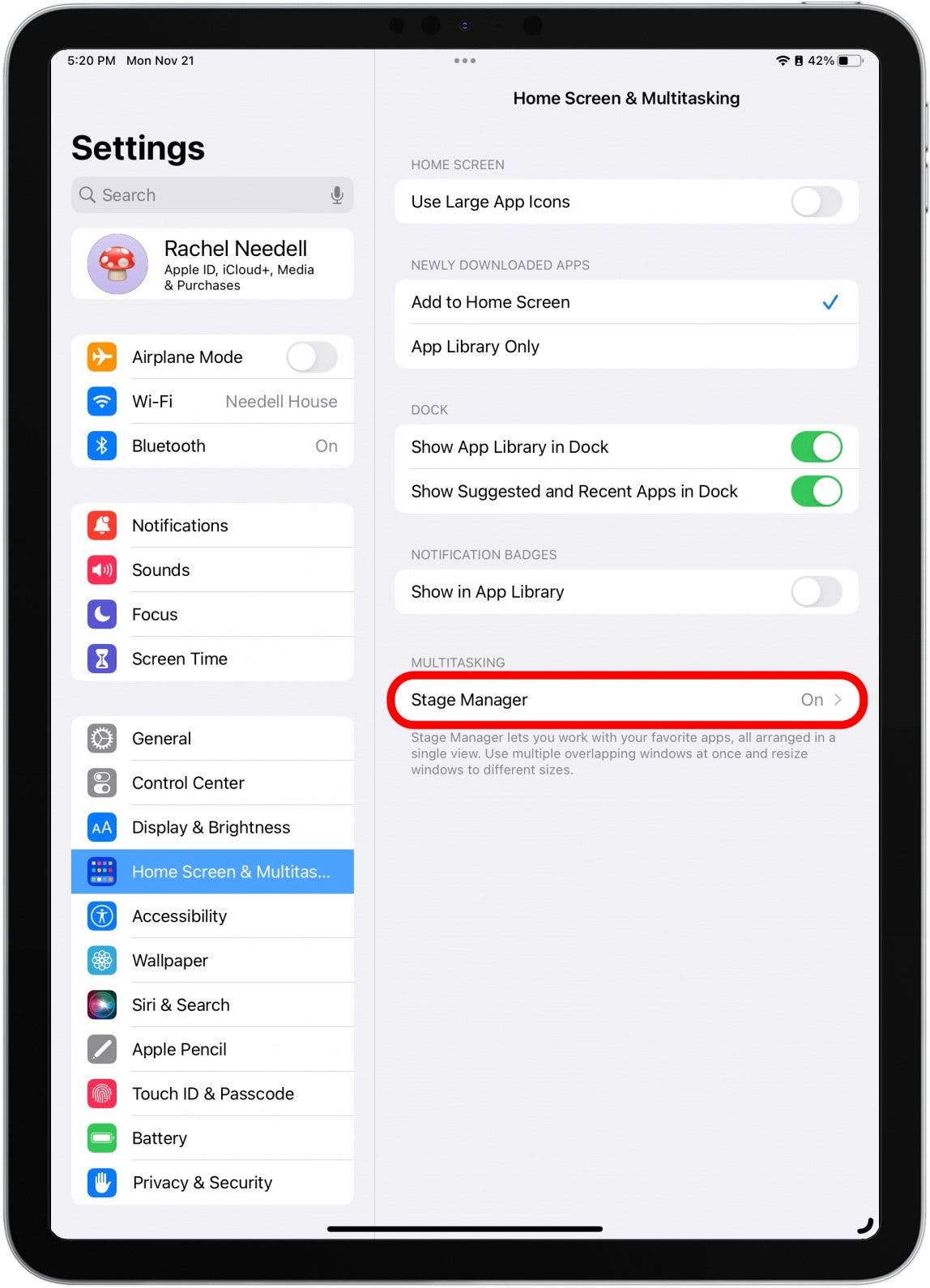
- 切換劇務在。啟用此功能後,開關將呈現綠色。
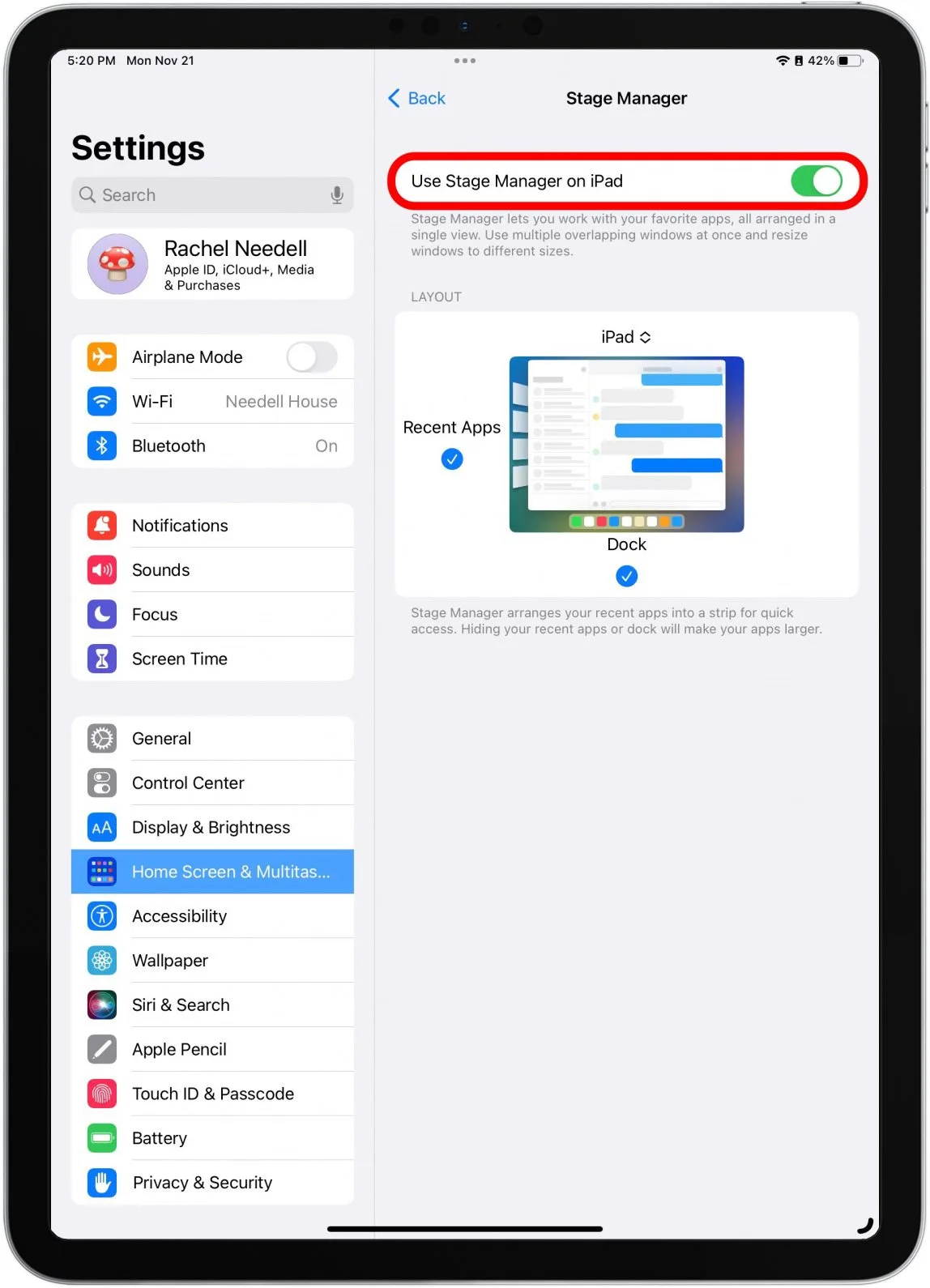
- 您也可以變更舞台管理器的設定。選擇您是否希望在 Stage Manager 中看到 Dock 和開啟的應用程式的側邊欄。
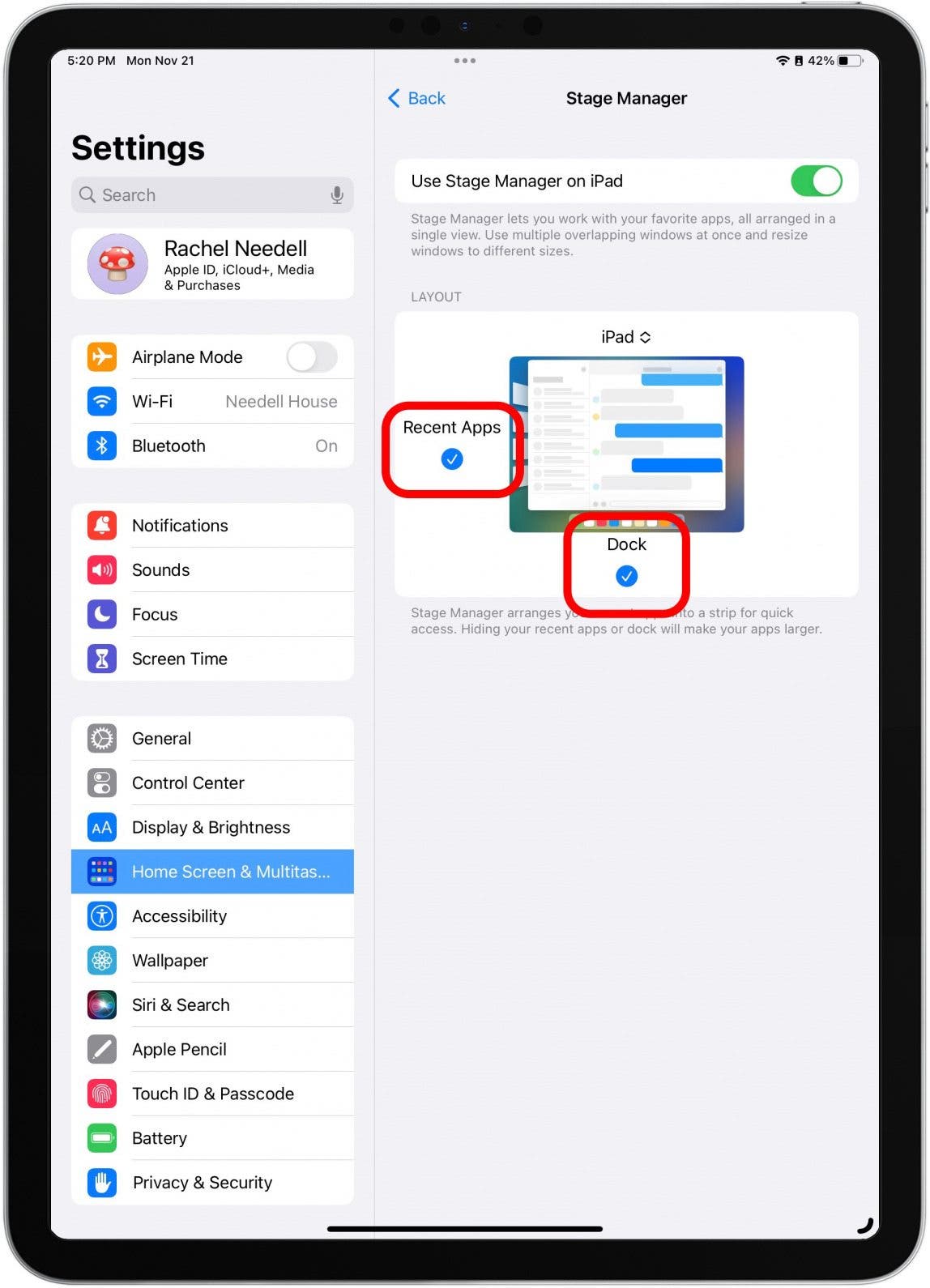
有關的:如何在 iPad 上分割畫面
如何從控制中心開啟舞台管理器
了解在設定中的何處找到舞台管理器非常重要,但還有一種更快捷的方法可以直接從 iPad 的控制中心開啟該功能。您所要做的就是:
- 從 iPad 螢幕右上角向下滑動以開啟控制中心。

- 點擊舞台管理器圖示以啟用該功能。
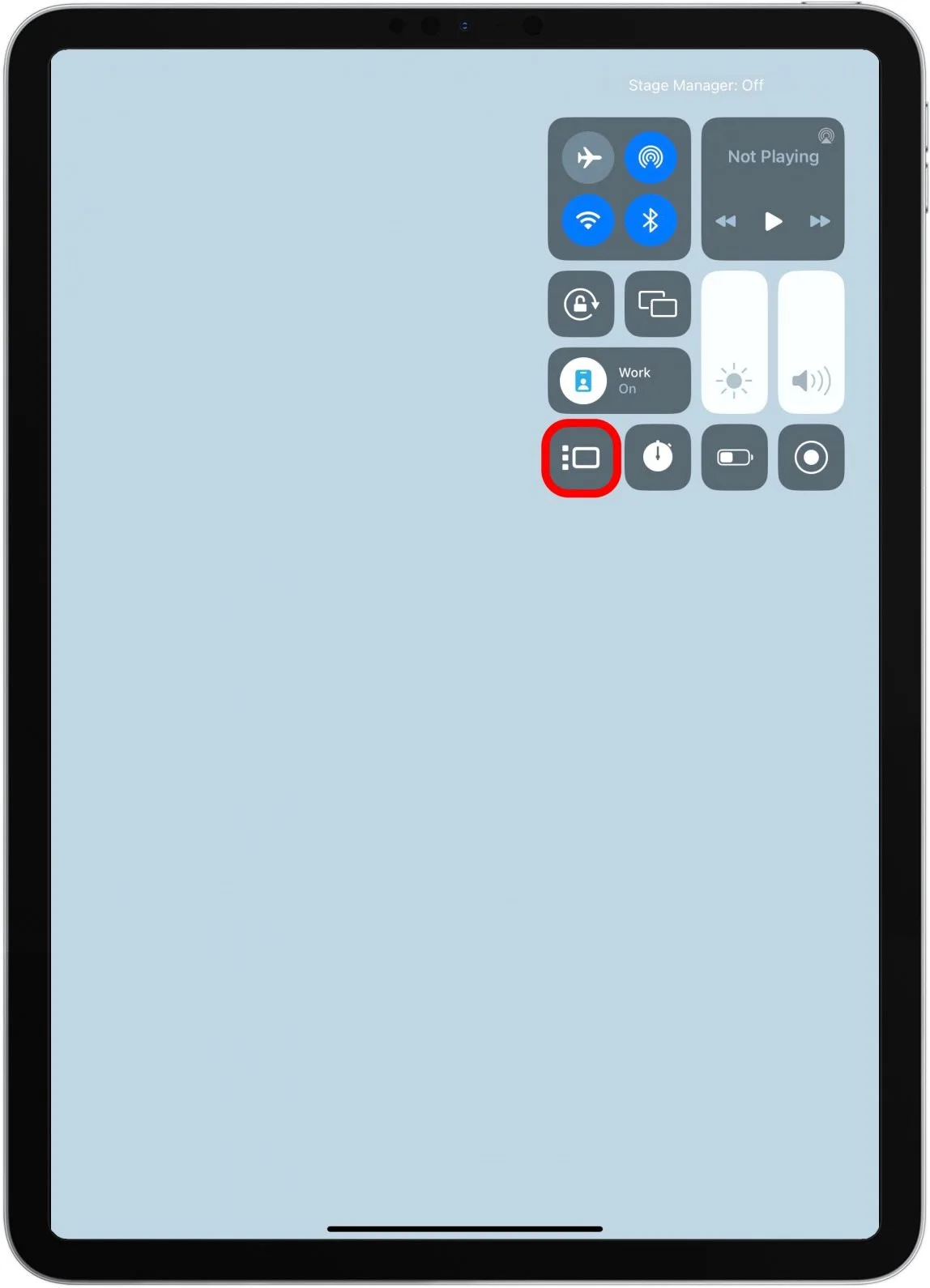
- 關閉時,該圖標將為灰色;打開時,該圖標將以白色突出顯示。
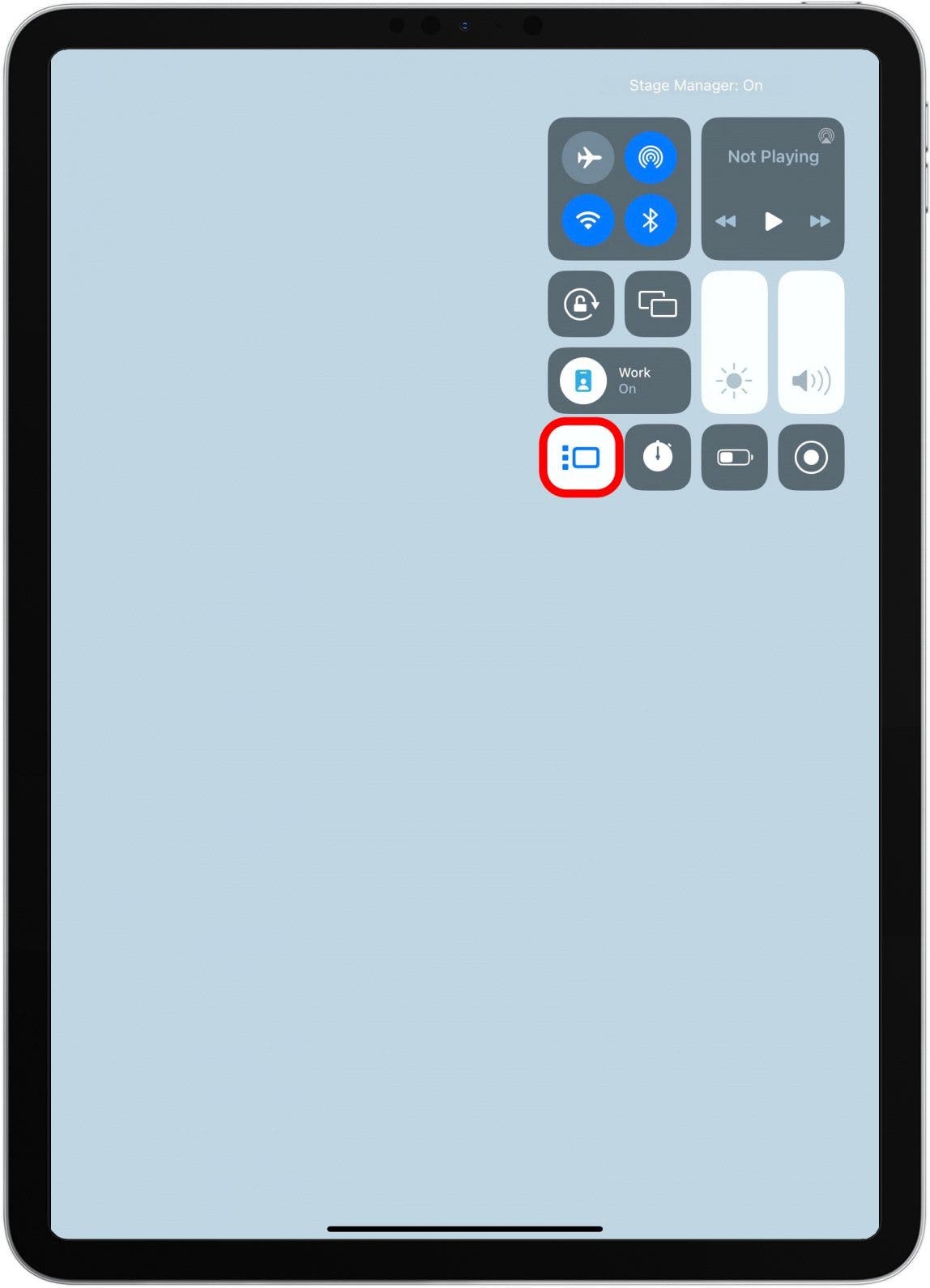
- 您也可以透過長按圖示來變更控制中心中舞台管理員的設定。選擇您是否希望在 Stage Manager 中看到 Dock 和開啟的應用程式的側邊欄。
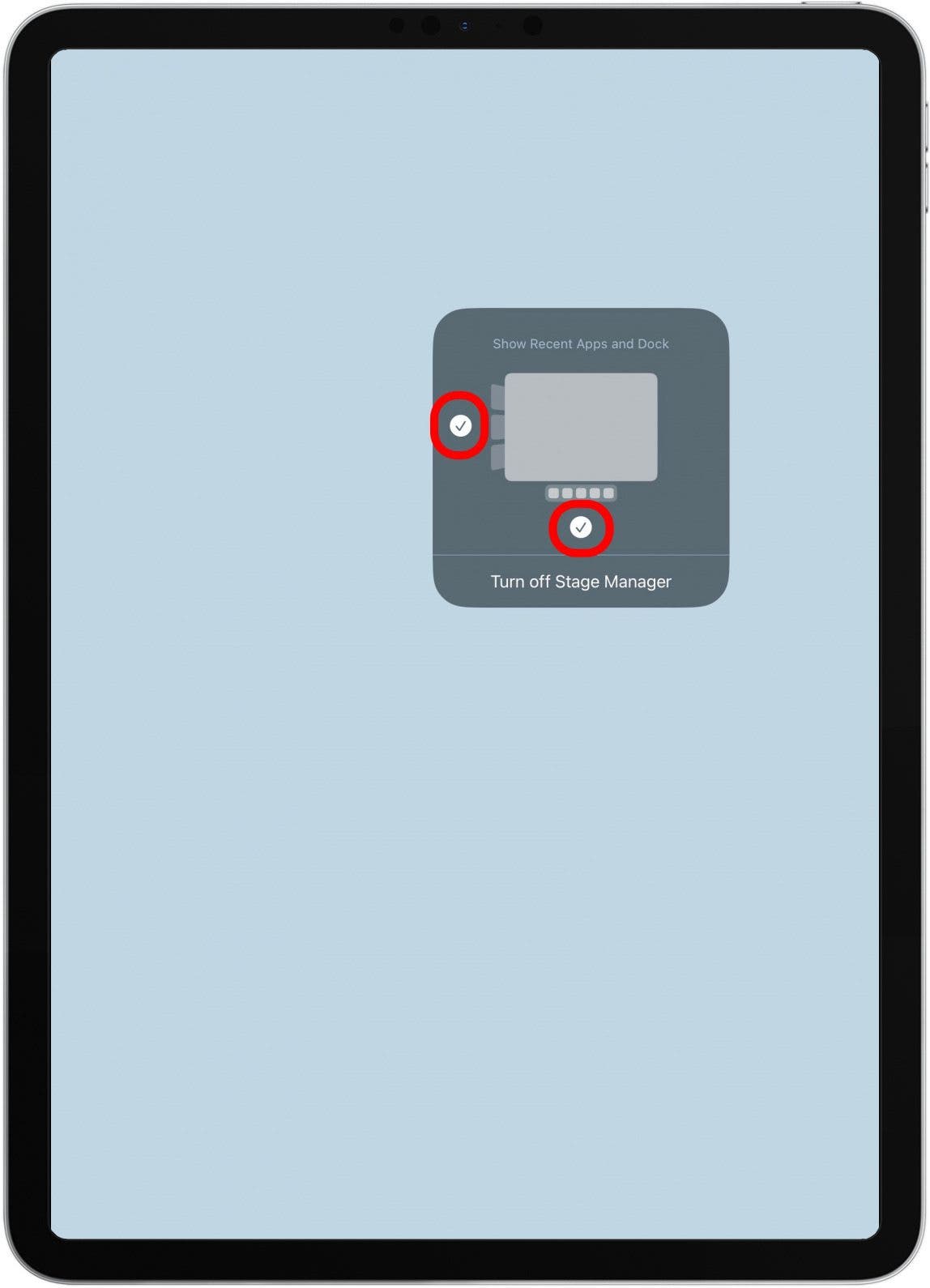
現在您已準備好在 iPad 上使用 Stage Manager 執行多項任務!如果您不確定現在要做什麼,請不要擔心:我們還有另一個關於如何在 Stage Manager 中的視窗之間切換的提示以及另一個關於如何在 Stage Manager 中添加更多視窗的提示。
每天一分鐘掌握你的 iPhone:在這裡註冊將我們的免費每日提示直接發送到您的收件匣。