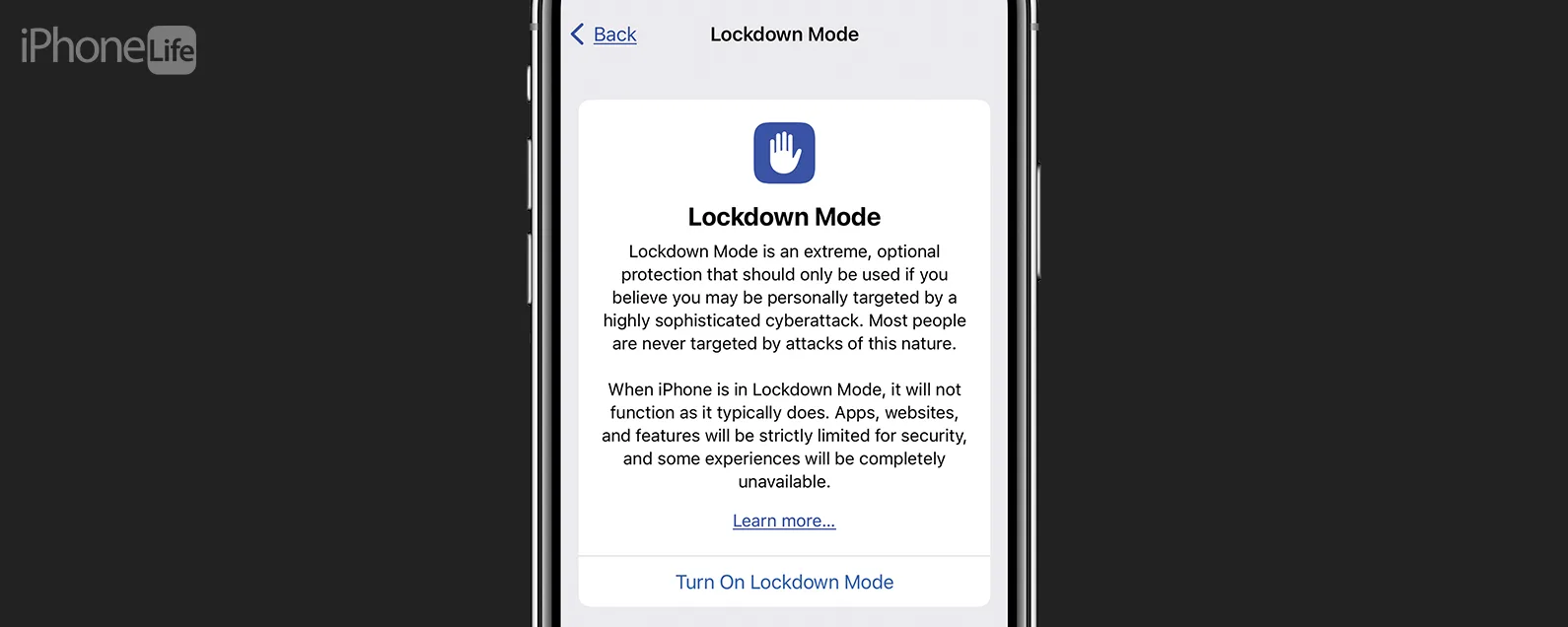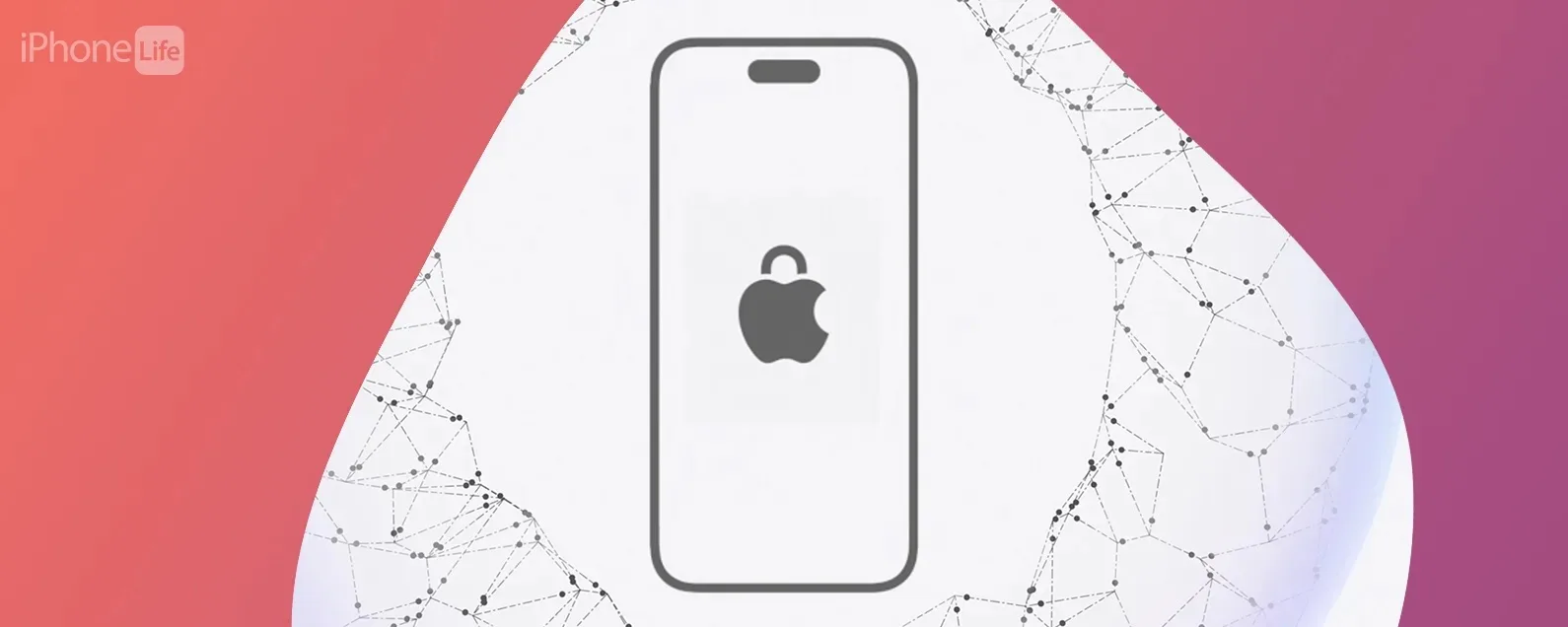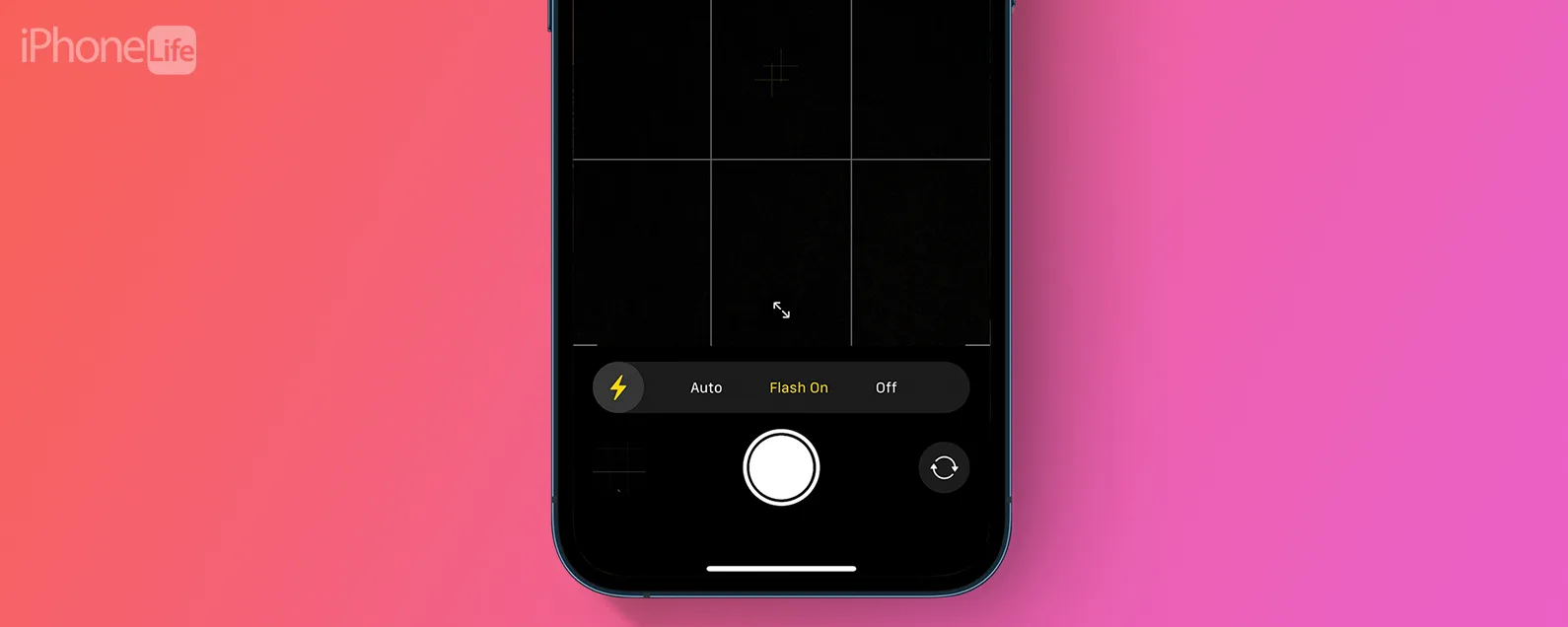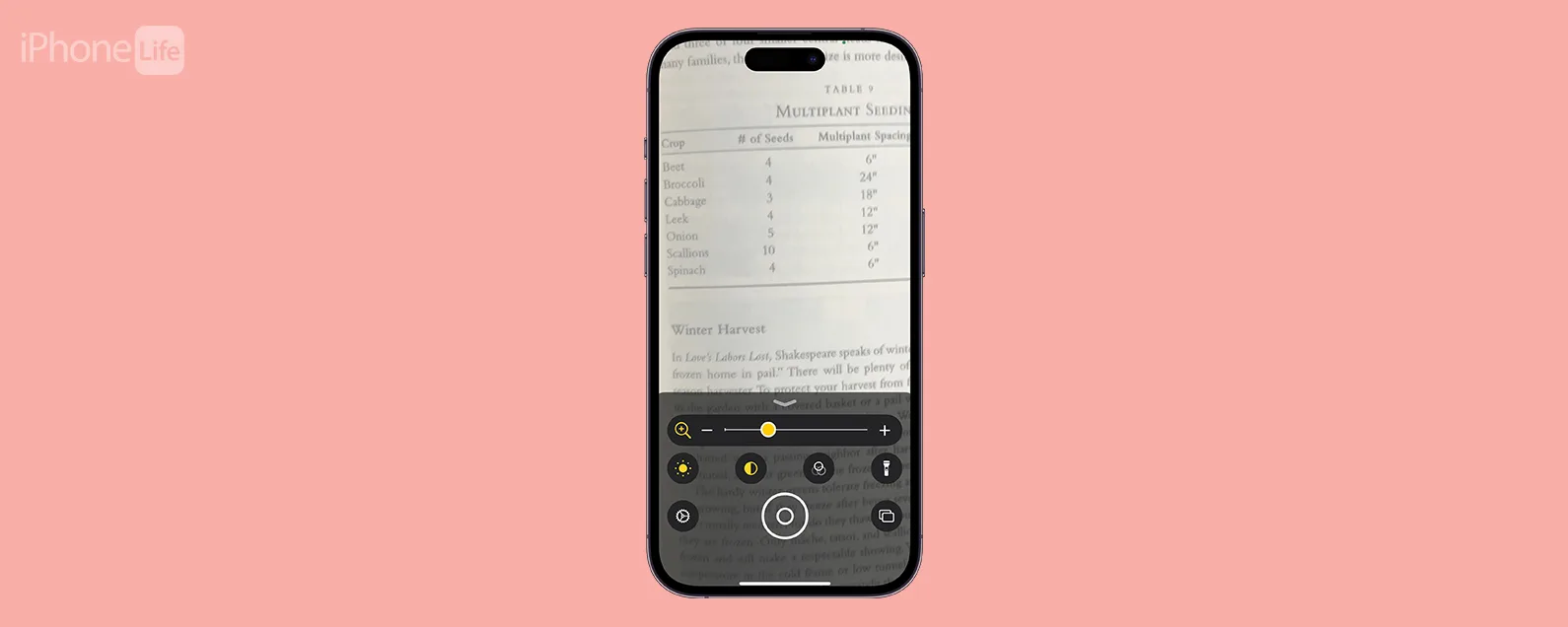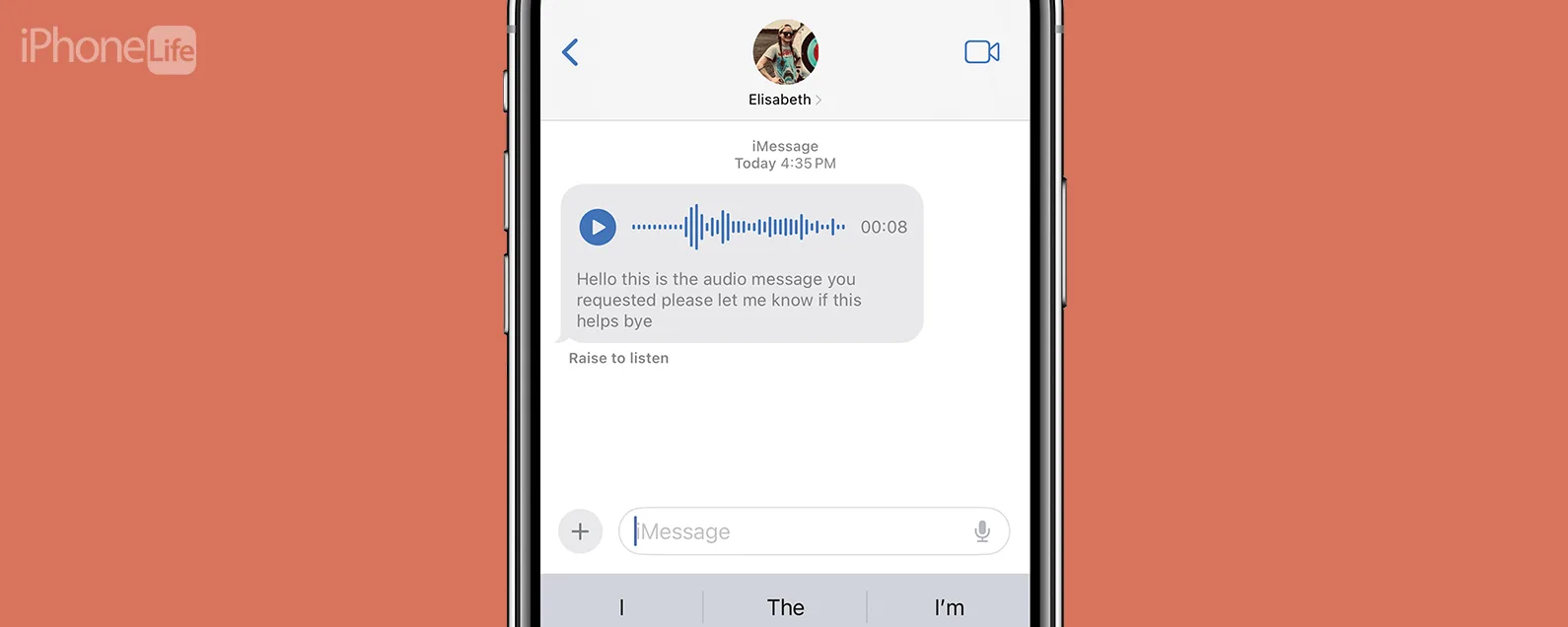您的 Apple Watch 顯示器比您想像的更靈敏!在這些 Apple Watch 提示和技巧中,我將解釋點擊、拖曳、滑動和用力按下的不同方法,以便更輕鬆地導航 Apple Watch。您將學習各種觸控感應控制以及如何在 Apple Watch 上關閉縮放!
相關於:透過 watchOS 9,在 Apple Watch 上拍照變得更加輕鬆
跳轉至:
使用手勢是導航 Apple Watch 的好方法。學習使用它們可以讓您更輕鬆地存取所需的一切。不同的手勢提供獨特的 Apple Watch 控制,有時甚至提供特定於應用程式的功能。

發現 iPhone 的隱藏功能
獲取每日提示(帶有螢幕截圖和清晰的說明),以便您每天只需一分鐘即可掌握您的 iPhone。
基本手勢
點擊喚醒手勢
輕按是 Apple Watch 上最常見的手勢。點擊選擇按鈕或開啟應用程式。在具有「始終開啟」功能的手錶型號上,點擊手錶顯示器也會使螢幕達到全亮度。
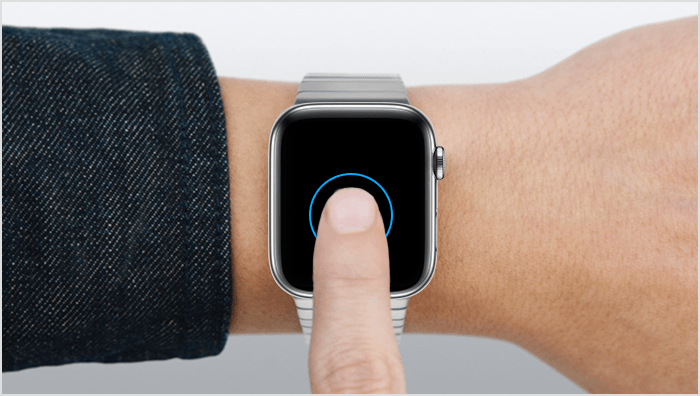
點擊並按住隱藏功能
在後續型號中,點擊並按住手勢也稱為 3D Touch 或 Haptic Touch。您可以執行此操作來查看應用程式中的選項或設定。並非所有應用程式都具有點擊並按住操作,但有些應用程式使用它們來顯示隱藏的功能。

- 在地圖應用程式中,您可以點擊並按住以放置圖釘。
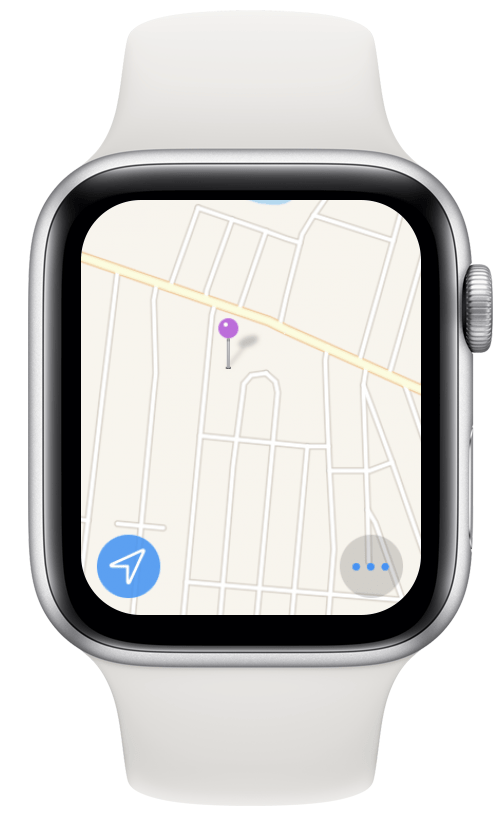
- 在「訊息」應用程式中,點擊並按住訊息即可發布回應。
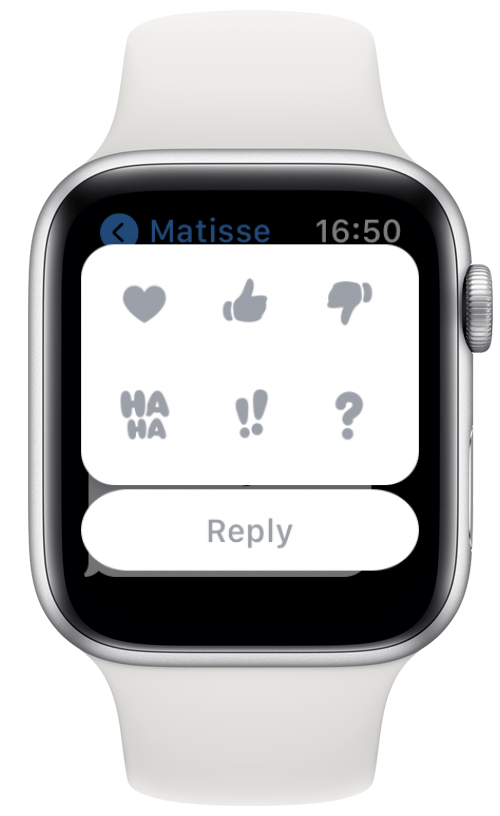
- 在錶盤上,您可以編輯錶盤、與聯絡人共用或在錶盤之間進行變更。
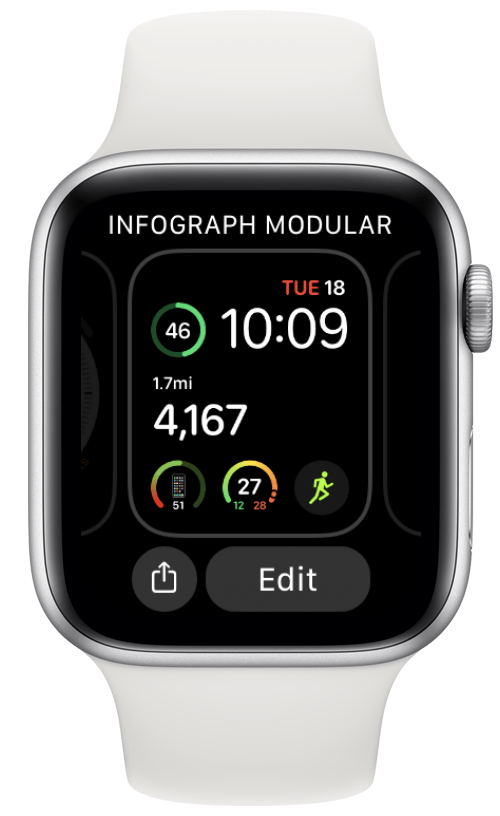
- 在主畫面上,您可以重新組織或刪除應用程式。

拖曳調整手勢
在螢幕上拖曳手指可以調整滑桿、捲動、在地圖上移動或瀏覽主畫面上的應用程式圖示。要了解有關 Apple Watch 導航的更多信息,請免費註冊每日提示新聞通訊。

滑動換臉手勢
滑動與拖曳類似,但通常是更快的動作。您可以向上、向下、向左或向右滑動。您可以在錶盤上滑動來切換錶盤。

- 從錶盤向上滑動會顯示控制中心。
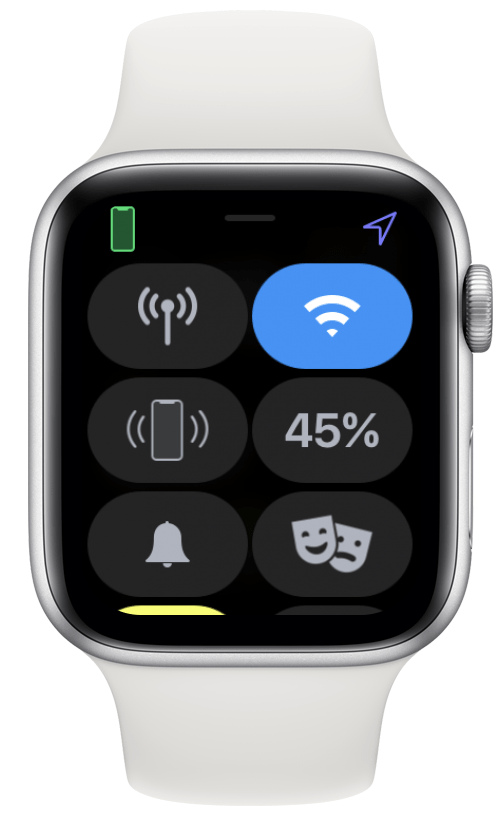
- 從錶盤向下滑動會顯示您的通知。您可以向左滑動通知來關閉它們。
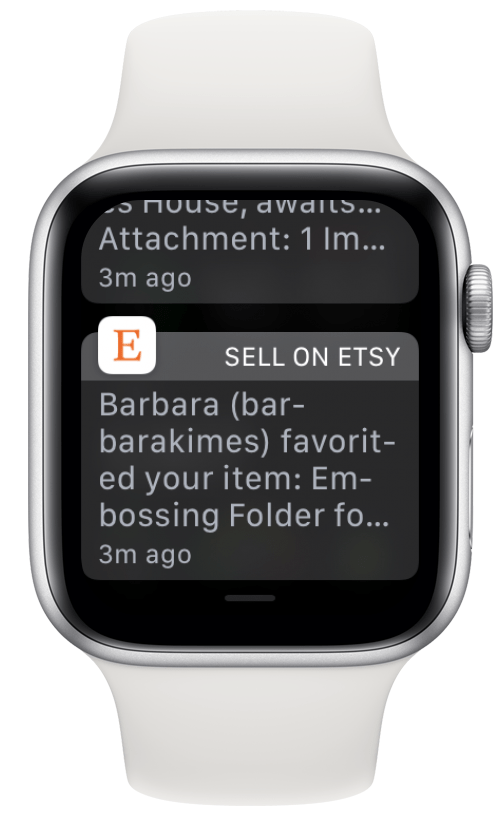
輔助觸控和快速操作
什麼是輔助觸控?
AssitiveTouch 是一項輔助功能,已經在 iPhone 和 iPad 上使用了一段時間,但隨著 2021 年 watchOS 8 的發布,AssitiveTouch 也開始在 Apple Watch 上使用。該功能使用內建陀螺儀、加速計和心率感測器的數據來檢測您的手腕和手的位置,並允許您完全無接觸地控制您的 Apple Watch。您可以透過捏緊或握緊拳頭等動作來導航手錶。捏合手勢充當一般的“下一個”按鈕,而握緊手勢通常充當“選擇”按鈕。
基本 AssistiveTouch 導航手勢
- 捏- 將拇指尖和食指放在一起捏。這將向前導航或導航到清單中的下一個項目或螢幕上的按鈕。
- 雙重捏- 將拇指尖和食指快速連續兩次併攏,進行雙捏。這將向後導航或導航到清單中的上一個項目或螢幕上的按鈕。
- 握緊- 若要握緊,請用手握拳。握拳就像點擊或點擊進行選擇。
- 雙握拳- 要雙握拳,請快速連續兩次握拳。這將啟動“操作選單”,您將在其中獲得用於免持導航 Apple Watch 的其他選項。
- 操作選單- 當您啟動操作選單時,您可以選擇使用這些手勢來執行一些操作,例如按下錶冠、存取系統首選項和快捷方式,甚至自訂錶盤。
如何使用輔助觸控
當您第一次開始使用 AssistiveTouch 時,在您掌握竅門之前,正確執行所有手勢並讓一切順利運行可能會有點棘手。但任何人都可以做到;你只需要一點練習!我將為您提供一些有用的說明,使其更容易理解。
在「設定」中啟動 AssistiveTouch 後(我們將在下面向您展示如何操作),當您第一次抬起手腕時,您將看到您的錶盤以藍色方塊勾勒出輪廓。這就是您知道自己已開啟 AssistiveTouch 的方式。要在「設定」中啟動 AssistiveTouch 後將其喚醒,請抬起手錶看到藍色輪廓,然後握緊拳頭。我建議當您看到藍色輪廓時盡快雙握拳,否則手錶將重新進入睡眠狀態並且無法識別您的手勢。接下來,您可以開始使用這些手勢導航您的 Apple Watch。我每天使用的一個非常常見的手勢是雙握拳喚醒,雙握拳啟動操作選單,握拳啟動 Apple Watch 選單,然後透過捏合手勢滾動到我想要的應用程式。當我捏一次時,我會在應用程式中向前移動;當我捏兩次時,我會在應用程式中向後移動。您還可以輕鬆存取錶盤上的複雜功能。只需抬起並握緊即可喚醒,然後捏合即可在錶盤周圍移動。當藍色圓圈突出顯示您要選擇的複雜功能時,握緊拳頭。
如何啟動輔助觸控
- 打開設定 應用程式在您的 Apple Watch 上。
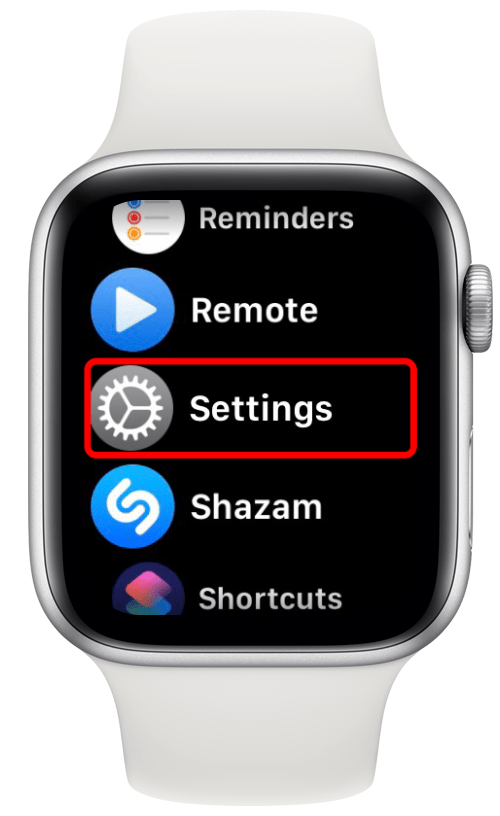
- 輕敲可訪問性。
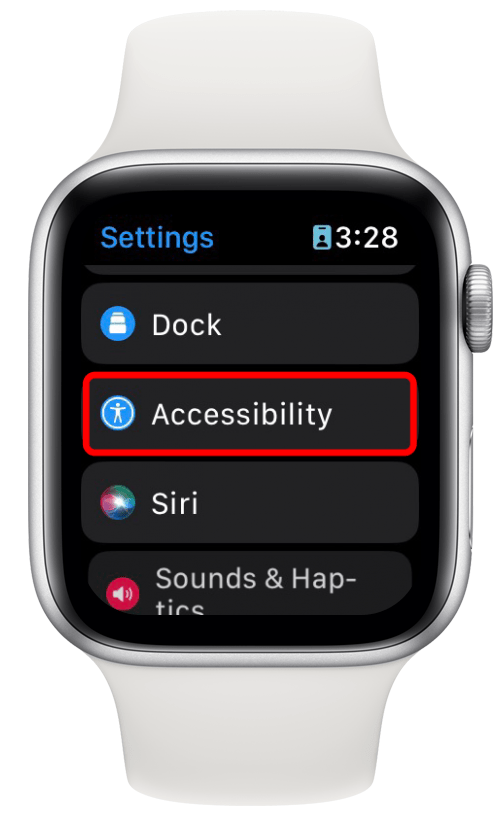
- 輕敲輔助觸控。
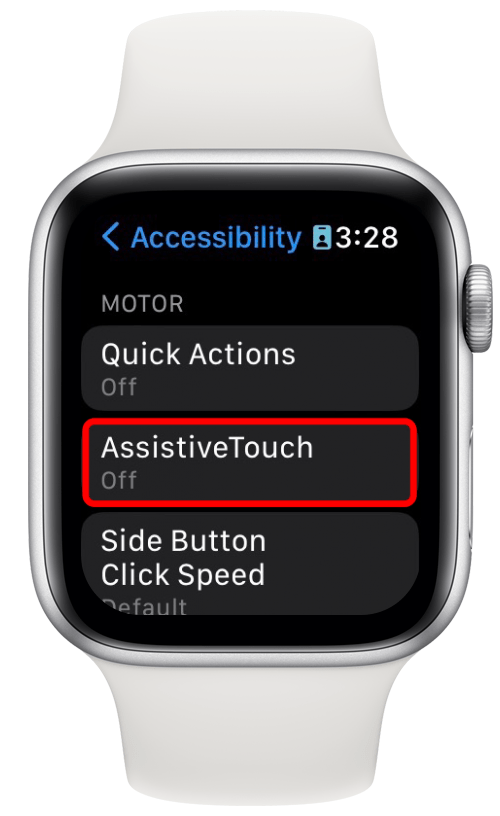
- 開啟輔助觸控。啟用後它將呈綠色。
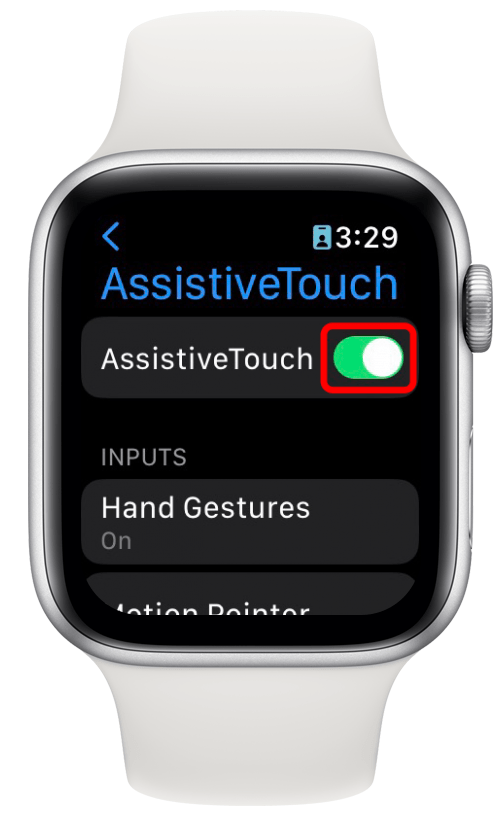
快速行動
快速操作本質上是一些有趣的免持快捷方式,如果啟用,將允許您執行簡單的手勢來執行更複雜的命令,例如透過雙指捏合在相機應用程式中拍照,在“鍛煉”應用程式中暫停和取消暫停鍛煉,以及在“電話”應用程式中接聽或拒絕來電。您可以單獨啟用快速操作,也可以將其連結起來以在啟用 AssistiveTouch 時開啟。將 AssistiveTouch 和快速操作連結起來意味著除了基本的 AssistiveTouch 導航手勢之外,您仍然可以執行快速操作手勢。單獨啟用快速操作意味著您將能夠在某些應用程式中使用手錶免持執行一些很酷的手勢,但您無法像使用 AssistiveTouch 那樣完全控製手錶。以下是如何在 Apple Watch 上開啟「快速操作」。
- 打開設定 應用程式在您的 Apple Watch 上。
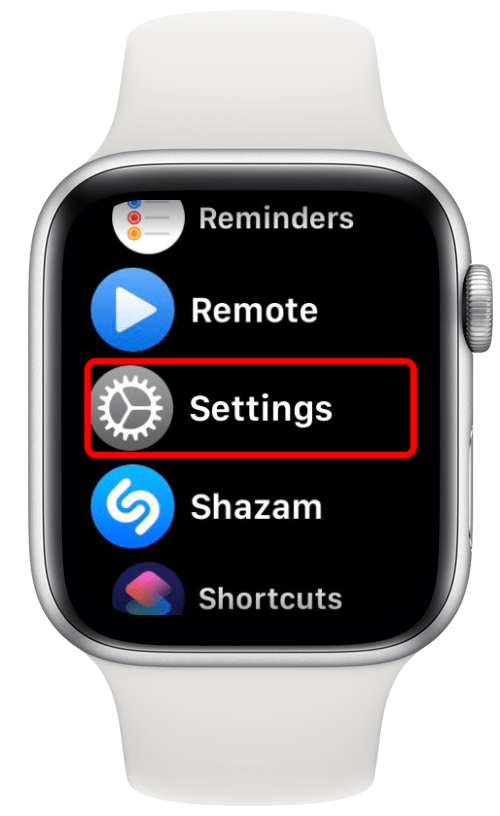
- 輕敲可訪問性。
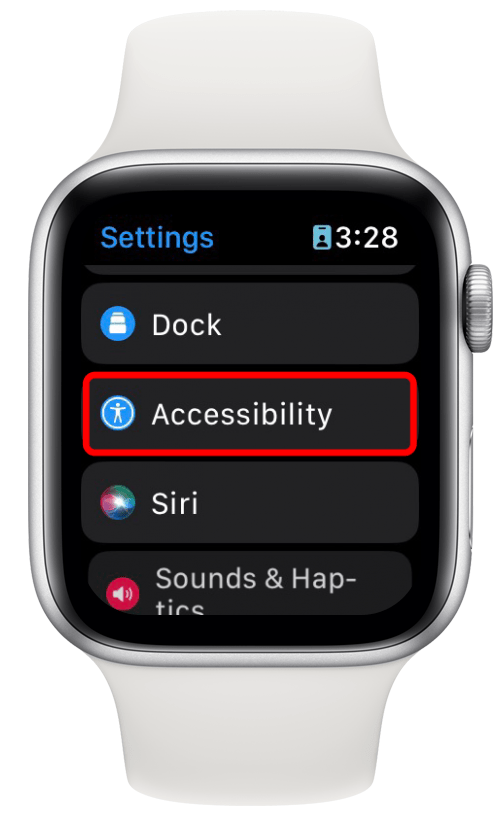
- 輕敲快速行動。
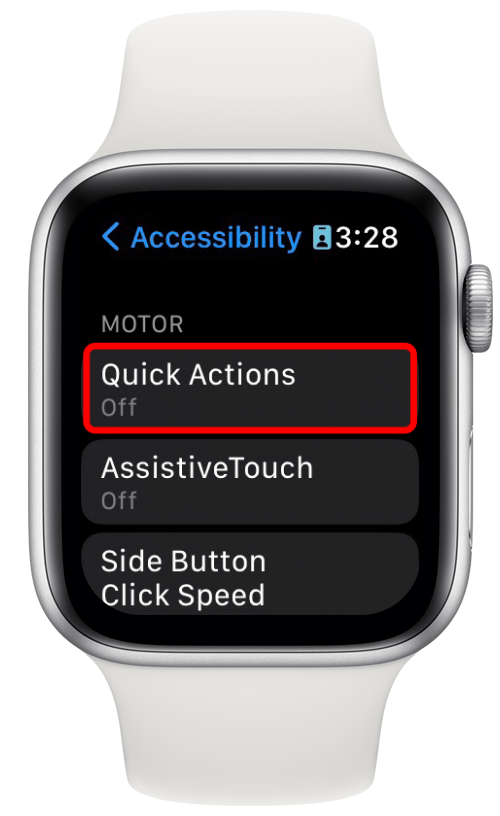
- 選擇您是否希望將其開啟或連結到 AssistiveTouch。
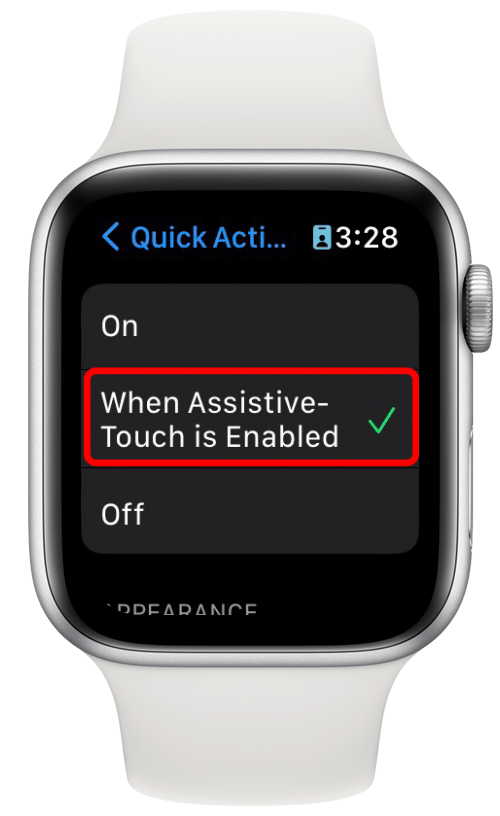
隱藏的 Apple Watch 手勢
遮蓋靜音手勢
要讓手錶靜音,您可以用手掌覆蓋顯示器三秒鐘。如果您正在開會且無法花時間使用按鈕使 Apple Watch 靜音,那麼這是一個絕佳的謹慎選擇。這可以是在 Apple Watch 設定中停用或啟用,並且只有在收到通知後立即執行此操作才有效。
用兩根手指觸摸來聽見或感受時間
您可以在iPhone手錶應用程式的時鐘設定中啟用一項功能,該功能可讓您將兩根手指放在錶盤上以聽到時間或以莫爾斯電碼敲擊時間。學習如何讓您的 Apple Watch 說出時間或在此處點擊它。
如何在 Apple Watch 上啟用縮放功能
您無法使用 iPhone 和 iPad 上使用的常規捏合動作進行縮放。但是,只要設置縮放設置,就可以放大整個螢幕。
- 打開手錶應用程式在你的 iPhone 上。
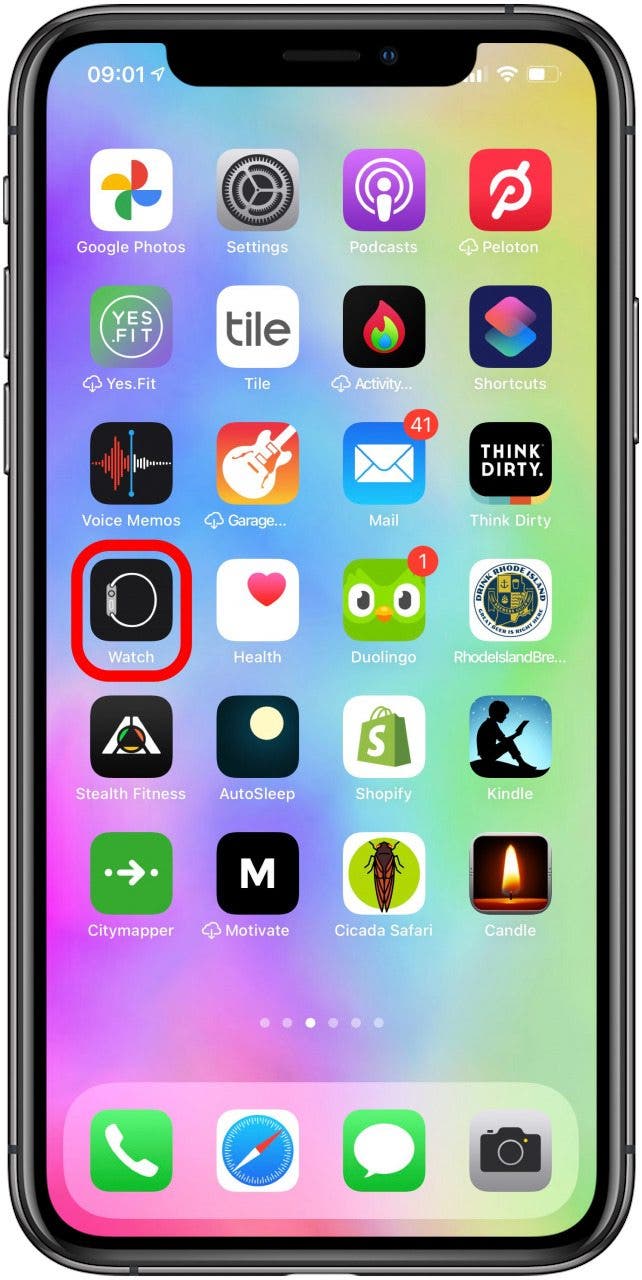
- 輕敲無障礙。
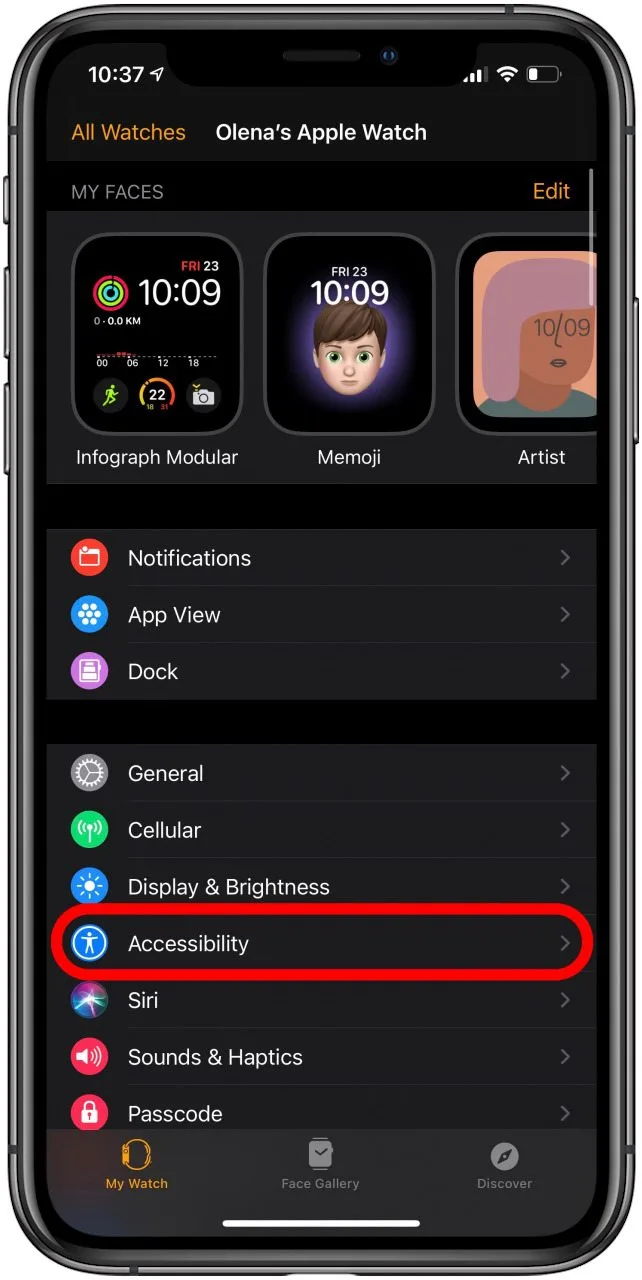
- 輕敲飛漲。
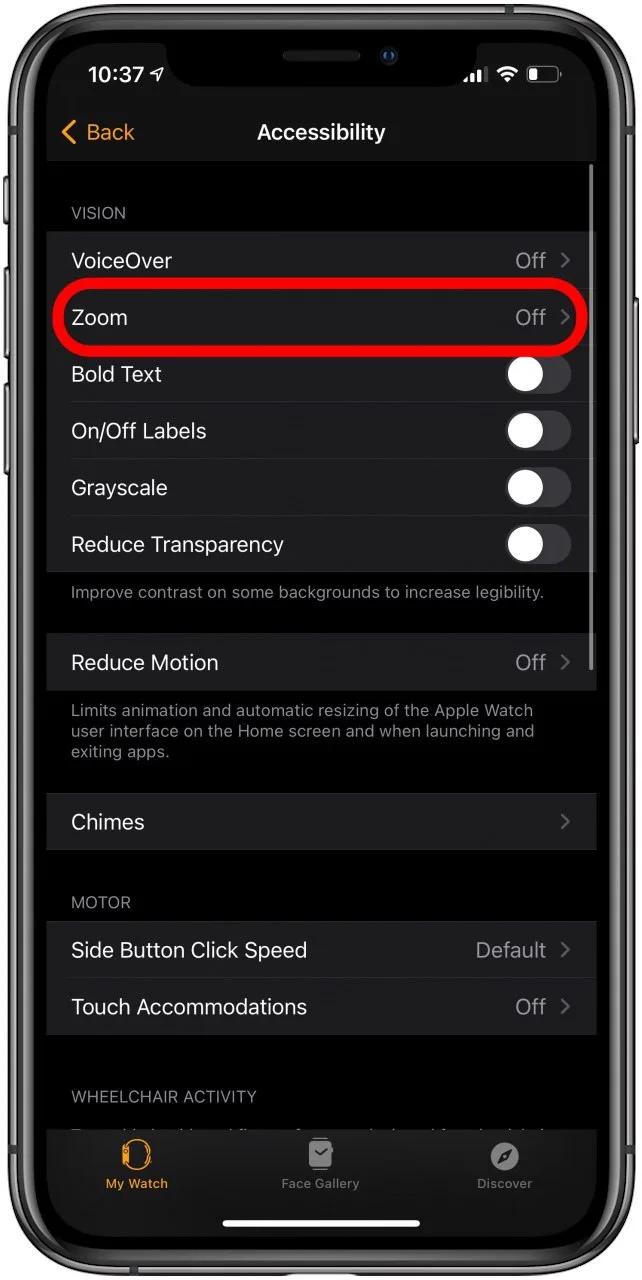
- 切換至轉動飛漲開啟並選擇最大縮放等級。您可以縮放 1.2 倍到 15 倍。
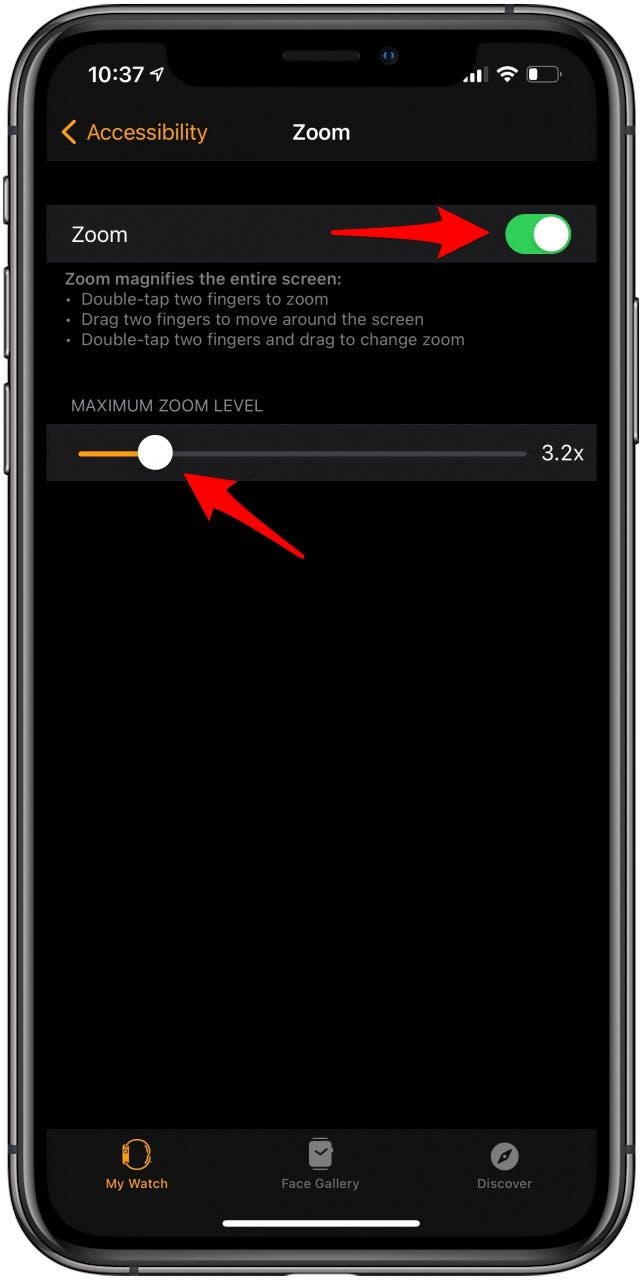
切換“縮放”後,您可以使用以下手勢:
- 用兩根手指在螢幕上點按兩次 放大和縮小。
- 放大後拖曳兩根手指在螢幕上移動。
- 雙擊兩根手指,第二次點擊後將手指留在螢幕上,然後拖曳以更改縮放等級。
接下來學習一下如何修復 Apple Watch 雙擊手勢不起作用!
如何在 Apple Watch 上關閉變焦
縮放是一項很棒的功能,但永久啟用 Apple Watch 縮放功能可能會很煩人。另外,啟用此功能後,您無法使用其他雙擊手勢。要禁用它:
- 使用您的 iPhone,打開手錶應用程式。
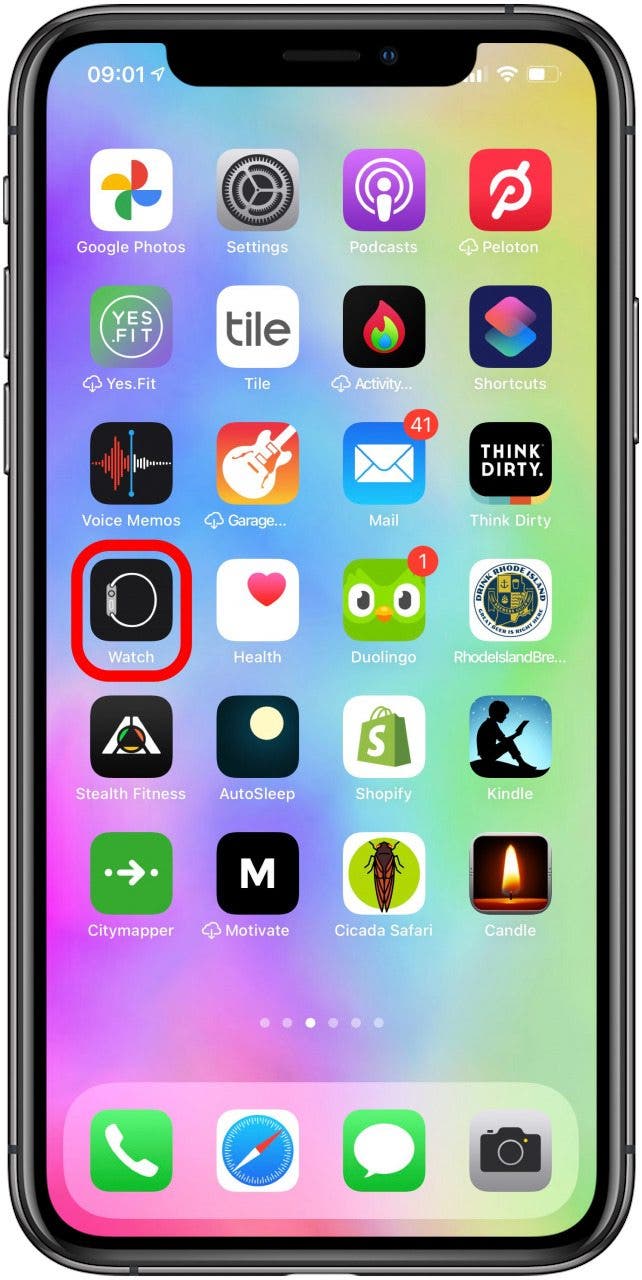
- 輕敲無障礙。
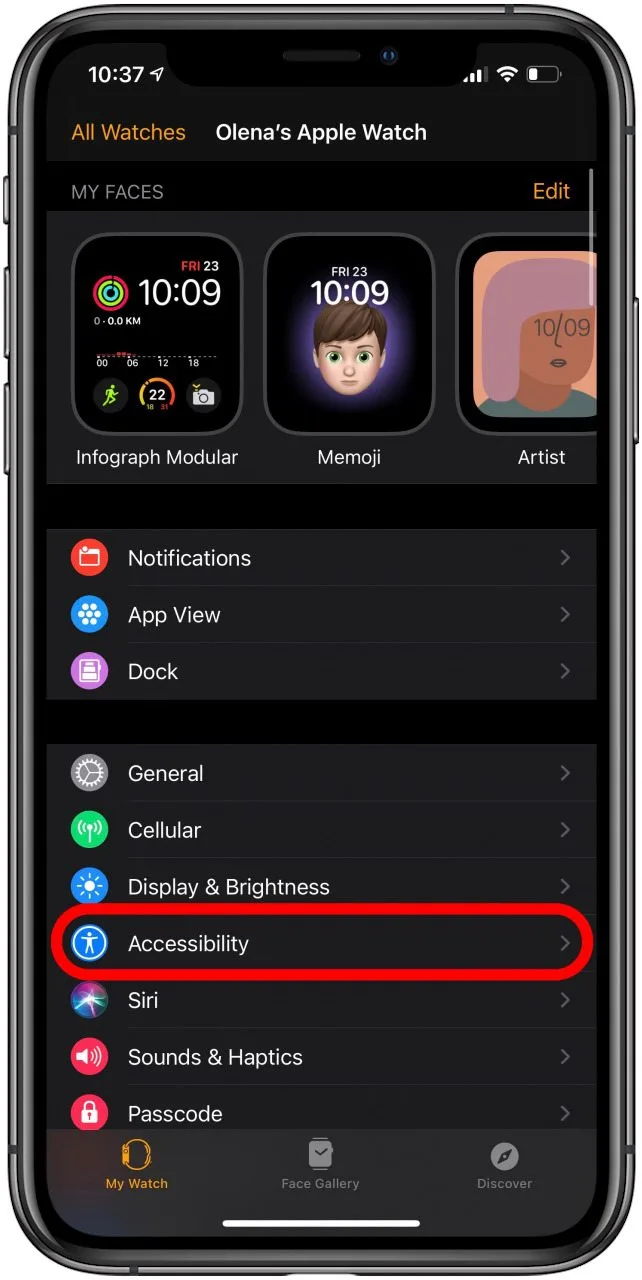
- 輕敲飛漲。
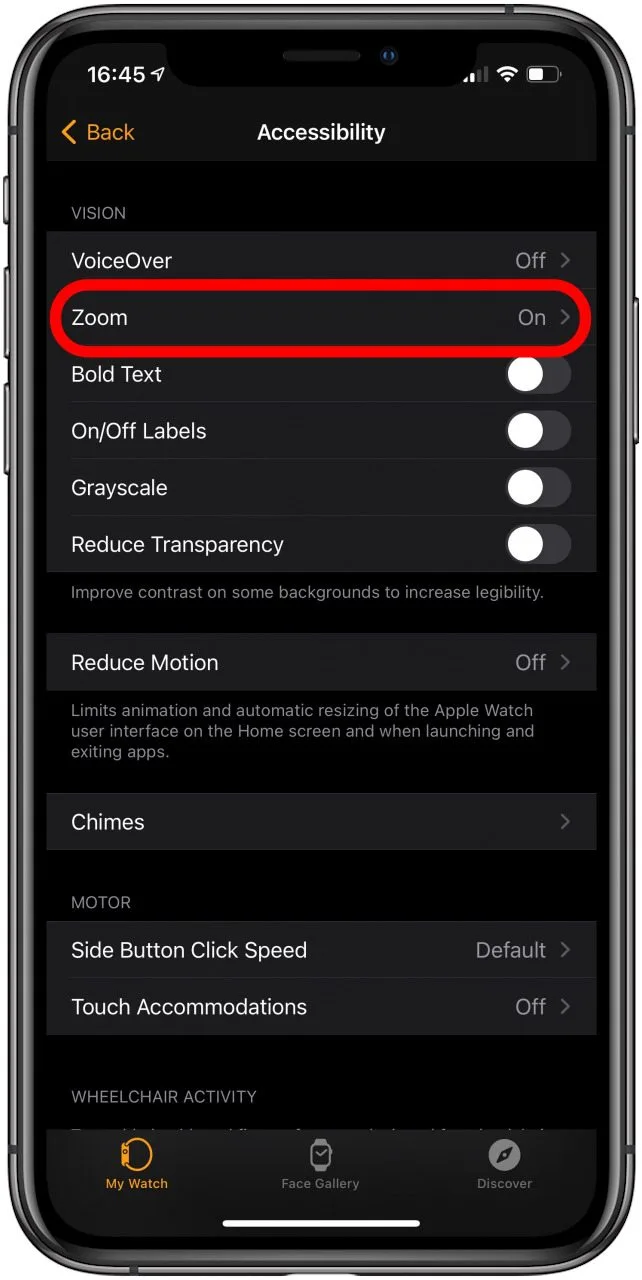
- 切換至轉動縮小。
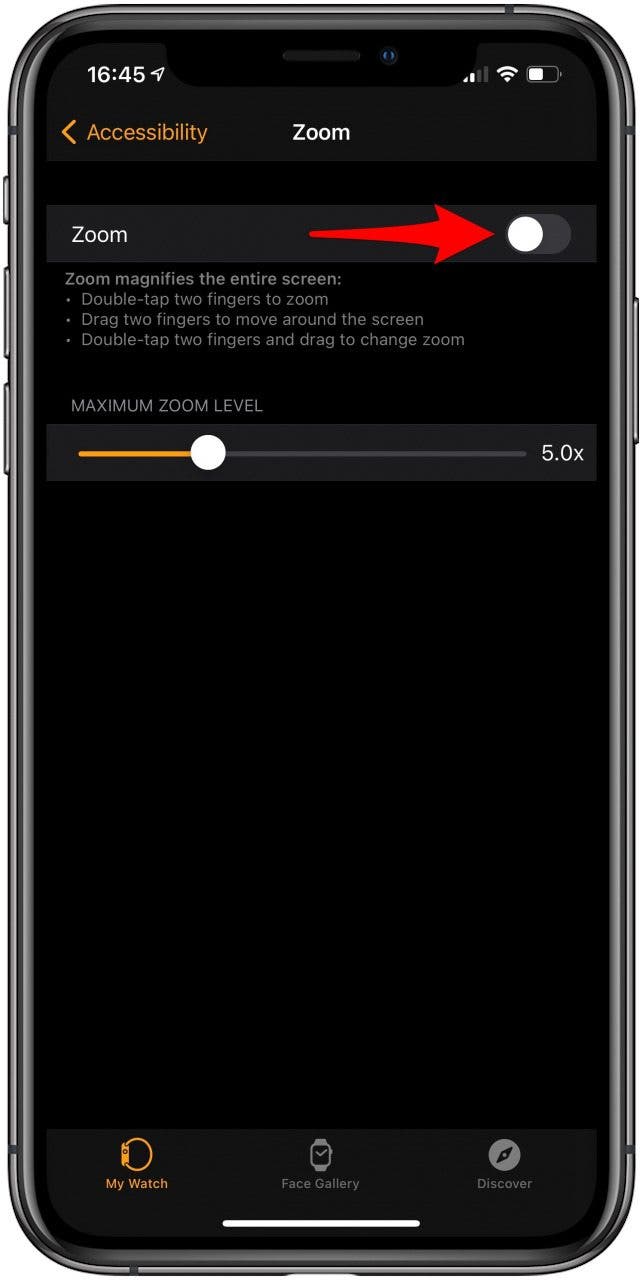
福利:Apple Watch 觸控螢幕不工作?
如果這些 Apple Watch 技巧或手勢中的任何一個不起作用,則可能是某些功能未啟用。如果仔細檢查 Apple Watch 設定沒有幫助,您可能需要重新啟動手錶。您可以按住側邊按鈕,然後從選單中選擇關閉電源來完成此操作。手錶關閉後,按住側邊按鈕將其重新打開。
如果仍然沒有幫助,您可以嘗試強制重啟手錶。為此,您需要同時按住數位錶冠上的主頁按鈕和側邊按鈕。繼續按住它們,直到看到 Apple 徽標;這通常需要大約 10 秒。蘋果警告說,只有在緊急情況下才應該這樣做,因為這可能會導致資料遺失。

我希望這份 Apple Watch 使用者手勢指南能教您一些關於智慧型裝置的新知識!不同的手勢可能需要一段時間才能掌握,但會讓 Apple Watch 導航更加順暢。您還應該知道如何取消 Apple Watch 的縮放功能以啟用其他兩指手勢。下一個,學習理解 Apple Watch 圖示和符號和使用 Apple Watch 按鈕的不同方式, 包括Apple Watch 緊急求救!