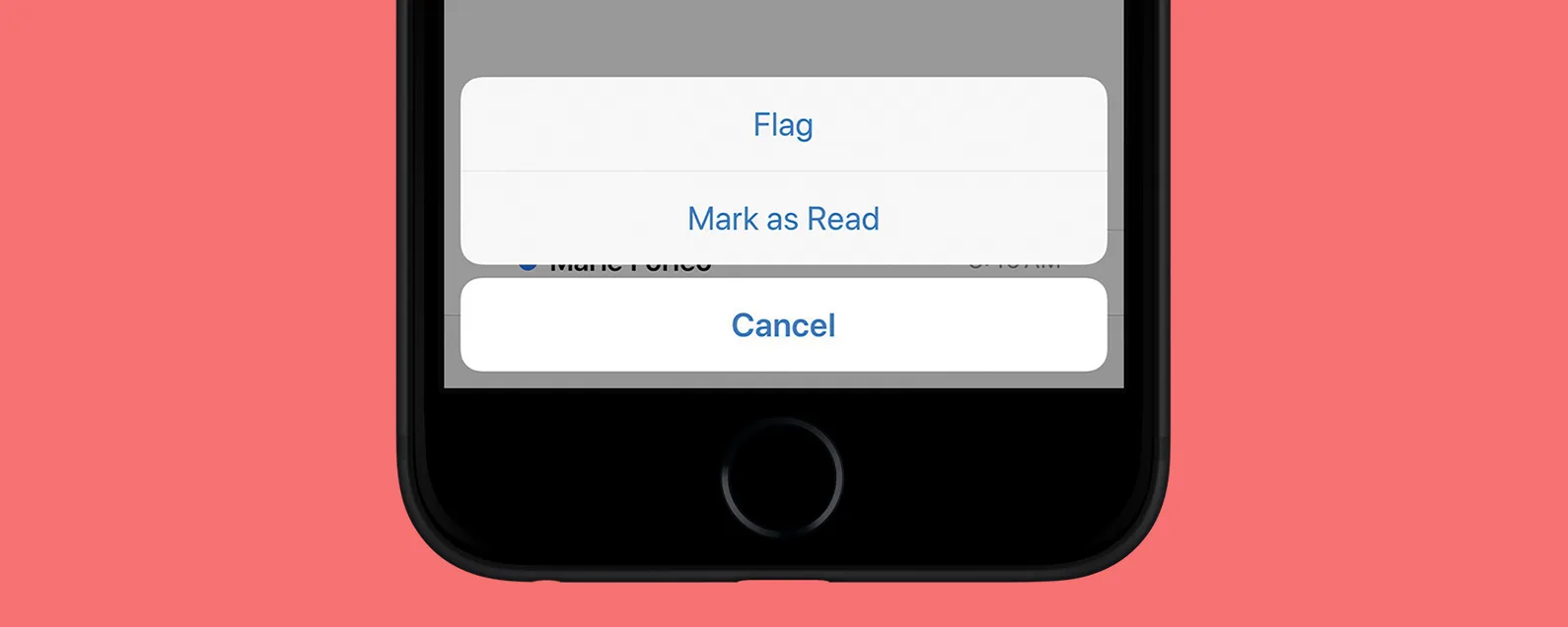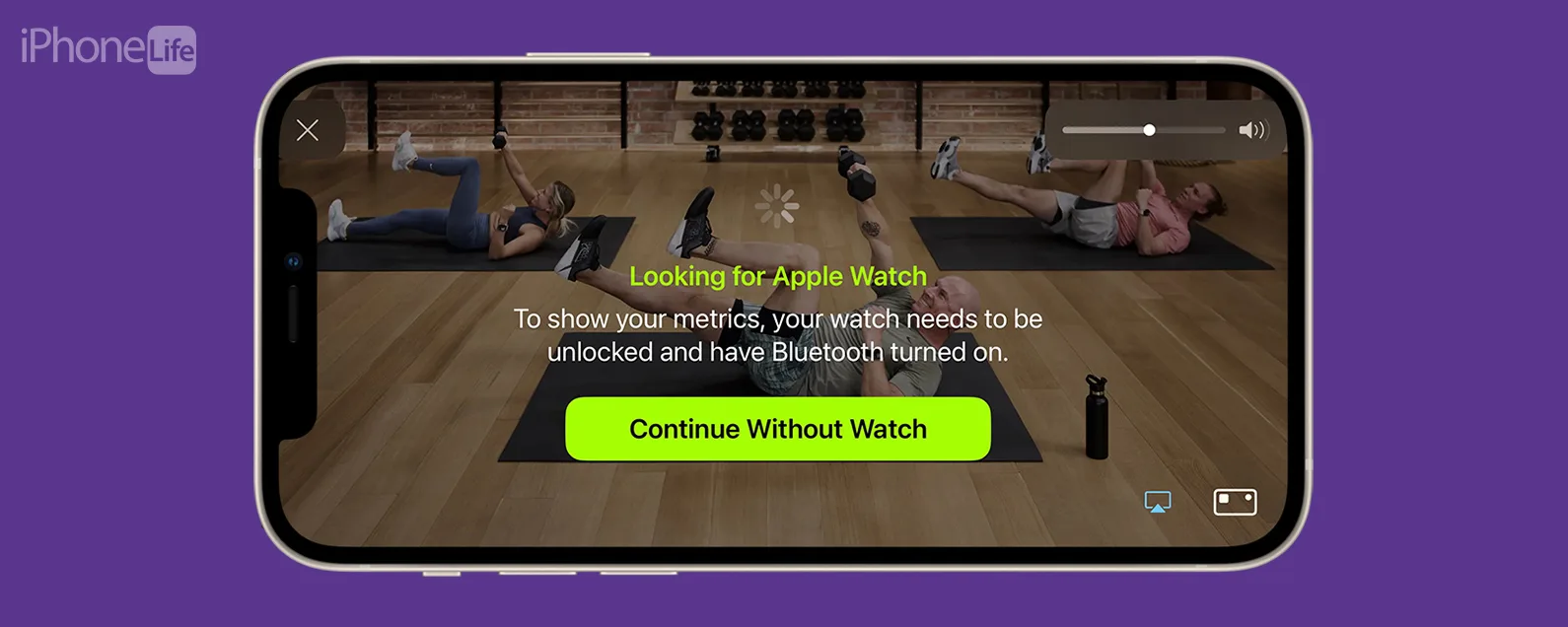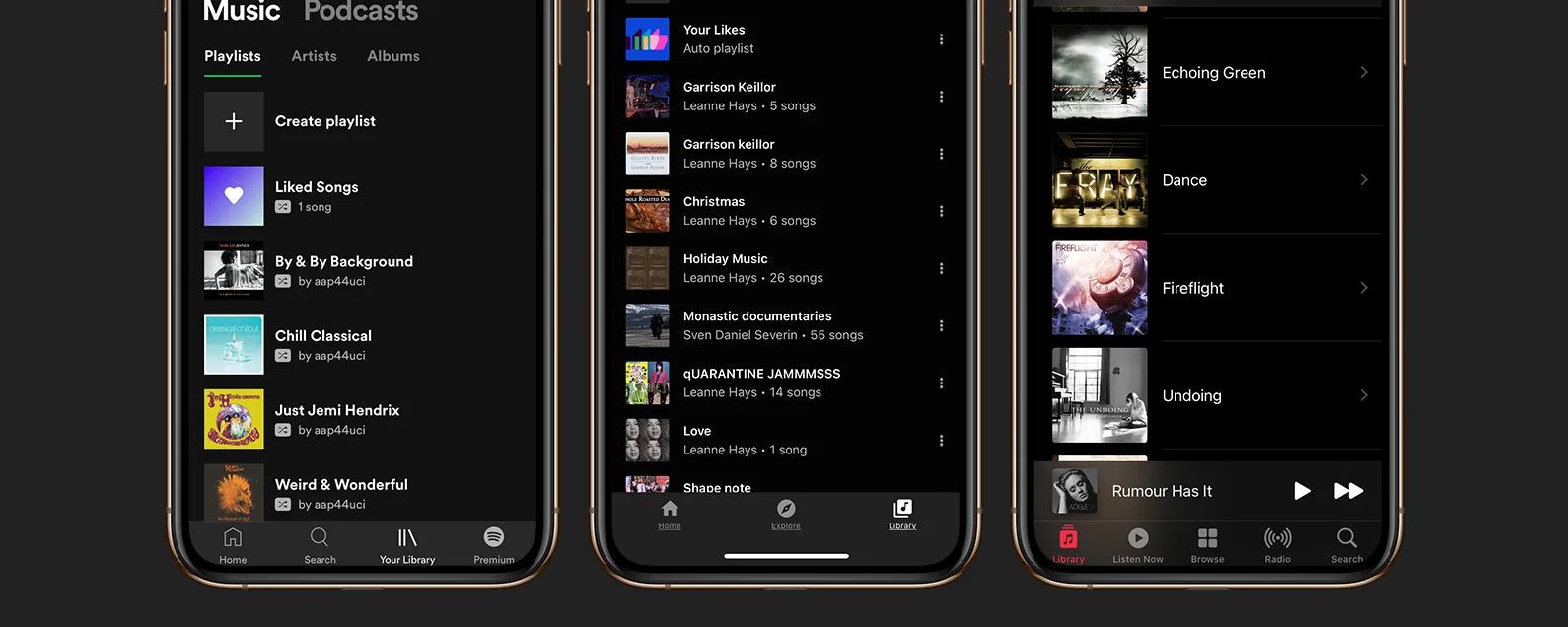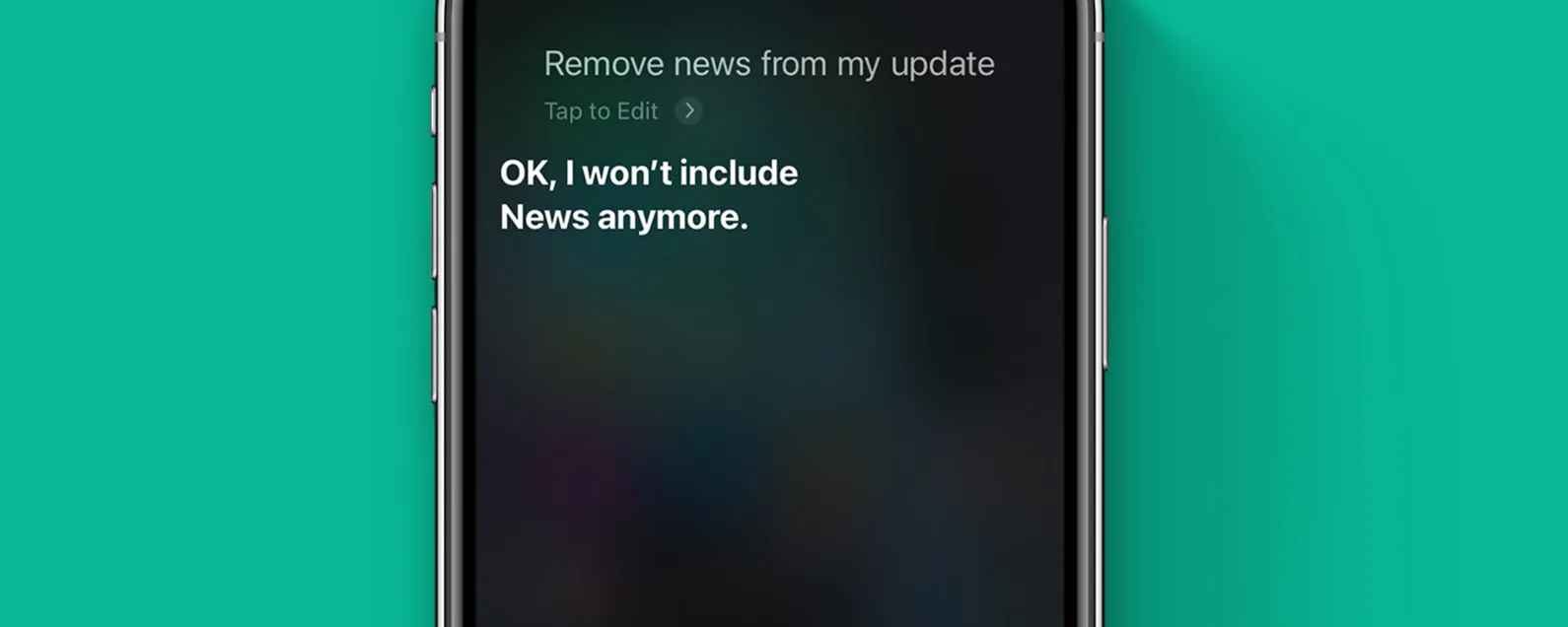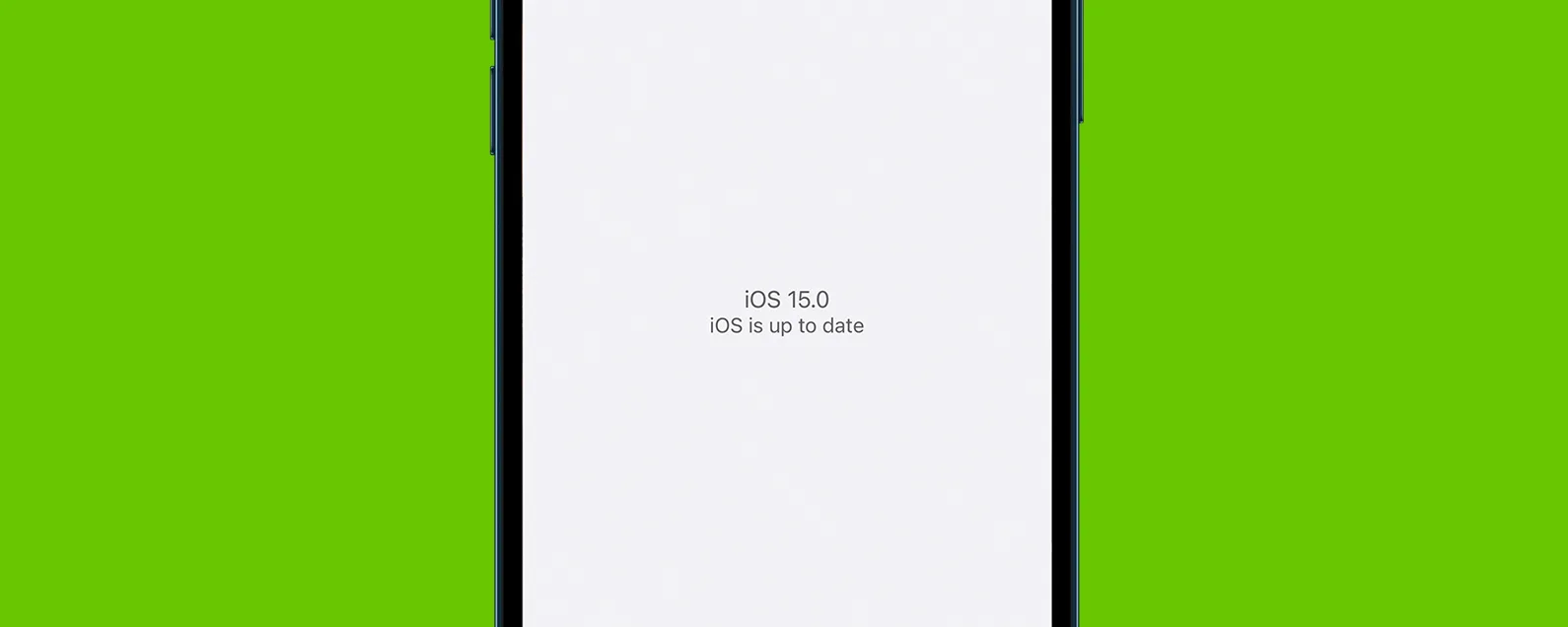如何將聯絡人從 iPhone 匯出到 Mac?您可以使用 Wi-Fi 或 USB 或 USB-C 連接線將 iPhone 通訊錄同步到 Mac,並確保 Mac 擁有最新版本的通訊錄。方法如下!
有關的:什麼是 iCloud 及其運作原理?蘋果 iCloud 基礎知識
想要讓您的 iPhone 聯絡人保持更新並在您的所有裝置上可用嗎?讓我們來看看如何在沒有 iCloud 的情況下將聯絡人從 iPhone 匯入到 Mac。您需要網路連線和 Apple ID,然後才能使用 AirDrop 或 Finder。 AirDrop 讓用戶可以使用 Wi-Fi 和藍牙將聯絡人從 iPhone 分享到 Mac。 Finder 允許用戶透過 USB 或 USB-C 連接線同步聯絡人。在本文中,我們使用運行 iOS 15 的 iPhone 和運行 macOS Catalina (macOS 10.15.7) 的 Mac。看看我們的免費每日提示更多精彩 Mac 教學。
如何使用 AirDrop 將聯絡人從 iPhone 同步到 Mac
如果您只有幾個聯絡人需要匯出,則可以使用 AirDrop。如果您符合以下條件,您可以一次從手機將一個聯絡人分享到電腦:啟用空投。
如何在 iPhone 上啟用 AirDrop
- 首先,您需要確保藍牙已啟用。打開控制中心並點擊藍牙圖示將其啟用。
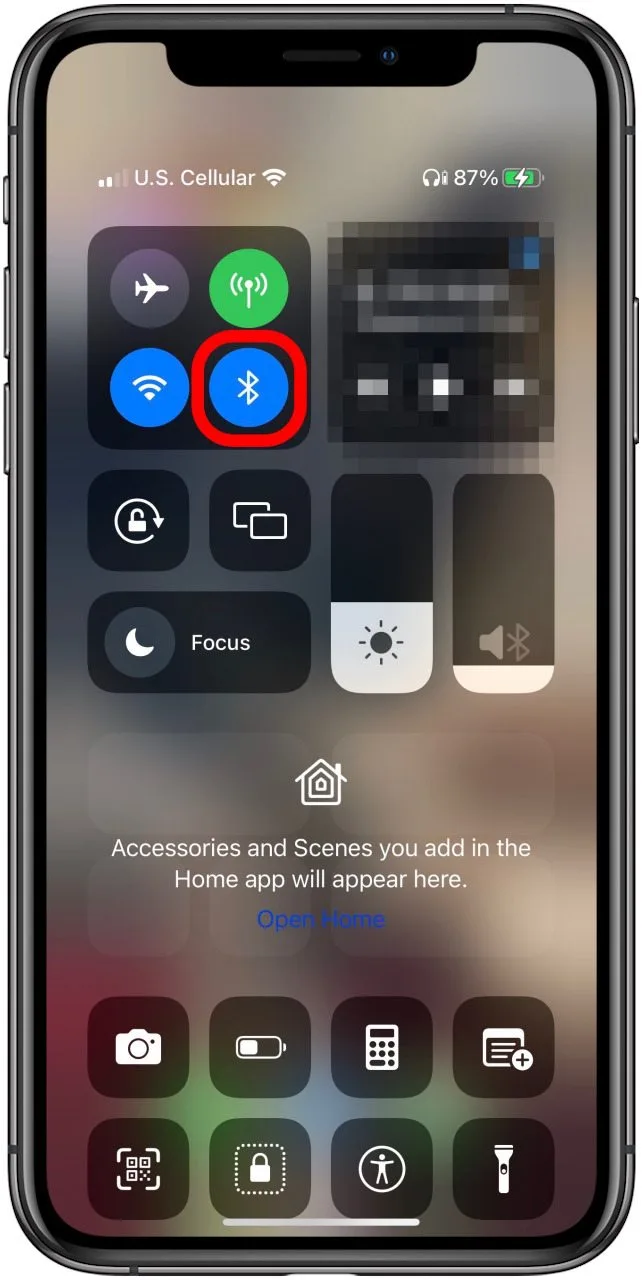
- 打開設定應用程式。
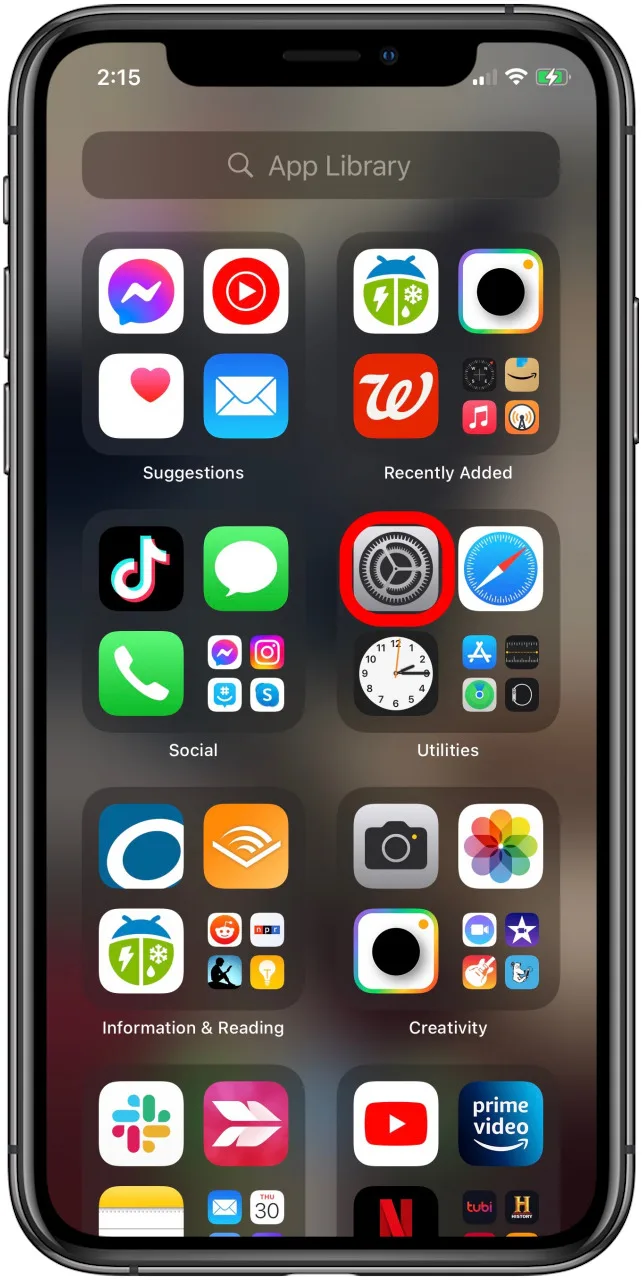
- 輕敲一般的。
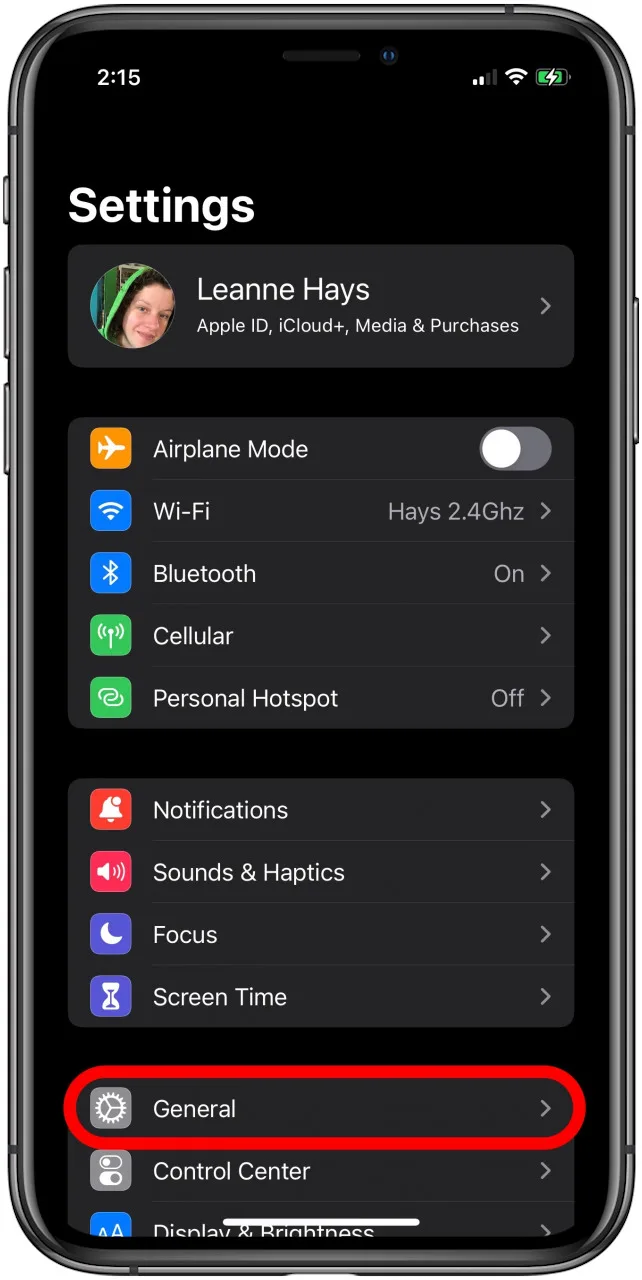
- 輕敲空投。
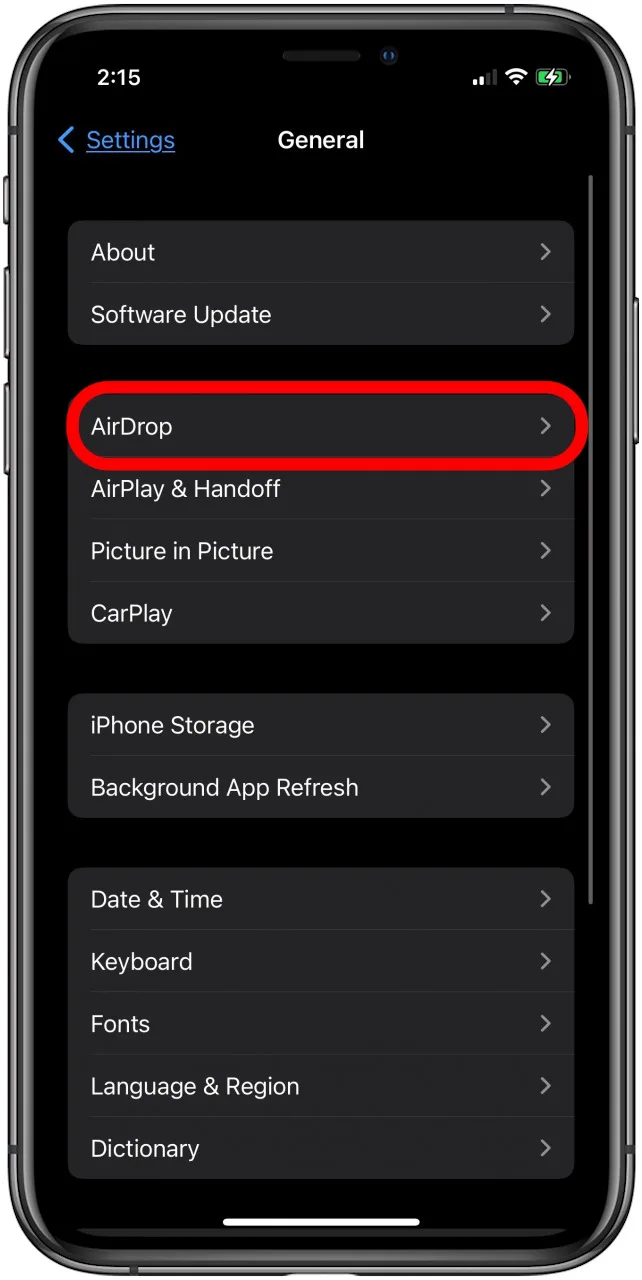
- 查看僅聯繫人或者每個人這樣您就可以將聯絡人傳送到您的 Mac。

如何在 Mac 上啟用 AirDrop
您還需要確保 Mac 上啟用了 AirDrop;方法如下。
- 點選藍牙圖示在頂部選單上以確保其已開啟。
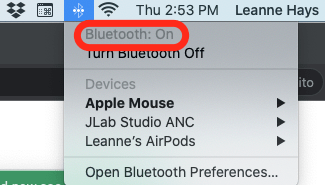
- 點選開啟藍牙如果還沒有的話。
- 點選空投在 Finder 選單中。
- 點擊旁邊的插入符號讓我被發現: 並讓自己被發現僅聯繫人或者每個人。
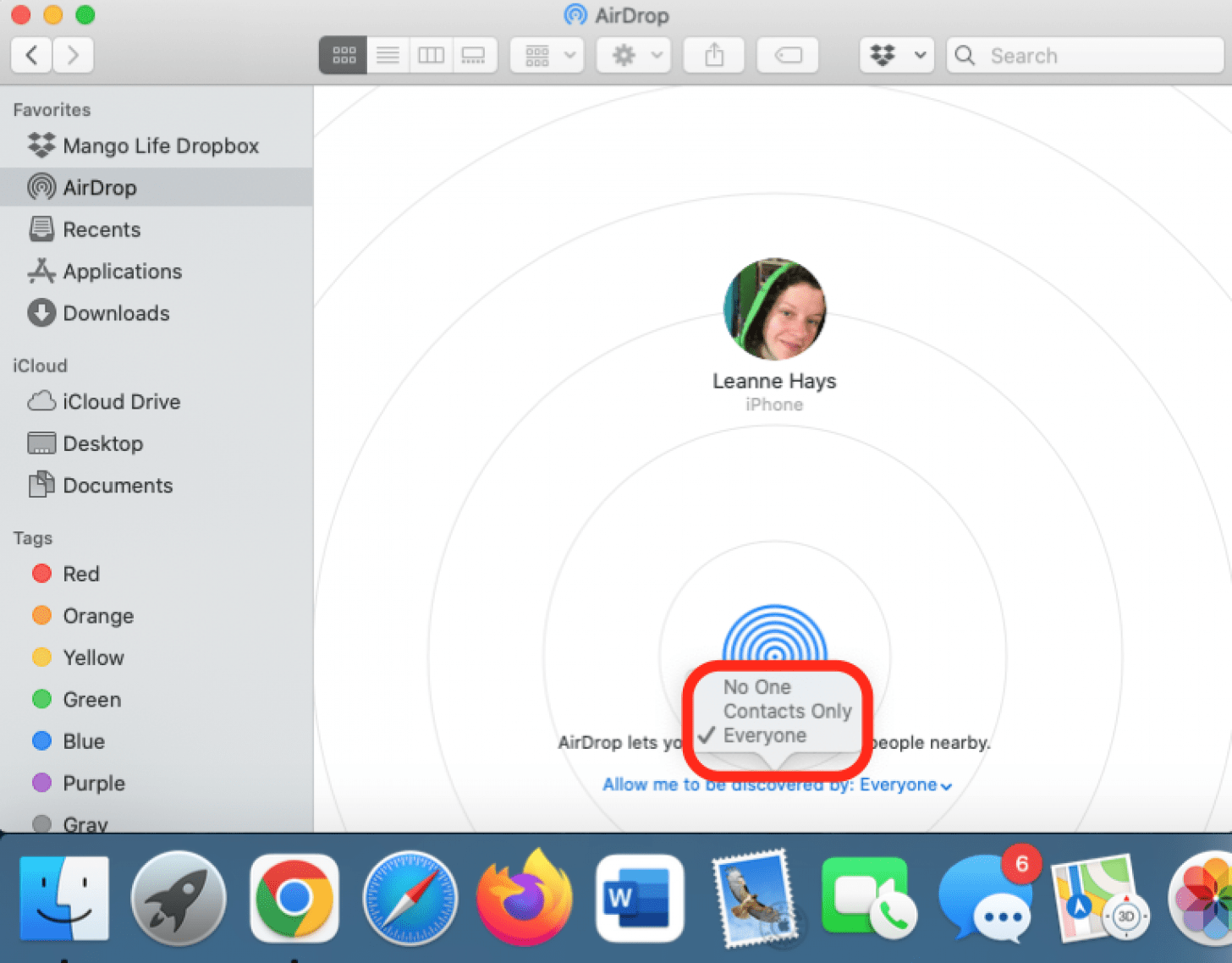
如何使用 AirDrop 分享 iPhone 聯絡人
- 打開通訊錄應用程式在你的 iPhone 上。
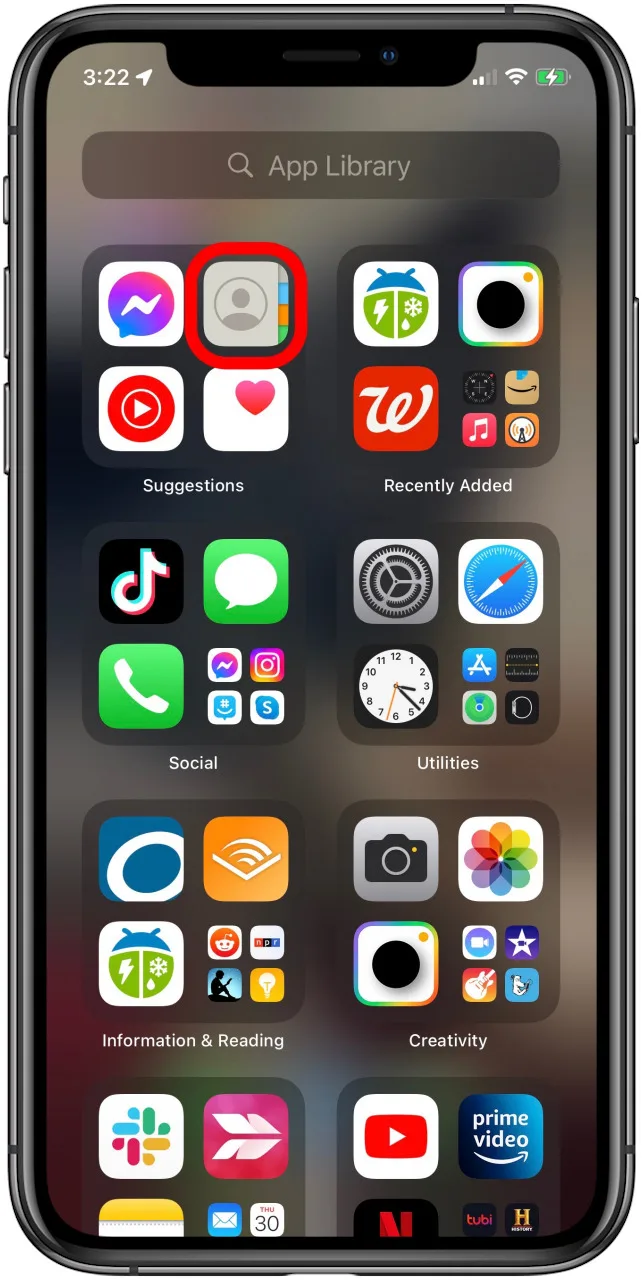
- 選擇您要分享的聯絡人,然後點選分享聯絡方式。

- 點擊「AirDrop」並選擇您的 Mac 名稱,或直接點擊您的 Mac 名稱(如果它出現在上一行)。
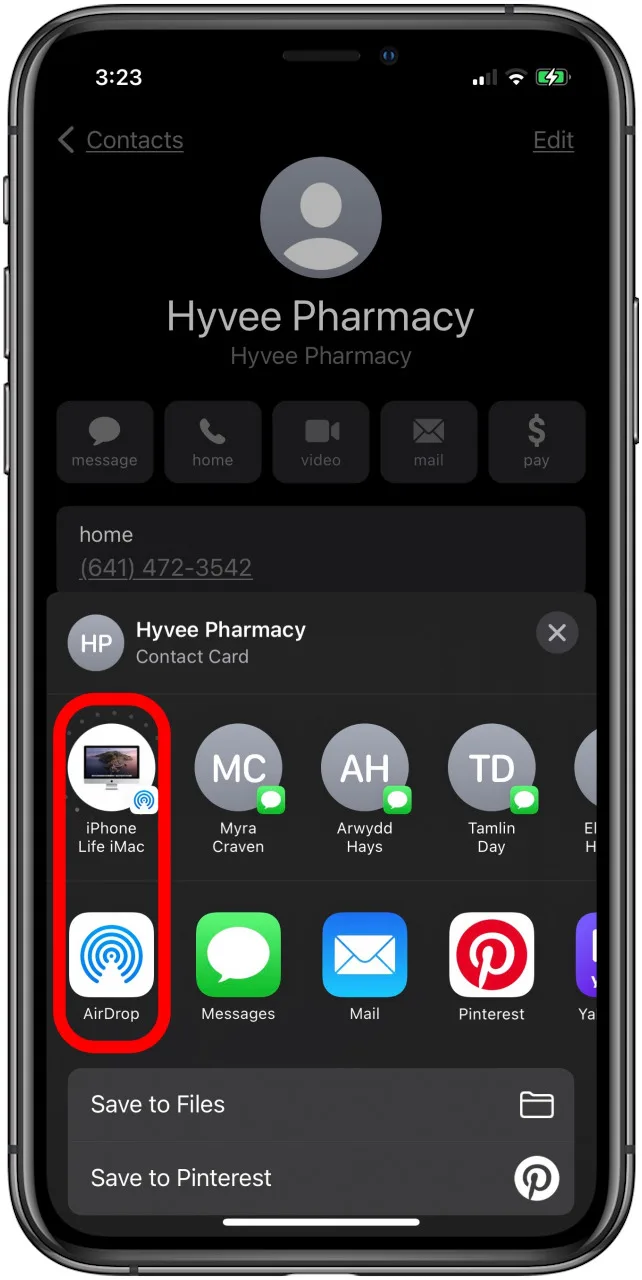
- 該聯絡人應該會彈出在您的 Mac 螢幕上。輕敲打開。

- 點選添加將匯入的聯絡人新增至您的 Mac 聯絡人。
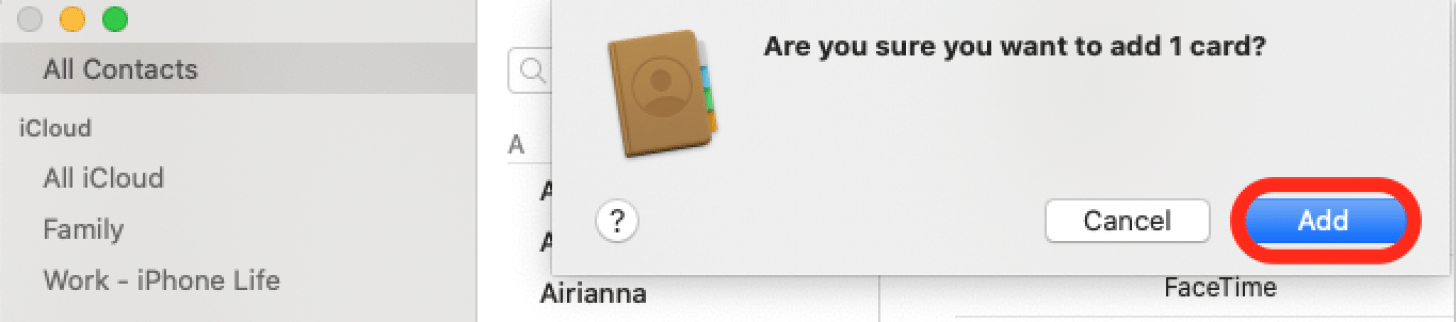
如何使用 Finder 或 iTunes 將聯絡人從 iPhone 傳輸到 Mac
如果您已經使用過 iCloud將聯絡人從 iPhone 同步到 Mac,您的聯絡人已經自動同步。如果您沒有為通訊錄啟用 iCloud,則只能透過 Finder 或 iTunes 同步 iPhone 通訊錄。
- 使用 Lighting 線將 iPhone 連接到 Mac,開始將 iPhone 上的聯絡人同步到 Mac。
- 打開發現者(Mac OS Catalina 或更高版本)或iTunes(Mac OS Mojave 及更早版本),然後在「位置」下點擊您的 iPhone。
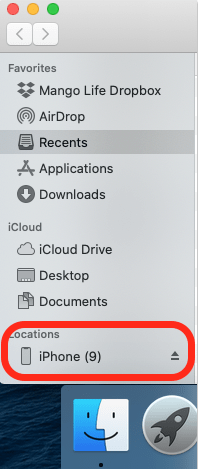
- 點選資訊。
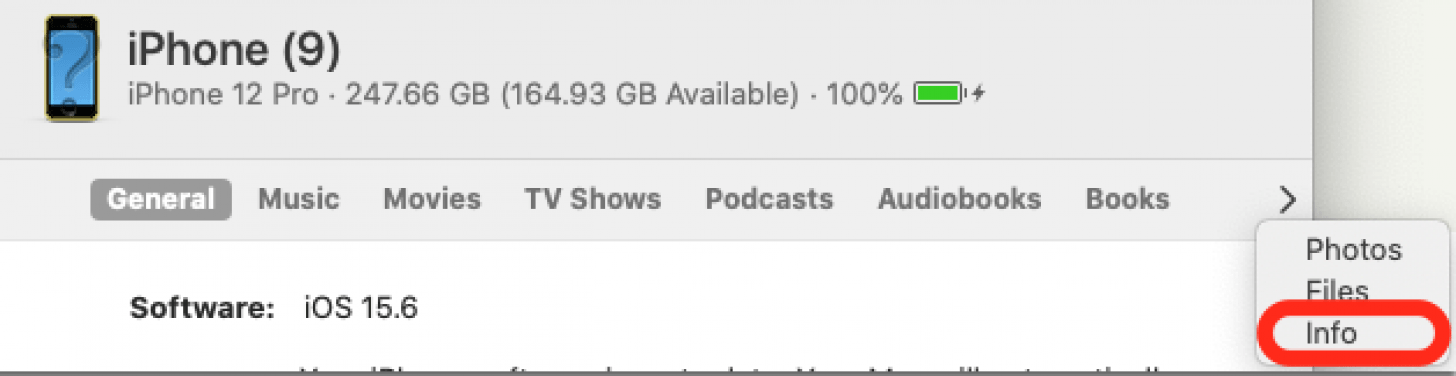
- 選擇同步通訊錄選項並點擊申請。
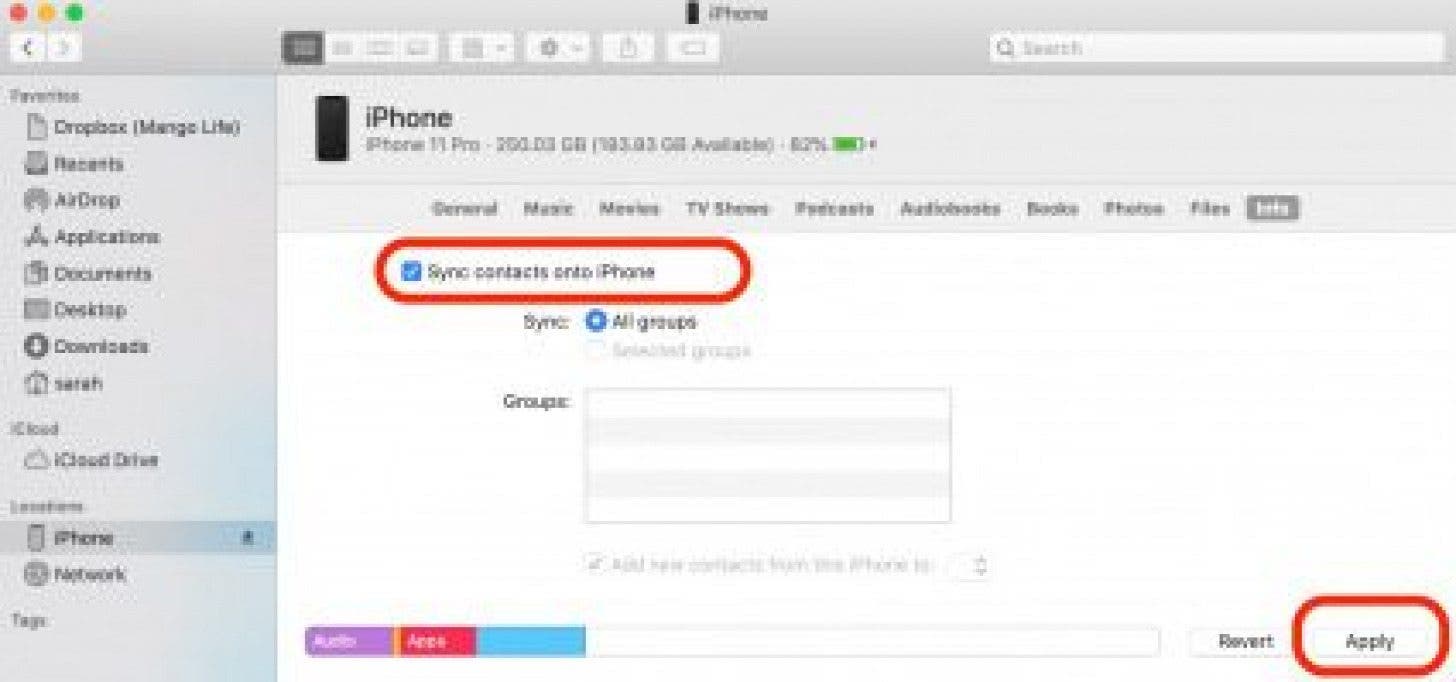
如果您喜歡本教程,您可能還想了解如何當「勿擾模式」開啟時,請常用聯絡人打電話,以及最快的方法從您的 iPhone 分享聯絡人。

Leanne Hays 擁有十幾年線上出版品寫作經驗。身為 iPhone Life 的專題撰稿人,她撰寫了數百篇操作方法、Apple 新聞和裝備評論文章,以及全面的照片應用程式指南。 Leanne 擁有教育和科學學位,熱愛故障排除和維修。這種結合使她非常適合擔任「專家諮詢」服務的經理,該服務幫助 iPhone Life Insider 解決 Apple 硬體和軟體問題。
在下班時間,Leanne 是兩個孩子的母親、自耕農、有聲書狂熱者、音樂家和學習愛好者。