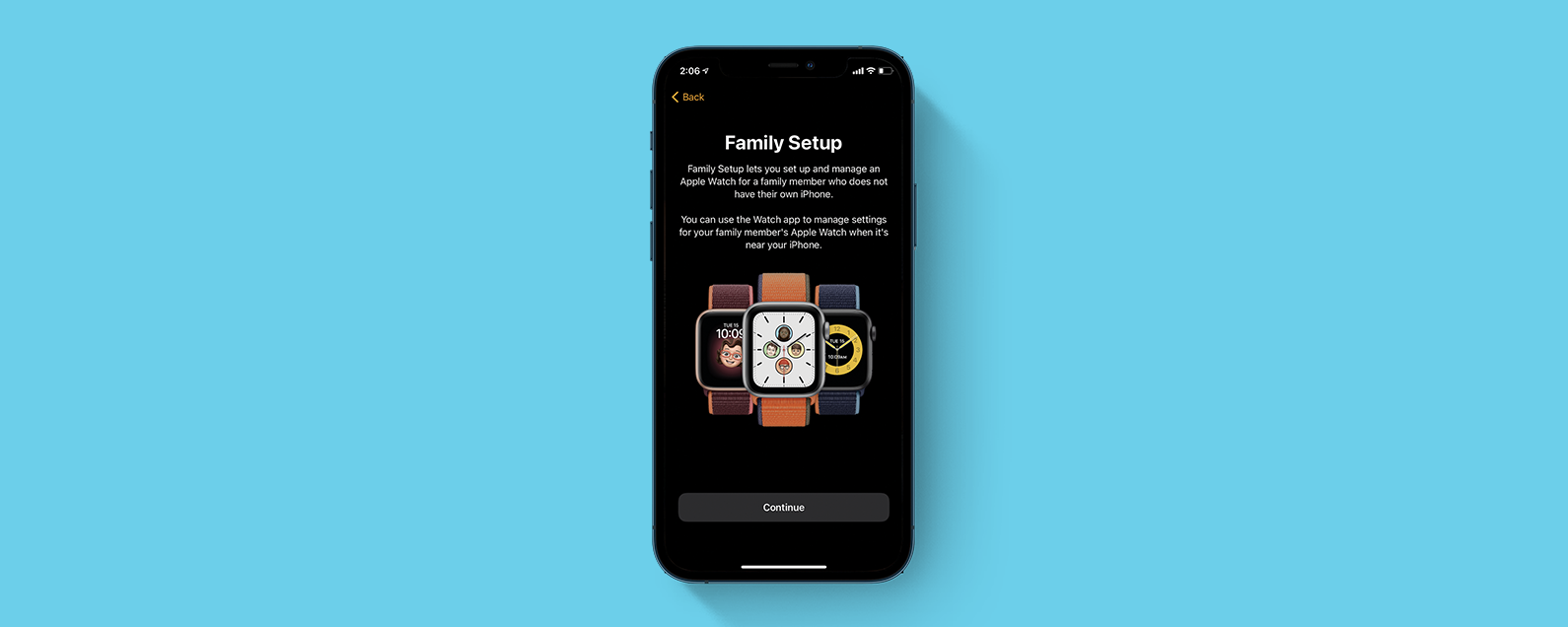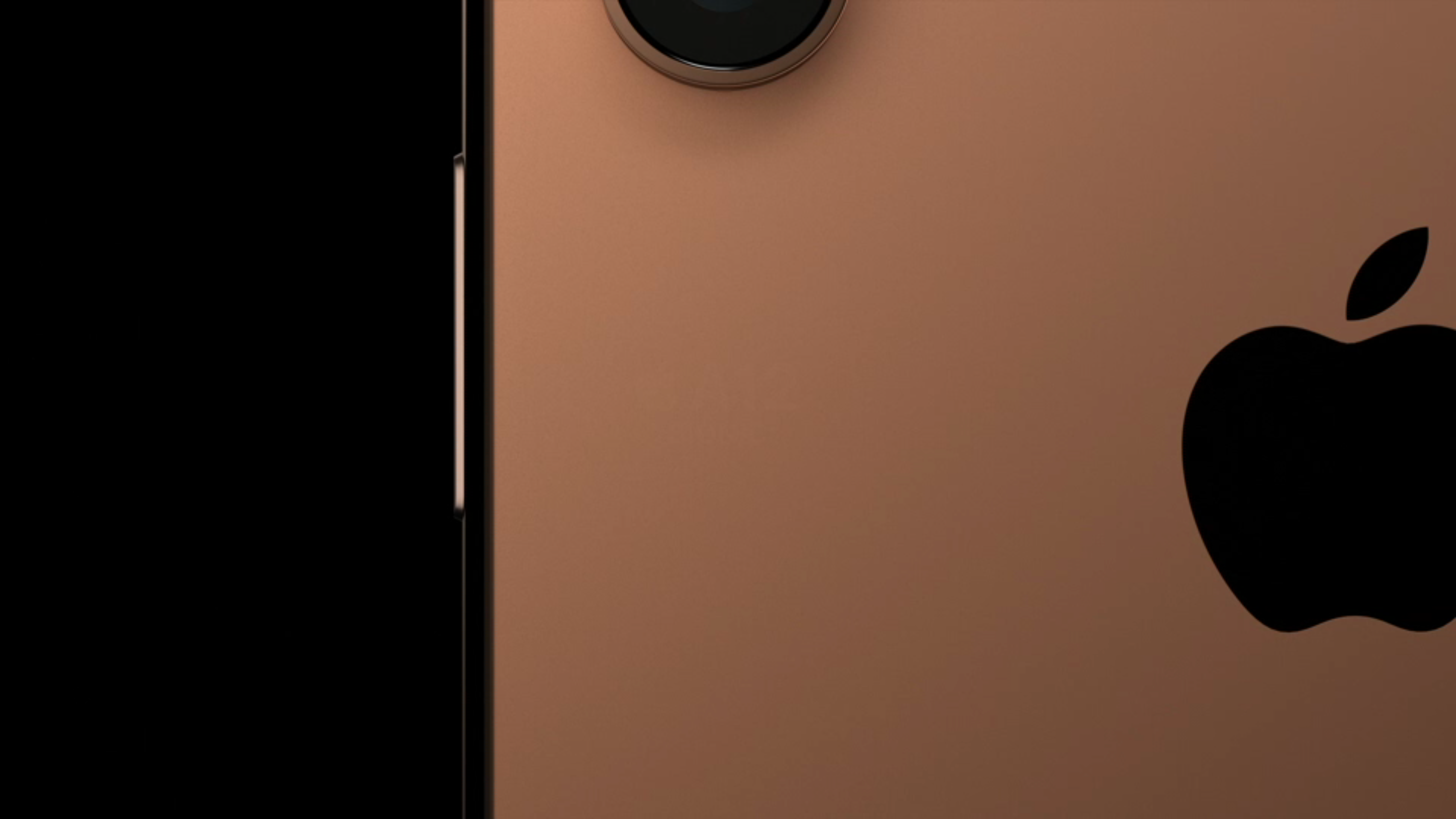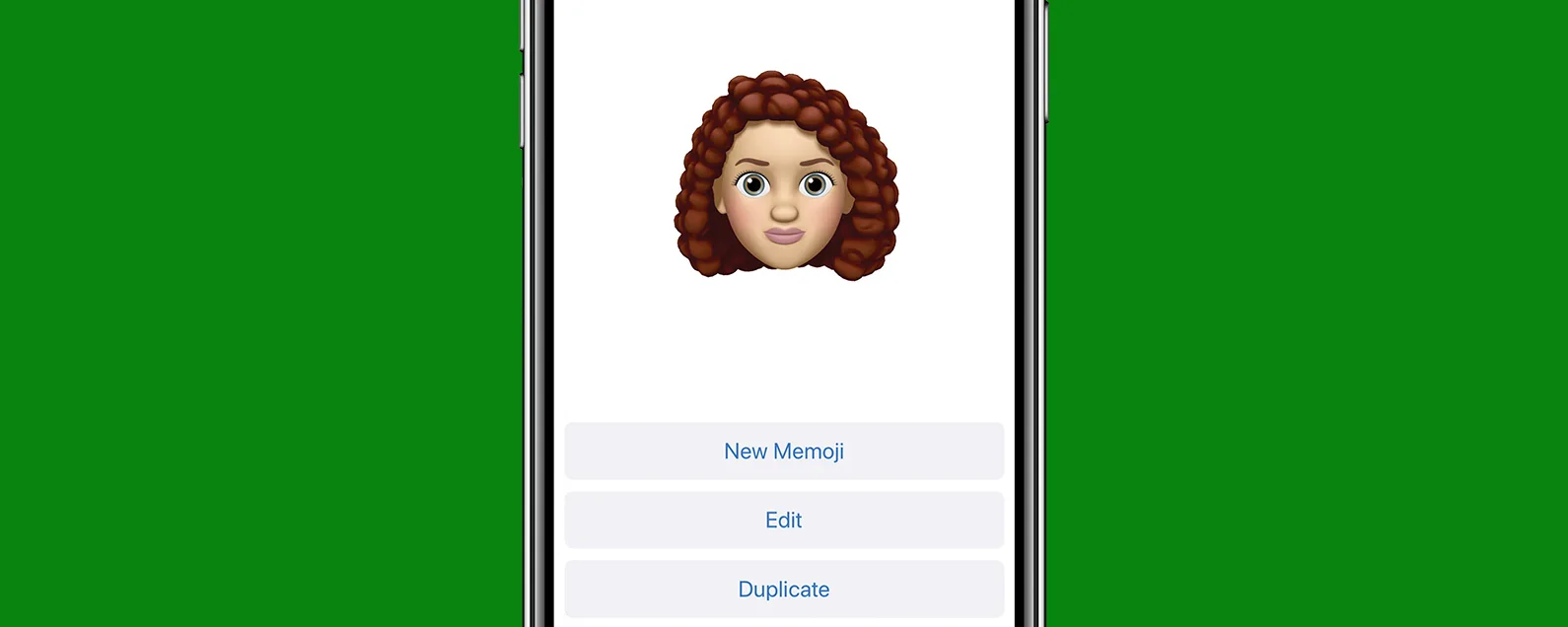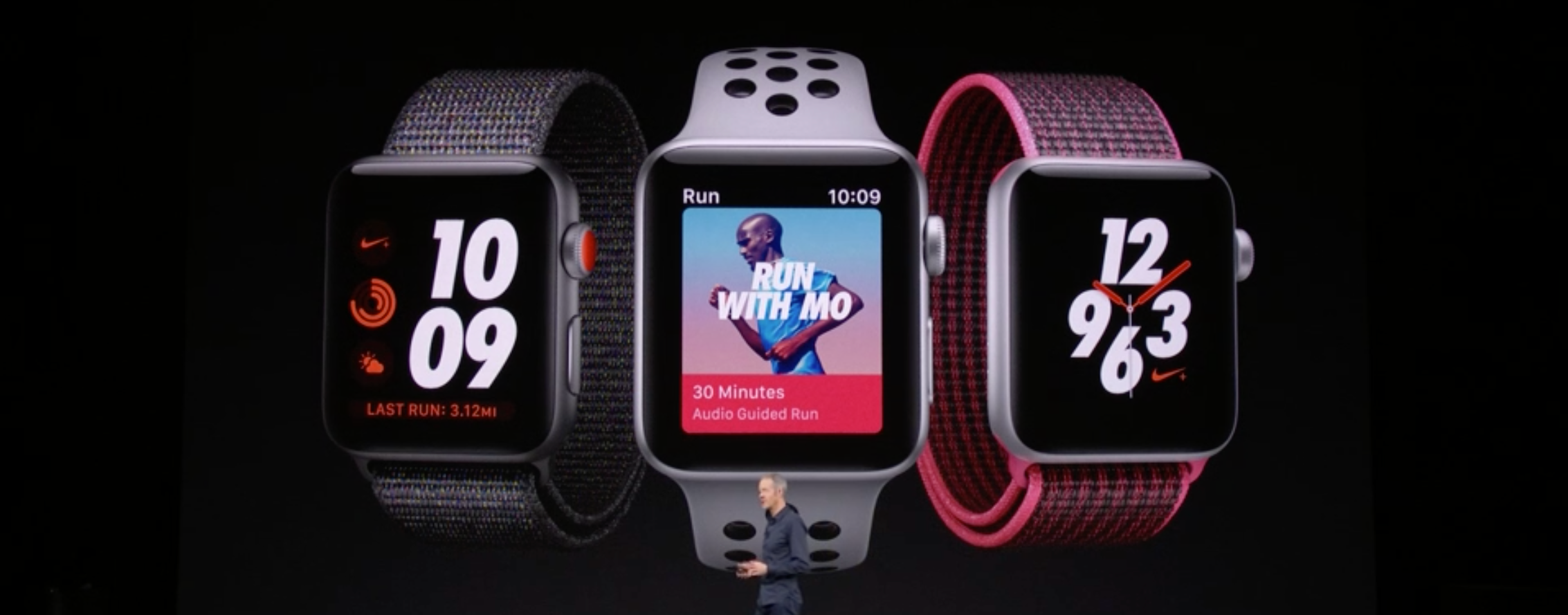經過哈雷·哈爾特 更新於 2024 年 5 月 16 日
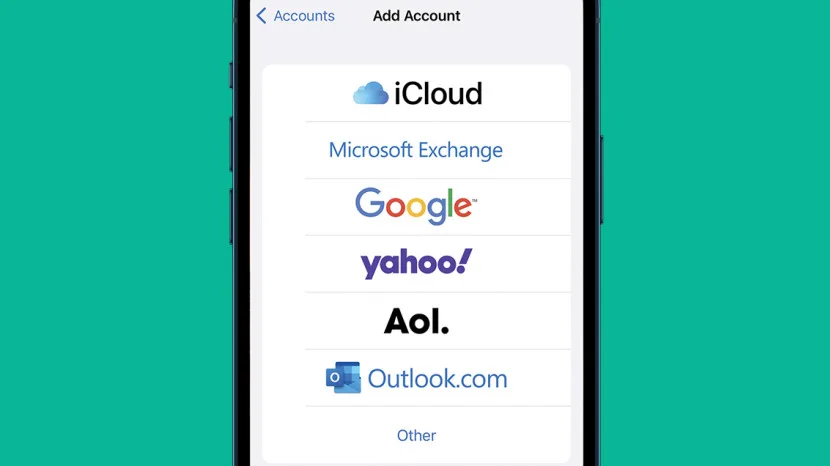
* 本文來自我們的每日提示電子報。報名。*
許多用戶同時維護 Google 日曆和 iPhone 日曆應用程序,這可能很難管理。使用兩個獨立的日曆可能會導致錯過約會、混亂的通知和其他問題。如果這聽起來很熟悉,我們可以提供協助!我們將引導您了解如何將 Google 日曆同步到 iPhone 日曆應用程序,以簡化日程安排。
有關的:將照片從 iPhone 傳輸到 PC 或 Mac 的 6 種簡單方法

發現 iPhone 的隱藏功能
獲取每日提示(帶有螢幕截圖和清晰的說明),以便您每天只需一分鐘即可掌握您的 iPhone。
我可以將 Google 日曆新增至 iPhone 日曆嗎?
Apple 的日曆應用程式已預先安裝在您的 Apple 裝置上。它是一款簡單、實用的日程安排工具,非常方便,因為它已整合到 iPhone 的功能中。它甚至可以幫助您在 CarPlay 顯示器上追蹤您的約會!也就是說,許多人(包括我自己)實際上更喜歡使用 Google 日曆來追蹤約會和日程安排。 Google 提供了更多的自訂選項,擁有這些選項真是太好了!
雖然每個日曆都有自己的優點,並且在 iPhone 上同時使用兩個日曆可能很誘人,但試圖始終保持兩個日曆更新可能會出現問題。那麼為什麼不將 Google 日曆與 iPhone 的本機日曆應用程式同步呢?繼續閱讀以了解如何操作。
如何將 Google 日曆與 iPhone 行事曆同步
雖然將 Apple 日曆與 Google 日曆同步需要執行相當多的步驟,但將所有約會顯示在 iPhone 上的一個位置可能會非常有意義。如需了解更多讓您的 Apple 裝置使用更輕鬆、更個人化的提示,請免費註冊每日提示通訊。請按照以下步驟將 Google 日曆新增至 iPhone 日曆應用程式。
- 打開設定。
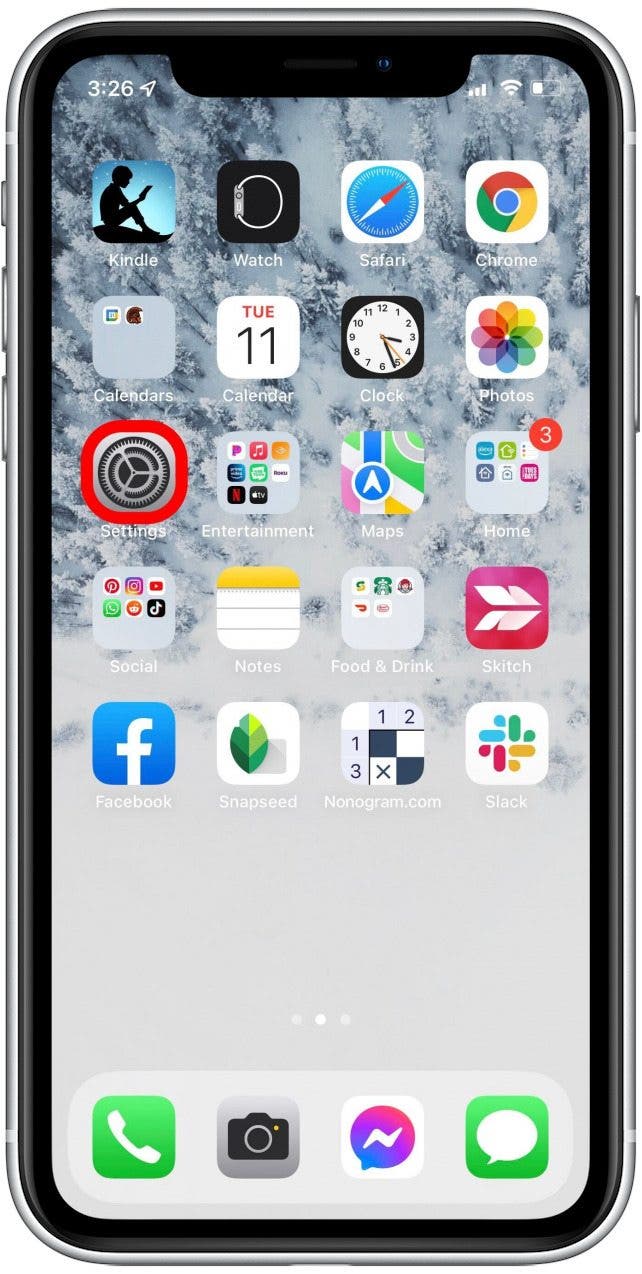
- 向下捲動並點擊日曆。
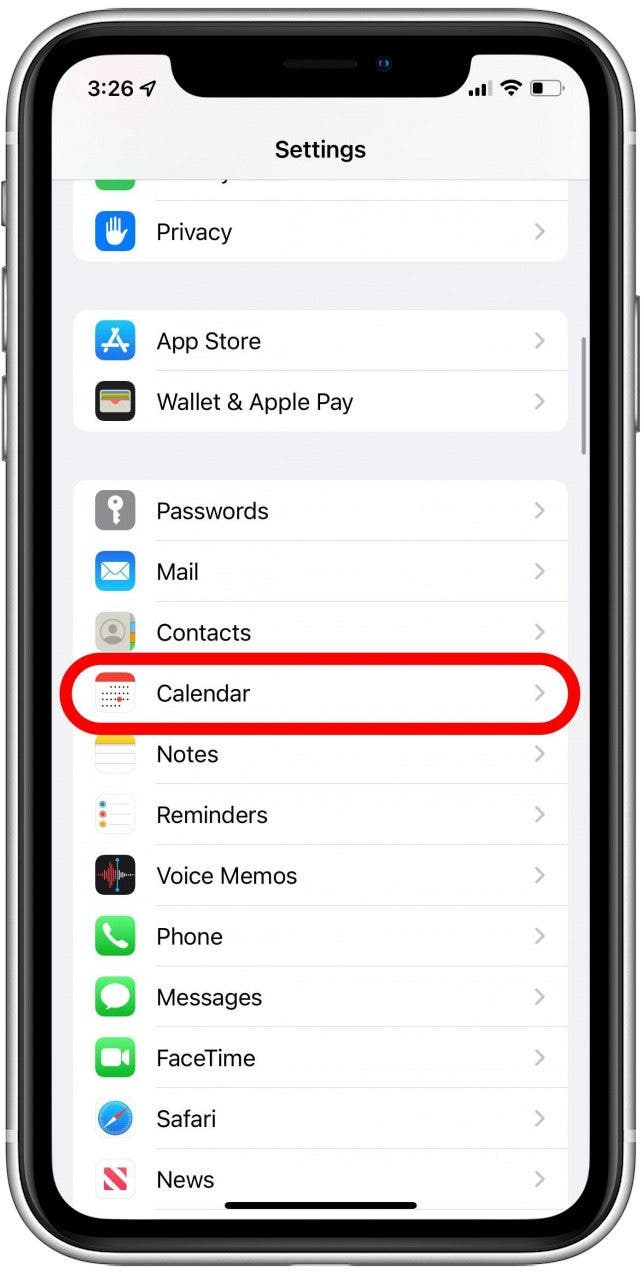
- 輕敲帳戶。
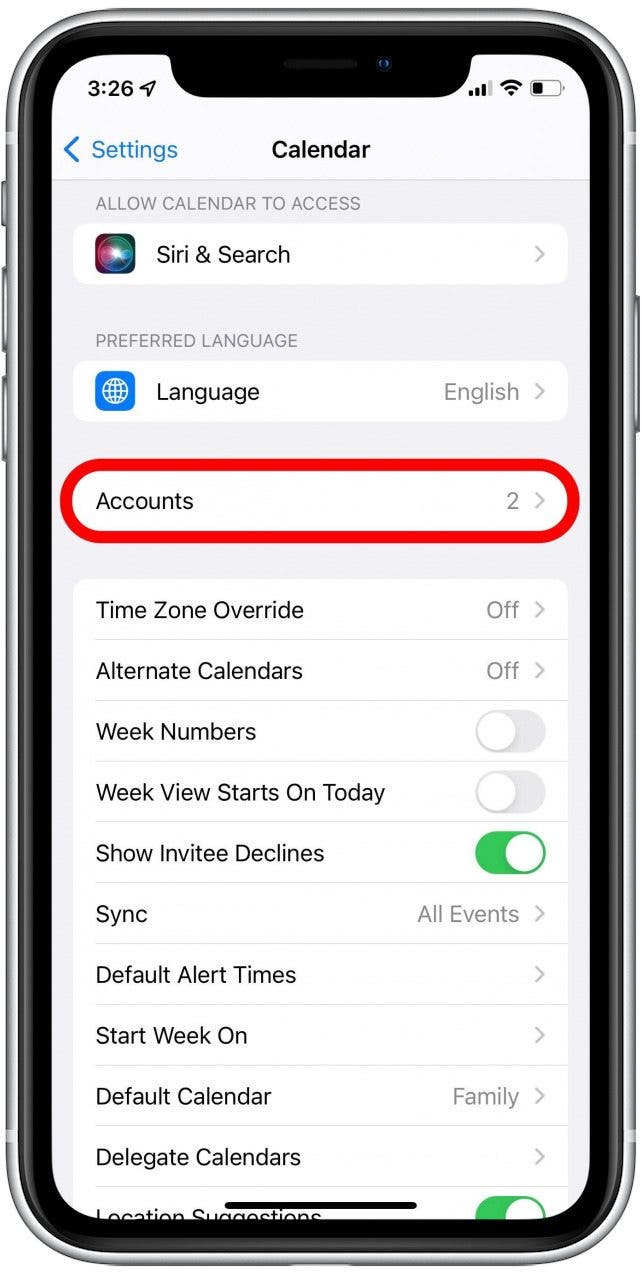
- 輕敲新增帳戶。
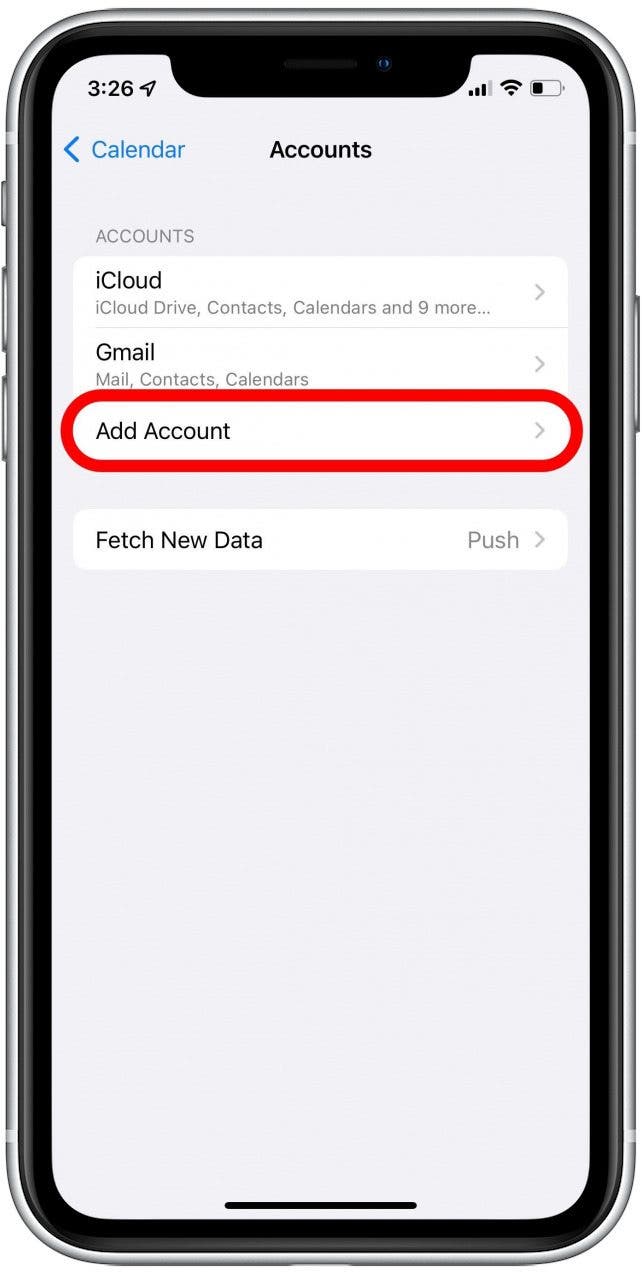
- 輕敲Google。
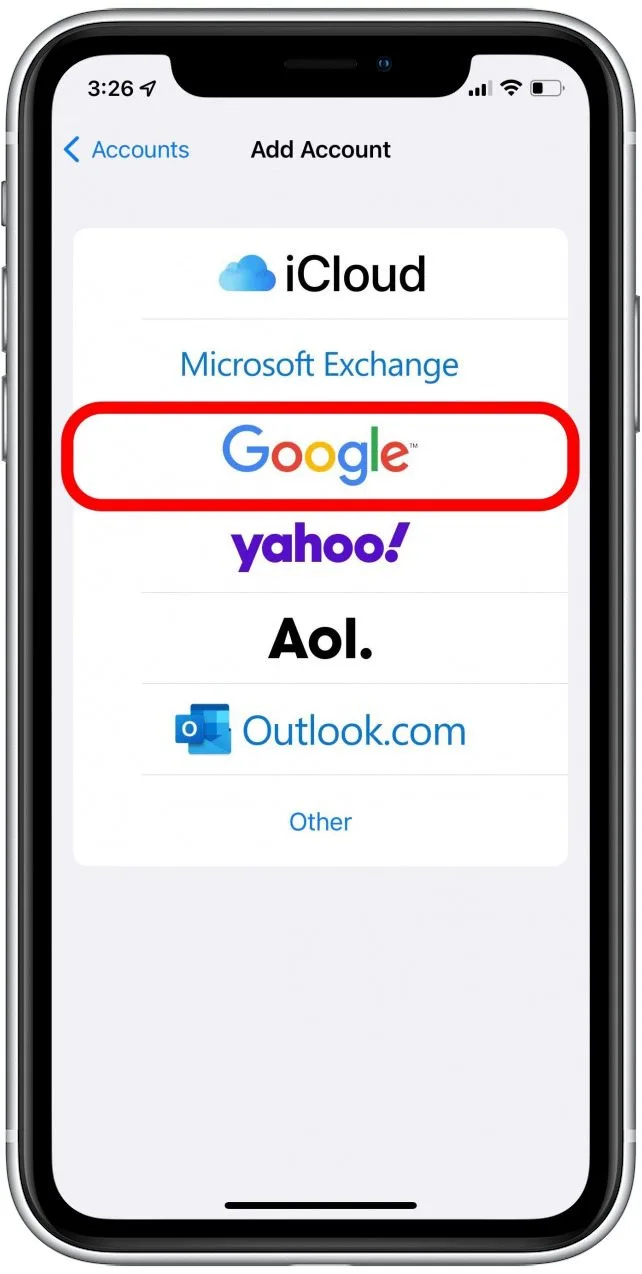
- 輕敲繼續。
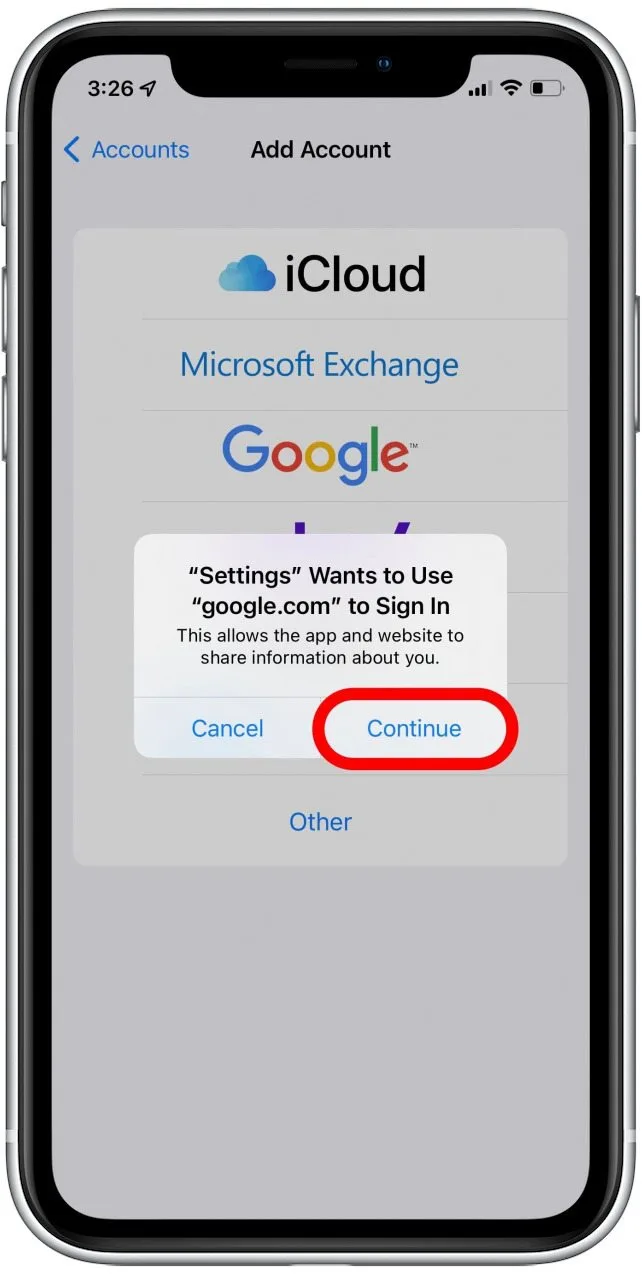
- 輸入您的 Google 帳戶電子郵件,然後點擊下一個。
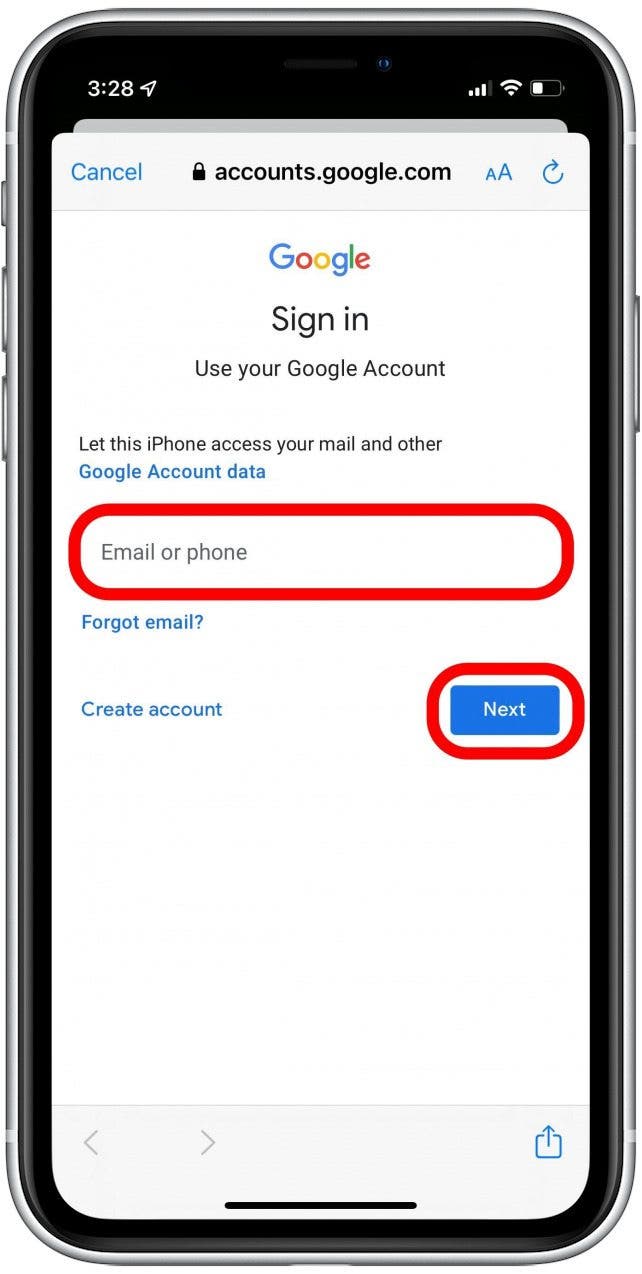
- 輸入您的 Google 帳戶密碼,然後點擊下一個。
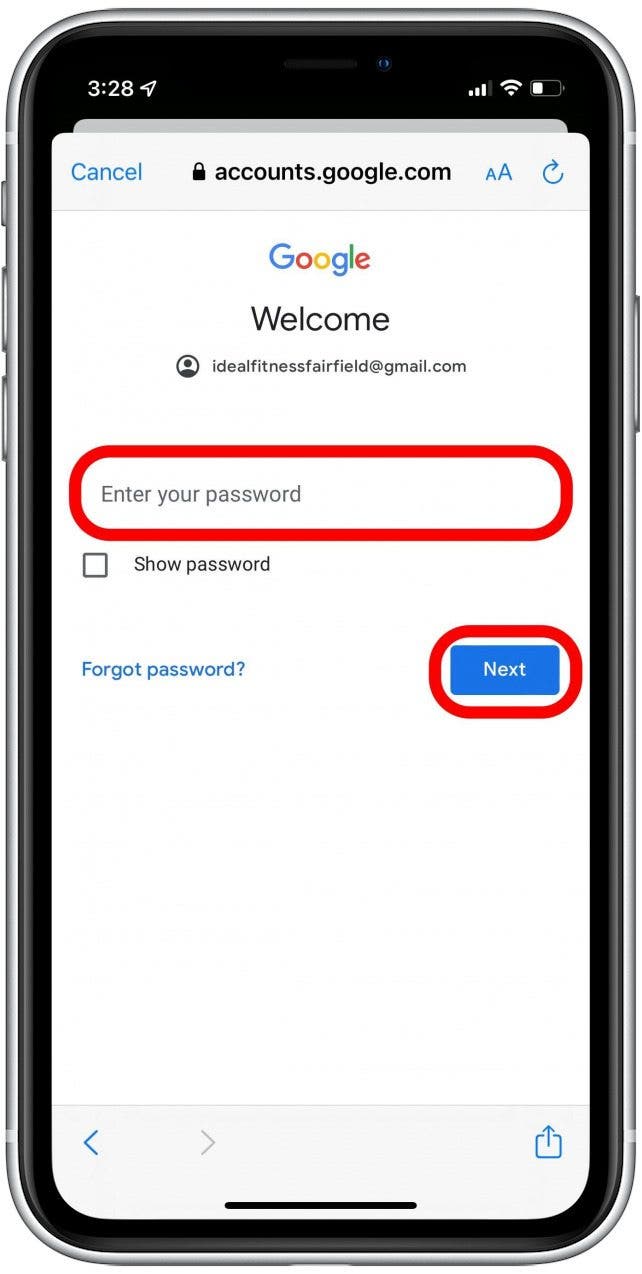
- 如果出現提示,請完成雙重認證。
- 點擊旁邊的開關日曆啟用同步。啟用後,切換開關將呈現綠色。
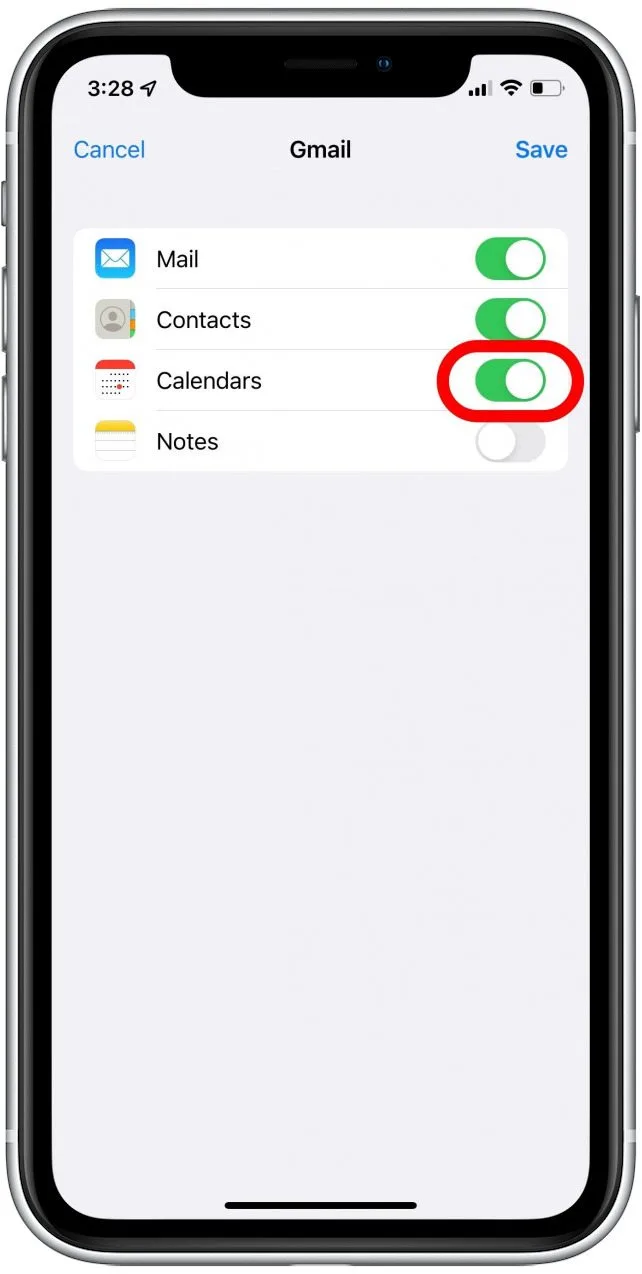
- 輕敲節省在右上角。
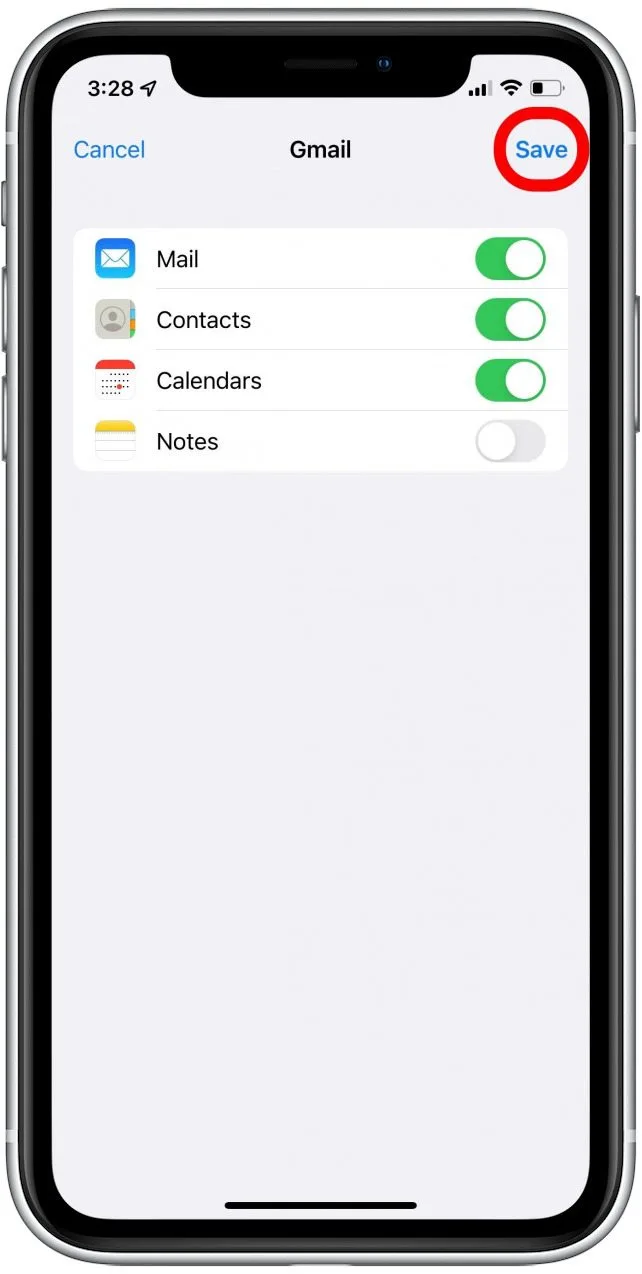
- 現在,打開日曆應用程式。
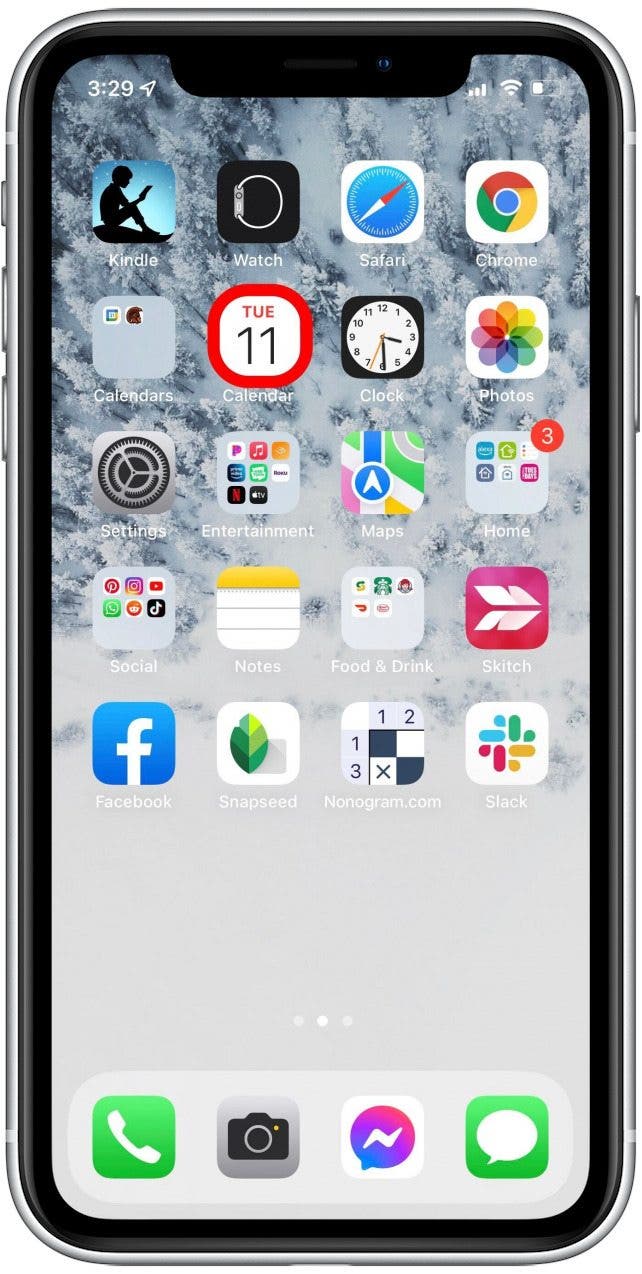
- 輕敲日曆在螢幕底部。
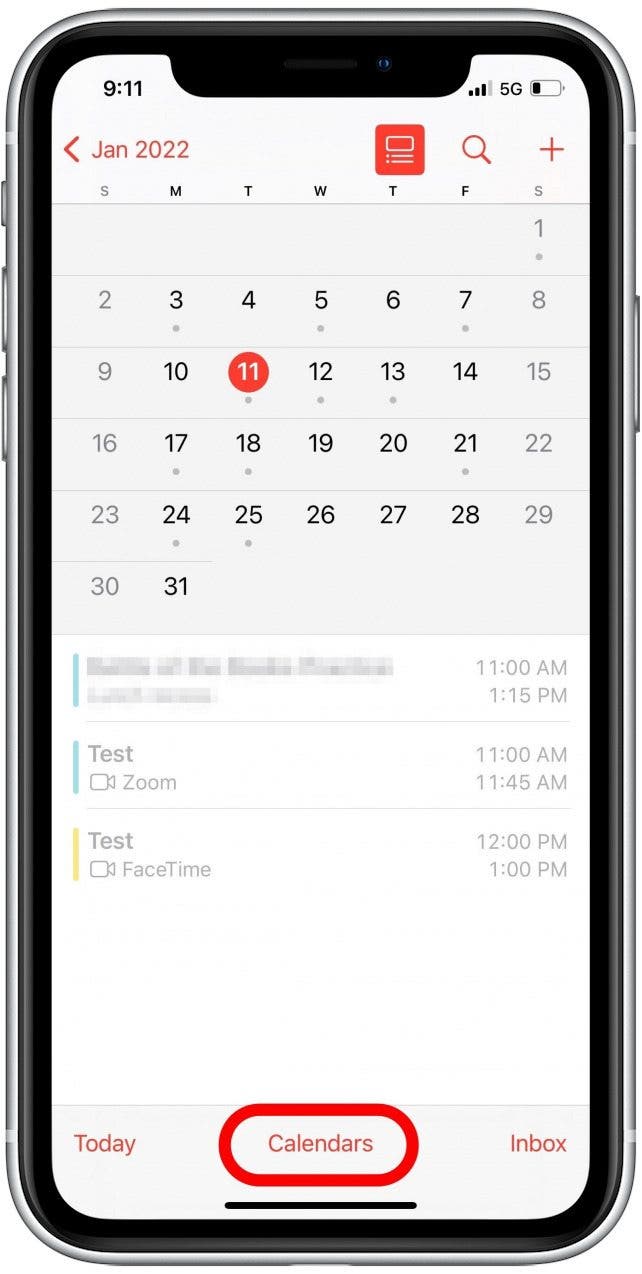
- 選取要新增至 Apple 日曆的日曆旁的氣泡。
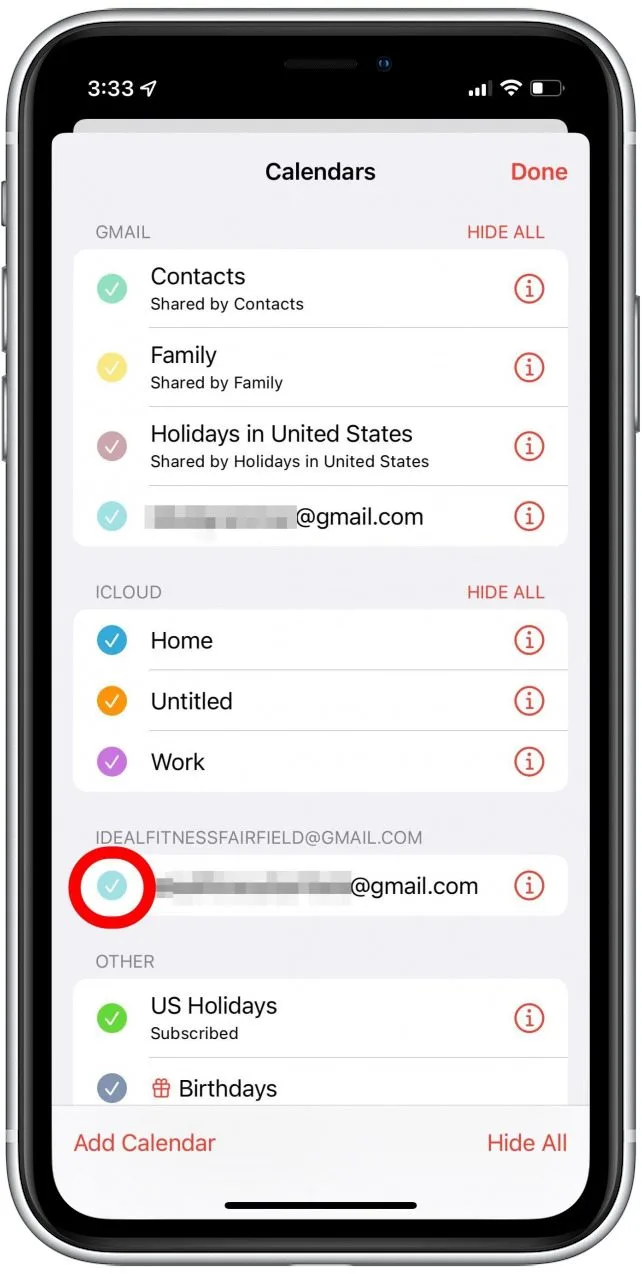
- 輕敲完畢。
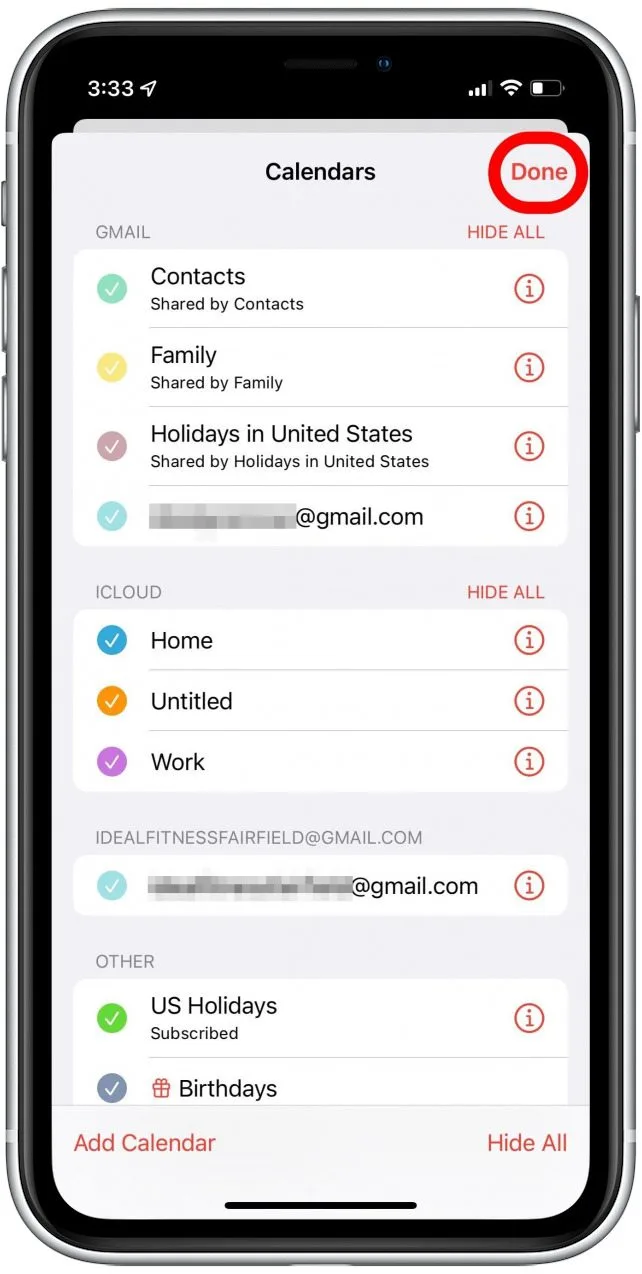
現在您已經了解如何將 Google 日曆同步到 Apple 日曆應用程序,您可以將您的日程安排遊戲提升一個檔次,並在最重要的時候保持井井有條。現在,學習如何搜尋事件和建立共享家庭日曆充分利用您的每一天!您還可以了解如何將 Outlook 行事曆與 iPhone 同步。
每天一分鐘掌握你的 iPhone:在這裡註冊將我們的免費每日提示直接發送到您的收件匣。