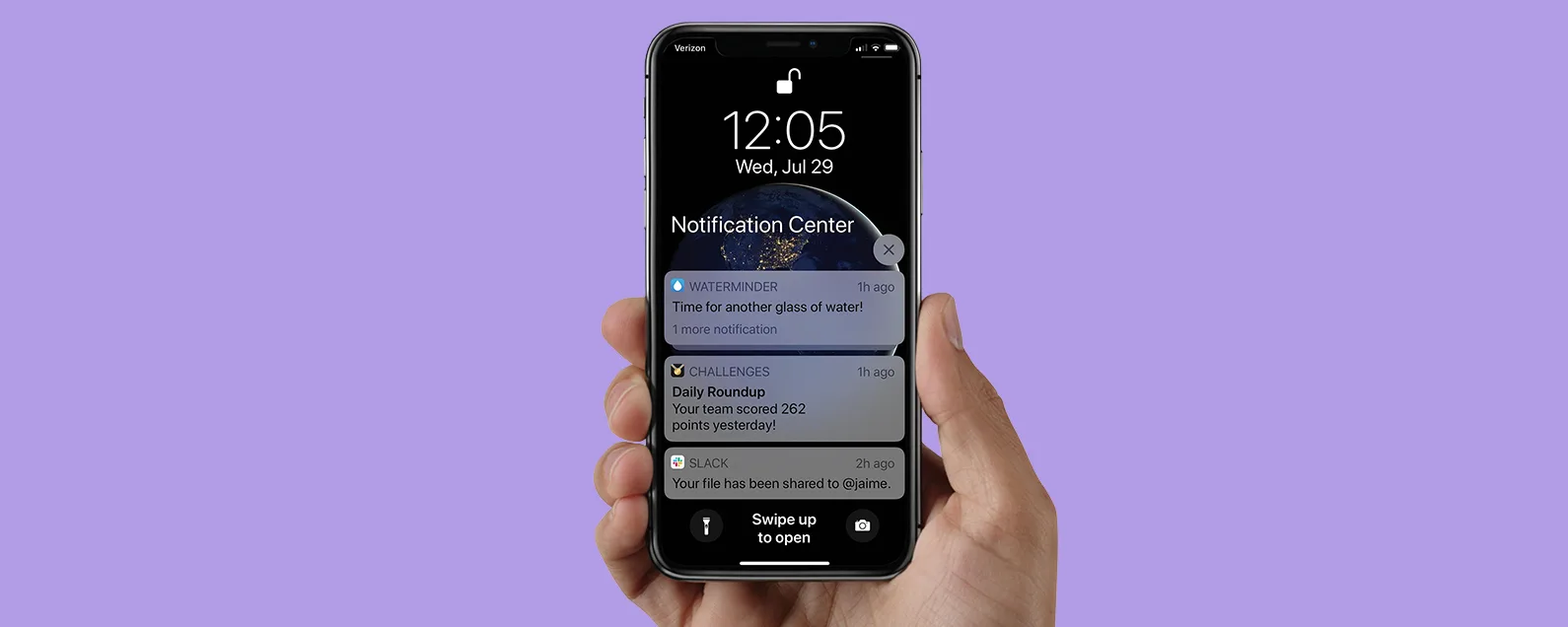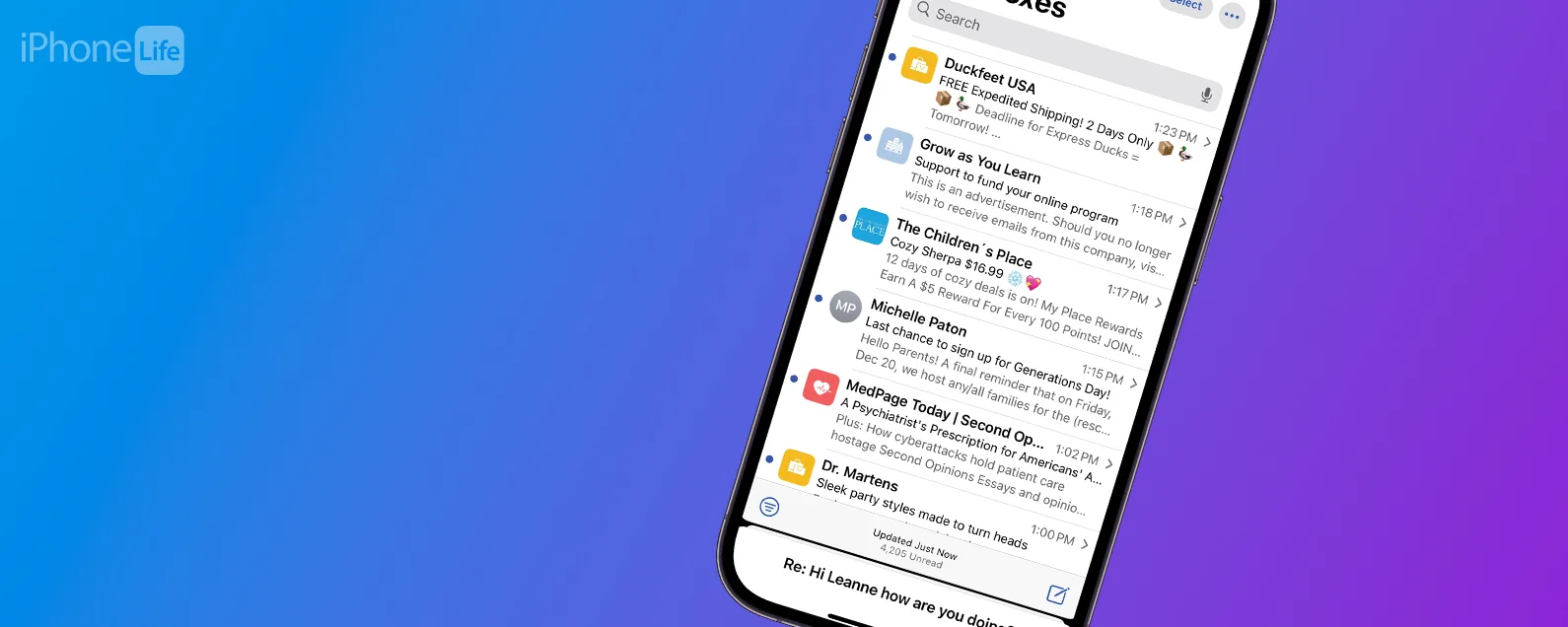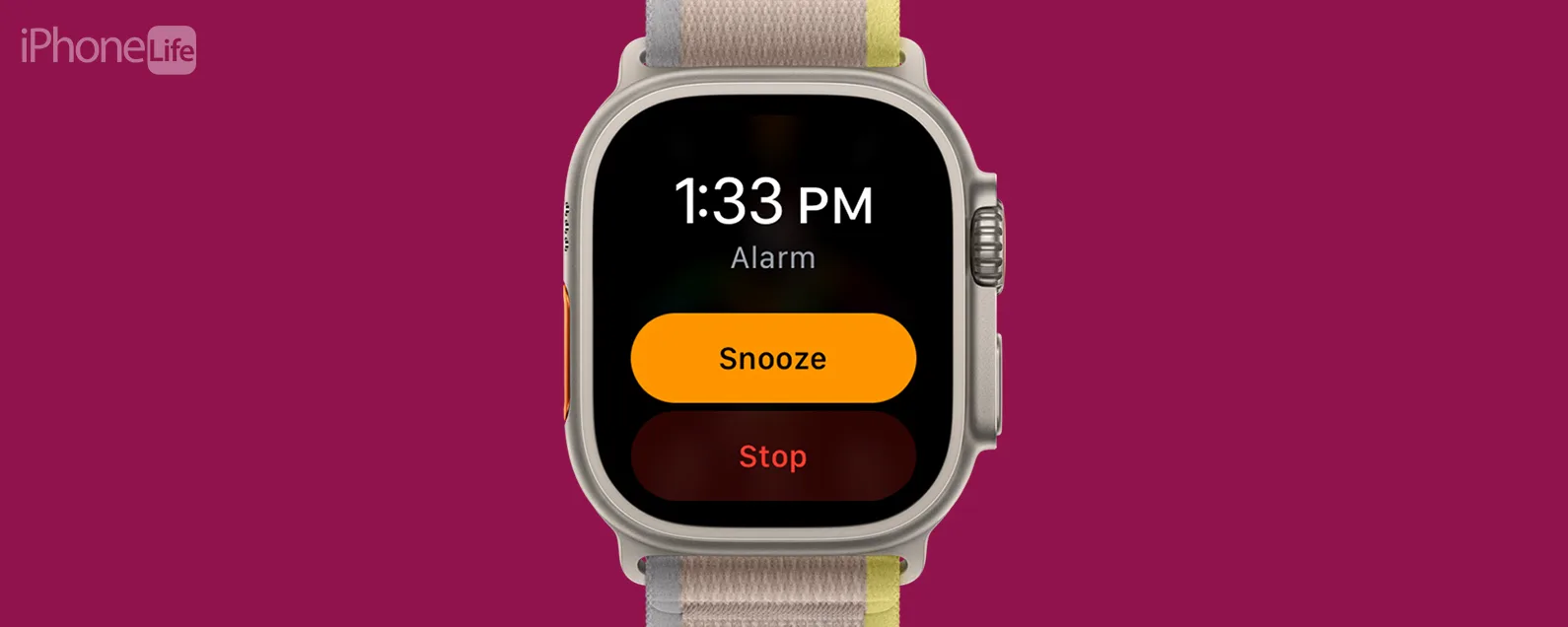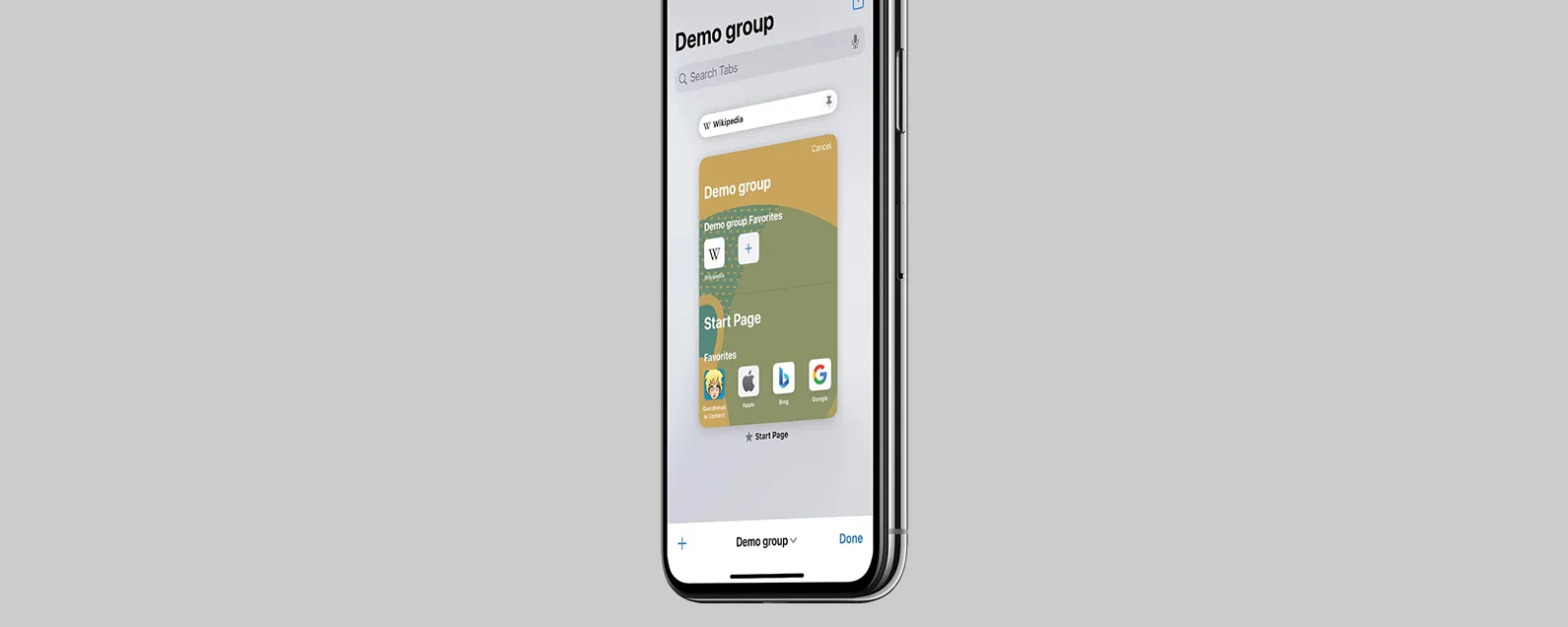經過貝琳達桑米格爾 更新於 12/18/2023
要知道什麼
- 下載 Outlook 日曆應用程式可讓您透過 iPhone 追蹤日曆事件。
- 如果您不想下載單獨的應用程序,您也可以在「設定」應用程式中新增您的 Outlook 帳戶以同步您的行事曆、郵件、聯絡人等。
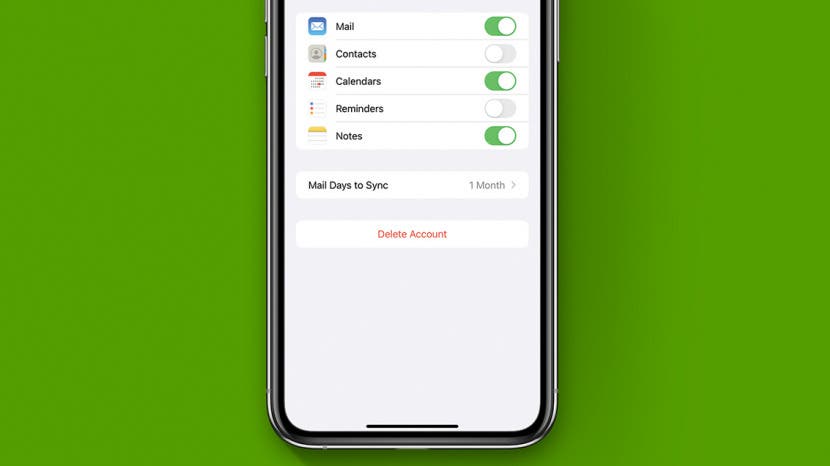
您對目前的日曆系統滿意嗎? Google 可能是許多人的首選日曆,但是喜歡使用 Outlook 的 iPhone 用戶群呢?我們將解釋如何將 Outlook 日曆與 iPhone 同步,以便您可以更有效地管理時間。
跳轉至:
同步 iPhone Outlook 行事曆的選項
您的 iPhone 行事曆未與 Outlook 同步嗎?如果您想將 Outlook 日曆新增至 iPhone,有兩種方法可以實現。一種選擇是免費下載微軟 Outlook 應用程式從 App Store 管理您 iPhone 上的電子郵件、行事曆和便箋。另一個選項是將 Outlook 日曆同步到 iPhone 的日曆應用程式。雖然這取決於個人喜好,但我強烈推薦第二個選項。這允許您將日曆與其他同步帳戶合併,以便將所有已儲存的會議和約會集中在一個地方。我發現這比在 iPhone 上檢查和追蹤個人日曆要高效得多。下面,我們將向您展示如何將 Outlook 日曆連結到 iPhone 的日曆應用程式。
有關的:iPhone 日曆消失了?如何再次在 iPhone 上取得日曆

發現 iPhone 的隱藏功能
獲取每日提示(帶有螢幕截圖和清晰的說明),以便您每天只需一分鐘即可掌握您的 iPhone。
如何將 Outlook 行事曆與 iPhone 同步
如果您想要將 Outlook 行事曆與 iPhone 同步並將所有行事曆事件儲存在一起,您可以在「設定」應用程式中新增您的 Outlook 帳戶。有關使用 iPhone 功能和電子郵件的更多提示,請免費註冊每日提示通訊。現在,將 Outlook 行事曆新增至您的 iPhone 的步驟如下:
- 打開設定應用程式。
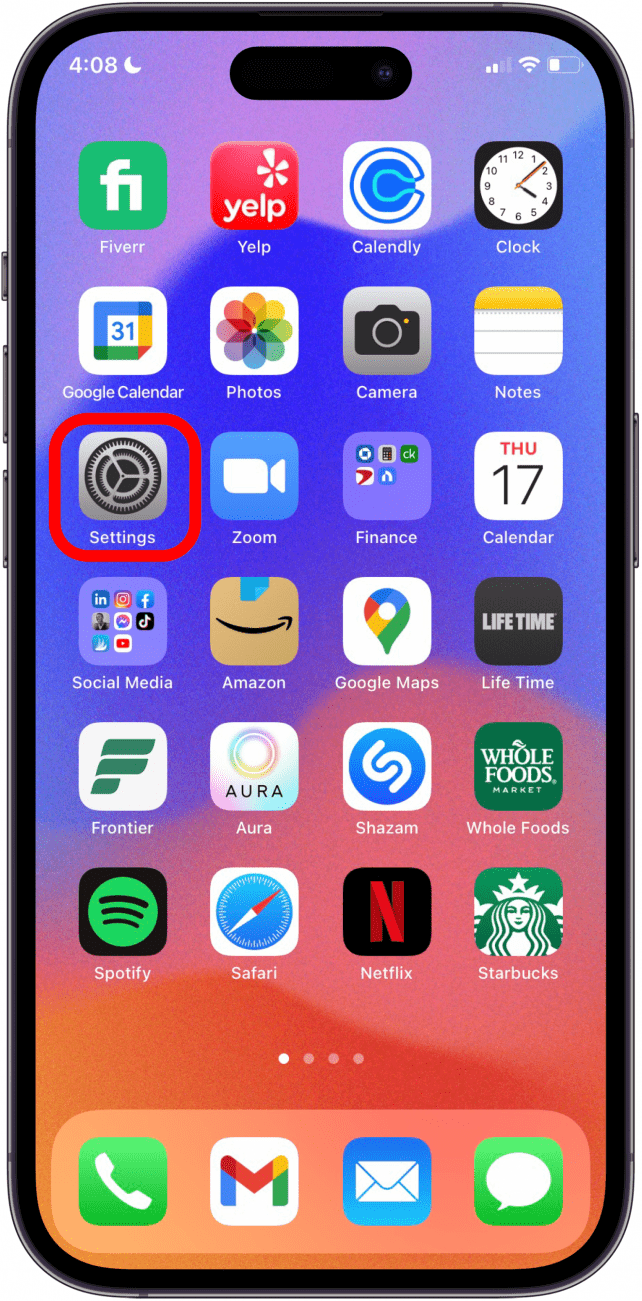
- 輕敲日曆。
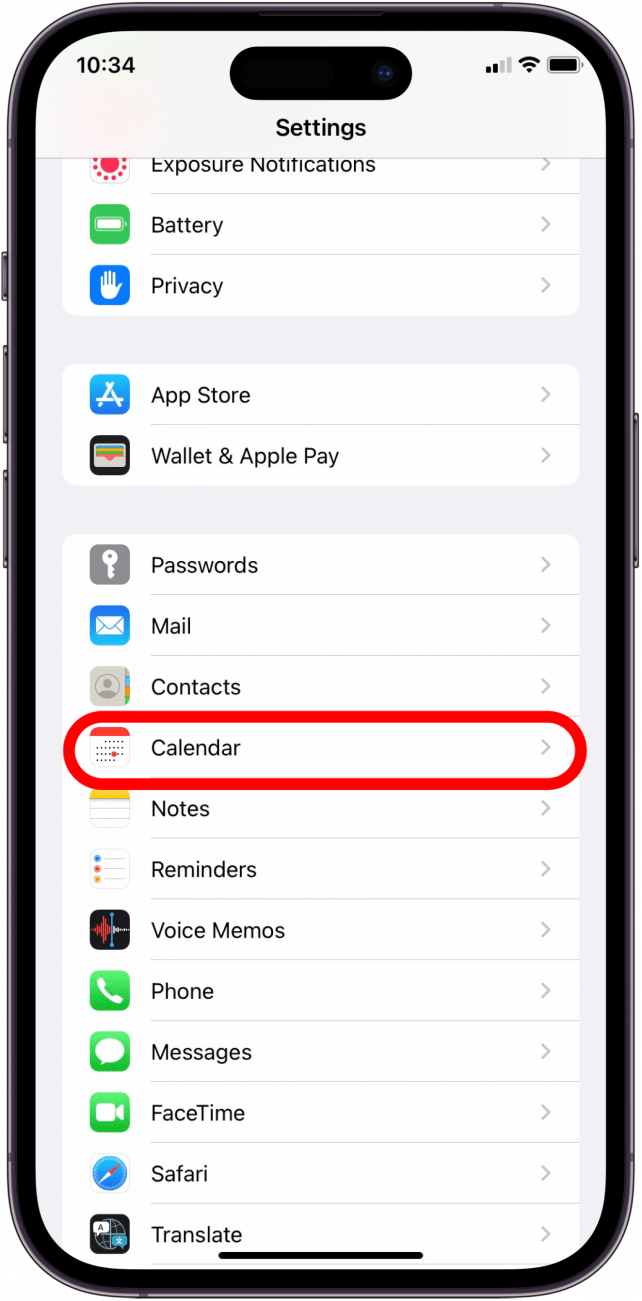
- 輕敲帳戶。
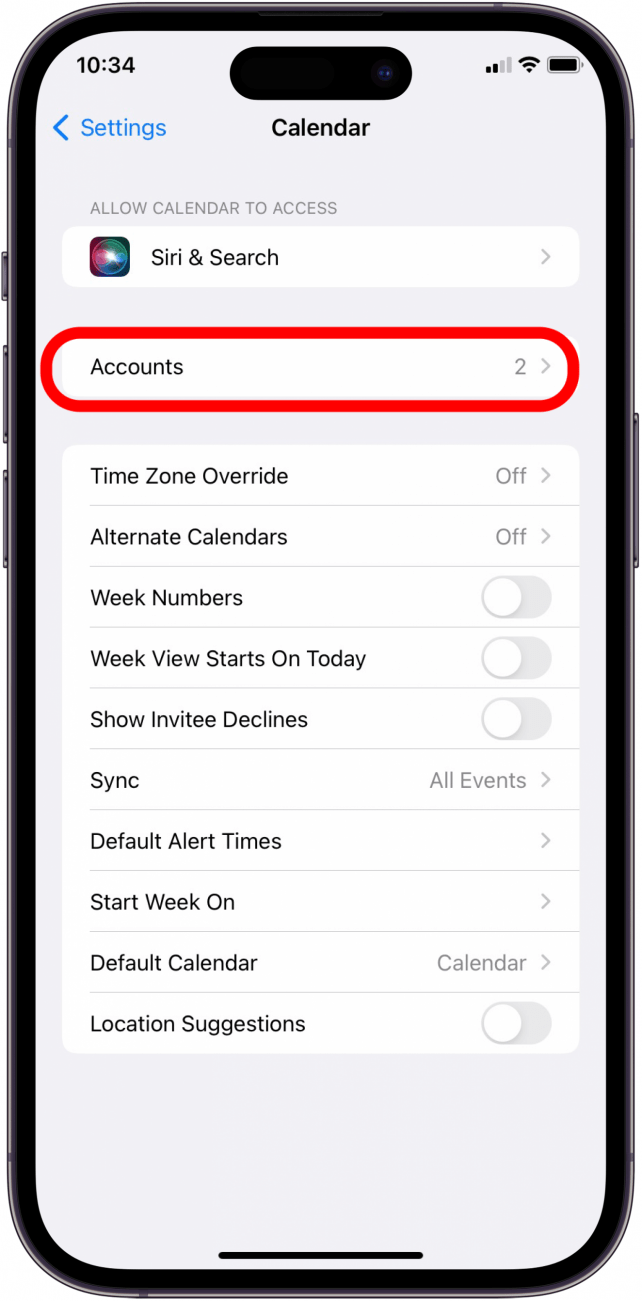
- 輕敲前景。

- 點選日曆切換將 Outlook 日曆同步到日曆應用程式。 (啟用後該開關呈綠色。)
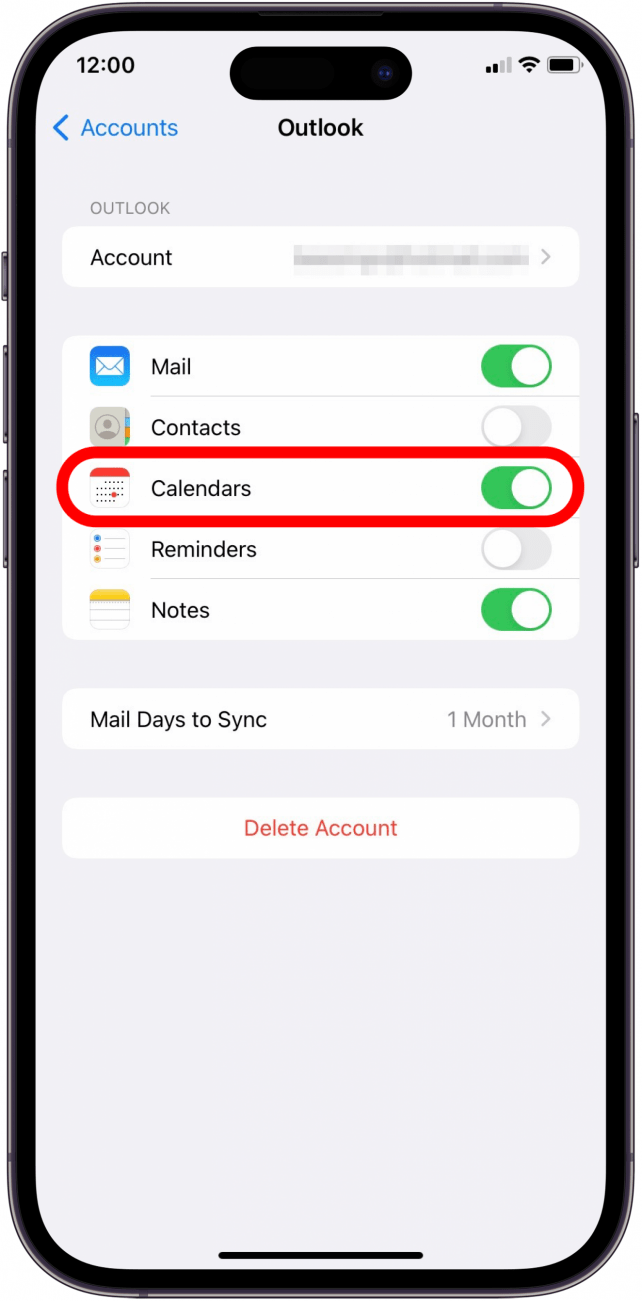
- 如果您沒有看到列出的 Outlook 帳戶,請點擊新增帳戶。
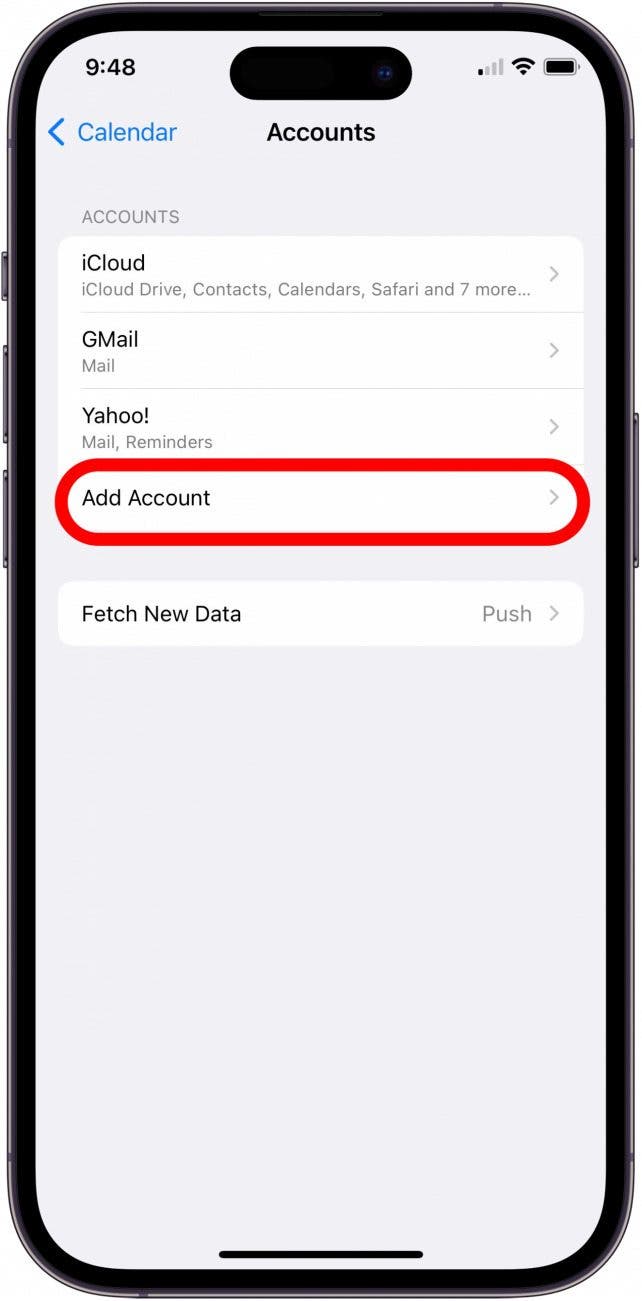
- 輕敲前景。
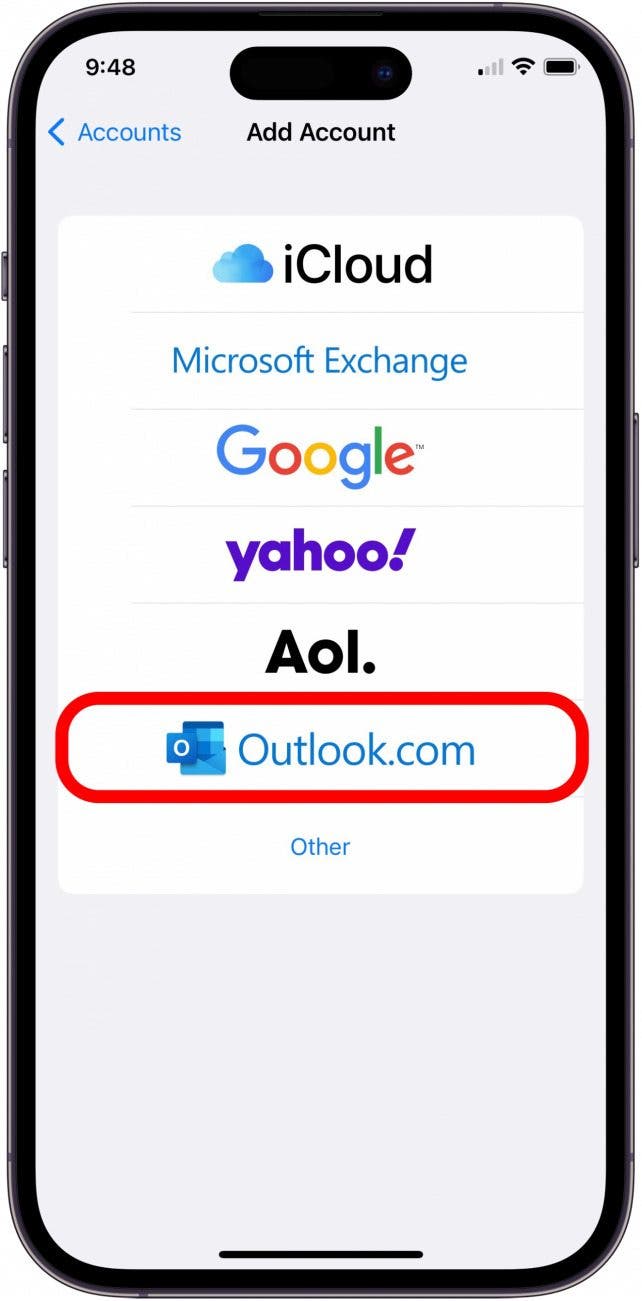
- 輸入您的 Outlook 電子郵件地址並點擊下一個。
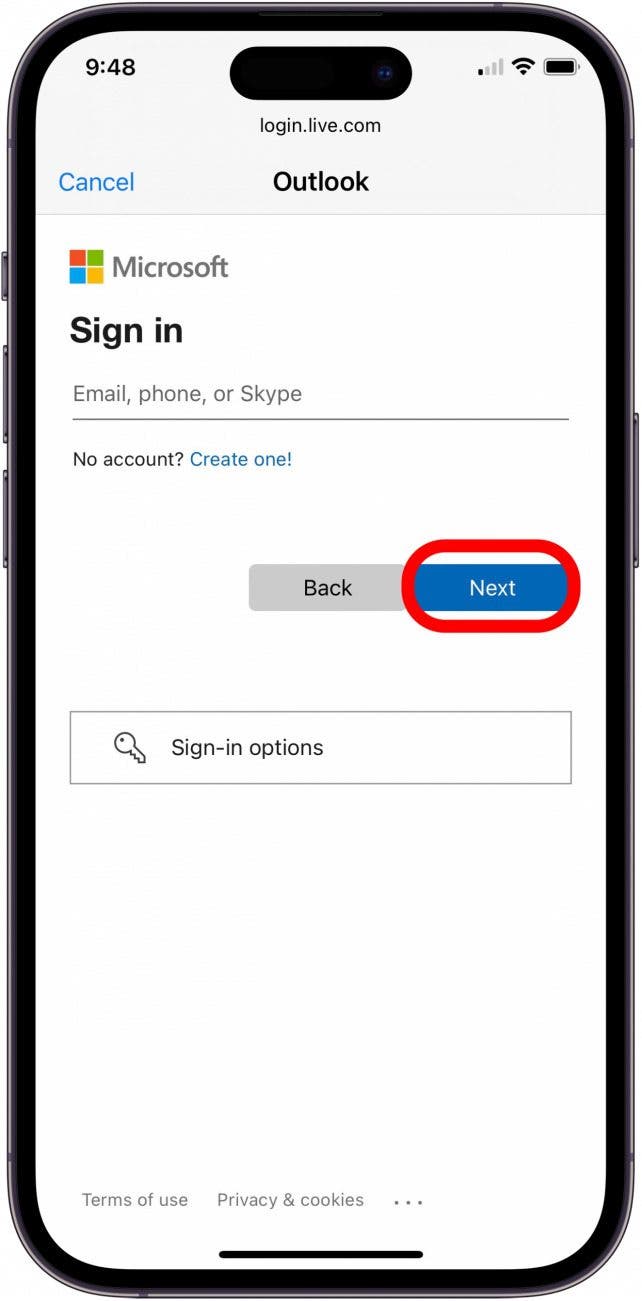
- 輸入您的 Outlook 密碼並點擊登入。
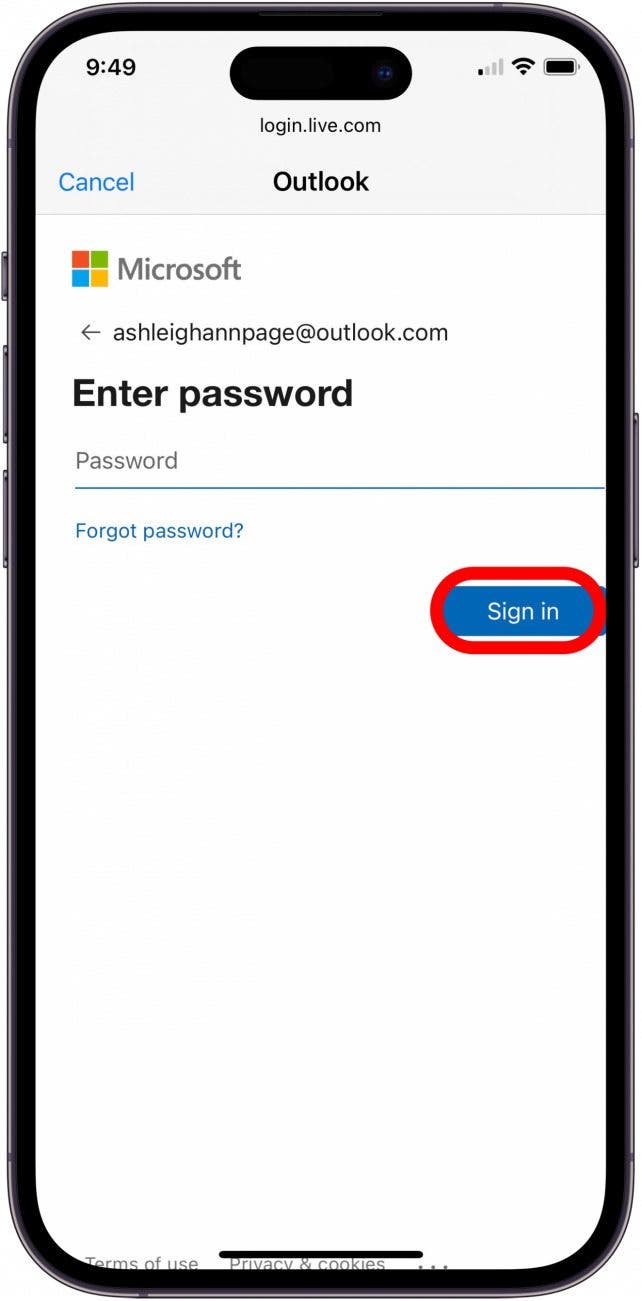
- 輕敲是的讓您的 iPhone 存取您的 Outlook 電子郵件、聯絡人、行事曆和便箋。
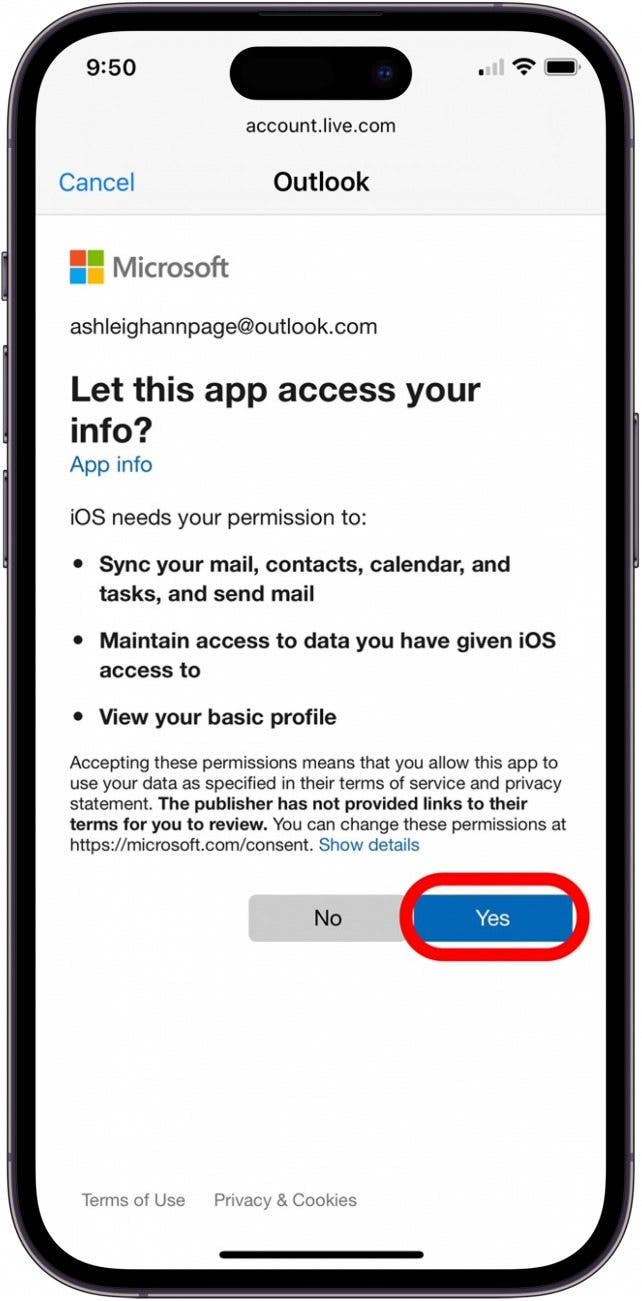
- 預設情況下,您的所有 Outlook 帳戶資訊都會與您的 iPhone 同步。如果您不想同步 Outlook 數據,請點擊切換開關以取消選擇它。
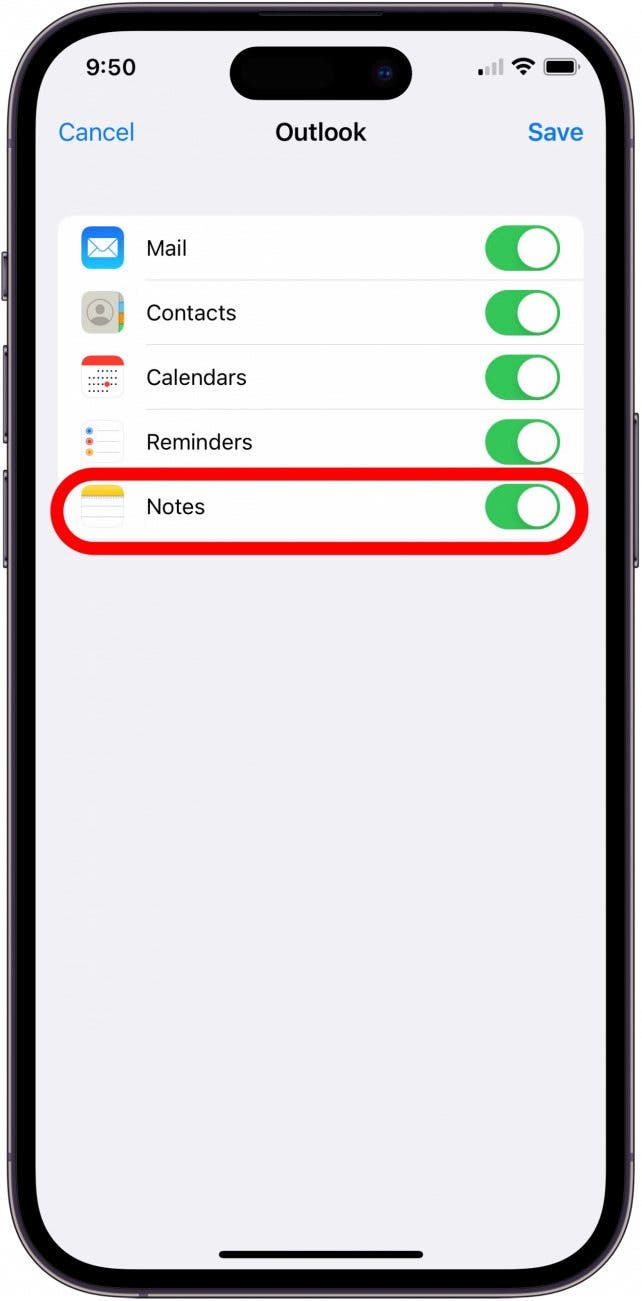
- 輕敲節省將 Outlook 行事曆和任何其他資訊同步到您的 iPhone。
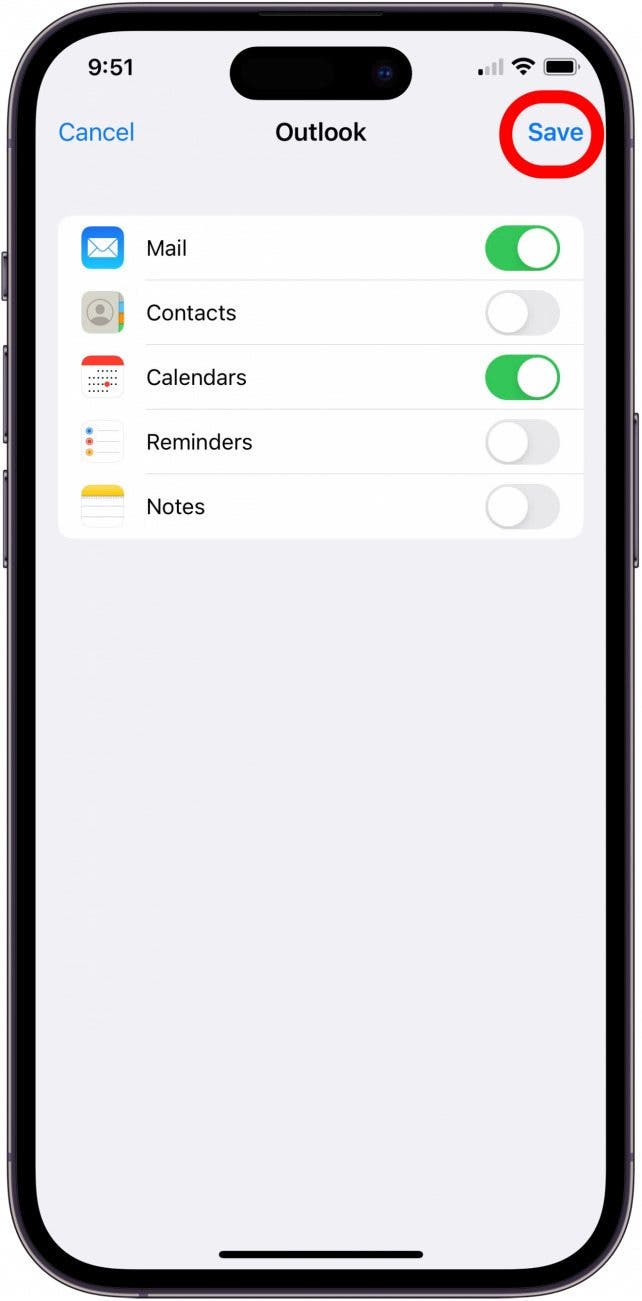
這就是如何將 Outlook 日曆與 iPhone 同步!現在,當您在 iPhone 上開啟日曆應用程式時,您將看到 Outlook 日曆事件以及從其他同步帳戶新增的任何其他事件。
每天一分鐘掌握你的 iPhone:在這裡註冊將我們的免費每日提示直接發送到您的收件匣。
主題
特色產品
厭倦了在冒險中感覺自己像個觀光客?成為當地人!說當地語言,真正讓自己沉浸在下一個目的地的文化中。 Babbel 的成熟方法由 200 多名語言專家開發,讓您在短短三週內快速、自信地講一門新語言。用新的眼光看世界!不要成為遊客,成為當地人!訂閱巴貝爾和限時訂閱可享 55% 折扣。
您是否曾經在外面享受一個美好的秋夜,卻在檢查 iPhone 時發現有蟲子掉進了您的飲料中?有了這些時尚且極其耐用的杯蓋,您將永遠不會再有這種體驗。它們是您露營套件的完美補充,也是戶外朋友和家人的禮物!今天就購買吧!