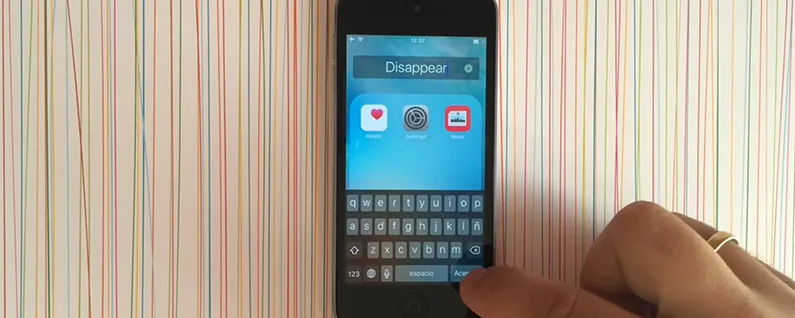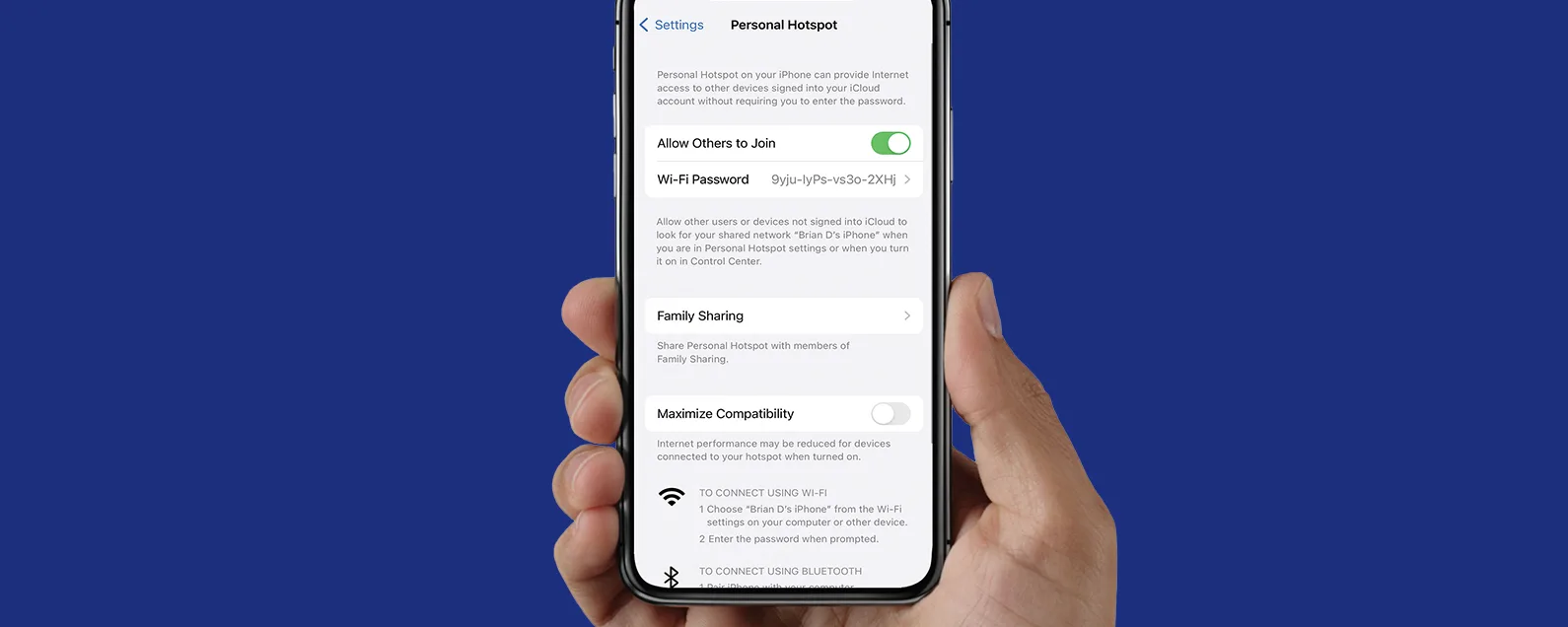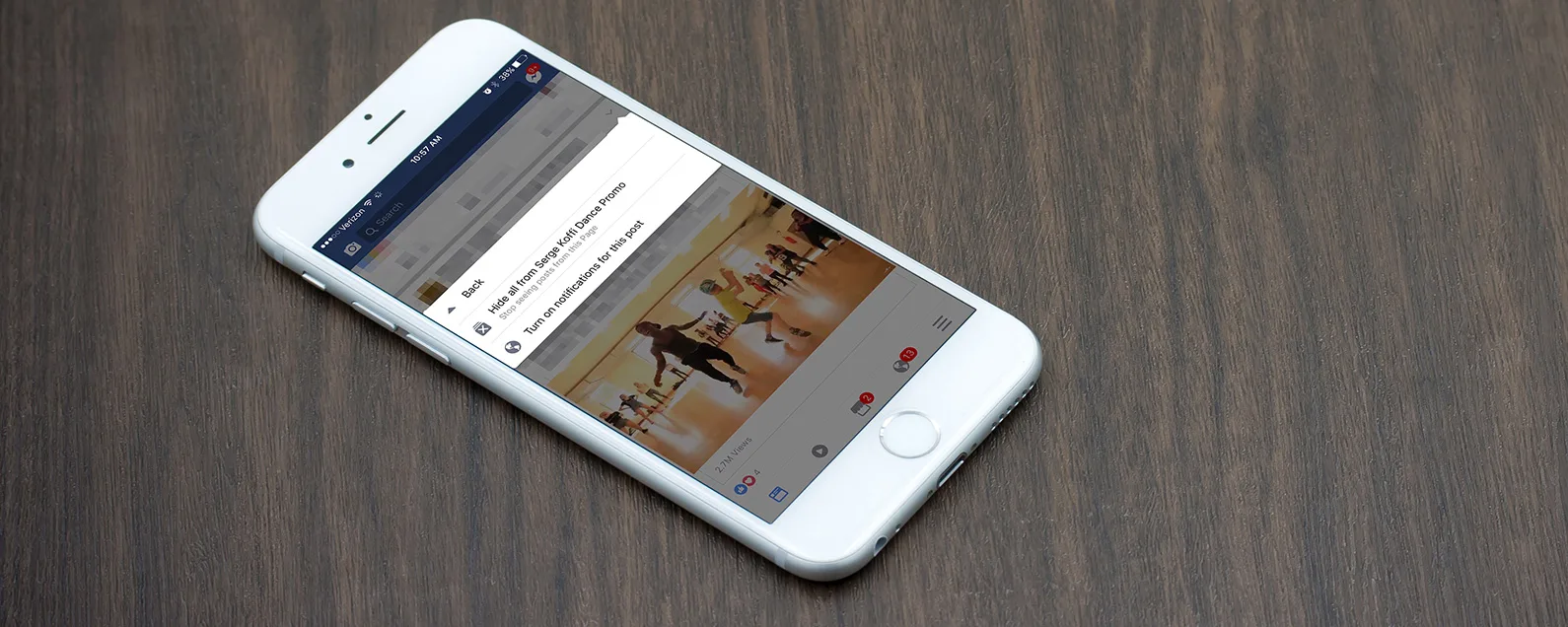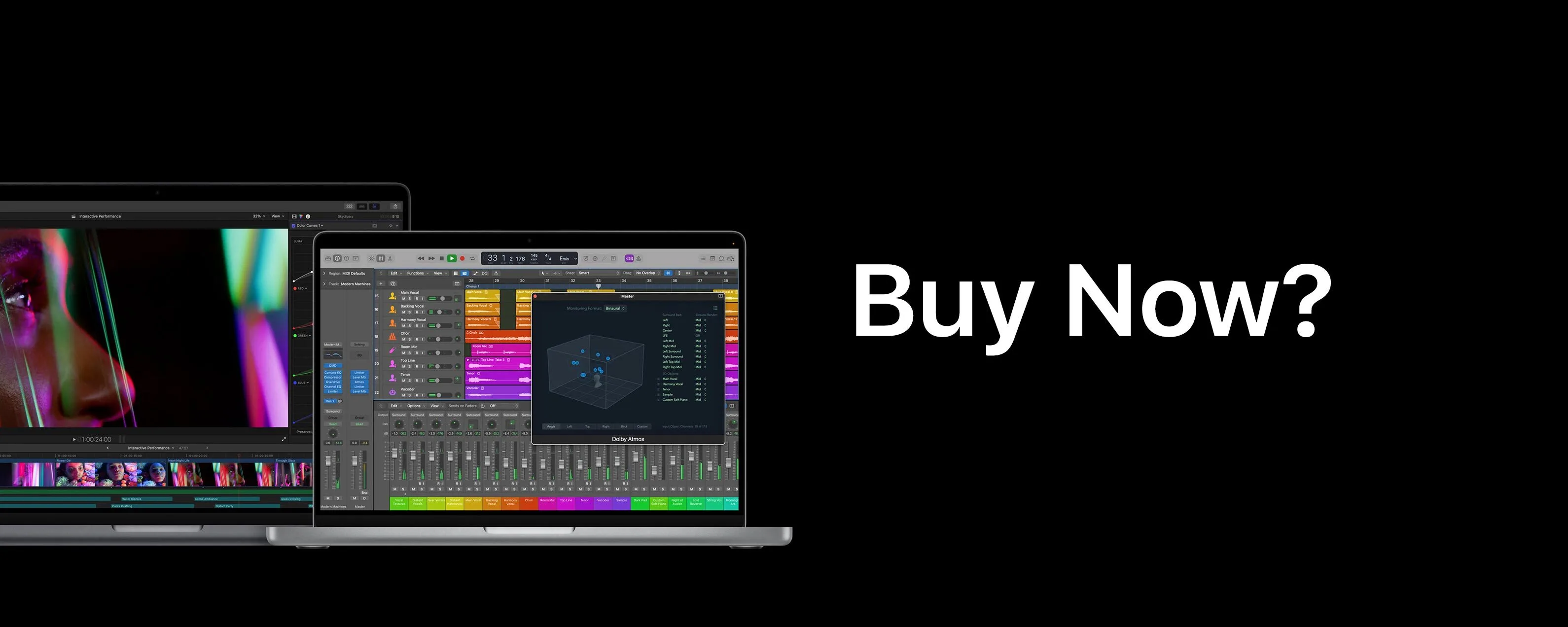經過瑞德·英特里亞戈 更新於 09/18/2024
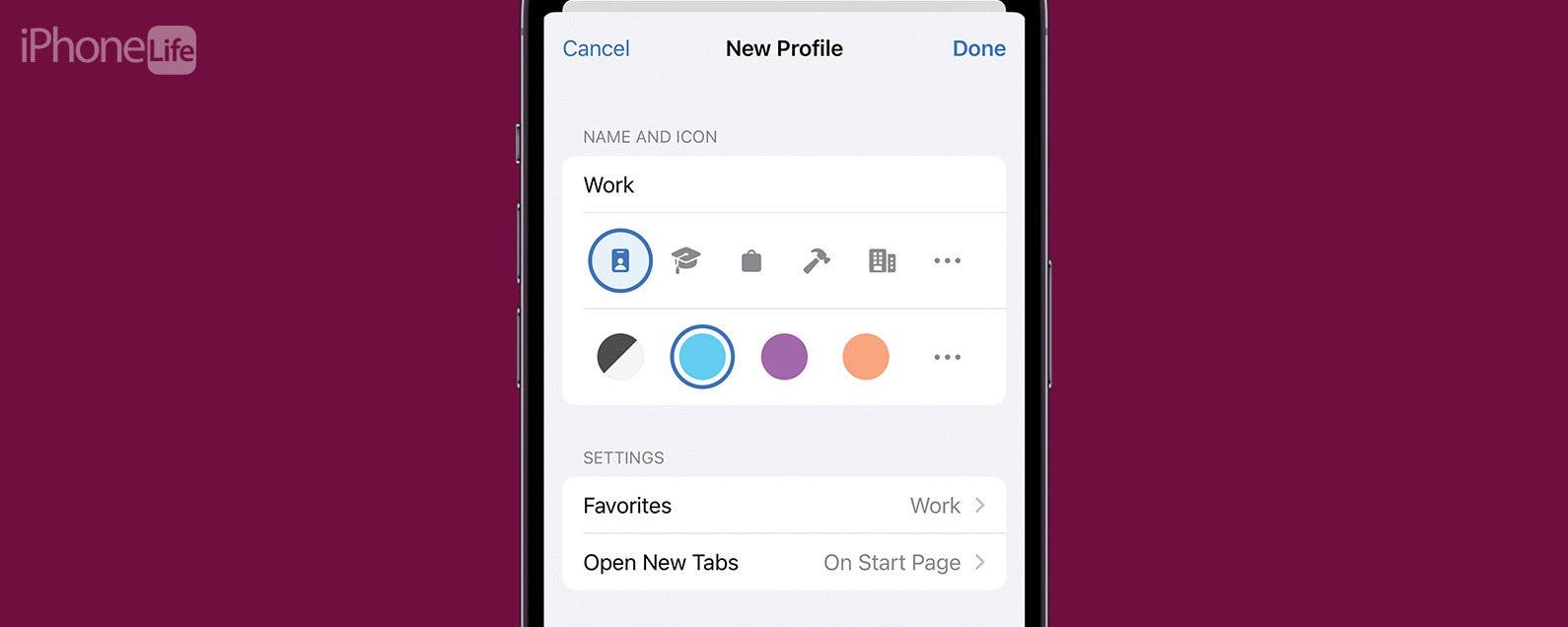
* 本文來自我們的每日提示電子報。報名。*
現在,您可以為 Safari 建立不同的配置文件,從而將工作、學校、個人生活等的標籤和書籤分開。最新版本的 iOS 允許您擁有多個配置文件,每個配置文件都有自己的設定和瀏覽資料。您可以擁有不同的 Safari 瀏覽體驗,滿足您的所有不同需求。請繼續閱讀以了解此新功能的工作原理!
為什麼你會喜歡這個技巧:
- 根據您所在的位置或一天中的時間來分隔瀏覽會話。
- 如果您正在為學校學習或發現自己在工作中很容易分心,請保持專注。
如何在 iPhone 上設定 Safari 設定文件
Safari 設定檔類似對焦模式因為每個設定檔都有自己獨特的瀏覽會話,因此您可以建立單獨的設定檔以在工作和家中瀏覽網路。要充分利用此功能和其他功能,請務必註冊我們的免費每日提示通訊!我已經使用此功能為自己建立了工作資料。由於我需要為像這樣的文章獲取大量螢幕截圖,工作設定檔意味著我可以在 Safari 中抓取螢幕截圖,而無需顯示所有開啟的標籤。以下是如何開始使用 Safari 設定檔:

發現 iPhone 的隱藏功能
獲取每日提示(帶有螢幕截圖和清晰的說明),以便您每天只需一分鐘即可掌握您的 iPhone。
- 打開設定應用程式,並找到狩獵之旅。

- 向下捲動,然後在“個人資料”下點擊新檔案。

- 為您的個人資料命名,然後為您的個人資料選擇圖示和配色方案。如果您在選擇中沒有看到您喜歡的圖示和顏色,可以點擊三點選單來尋找更廣泛的圖示和顏色。
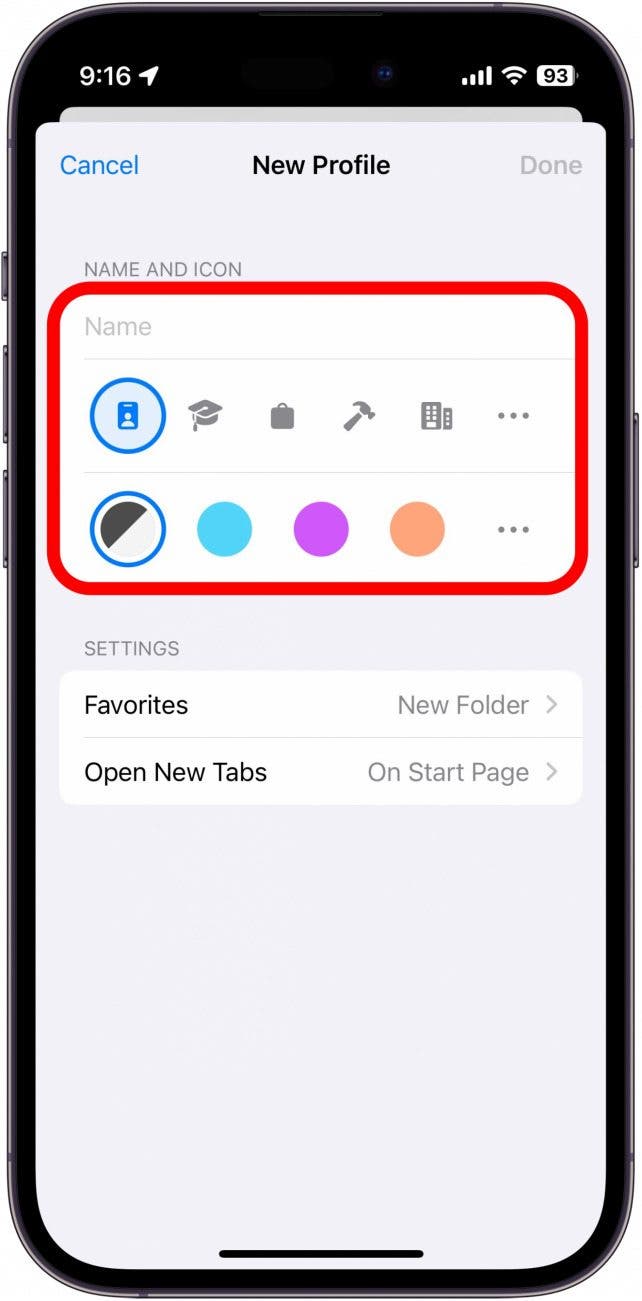
- 您也可以設定此設定檔的書籤的儲存位置以及新分頁的開啟位置。
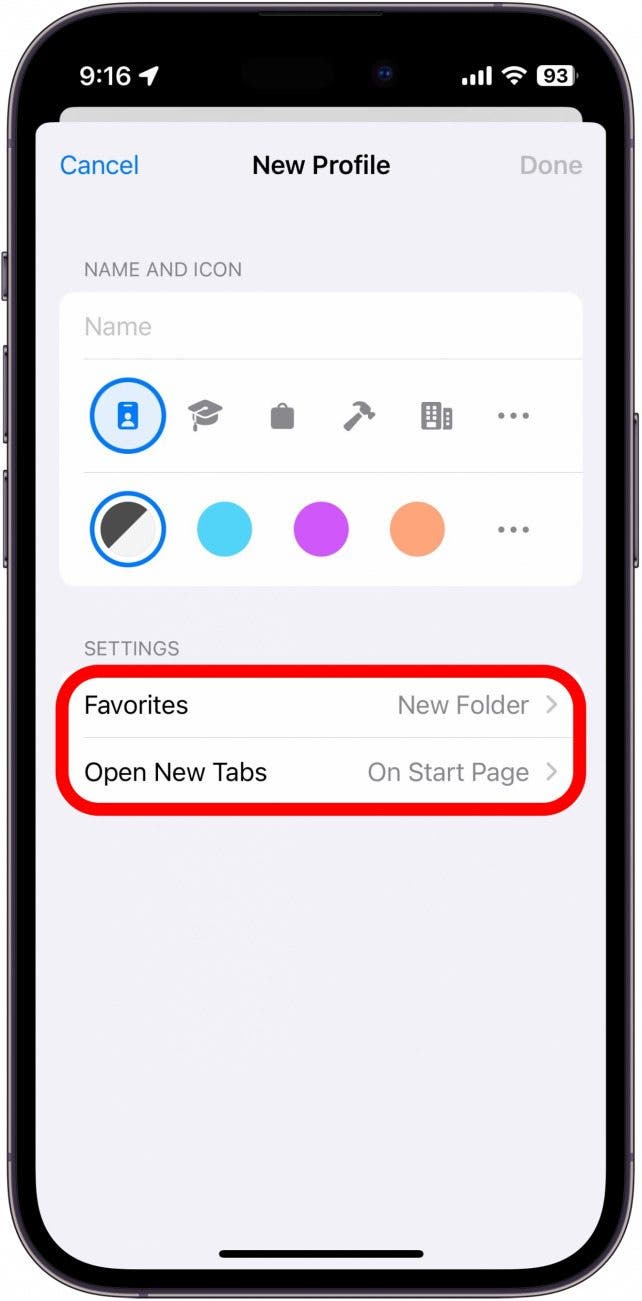
- 輕敲完畢。

- 點擊您的新個人資料以進一步自訂。

- 您可以變更步驟 3 和 4 中的任何設置,以及管理此設定檔處於活動狀態時所使用的擴充功能。

- 您也可以從此畫面刪除設定檔。
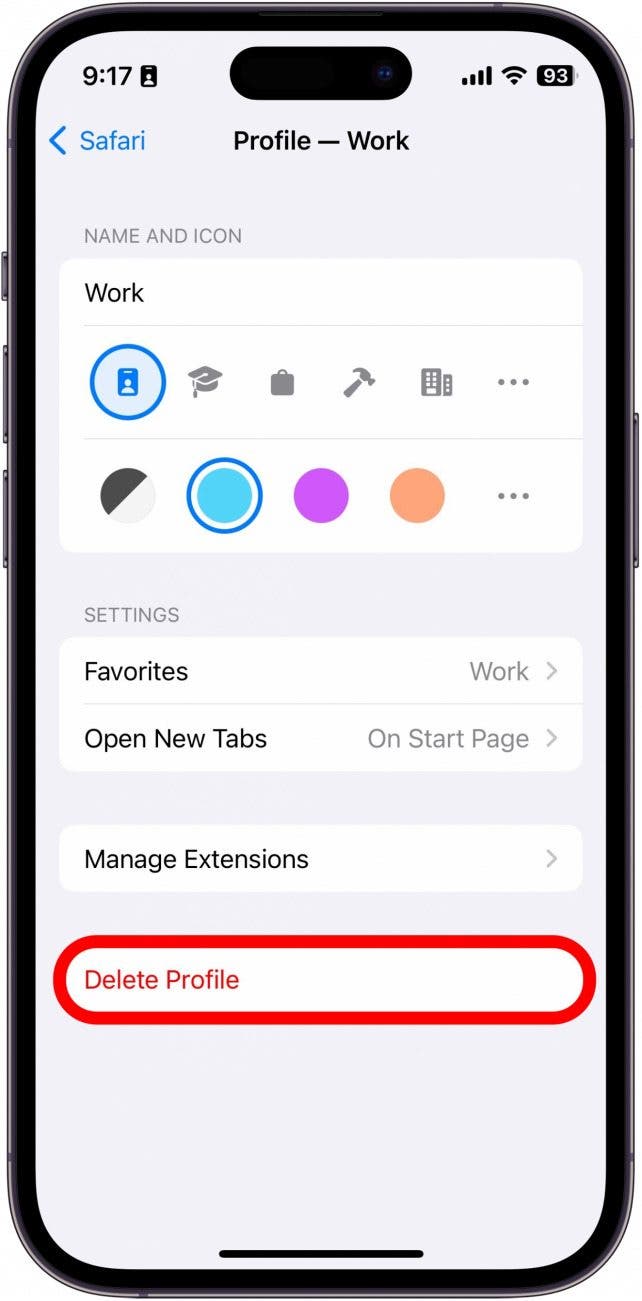
- 下次開啟 Safari 時,您目前的瀏覽工作階段將是您的個人資料。點選選項卡按鈕查看目前開啟的選項卡。

- 點選個人資料圖標看起來像螢幕底部的一個人。

- 輕敲輪廓。

- 點擊您剛剛建立的新設定檔。對於這個例子,我會點擊工作。
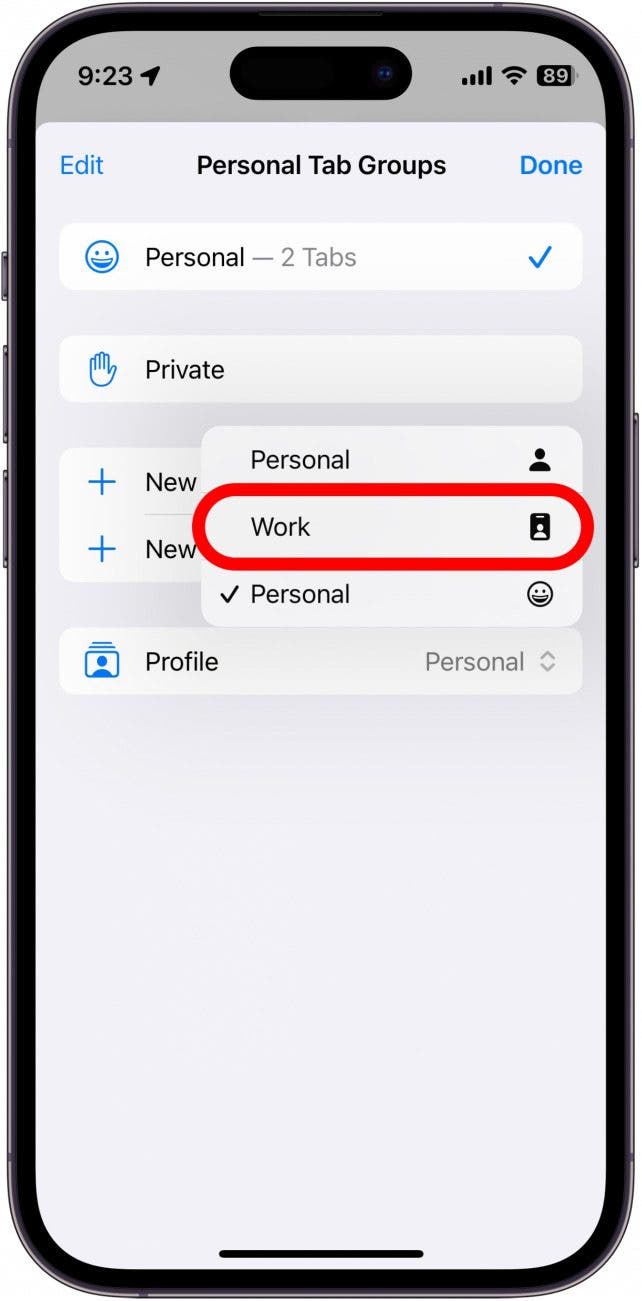
現在,您可以為不同的活動或一天中的不同時間建立不同的設定檔。如果您的 iPad 和 Mac 都運行最新的軟體,您的設定檔也會同步。
每天一分鐘掌握你的 iPhone:在這裡註冊將我們的免費每日提示直接發送到您的收件匣。