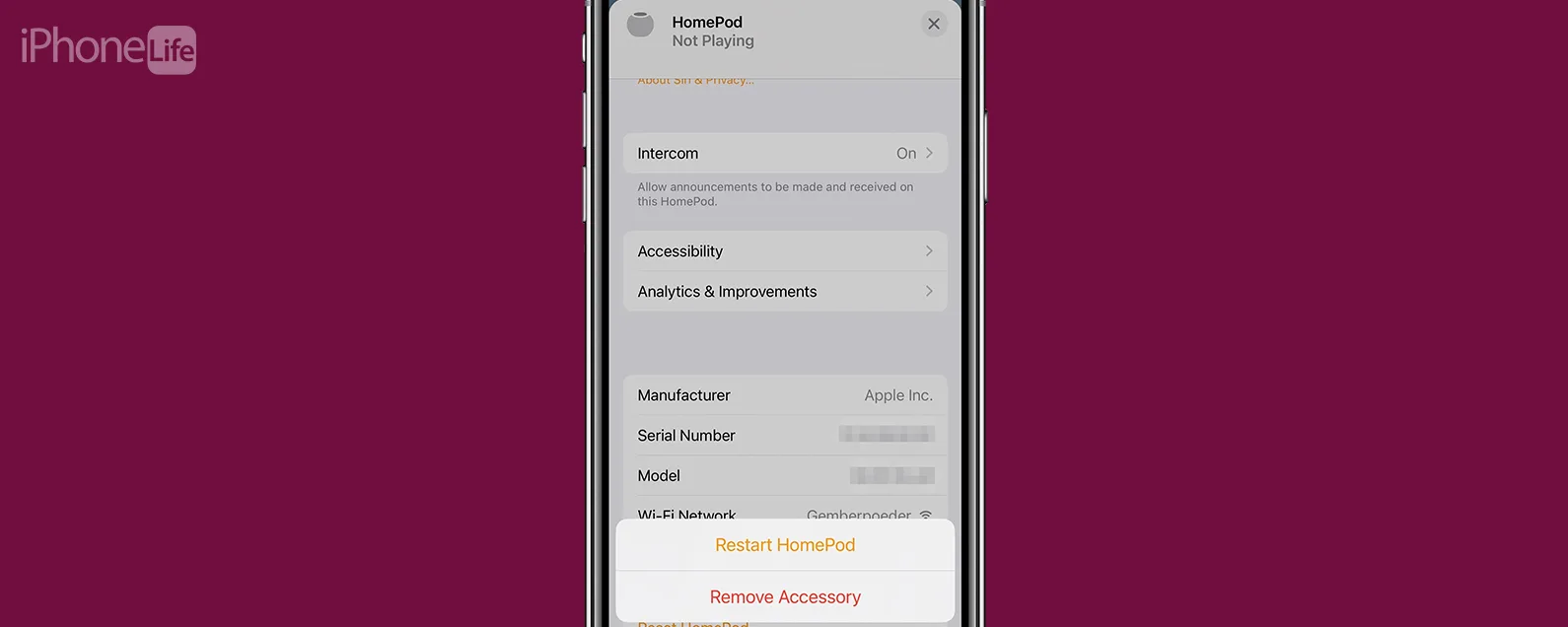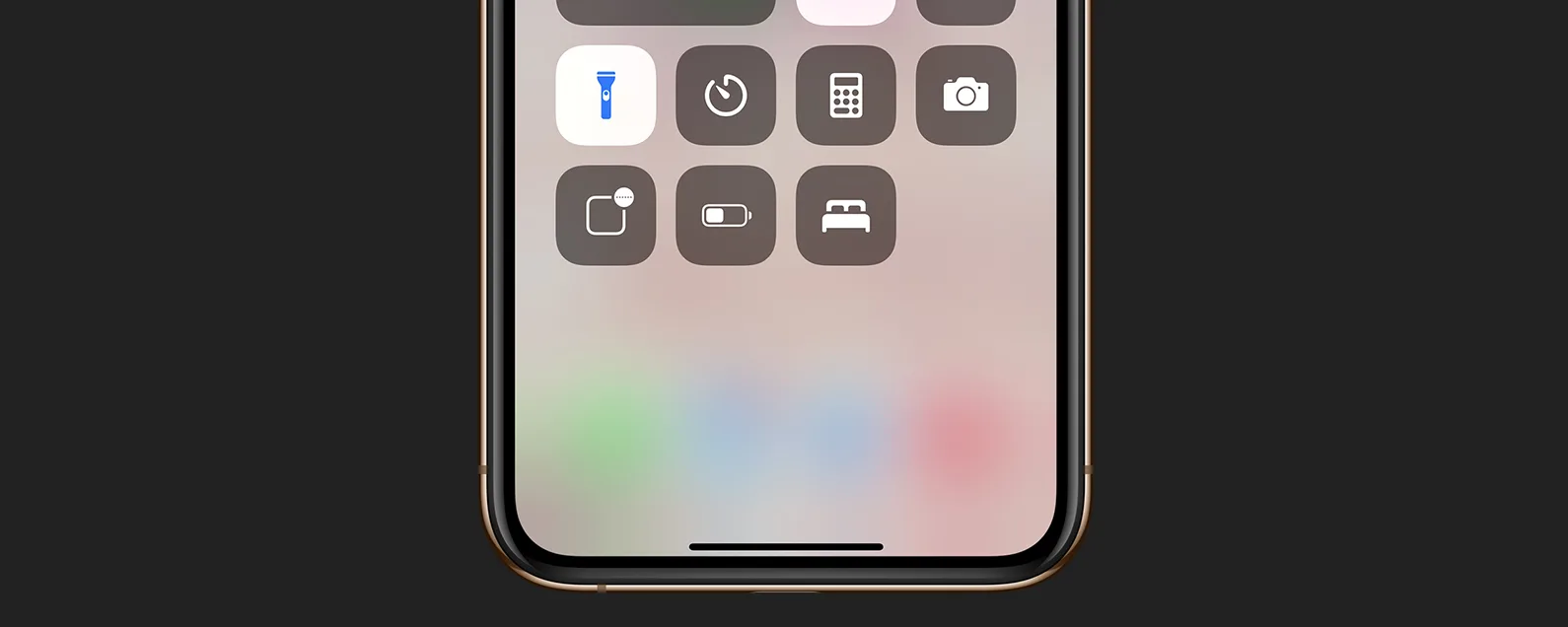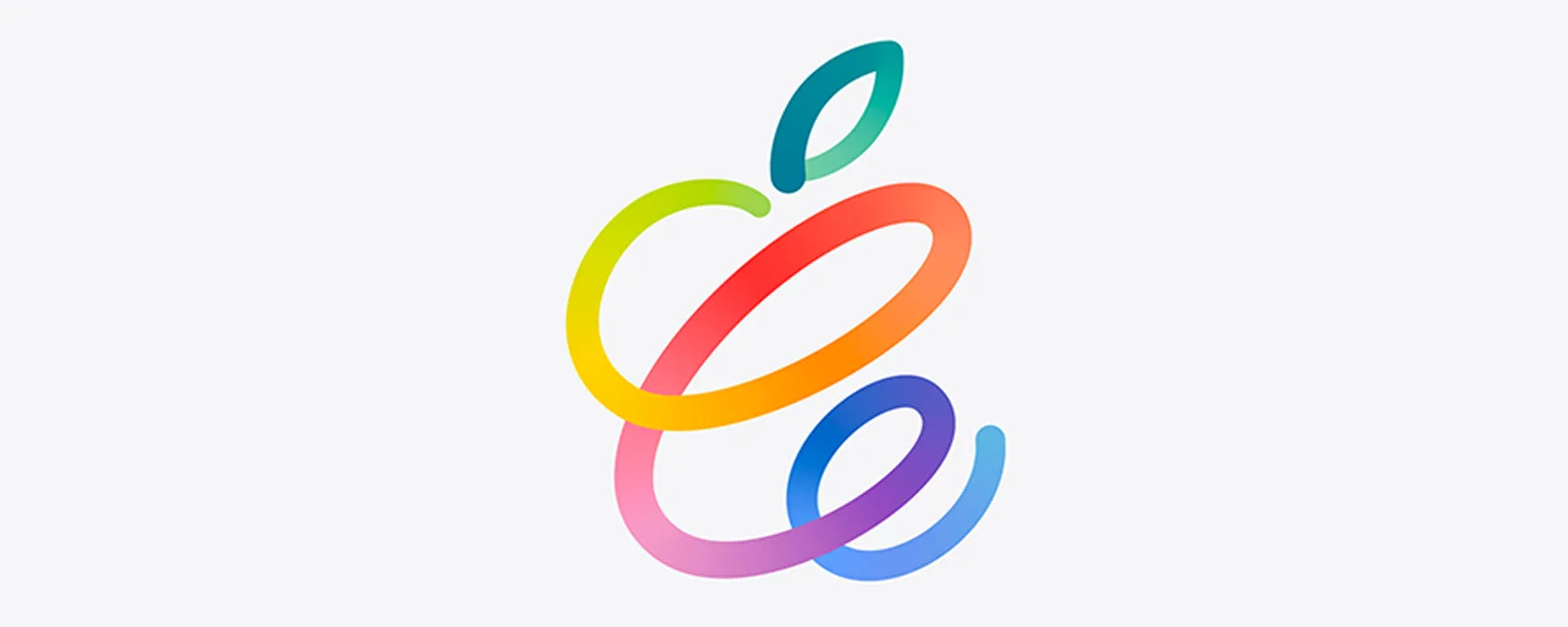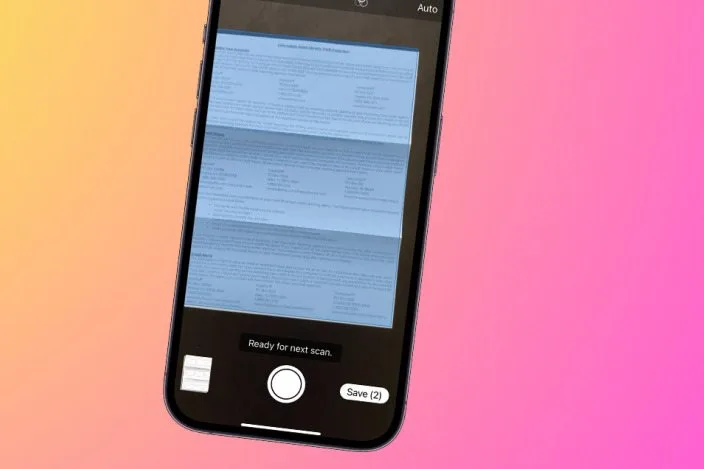

2024 年 7 月 1 日
已更新2024 年 7 月 1 日
編輯道德
我們經驗豐富的技術教育工作者撰寫、編輯和事實查核每一篇文章——絕不是人工智慧。我們的編輯部門獨立於廣告部門,贊助內容有明確標示。最終結果是?您可以信賴的 Apple 使用方法。
想要在 iPhone 上掃描文件嗎?文件應用程式可用作文件掃描儀,您可以將文件掃描並以 PDF 文件形式儲存到 iPhone 和 iCloud。使用「文件」應用程式在 iPhone 上掃描文檔,可以從一個位置掃描、儲存和標記文檔,從而幫助您保持井井有條。以下介紹如何使用「檔案」應用程式在 iPhone 上掃描文件。
為什麼你會喜歡這個技巧:
- 掃描文件並將其直接儲存到您的 iPhone。
- 在「文件」應用程式中將掃描文件另存為 PDF。
如何使用文件應用程式掃描 iPhone 上的文檔
系統需求
本技巧適用於運行 iOS 16 或更高版本的 iPhone。了解如何更新到最新版本的iOS。
雖然你可以掃描 iPhone 上的文檔使用「筆記」應用程序,使用「文件」應用程式掃描會將掃描結果儲存為 PDF,您可以將其附加到電子郵件或簡訊中。有關更多 iPhone 生產力提示和技巧,請查看我們的免費每日提示通訊。現在,介紹如何使用「文件」應用程式在 iPhone 上掃描文件:
- 打開文件 應用程式。
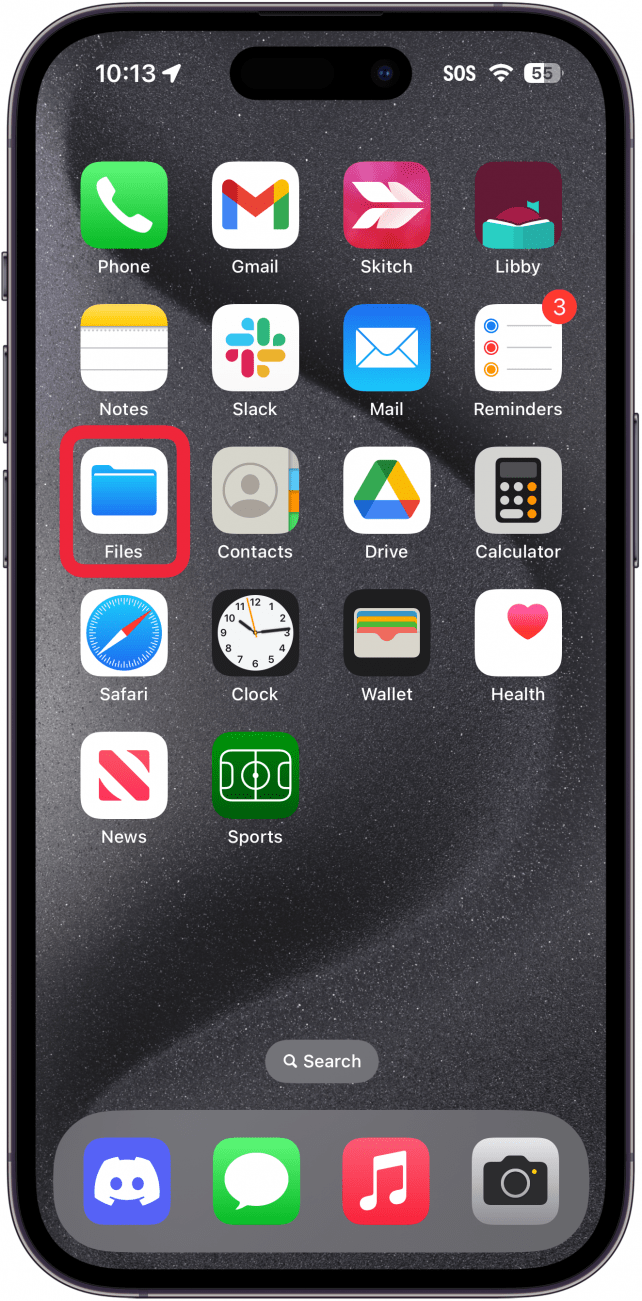
- 點選三點菜單按鈕位於右上角。
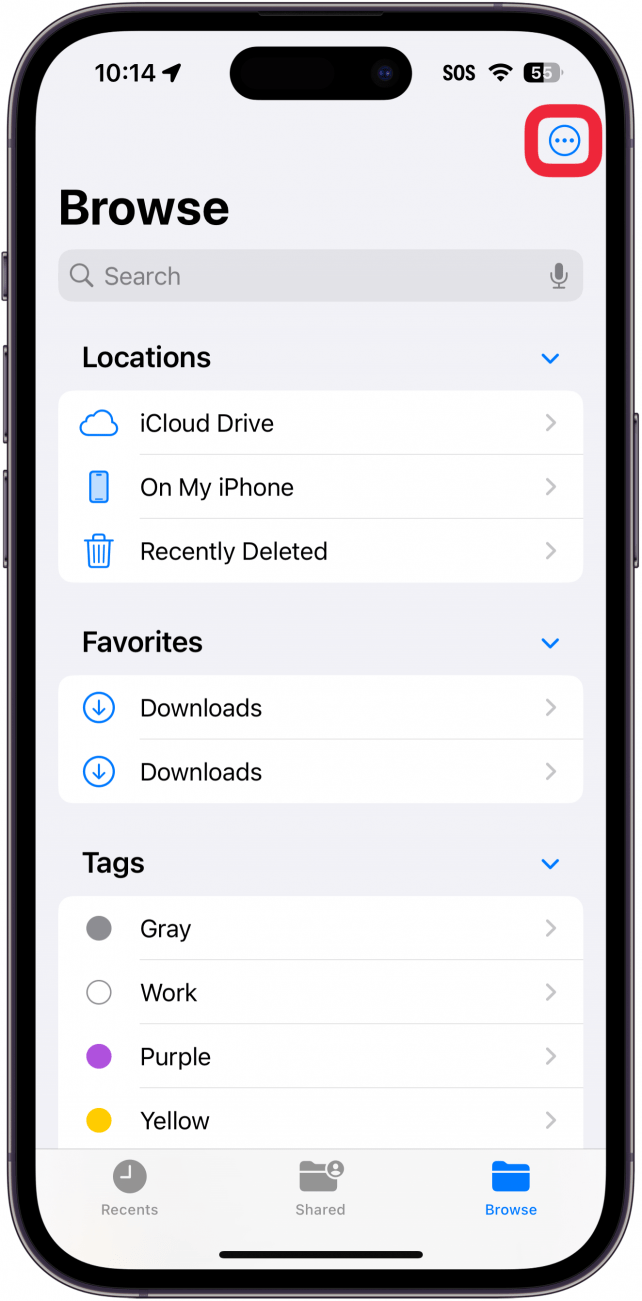
- 選擇掃描文件。
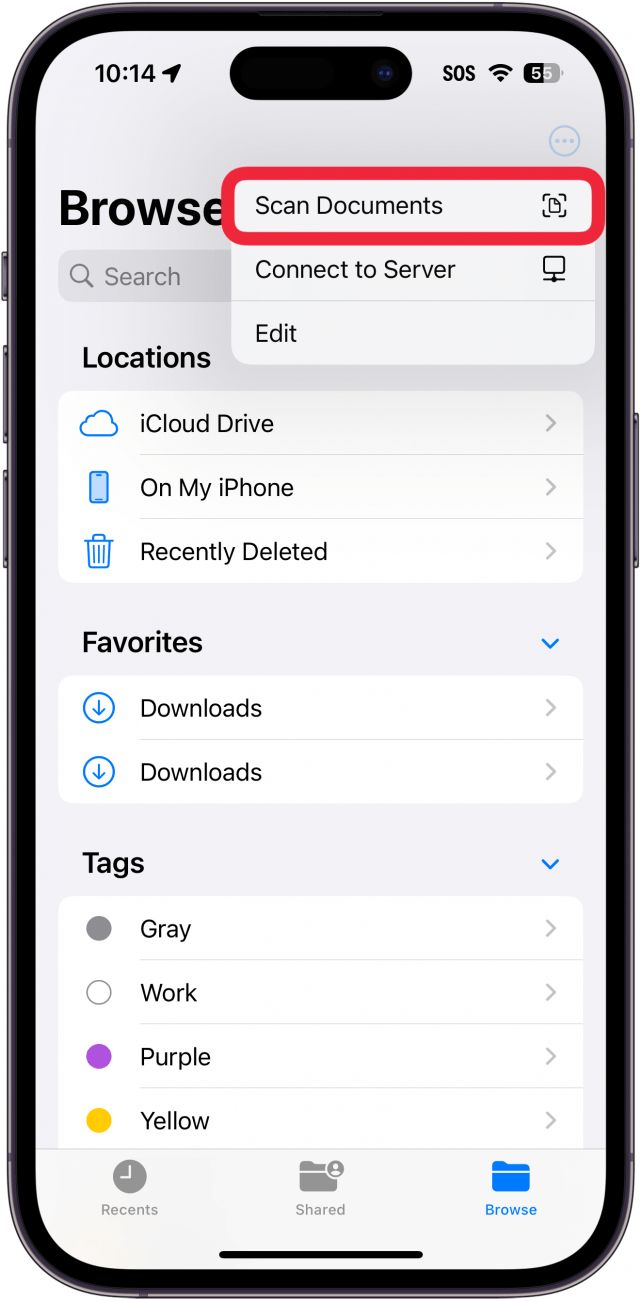
- 一旦應用程式偵測到文檔,它就會自動拍攝照片,但您也可以點擊快門按鈕。
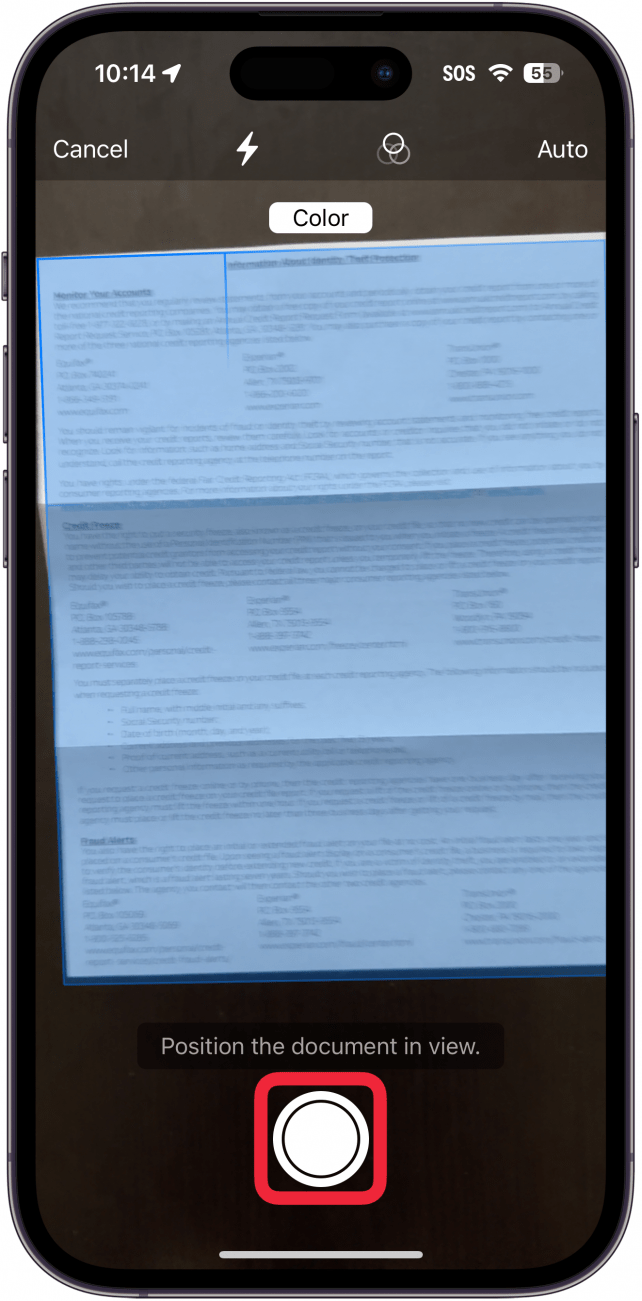
- 掃描完所有文件後,點擊節省。
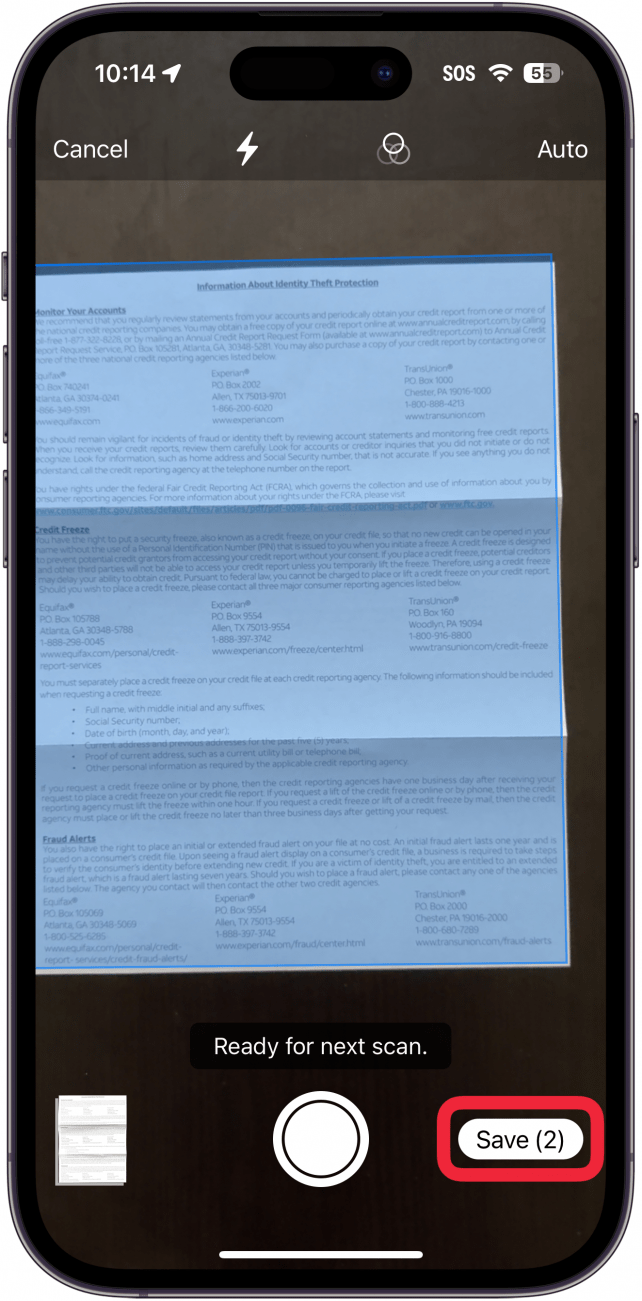
- 您可能需要選擇要儲存掃描文件的資料夾。如果是這樣,請選擇該資料夾,然後點擊節省在右上角。
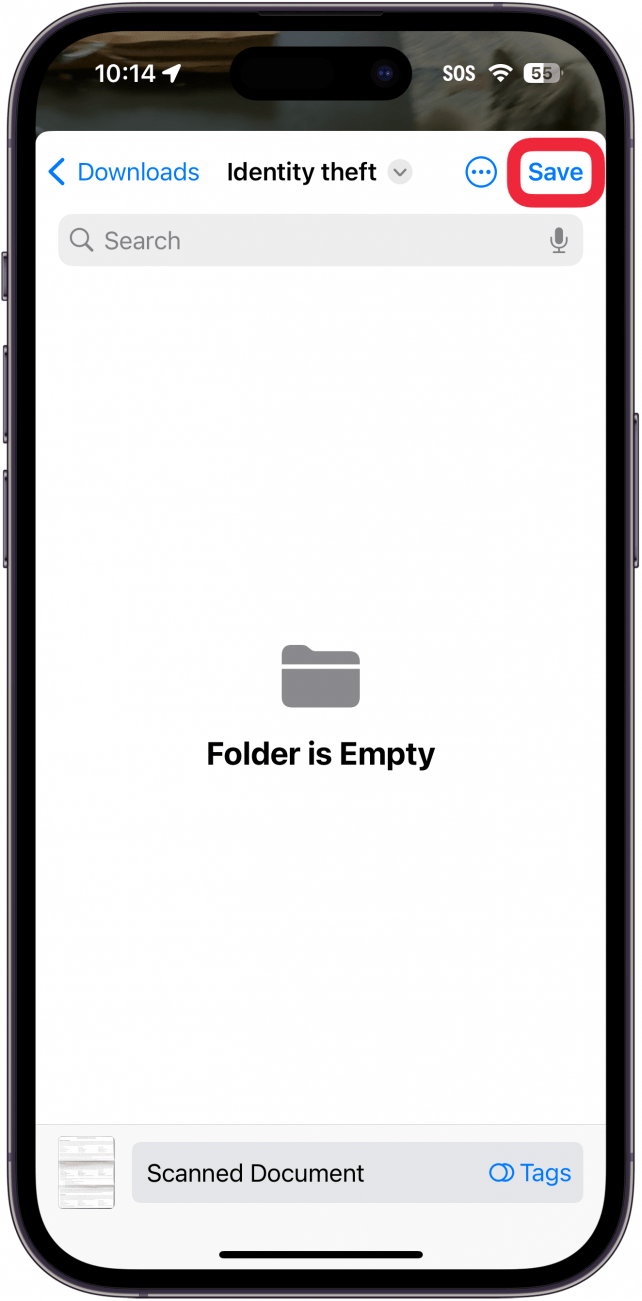
- 點擊即可查看您的掃描文件。

這就是如何使用 iPhone 掃描文件。現在,您可以導航到該位置以查看您的文件。每當你儲存到 iPhone 上的“檔案”,您也可以從 iPad 或 Mac 查看文件。您還可以使用 iPhone 掃描照片使用筆記應用程式或其他照片掃描應用程式。

Tamlin Day 是 iPhone Life 的專題網路撰稿人,也是iPhone生活雜誌。 Tamlin 是一位多產的技巧、評論和深入指南作家,為 iPhone Life 撰寫了數百篇文章。從 iPhone 設定到最佳 iPhone 相容裝置的推薦,再到最新的 Apple 新聞,Tamlin 的專業知識涵蓋廣泛。
在加入 iPhone Life 之前,Tamlin 獲得了瑪赫西國際大學 (MIU) 的媒體與傳播學士學位和平面設計學士學位,並在那裡編輯了 MIU 的文學期刊 Meta-fore。塔姆林對教學充滿熱情,指導年輕人、大學生和成人學習者學習各種主題,從口語詩歌到完美的集體自拍照。 Tamlin 的第一台電腦是 Radioshack Color Computer III,是他父親送給他的。 13 歲時,塔姆林用備件組裝了他的第一台個人電腦。身為 iPhone Life 的作家和教育家,他很自豪能夠將自己對教學和科技的熱情付諸實踐。

 莉安·海斯
莉安·海斯 瑞德·英特里亞戈
瑞德·英特里亞戈 奧琳娜·卡吉
奧琳娜·卡吉 雷切爾·尼德爾
雷切爾·尼德爾