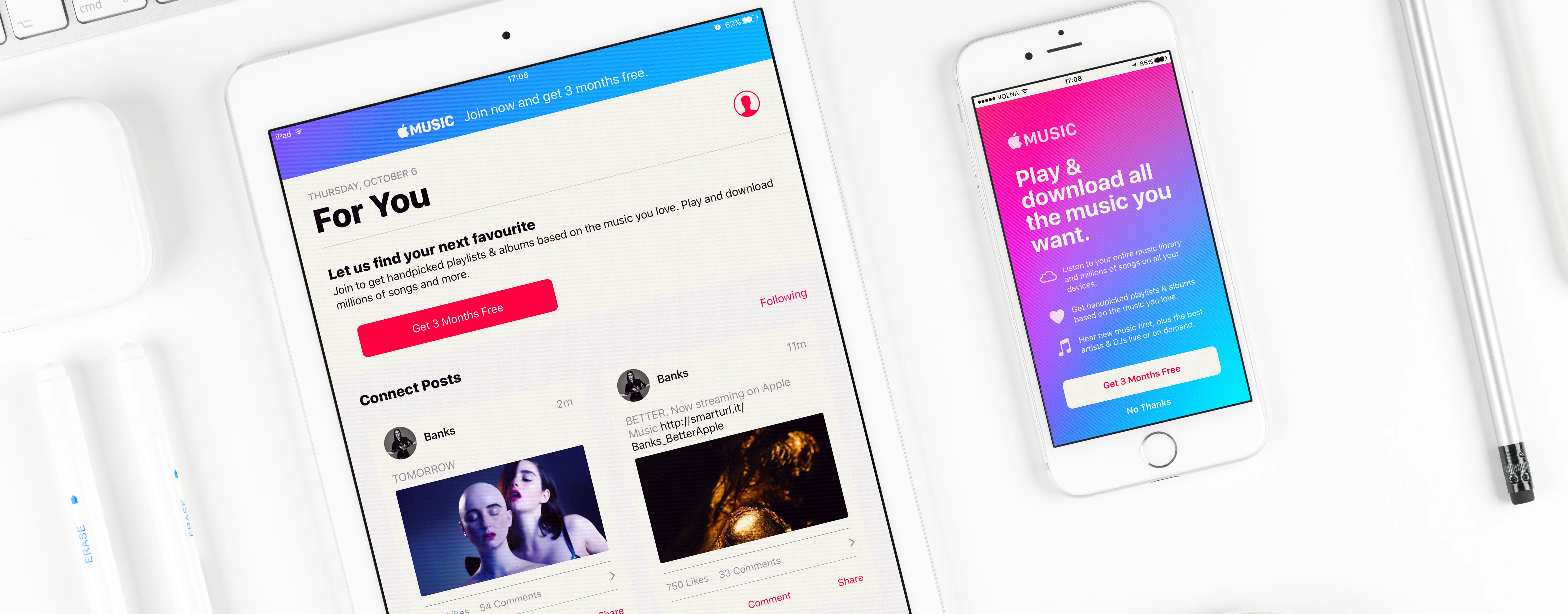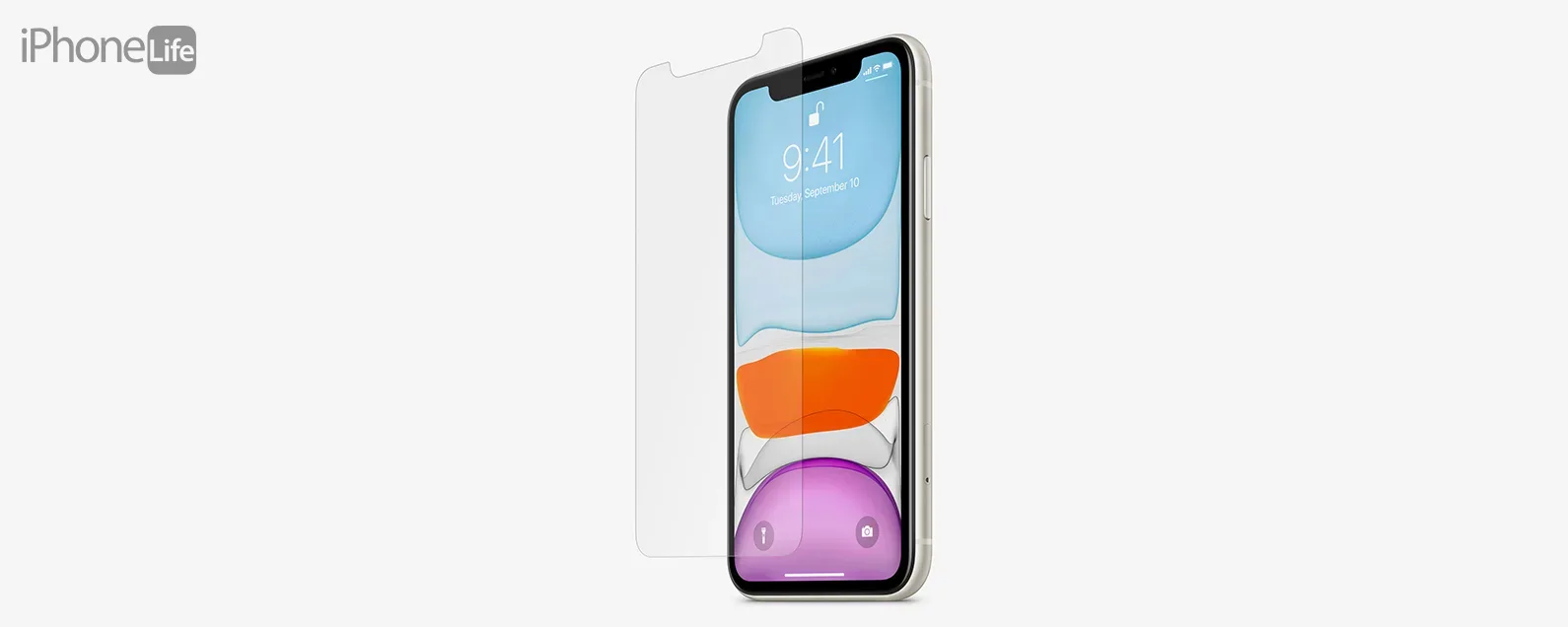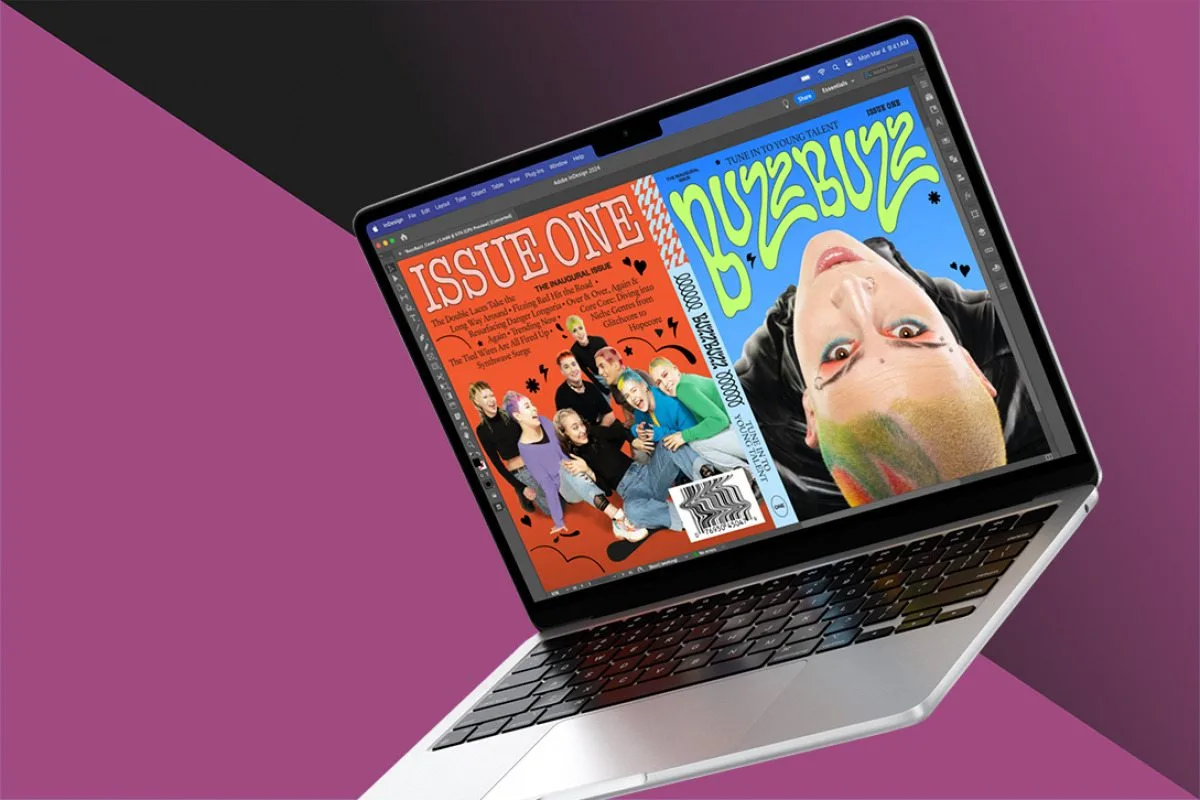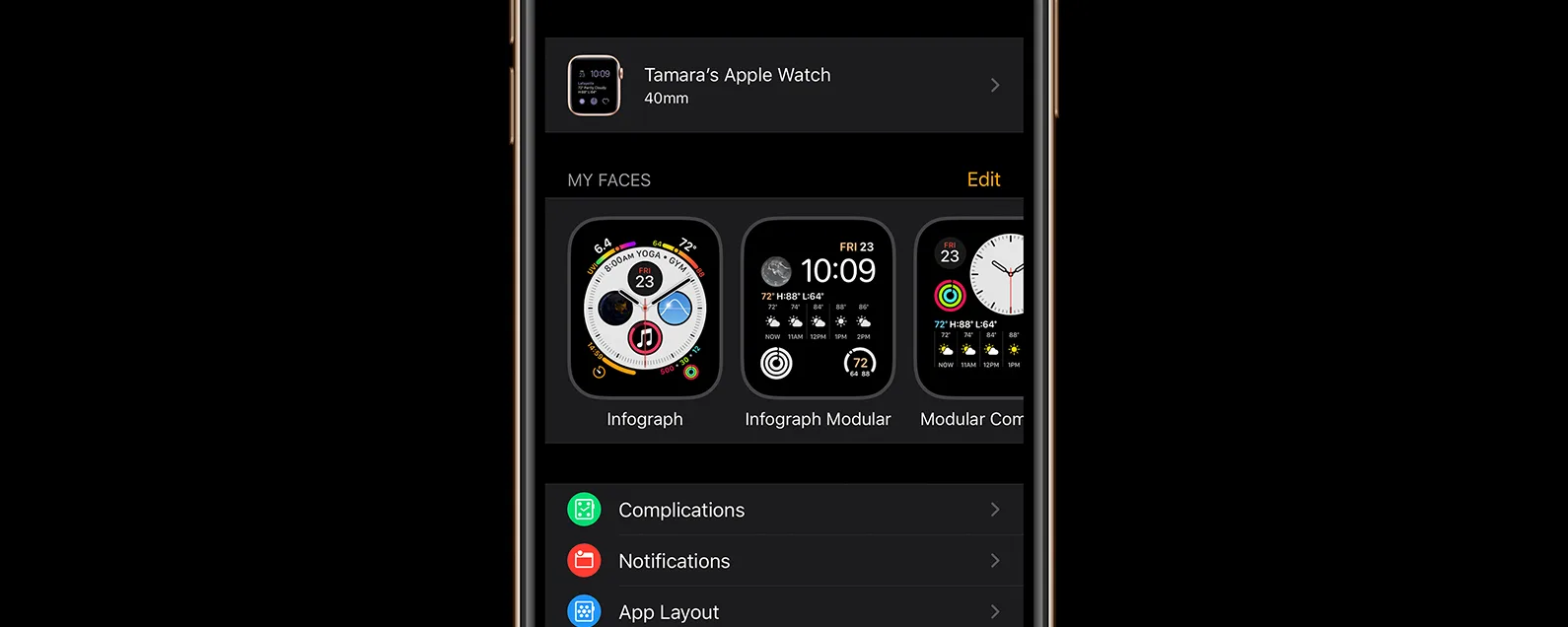要知道什麼
- 使用 iPhone Notes 應用程式掃描、簽署和共享文件。
- Notes 應用程式使用您的 iPhone 相機來掃描文檔,這使得該過程變得快速而簡單。
- 使用 Notes 應用程式標記工具插入您的簽名和文字註解。
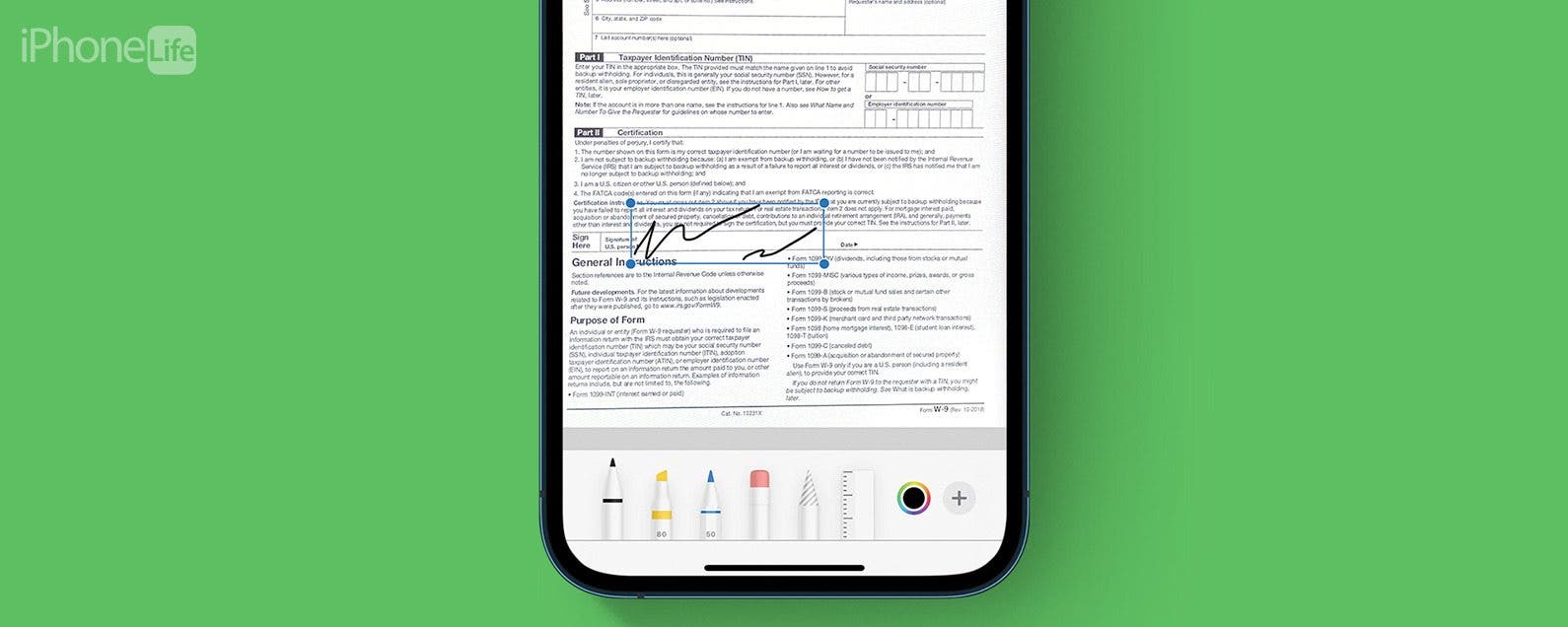
* 本文來自我們的每日提示電子報。報名。*
在 iPhone Notes 應用程式中掃描文件非常簡單!掃描和簽名功能以電子方式儲存掃描的文檔,使您可以從任何裝置掃描、簽署和共用文件。下面,我們將介紹如何使用 iPhone 掃描文件以及如何從行動裝置簽署和分享 PDF。
跳轉至:
如何在 iPhone 上掃描文檔
當您使用 iPhone 掃描檔案時,您可以將掃描的文件新增至 Notes 應用程式中的現有筆記中,或將文件新增至新筆記。讓我們逐步了解如何使用 iPhone 掃描文件:

發現 iPhone 的隱藏功能
獲取每日提示(帶有螢幕截圖和清晰的說明),以便您每天只需一分鐘即可掌握您的 iPhone。
- 若要在 iPhone 上掃描,請先開啟筆記應用程式。
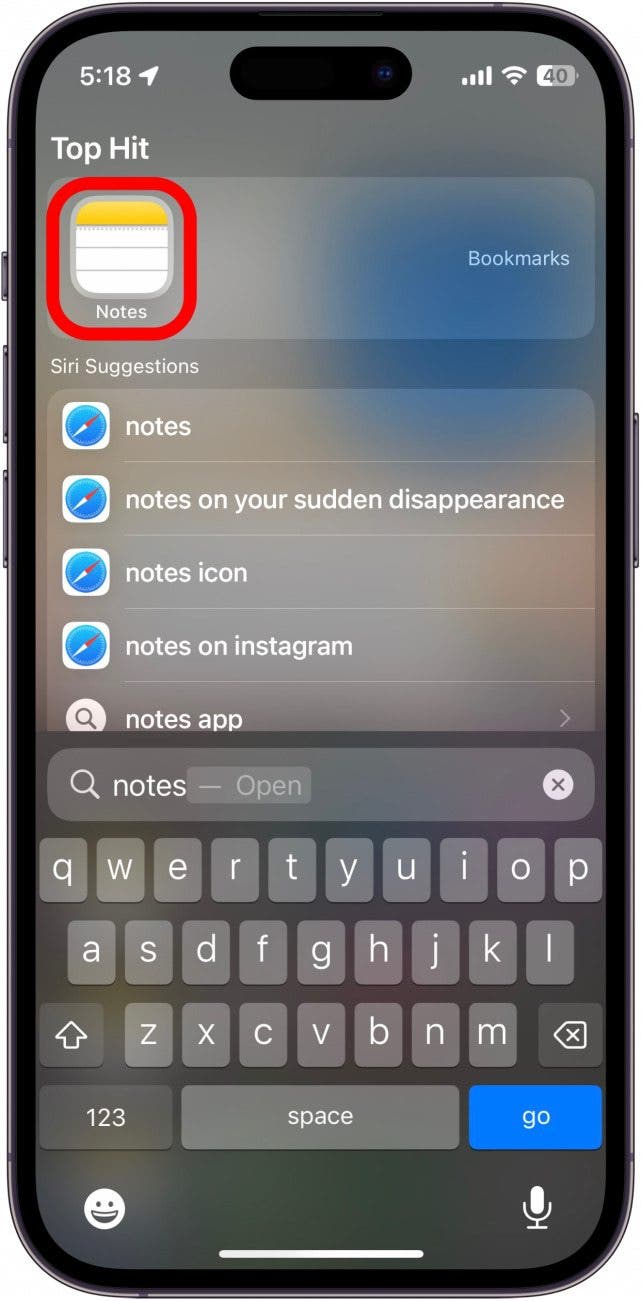
- 點選新筆記圖標或開啟現有筆記以新增文件。
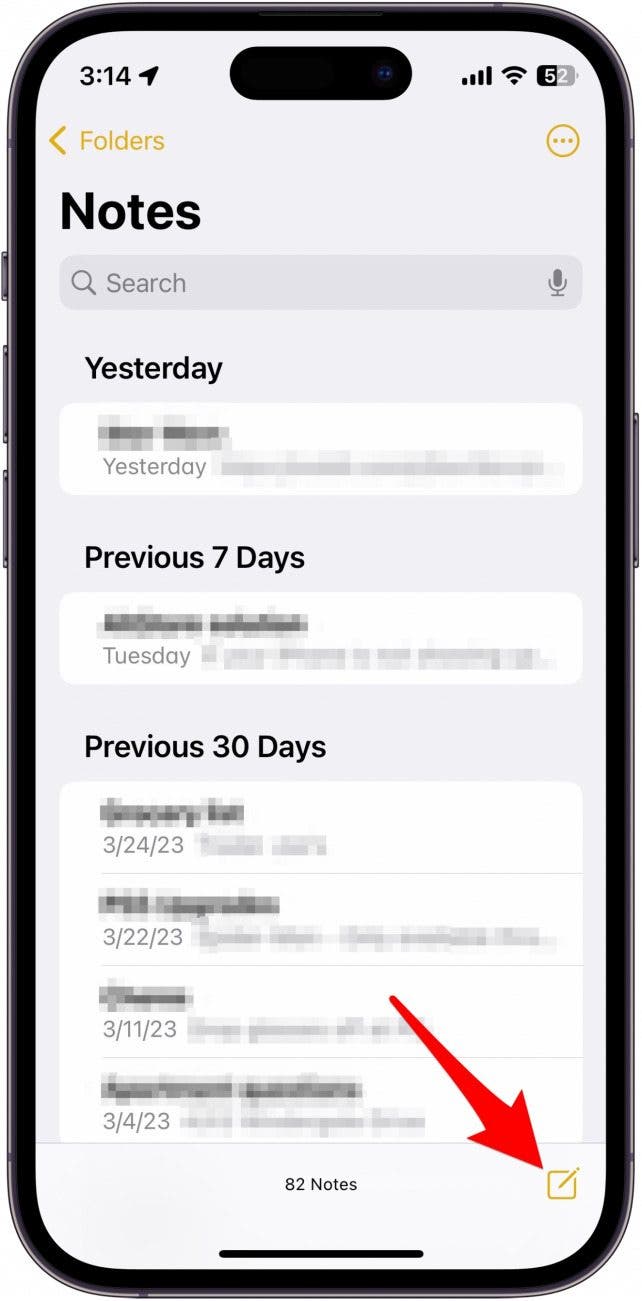
- 點選相機圖示。
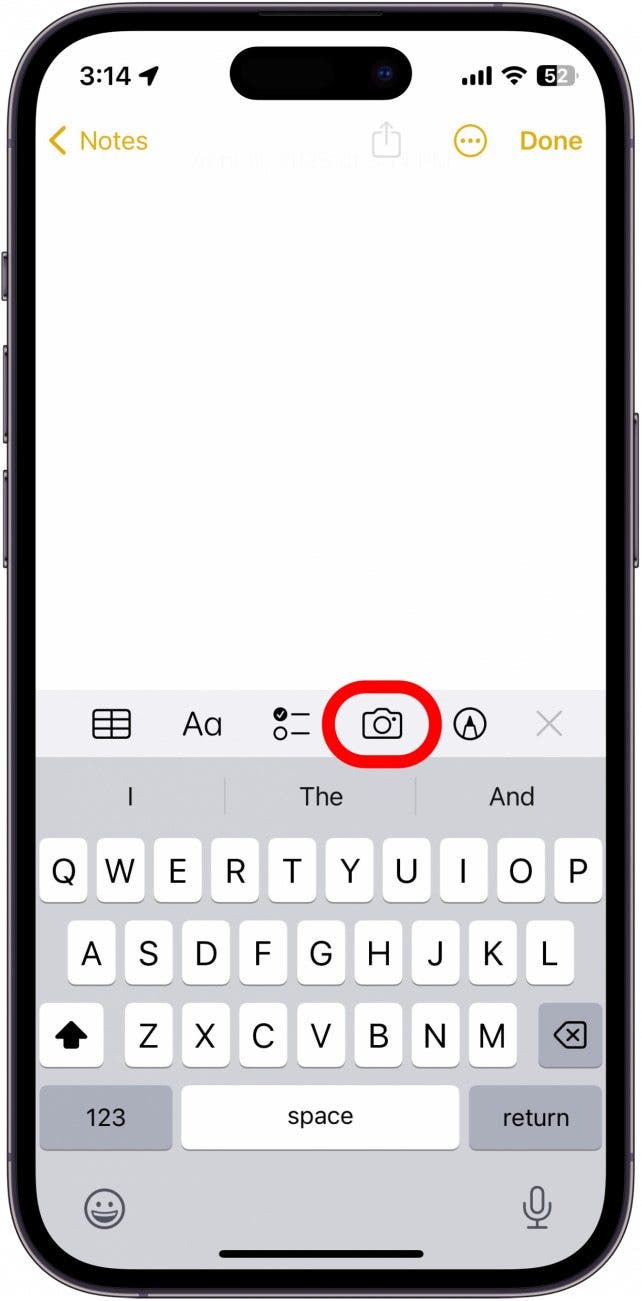
- 輕敲掃描文件。

- 預設情況下,您的 iPhone 掃描模式將設定為汽車,當文件位於框架內時,它會自動掃描文件。就我個人而言,我更喜歡手動掃描文件。切換自汽車到手動的, 輕敲汽車。
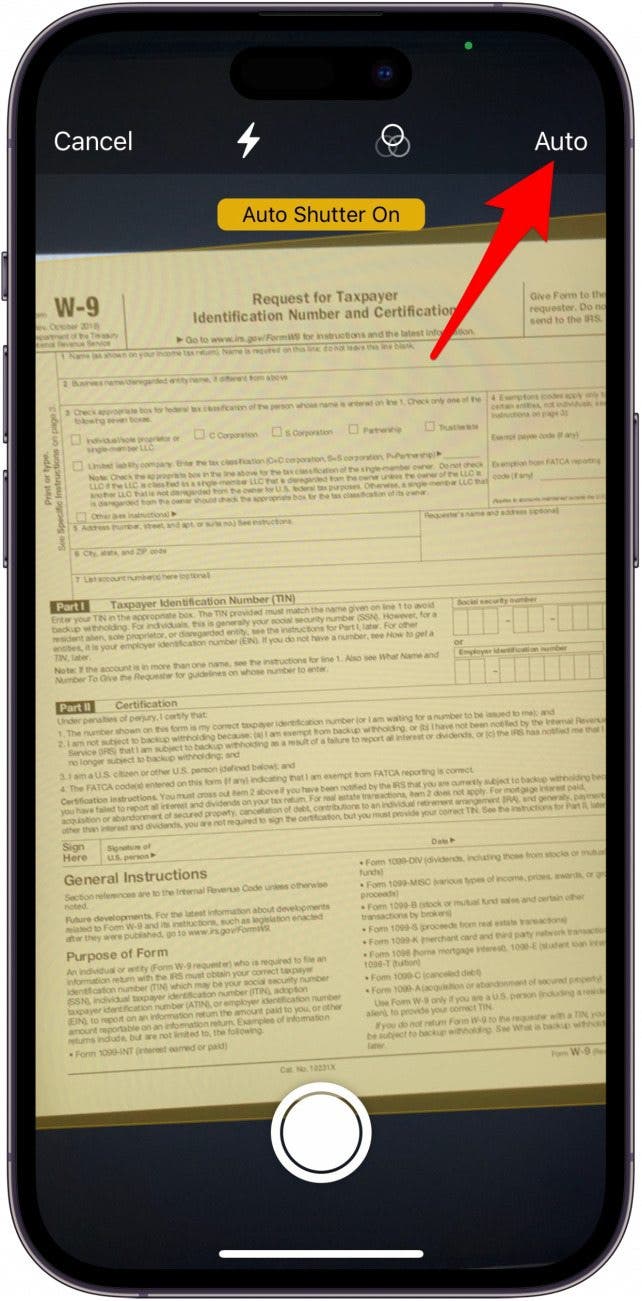
- 如果您手動掃描文檔,請按快門圖示或音量增大按鈕掃描您的文件。
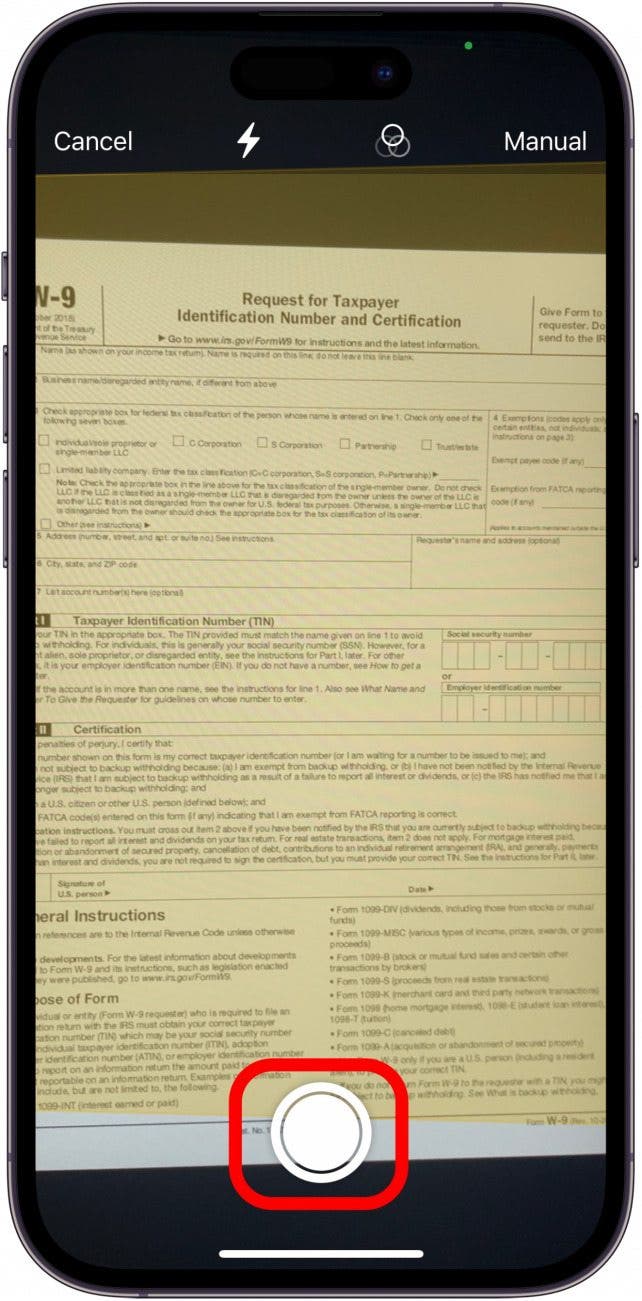
- 輕敲節省。如果掃描多頁,則掃描頁數將顯示在「儲存」按鈕上的括號中。
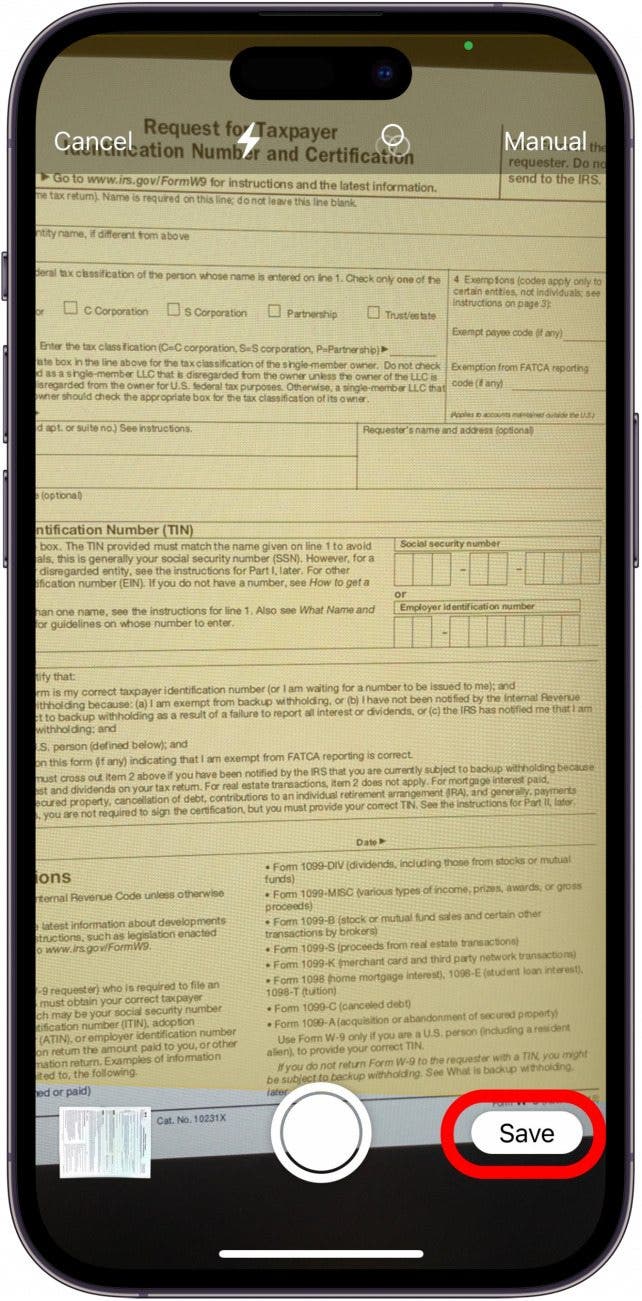
- 現在,掃描的文件已嵌入到您的筆記正文中。輕敲完畢儲存並關閉您的筆記。
專業提示:為了更快地記筆記,請考慮使用語音轉文字功能在你的 iPhone 上!
如何在 iPhone 上簽署文件並添加文本
您的掃描文件現在以 PDF 格式儲存,您可以編輯、簽署並透過電子郵件、訊息或 AirDrop 發送。接下來,我們來了解如何在 iPhone 上簽署文件以及如何為掃描的文件添加文字。如需更多 iPhone 筆記提示和技巧,請免費註冊每日提示通訊。
將您的簽名新增至掃描文檔
好消息!新增簽名非常簡單,因為標記工具可以讓您輕鬆插入簽名。以下是在 iPhone 上簽署文件的方法:
- 開啟掃描文件所在的註釋,然後點選標記圖示。
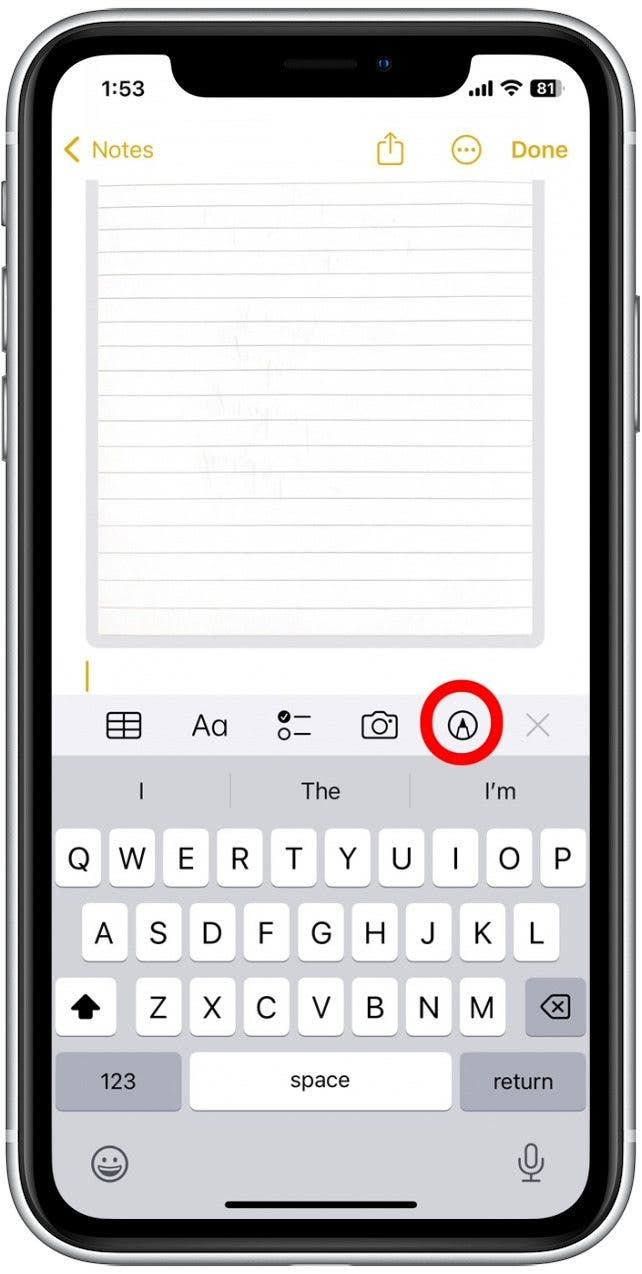
- 在螢幕底部的標記選單中,點擊加號圖示。
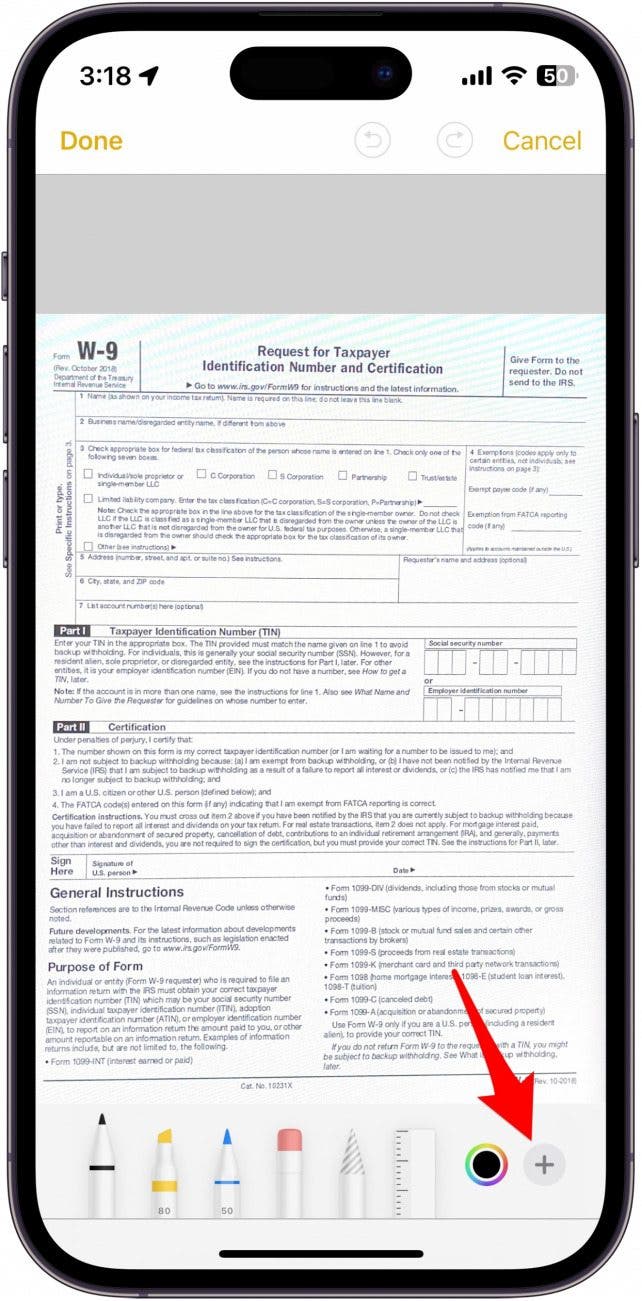
- 輕敲簽名。
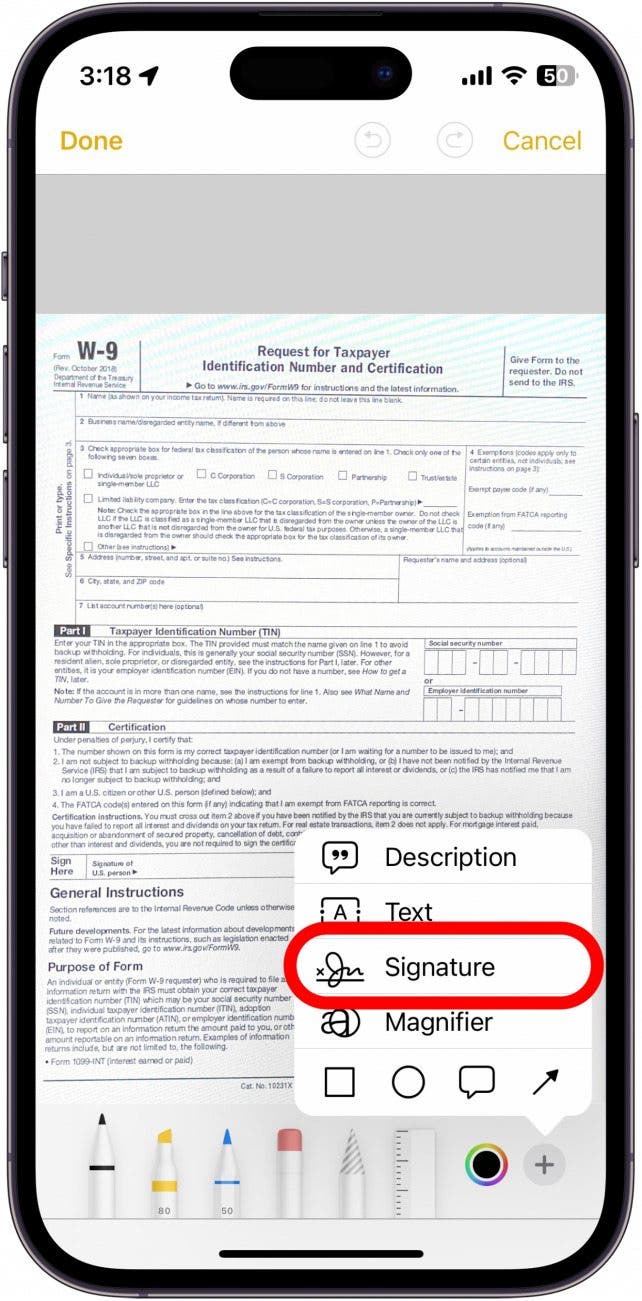
- 輕敲新增或刪除簽名。
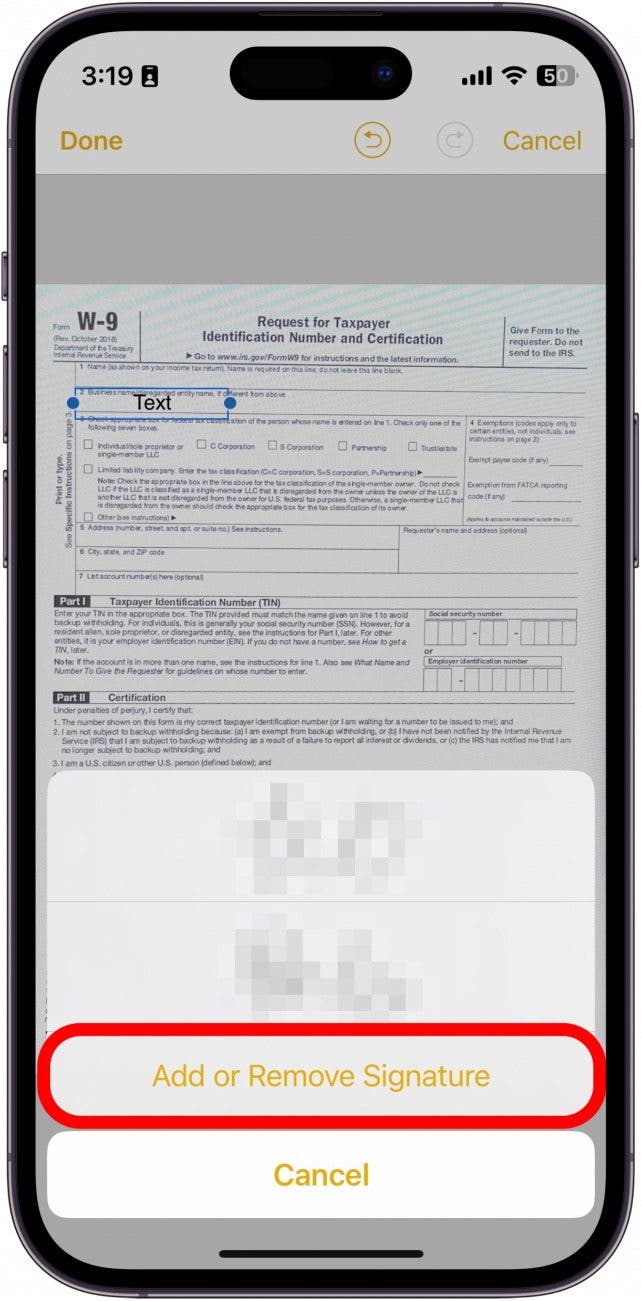
- 點選加號圖示。
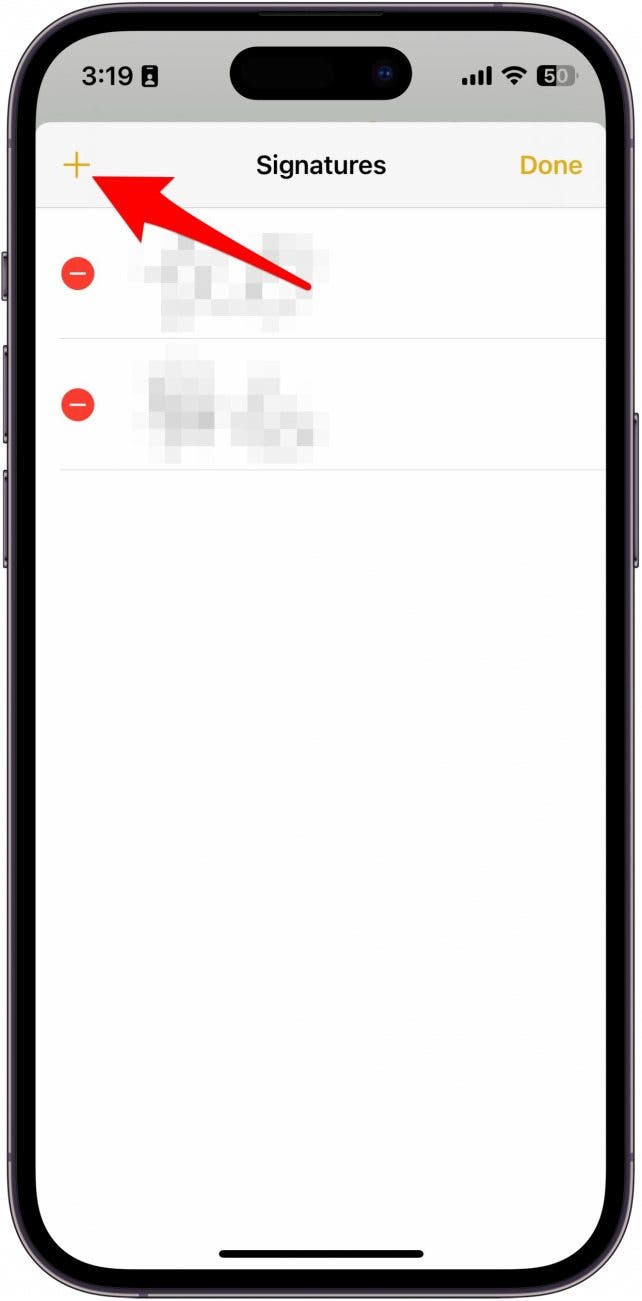
- 用手指簽署該行並點擊完畢。
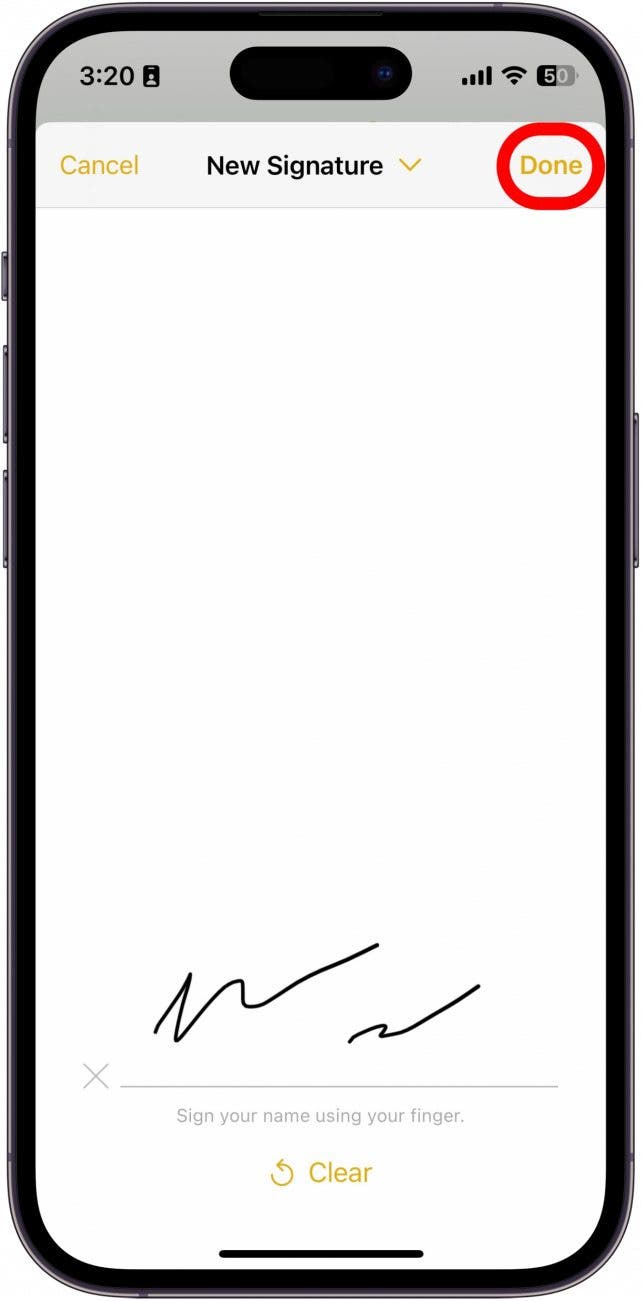
- 按下並拖曳藍點文字框一角的 來調整簽名的大小。
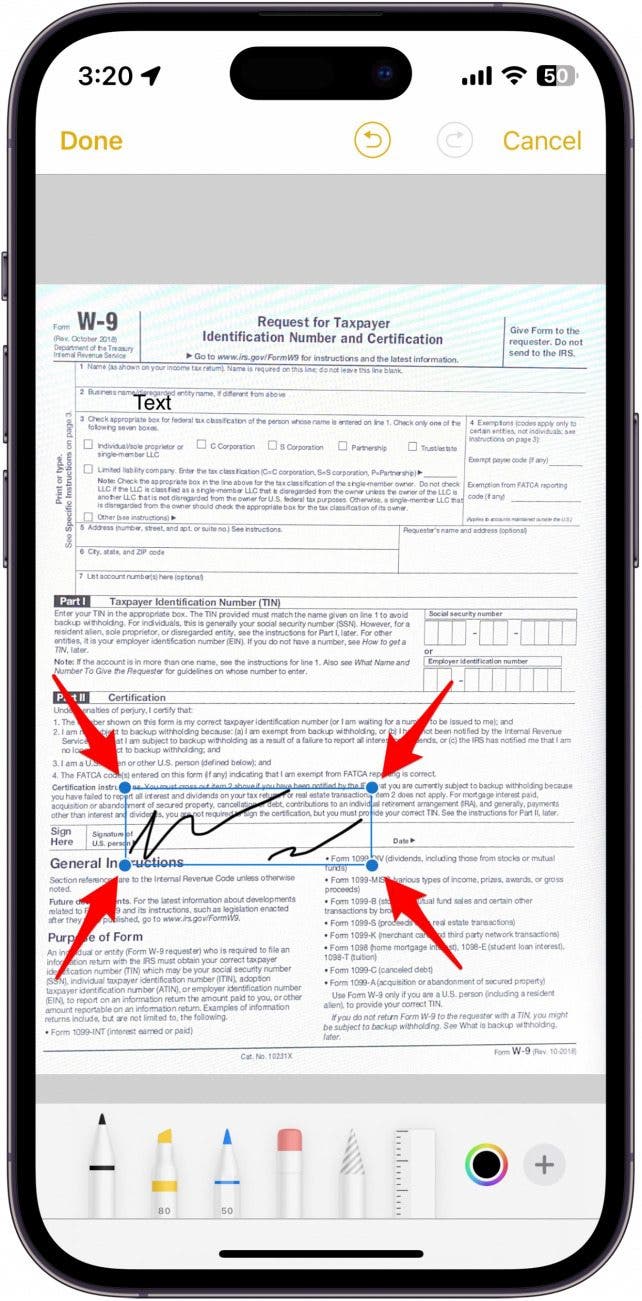
- 若要移動插入的簽名,請將其按住並拖曳到文件上的正確位置。

您還可以了解如何在 iPhone 上編輯 PDF(並簽名)使用“文件”應用程式。現在您已經了解如何在 Notes 中簽署文檔,接下來我們來看看如何新增文字。
將文字新增至掃描的 PDF
您可能想要為掃描的 PDF 新增文本,例如日期或鍵入的註釋。讓我們介紹一下如何在 Notes 應用程式中的掃描文件上書寫:
- 開啟包含文件的註釋,然後點選要新增文字的掃描文件。
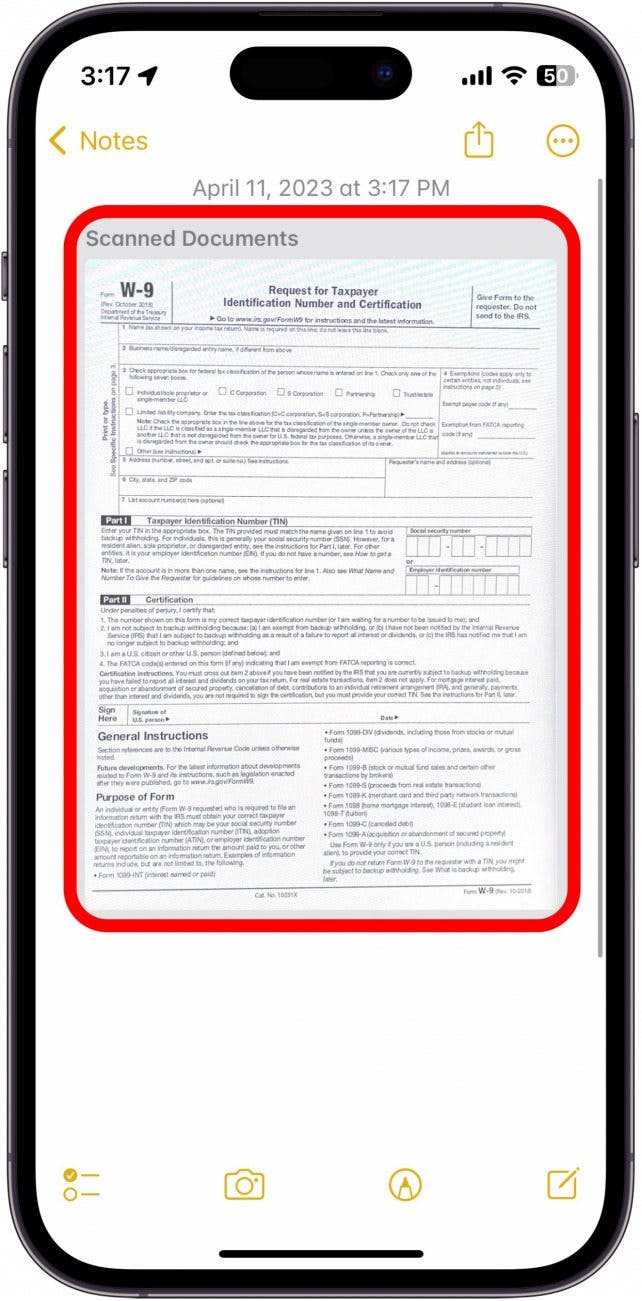
- 點選分享圖示。

- 輕敲標記。
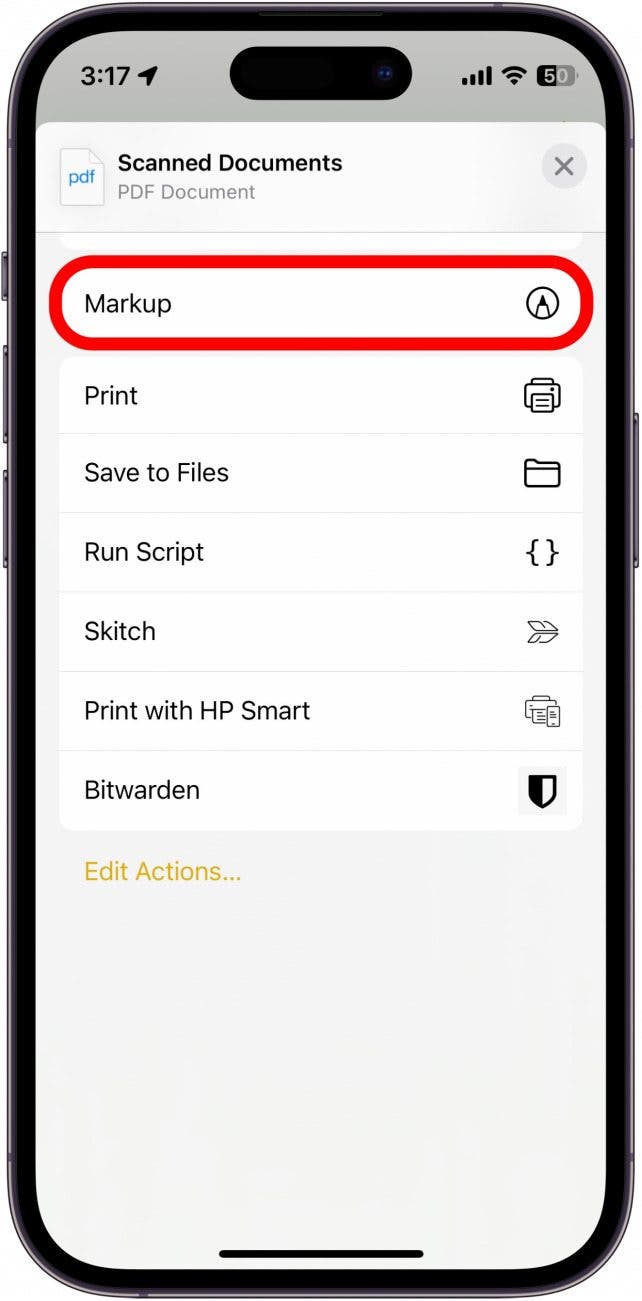
- 若要新增文本,請點擊加號圖示。
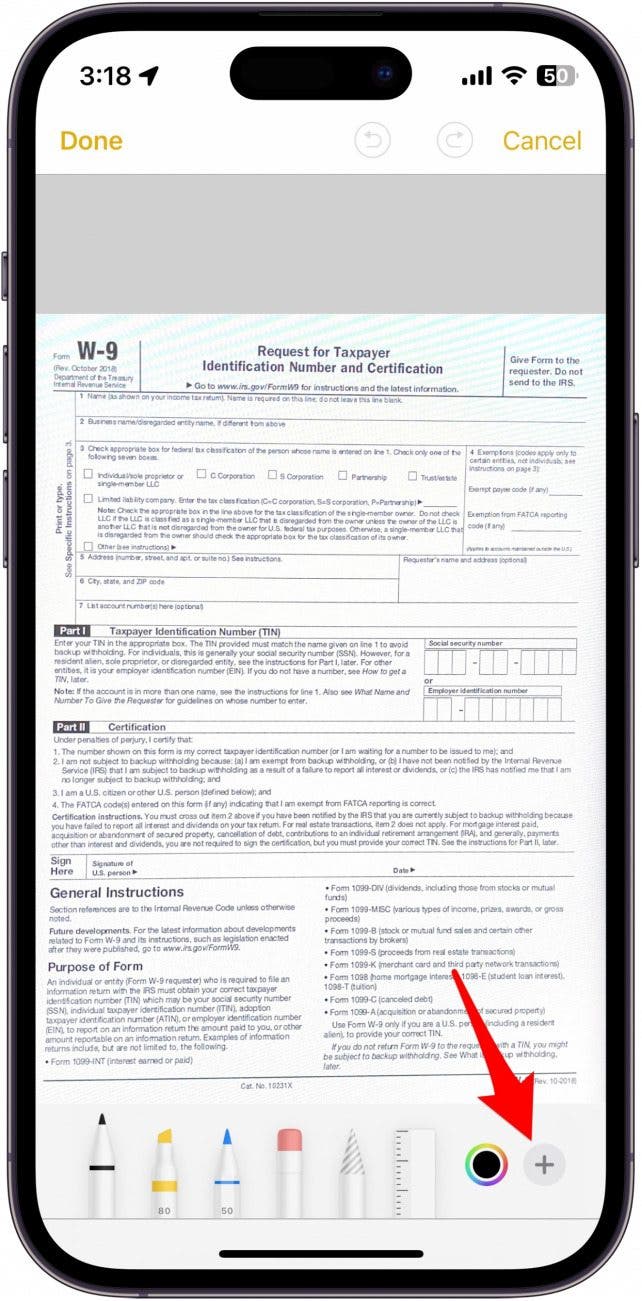
- 輕敲文字。
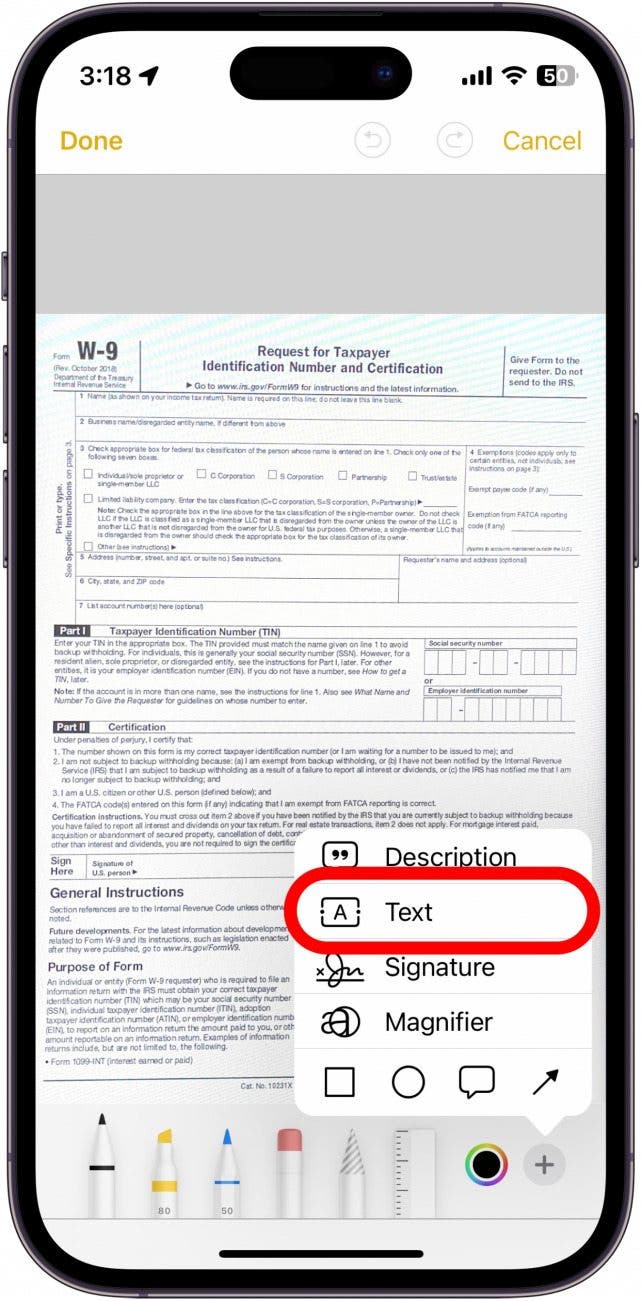
- 若要變更字體大小,請點選一個圖示。
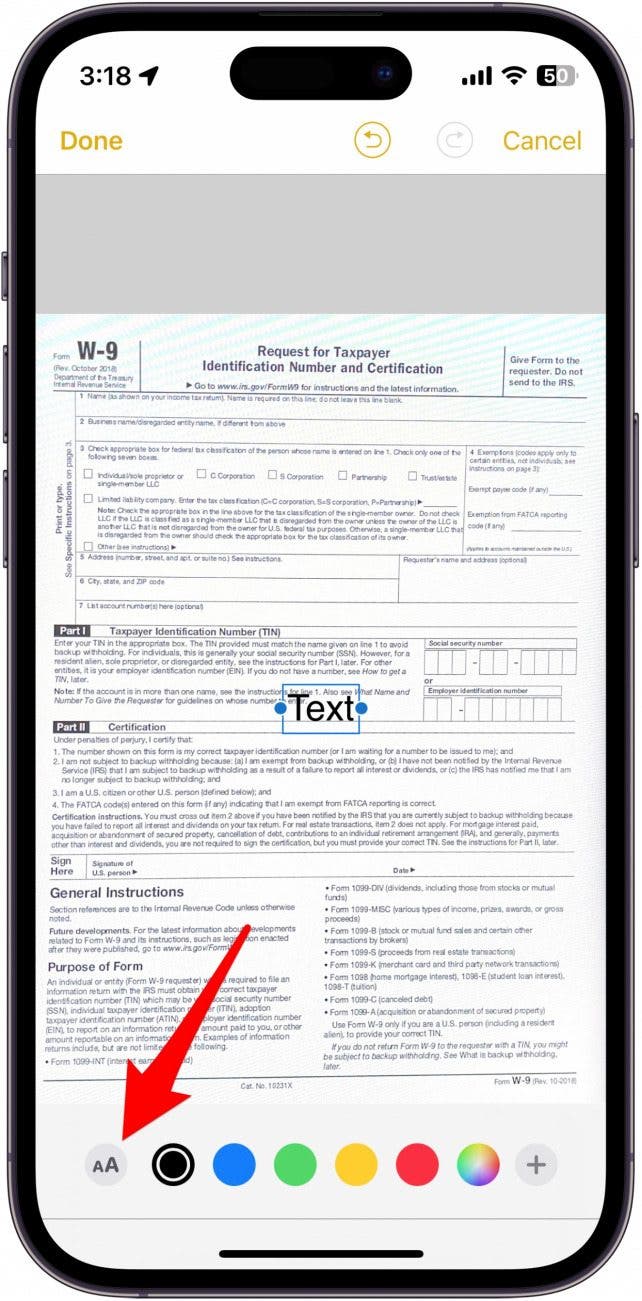
- 從這裡,您可以更改文字大小、字體,並設定文字方塊中的文字對齊方式。
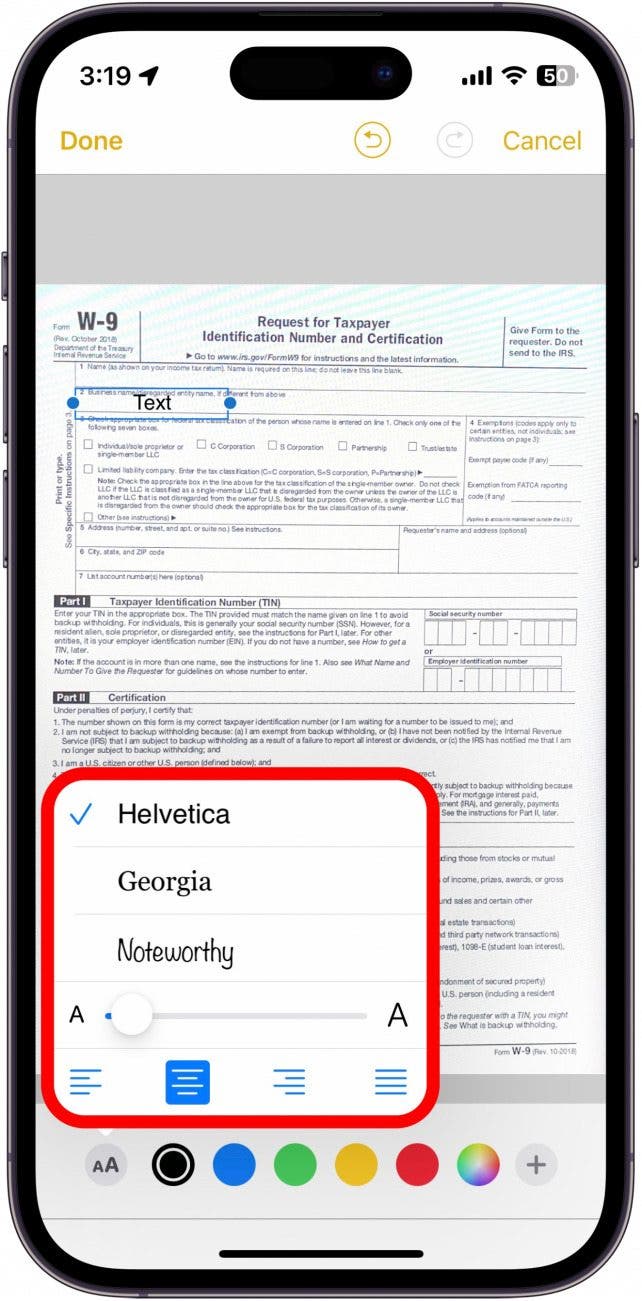
- 若要重新定位文本,請按文本框並將其拖曳到掃描文件上的新位置。
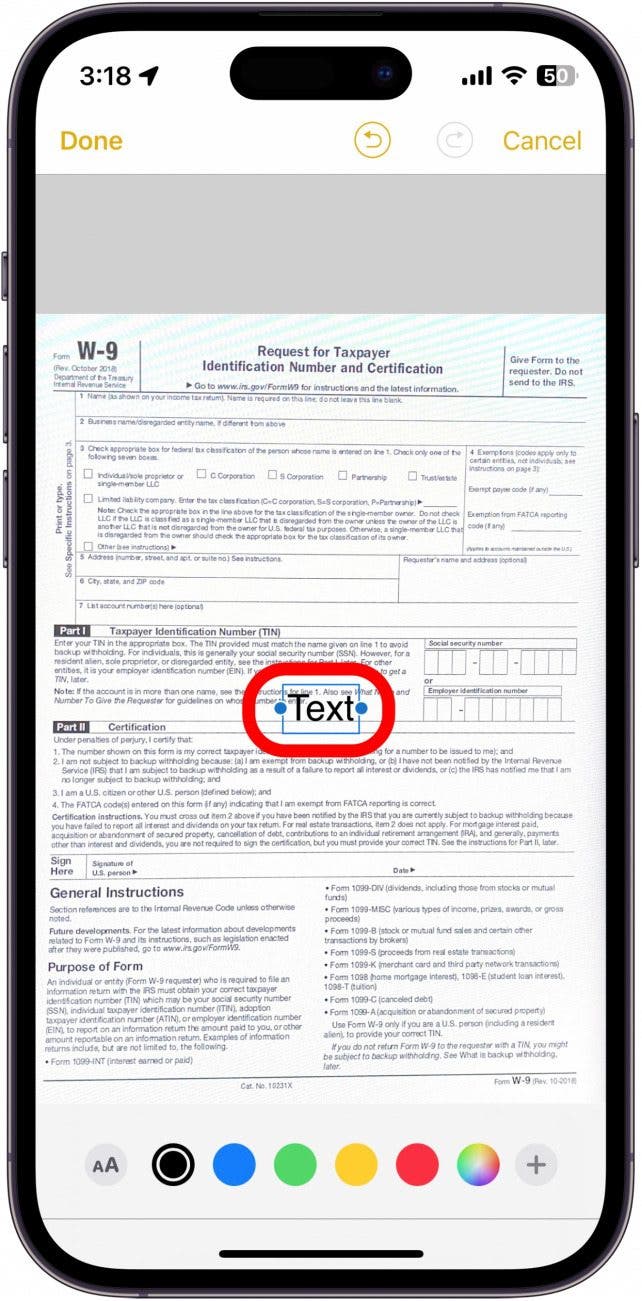
從 iPhone 分享您簽署的文檔
您已編輯並簽署了文檔,現在可以共用它了。以下是從 iPhone 分享掃描文件的方法:
- 在筆記應用程式中,開啟包含要分享的文件的筆記。點擊以選擇您要共享的掃描文件。
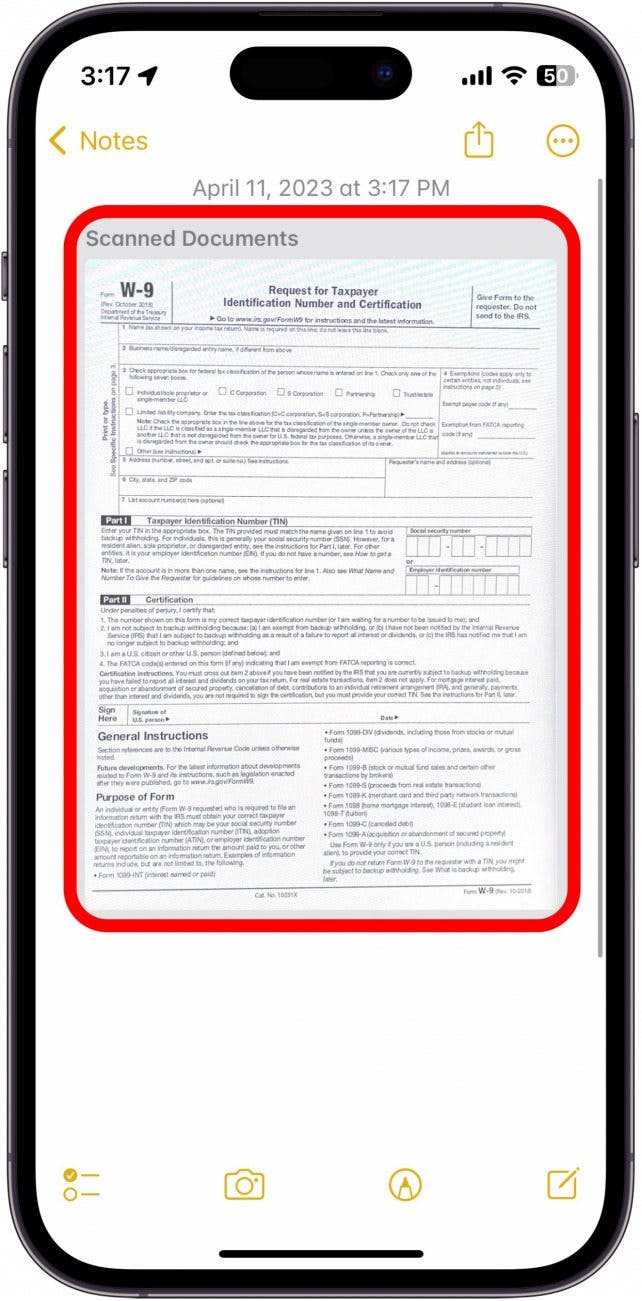
- 點選分享圖示在右上角。

- 選擇您想要向其發送文件的聯絡人,或點擊以選擇您想要用於發送掃描文件的應用程式。 (我推薦郵件應用程序,特別是當您掃描的文檔是一個大文件時。)
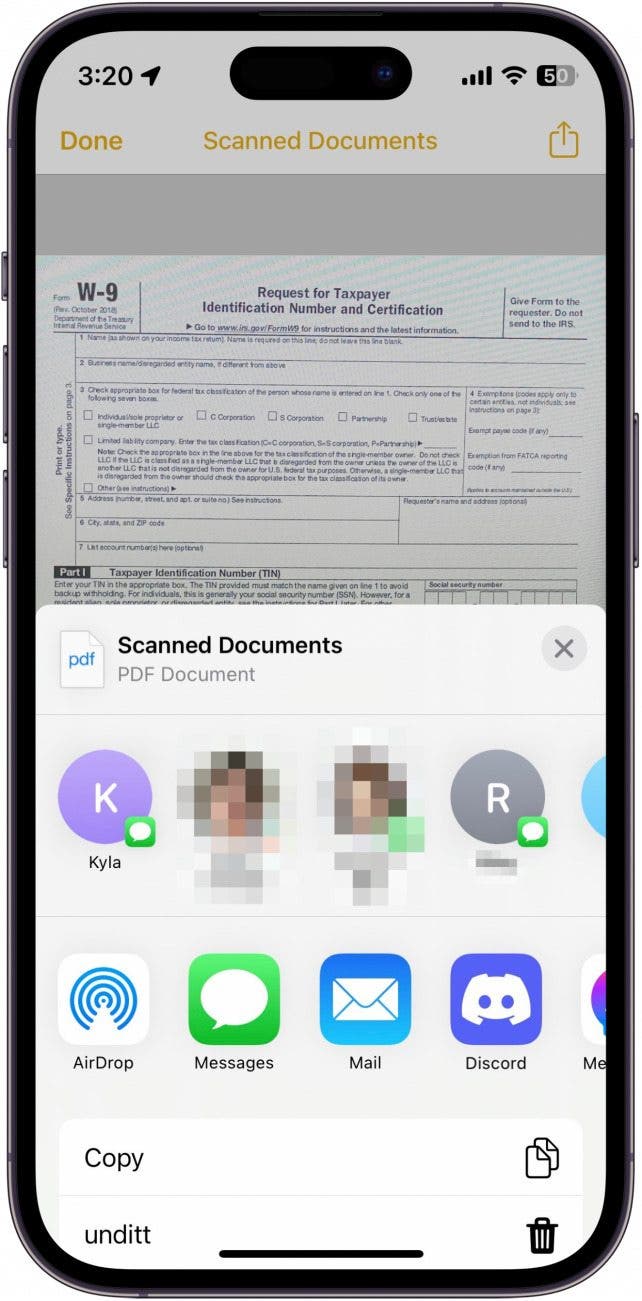
如果您選擇了電子郵件或訊息應用程序,請照常撰寫和發送訊息。您的掃描文件將作為文字或電子郵件的附件發送。現在您已了解如何使用 iPhone Notes 應用程式進行掃描,請查看如何在 iPhone 或 iPad 上將文件另存為 PDF。