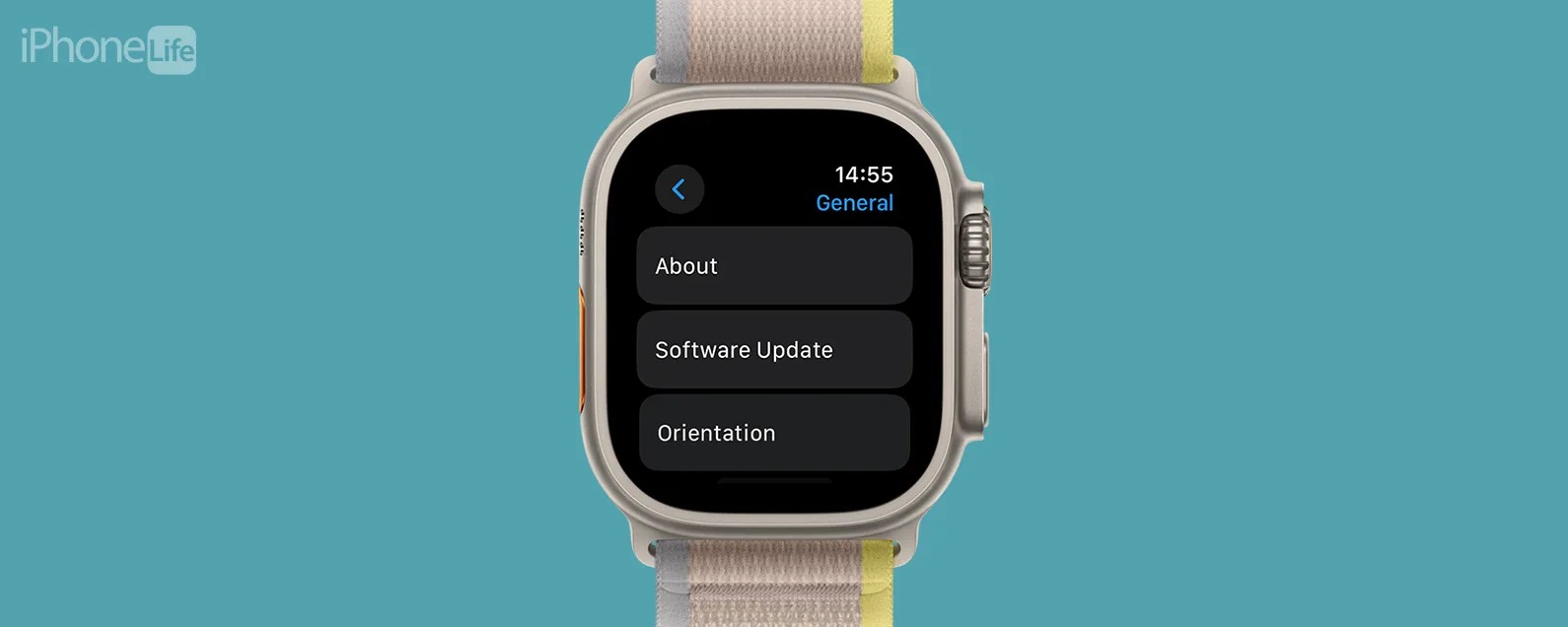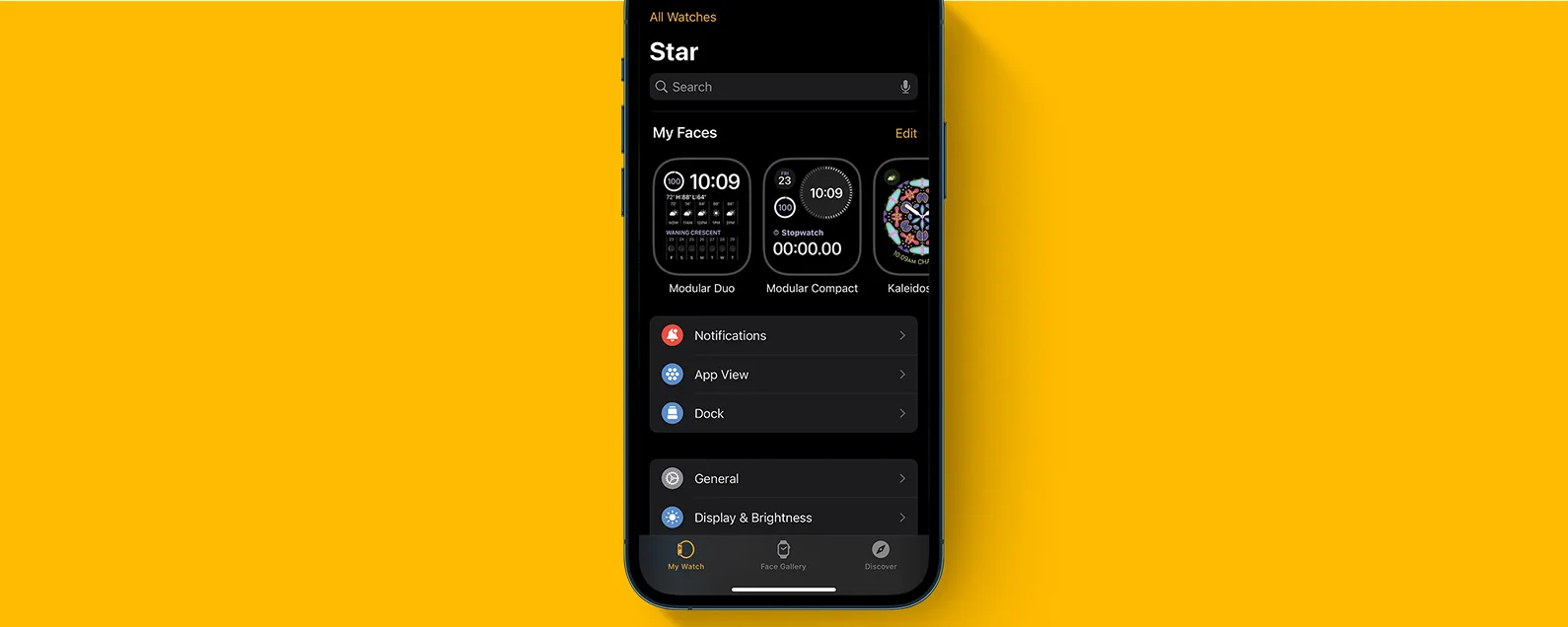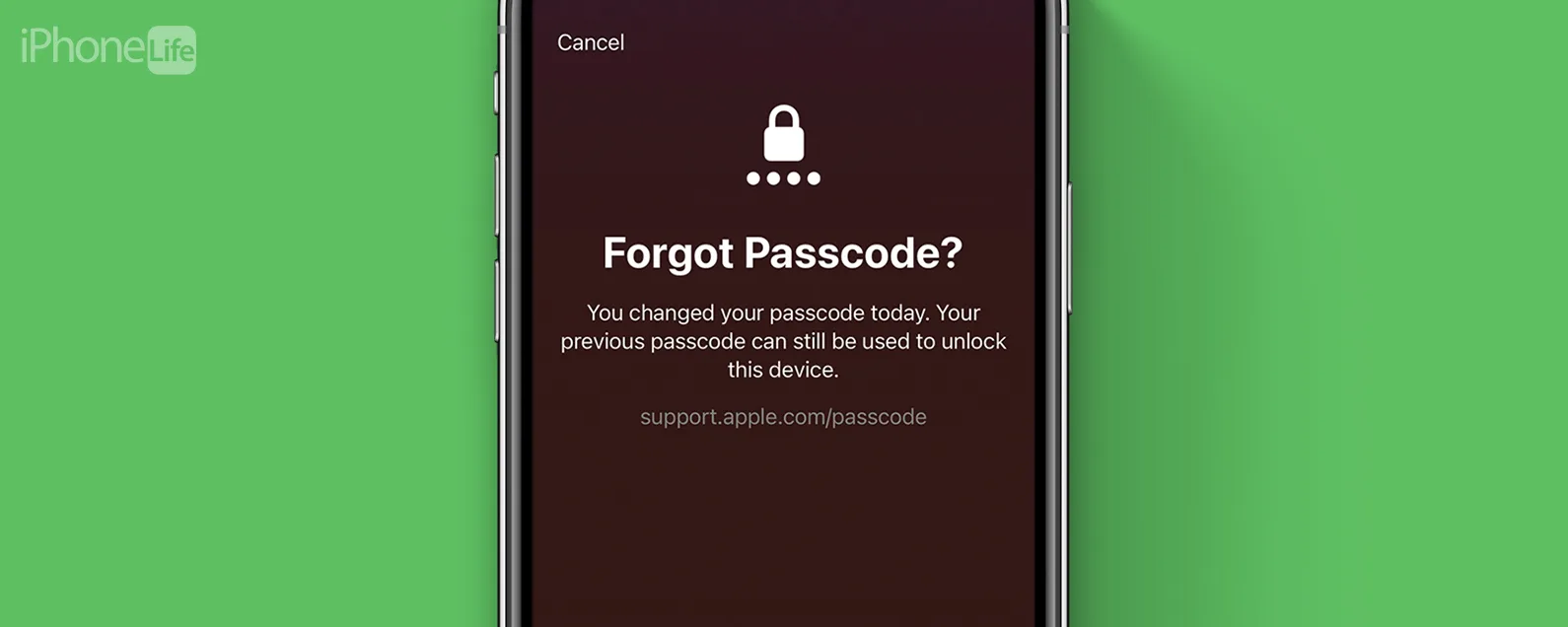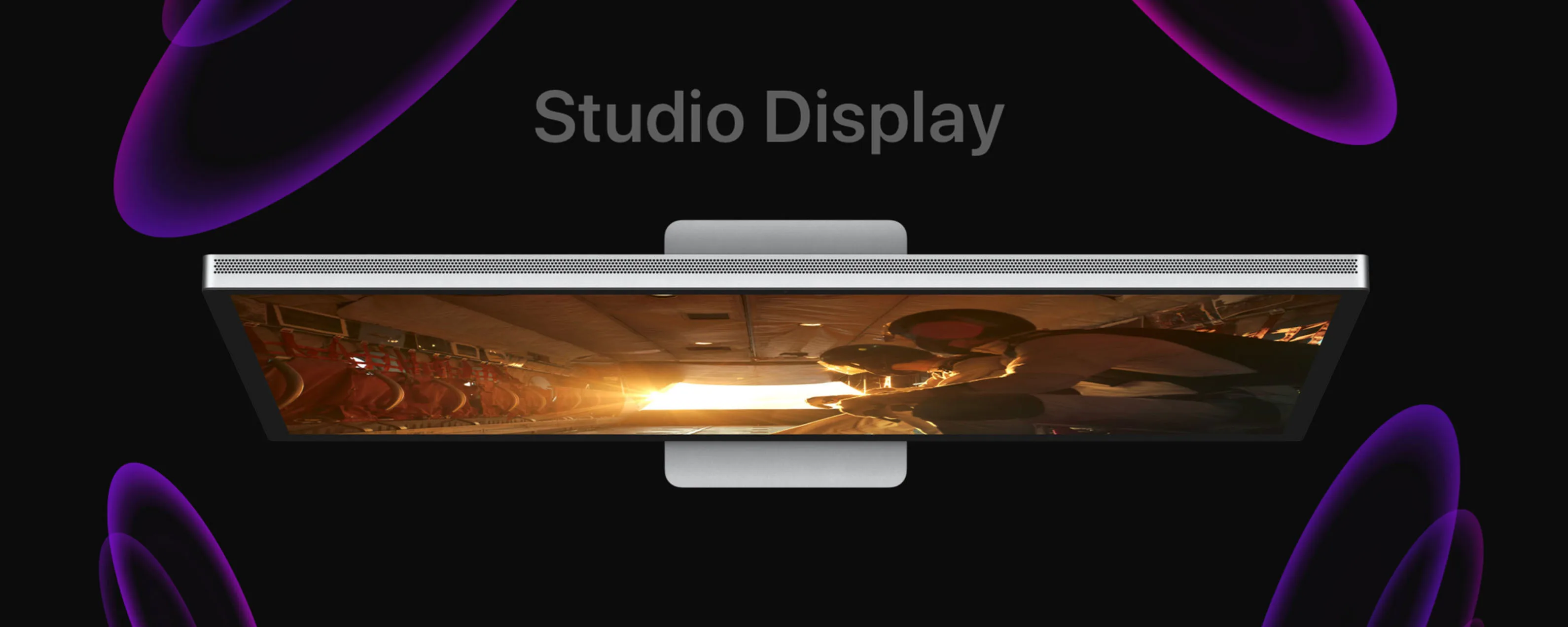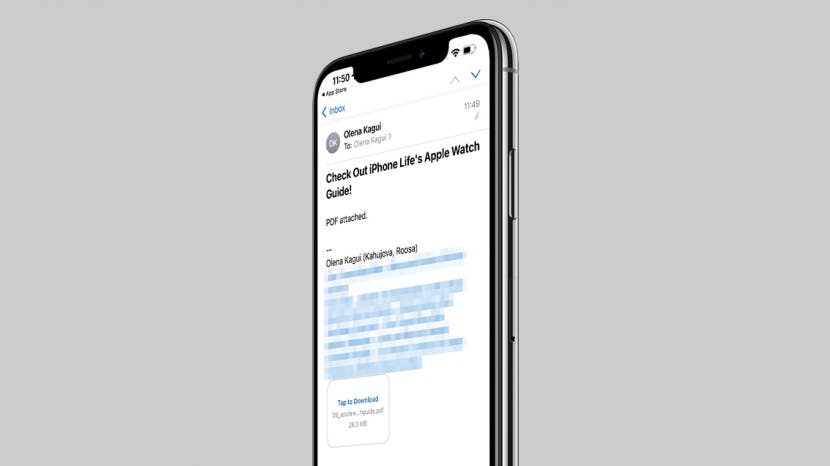
在 iPhone 和 iPad 上處理 PDF 有許多令人驚奇的方式。第一步是了解如何在裝置上取得 PDF 並將文件轉換為 PDF 文件。它並不像應有的那麼直觀,因此我將引導您在 iPhone 和 iPad 上儲存 PDF 的步驟。
本文內容是什麼?
如何在 iPhone 和 iPad 下載 PDF
在您可以查看、分享或之前在 iPhone 或 iPad 上編輯 PDF,您需要確保該文件位於您的裝置上。我還將教您如何將手機上的照片和其他類型的文件儲存為 PDF 文件。您可能還想將它們保存到 USB 驅動器。如果是這樣,請查看我們的文章,以了解如何安全彈出 USB來自你,麥克。要將 PDF 儲存到 iPhone 或 iPad:
- 開啟包含 PDF 文件的應用程式。在此範例中,我將使用郵件應用程式中的電子郵件。如果您使用 Gmail 應用程序,您可能無法下載 PDF,並且需要在郵件應用程式中設定您的電子郵件地址來做到這一點。
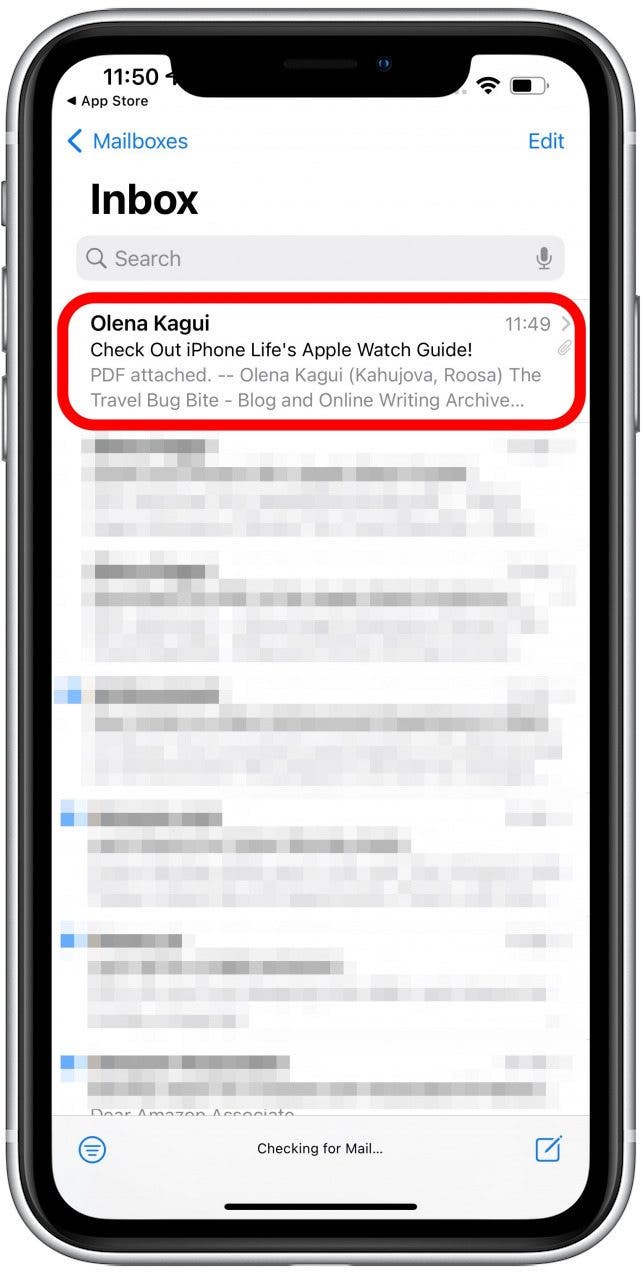
- 點擊以下載附件。
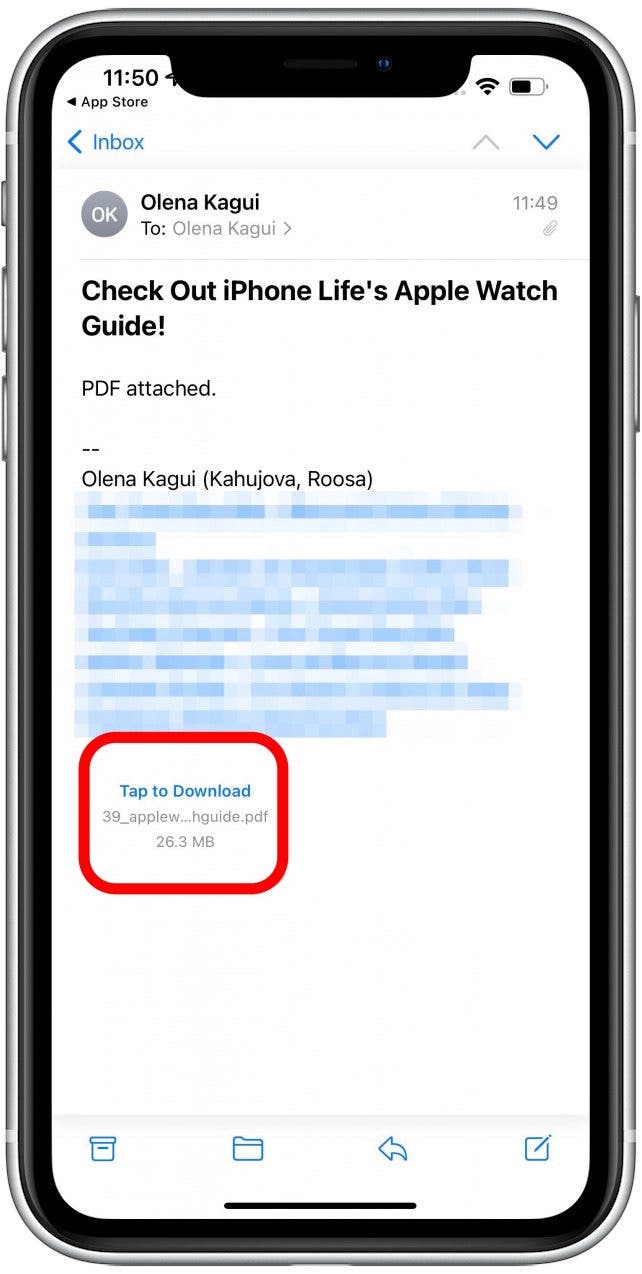
- 看到 PDF 徽標後,您可以再次點擊將其開啟。
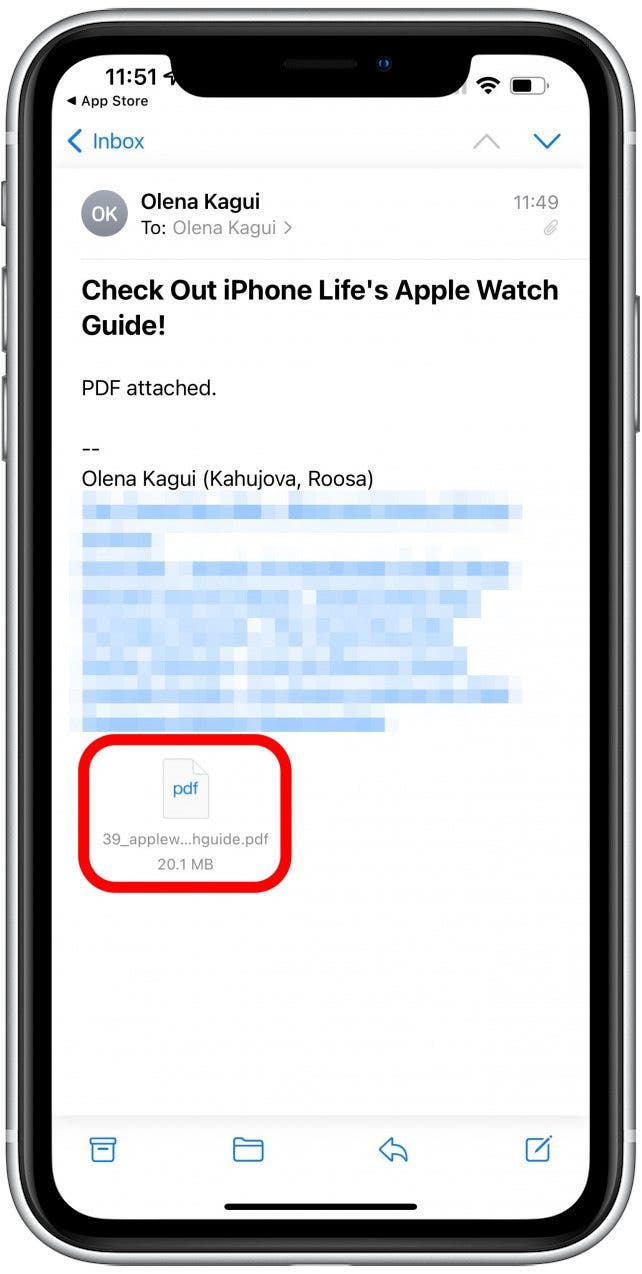
- 該文件將直接在「文件」應用程式中開啟。
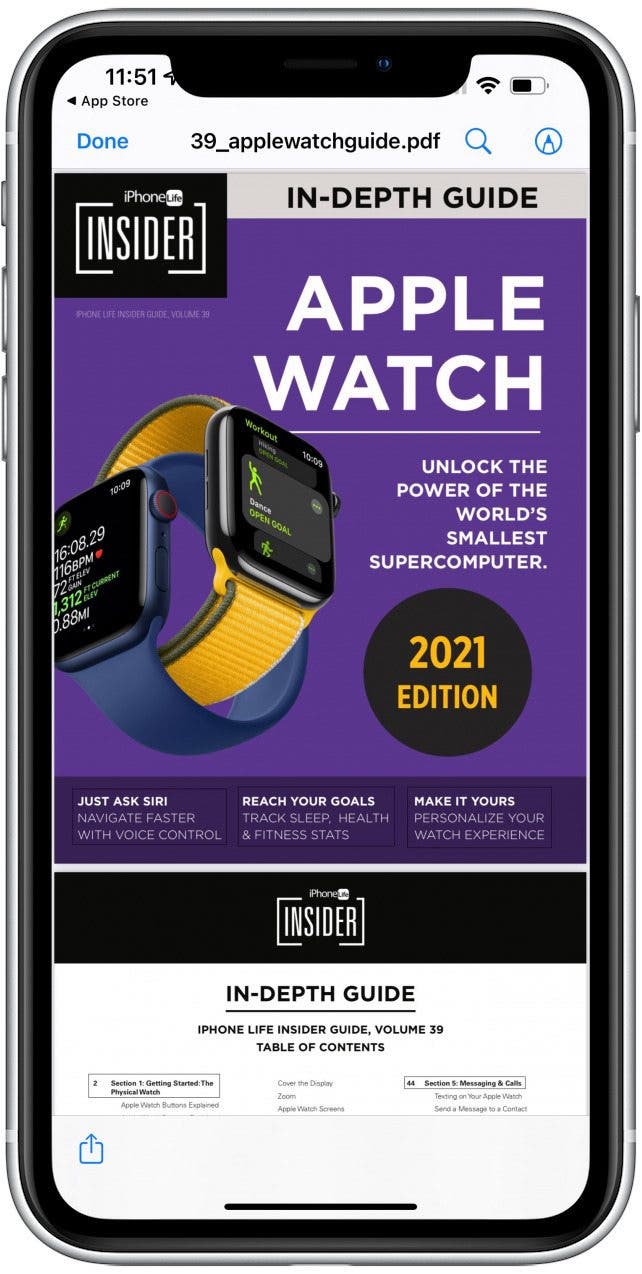
如何在 iPhone 和 iPad 上將檔案另存為 PFD
文件應用程式中的大多數文件都可以儲存為 PDF 文件,無論它們是文字文件還是圖像。您也可以將照片應用程式中的任何照片儲存為 PDF。為此:

發現 iPhone 的隱藏功能
獲取每日提示(帶有螢幕截圖和清晰的說明),以便您每天只需一分鐘即可掌握您的 iPhone。
- 開啟您想要轉換為 PDF 文件的檔案。在此範例中,我將從「照片」應用程式中選擇一張照片,但任何檔案的步驟都是相同的。
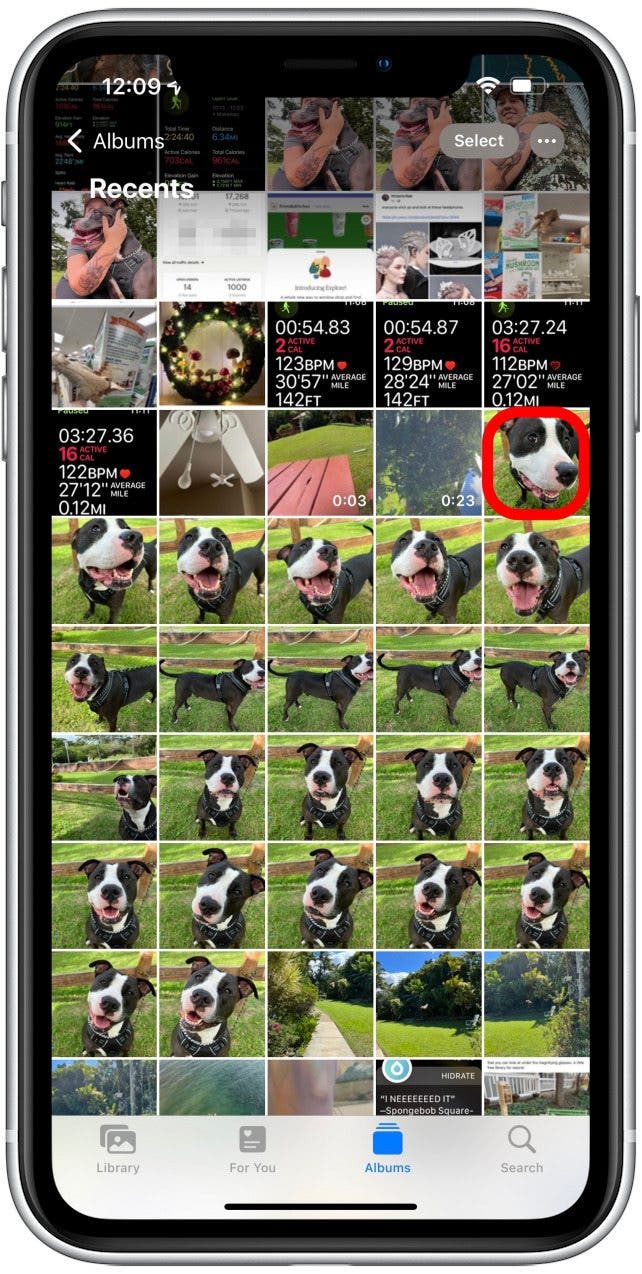
- 點選分享圖示。
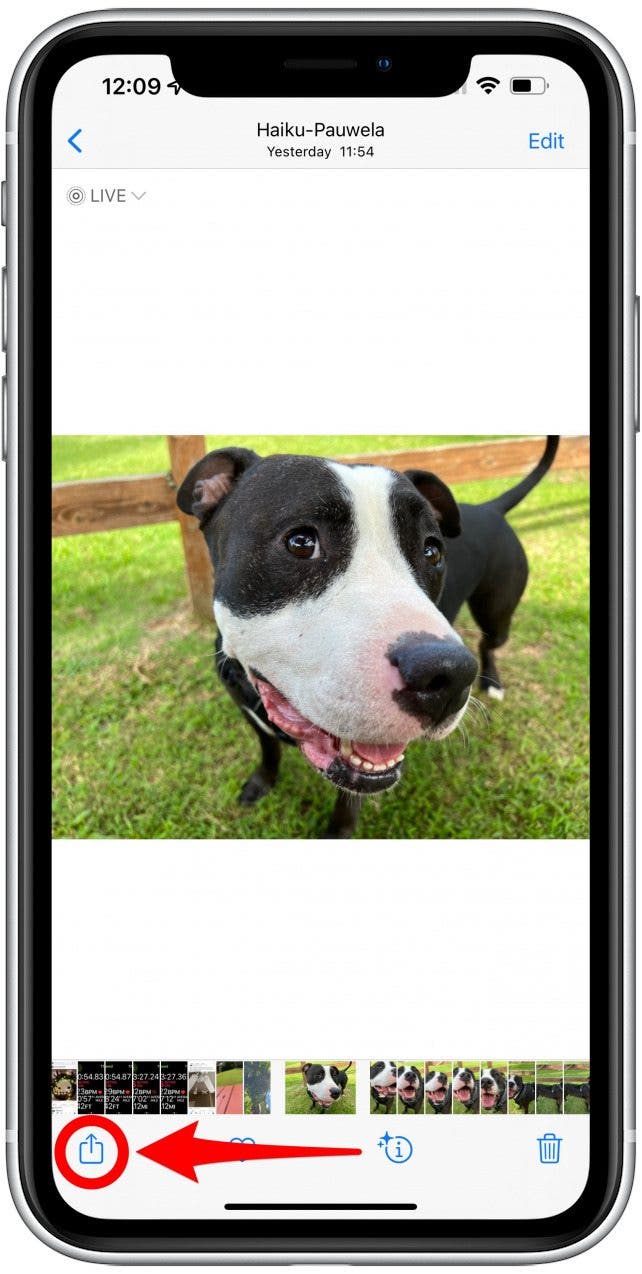
- 選擇列印。
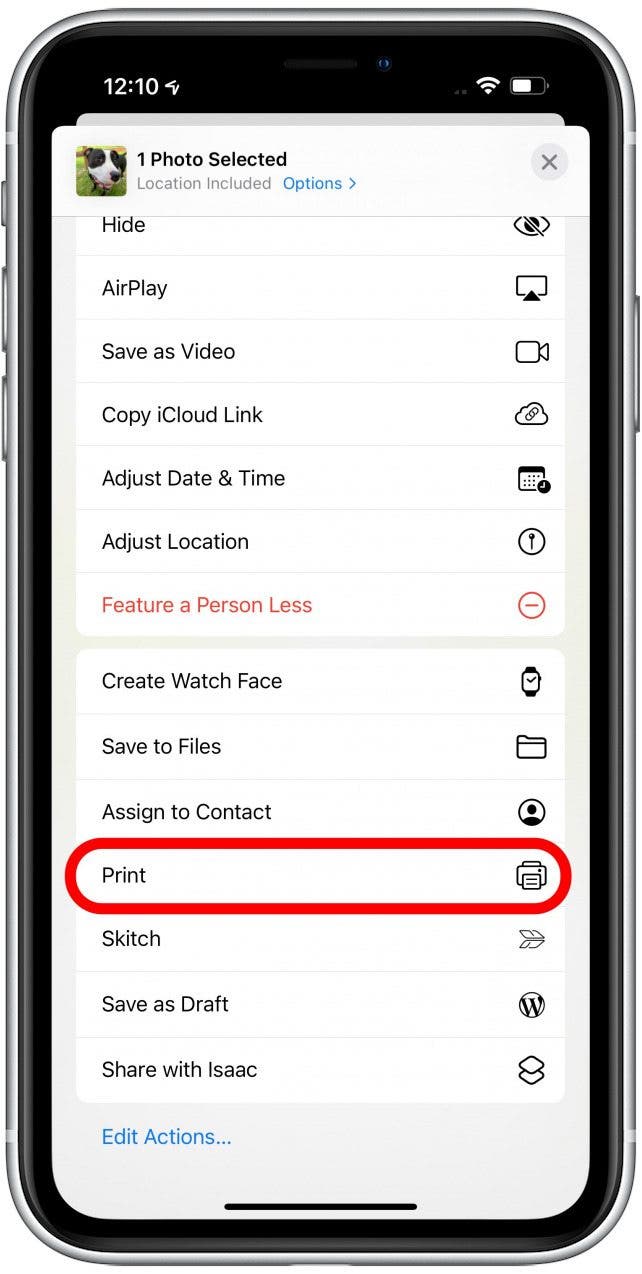
- 輕敲列印再次。
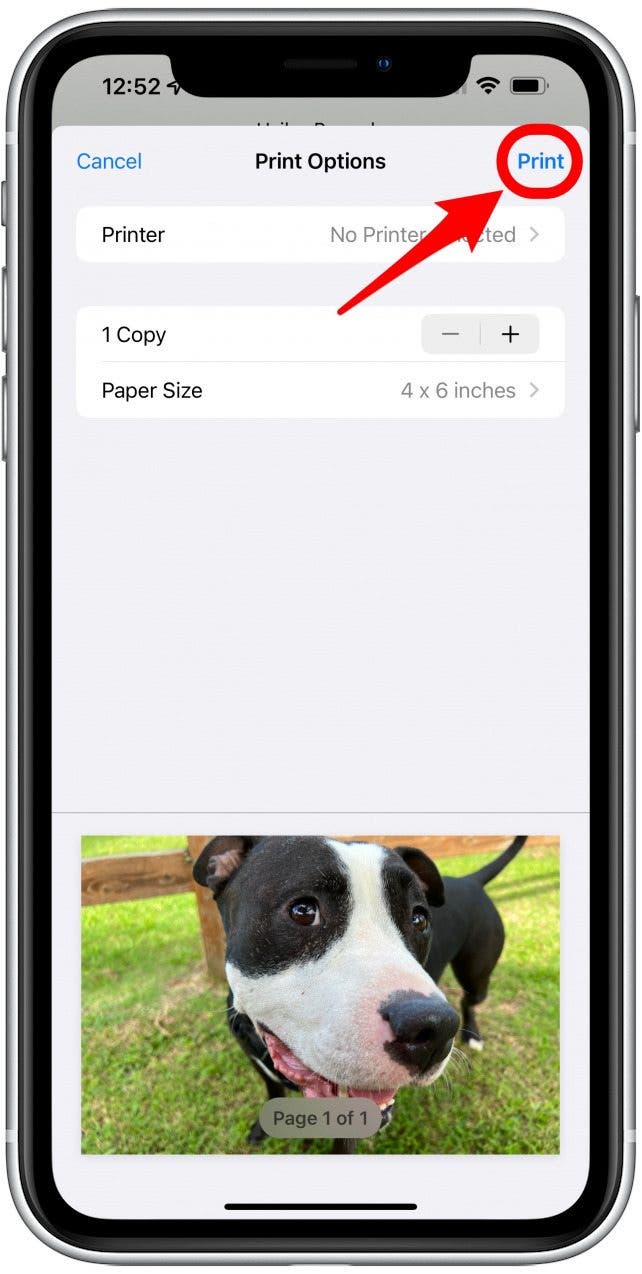
- 您會看到該文件現在是 PDF 文件。
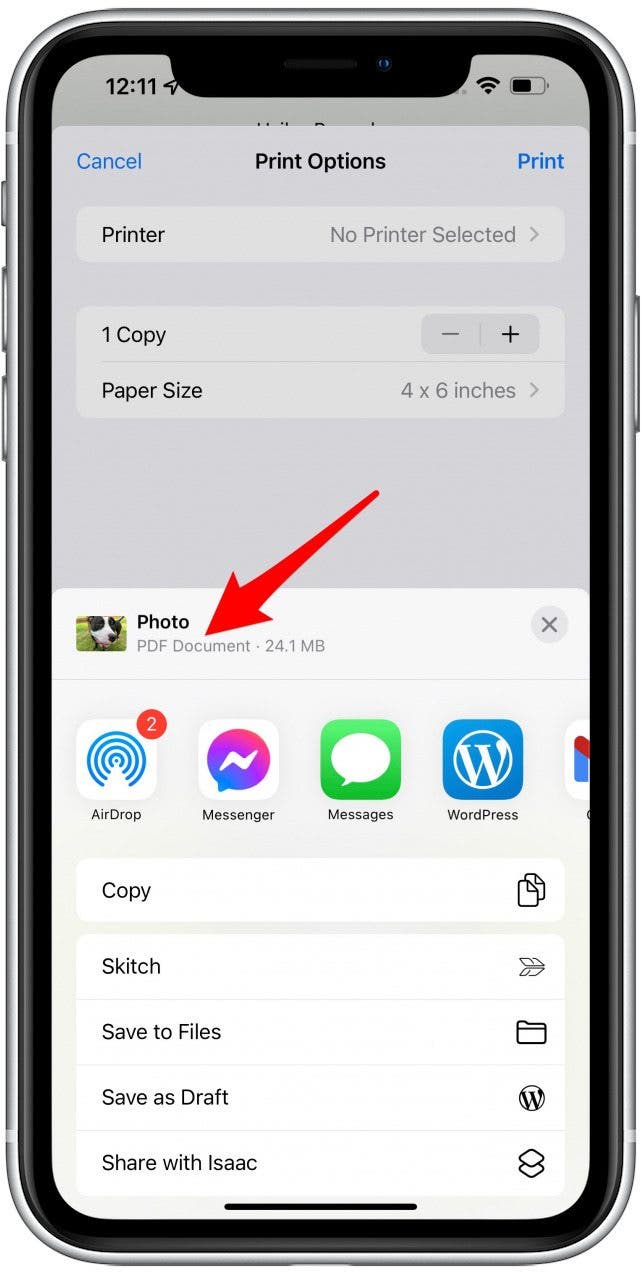
- 從這裡,您可以直接透過另一個應用程式共享它。
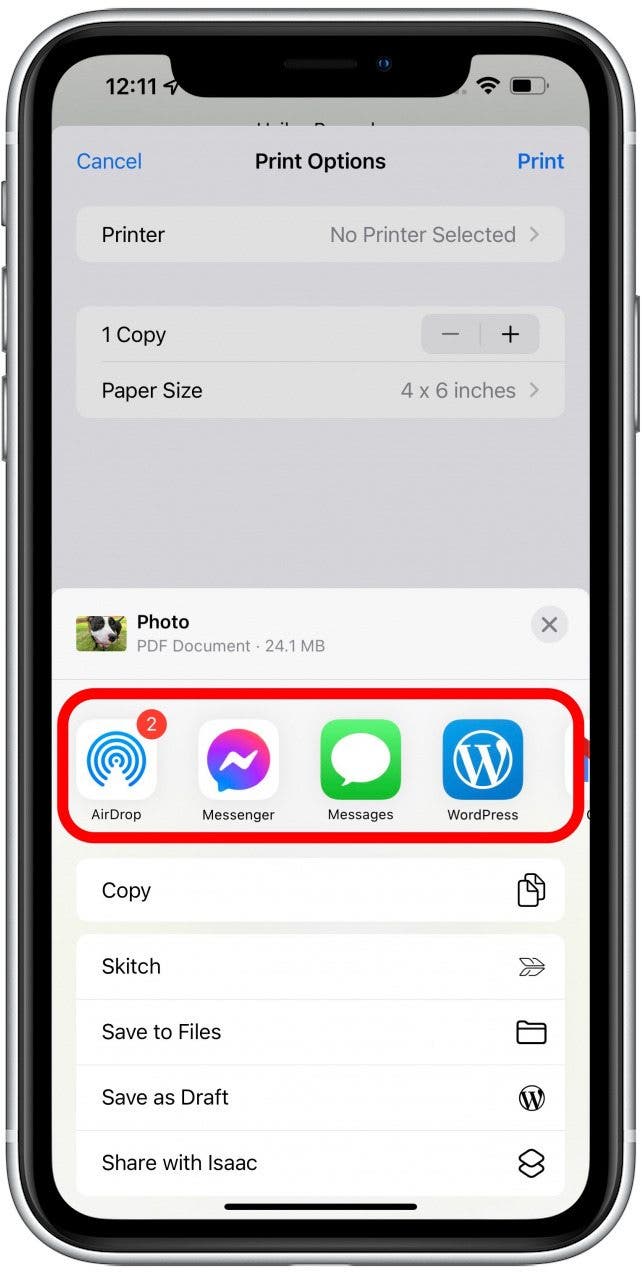
- 輕敲儲存到文件將其作為 PDF 文件儲存到您的 iPhone 或 iPad。
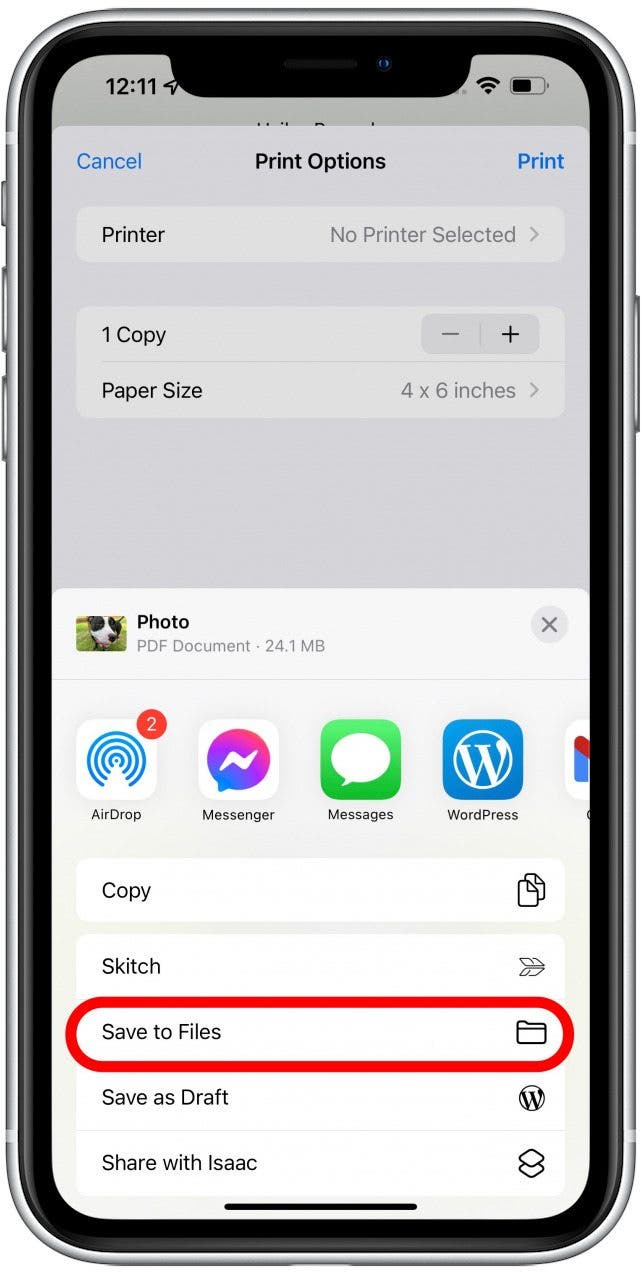
- 您可以選擇一個資料夾或建立一個新資料夾,或只需點擊節省,它將保存在“文件”應用程式中的預設位置。
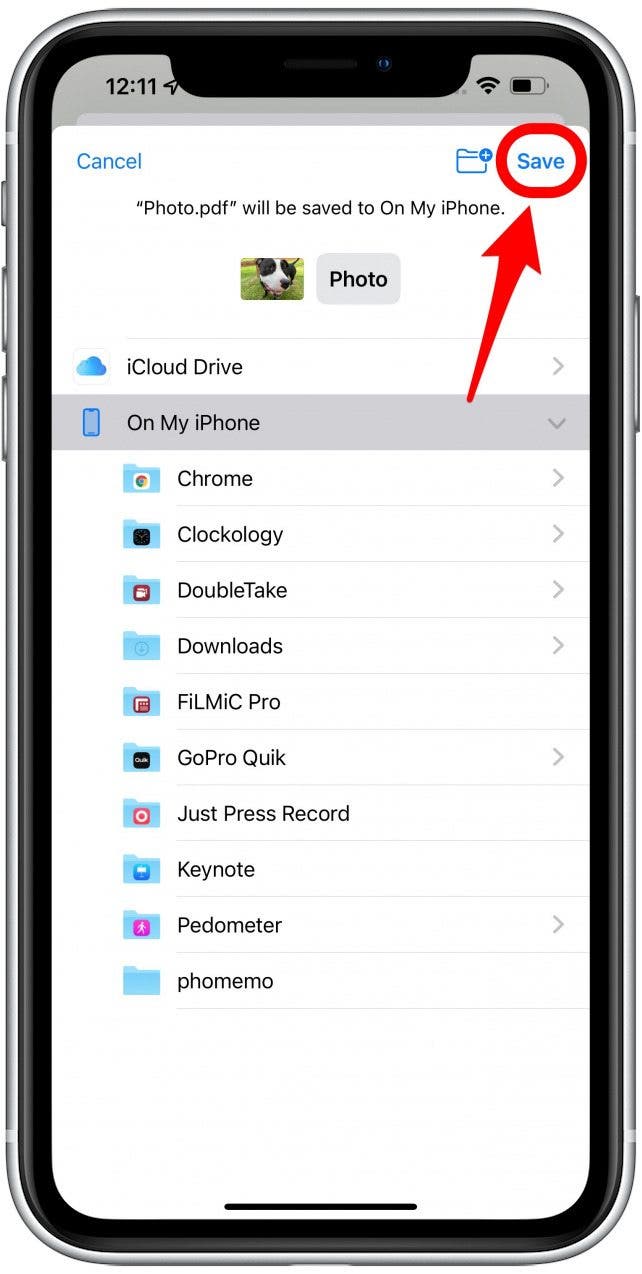
- 如果您以前執行過此操作,則可能需要變更名稱以避免覆寫現有檔案。
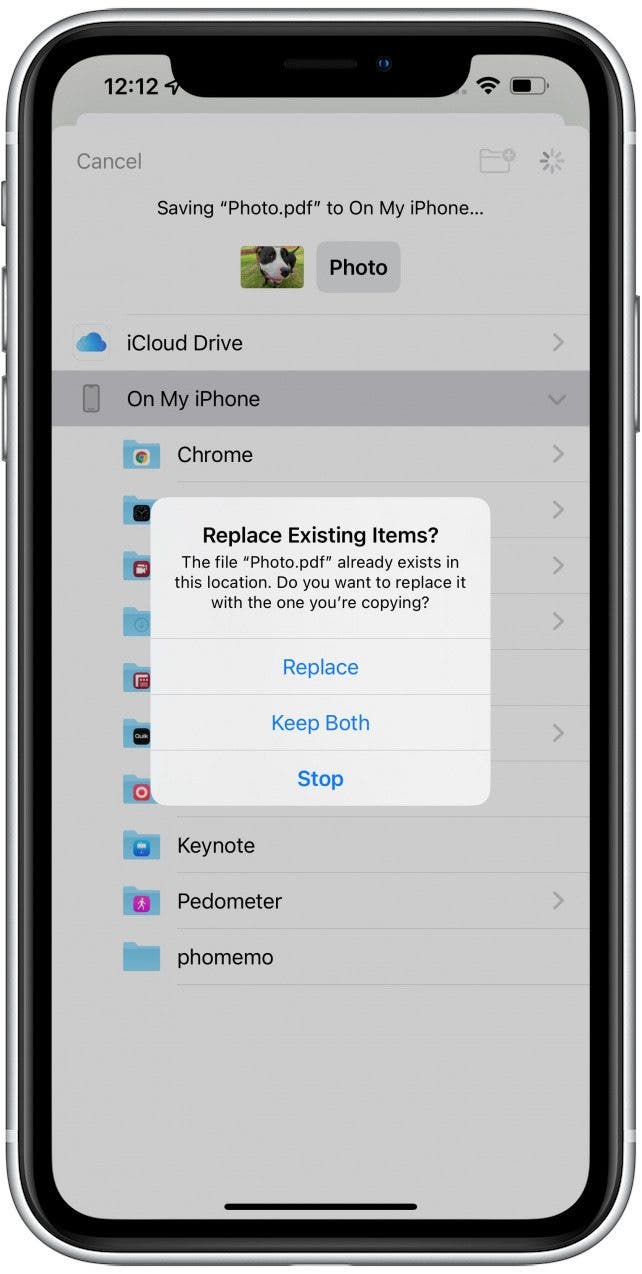
- 點擊文字到圖像。
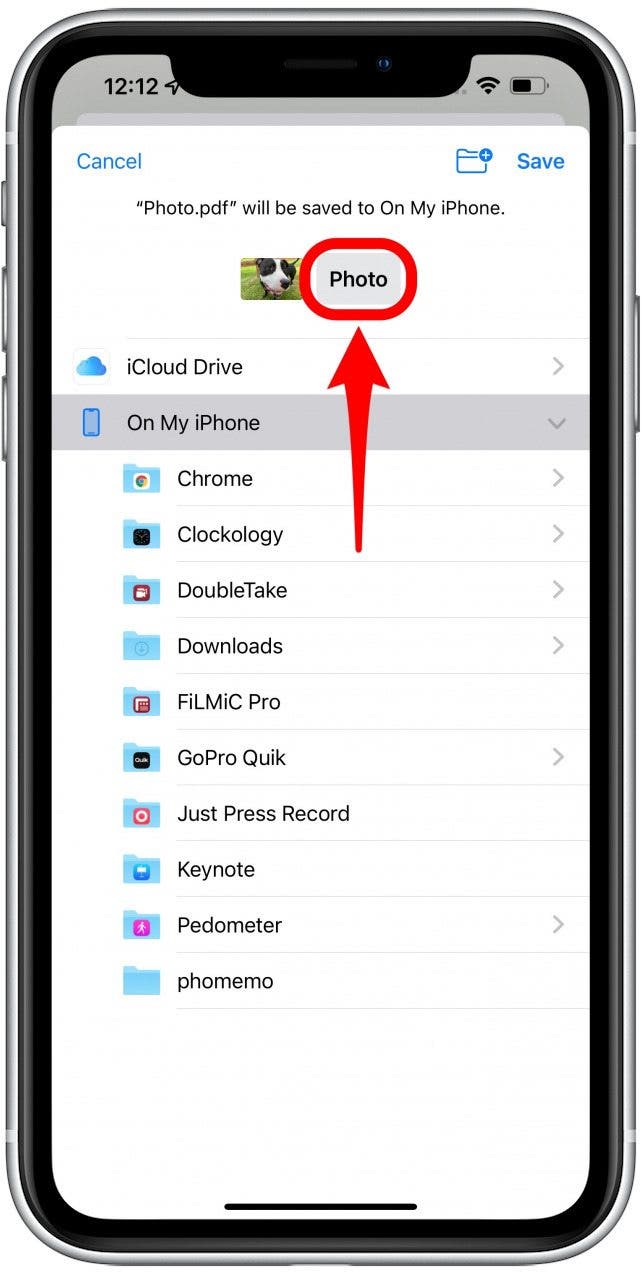
- 輕敲完畢一旦你命名了它。
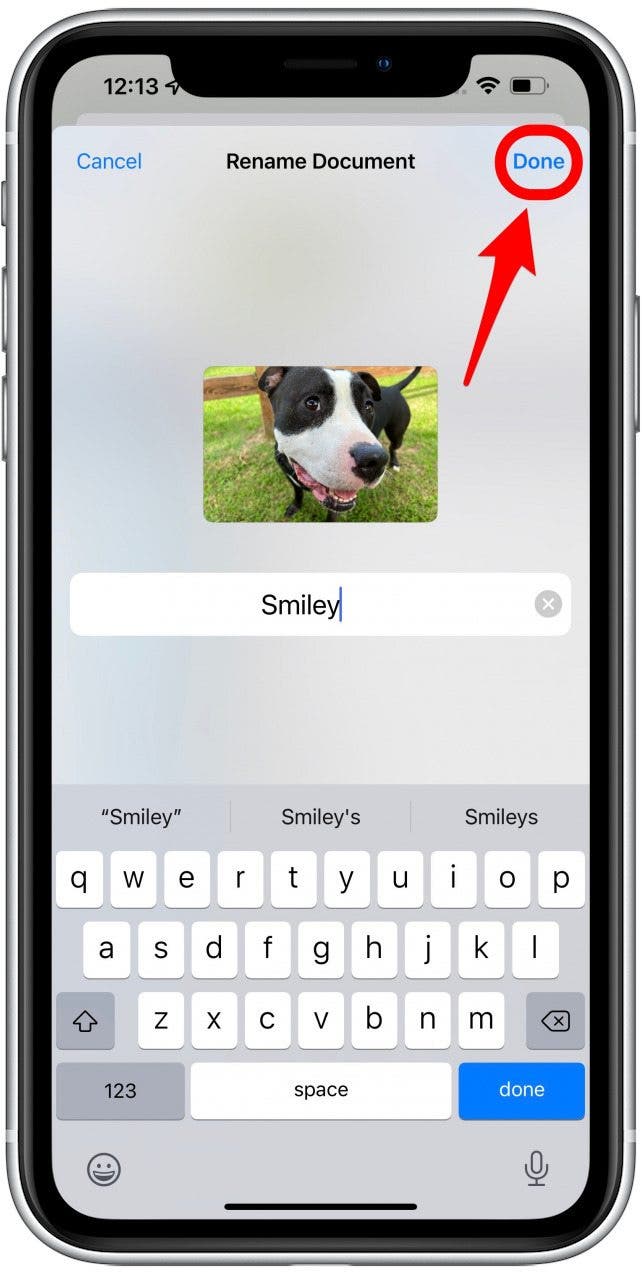
- 輕敲節省。您會發現自己回到了最初選擇圖像的應用程式。
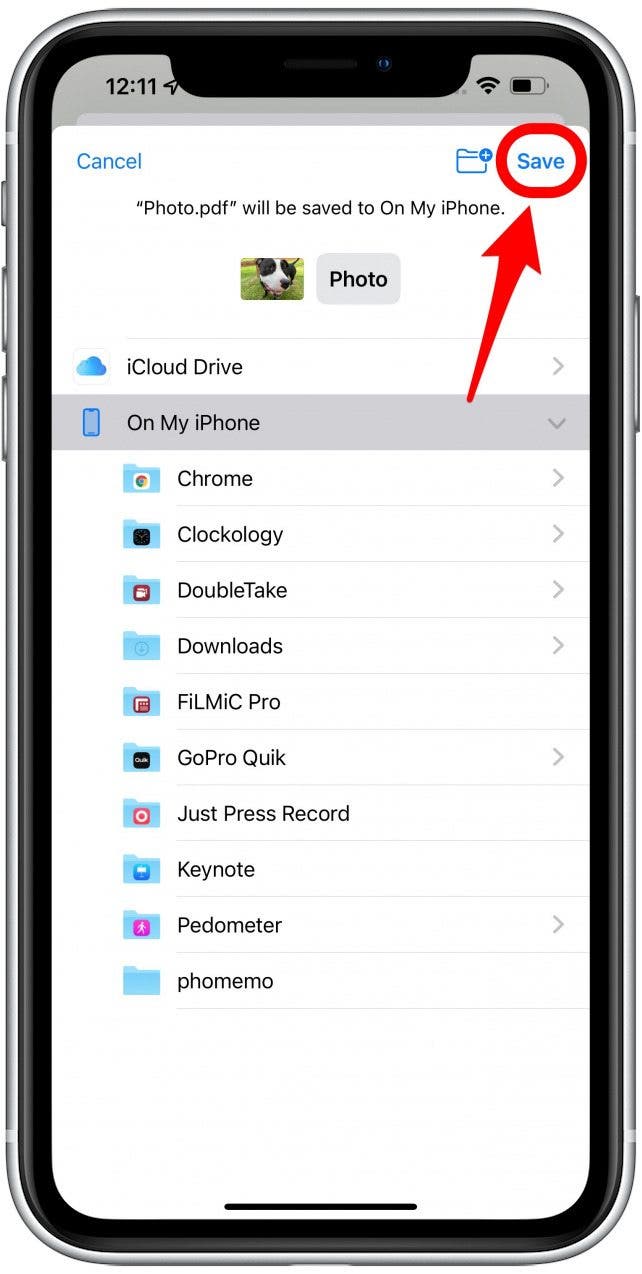
現在您知道如何在 iPhone 上將照片製作為 PDF 了。您想知道如何在 iPad 上建立 PDF 嗎?上述步驟在 iPad 上的效果相同。若要使用「文件」應用程式從頭開始建立 PDF,您必須轉換白頁大小的圖像或文字檔案。有些第三方應用程式可以讓您在 Apple 裝置上使用 PDF 執行更多操作。
專業提示:還有許多其他方法可以使用“文件”應用程式。學習如何使用「文件」應用程式在 iPhone 上掃描和編輯文件(此處)。
如何在 iPad 上儲存 PDF
在 iPad 上下載和儲存 PDF 與在 iPhone 上相同。然而,由於螢幕尺寸的原因,在 iPad 上處理 PDF 要容易得多。此外,您也可以使用 Apple Pencil 在 iPad 上標記 PDF。
專業提示:如果您經常在 iPhone 或 iPad 上處理 PDF,您可能需要考慮下載第三方應用程式。雖然「文件」應用程式非常適合基本編輯,但 PDF Expert(免費,有訂閱選項)可以提供更多選擇,並且是在建立 PDF 時考慮的。
現在您的 iPhone 或 iPad 上就有了 PDF 檔案!接下來怎麼辦?了解各種「如何在 iPhone 和 iPad 上使用 PDF」技巧,例如如何編輯 PDF,請免費註冊每日提示通訊。接下來,全面了解iPadOS 17 的增強型自動填滿功能。