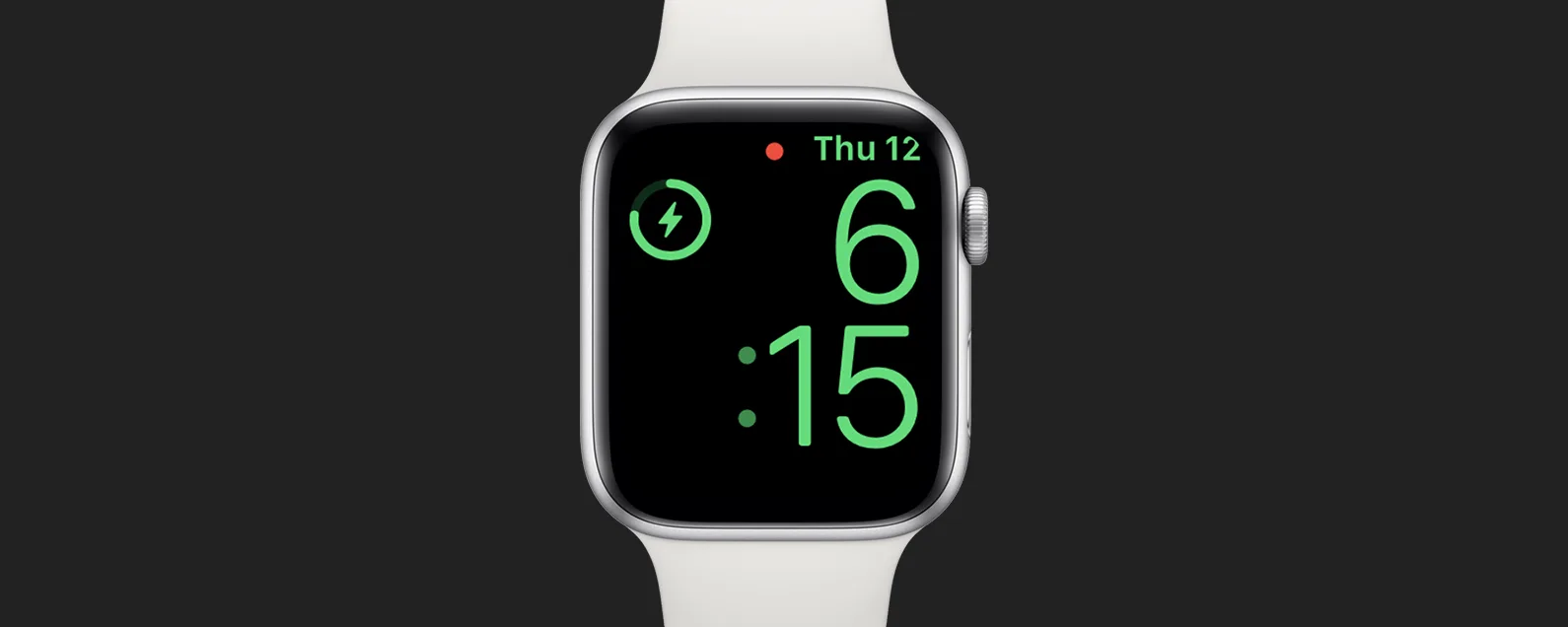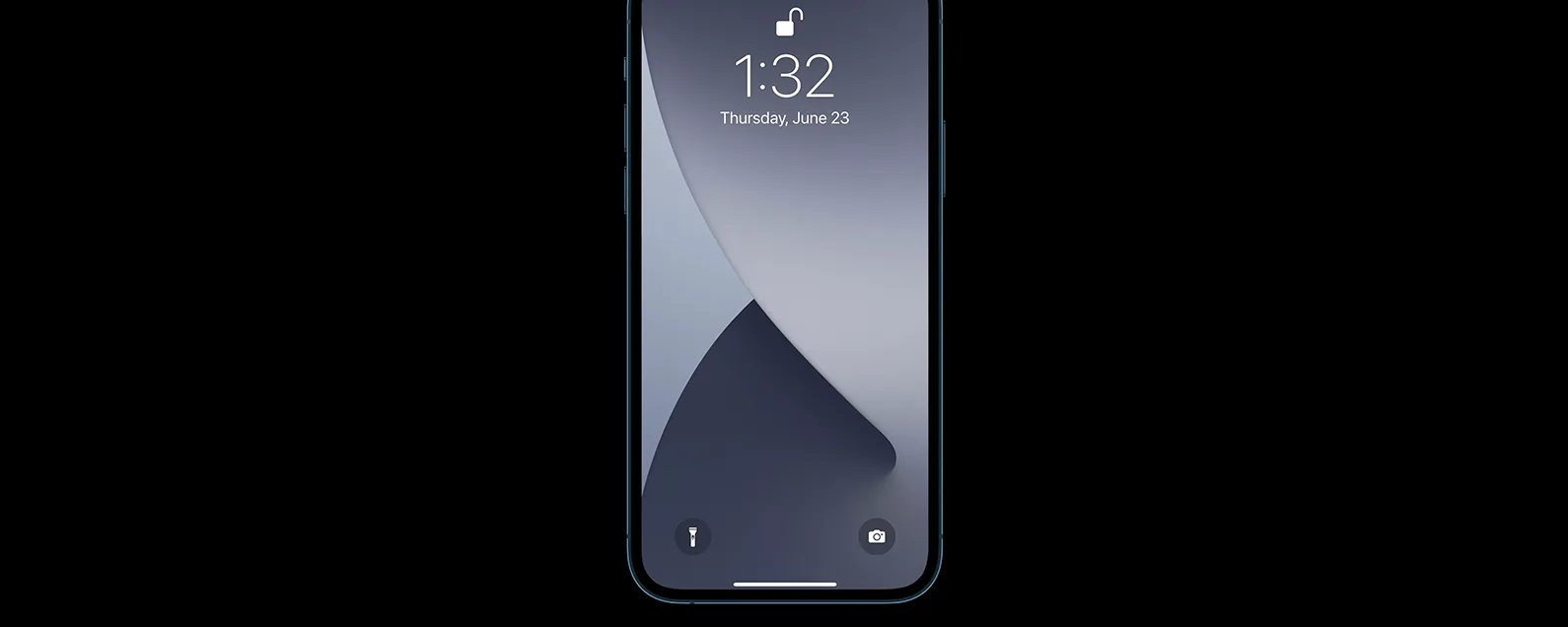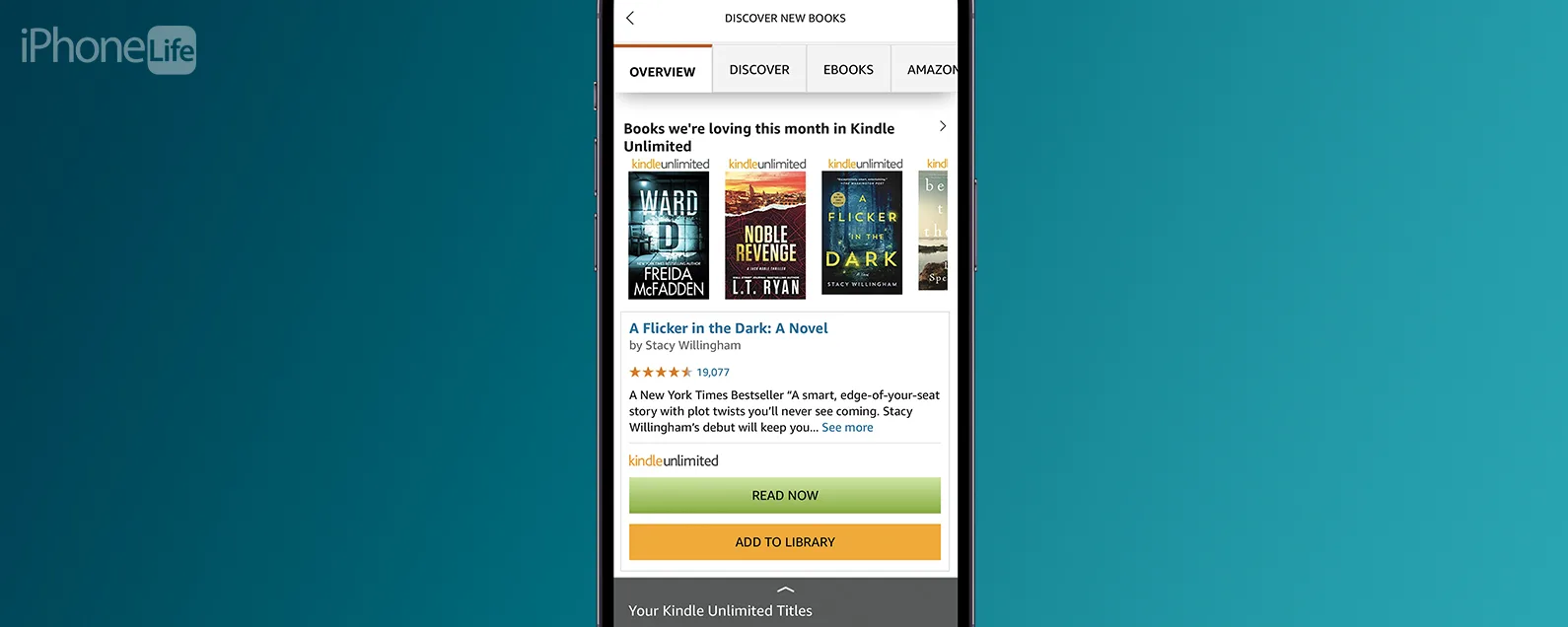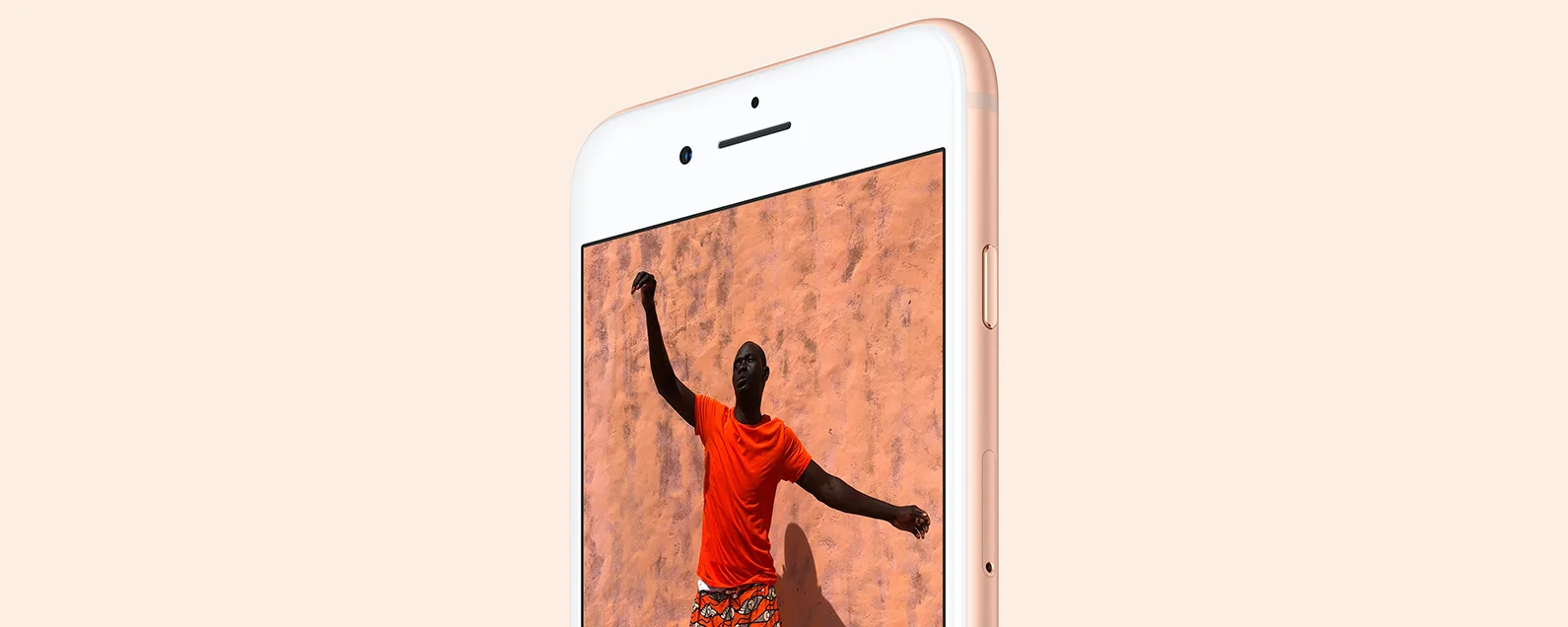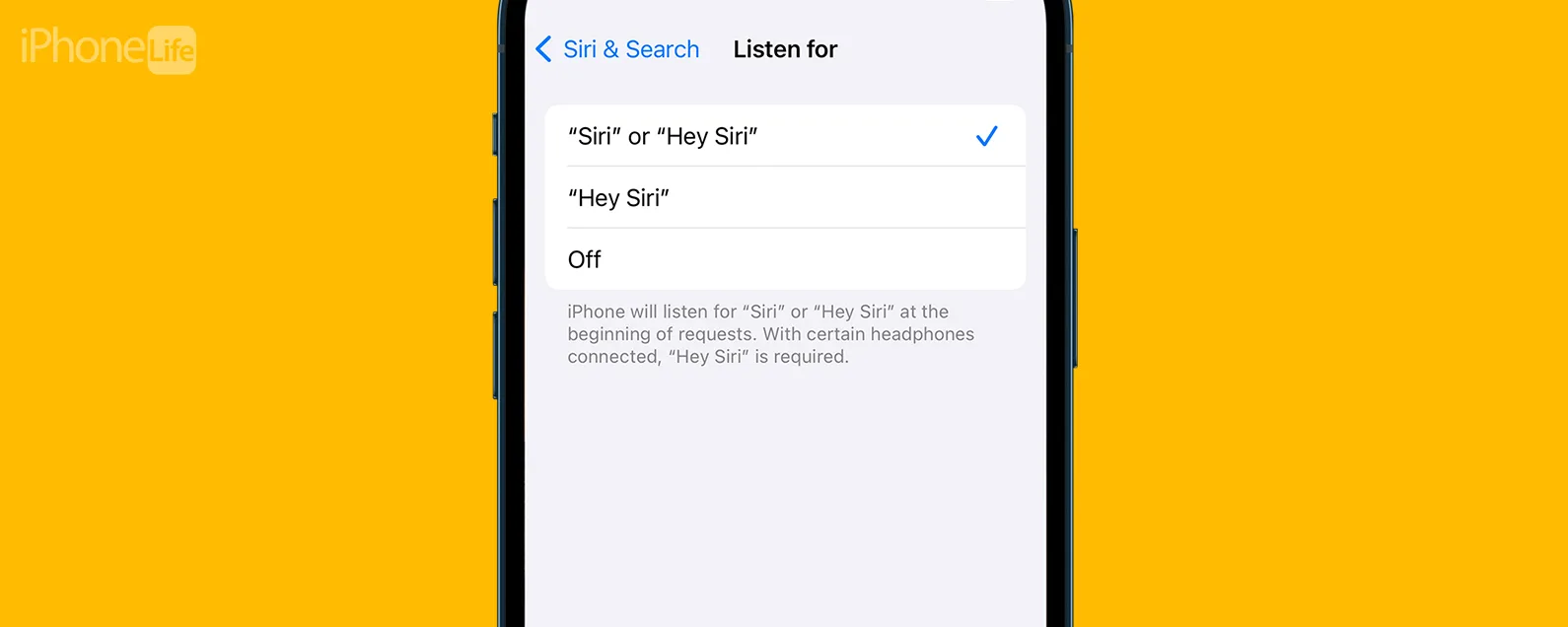經過莉安·海斯 更新於 09/23/2024

* 本文來自我們的每日提示電子報。報名。*
將所有 Gmail 帳戶新增至 iPhone 是一種在一個位置查看所有電子郵件的便捷方法。在 iPhone 上設定 Gmail 帳戶的主要方法有兩種:使用 Gmail 應用程式或 iOS 郵件應用程式。讓我們開始逐步了解如何將多個 Gmail 帳戶新增至您的 iPhone,以便您可以將所有電子郵件保存在一個方便的位置。
為什麼你會喜歡這個技巧:
- 在一個應用程式中輕鬆存取您的所有 Gmail 帳戶。
- 使用 Apple 的本機郵件應用程式從 iPhone 存取多個電子郵件帳戶。
如何使用 iOS 郵件應用程式新增另一個 Gmail 帳戶
系統需求
此技巧適用於運行 iOS 17 或更高版本的 iPhone。了解如何更新至 iOS 17。
要在 iOS 郵件應用程式上將 Gmail 添加到 iPhone,只需轉到“設定”中的“密碼和帳戶”,點擊“新增帳戶”,然後輸入您的登入資訊。如果您想了解 Apple 設備,請務必免費註冊我們每日提示!

發現 iPhone 的隱藏功能
獲取每日提示(帶有螢幕截圖和清晰的說明),以便您每天只需一分鐘即可掌握您的 iPhone。
- 打開設定應用程式。
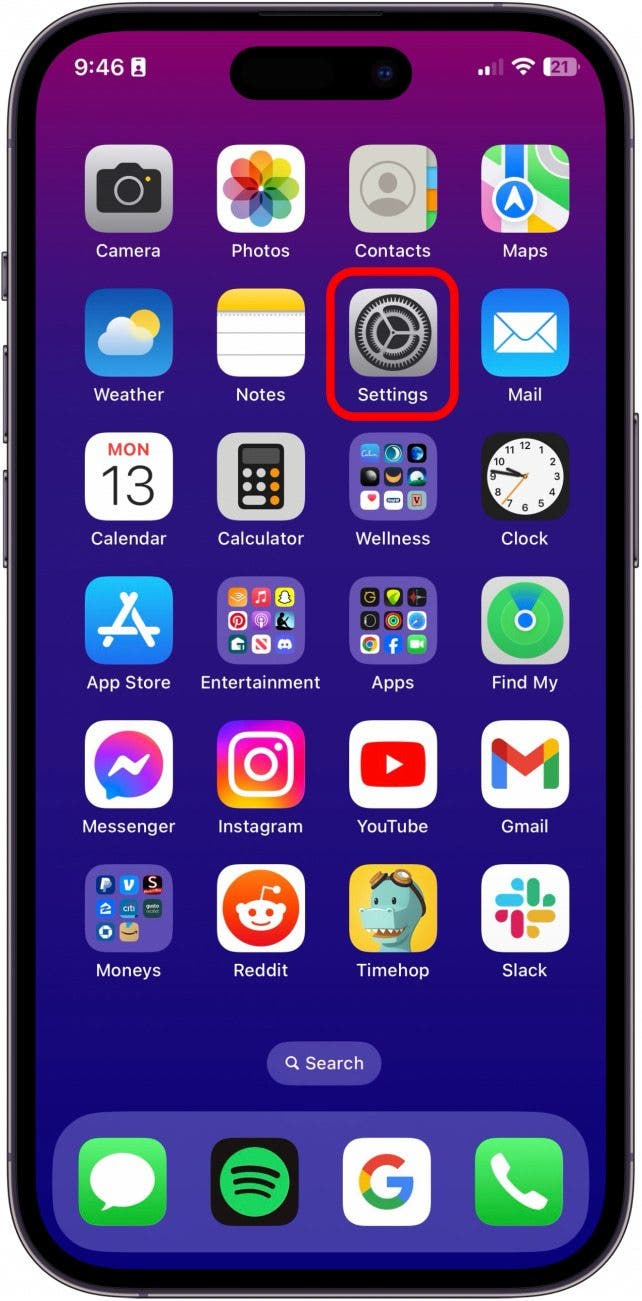
- 輕敲郵件。
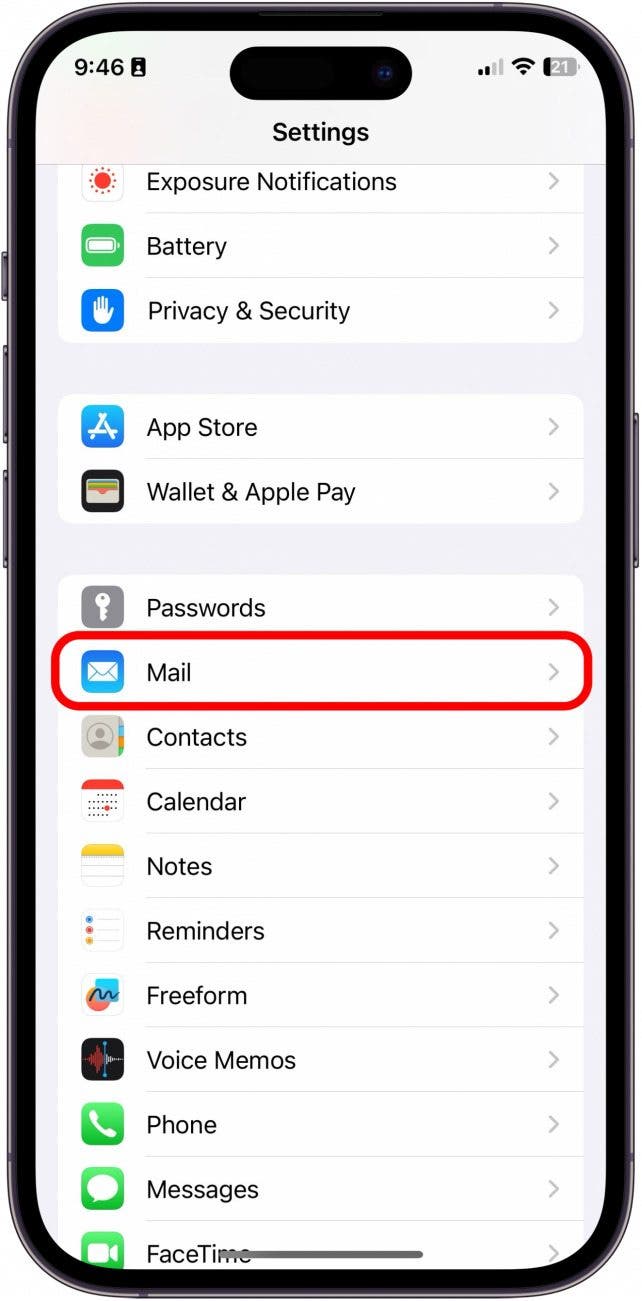
- 輕敲帳戶。
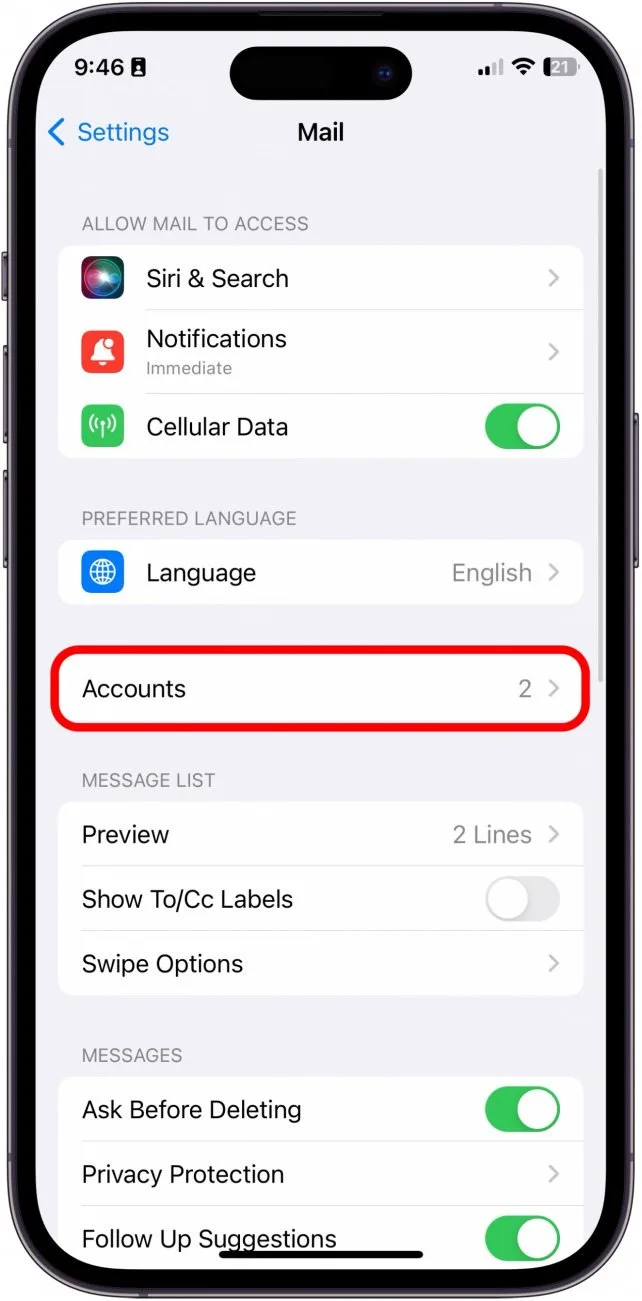
- 輕敲新增帳戶。

- 選擇 Google(或您喜歡的任何郵件用戶端)。
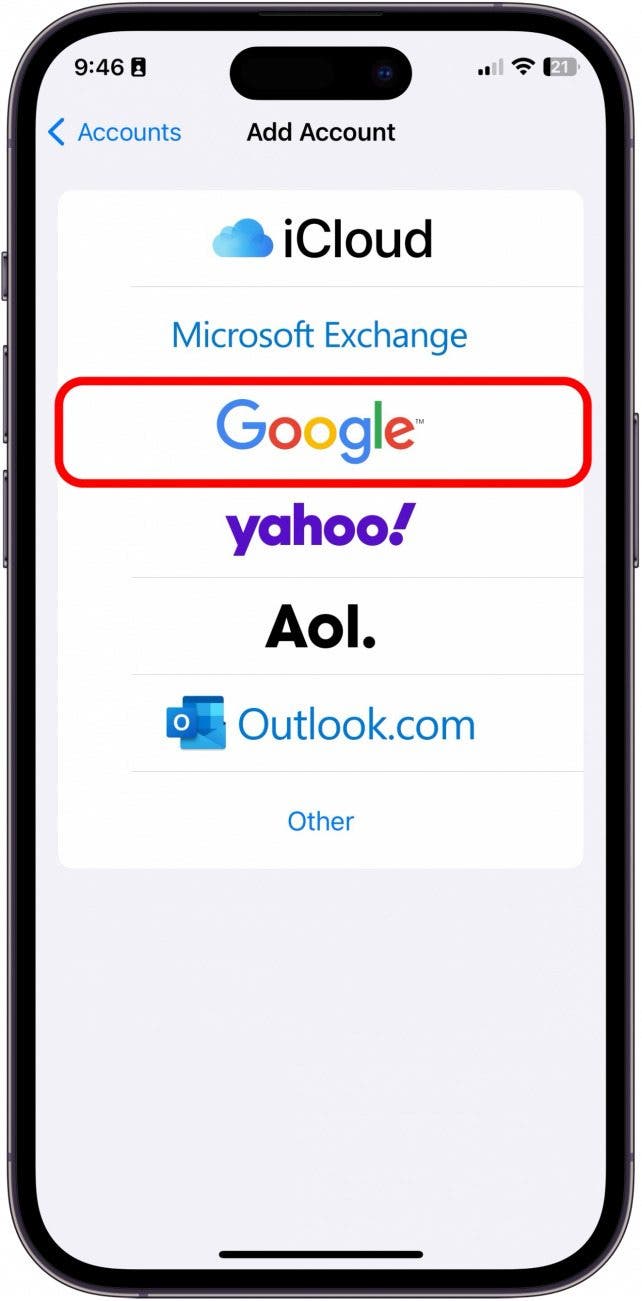
- 如果您的應用程式建議您使用已新增至郵件應用程式的帳戶登錄,請點擊鍵盤圖示返回鍵盤。
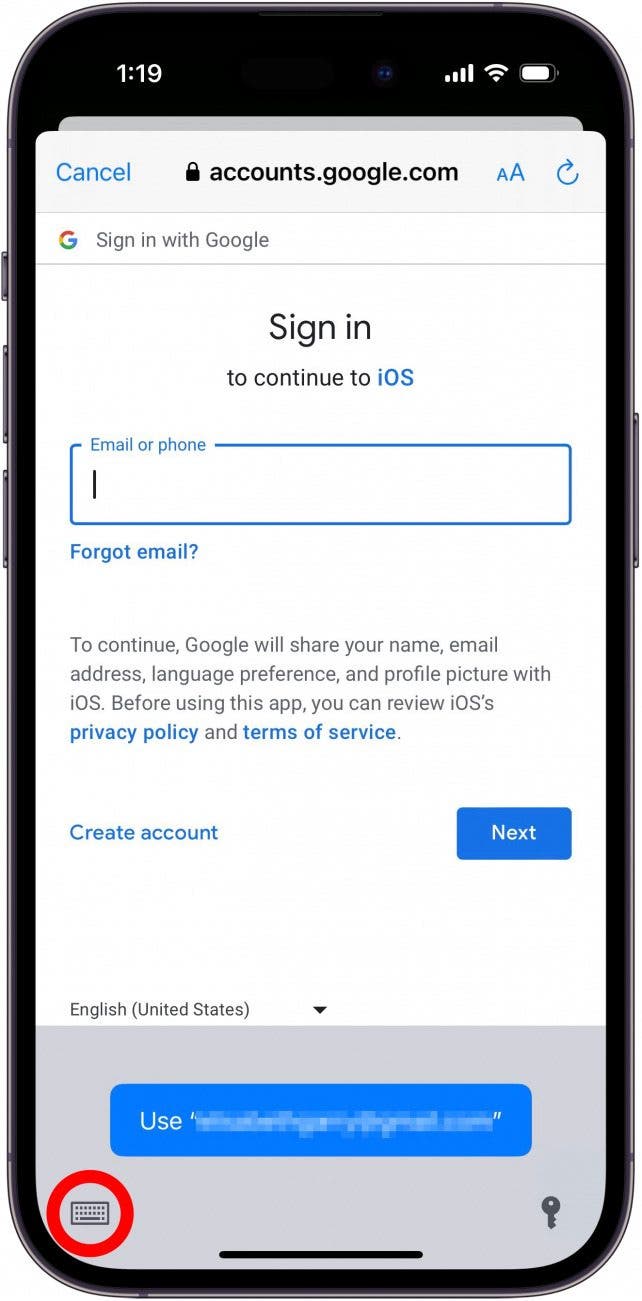
- 登入您嘗試在郵件應用程式中設定的電子郵件帳戶。您可能需要執行各種步驟來驗證您的登入身份,具體取決於您的電子郵件用戶端。
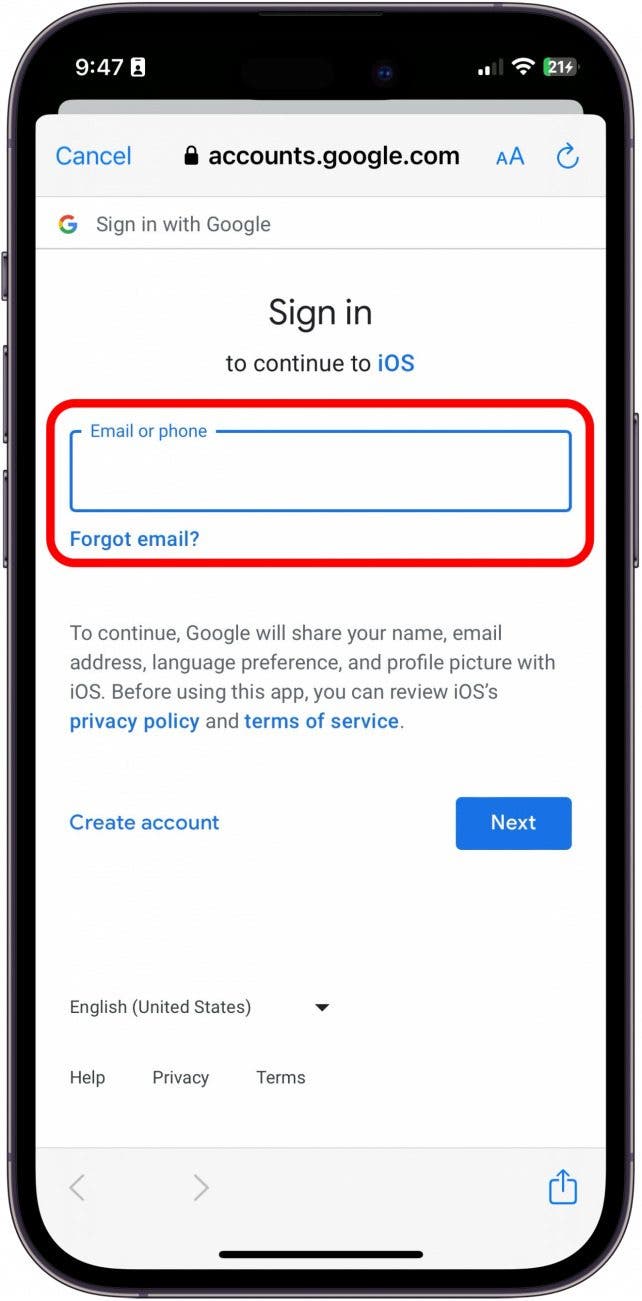
- 輕敲允許接受協議條款。
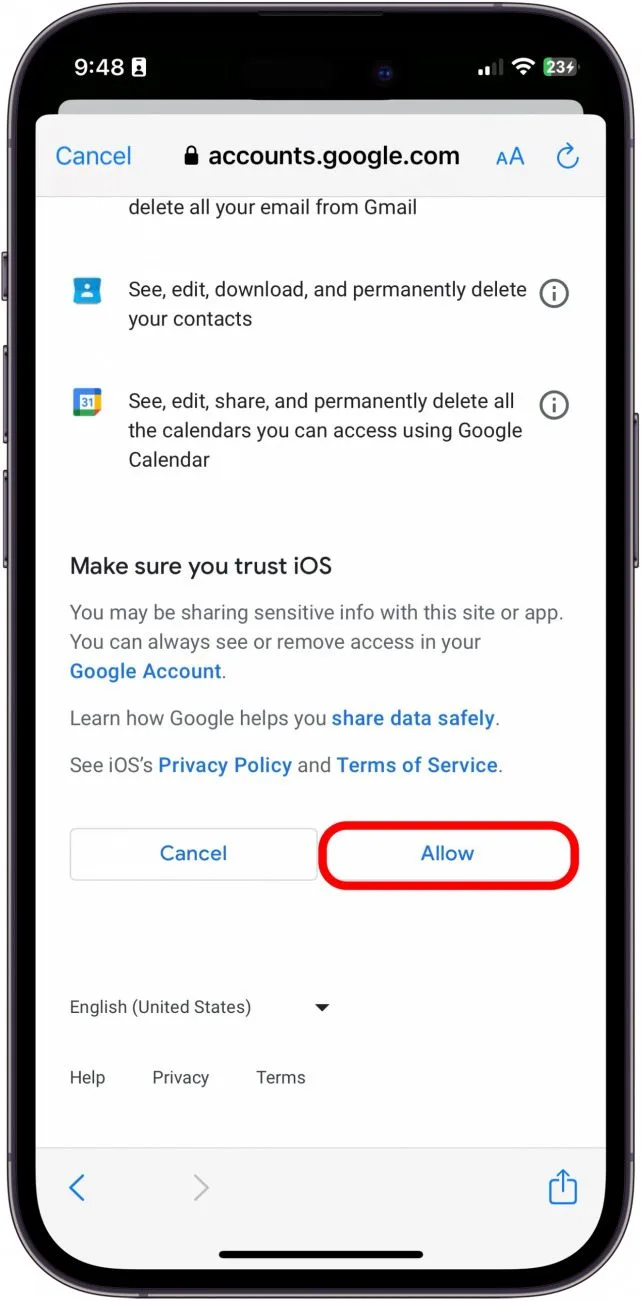
- 從這裡,您可以選擇要與新新增的電子郵件地址同步的項目。完成後,點擊節省。
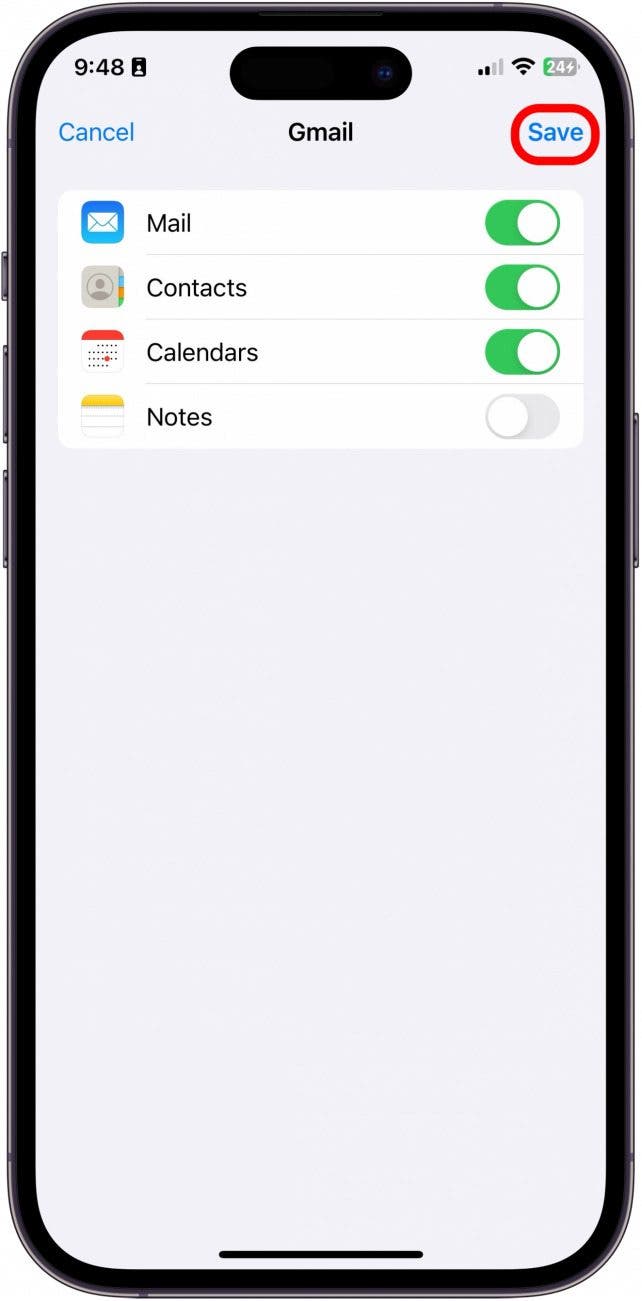
如何使用 Gmail 應用程式新增第二個 Gmail 帳戶
要使用 Gmail 應用程式將 Gmail 帳戶新增至您的 iPhone,只需點擊您的使用者圖標,選擇新增另一個帳戶,然後輸入您的登入資訊。
- 打開Gmail 應用程式。
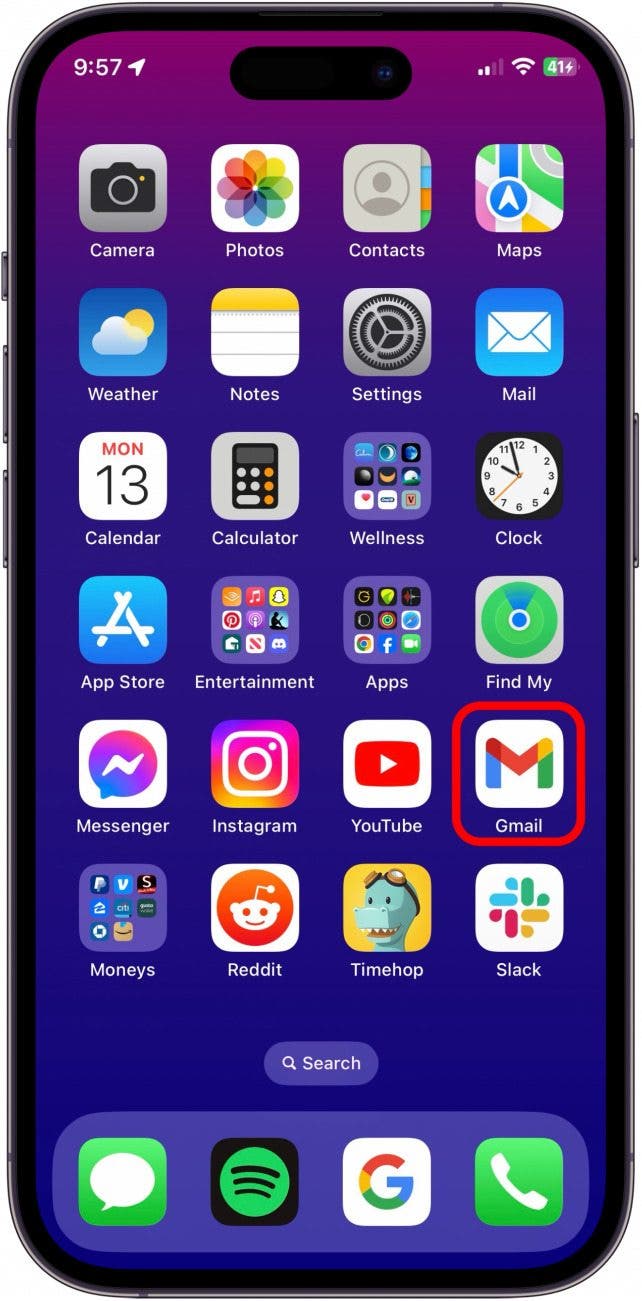
- 點選您的個人資料圖標在右上角。
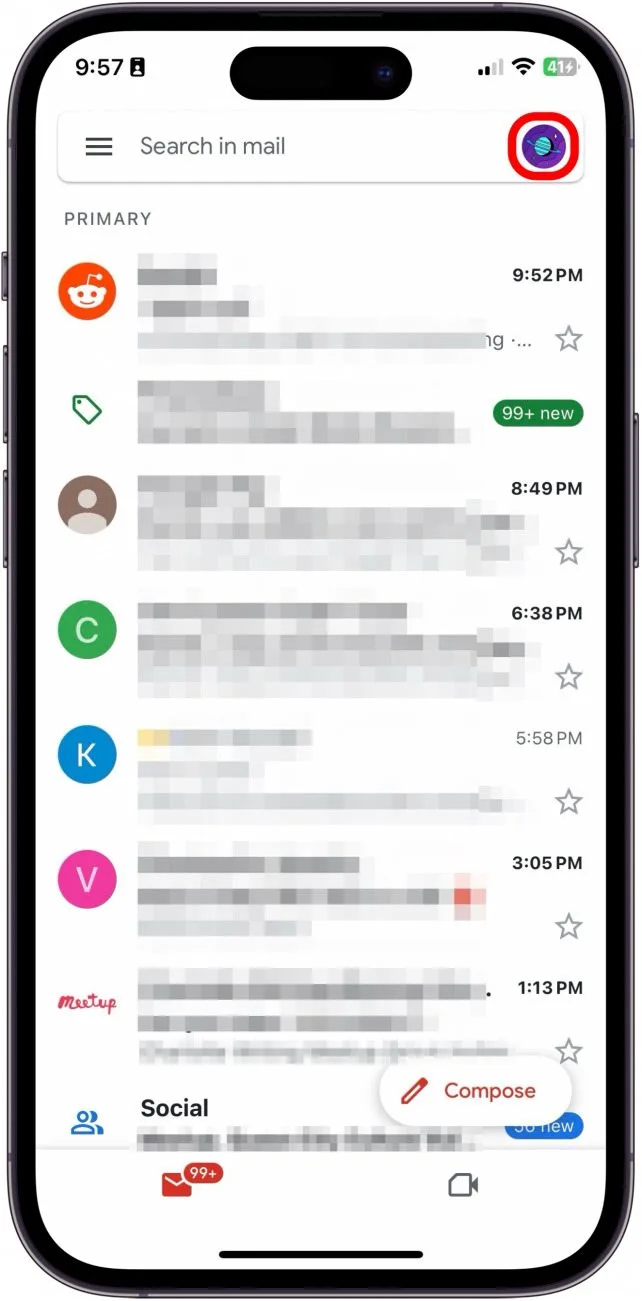
- 輕敲新增另一個帳戶。
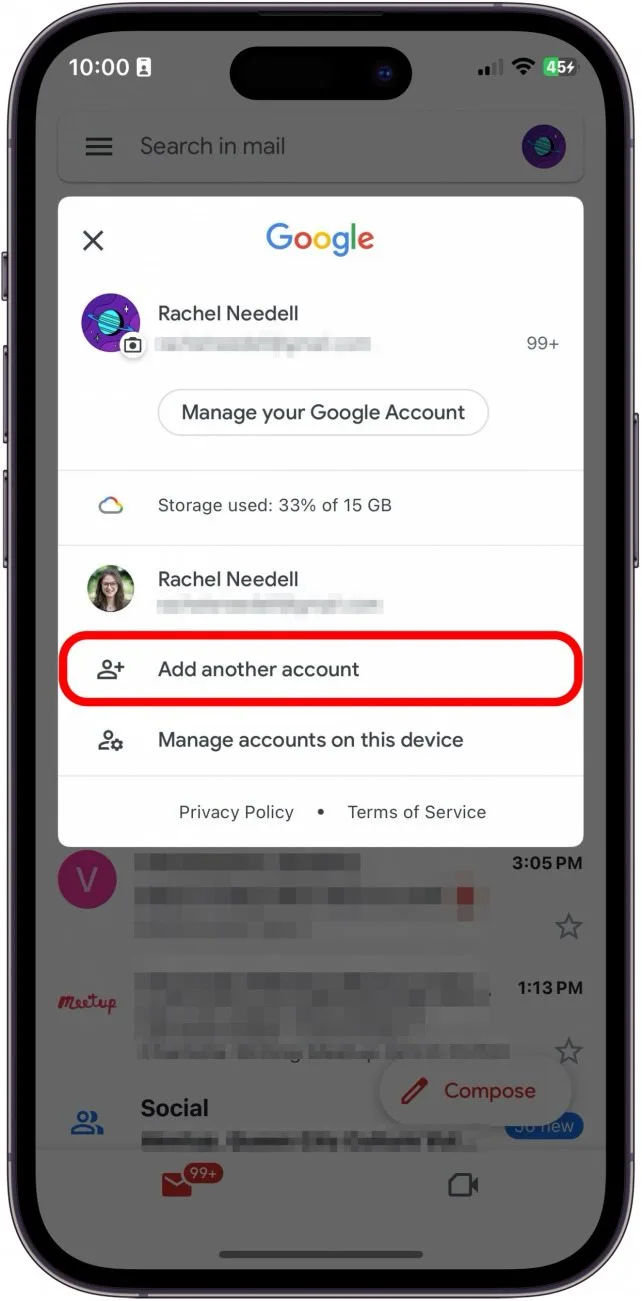
- 選擇 Google(或您喜歡的任何郵件用戶端)。
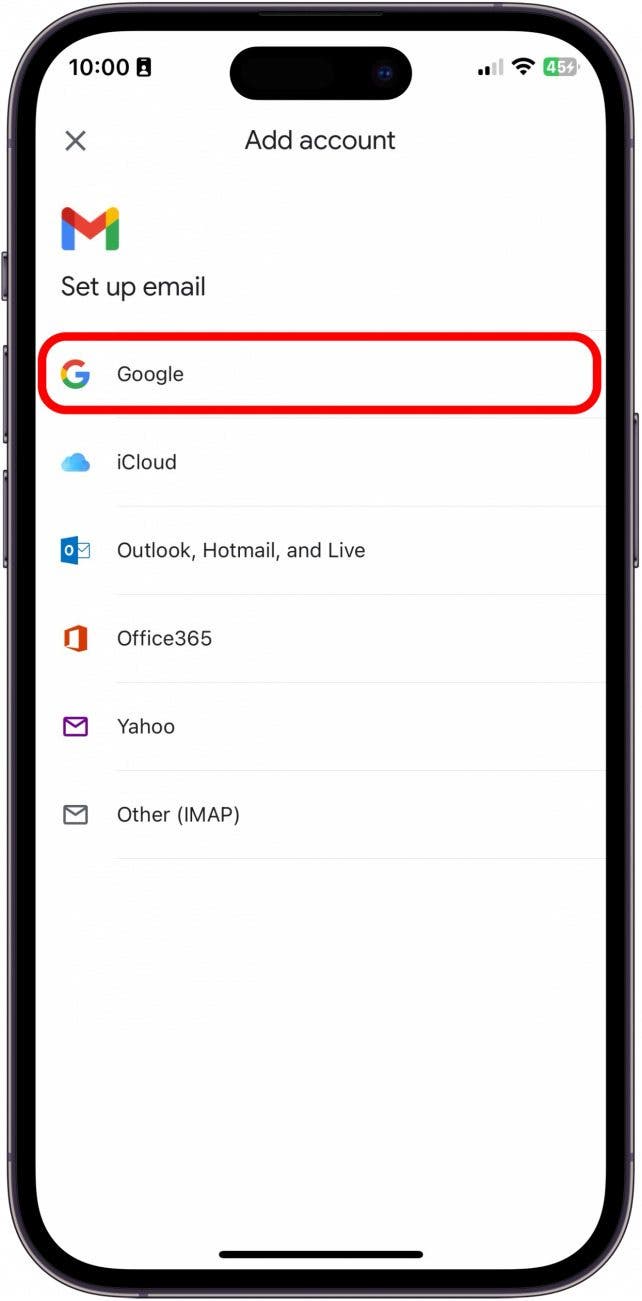
- 當 iPhone 螢幕上彈出提醒時,點擊繼續。
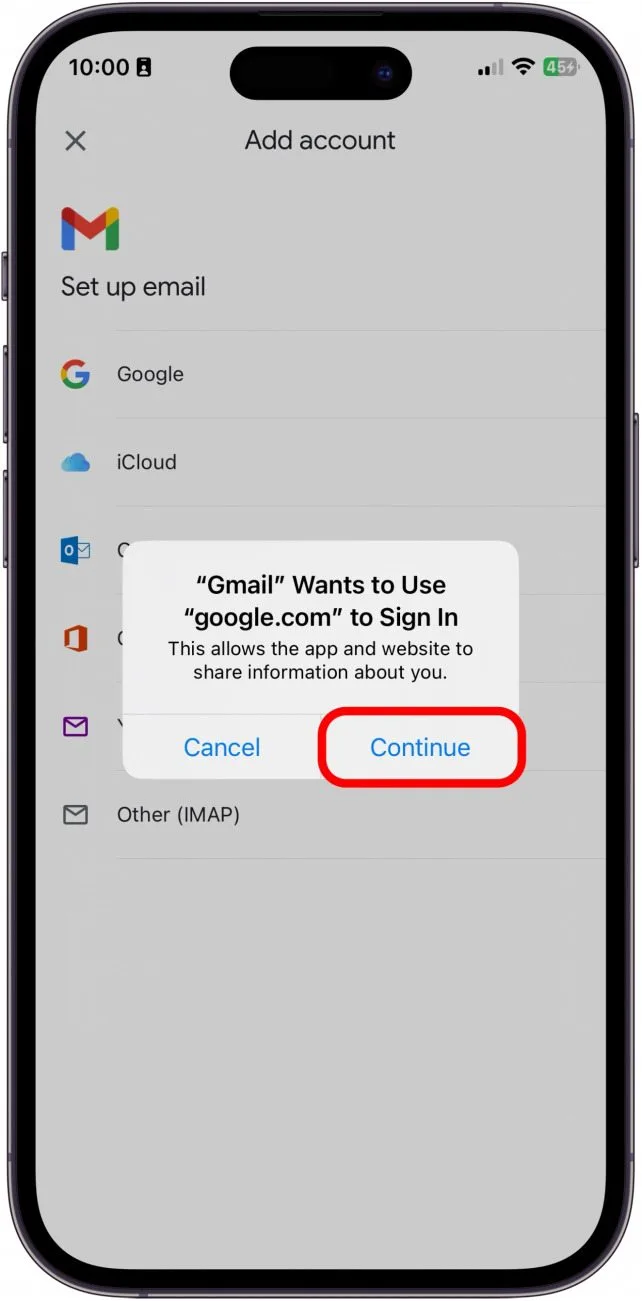
- 登入您嘗試在 Gmail 應用程式中設定的電子郵件帳戶。您將自動登入並能夠透過 Gmail 應用程式存取新帳戶。
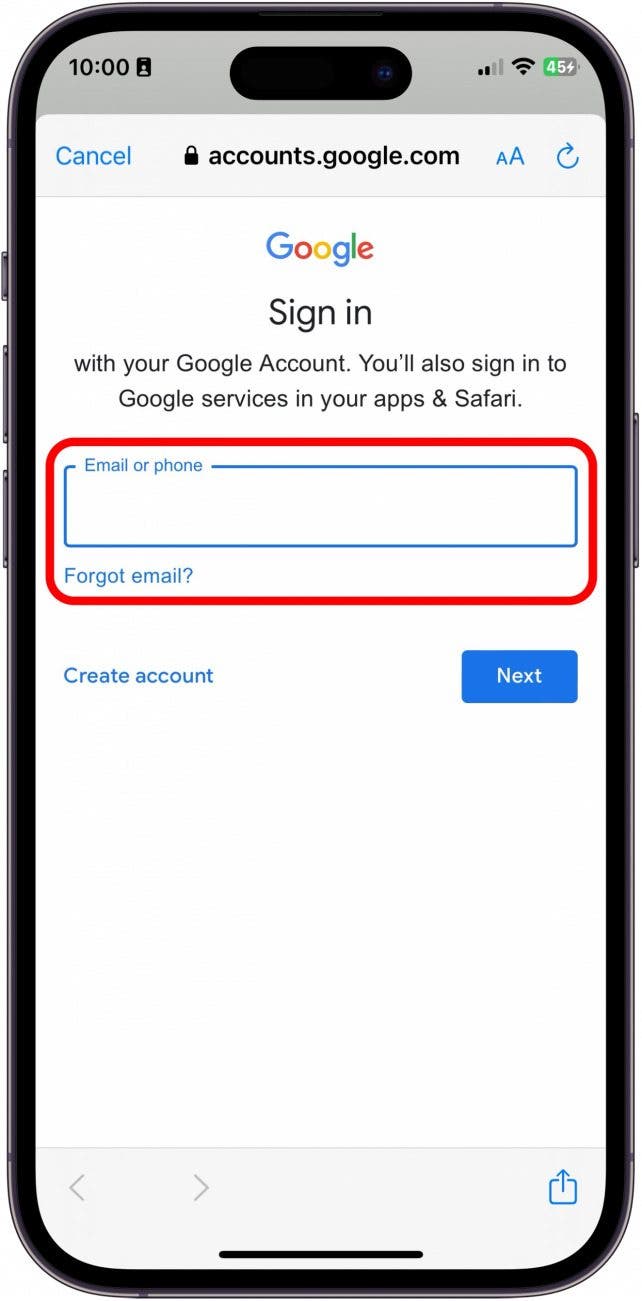
如果您想新增更多 Gmail 帳戶,只需根據需要重複上述步驟多次即可。新增完所有電子郵件帳號後,在它們之間切換也非常簡單、省時且方便。
每天一分鐘掌握你的 iPhone:在這裡註冊將我們的免費每日提示直接發送到您的收件匣。