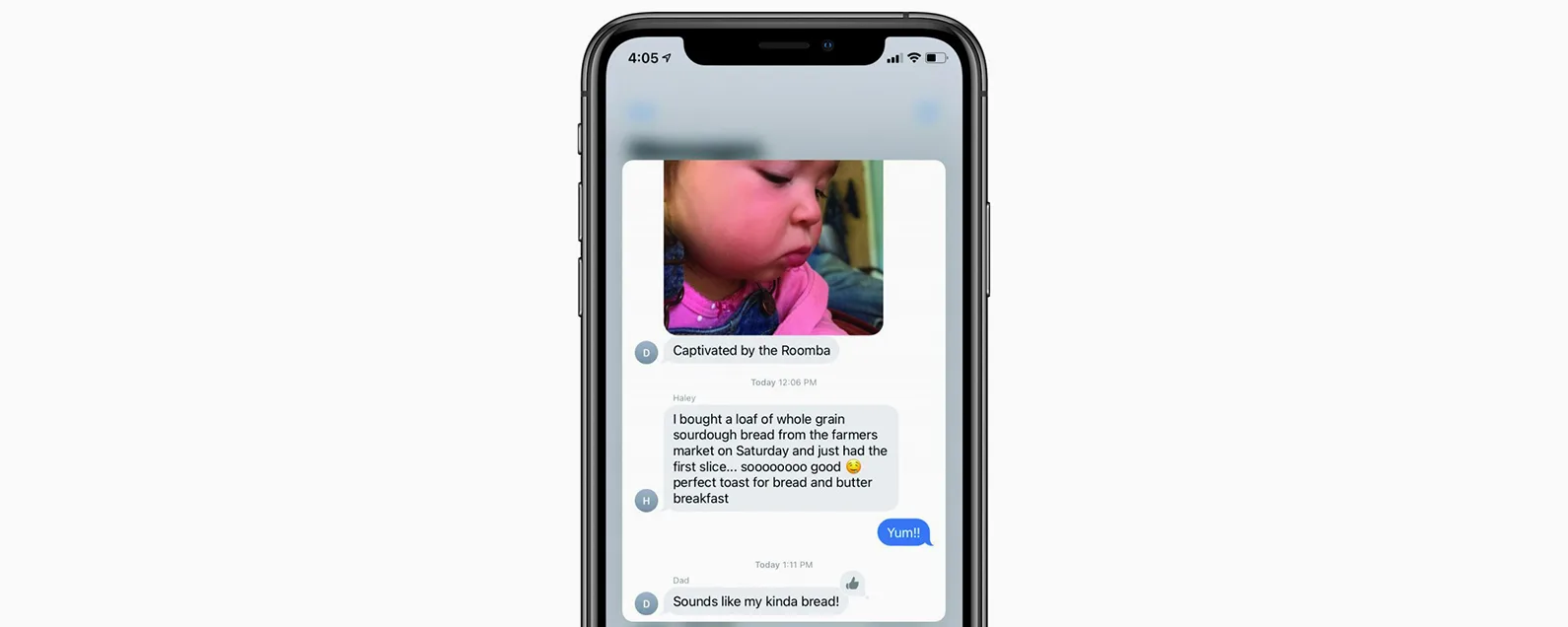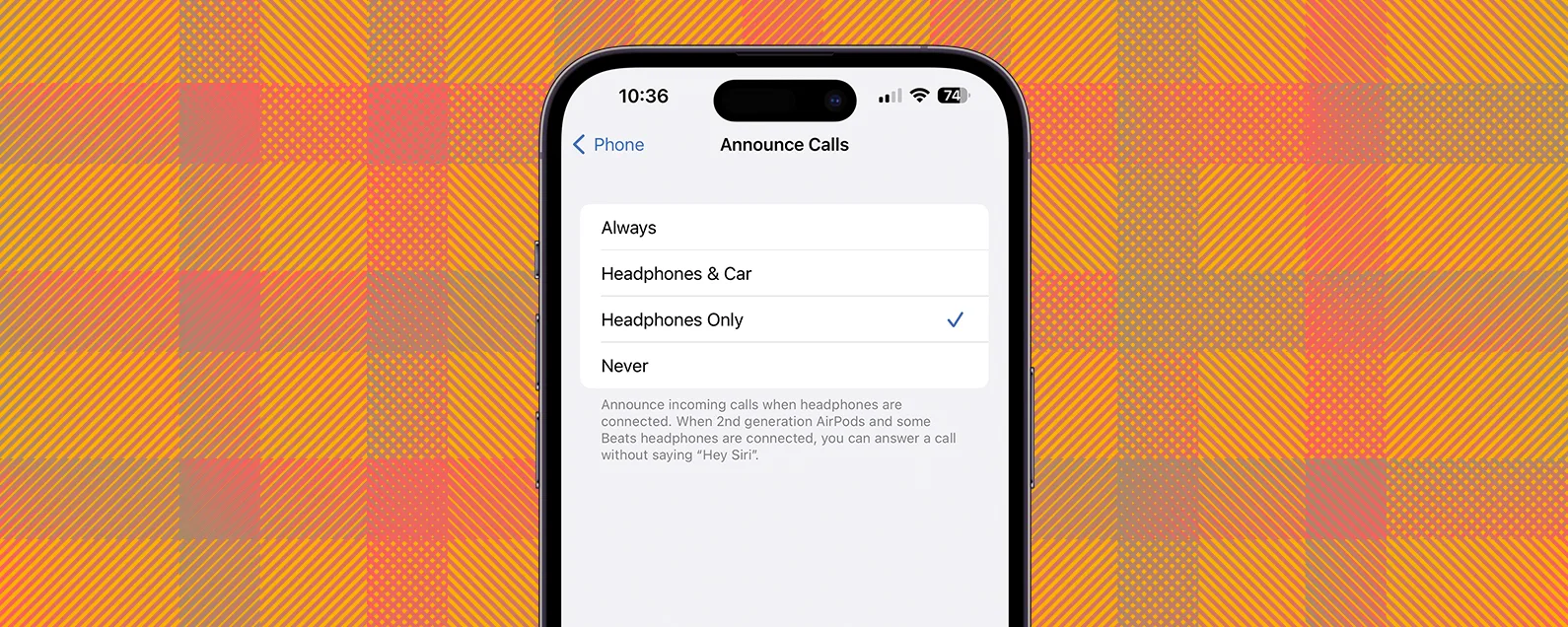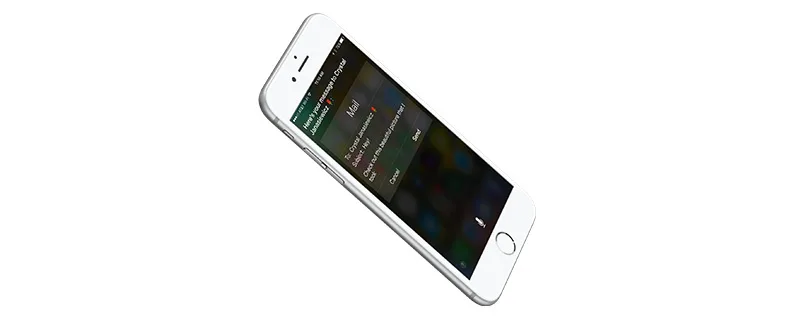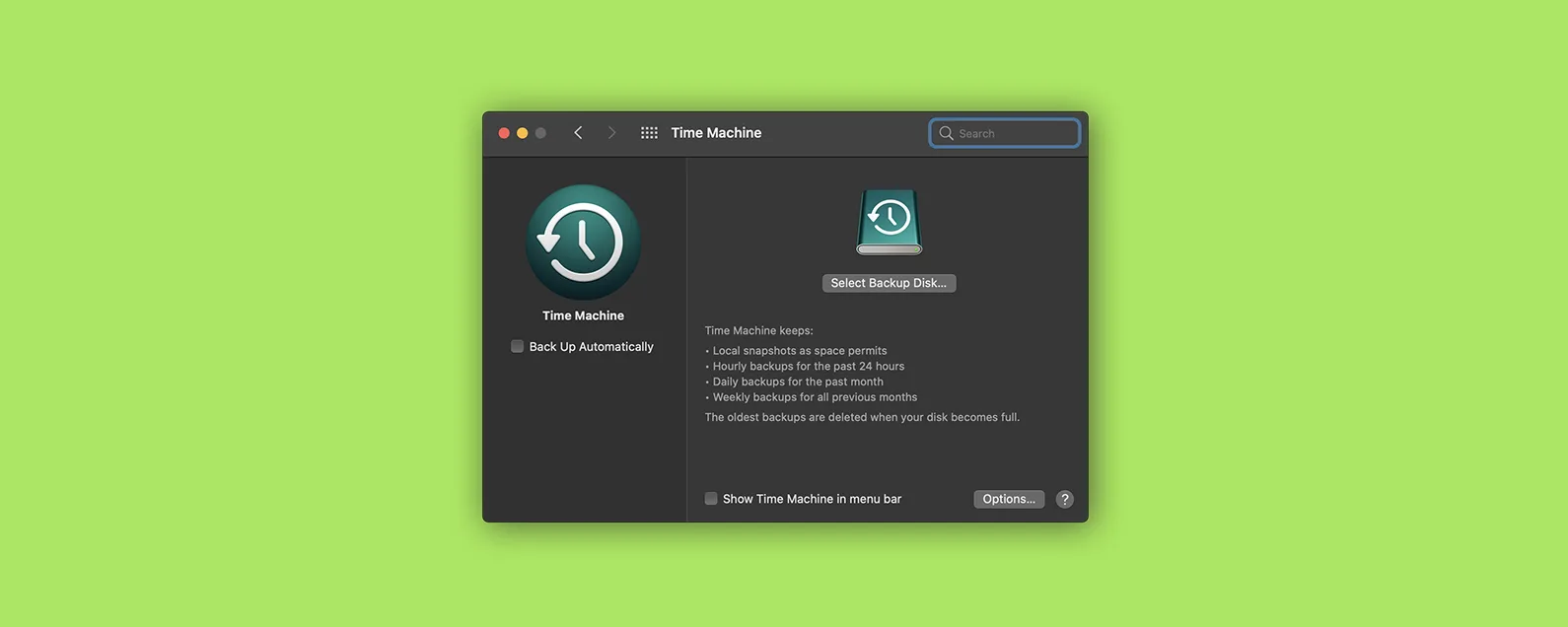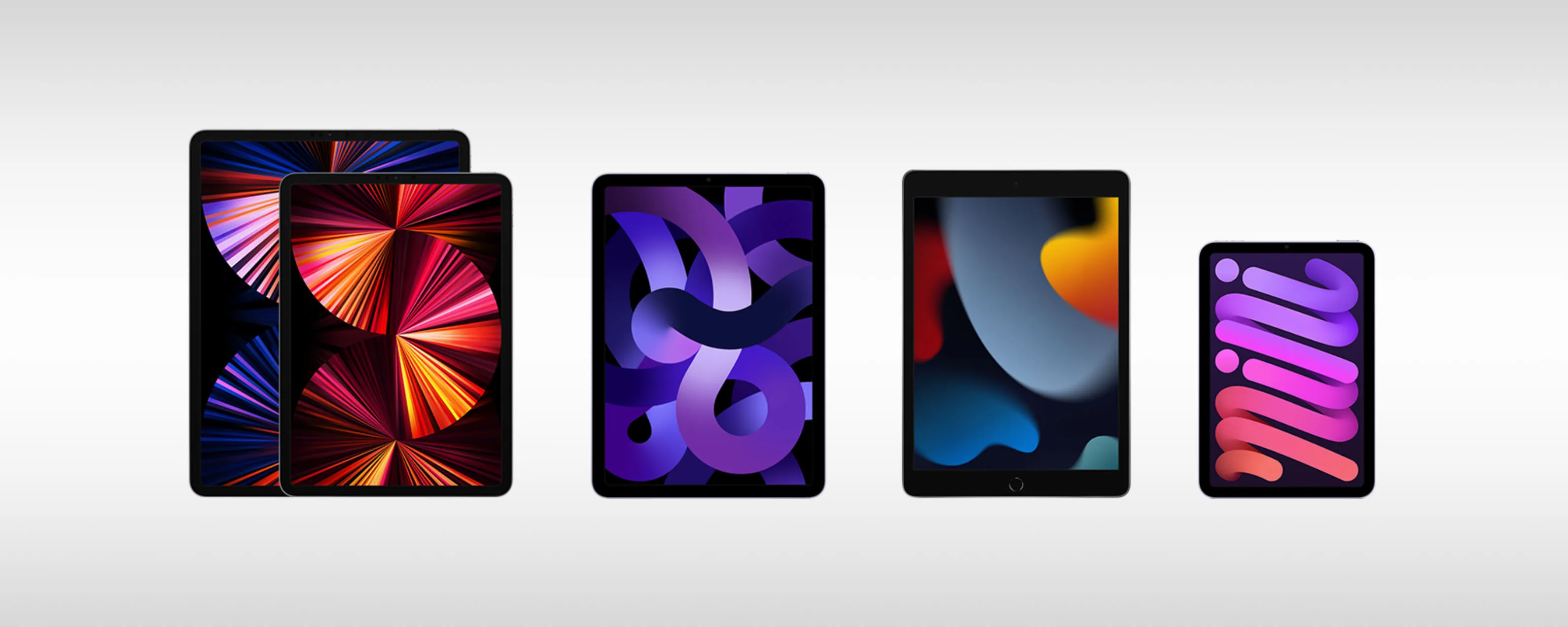經過康納凱裡 更新於 12/14/2021
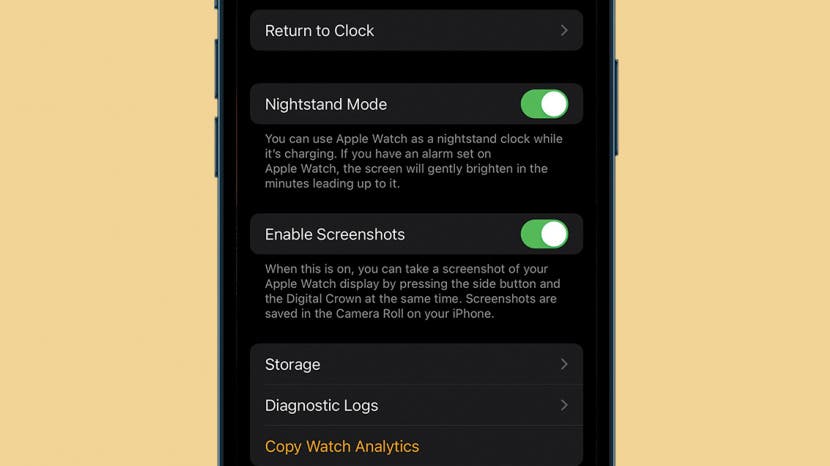
* 本文來自我們的每日提示電子報。報名。*
Apple Watch 截圖無法使用?由於截取螢幕截圖的相同命令還會手動暫停和恢復鍛煉,因此預設會停用此 Apple Watch 設定。別擔心,有一個簡單的解決方法!我們將向您展示如何在 Apple Watch 上啟用螢幕截圖。

發現 iPhone 的隱藏功能
獲取每日提示(帶有螢幕截圖和清晰的說明),以便您每天只需一分鐘即可掌握您的 iPhone。
為什麼你會喜歡這個技巧
- 啟用 Apple Watch 螢幕截圖作為保存所需資訊的快速方法。
- 捕捉 Apple Watch Workout 螢幕截圖並將其發送給朋友,作為比較進度的有趣方式。
如何開啟 Apple Watch 螢幕截圖
自 watchOS 3 以來,此設定已預設為停用。因此,無論您有新的 Apple Watch 還是最近更新後遇到問題,您可能只需要重新啟用 Apple Watch 螢幕截圖。以下是如何在 Apple Watch 上啟用螢幕截圖。
- 打開手錶應用程式在你的 iPhone 上。

- 輕敲一般的。
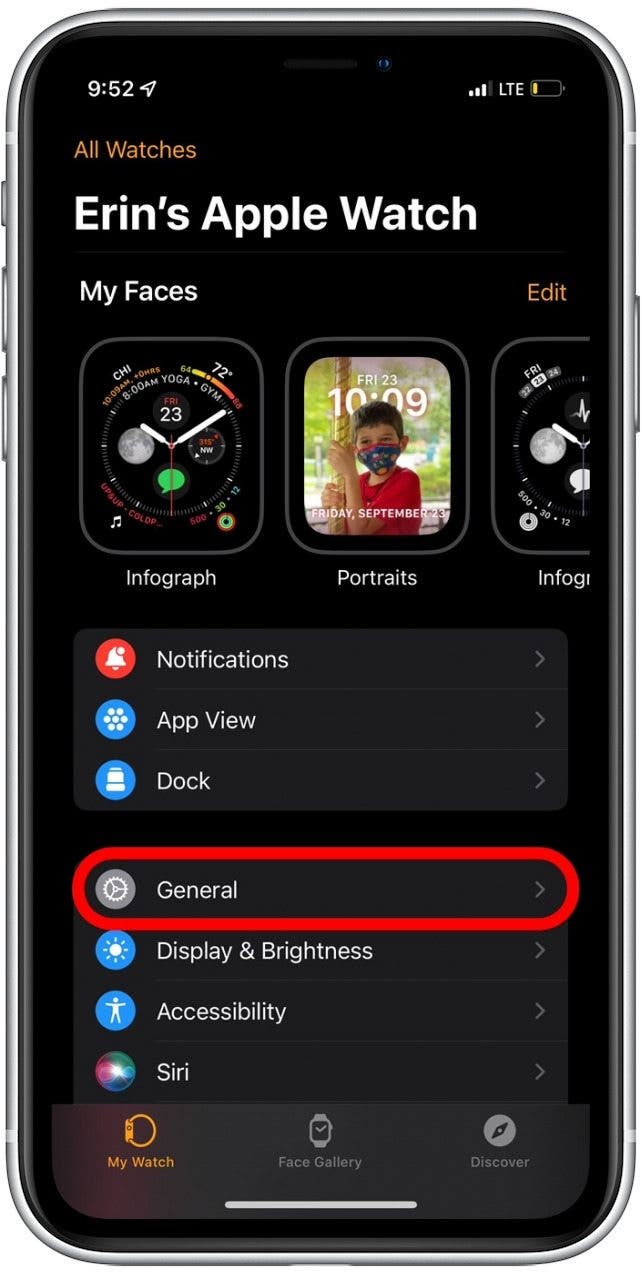
- 向下捲動並點擊啟用螢幕截圖切換將其打開。
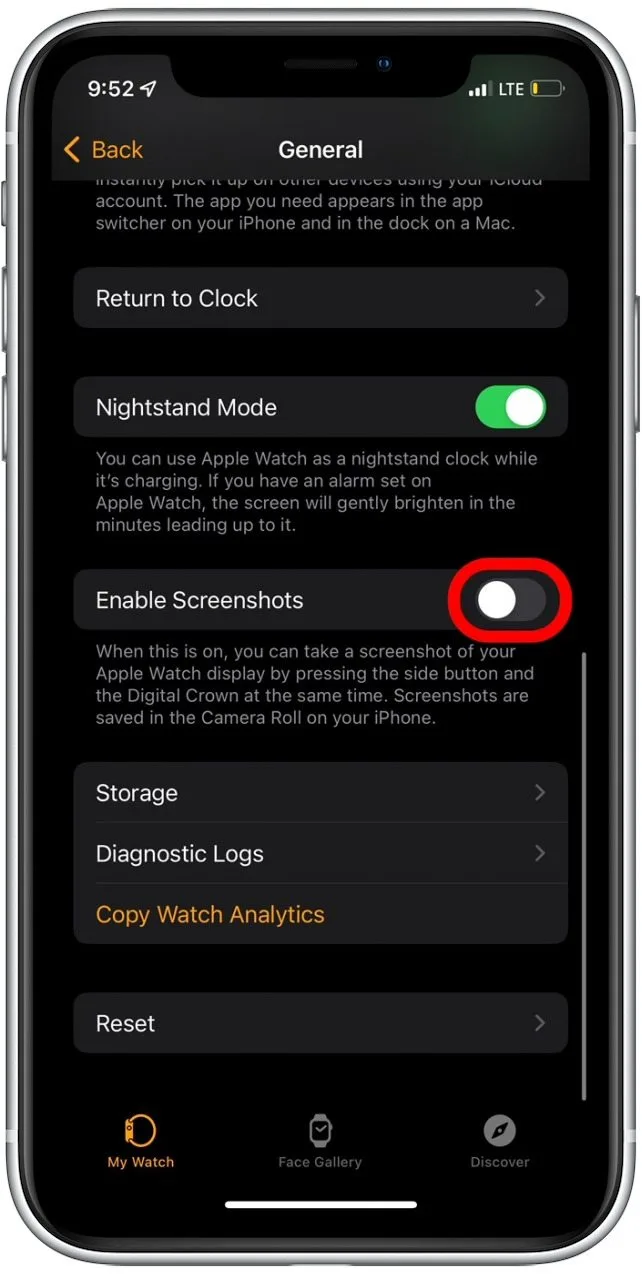
- 當開關為綠色時,Apple Watch 螢幕截圖已啟用。
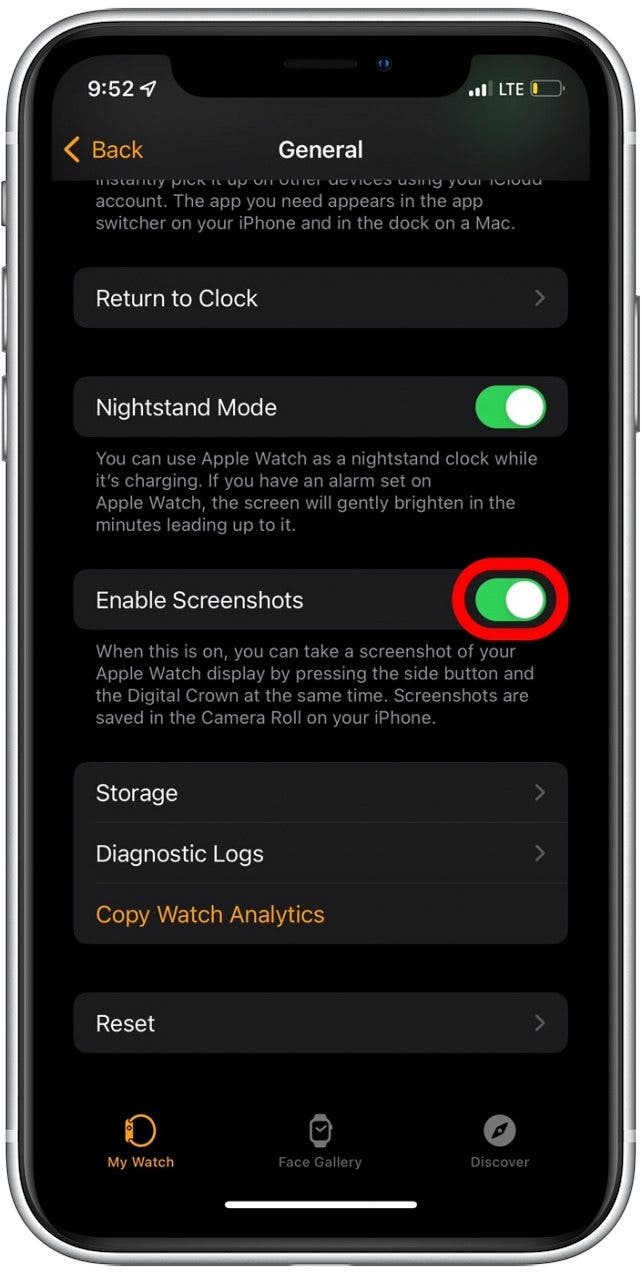
啟用此功能後,您將能夠在 Apple Watch 上截取螢幕截圖。然而,這樣做的缺點是,每當您使用側邊按鈕暫停或恢復運動時,您也會截取螢幕截圖。為避免這種情況,請按照以下部分中的步驟使用「自動暫停」。
如何啟用 Apple Watch 鍛鍊自動暫停設置
現在,讓我們調整您的鍛鍊設定以啟用自動暫停功能。完成此操作後,您的 Apple Watch 鍛鍊將在您停止移動時自動暫停,並在您繼續移動時恢復鍛鍊。這不僅超級方便,還可以讓您無需在每次開始或停止運動時截取螢幕截圖。若要開啟此功能:
- 打開手錶應用程式在你的 iPhone 上。

- 向下捲動並點擊鍛鍊。

- 輕敲自動暫停。
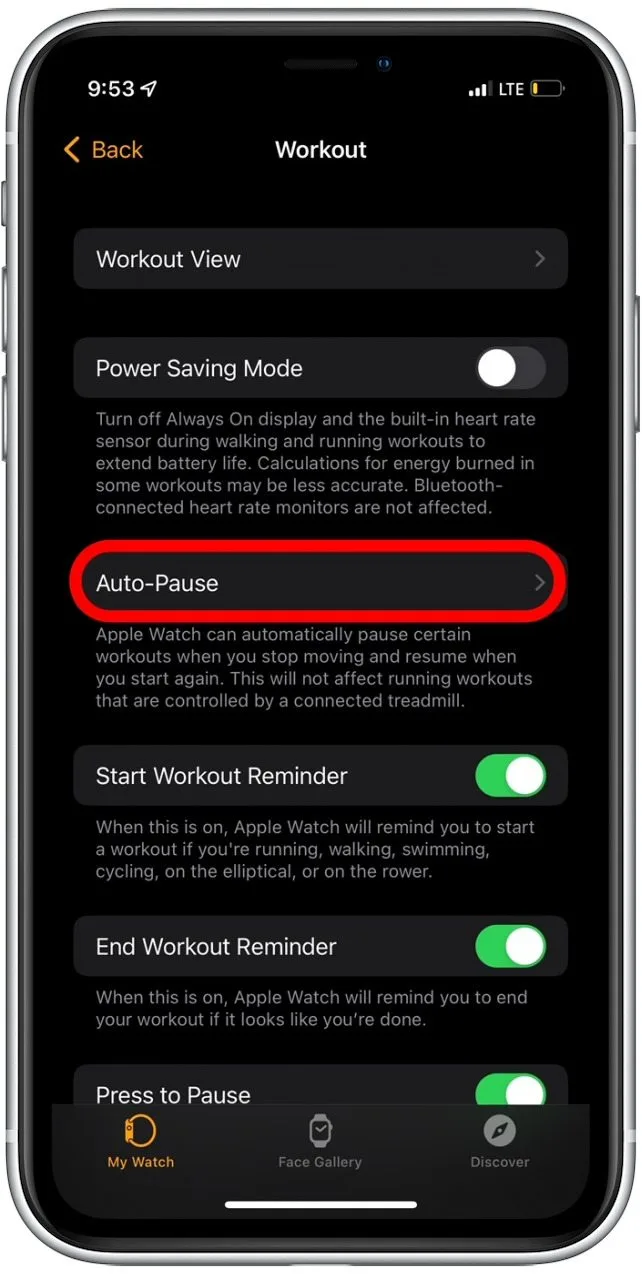
- 點選自動暫停切換來啟用它。當開關呈綠色時,自動暫停功能已啟用。

當然,您可以關閉此“鍛鍊”設定並仍然截取螢幕截圖。請記住,每次您透過點擊「側邊」按鈕和「數位錶冠」按鈕手動暫停或恢復鍛鍊時,您還將截取螢幕截圖。
每天一分鐘掌握你的 iPhone:在這裡註冊將我們的免費每日提示直接發送到您的收件匣。