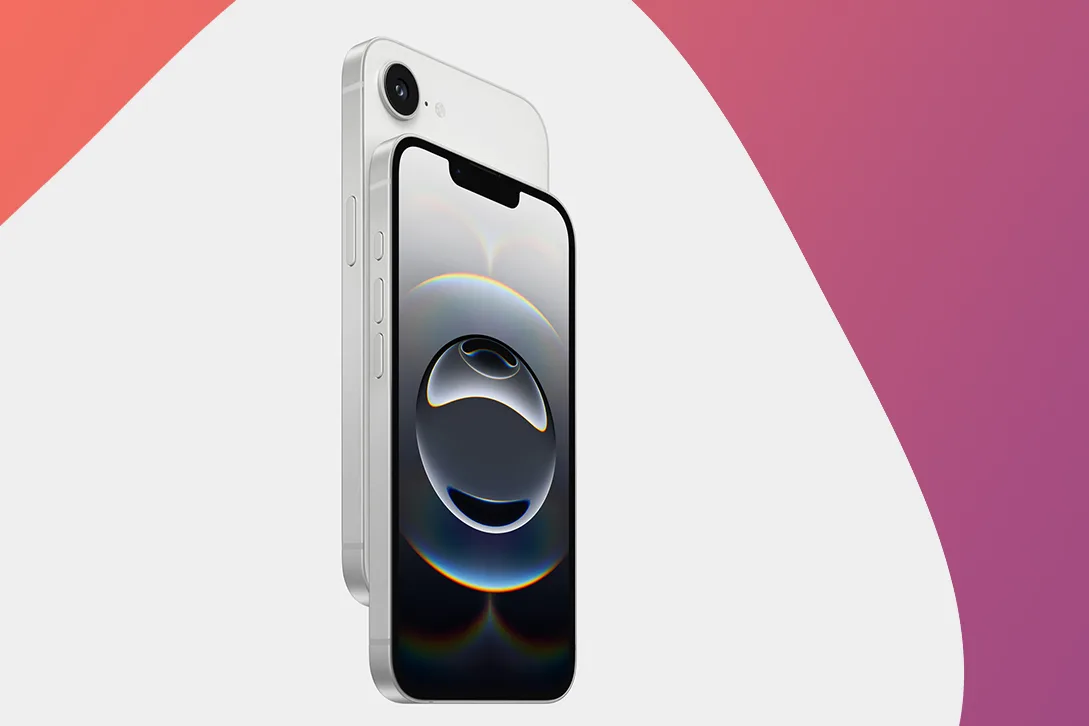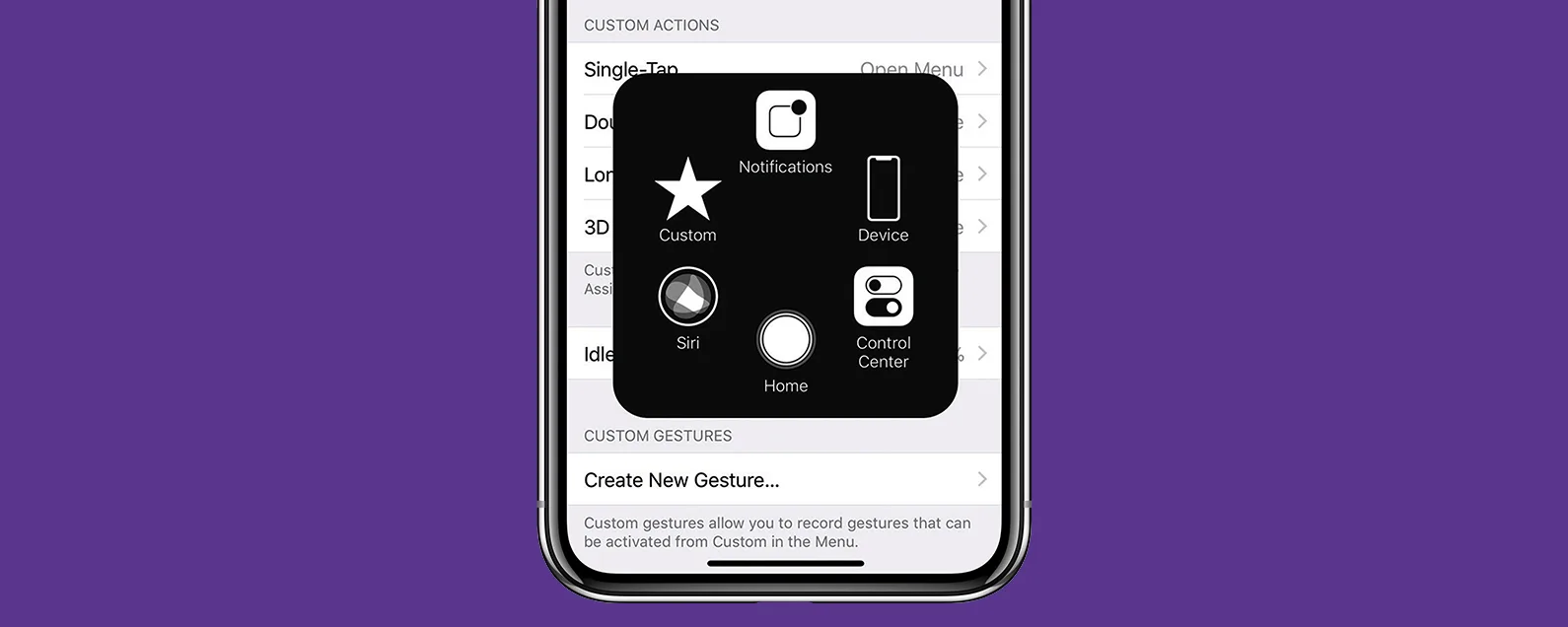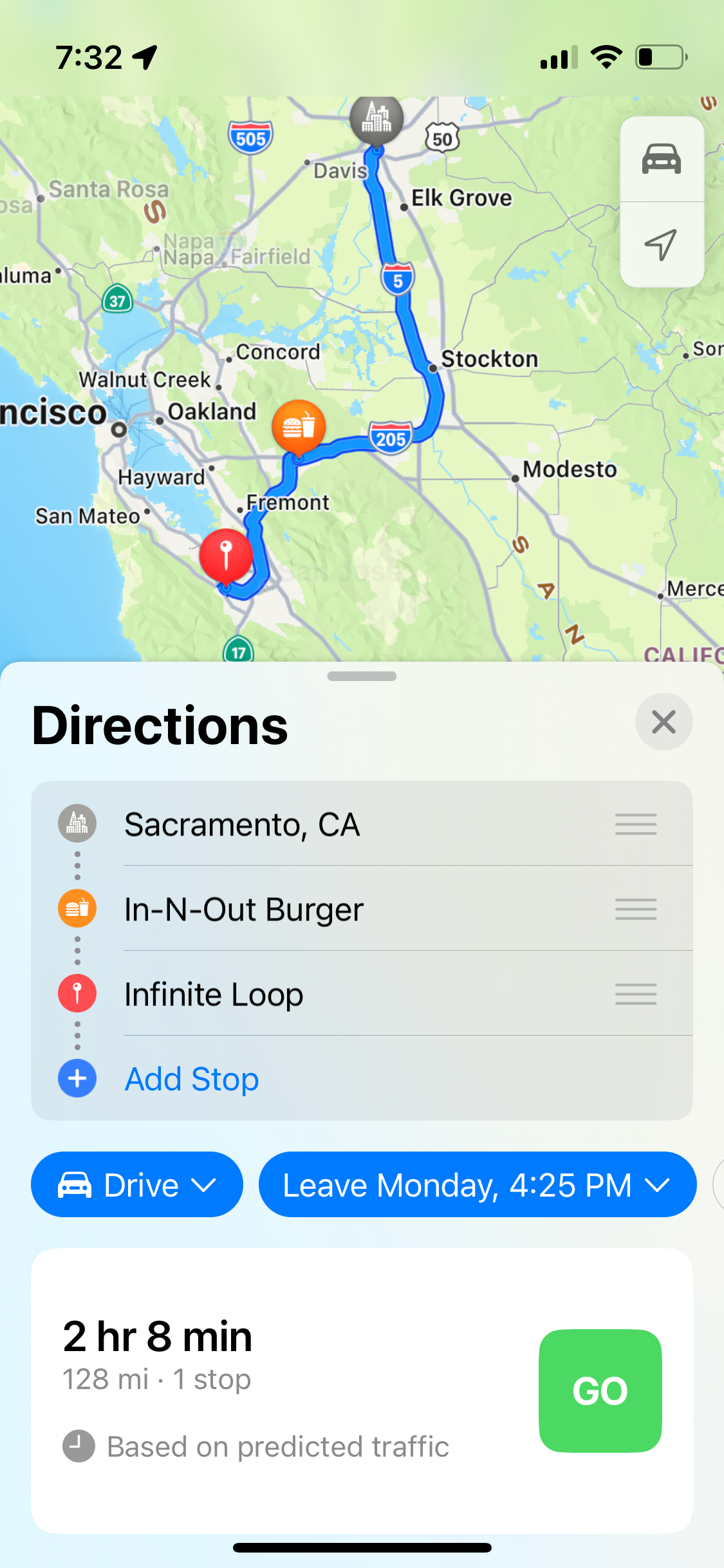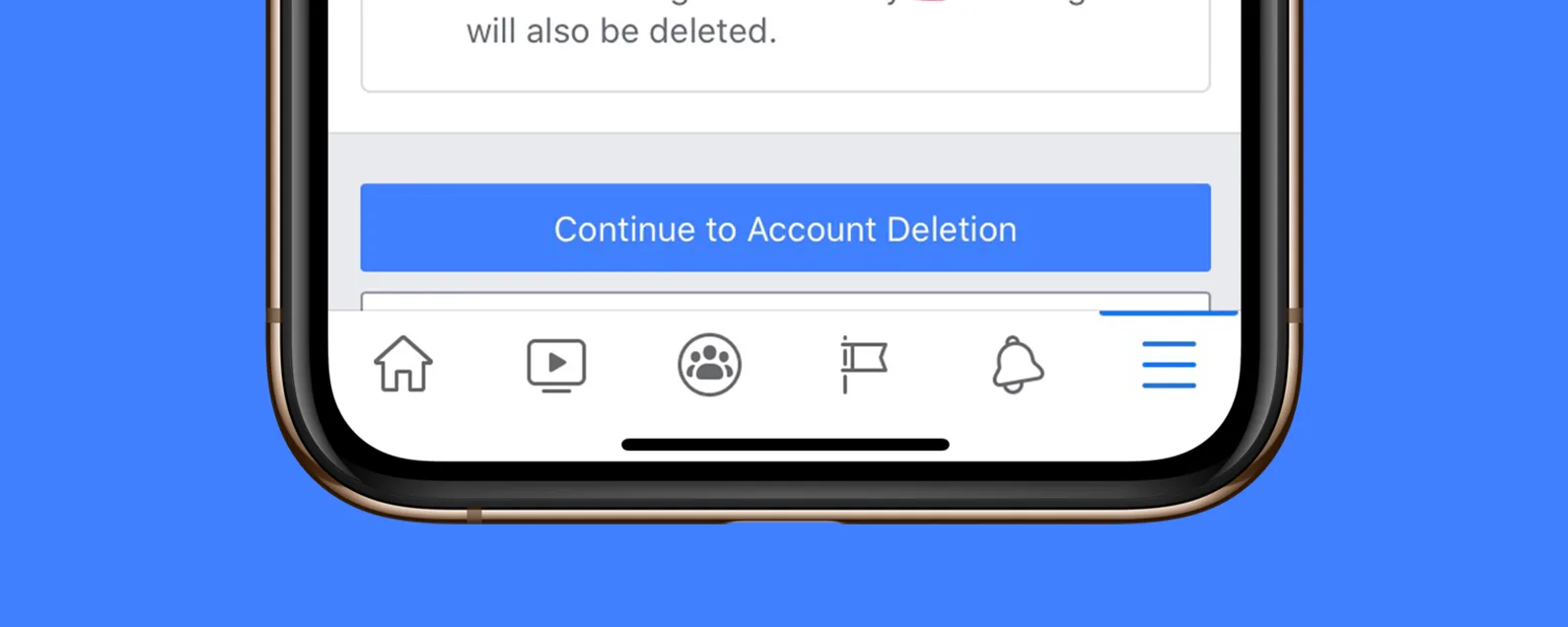除了撥打電話和簡訊之外,撰寫電子郵件可能是 iPhone 和 iPad 上最常用的功能之一。借助郵件應用程序,您可以(無論好壞)在一天中的任何時間訪問您的電子郵件,這意味著您永遠不會錯過工作中老闆的重要消息或來自全球各地的朋友的問候。但您是否知道郵件應用程式提供的功能遠不止撰寫簡單訊息的功能?以下是我們最喜歡的電子郵件相關提示的集合,以便您可以開始充分利用 Apple 的郵件應用程式。

發現 iPhone 的隱藏功能
獲取每日提示(帶有螢幕截圖和清晰的說明),以便您每天只需一分鐘即可掌握您的 iPhone。
1) 使用 Siri 發送電子郵件
Siri 可以做很多事情,包括幫助您回覆電子郵件。要發送電子郵件,只需告訴 Siri 向您的一位聯絡人發送電子郵件即可。例如,“向 Crystal 發送電子郵件。” Siri 會提示您輸入電子郵件主題,然後詢問您想在電子郵件正文中說什麼。如果您想更改任何內容,只需說“更改主題”、“添加”或“更改訊息”即可。如果您滿意,請說“是”。或點擊發送。
2) 一次移動、刪除和標記多封電子郵件
若要一次標記、移動或刪除多封電子郵件,請前往收件匣並點選右上角的編輯。點擊每封電子郵件以將其選取。選擇完所有想要的電子郵件後,點擊「標記」、「移動」或「垃圾箱」。點擊「標記」可讓您標記電子郵件、標記為已讀或將其移至垃圾郵件。點擊「移動」將顯示一個資料夾列表,您可以將電子郵件移至其中。點擊垃圾箱將刪除選定的電子郵件。
如果您錯誤地將電子郵件標記為垃圾郵件、將電子郵件移至錯誤的資料夾或刪除了錯誤的電子郵件,只需搖晃即可撤銷。
3) 如何在郵件中新增附件
您是否知道您可以使用 iCloud Drive 應用程式(免費)將所有類型的附件新增至郵件應用程式中的電子郵件?為此,請打開“郵件”應用程式並開始發送新訊息。雙擊螢幕以顯示您的選項。點擊箭頭並選擇新增附件。您的 iCloud 雲端硬碟將會開啟。選擇您要附加的文件。
4) 刪除電子郵件自動填入建議
如果您在撰寫郵件時,錯誤的電子郵件會繼續作為建議出現在「收件者」欄位中,則有一種簡單的方法可以將其刪除。撰寫您的電子郵件並開始輸入您想要刪除的地址。當建議出現時,點擊旁邊的藍色圓形資訊圖示。選擇從最近的內容中刪除。
5) 暫時清除電子郵件草稿
如果您正在處理一封電子郵件,但需要引用收件匣中的另一封電子郵件,您可以輕鬆地刷掉草稿,然後將其重新帶回視圖中以繼續處理。只需點擊並按住您正在處理的電子郵件的標題,然後向下拖曳到螢幕底部即可。除了標題之外,它從視圖中消失。要將草稿電子郵件重新顯示到檢視中,只需點擊電子郵件的標題,它就會重新彈出到檢視中。
6) 將電子郵件另存為草稿
如果您開始輸入一封新電子郵件,但決定稍後再完成,您只需點擊左上角的“取消”,然後點擊“儲存草稿”。草稿將保存在您目前使用的帳戶或您在「設定」中指定為預設電子郵件帳戶的草稿下。當您準備好時,您可以從電子郵件中上次中斷的地方繼續。
7) 列印電子郵件
許多用戶沒有意識到他們擁有直接從 iPhone 列印電子郵件的功能。假設您有與 AirPrint 相容的印表機,則可以先前往「郵件」並開啟要列印的電子郵件,從 iPhone 列印電子郵件。這將帶您進入印表機選項。從這裡,您可以選擇列印的頁面範圍、所需的份數,並選擇您想要列印電子郵件的 AirPrint 相容印表機。
8)為不同的電子郵件帳號建立不同的簽名
如果您有多個電子郵件帳戶連接到您的郵件應用程序,您可以前往“設定”>“郵件、通訊錄、日曆”>“簽名”,為這些單獨的帳戶建立不同的簽名。如果您只連接了一個帳戶,您將看到的只是用於輸入簽名的方塊。但是,如果您有多個帳戶,您將看到選擇「每個帳戶」的選項。這樣做。您的多個帳戶將會出現,每個帳戶都有自己的簽名框。
9) 在電子郵件回覆中引用文字
當您收到電子郵件時,有時您會想回覆寄件者所寫內容的特定部分。這是一個鮮為人知的技巧,可以輕鬆選擇電子郵件的一部分並回覆它。為此,請開啟您要回覆的電子郵件。選擇您要引用的文字部分。點擊回覆。新電子郵件將僅以您回覆中複製的部分開始。
10) 在郵件應用程式中標記圖像附件
當您將照片附加到電子郵件時,您也可以標記照片。它很容易做到,非常適合在朋友之間發送帶有小註釋或有趣標記的照片,以及帶有添加文字或您簽名的照片。只需在電子郵件正文中插入照片(透過點擊空白區域並選擇插入照片或影片),然後點擊並按住照片即可。從列出的選項中選擇標記。在照片編輯器中,您可以用手指繪製草圖、縮放查看各個部分、添加文字並添加您的簽名。
我們希望您能學到一些有用的技巧!接下來學習一下如何設定發送電子郵件提醒或到安排稍後發送電子郵件與 iOS 16!