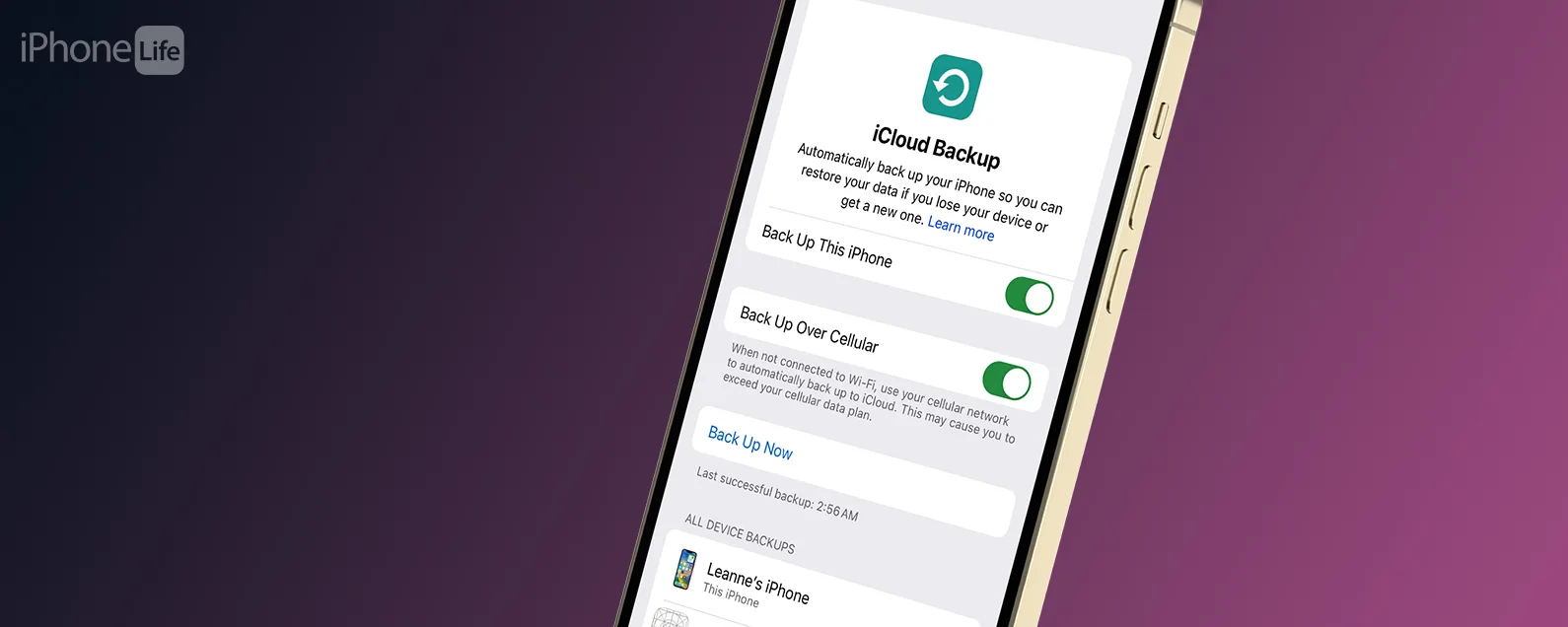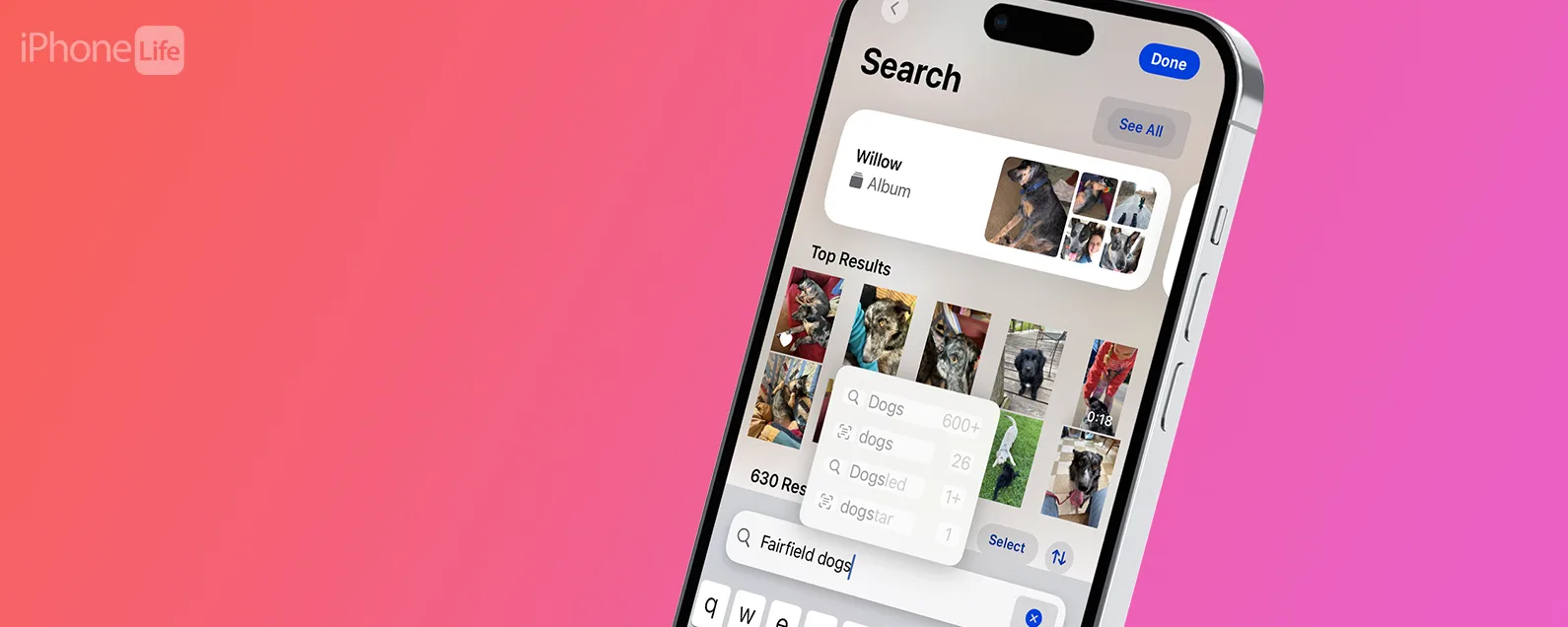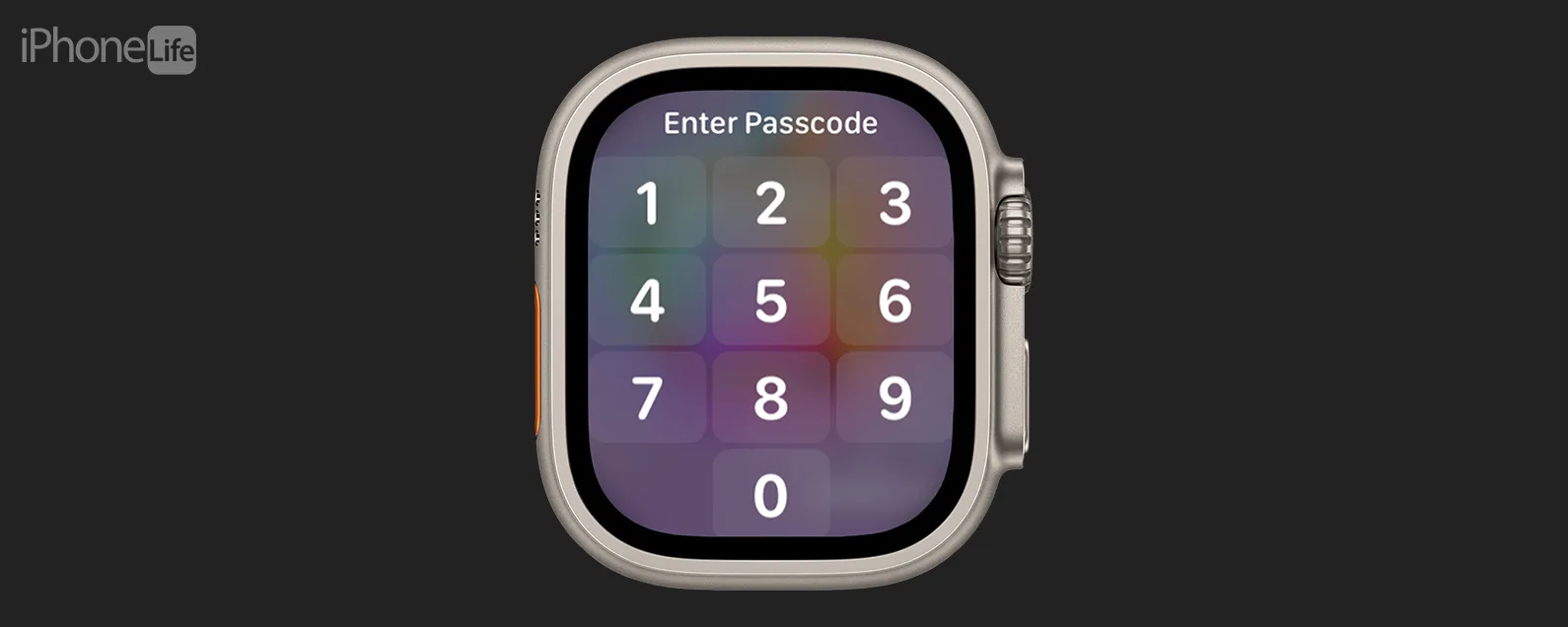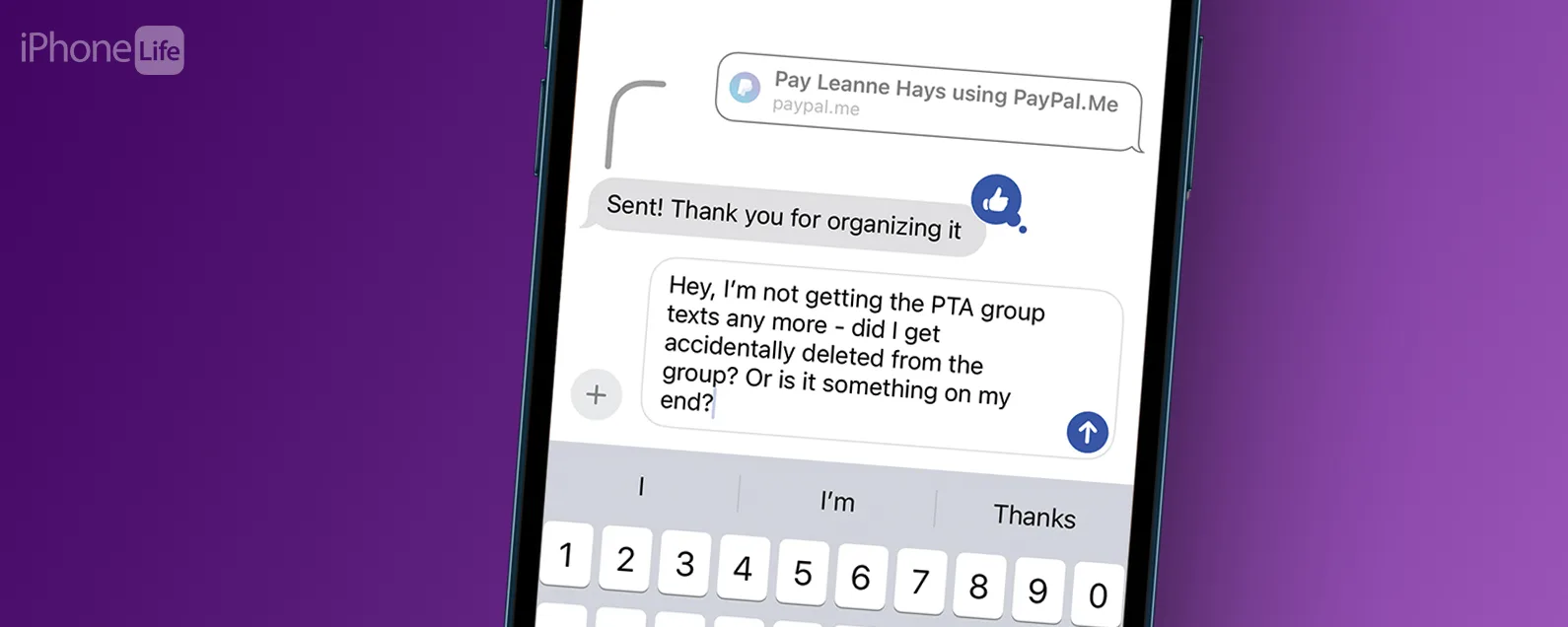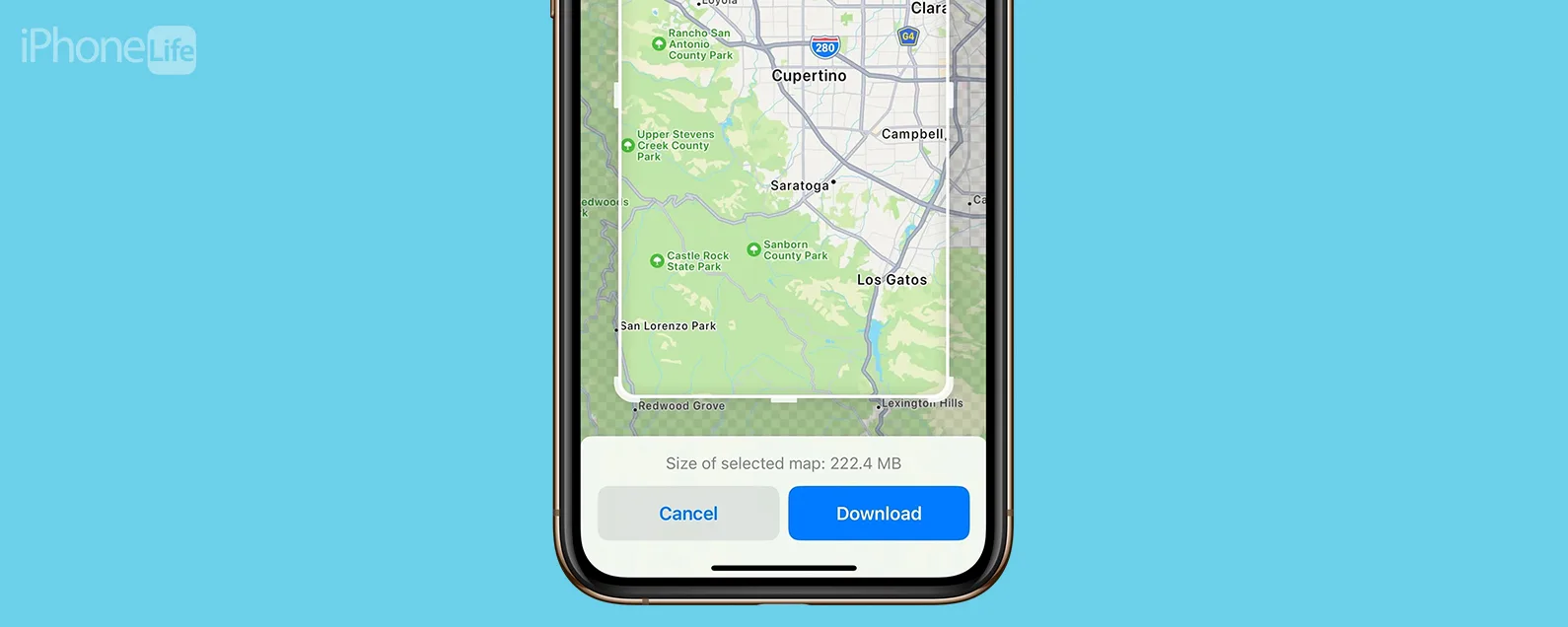要知道什麼:
- 點擊並按住側欄中的應用程序,然後將它們拖曳到中心以將更多視窗新增至Stage Manager。
- 透過點擊並拖曳每個應用程式一角的曲線,根據需要經常調整視窗大小。
- 點擊一個視窗將其向前推進。在一個應用程式群組中,您最多可以同時開啟四個應用程式視窗。
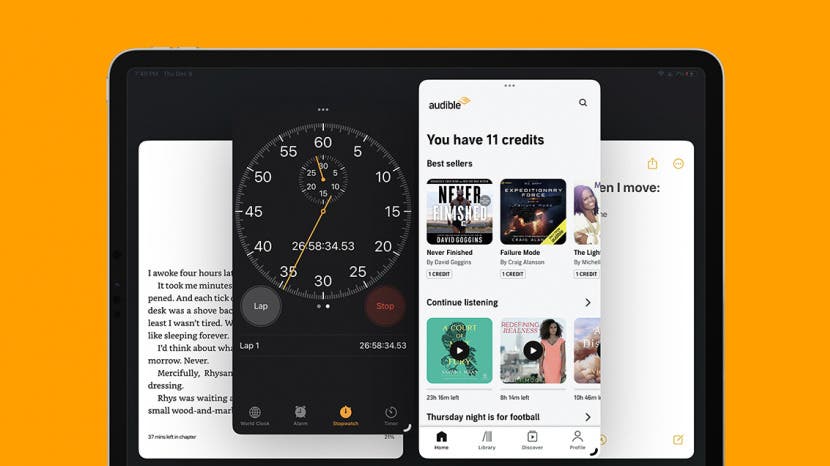
Stage Manager 是 M1 iPad 上提供的多任務使用者介面,可協助您的 iPad 比以往更像電腦。 Stage Manager 的主要優勢之一是使用者可以輕鬆地在多個應用程式視窗之間切換。在 Stage Manager 中將應用程式分組在一起是將您在 iPad 上的多工處理能力提升到新水平的奇妙方式。讓我向您展示我最喜歡的在 iPad 上工作的方式!
如何使用 Stage Manager 對應用程式進行分組
請務必記住,Stage Manager 僅與 iPad Pro 12.9 吋(第 3 代或更高版本)、iPad Pro 11 吋(第 1 代或更高版本)和 iPad Air(第 5 代或更高版本)相容。
在我們開始之前,請確保您已經啟用舞台管理器從左上角向下滑動以存取控制中心,然後點擊看起來像矩形旁邊的三個點的舞台管理器按鈕。啟用後它將呈白色。此外,請確保您已經下載iPadOS 16或稍後才能使其發揮作用。如果您喜歡此類有關使用 Apple 裝置的提示,請務必註冊我們的免費服務每日提示!讓我們深入了解 Stage Manager 中的應用程式群組:
- 在 iPad 上,打開您想要使用的應用程式。
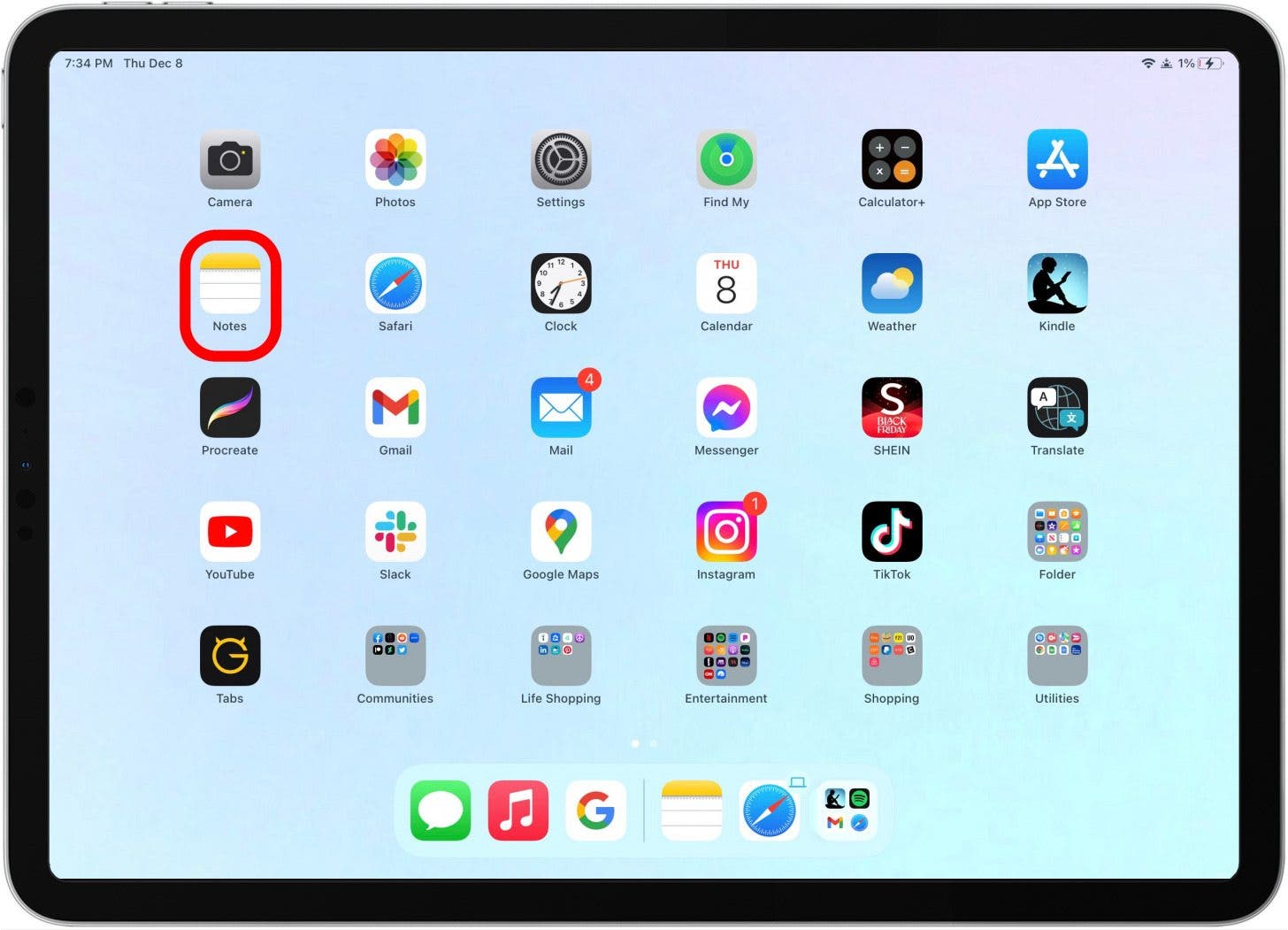
- 如果以全螢幕方式打開,請點擊並拖曳角落中的曲線以調整其大小。
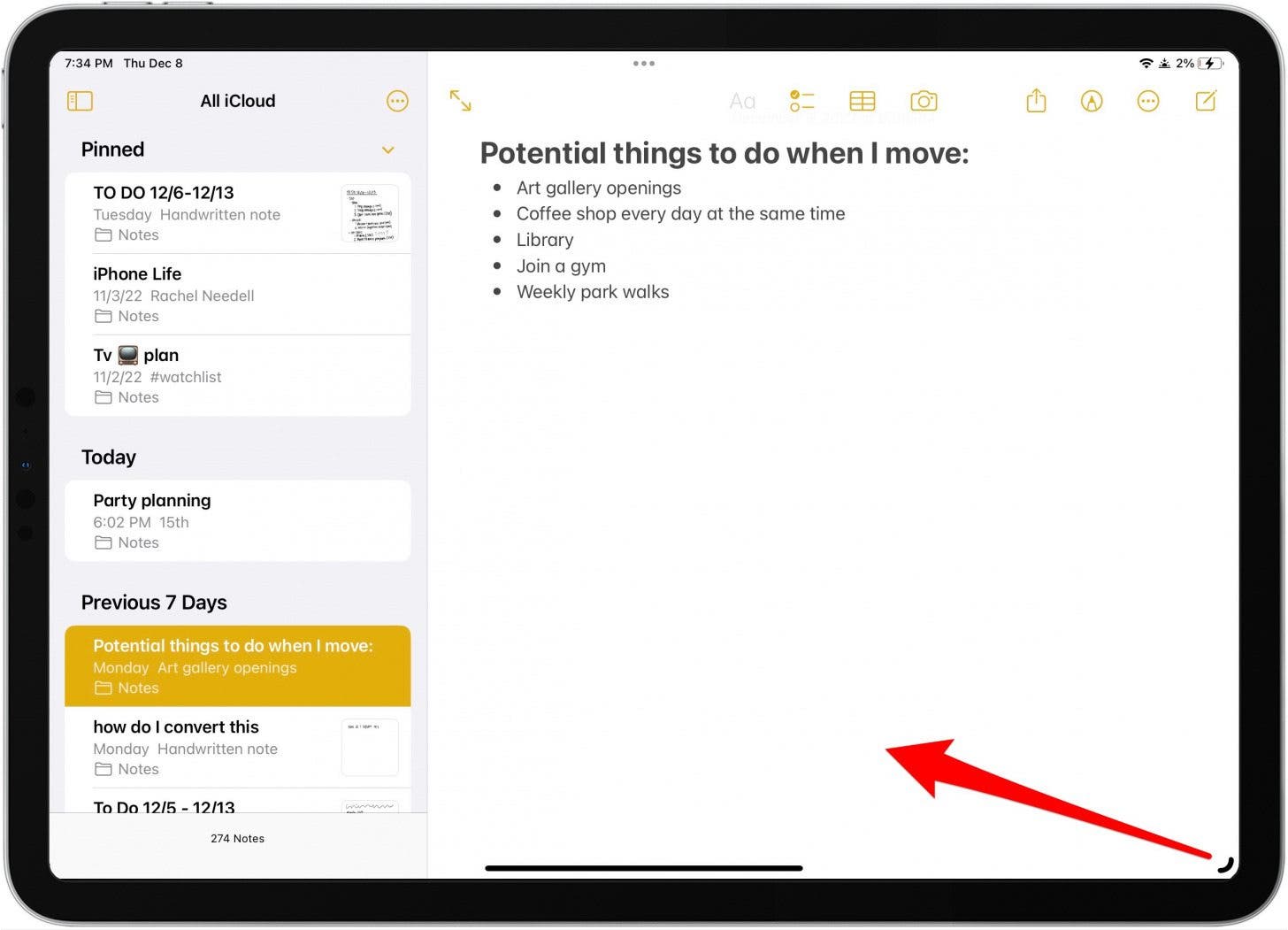
- 側邊欄將自動彈出,其中包含您最近使用的所有應用程式。
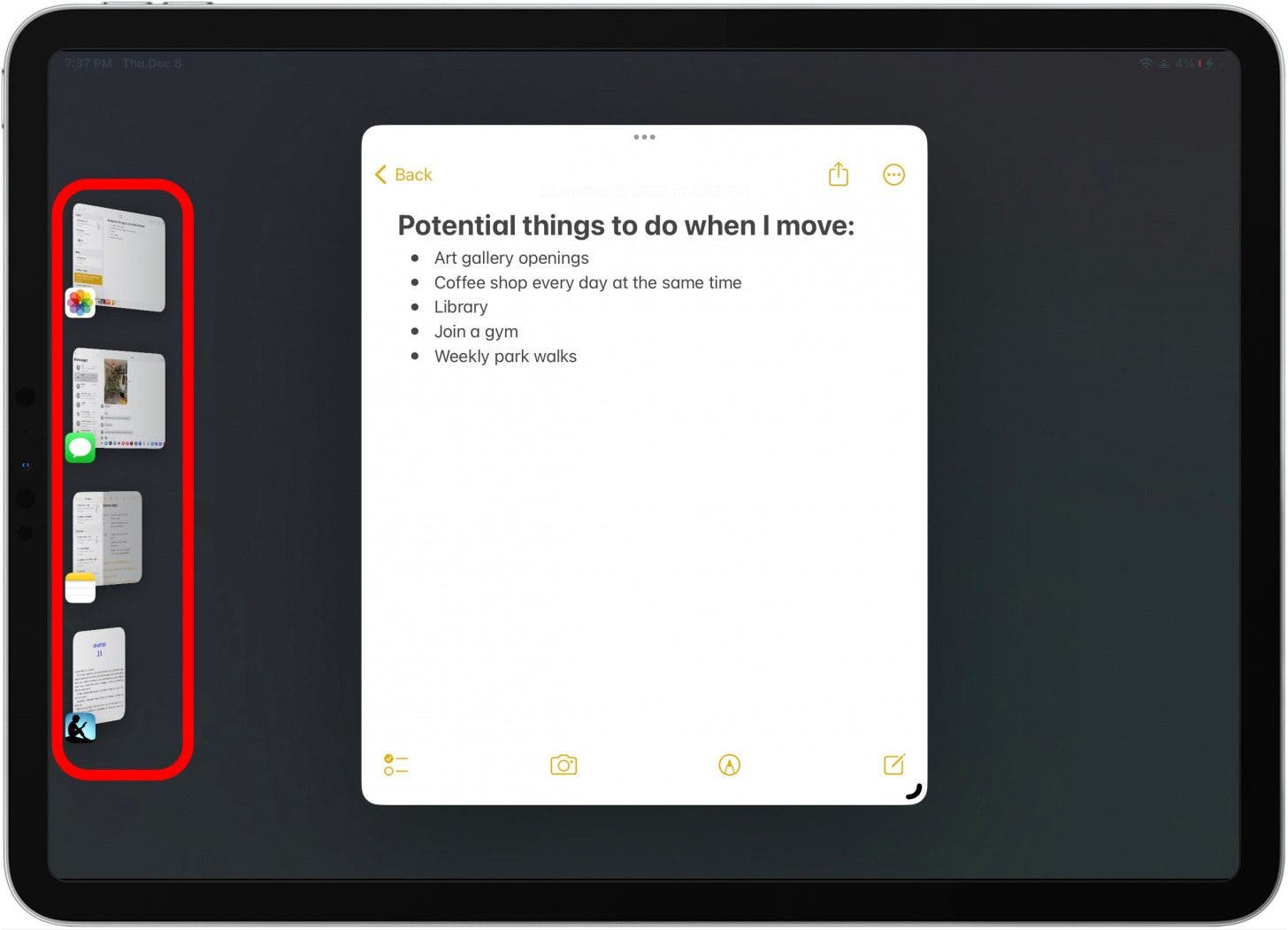
- 要從側邊欄中的應用程式新增另一個應用程式窗口,請點擊該應用程式並將其拖曳到中心。
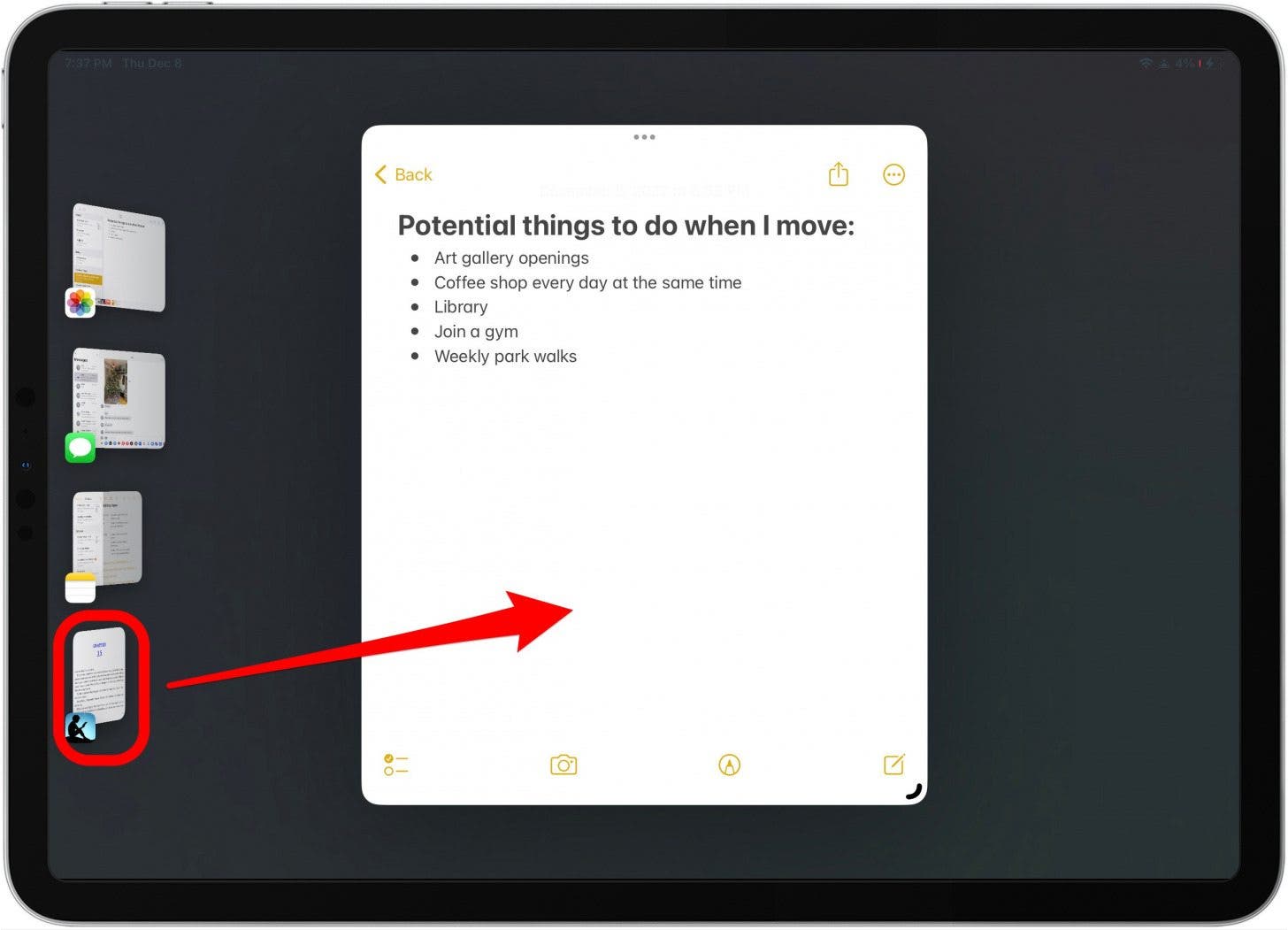
- 繼續從側邊欄添加您認為合適的應用程式。但是,最多有四個限制。如果側邊欄消失,從螢幕左側慢慢滑動,它就會再次出現。
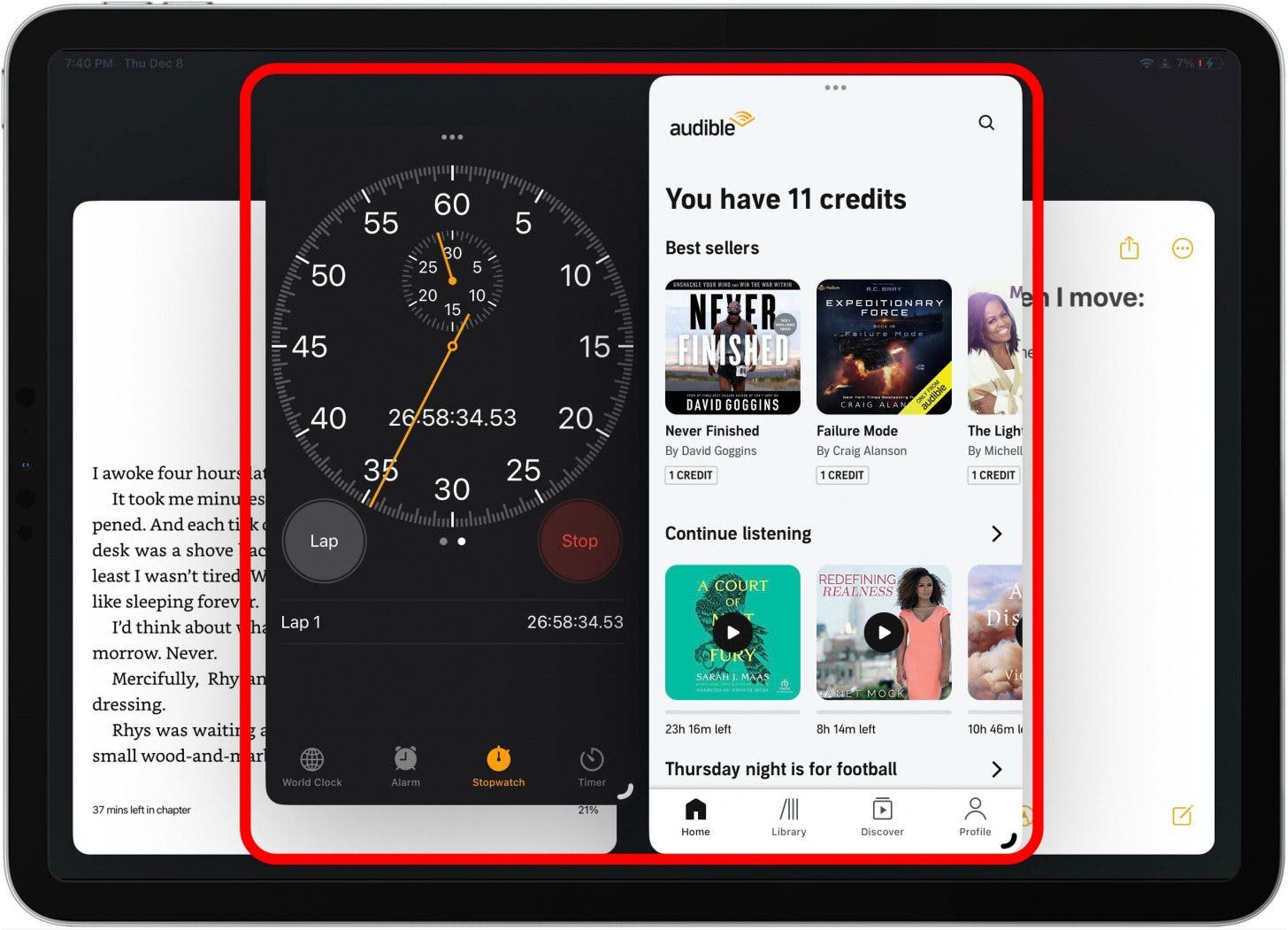
- 若要將不在側邊欄中的應用程式新增至應用程式群組,請點擊任何應用程式視窗頂部中心的三個點。
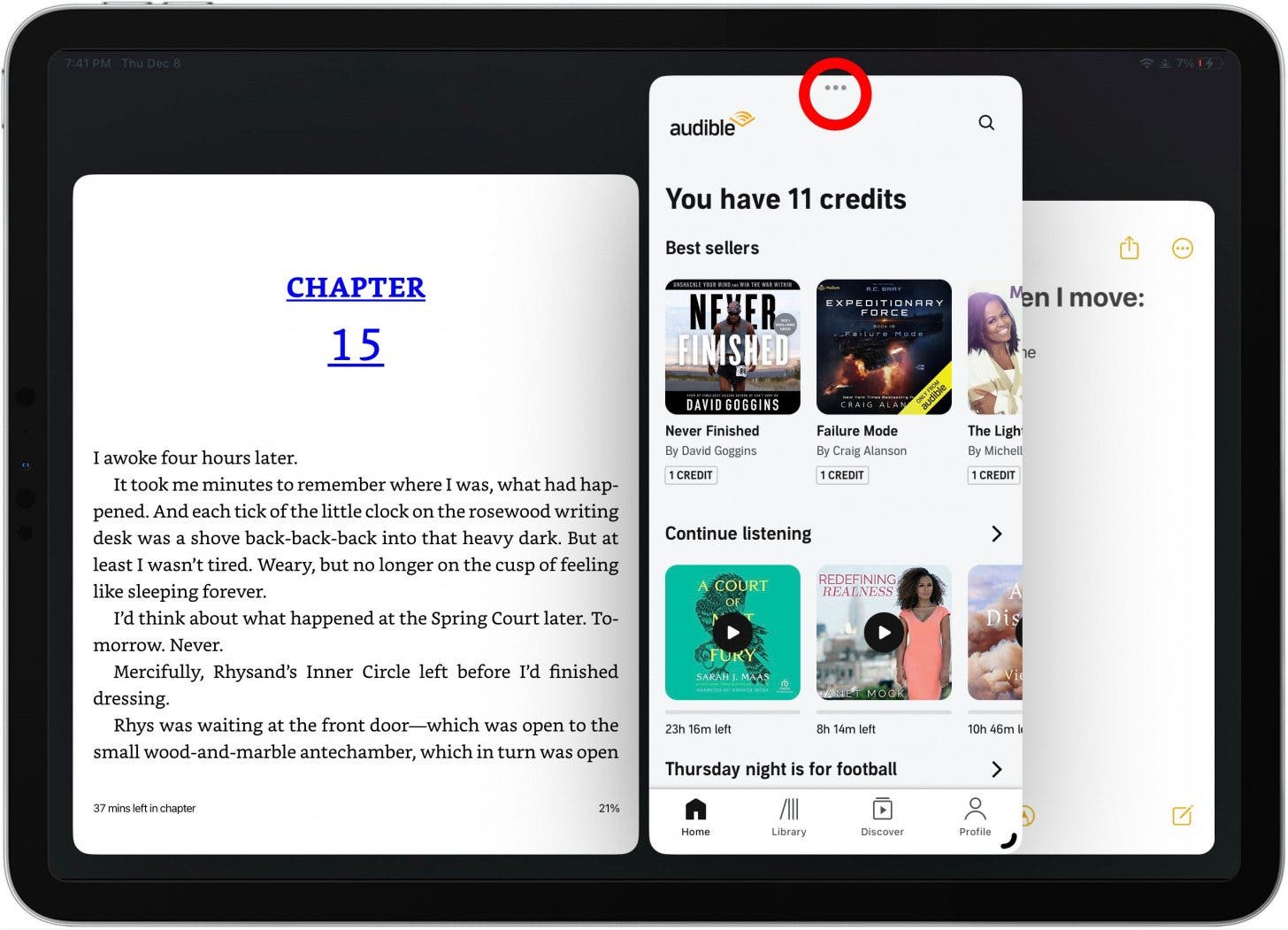
- 輕敲新增另一個視窗。
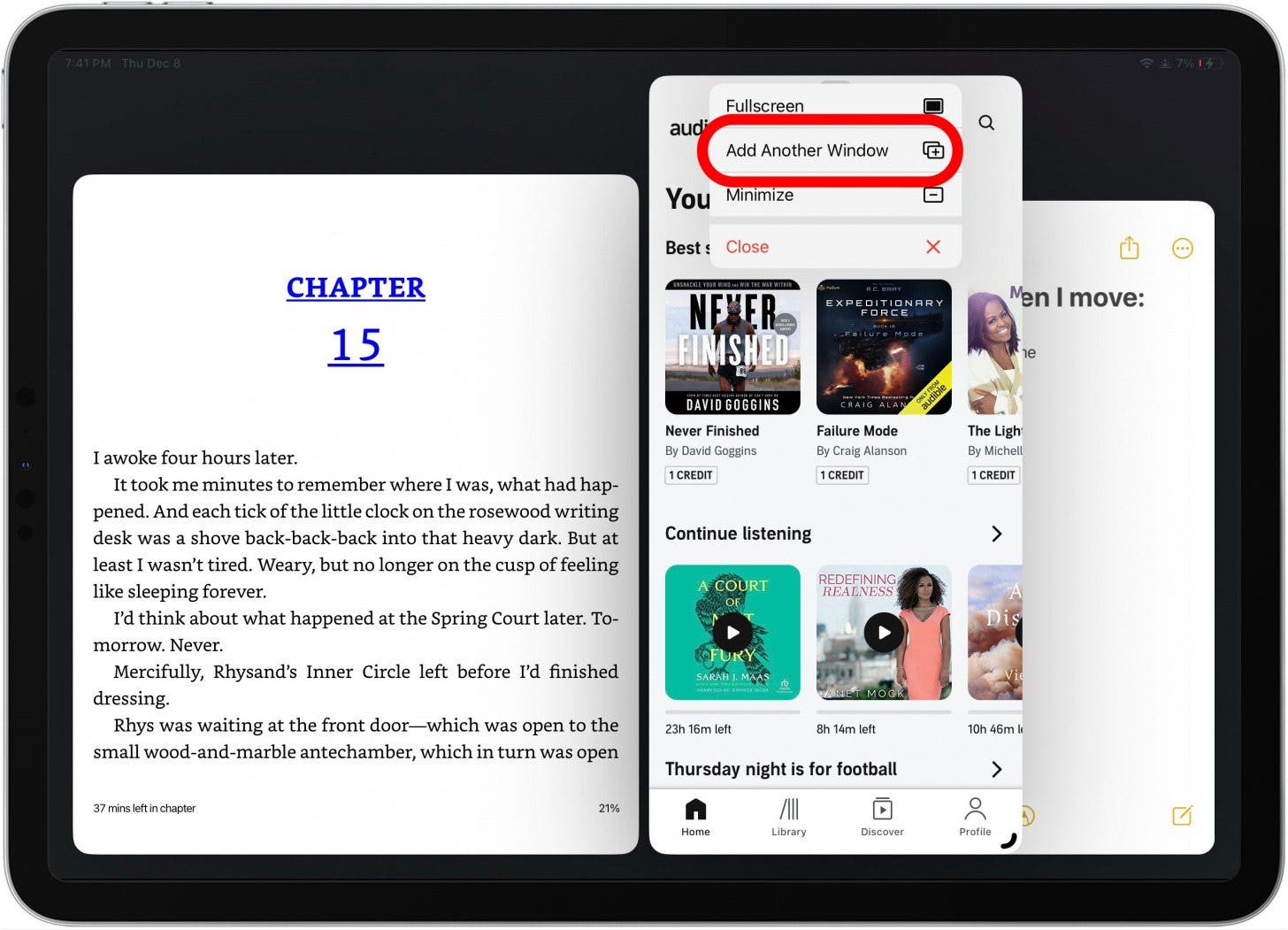
- 您的螢幕將自動開啟並顯示您最近使用的所有應用程式。點擊應用程式將其新增至應用程式群組。
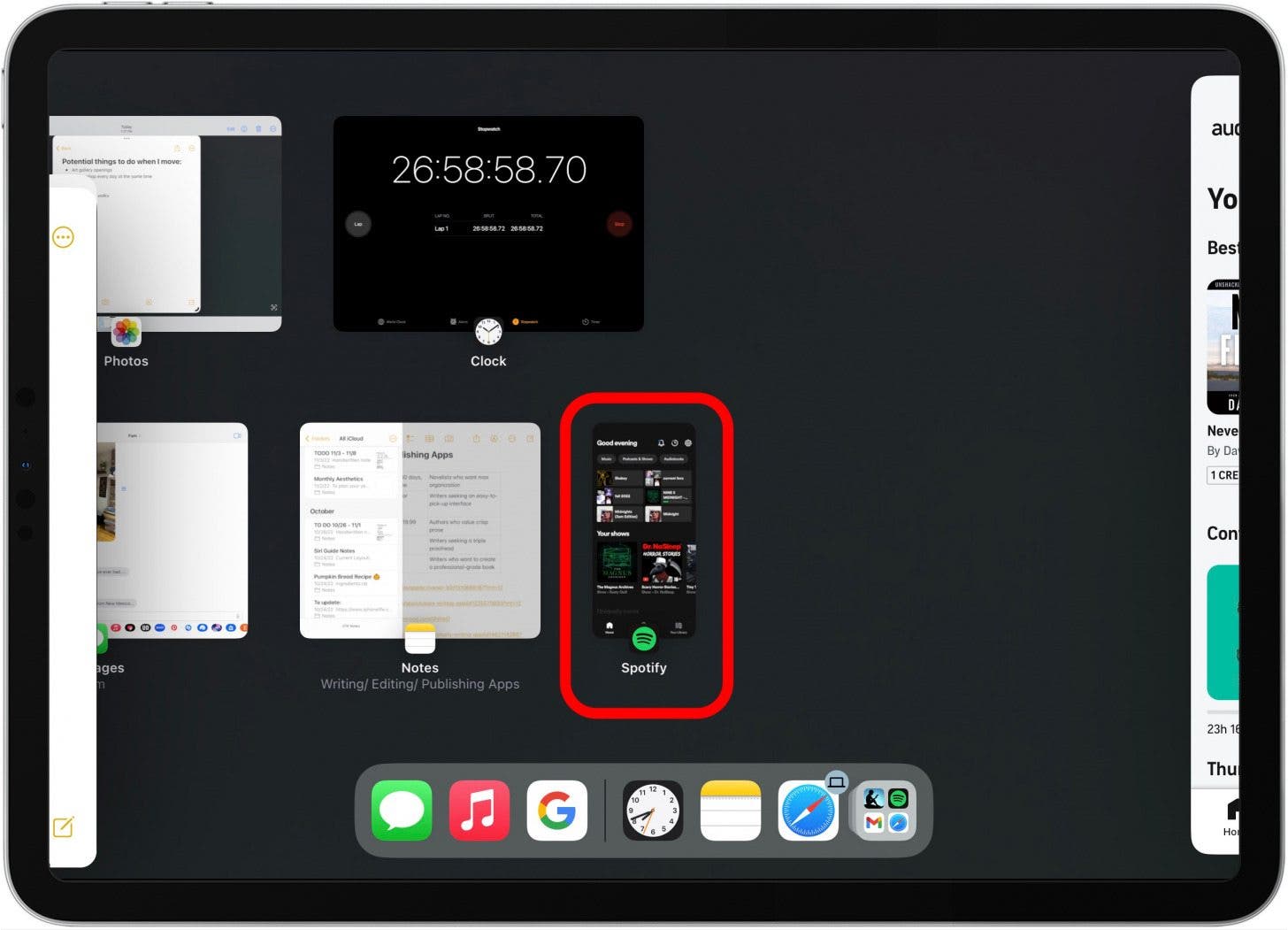
- 要從主螢幕添加應用程序,請向上滑動以轉到主螢幕。

- 在主畫面上,您可以將任何應用程式新增至群組。如果您選擇應用程式群組中已有的應用程序,它將放棄舊應用程式並轉而使用新應用程式。
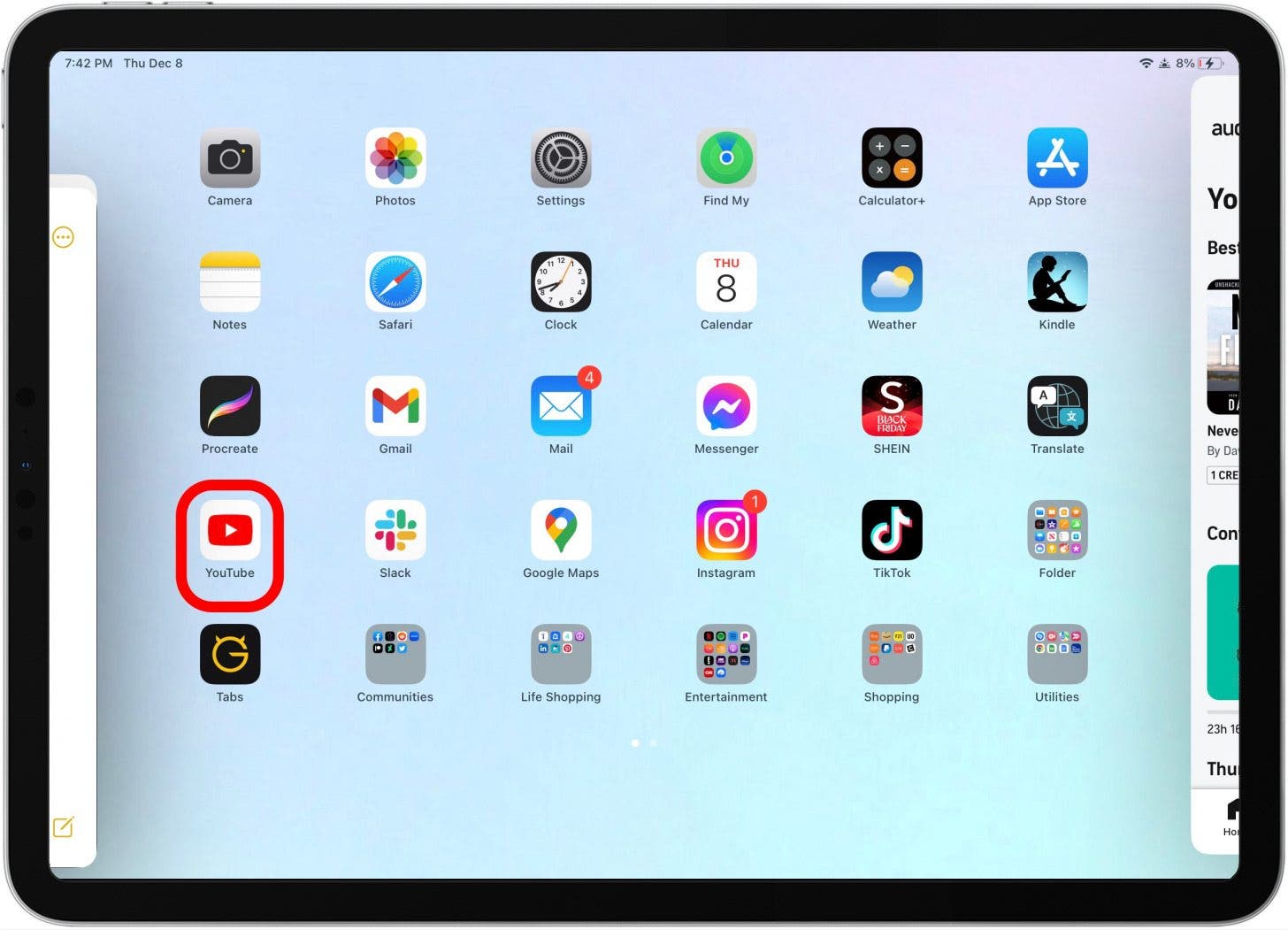
- 打開多個應用程式視窗後,點擊一個應用程式即可向前顯示。
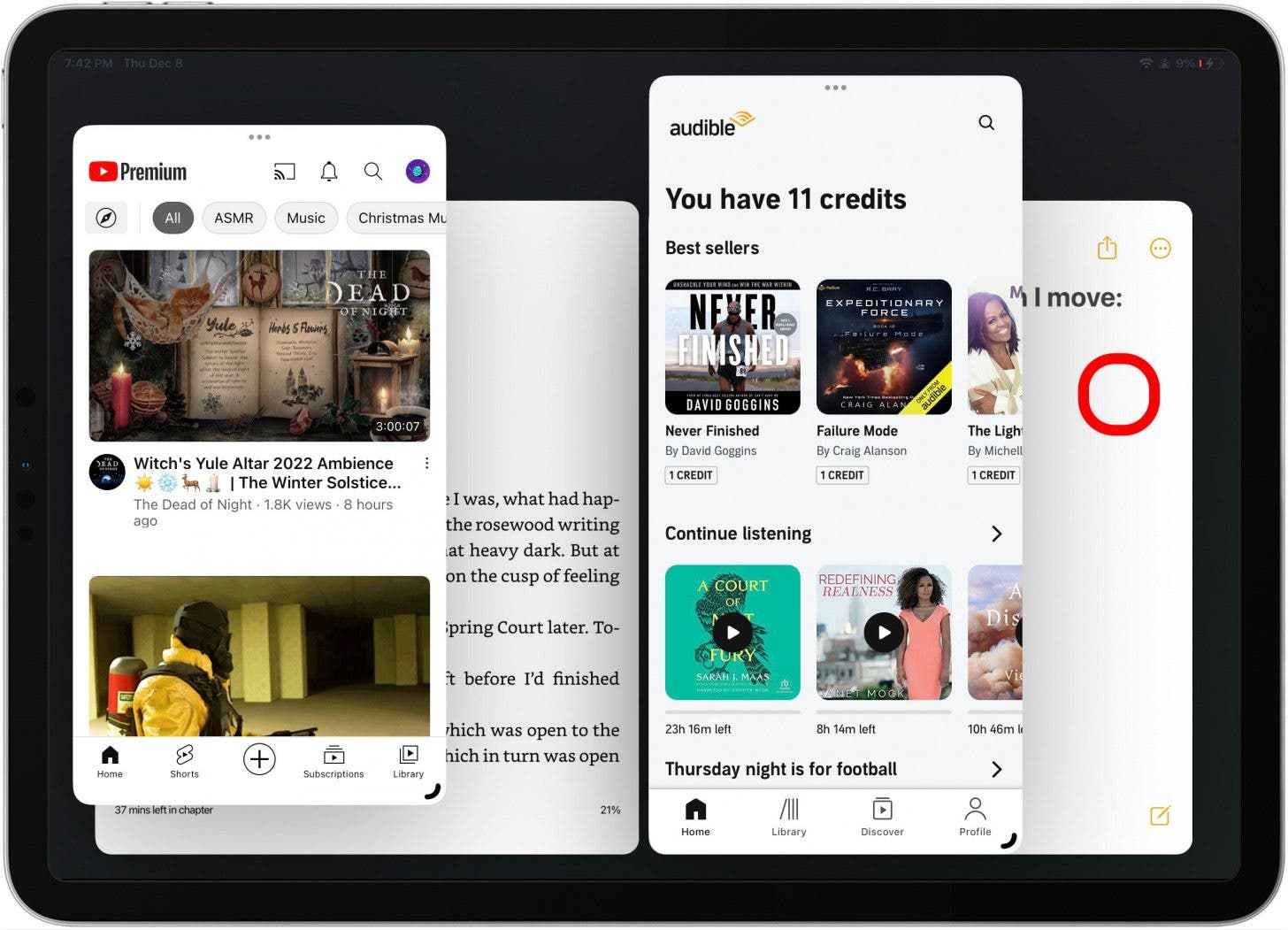
- 繼續調整應用程式大小以獲得最適合您的工作流程。我發現自己在工作時經常調整視窗大小。
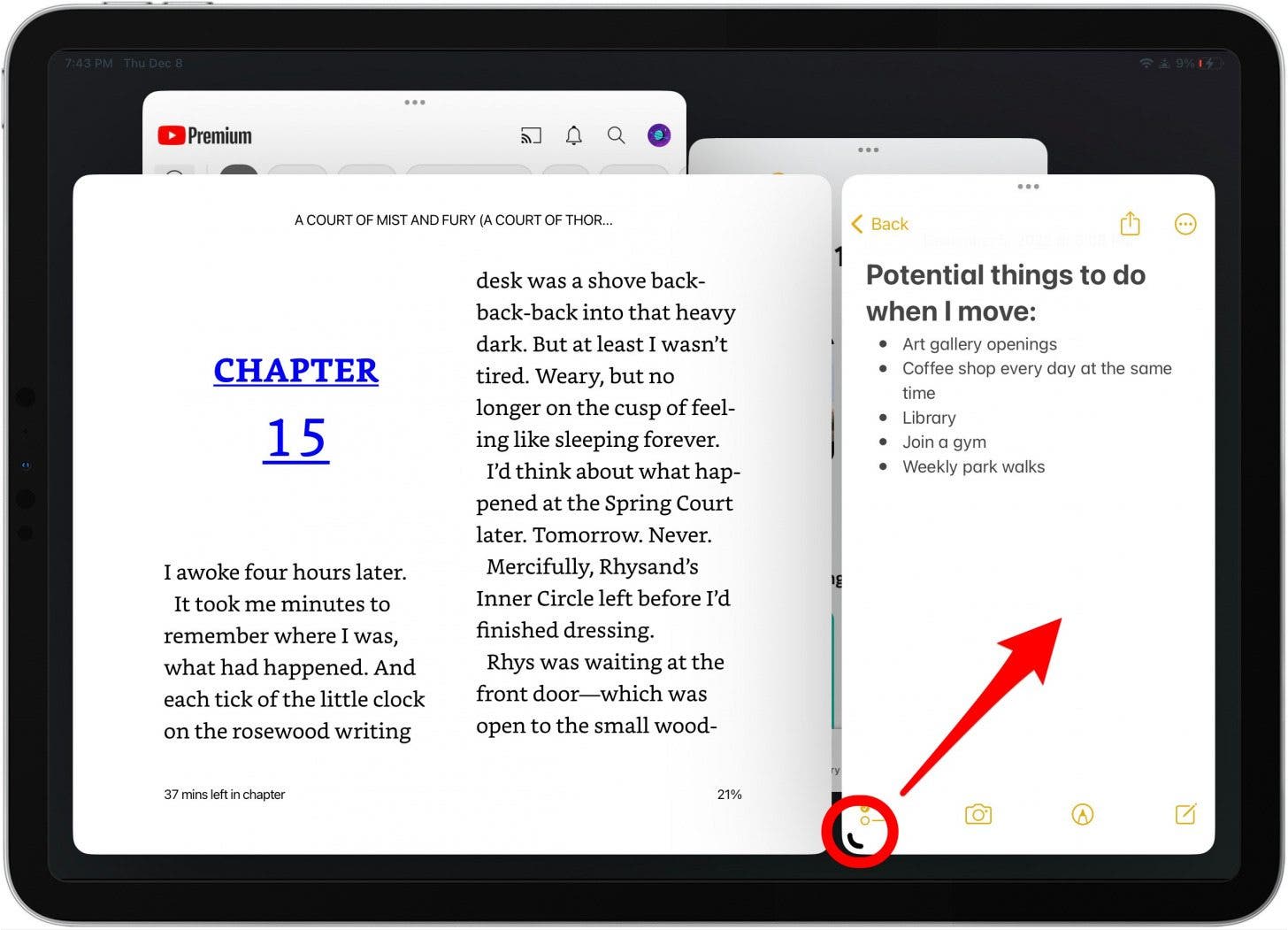
- 然後,要保留剛剛建立的群組,您可以點擊側邊欄中的另一個窗口,或者只需向上滑動即可轉到主螢幕。
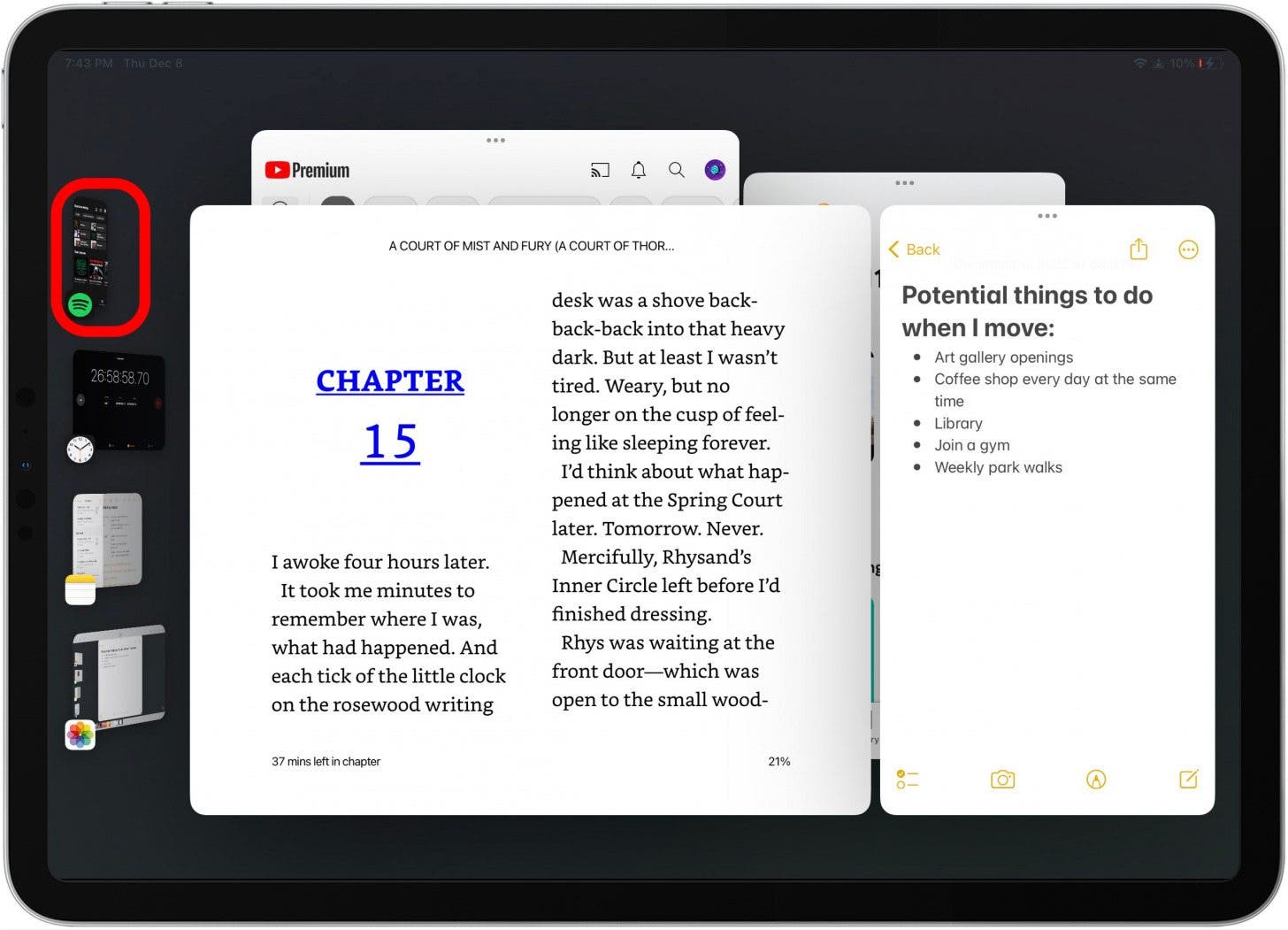
- 您將在側邊欄中看到您的新應用程式群組已最小化。那是您的應用程式群組!
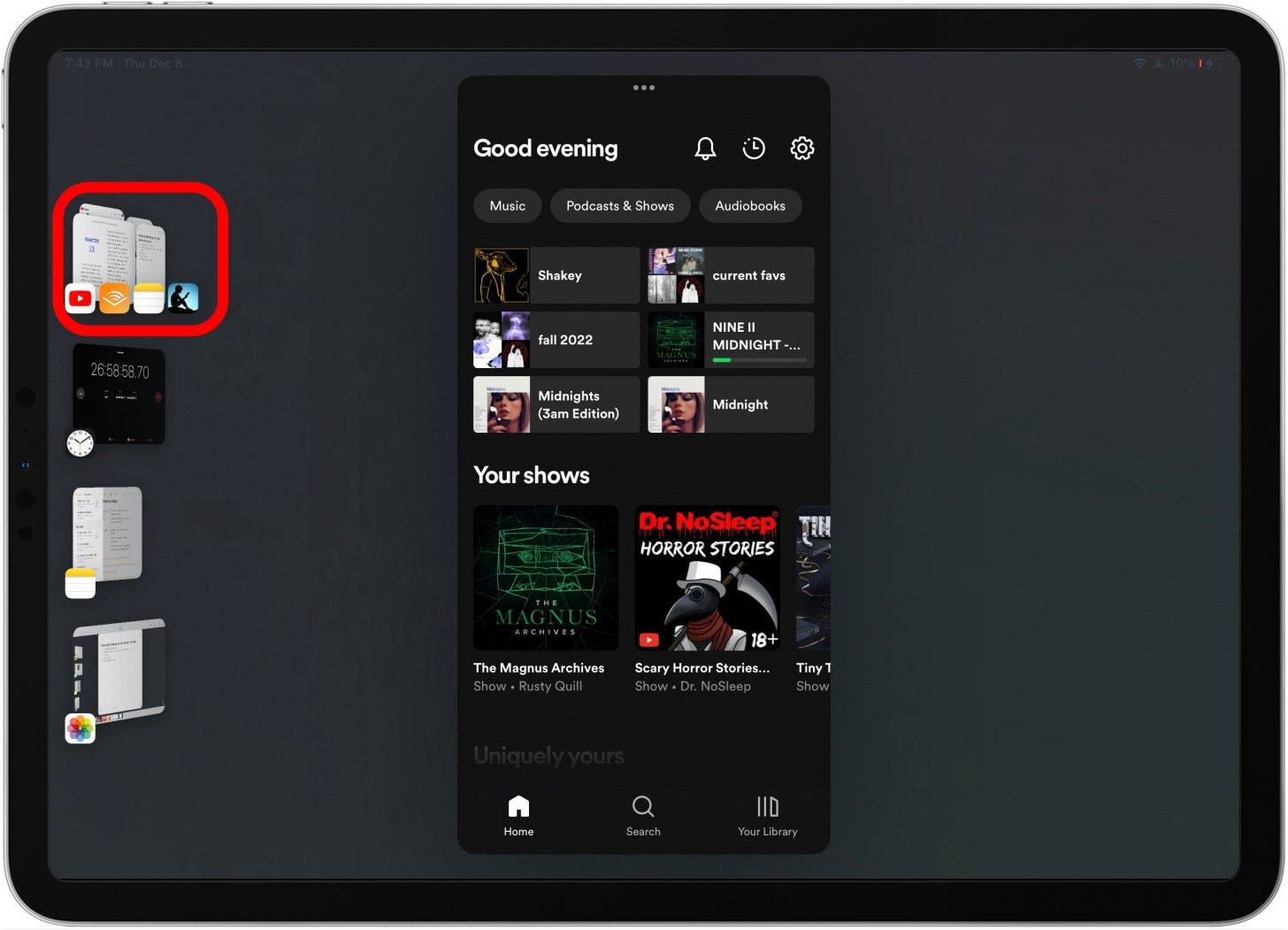
- 如果您緩慢向上滑動一半以訪問所有最近的應用程序,只要您啟用了 Stage Manager,您分組的應用程式就會保持在一起。
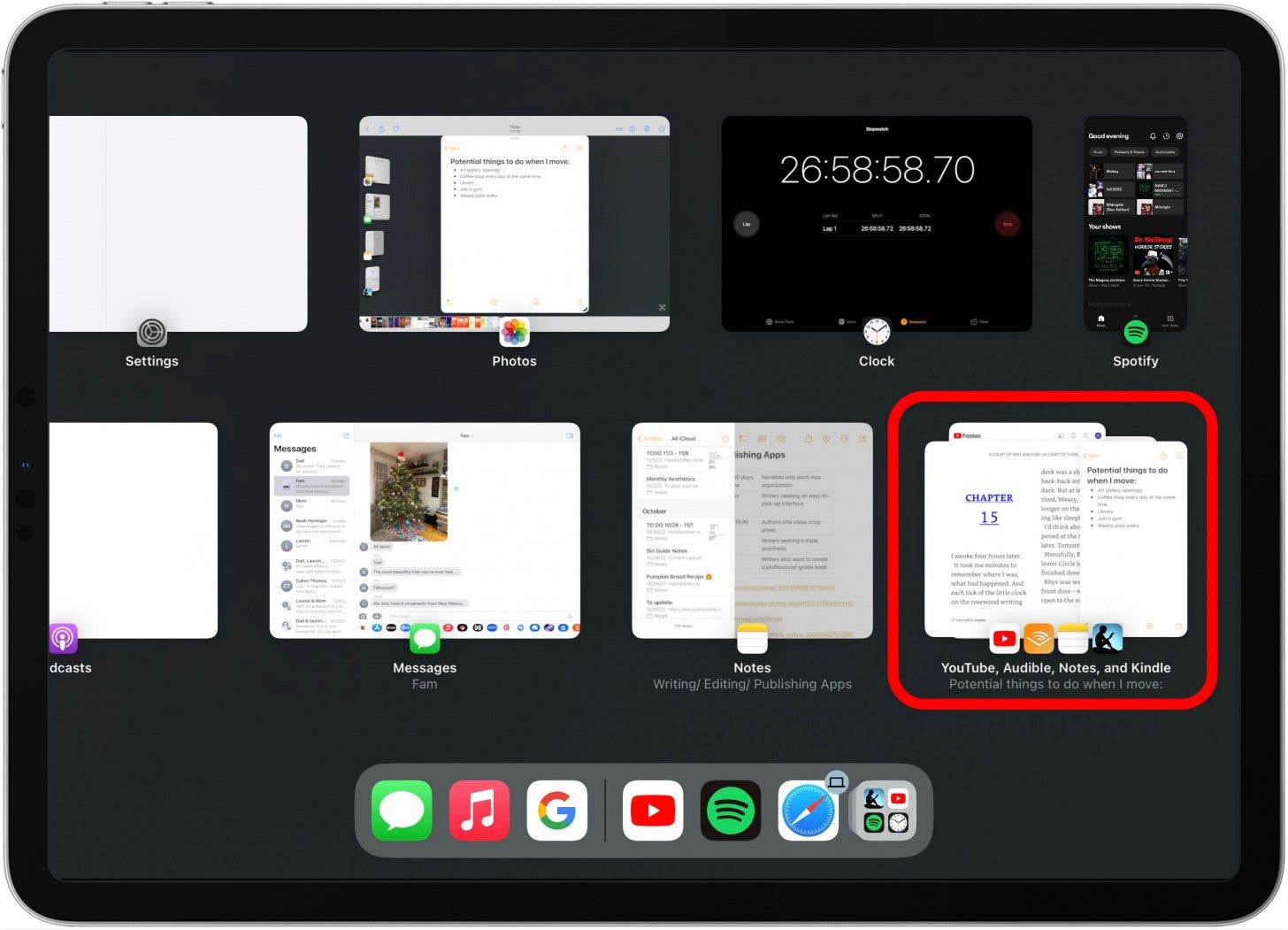
- 如果您返回主畫面並打開應用程式群組中的某個應用程序,則整個應用程式群組將與頂部的特定應用程式一起開啟。
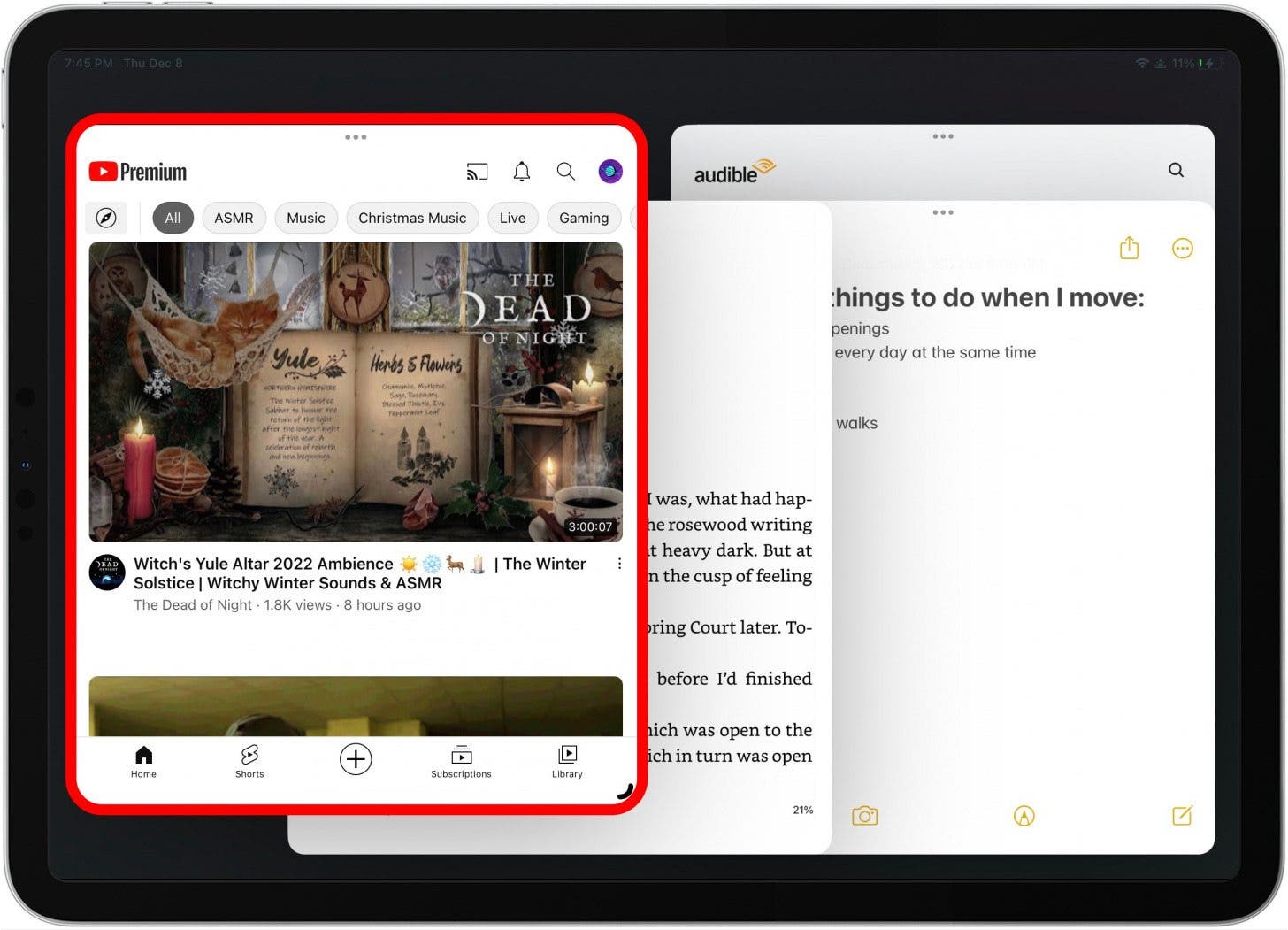
- 要從應用程式群組中刪除應用程序,請點擊應用程式並將其從每個應用程式視窗頂部中心的三個點拖回側邊欄。
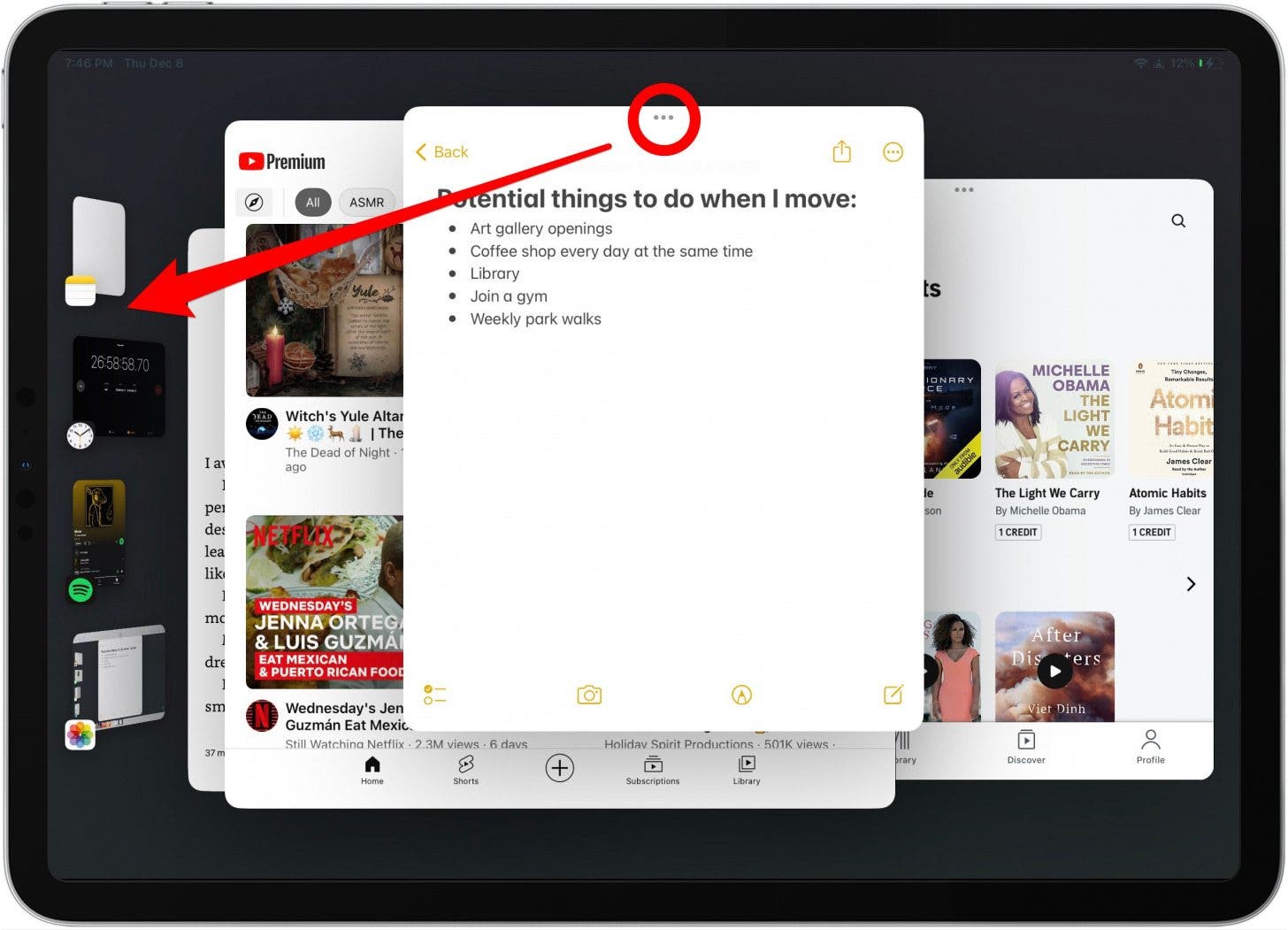
- 若要關閉應用程式群組中的應用程序,請點擊頂部中心的三個點,然後點擊關閉。
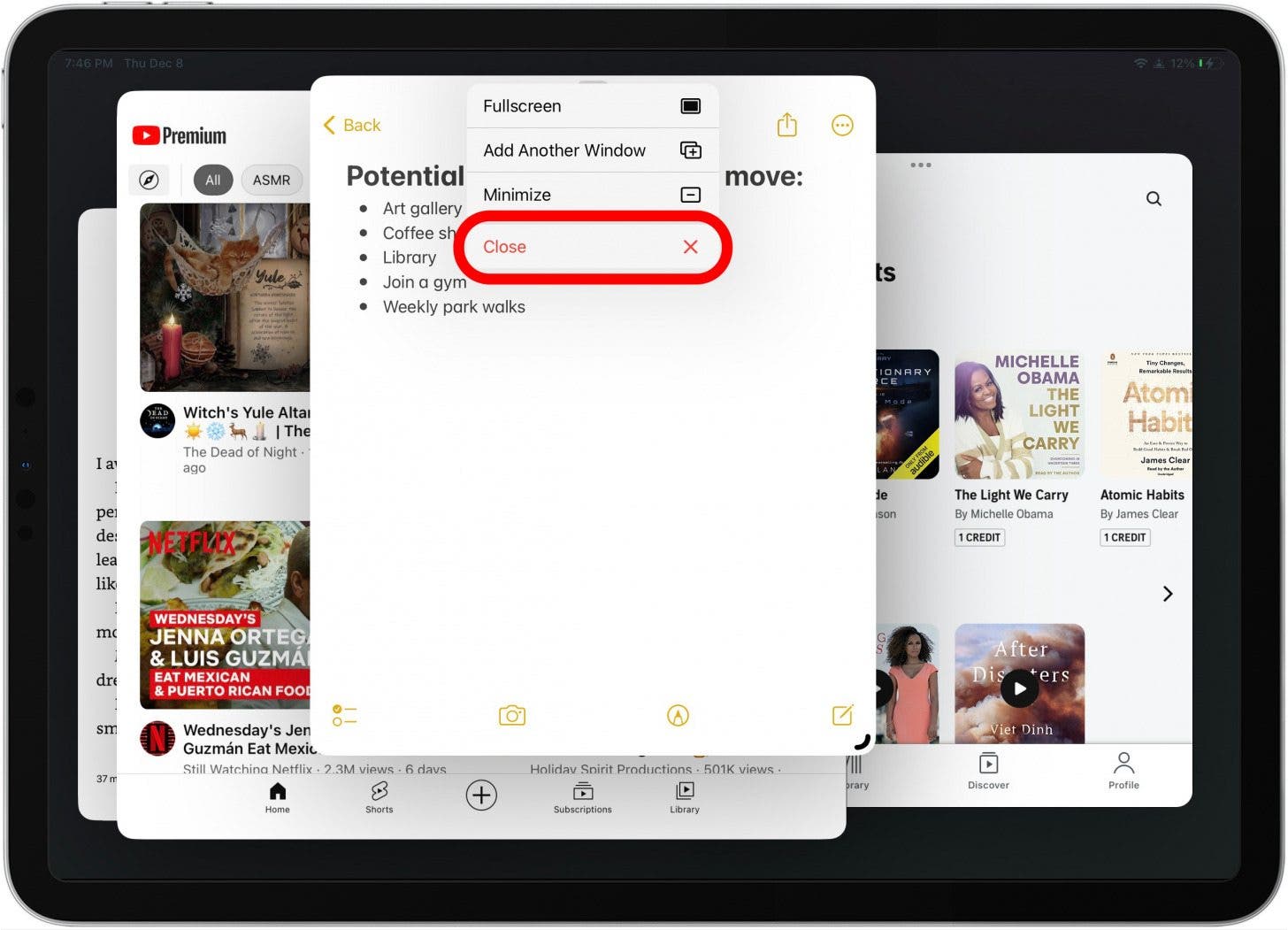
這就是您在 iPad 上使用 Stage Manager 對應用程式進行分組的方式!隨著 Stage Manager 的發布,我真的變成了 iPad 迷。而且,公平地說,雖然這種新的多任務使用者介面有一些學習曲線,但一旦你進行了一些練習,你就可以很快掌握它的竅門。祝你好運!

發現 iPhone 的隱藏功能
獲取每日提示(帶有螢幕截圖和清晰的說明),以便您每天只需一分鐘即可掌握您的 iPhone。