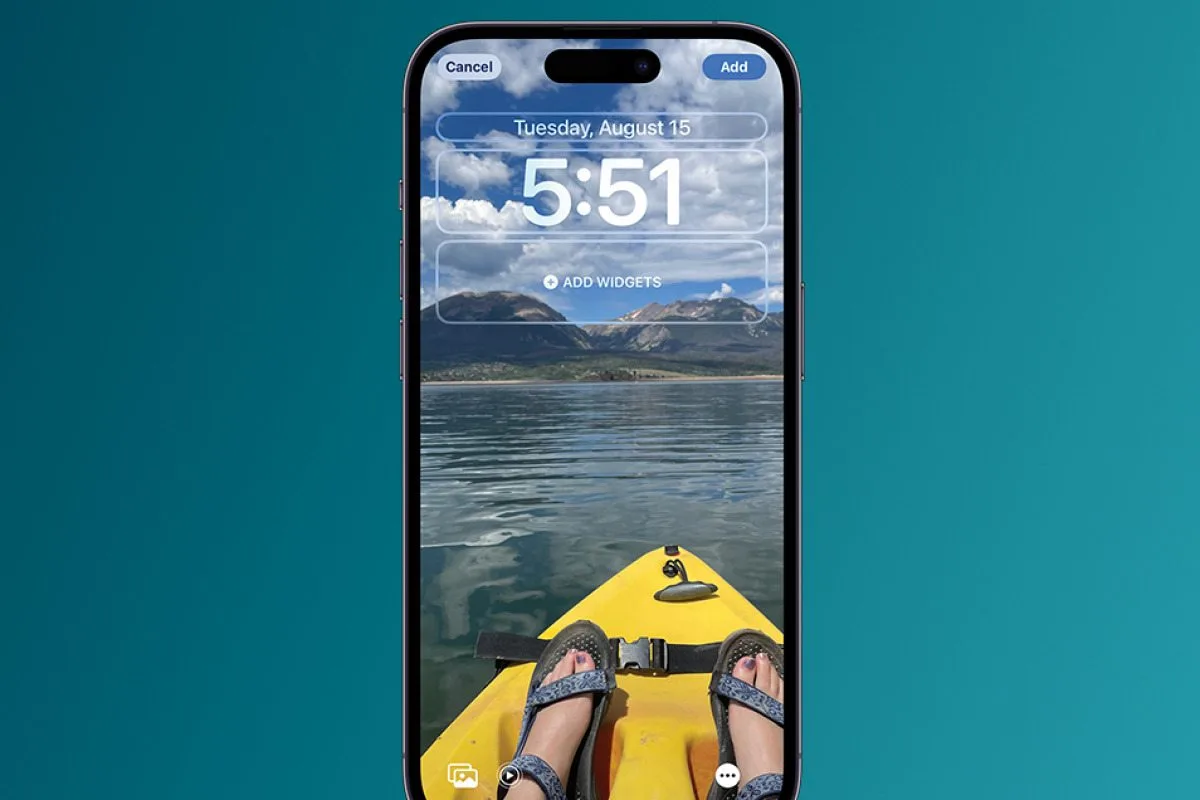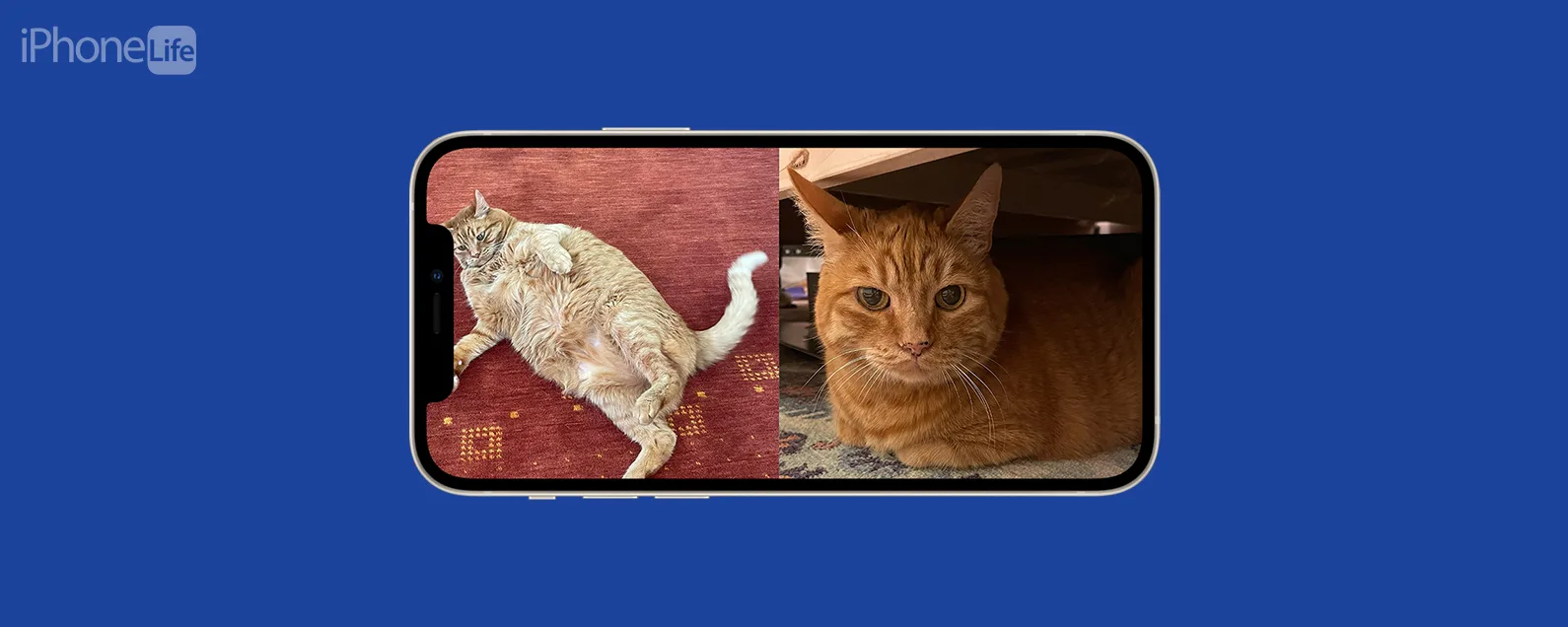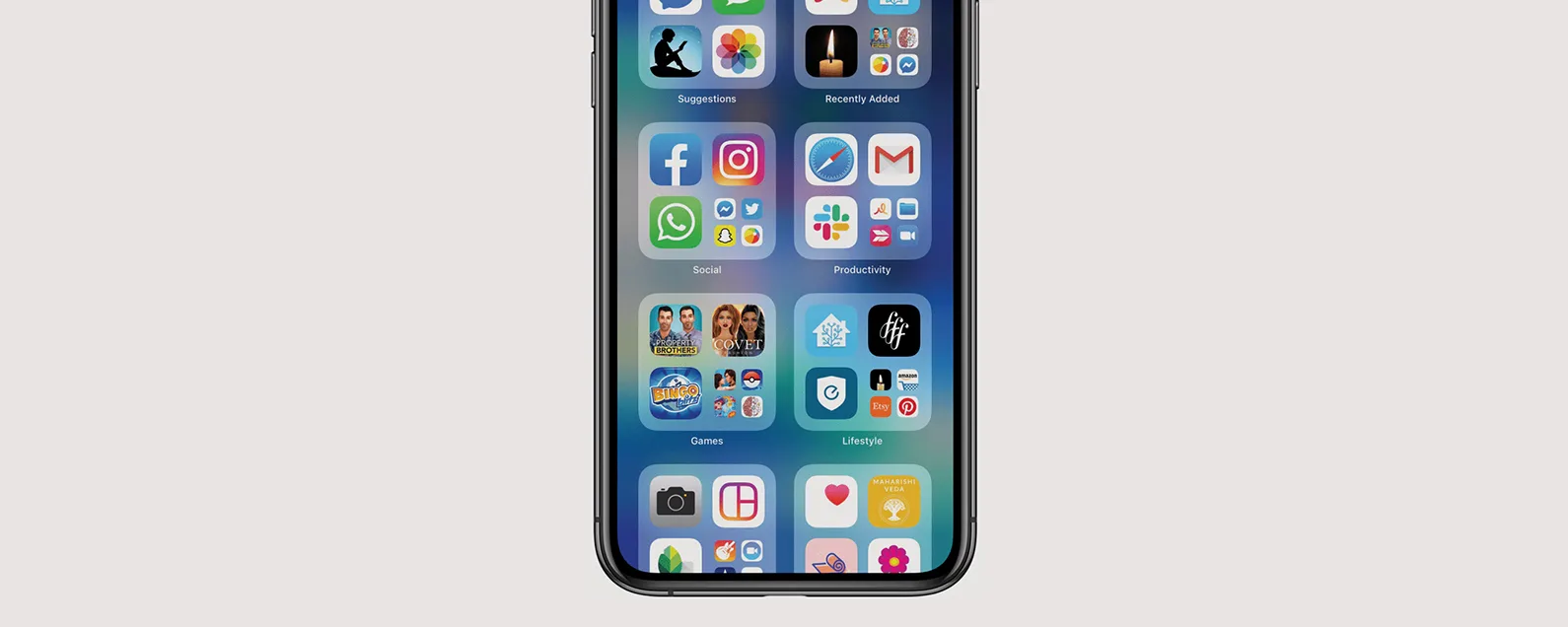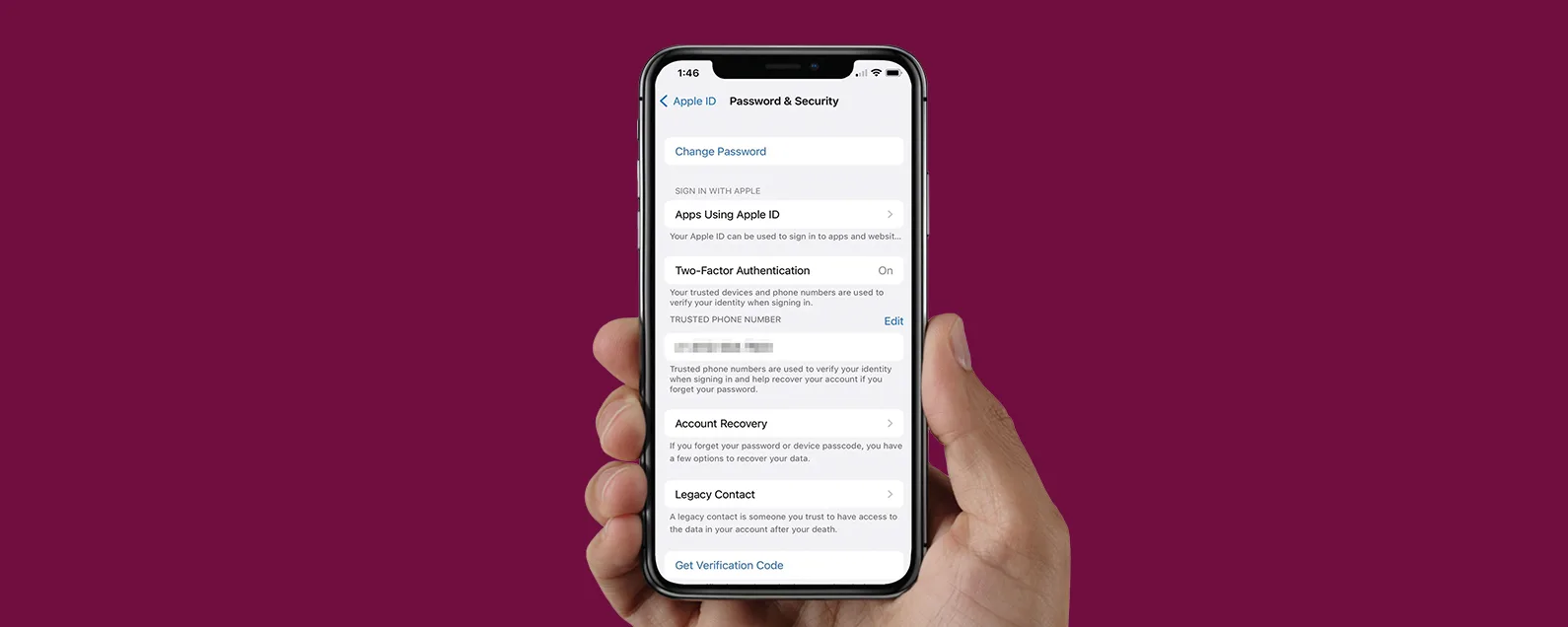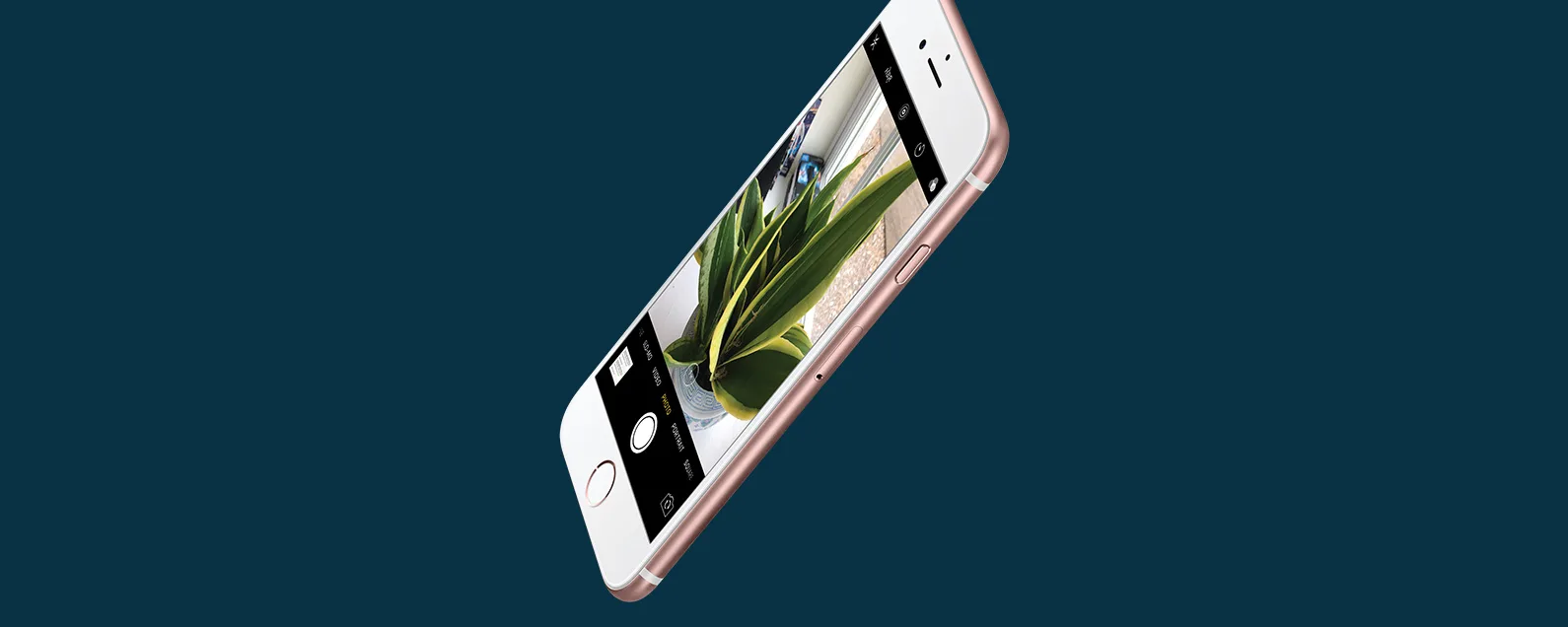經過雷切爾·尼德爾 更新於 09/15/2024

* 本文來自我們的每日提示電子報。報名。*
作為一個喜歡在 iPad 上使用 Stage Manager 的人,有時我發現 Dock 以及顯示四個最新應用程式的側邊欄可能會造成妨礙。幸運的是,這是一個快速而簡單的修復,我可以隨時輕鬆隱藏或顯示它們!下面我將向您展示如何執行此操作。
為什麼你會喜歡這個技巧
- 使用 Stage Manager 時,只要需要,即可快速顯示並隱藏 iPad 的 Dock 或最近使用的應用程式側邊欄。
- 整理 iPad 螢幕,以便更輕鬆地查看和導航在 Stage Manager 中使用應用程式。
- 當您在 Stage Manager 中執行多項任務時,請清除 iPad 螢幕上煩人的干擾。
如何在 iPad 的 Stage Manager 上編輯 Dock 和最近使用的應用程式側欄
您可以在以下 iPad 型號上使用 Stage Manager:
- iPad Pro 12.9 吋(第 3 代及更高版本)
- iPad Pro 11 吋(第一代及更高版本)
- iPad Air(第五代)
我經常使用的一些應用程式在視窗的最底部有一個按鈕,我發現 iPad Dock 經常在 Stage Manager 中覆蓋它。但在我工作時,「最近使用的應用程式」側邊欄也可能會分散我的注意力。有兩種方法可以打開和關閉它們,幸運的是,它非常簡單。如果您喜歡此類有關使用 Apple 裝置的提示,請務必註冊我們的免費服務每日提示通訊!以下是如何透過控制中心開啟或關閉它們。

發現 iPhone 的隱藏功能
獲取每日提示(帶有螢幕截圖和清晰的說明),以便您每天只需一分鐘即可掌握您的 iPhone。
透過控制中心在 Stage Manager 上編輯 Dock 和最近使用的應用程式
- 在 iPad 的主螢幕上,從右上角向下滑動即可訪問控制中心。
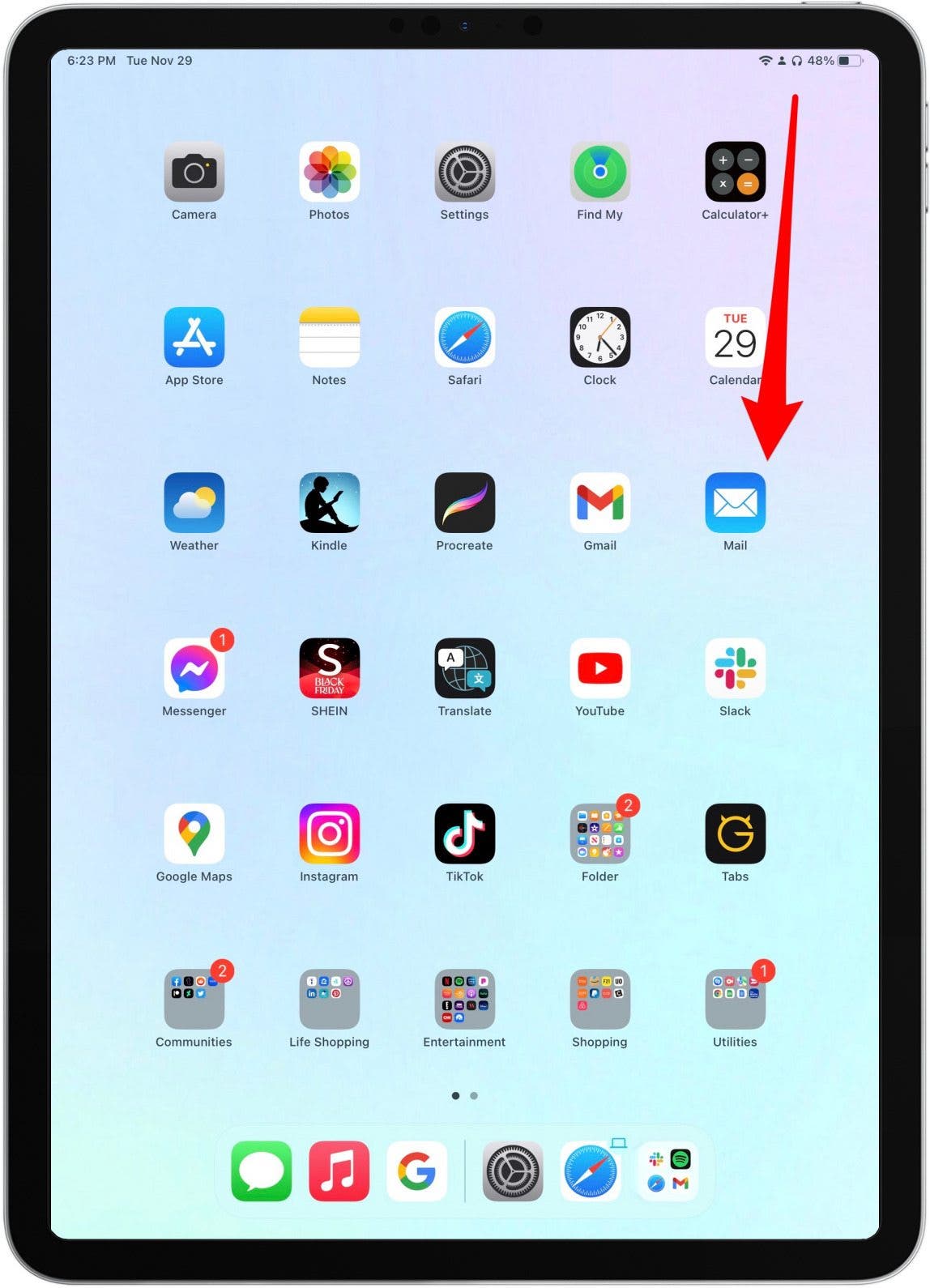
- 按住舞台管理器按鈕。
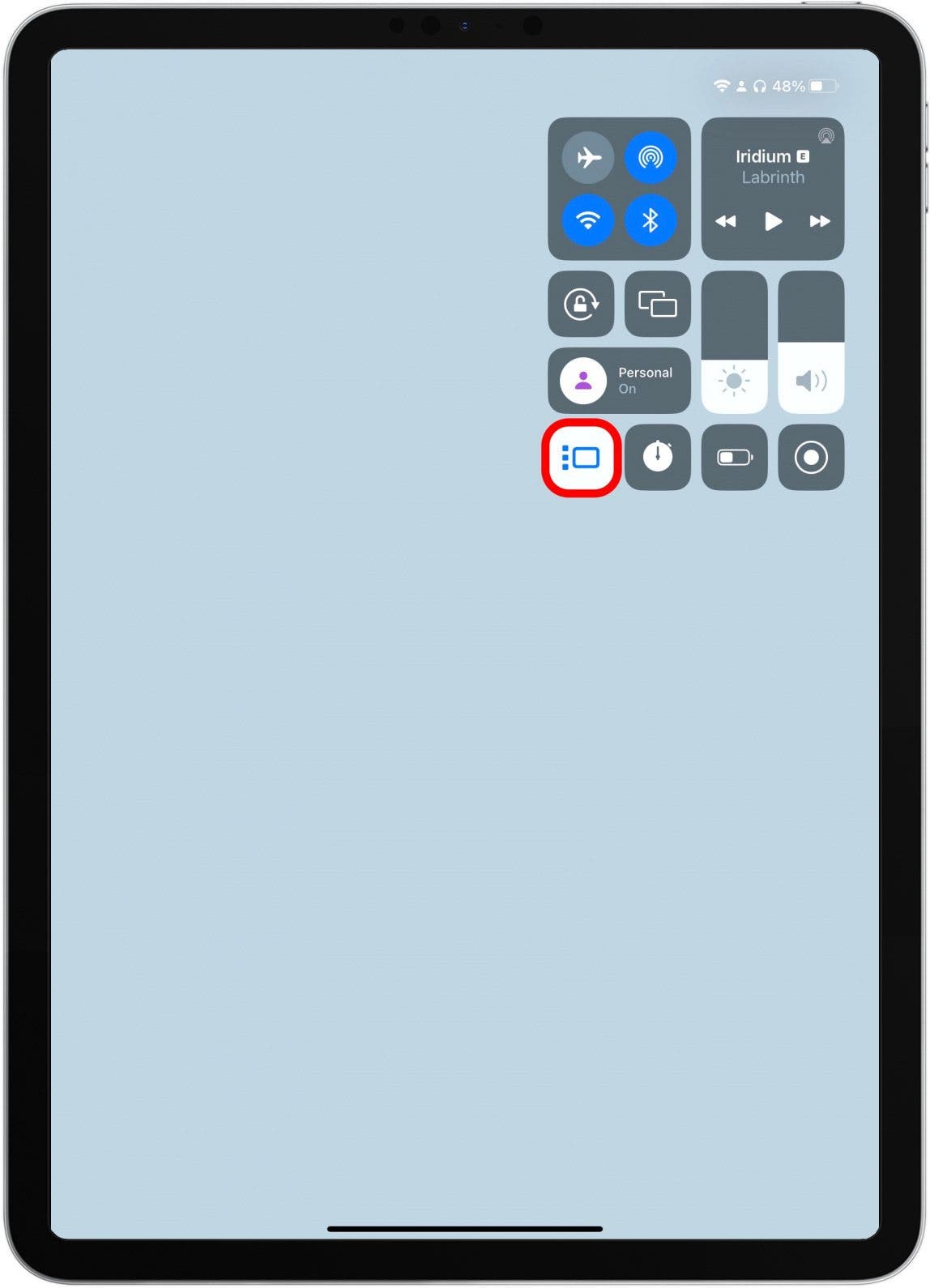
- 選取或取消選取左側的圓圈可顯示或隱藏「最近使用的應用程式」側邊欄。選取後,它將在您使用 Stage Manager 時顯示。
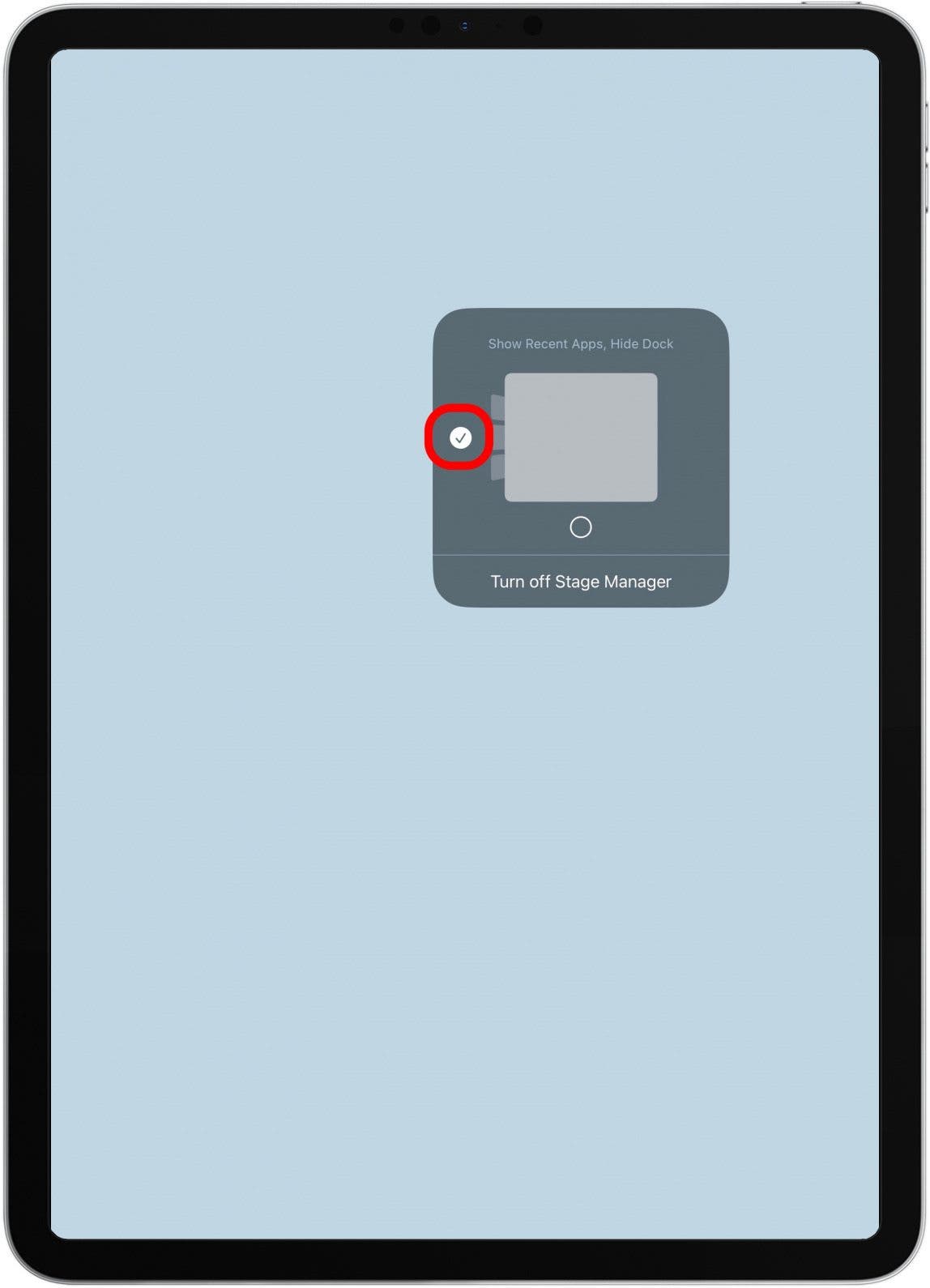
- 選取或取消選取底部的圓圈以顯示或隱藏 Dock。選取後,它將在您使用 Stage Manager 時顯示。
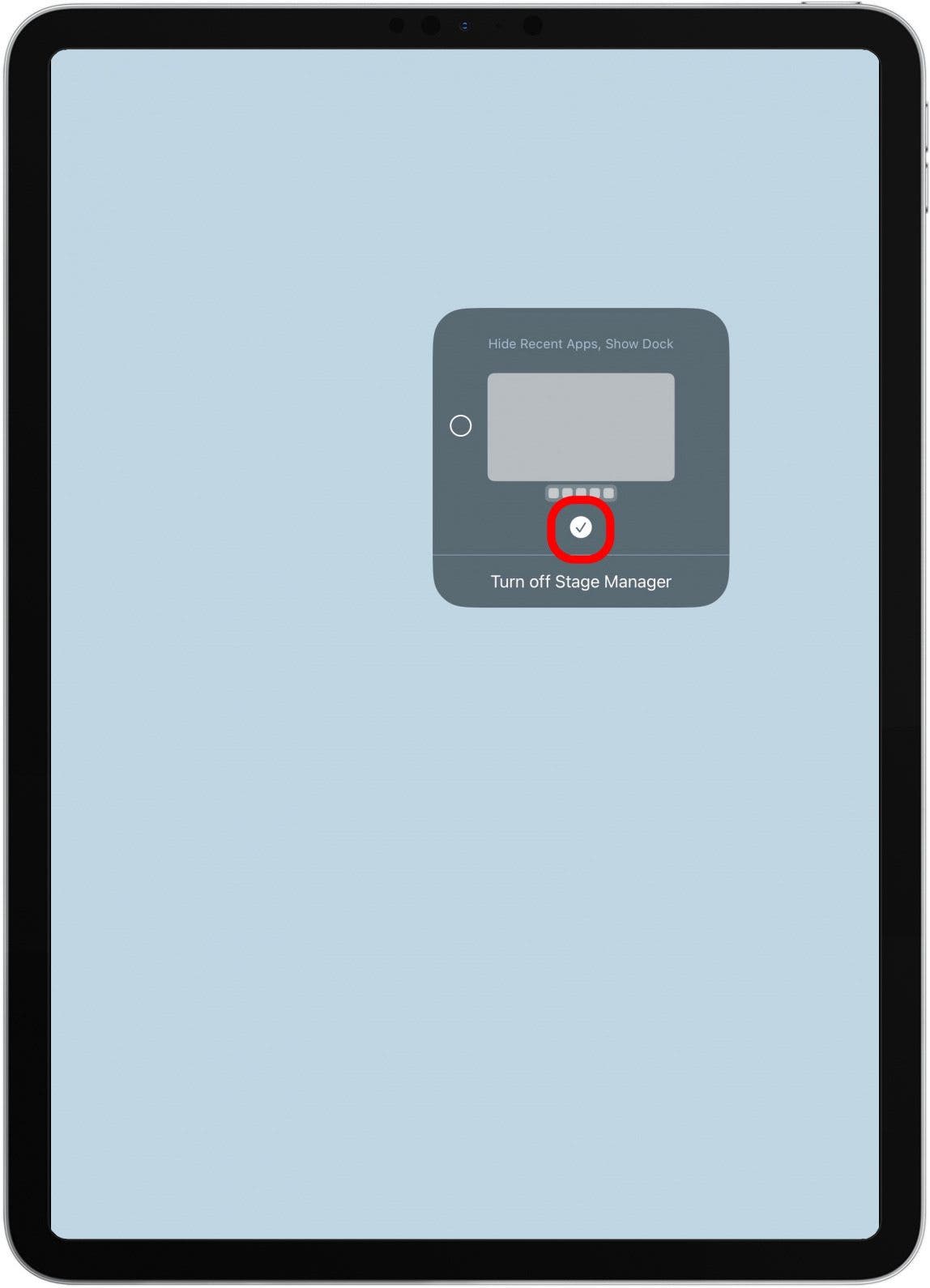
這就是所需要的一切!這是我顯示或隱藏 Dock 的首選方式,因為我可以快速隱藏它並在需要時將其恢復。
透過設定在 Stage Manager 上編輯 Dock 和最近使用的應用程式
如果您的控制中心中沒有「舞台管理員」按鈕,請參閱以下如何透過「設定」編輯舞台管理員。
- 在 iPad 的主畫面上,點選設定。
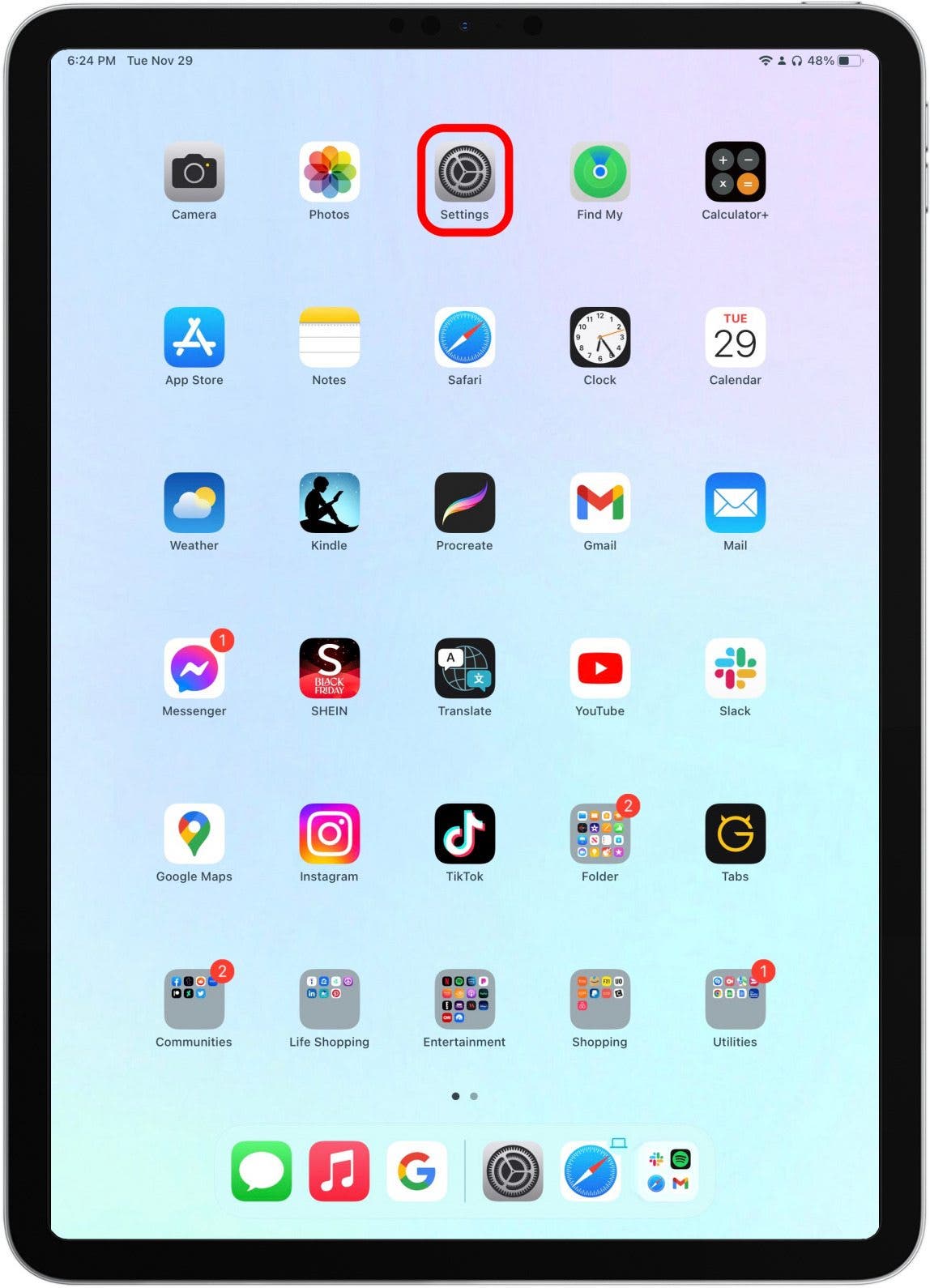
- 輕敲主螢幕和多工處理。
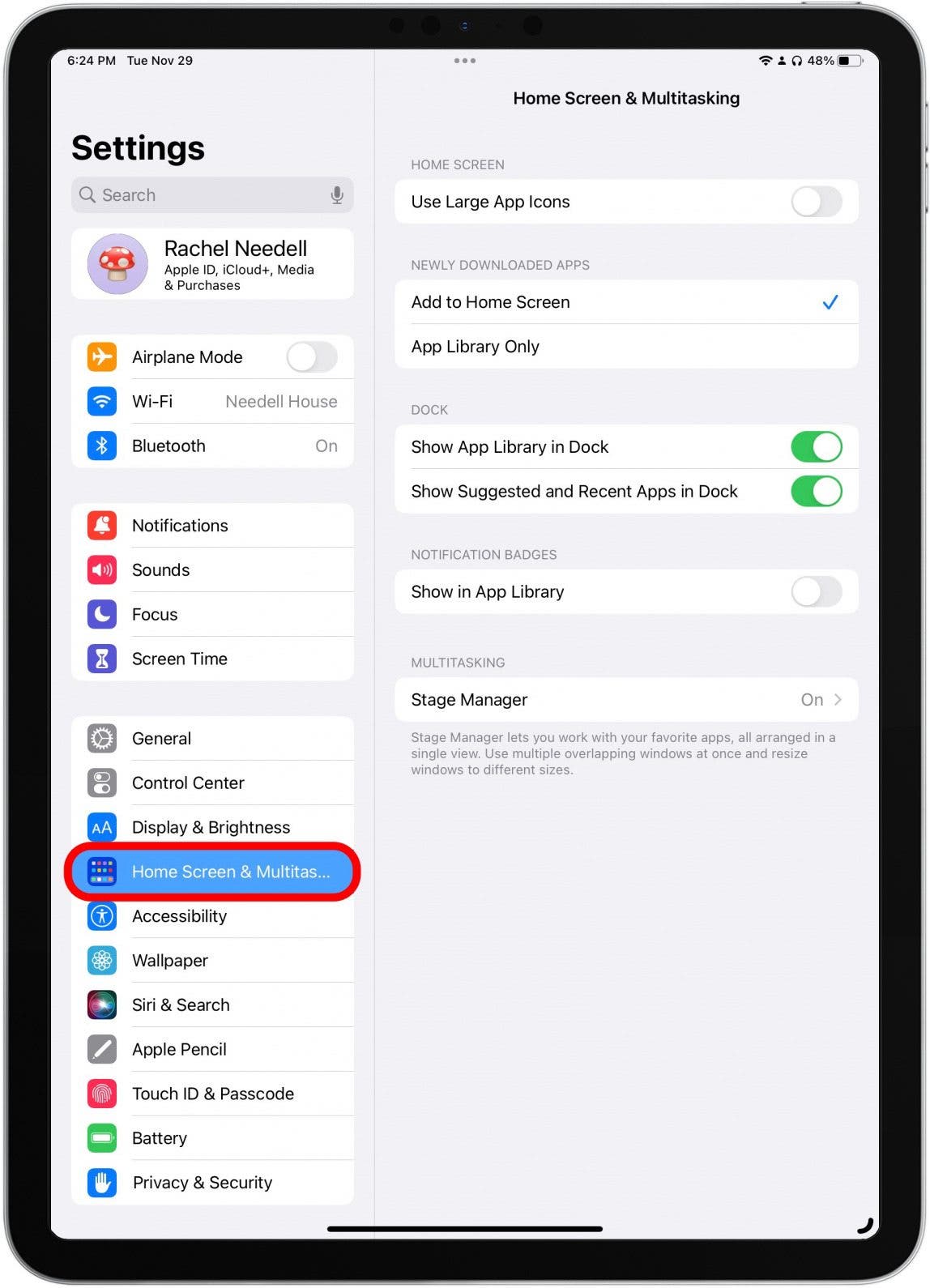
- 輕敲劇務。
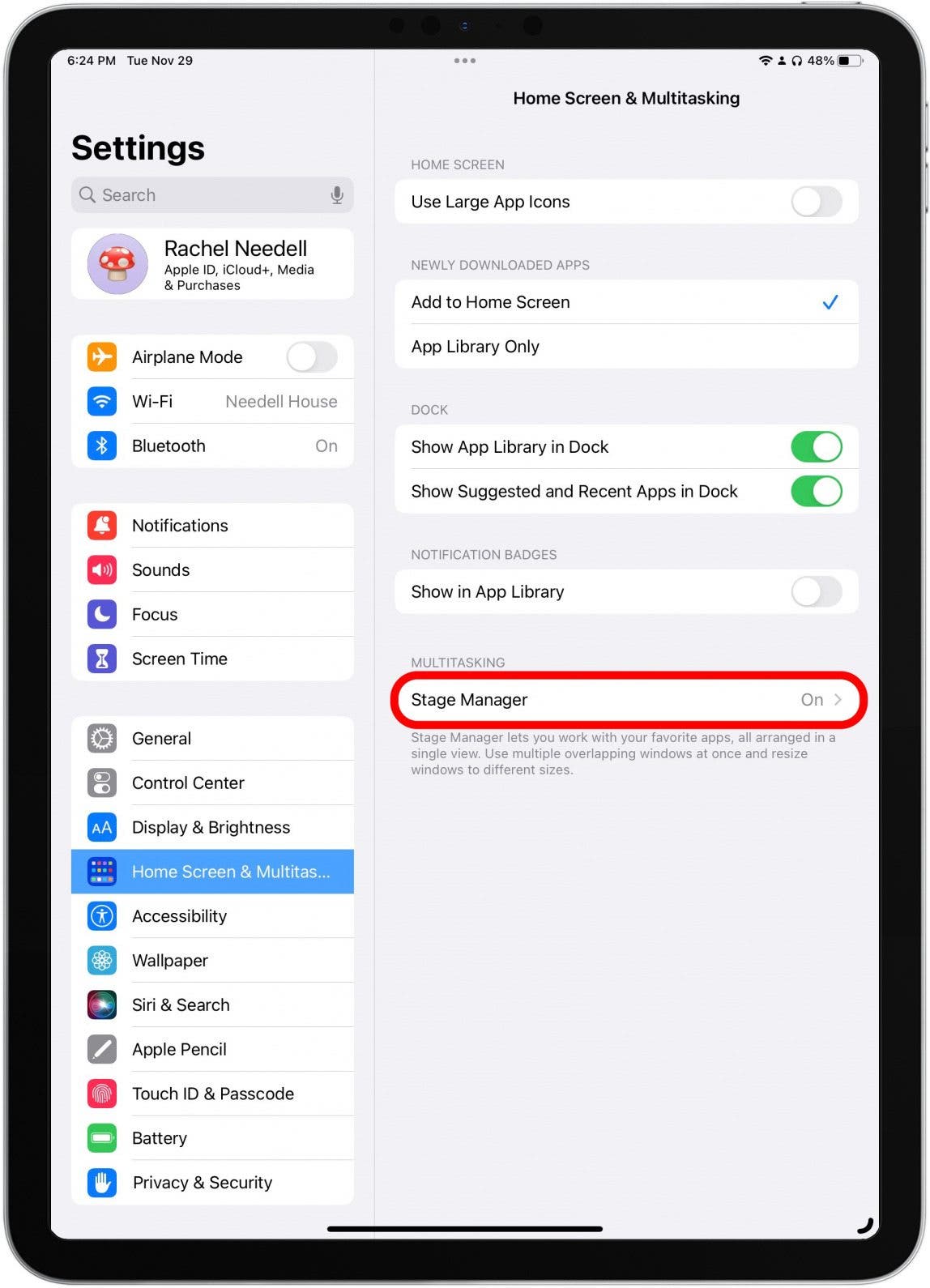
- 選取或取消選取左側的圓圈可顯示或隱藏「最近使用的應用程式」側邊欄。選取後,它將在您使用 Stage Manager 時顯示。
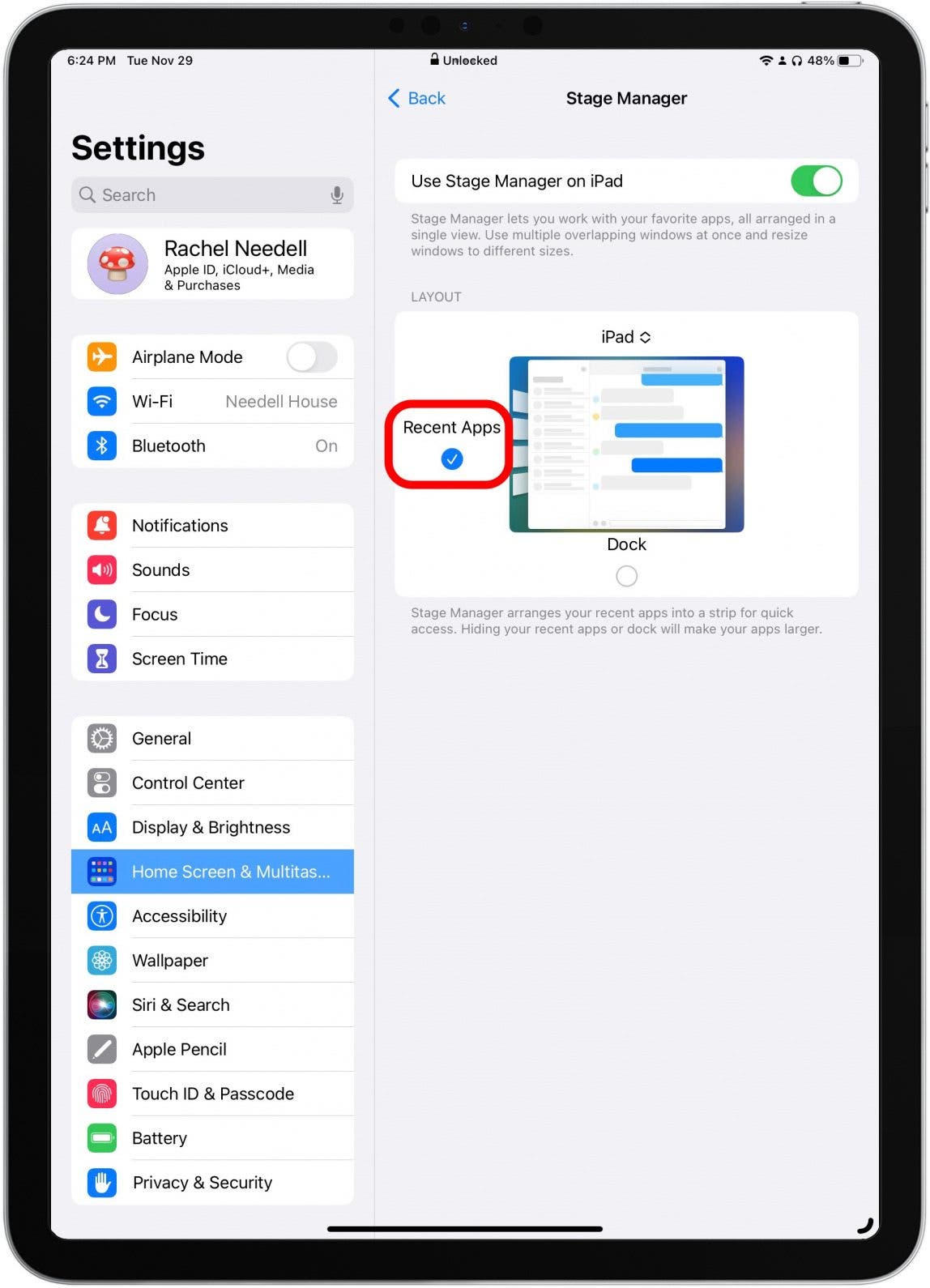
- 選取或取消選取底部的圓圈以顯示或隱藏 Dock。選取後,它將在您使用 Stage Manager 時顯示。
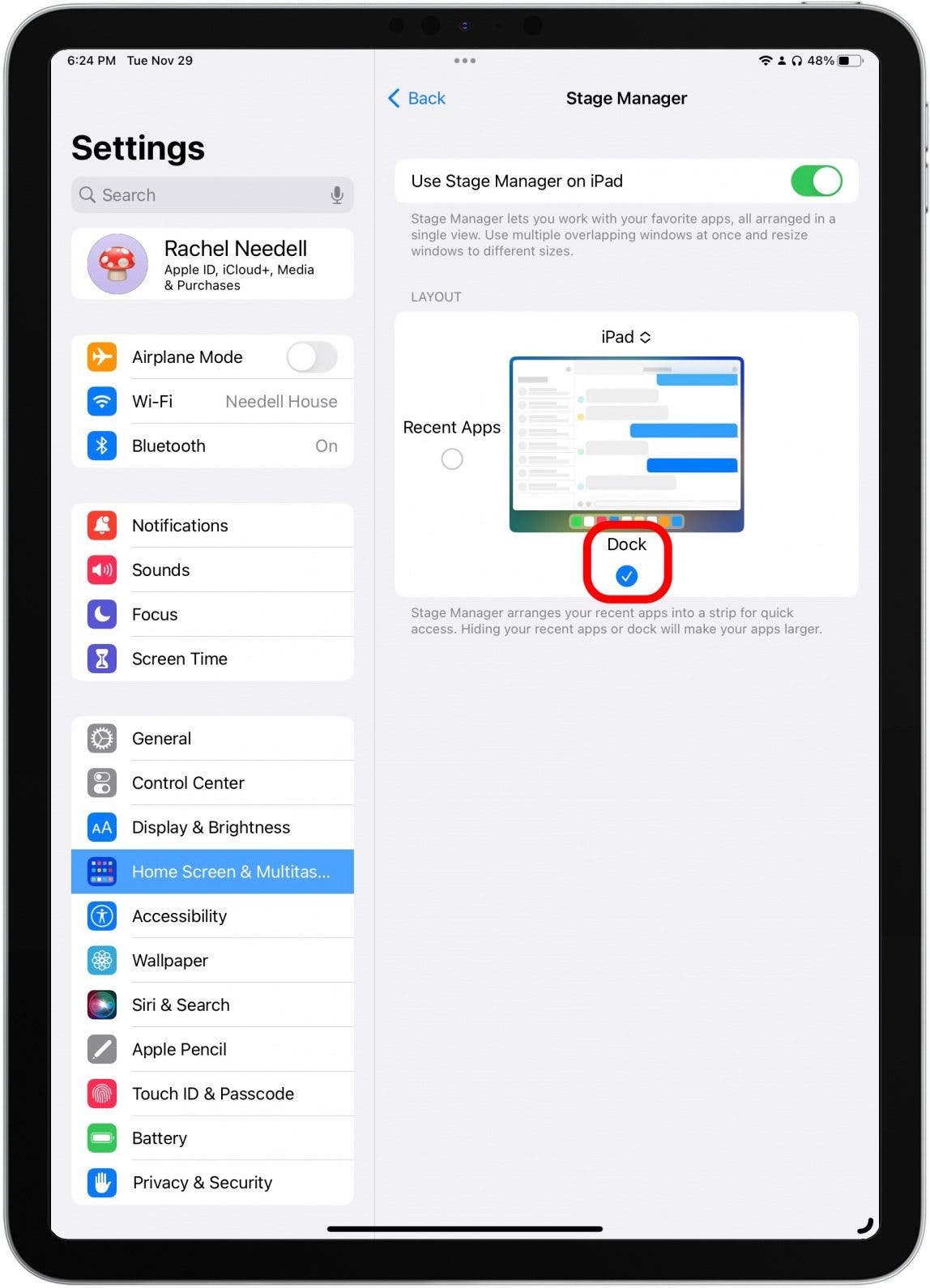
這就是您在使用 Stage Manager 時在 iPad 上顯示或隱藏最近使用的應用程式和 Dock 的方式。我真的很高興我知道如何做到這一點,因為它確實提高了我透過 Stage Manager 使用某些應用程式的便利性。這也是我使用 iPad 版舞台管理器的時間越長,就越是它的粉絲的另一個原因!
每天一分鐘掌握你的 iPhone:在這裡註冊將我們的免費每日提示直接發送到您的收件匣。