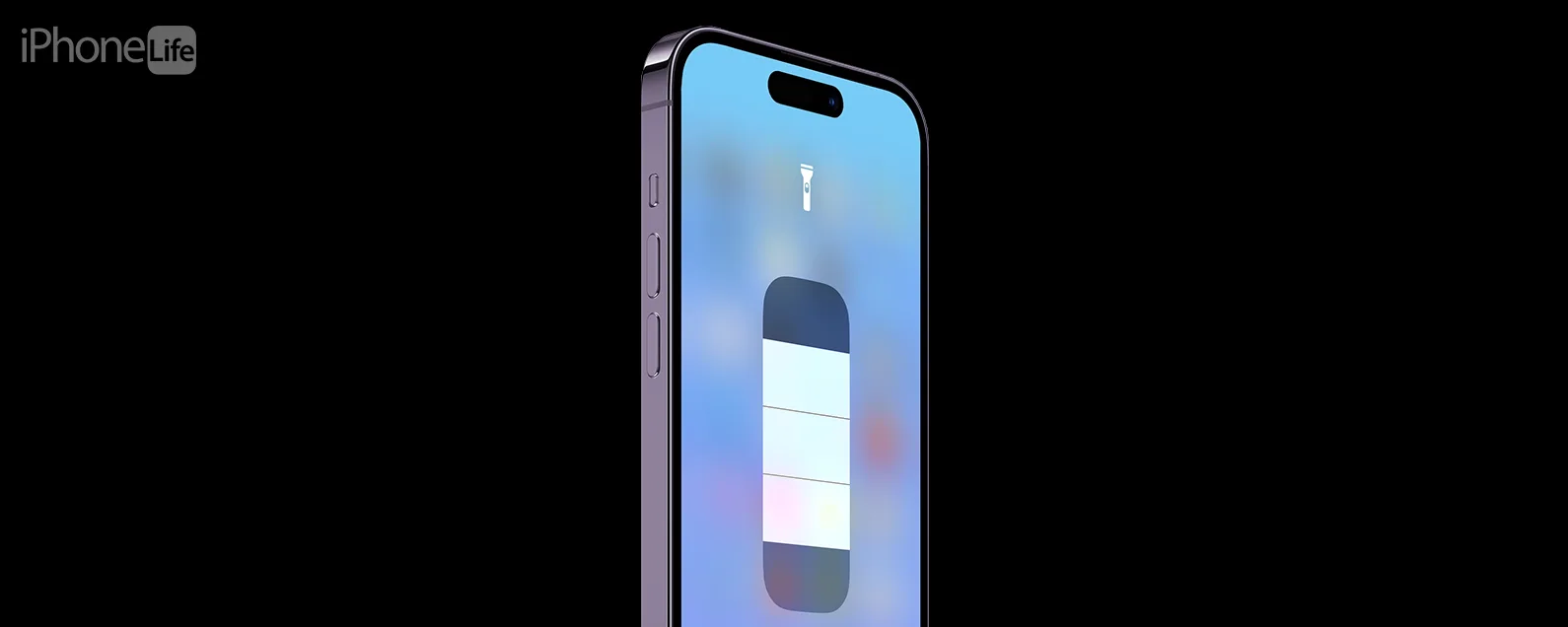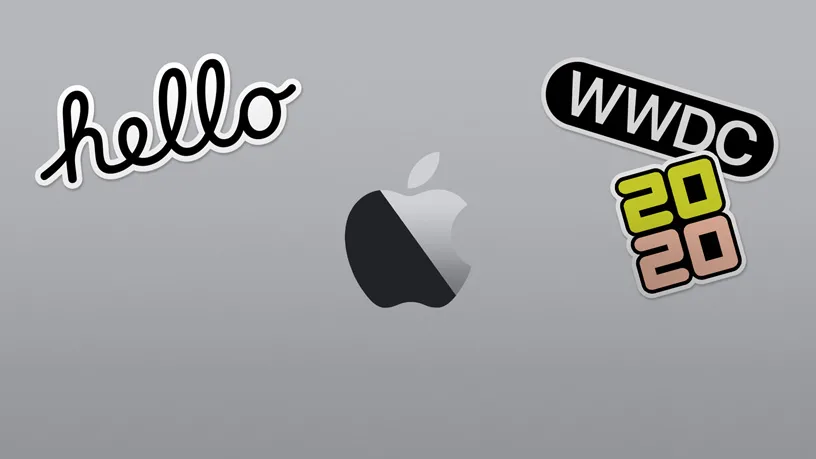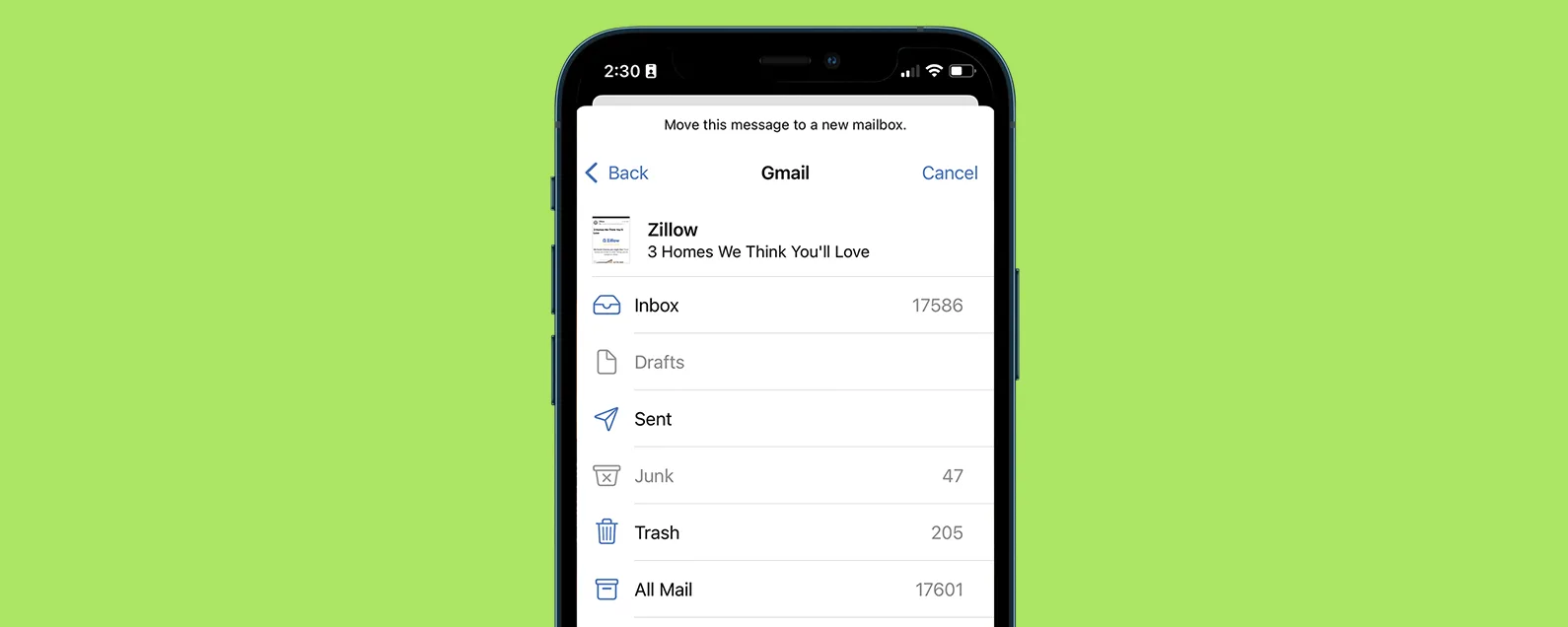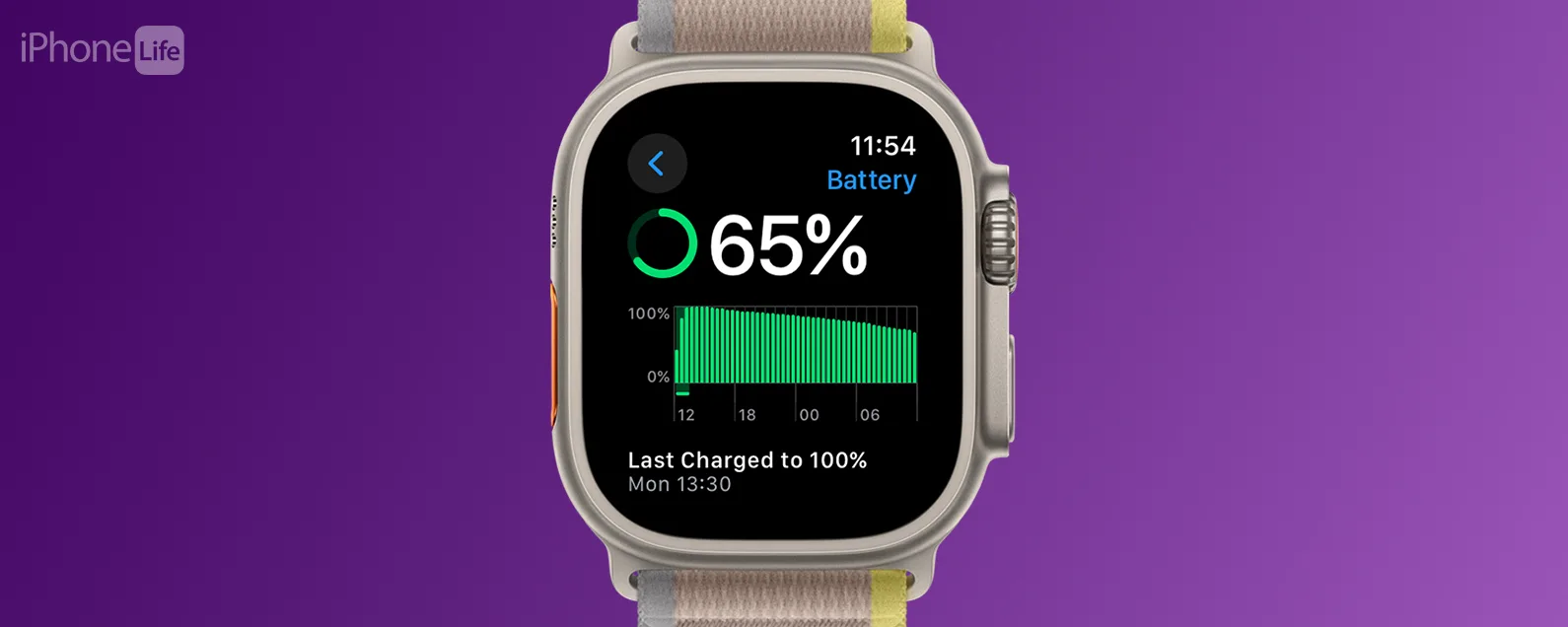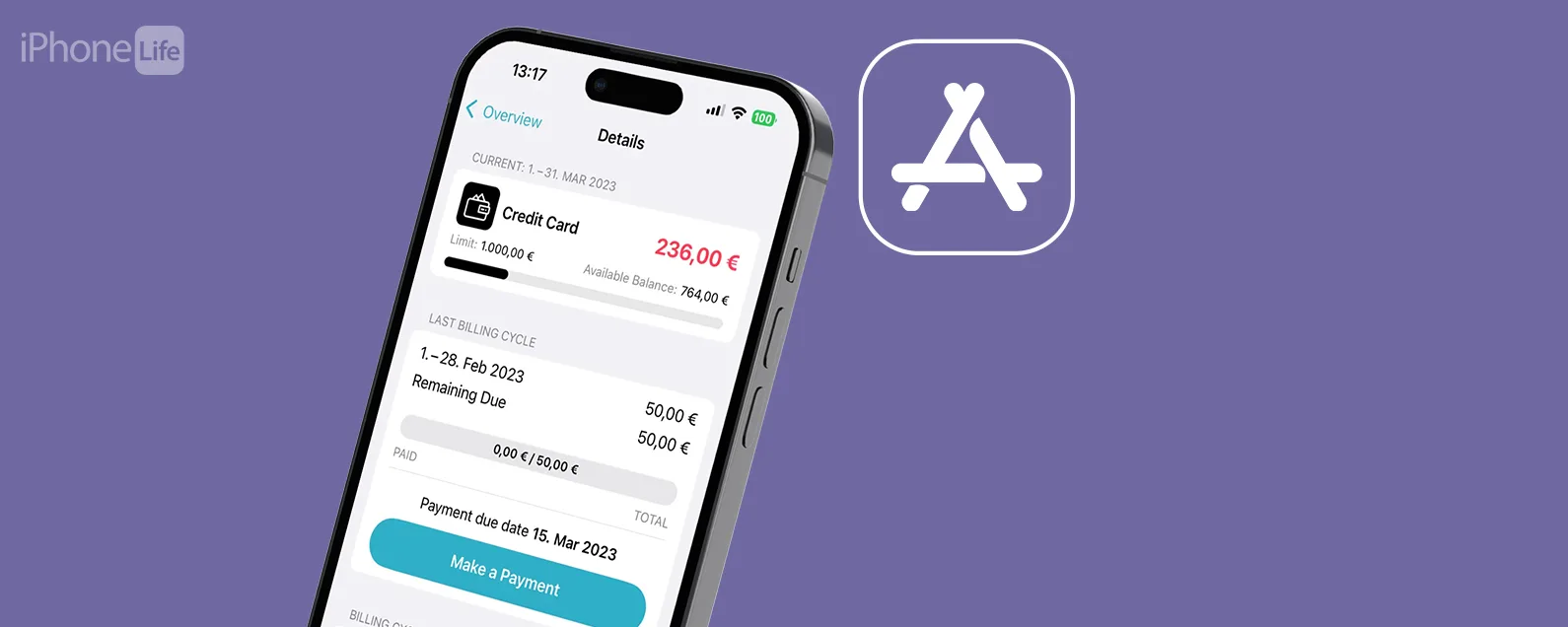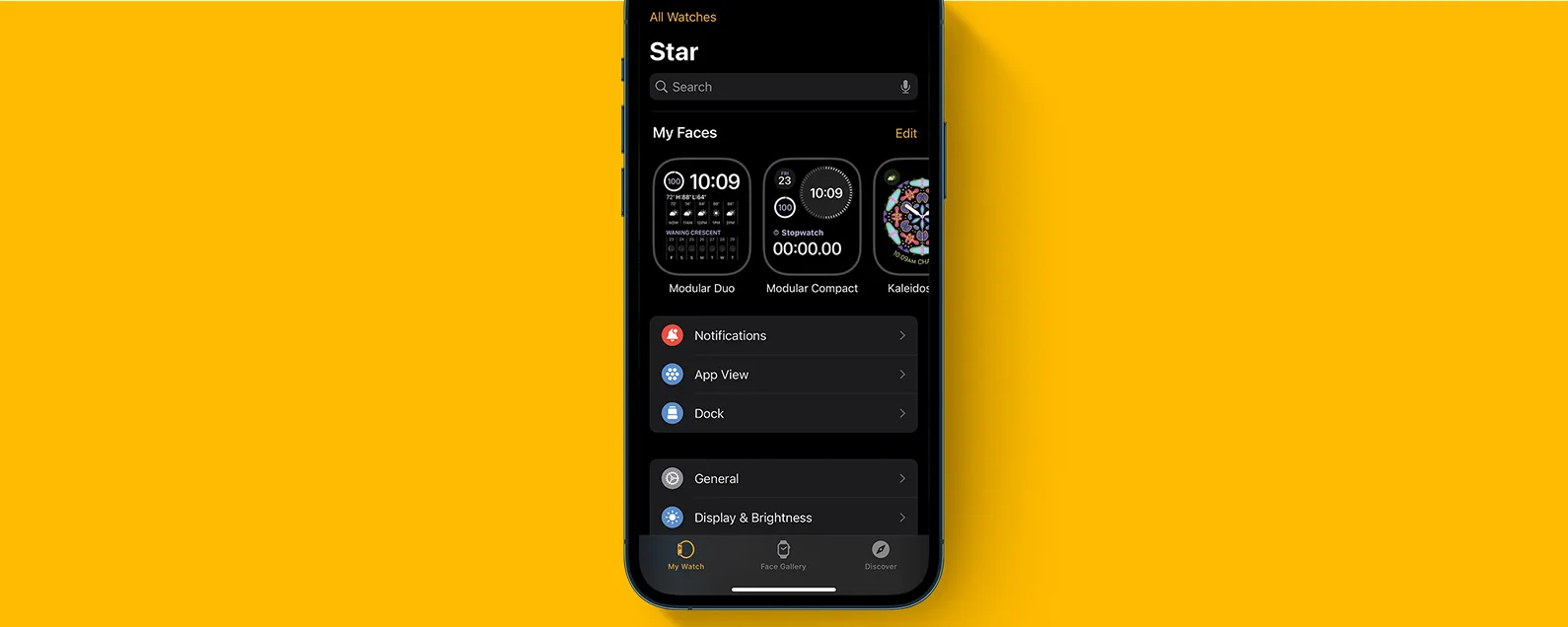經過莉安·海斯 更新於 2022 年 3 月 24 日
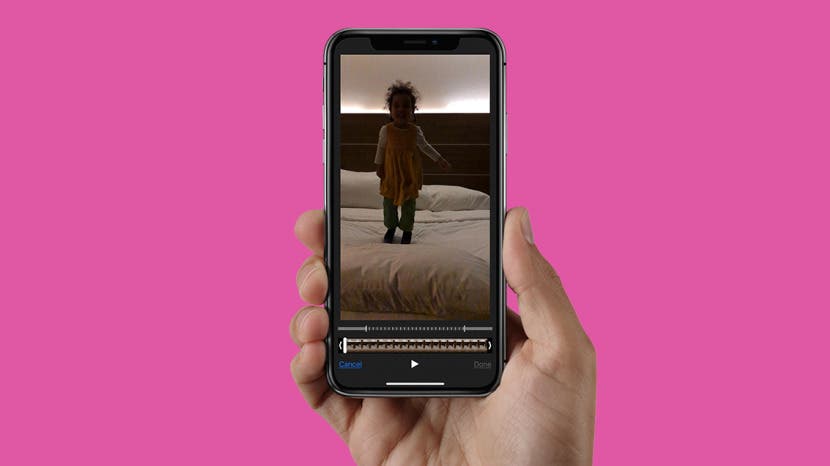
* 本文來自我們的每日提示電子報。報名。*
使用 iPhone 慢動作影片編輯器編輯慢動作影片非常簡單。拍攝影片後,您可以在「照片」應用程式中進行編輯;選擇慢動作何時開始、影片剪輯何時開始和結束、使用什麼濾鏡、想要什麼旋轉或裁剪,甚至曝光和飽和度設定。讓我們開始學習如何在 iPhone 上編輯慢動作影片。
有關的:將照片從 iPhone 傳輸到 PC 或 Mac 的 6 種簡單方法

發現 iPhone 的隱藏功能
獲取每日提示(帶有螢幕截圖和清晰的說明),以便您每天只需一分鐘即可掌握您的 iPhone。
要了解有關影片編輯和 iPhone 相機功能的更多信息,請考慮註冊我們的免費每日提示。現在,介紹如何在 iPhone 上編輯慢動作影片:
- 打開照片應用程式。
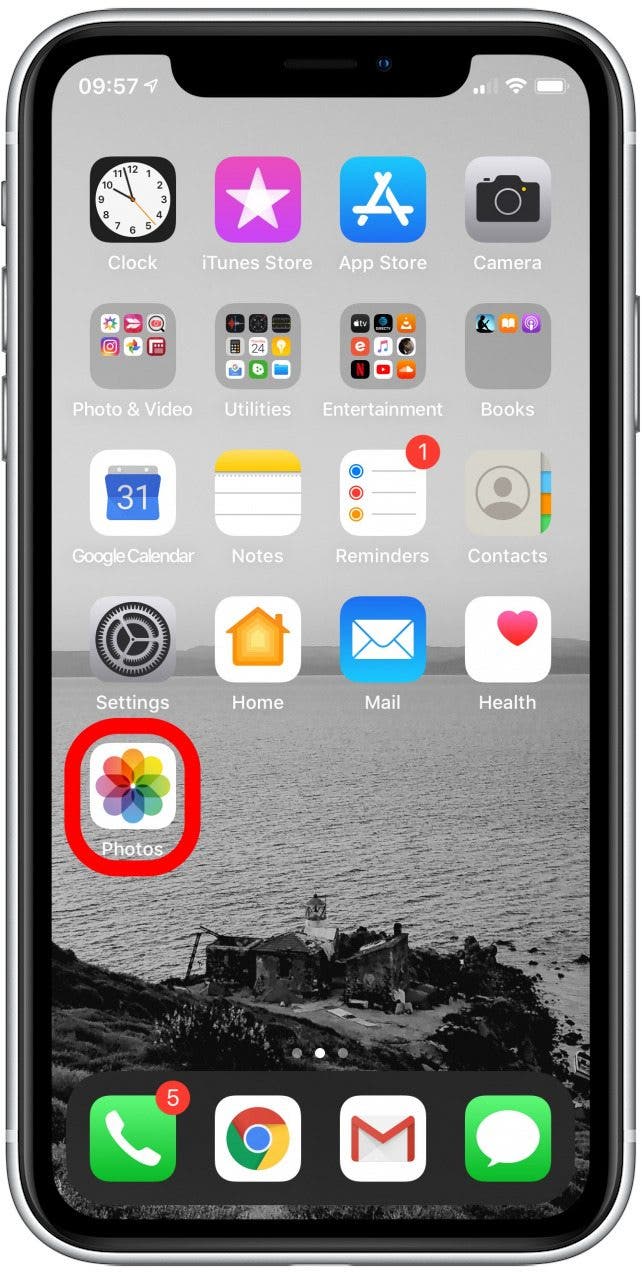
- 選擇您要編輯的慢動作影片。
- 輕敲編輯。
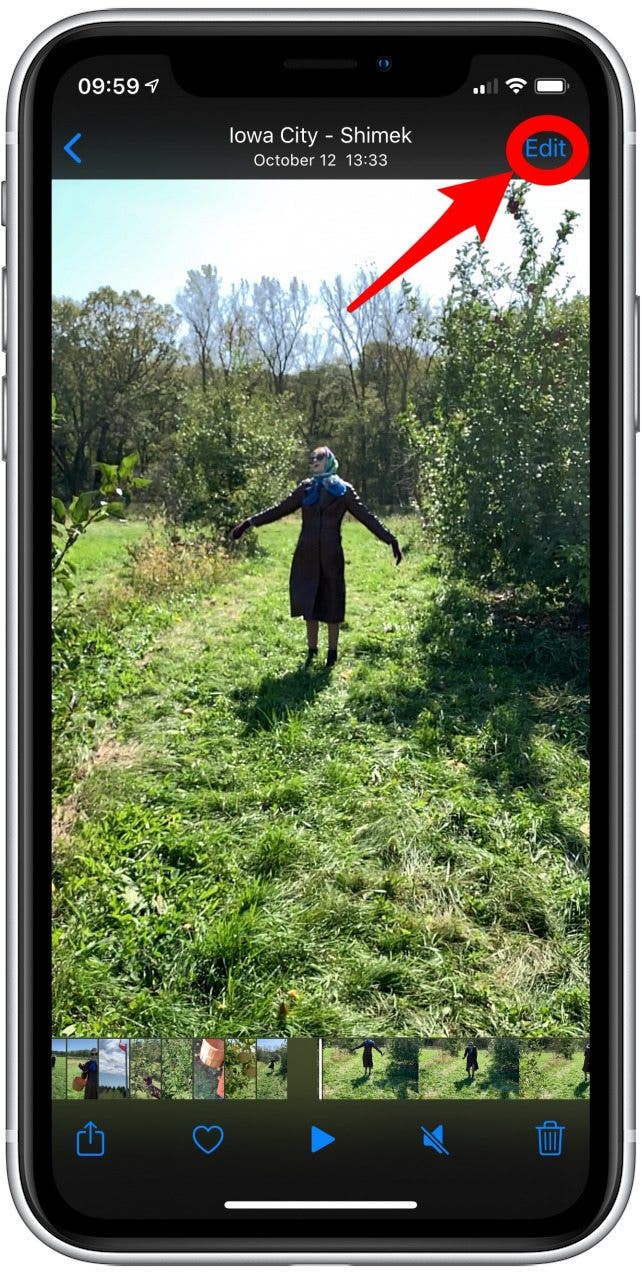
- 您將看到一系列靜止圖像,下面有一條白線。
- 若要調整慢動作開始和結束的時間,請拖曳較大的垂直線以擴展或收縮慢動作部分(由間隔較寬的線表示)。
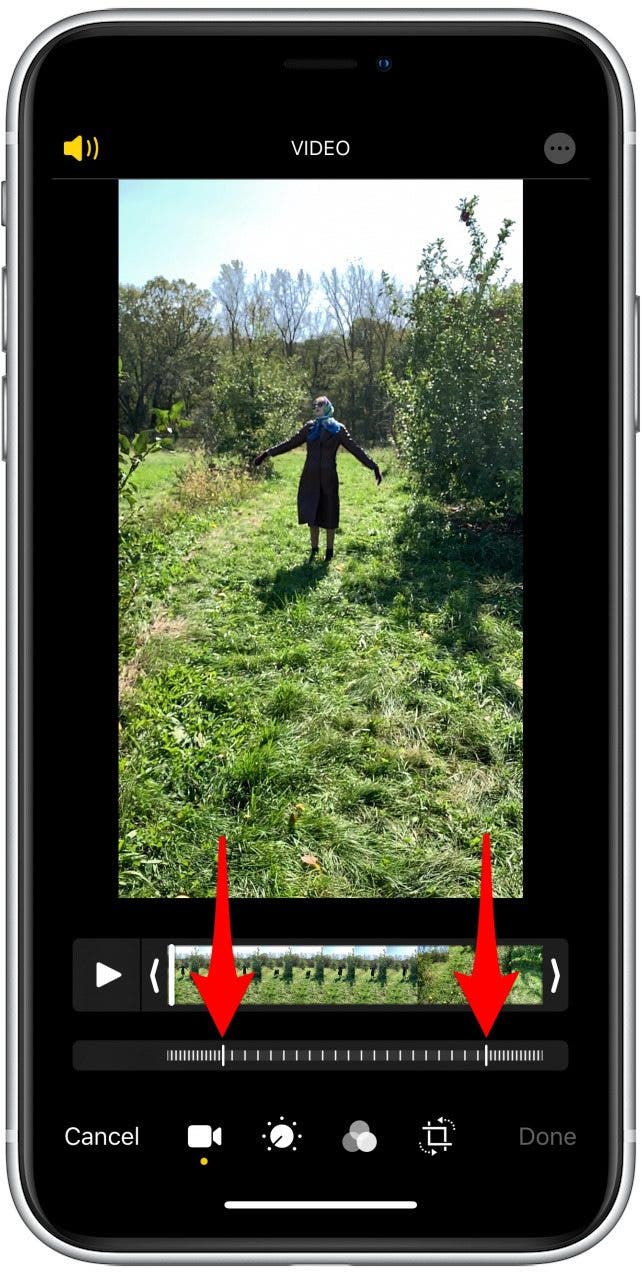
- 若要調整影片的開始和結束位置,請點擊時間軸的任一端並向左或向右滑動。黃色輪廓將突出顯示您將保留的影片部分。
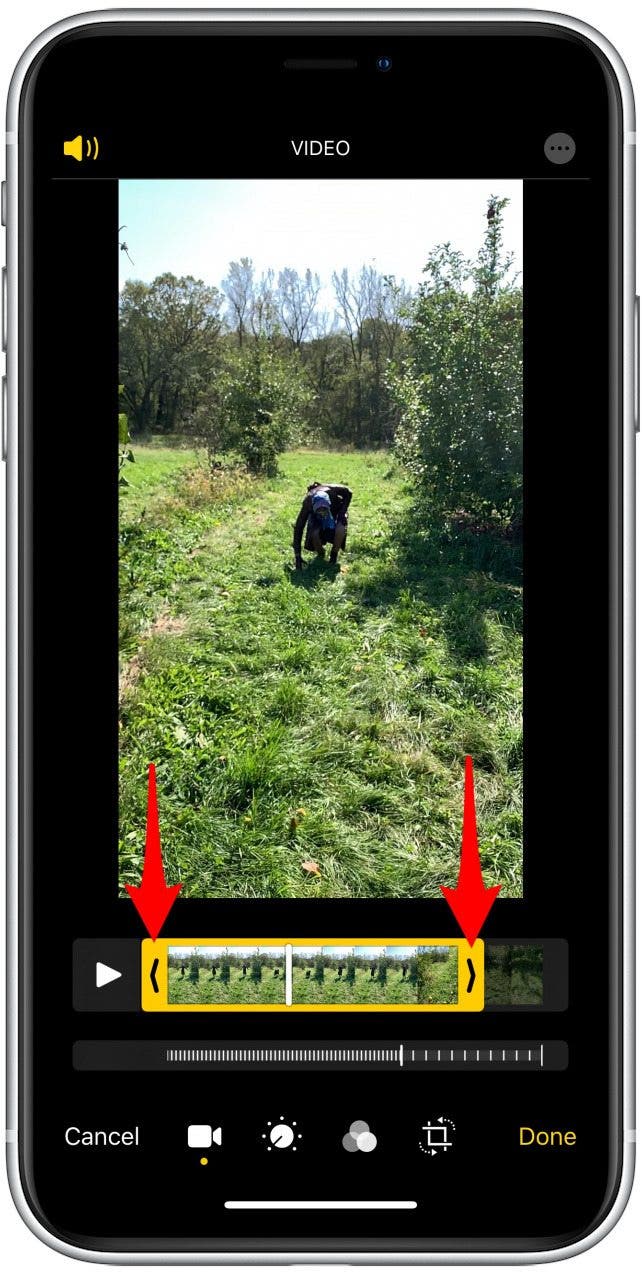
- 要旋轉或裁剪視頻,請點擊旋轉作物圖標,它看起來像一個帶有重疊角和兩個彎曲箭頭的盒子。這將帶您進入一個螢幕,該螢幕提供與您在編輯照片時看到的相同的旋轉和裁剪選項。

- 若要套用過濾器,請點擊過濾器圖標,看起來像三個重疊的圓圈。
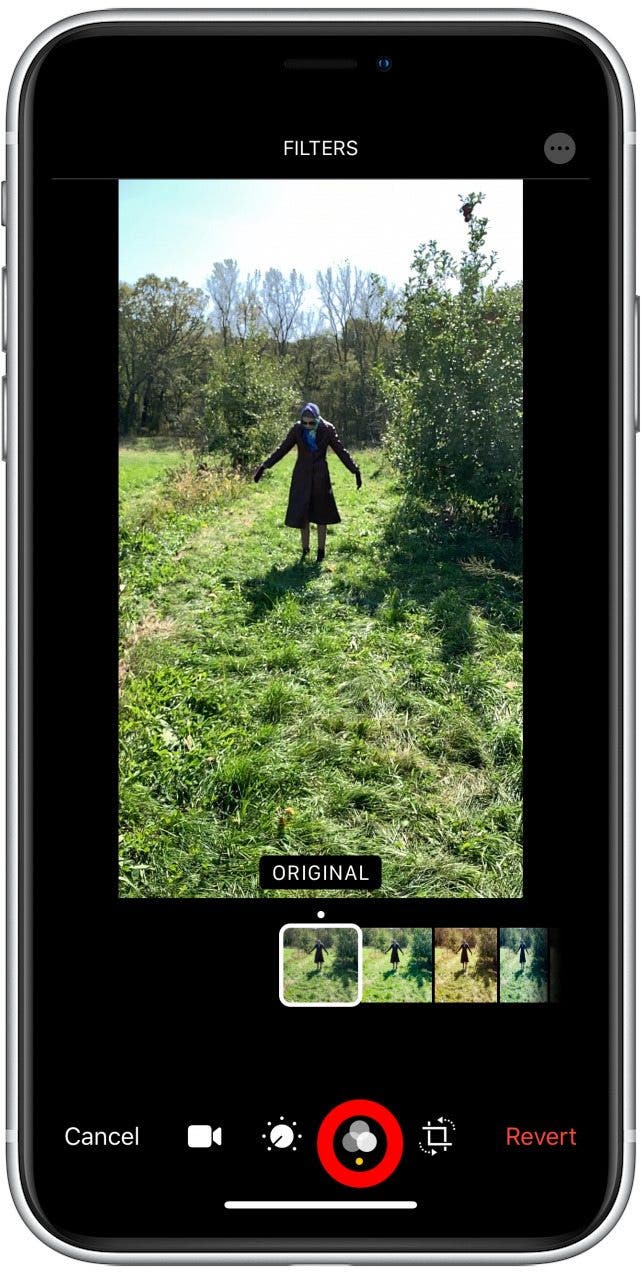
- 若要手動調整顏色設置,例如曝光、亮度、對比、陰影、飽和度等,請點擊撥號圖示。

- 完成後,點擊完畢。
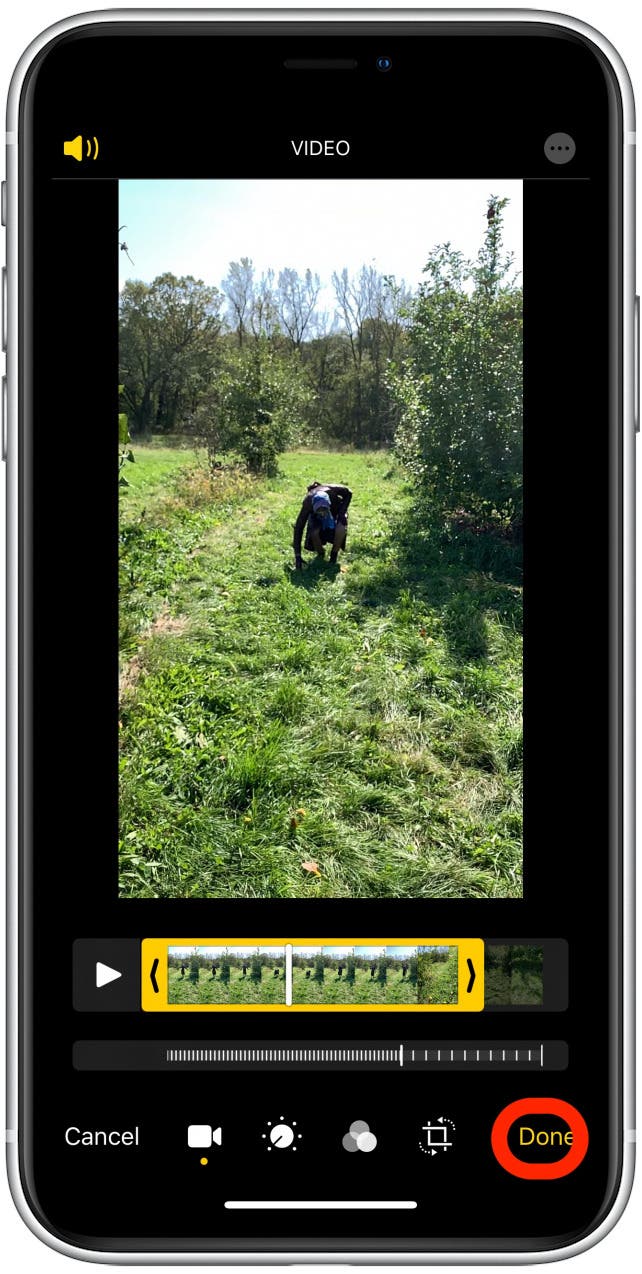
現在,您可以編輯慢動作影片的開始和結束位置,以及如何添加濾鏡、旋轉它們或裁剪它們。如果您保存了更改並決定不喜歡它們,您可以隨時將編輯後的視頻恢復為原始視頻。如果有需要,您還可以在 iPhone 和 iPad 上裁剪視頻。編輯愉快!
每天一分鐘掌握你的 iPhone:在這裡註冊將我們的免費每日提示直接發送到您的收件匣。