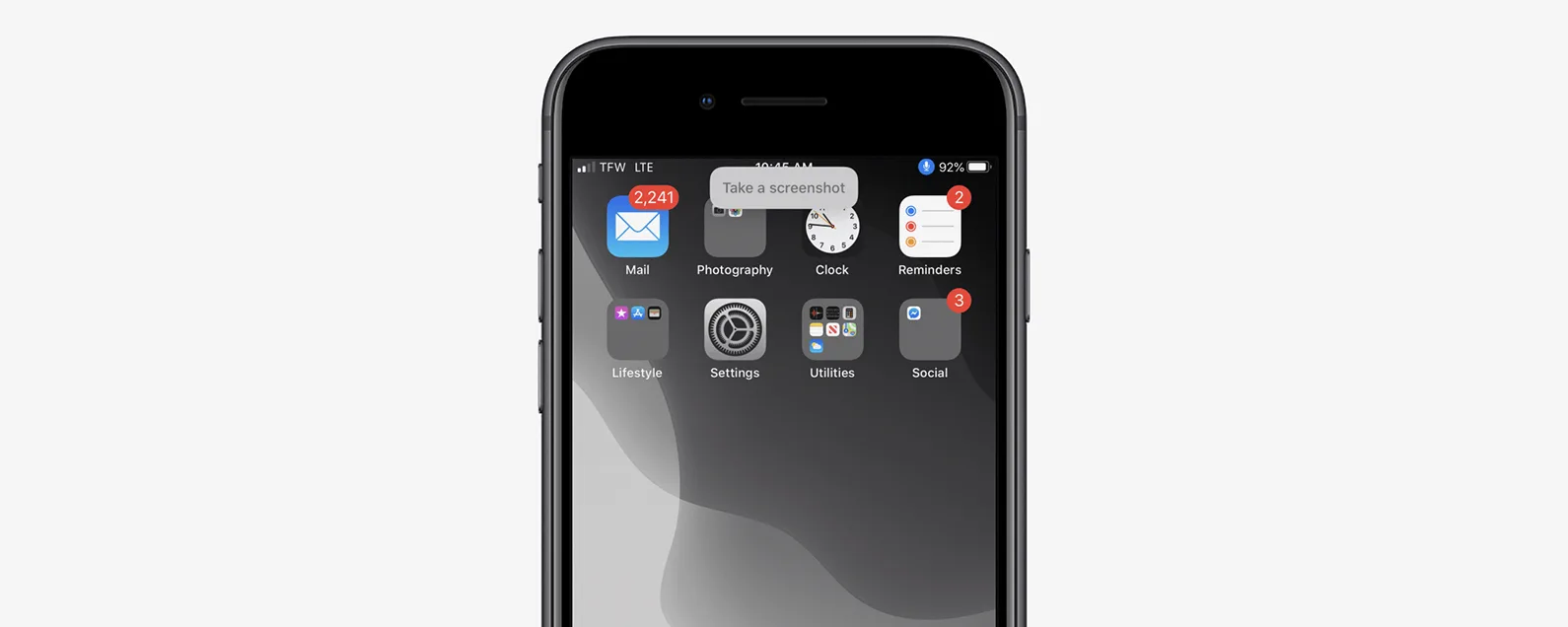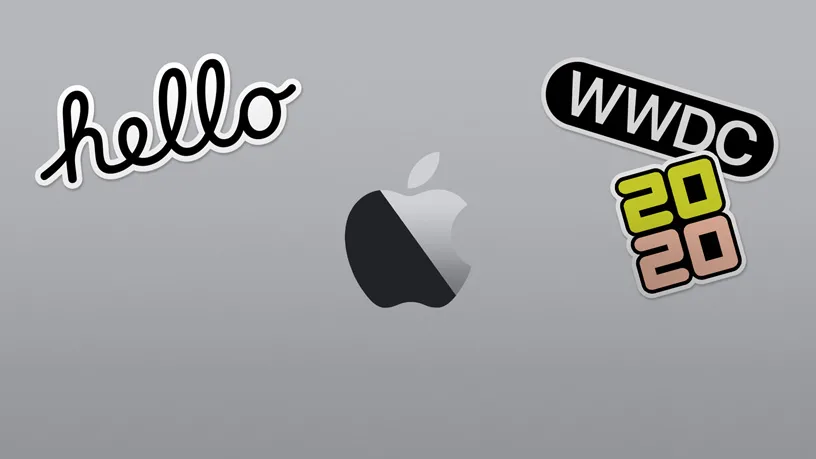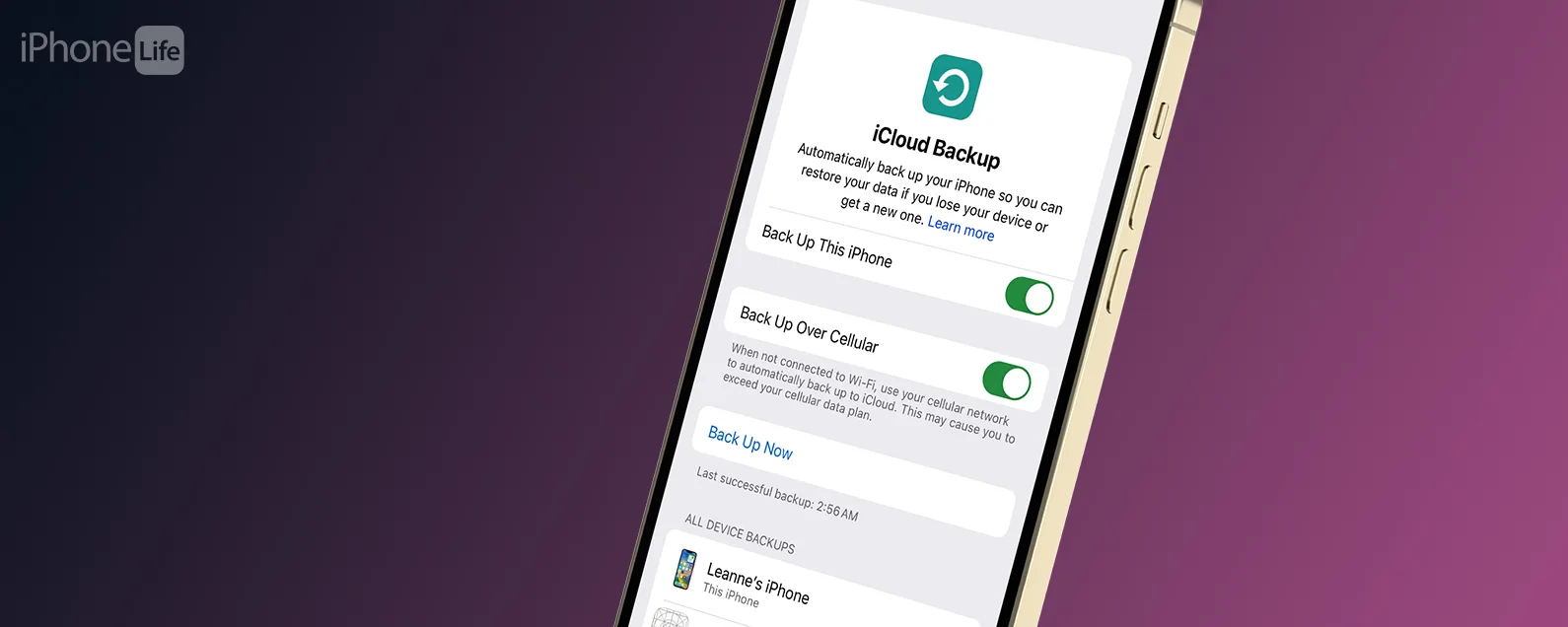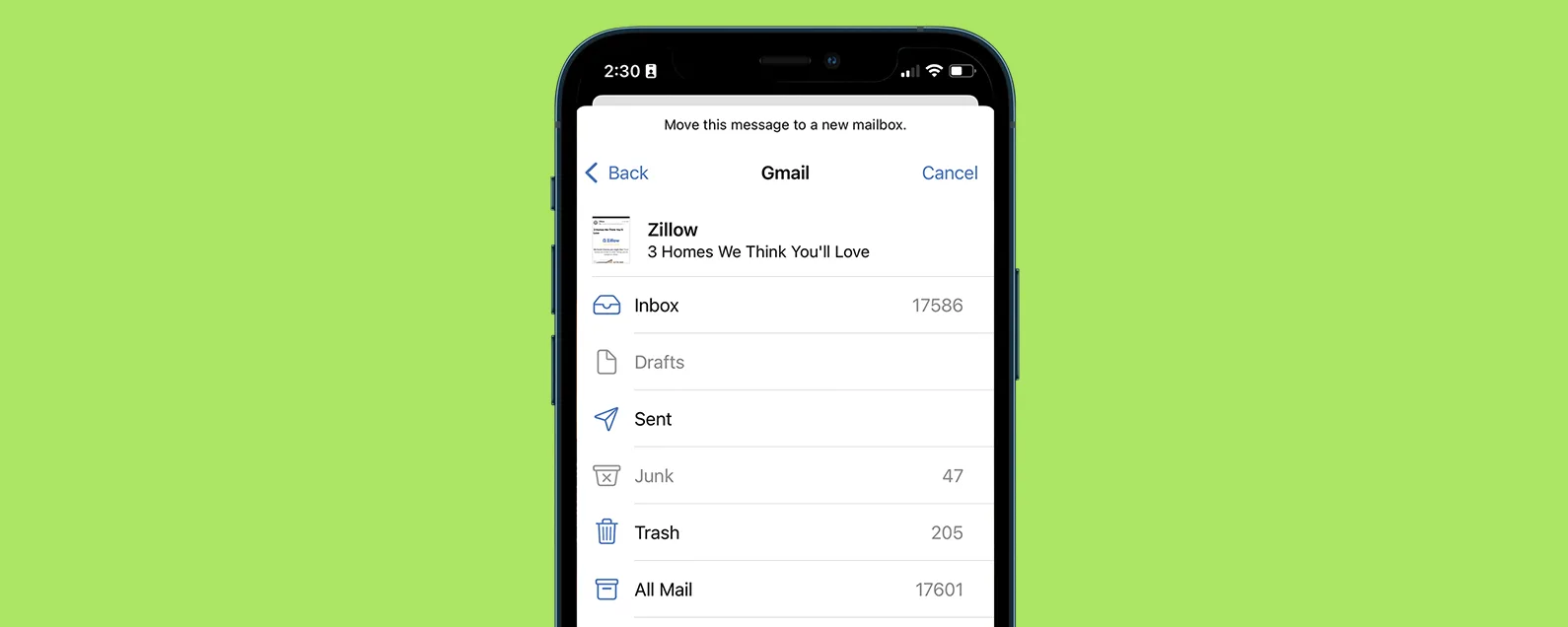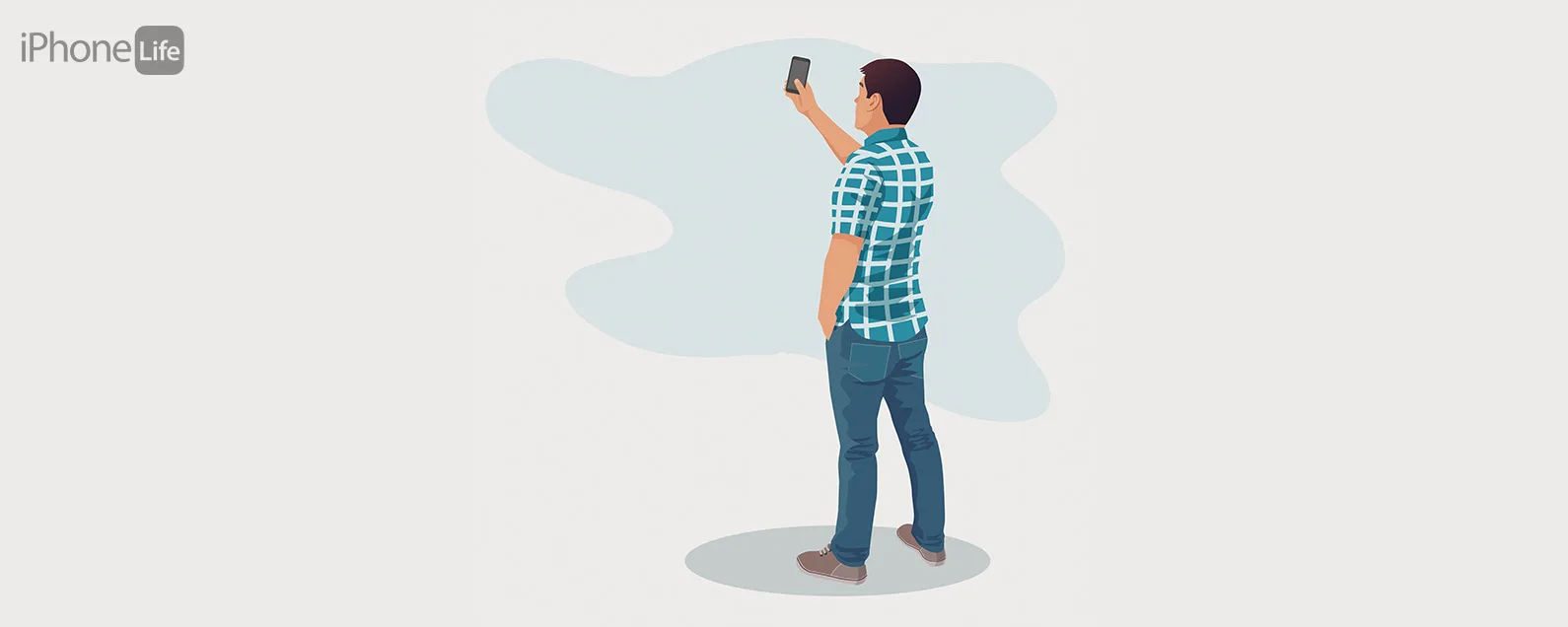經過奧琳娜·卡吉 更新於 09/15/2024
要知道什麼
- 編輯快捷方式比從頭開始建立快捷方式更快。
- 可以編輯現有的快捷方式來更改 Siri 命令並進行其他更改。
- 您可以下載由朋友或專業人士創建的複雜快捷方式,並透過快速編輯將其變成您自己的捷徑。
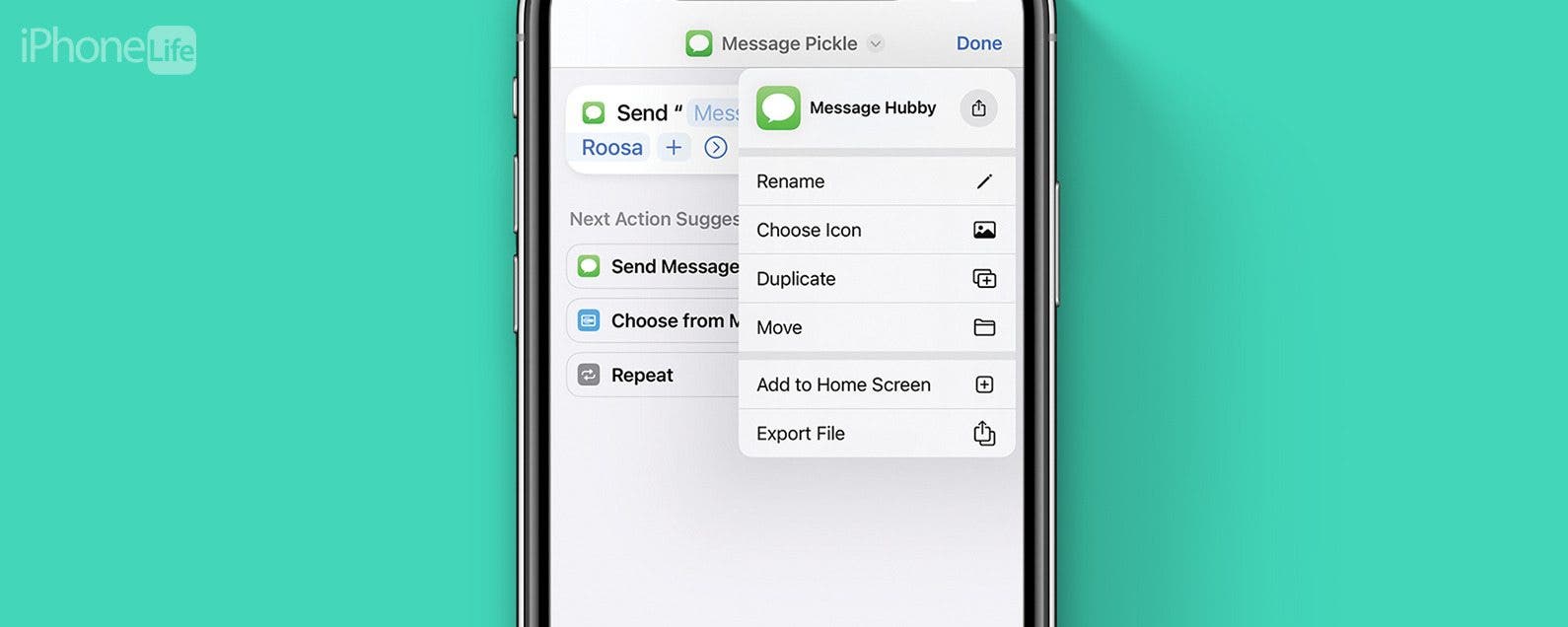
您可以建立 iPhone 快捷方式來自動執行任務並自訂您的手機,但這可能非常複雜。編輯快捷方式是節省時間的好方法,因為您可以找到現有快捷方式並快速編輯它們以滿足您的需求。我將教您如何編輯快捷方式,只需幾個簡單的步驟即可將它們變成您自己的!
跳轉至:
如何在 iOS 16 中編輯快捷方式
無論您是在線下載快捷方式並想要對其進行自定義,還是正在設定需要用戶輸入的啟動快捷方式,編輯快捷方式都可以為您節省大量時間。如需更多捷徑提示,請不要忘記訂閱我們的免費每日提示新聞通訊。要在 iPhone 上編輯快捷方式:
- 打開快捷方式應用程式。
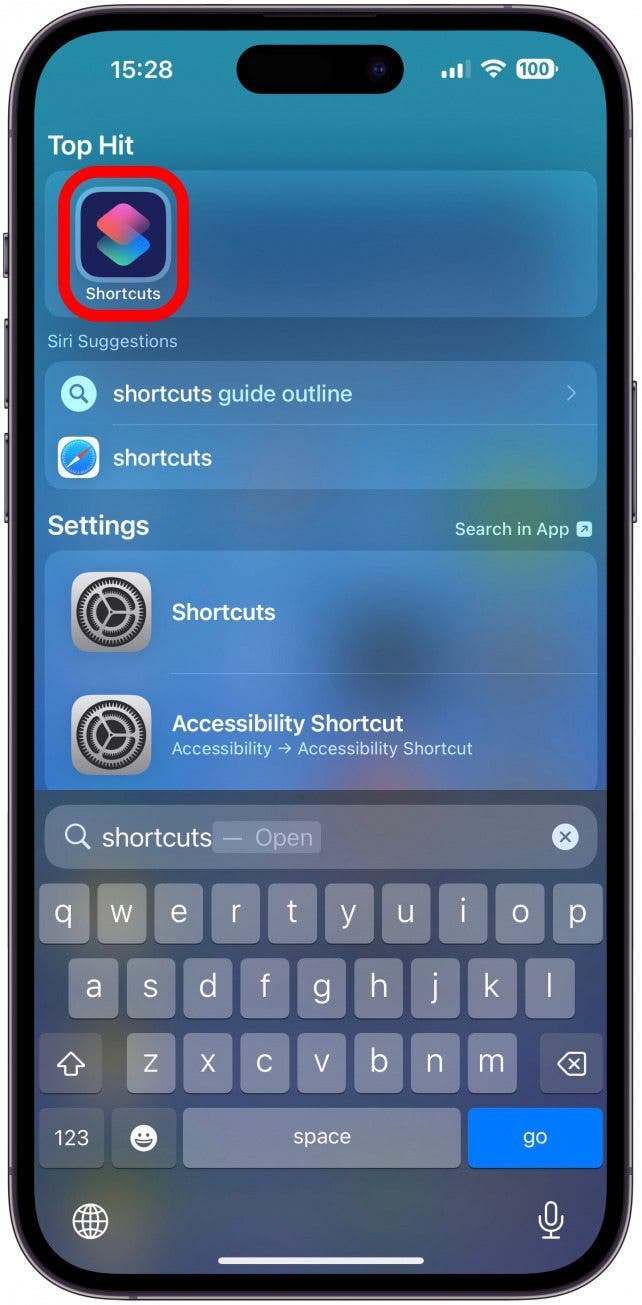
- 找到您要編輯的快捷方式,然後點擊更多菜單(三個點)。
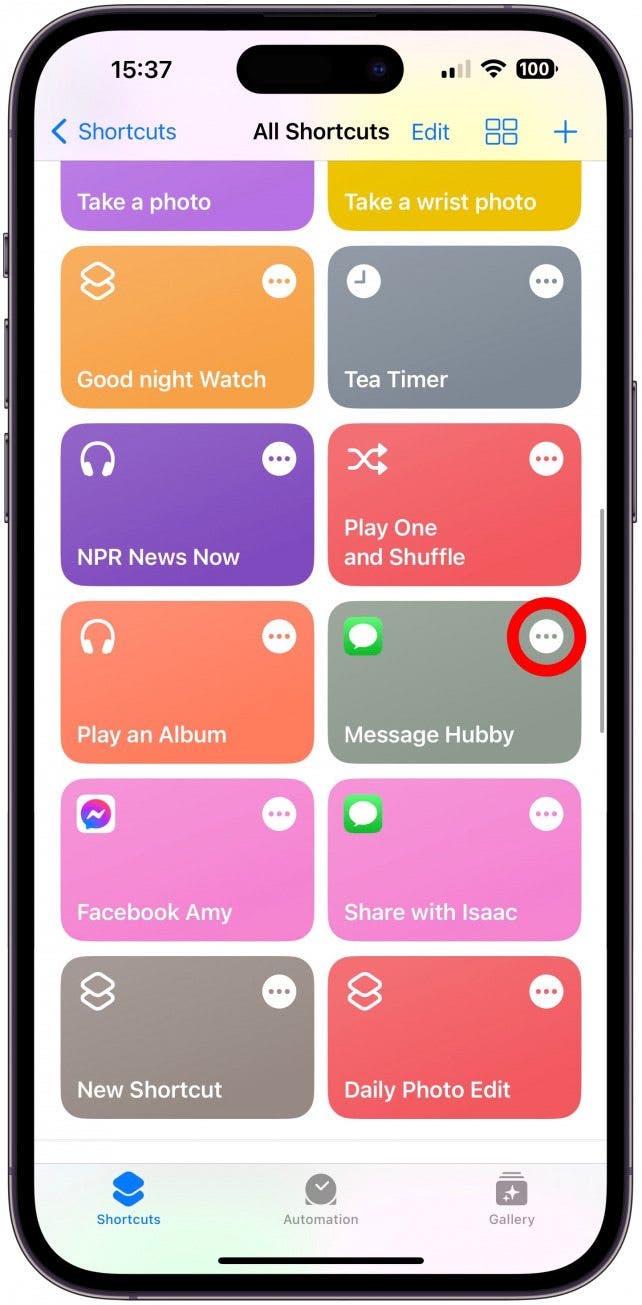
- 最常見的編輯是名稱,這也是 Siri 指令。要更改它,請點擊向下箭頭。
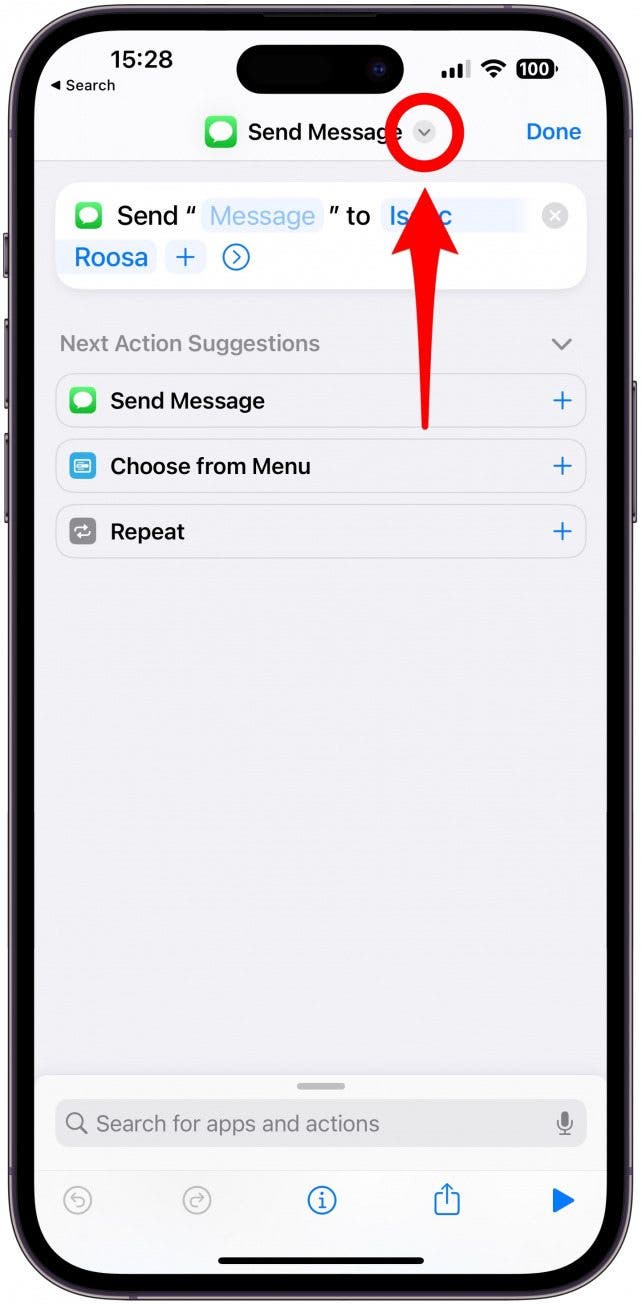
- 選擇重新命名。
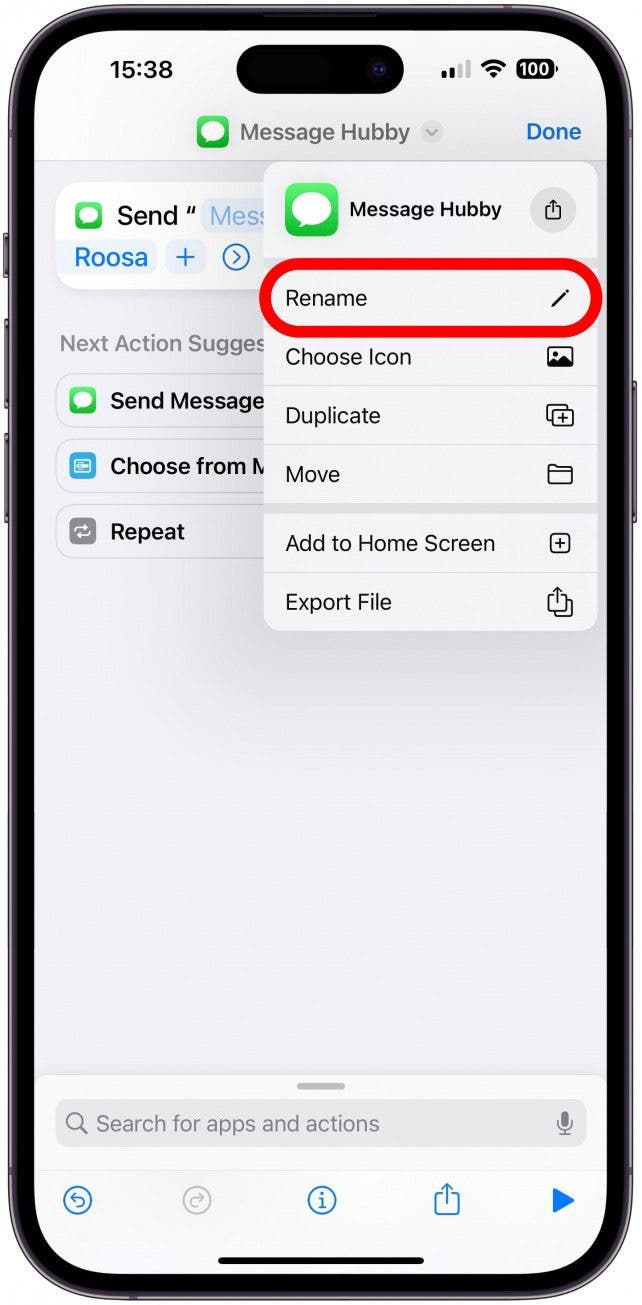
- 現在您可以使用鍵盤更改快捷方式的名稱,在本例中,我選擇了我丈夫的暱稱,這使得使用此快捷方式變得可愛且更加個性化。輕敲完畢當你完成時。

- 您還可以編輯快捷方式的顏色和圖標,如果您從小部件運行快捷方式,這尤其方便。點選向下箭頭。
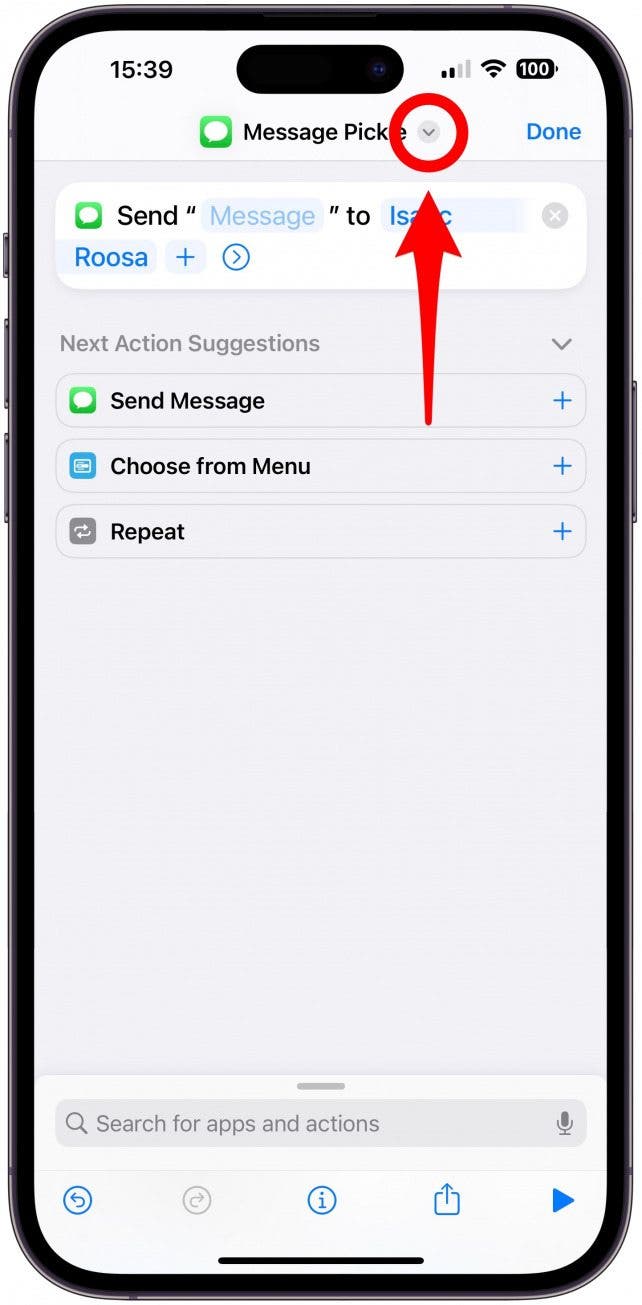
- 選擇選擇圖示。
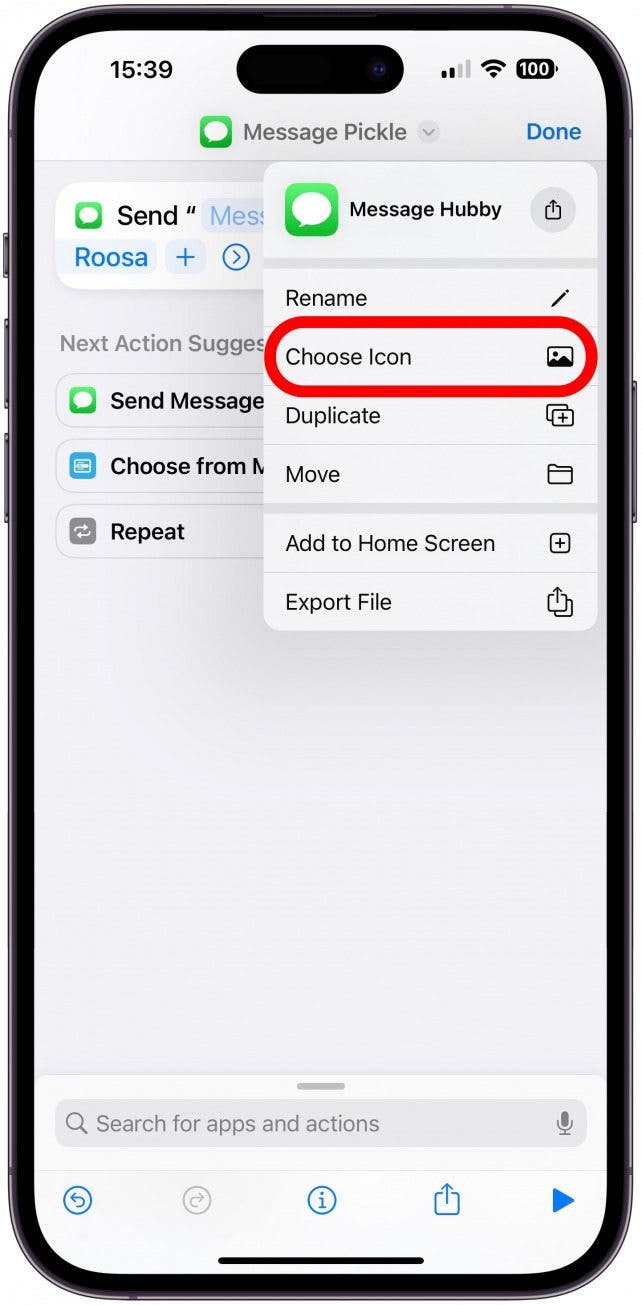
- 您可以在此處選擇圖示的顏色和符號。有很多符號可供選擇,您甚至可以使用搜尋欄來尋找您喜歡的東西,而無需滾動瀏覽。
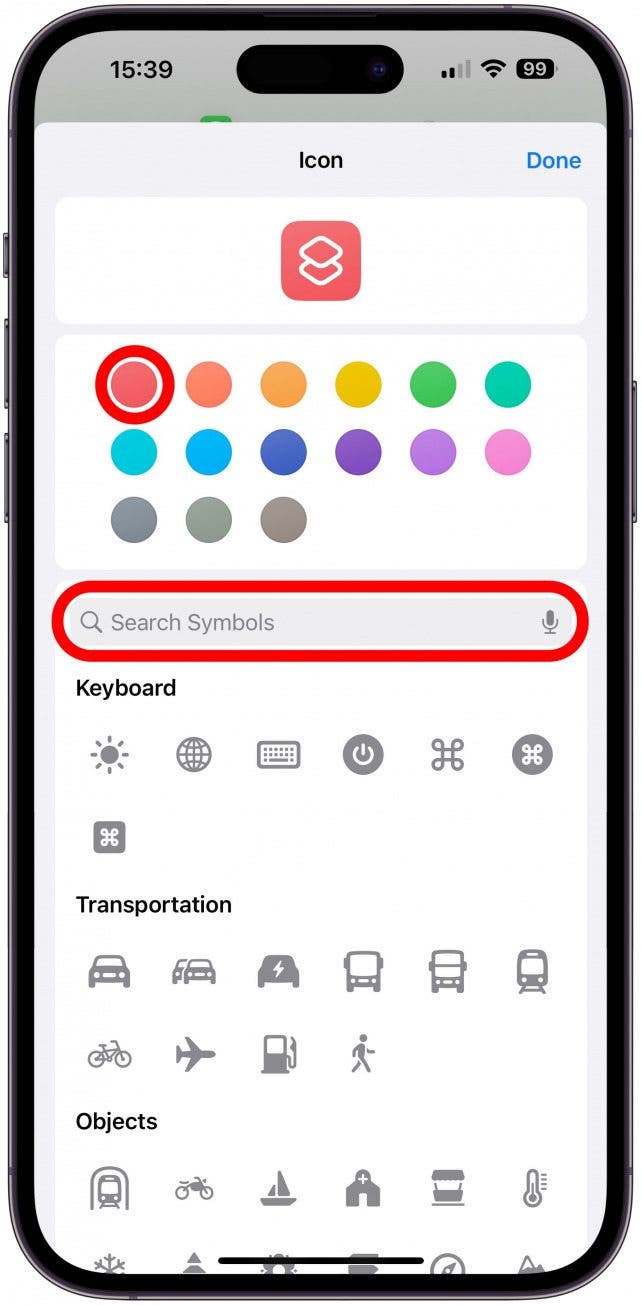
- 輕敲完畢當您對自己的選擇感到滿意時。
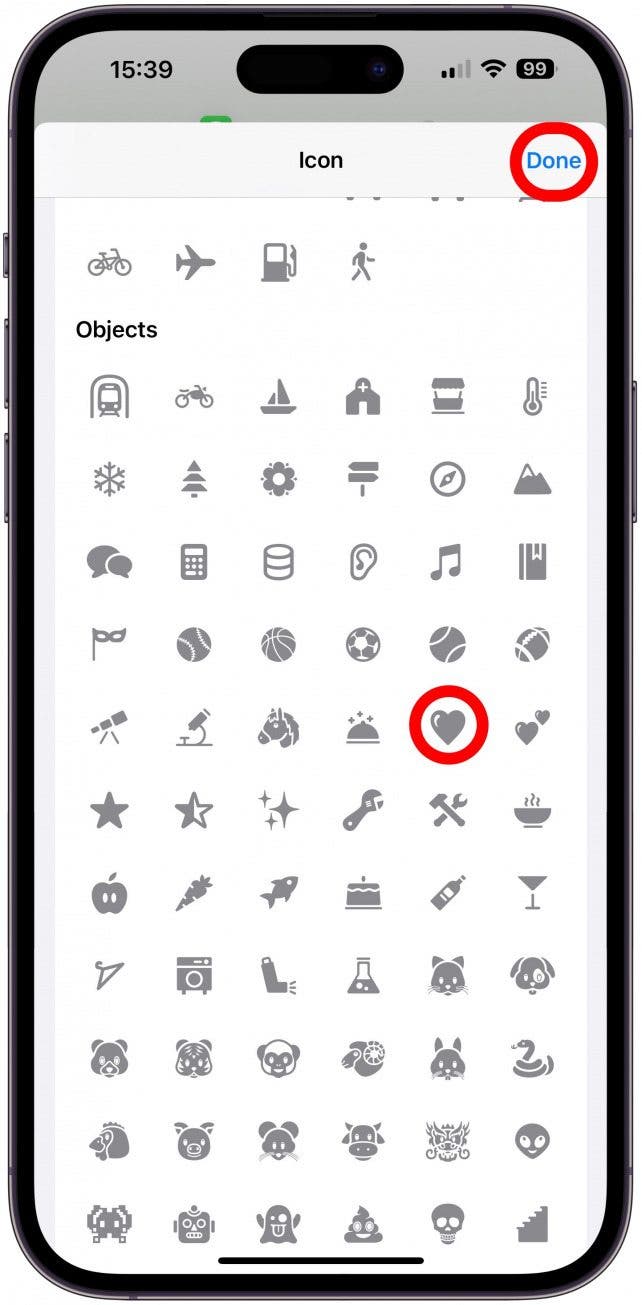
- 根據您正在編輯的快捷方式,可能會有不同的進一步編輯選項。在這種情況下,我可以更改或將聯絡人新增至文字。為此,請點擊姓名的聯絡人。
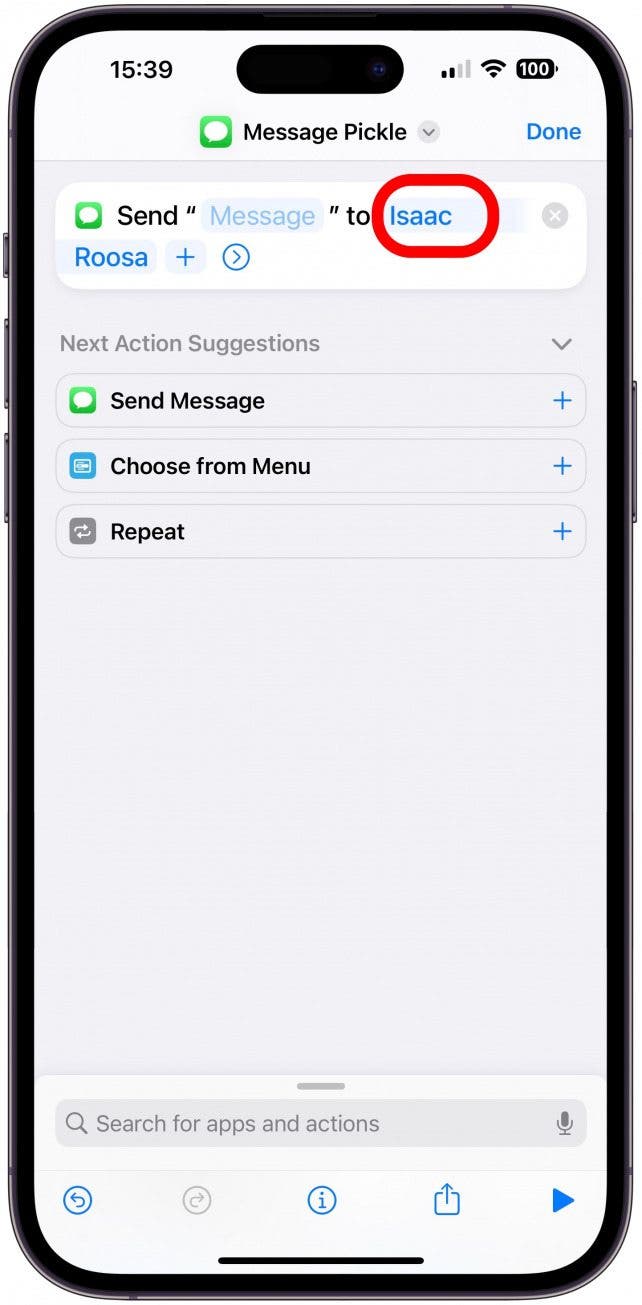
- 在這裡,您可以透過點擊退格鍵來刪除它們,並透過輸入名稱並點擊以選擇它們來新增另一個。完成後,點擊完畢。
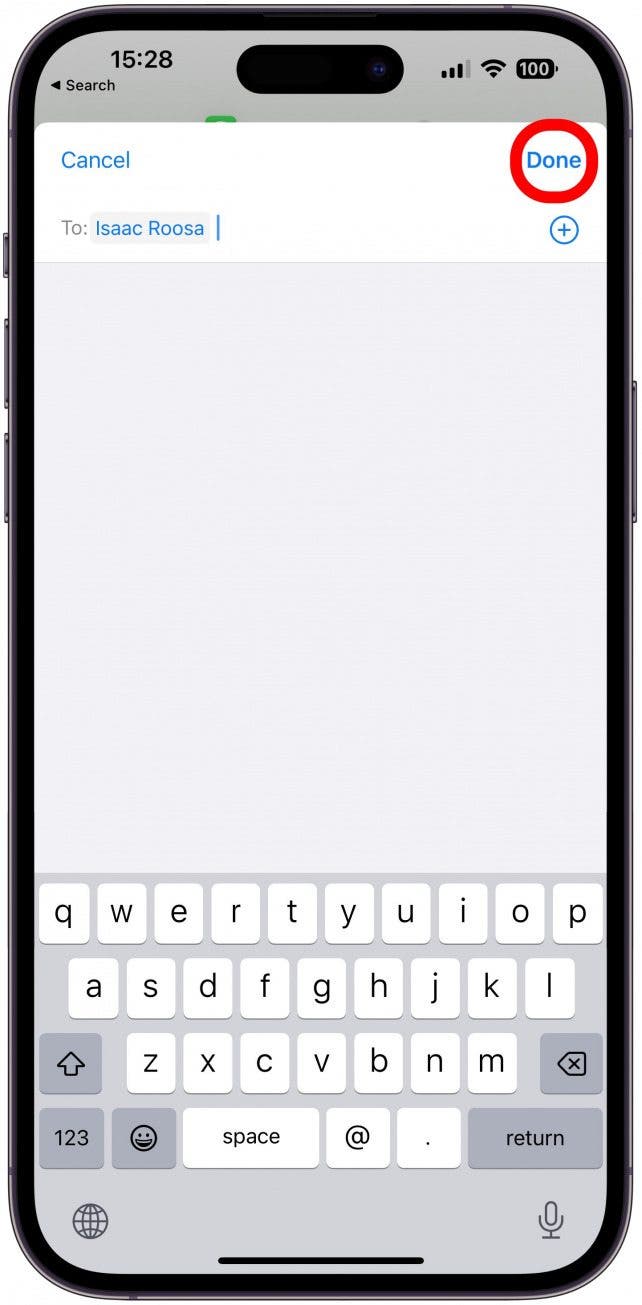
- 您可以對此特定快捷方式進行的另一個編輯是發送給他們的內容。輕敲訊息查看建議。
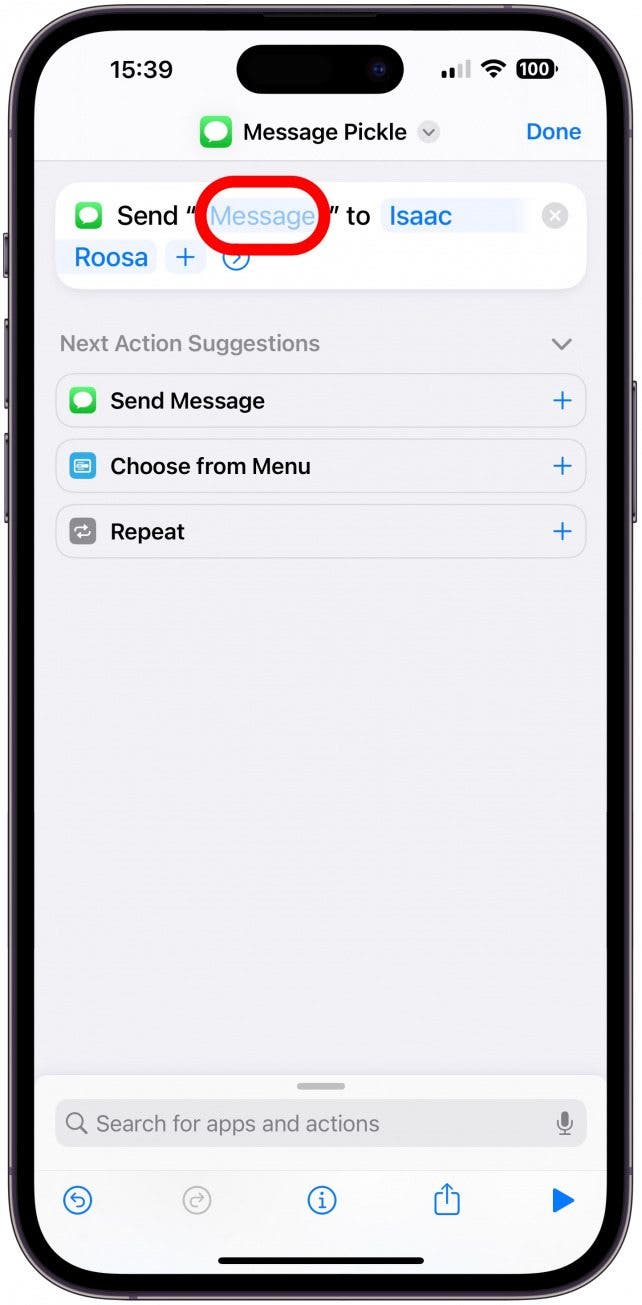
- 我喜歡將其保留在每次詢問,但如果我傾向於頻繁發送長格式的複製貼上文本,那麼剪貼簿是一個節省時間的選擇。然後點擊完畢。
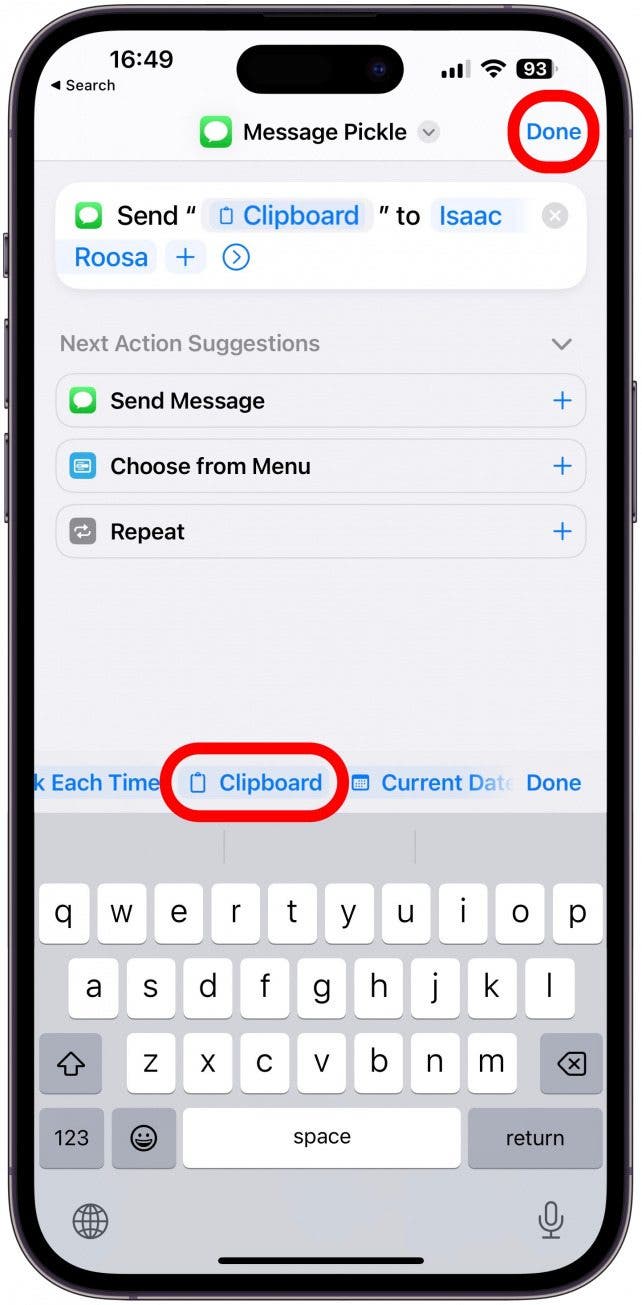
在上面的例子中,如果剪貼簿選擇並啟動快捷方式後,您最近複製的文字將作為 RTF 文件附加在訊息中,並預先選擇您選擇的聯絡人作為收件人。您仍然需要點擊發送箭頭,這使您有機會仔細檢查或編輯訊息。

發現 iPhone 的隱藏功能
獲取每日提示(帶有螢幕截圖和清晰的說明),以便您每天只需一分鐘即可掌握您的 iPhone。
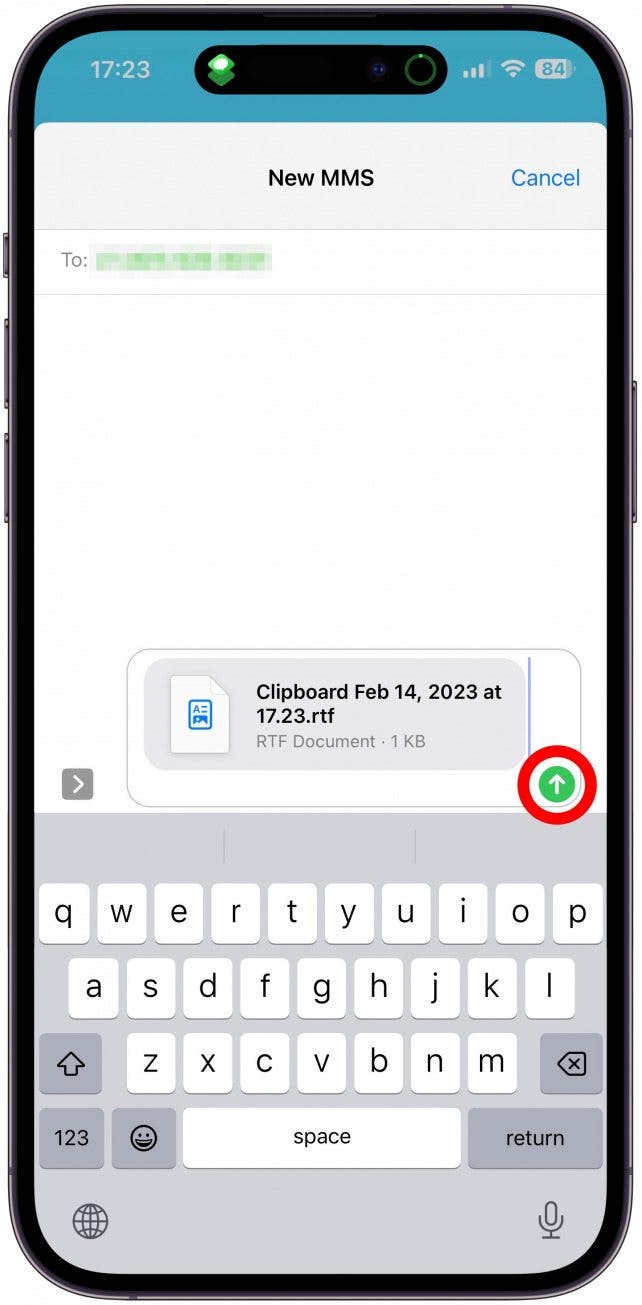
警告
每個快捷方式都可以以獨特的方式進行編輯,並且某些快捷方式比其他快捷方式更容易編輯。不幸的是,通過錯誤的編輯可能會“破壞”快捷方式。我建議複製快捷方式並編輯副本,以避免原始快捷方式出現問題。
如何自訂入門快捷方式
許多入門捷徑需要使用者輸入才能發揮作用,或者可以根據您的喜好進行自訂。一個很好的例子是“顯示螢幕截圖”啟動快捷方式。編輯它:
- 打開快捷方式應用程式並找到您要編輯的快捷方式。點選更多菜單。
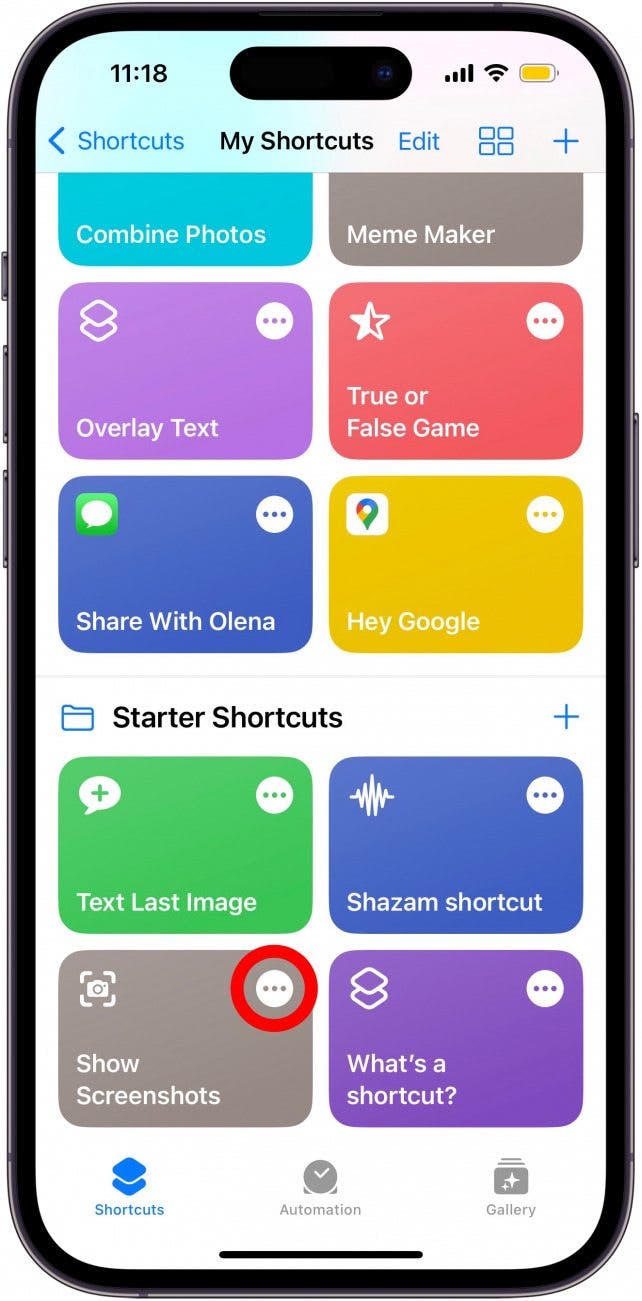
- 根據快捷方式的不同,您也許可以進行不同的更改。在這裡我將點擊數位截圖。
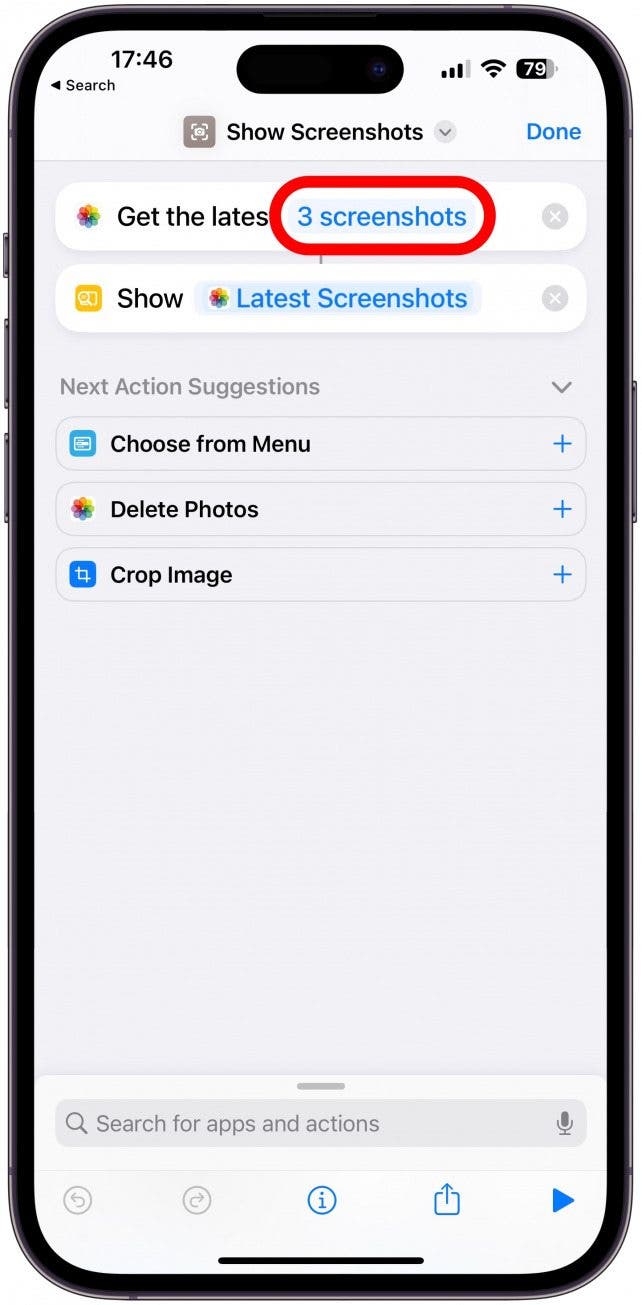
- 我要更改號碼,請點擊+ 或 - 號如有必要。
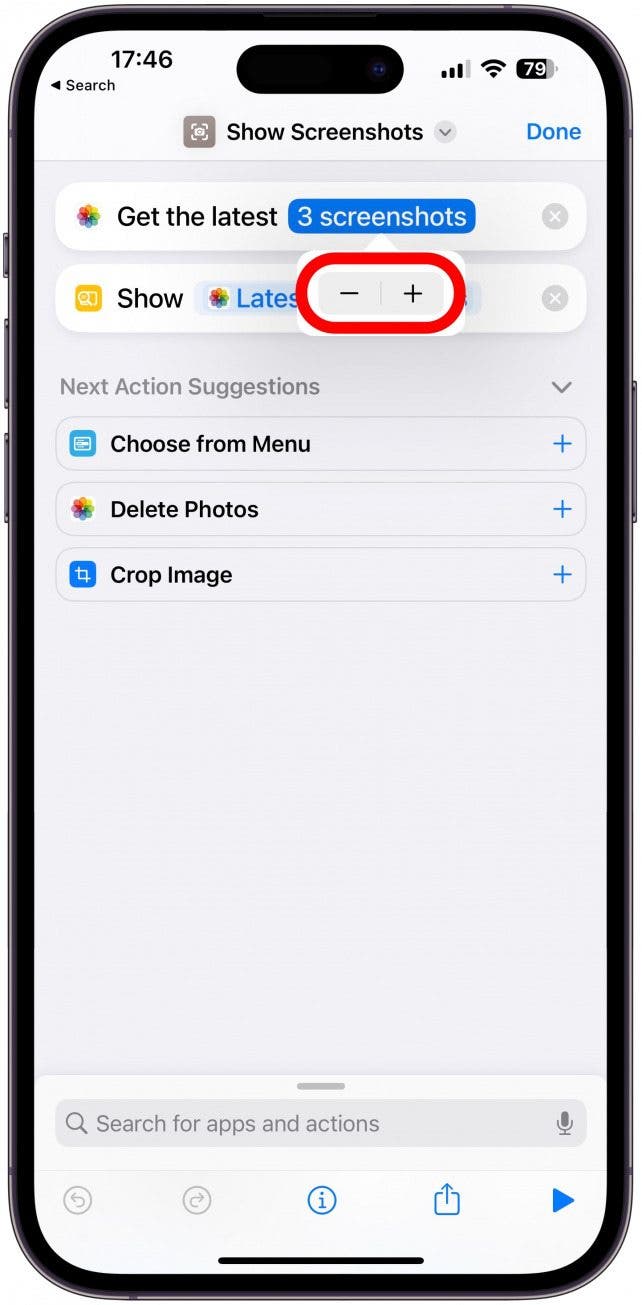
- 輕敲完畢儲存您的變更。
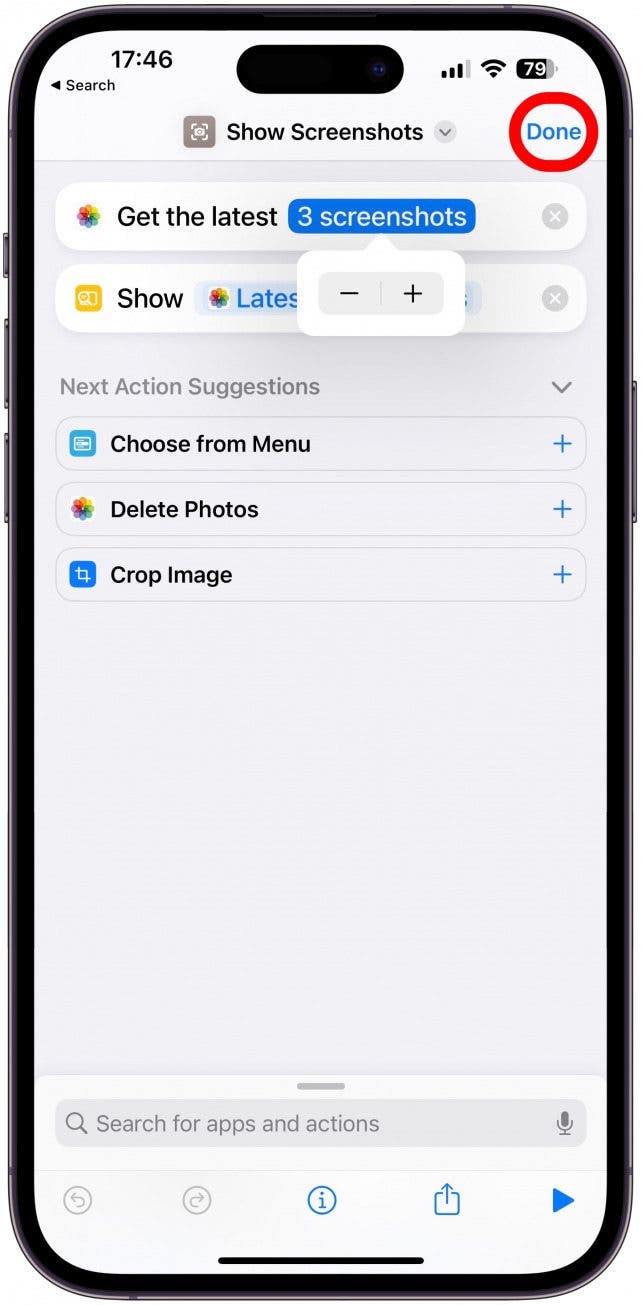
任何入門快捷方式都可以根據您的喜好進行編輯,因此請務必點擊「更多」選單並查看它們,以了解如何根據您的需求自訂它們。
現在您知道如何在 Shortctus 應用程式中編輯現有快捷方式和啟動快捷方式!接下來學習一下如何使用快捷方式更改應用程式圖標。
每天一分鐘掌握你的 iPhone:在這裡註冊將我們的免費每日提示直接發送到您的收件匣。