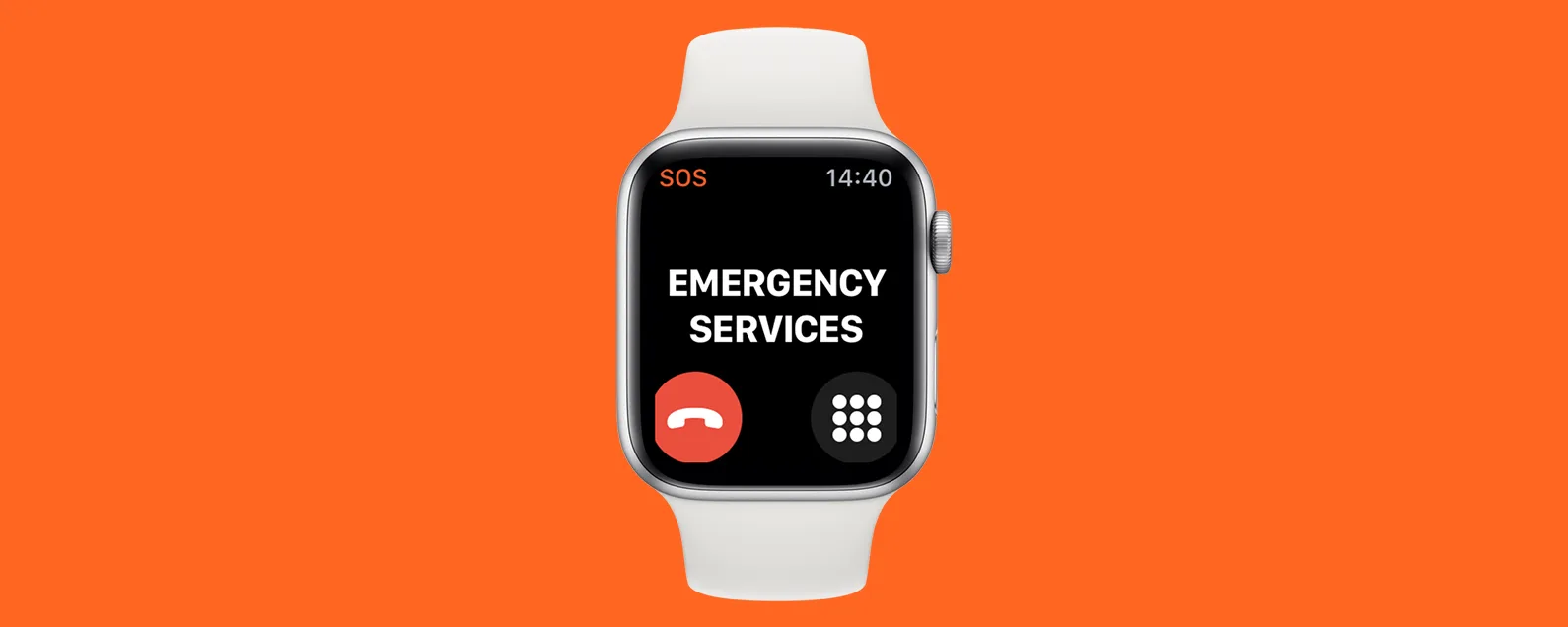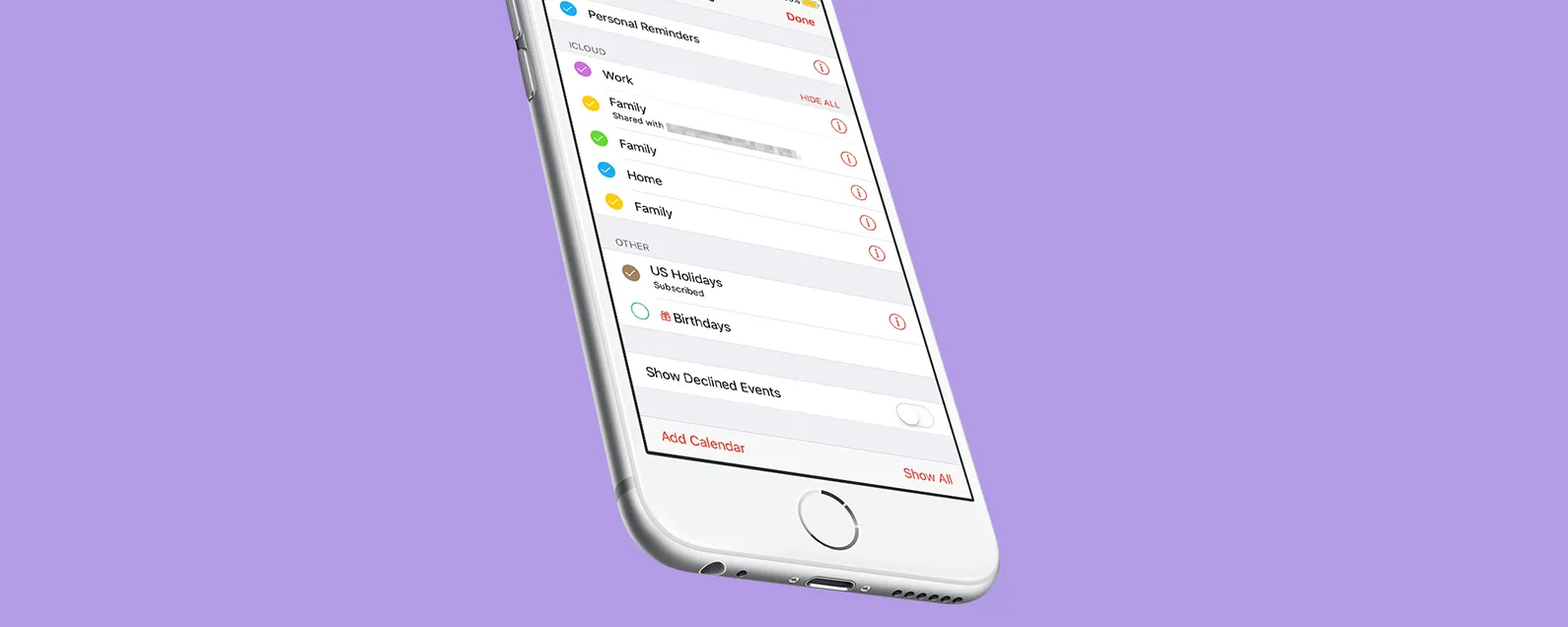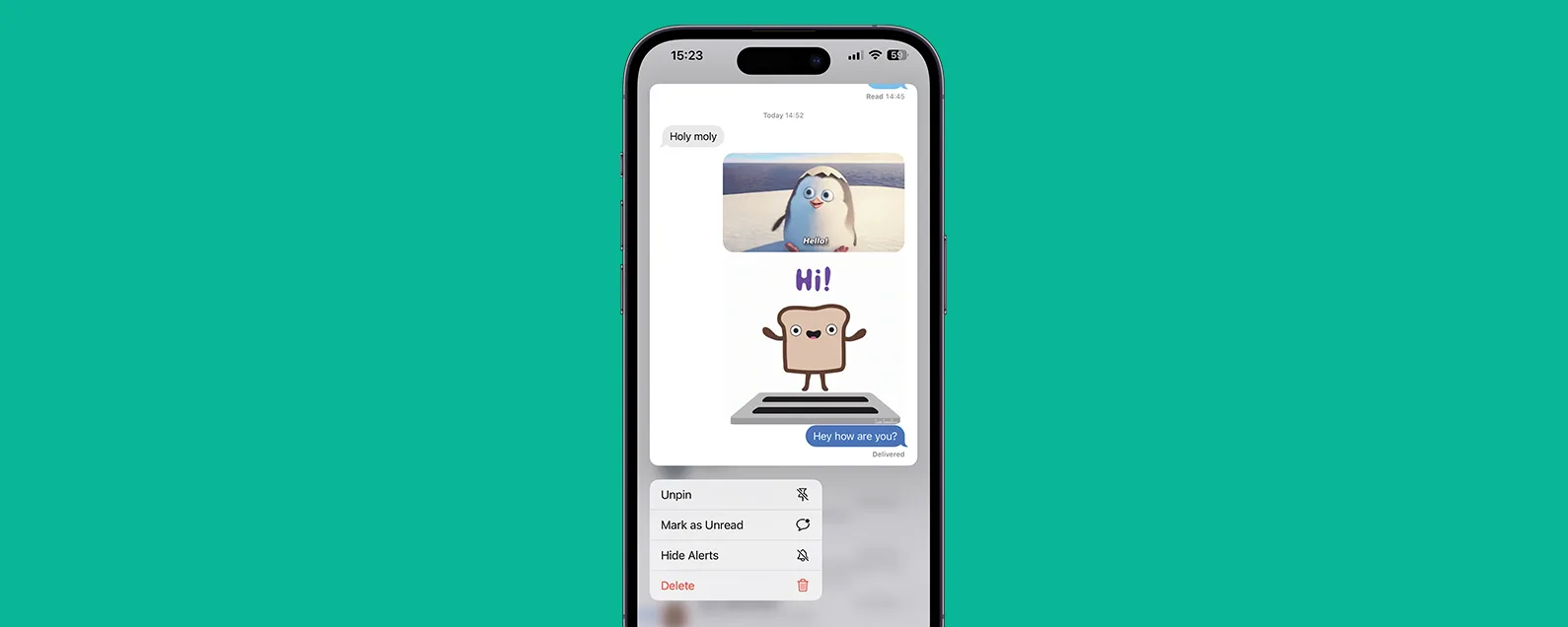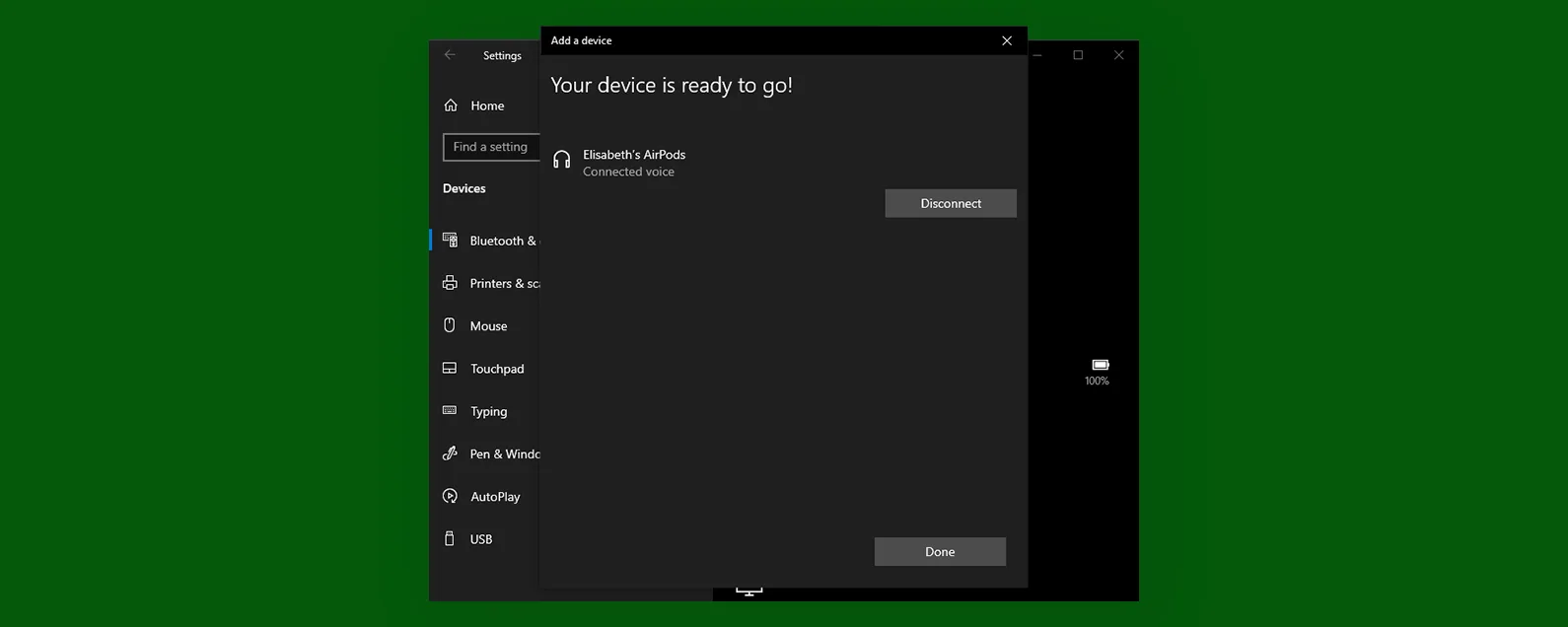經過德瓦拉·里斯 更新於 01/16/2024
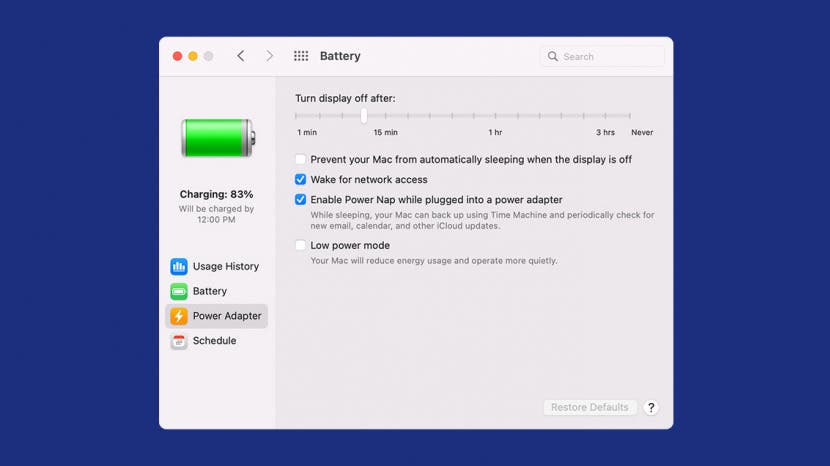
* 本文來自我們的每日提示電子報。報名。*
預設情況下,Mac 在閒置一段時間後會進入睡眠模式。這表示顯示器會關閉,而 RAM 仍保持開啟狀態,這樣您就可以節省電池,同時仍能透過點擊按鍵或移動滑鼠來快速恢復工作。您可以根據自己的喜好更改 Mac 的睡眠計時器,以節省更多電量或讓螢幕保持更長時間。以下是調整 Mac 上的睡眠時間的方法。

發現 iPhone 的隱藏功能
獲取每日提示(帶有螢幕截圖和清晰的說明),以便您每天只需一分鐘即可掌握您的 iPhone。
為什麼你會喜歡這個技巧
- 縮短 Mac 進入睡眠模式之前的時間,以節省能源並節省 Mac 的更多電池電量。
- 如果您想在 Mac 不進入睡眠狀態的情況下繼續觀看某些內容,請讓顯示器保持更長時間。
如何更改 Mac 睡眠定時器
要了解有關 Mac 功能和可自訂設定的更多信息,請免費註冊每日提示通訊。現在,以下是更改 Mac 上的睡眠時間的方法:
- 點選蘋果圖示在左上角。
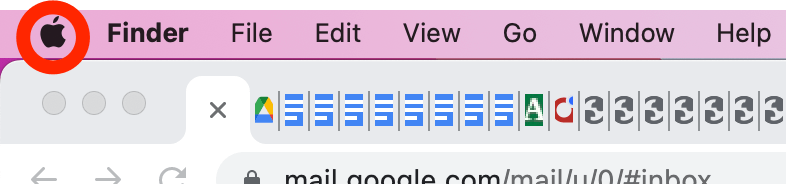
- 點選系統偏好設定。

- 點選電池。
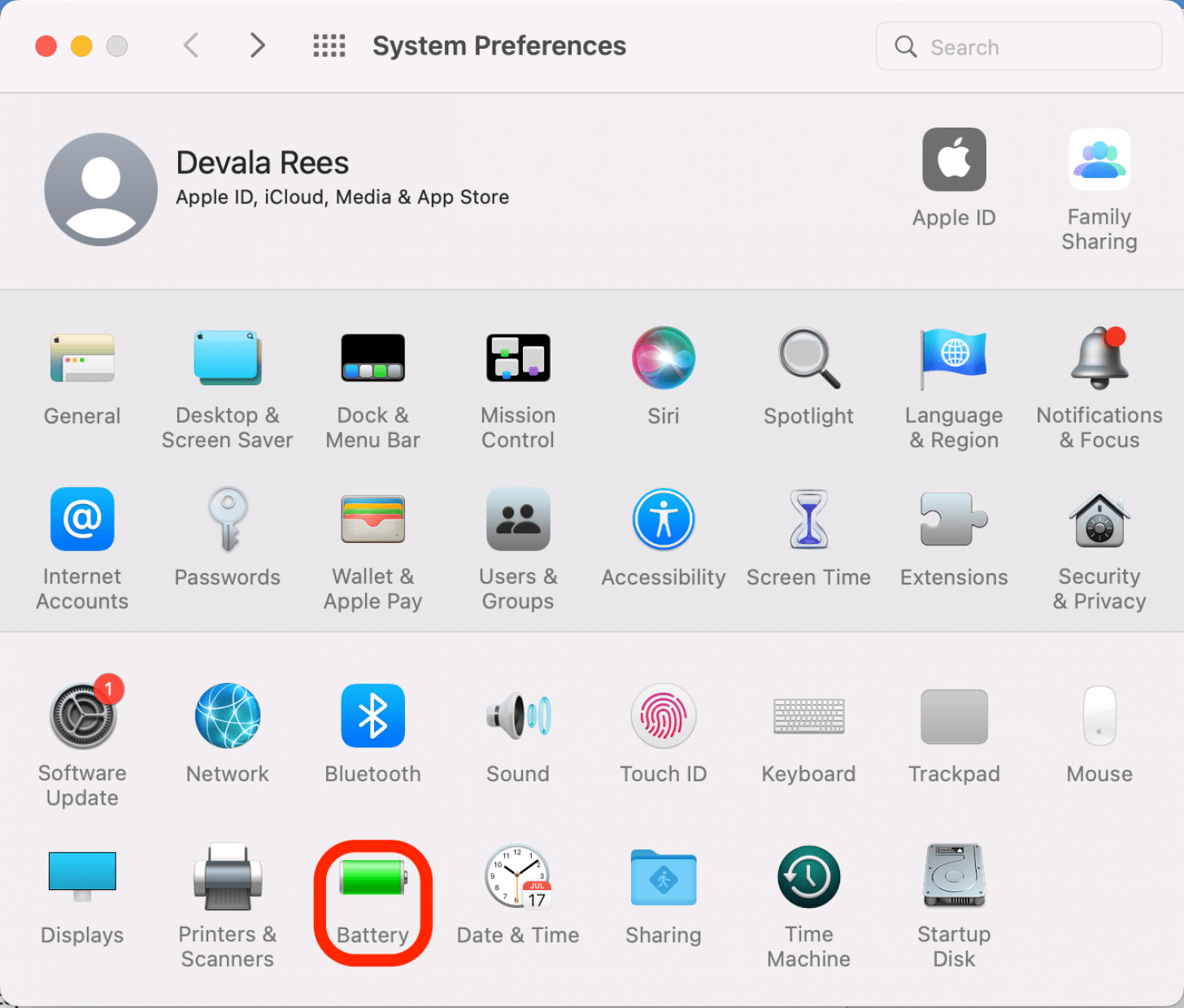
- 在左側選單中,按一下電池當您的筆記型電腦使用電池電源運作時,設定 Mac 的睡眠時間。
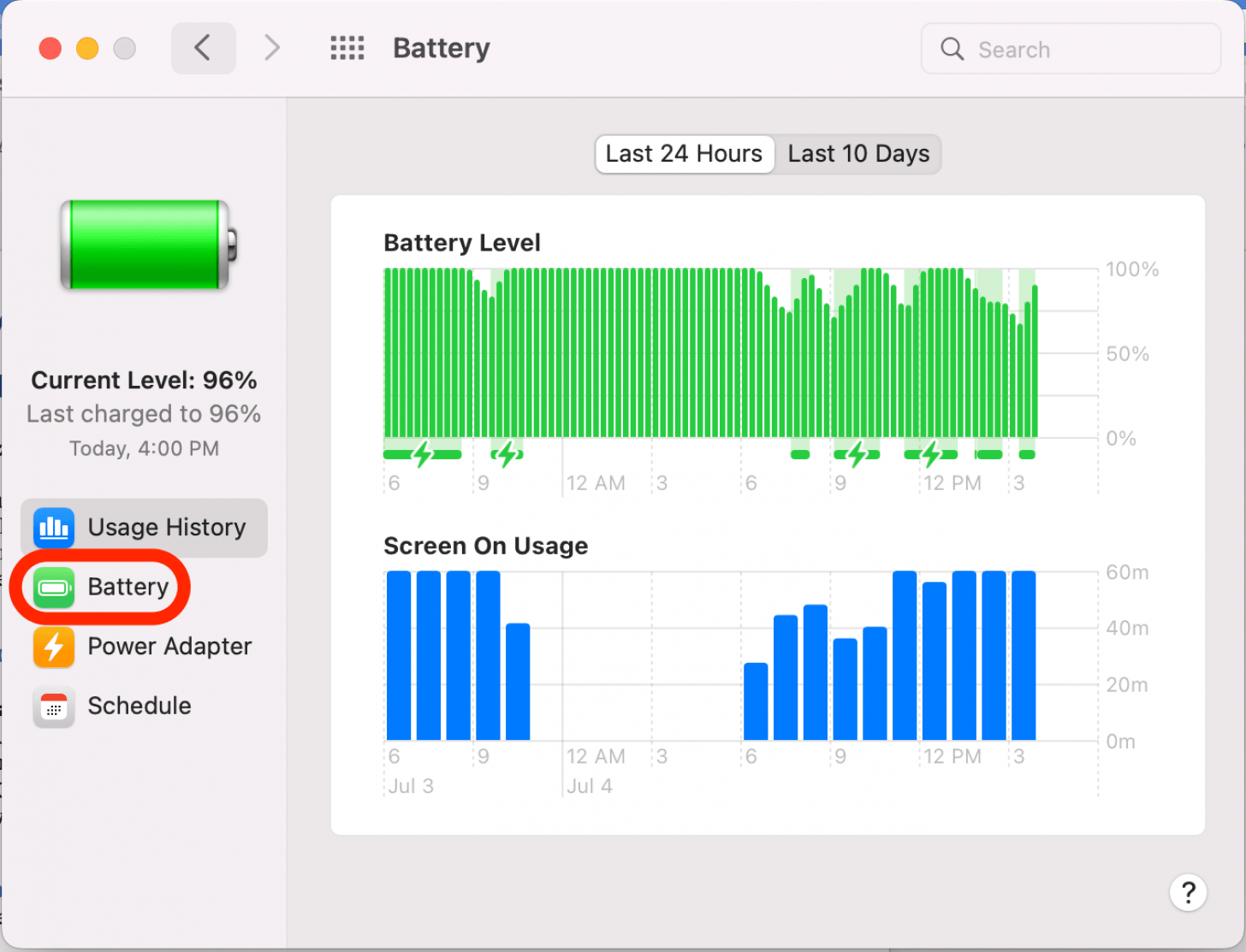
- 文字下方之後關閉顯示器,您會看到一個滑桿。按一下並拖曳滑桿以設定 Mac 進入睡眠模式之前所需的持續時間。您可以選擇的時間範圍從 1 分鐘到從不。
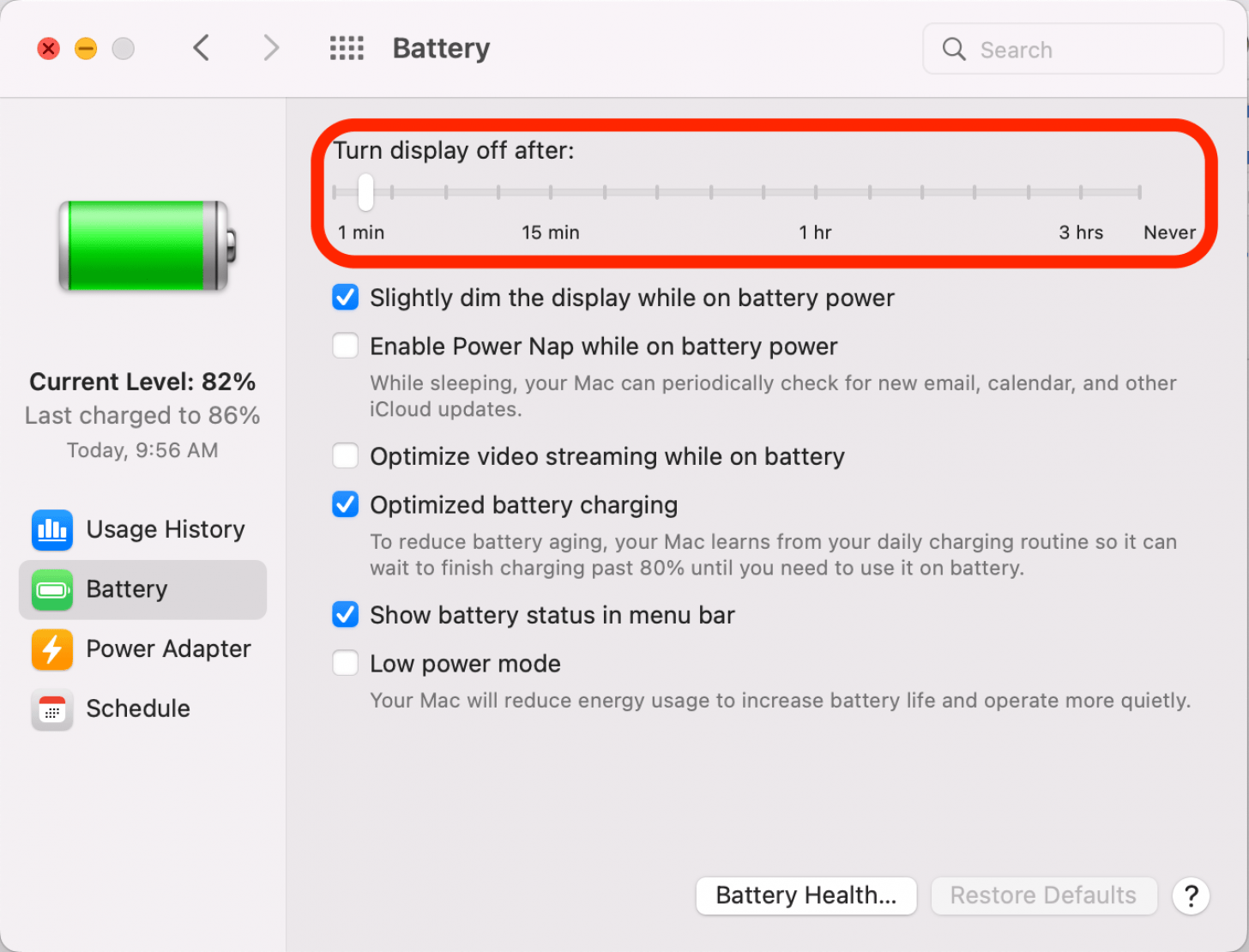
- 現在點擊電源適配器在電腦充電或連接電源時設定 Mac 睡眠時間。
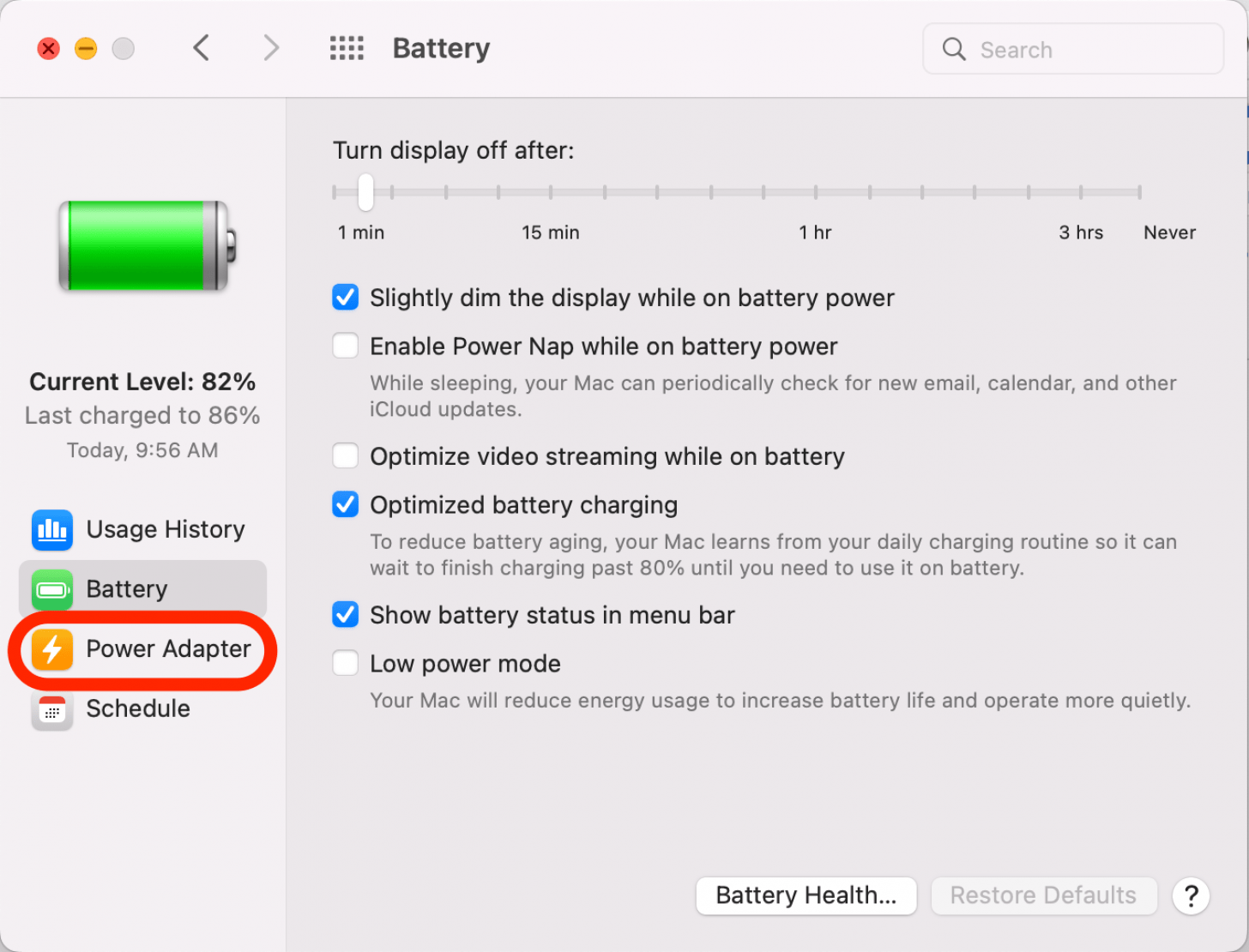
- 按一下並拖曳滑桿以設定 Mac 進入睡眠模式之前所需的持續時間。與上述步驟類似,您可以選擇的時間範圍為 1 分鐘到從不。
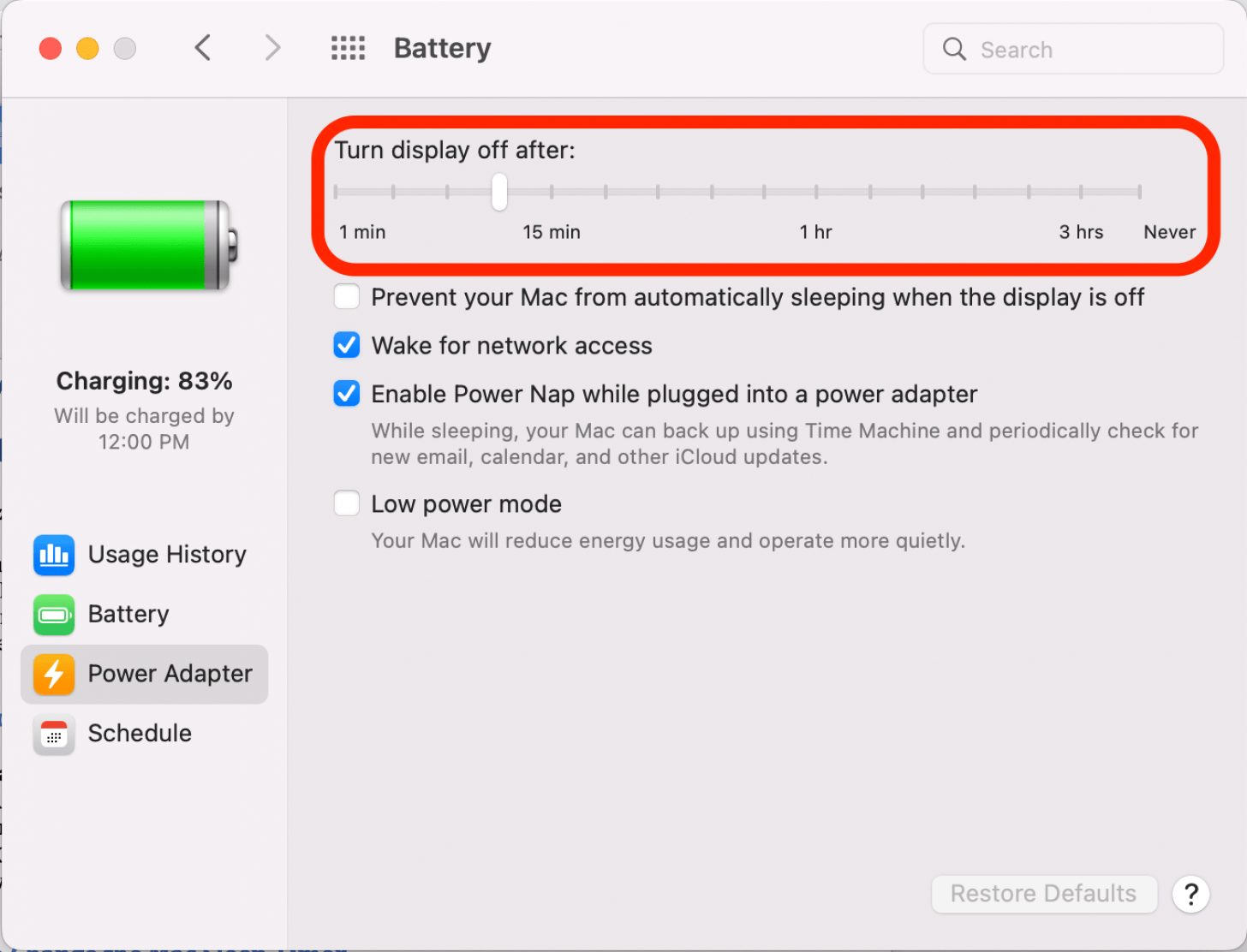
- 您也可以選取旁邊的方塊防止 Mac 在顯示幕關閉時自動休眠。
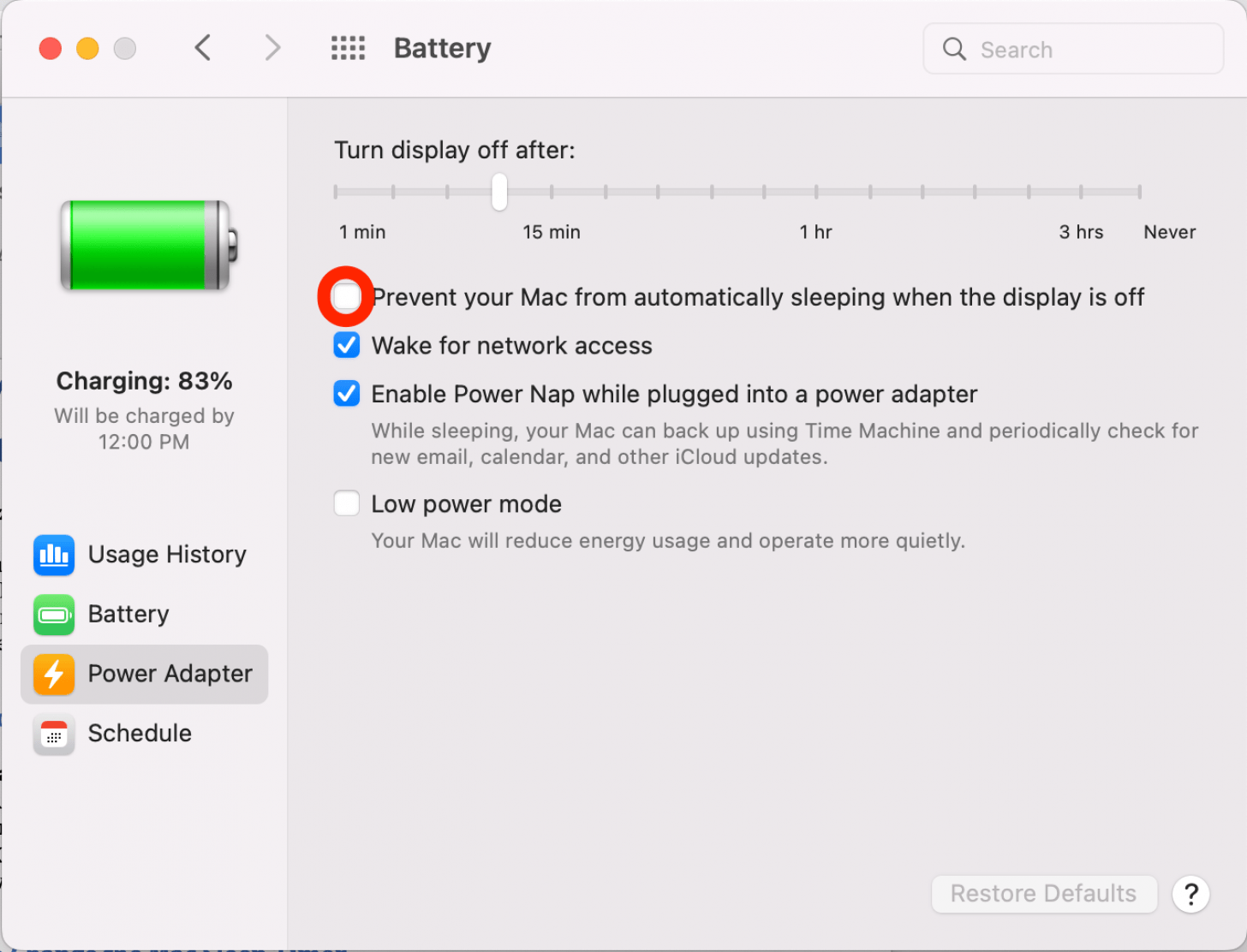
- 如果您想安排 Mac 在特定時間自動喚醒和/或進入睡眠狀態,請按一下行程在左側選單中。
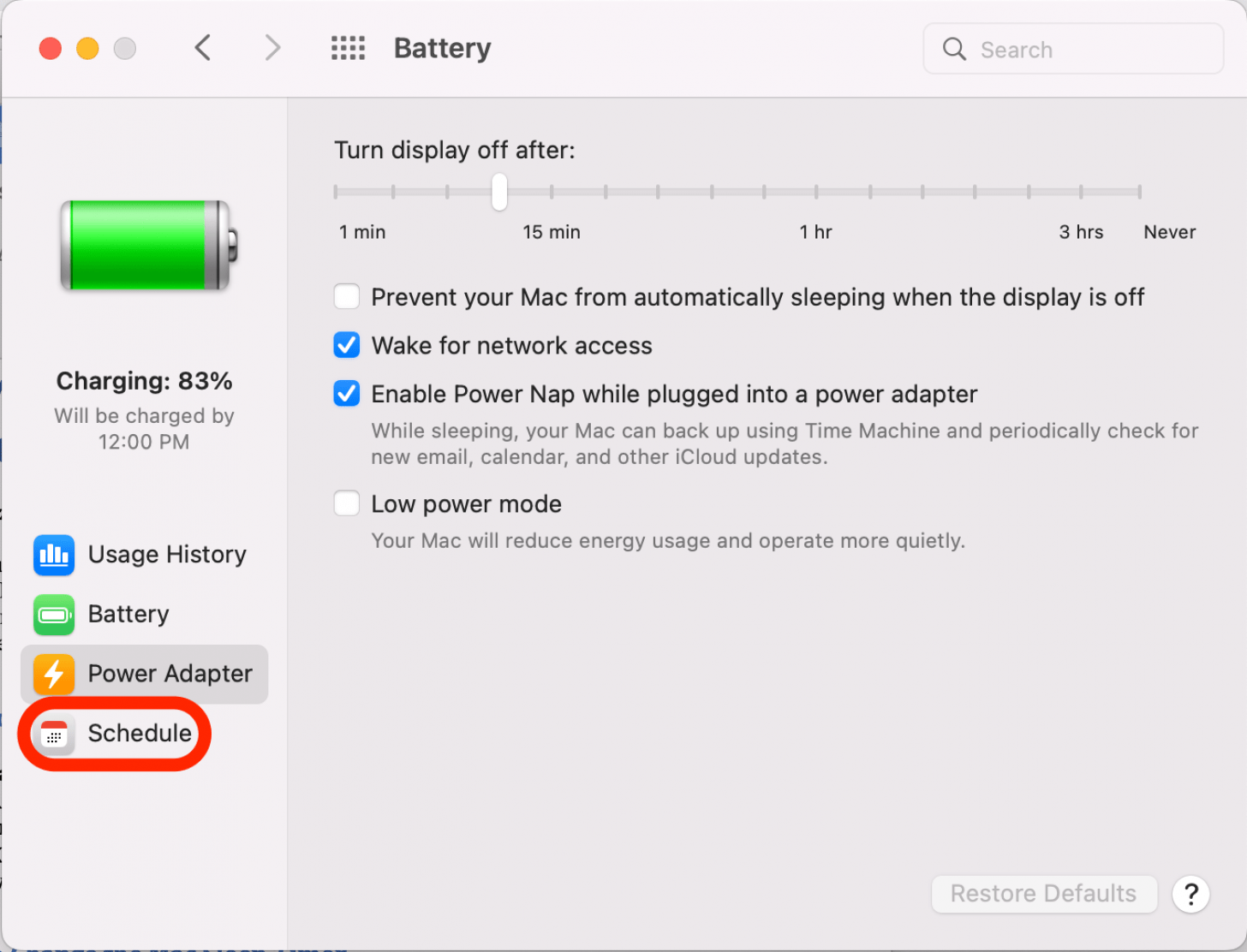
- 若要設定電腦的啟動或喚醒時間,請選取旁邊的方塊啟動或喚醒。
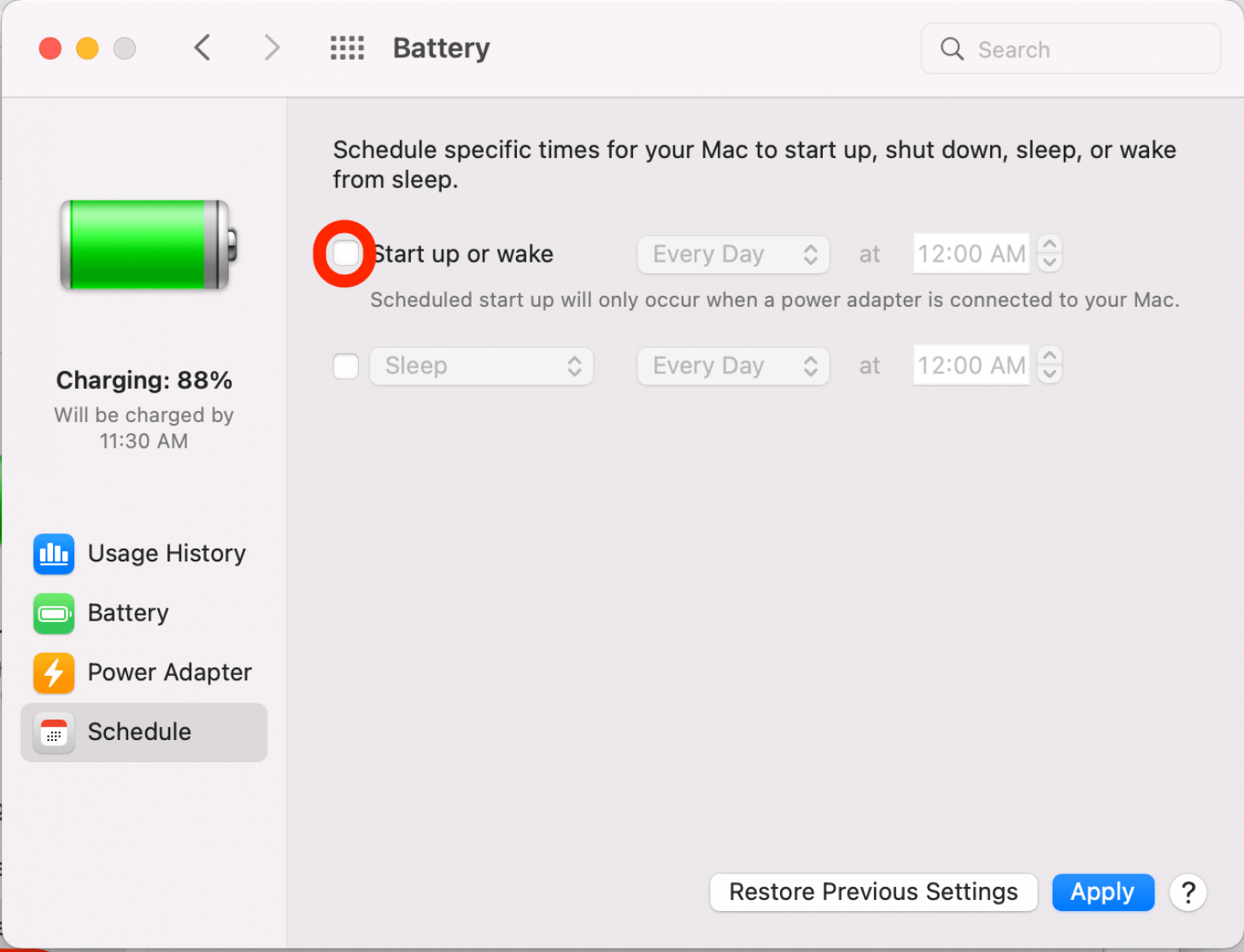
- 然後您可以點擊可展開選單來選擇特定日期。
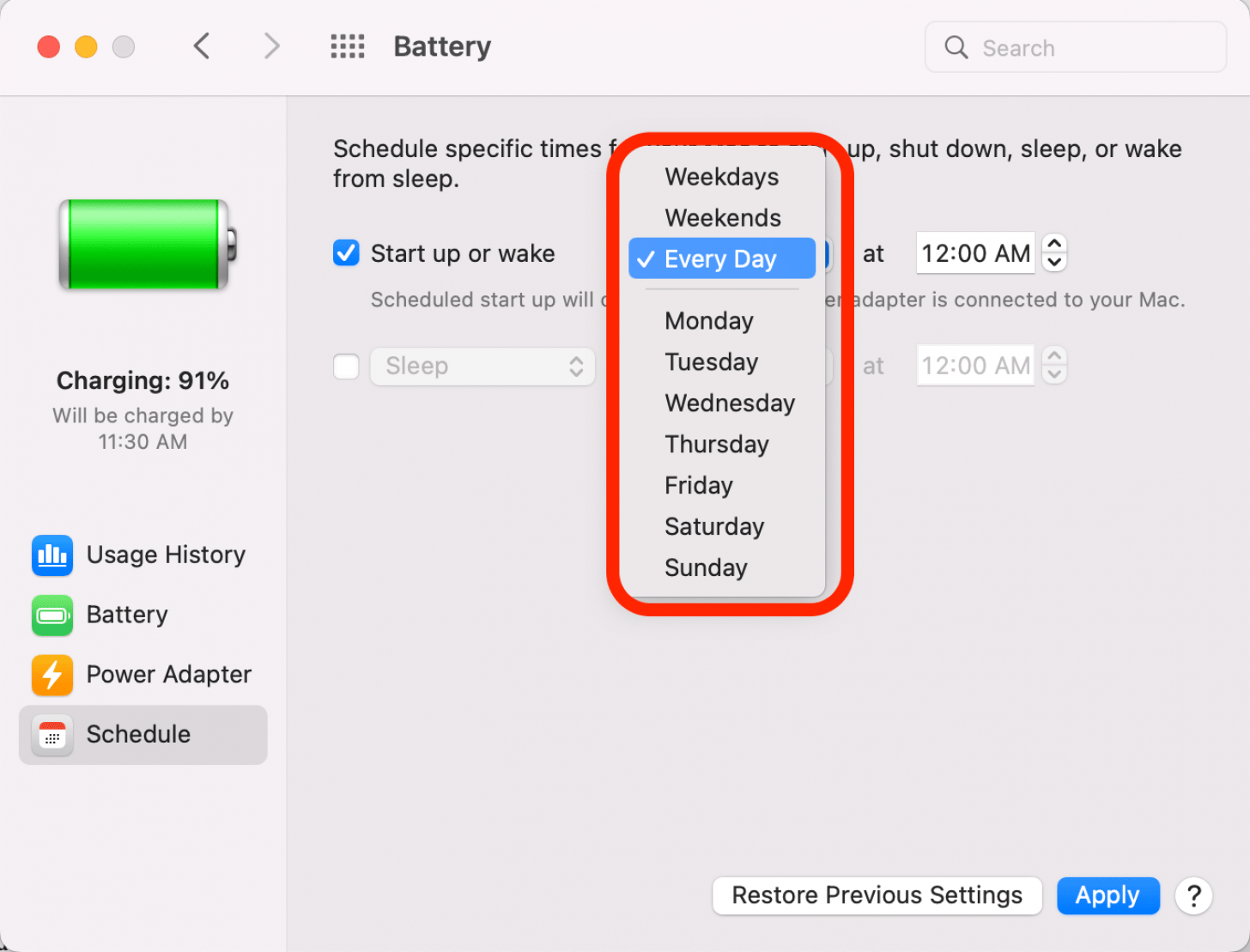
- 您也可以使用箭頭按鈕選擇一天中的特定時間。
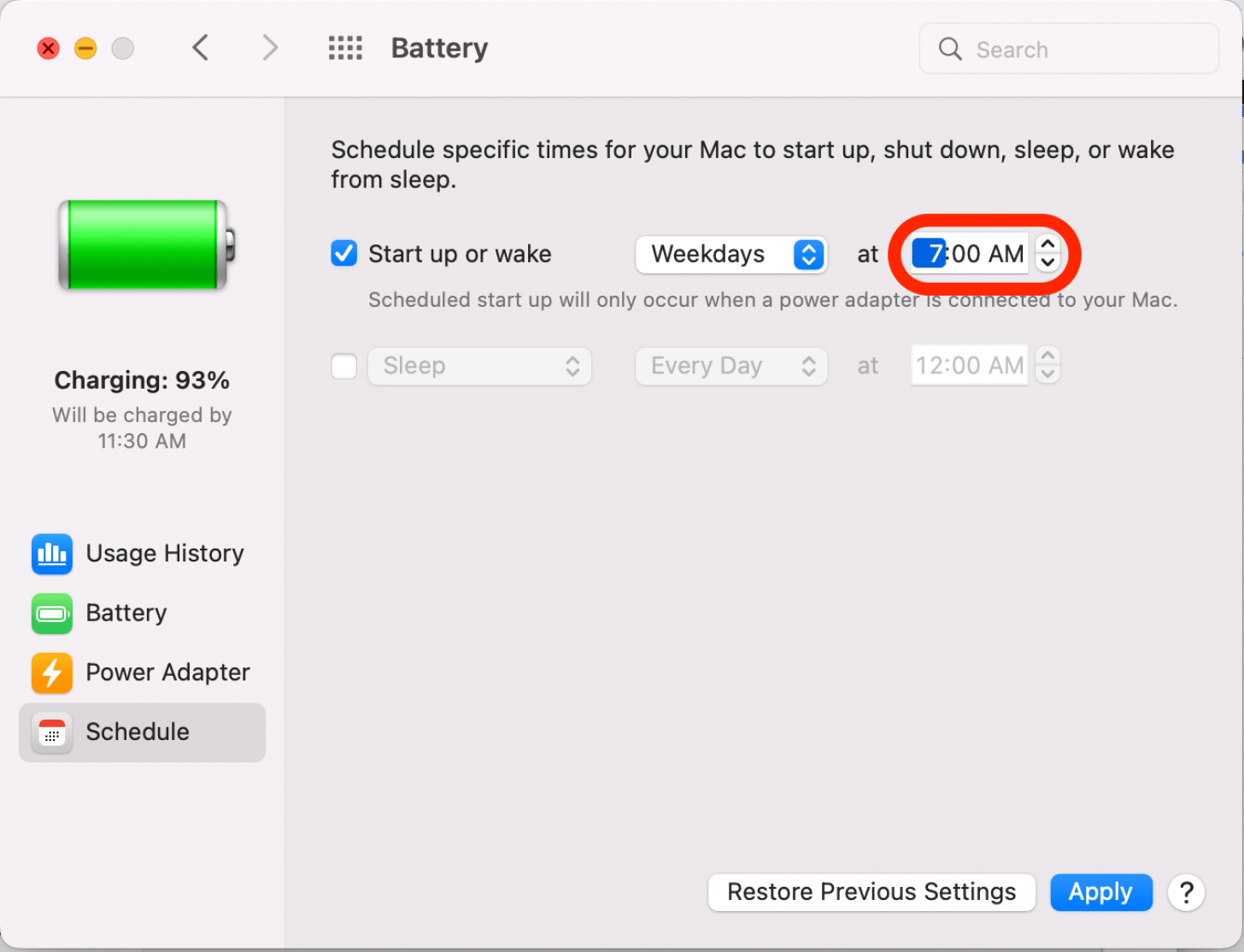
- 如果您希望 Mac 在特定時間進入睡眠狀態,請選取睡眠旁的複選框,然後按照相同的步驟選擇特定的日期和時間。
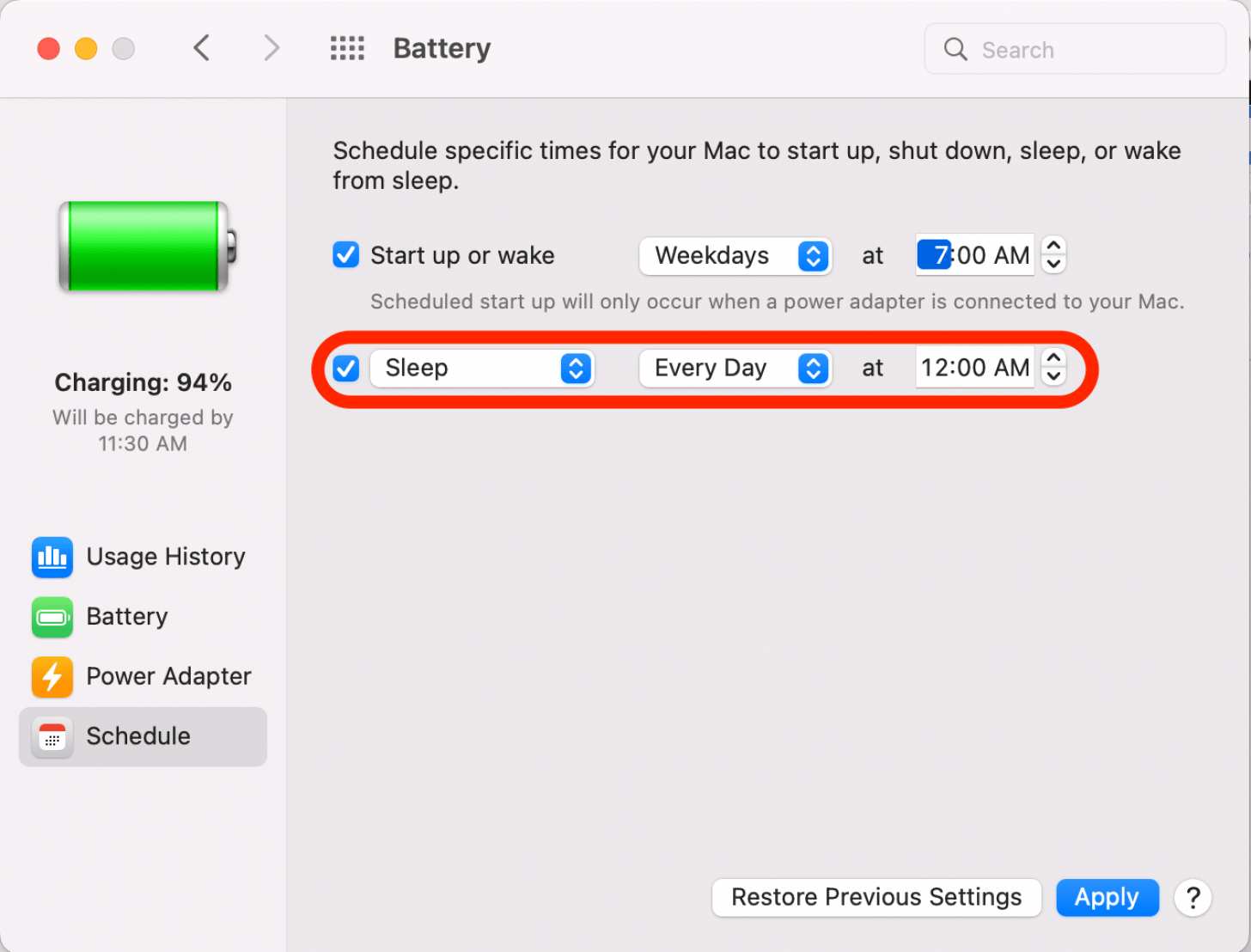
- 調整完 Mac 睡眠設定後,點選申請。
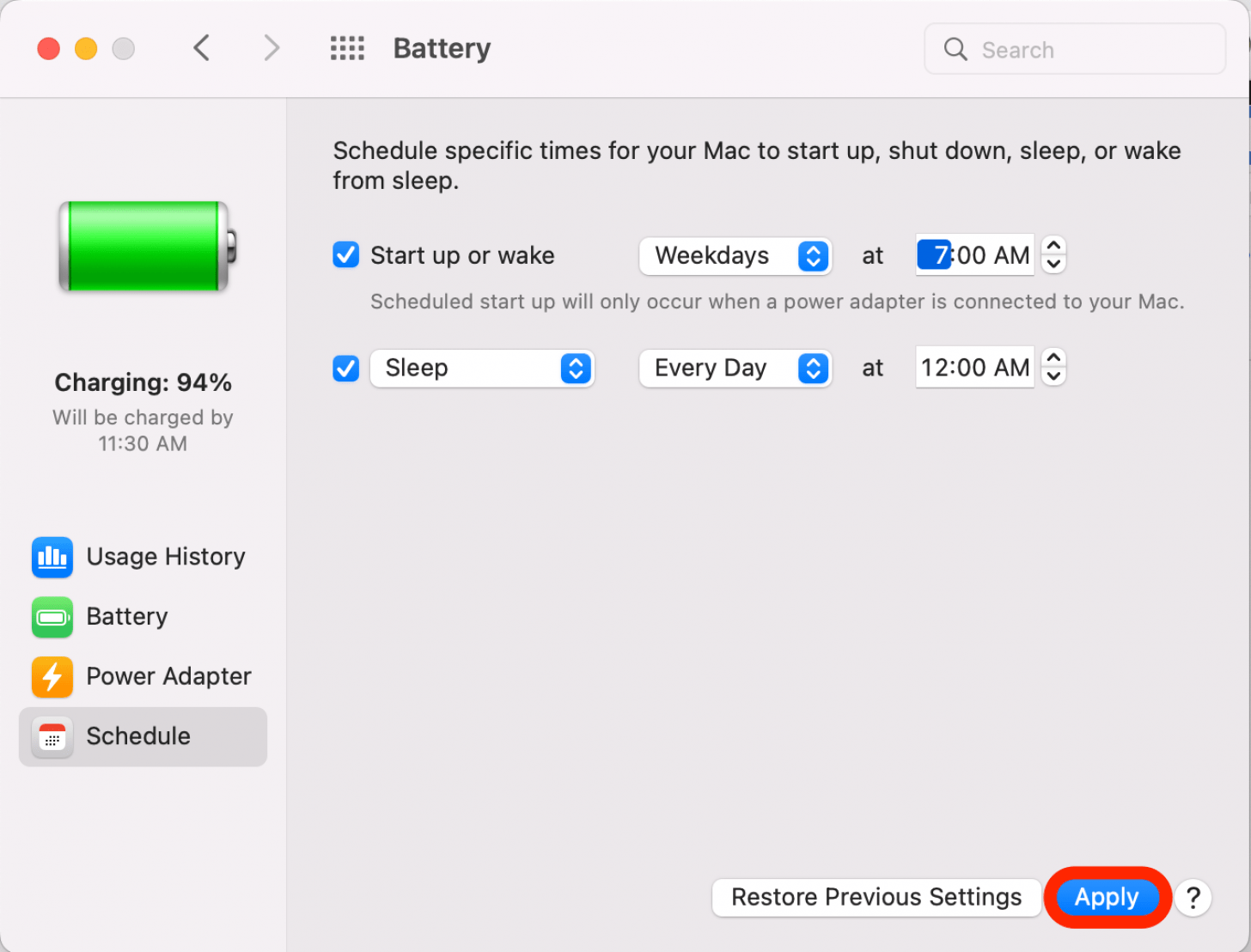
現在您可以根據自己的喜好輕鬆調整 Mac 顯示設定!請注意,將顯示器設定為保持更長時間會消耗更多電池,而在短時間不活動後將其設定為睡眠狀態將有助於節省能源並節省更多電池。正確的平衡實際上取決於您的特定需求和工作流程!
每天一分鐘掌握你的 iPhone:在這裡註冊將我們的免費每日提示直接發送到您的收件匣。