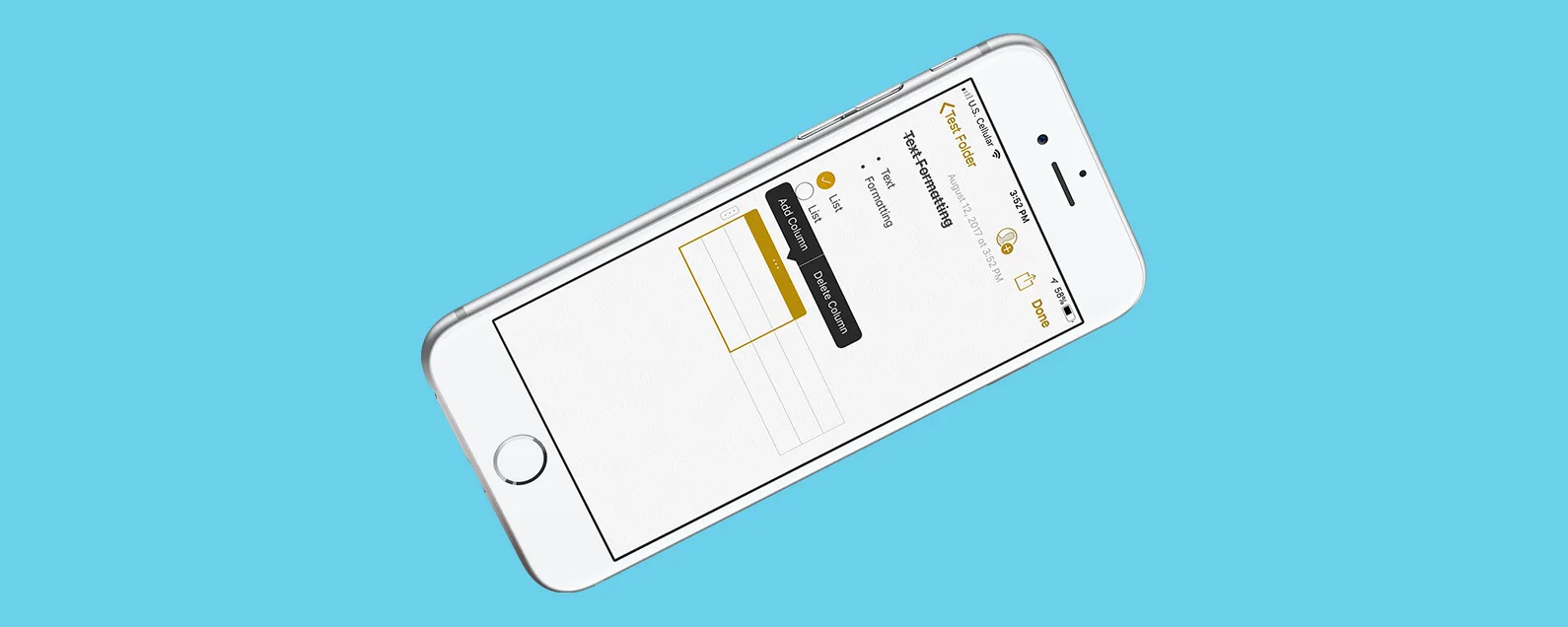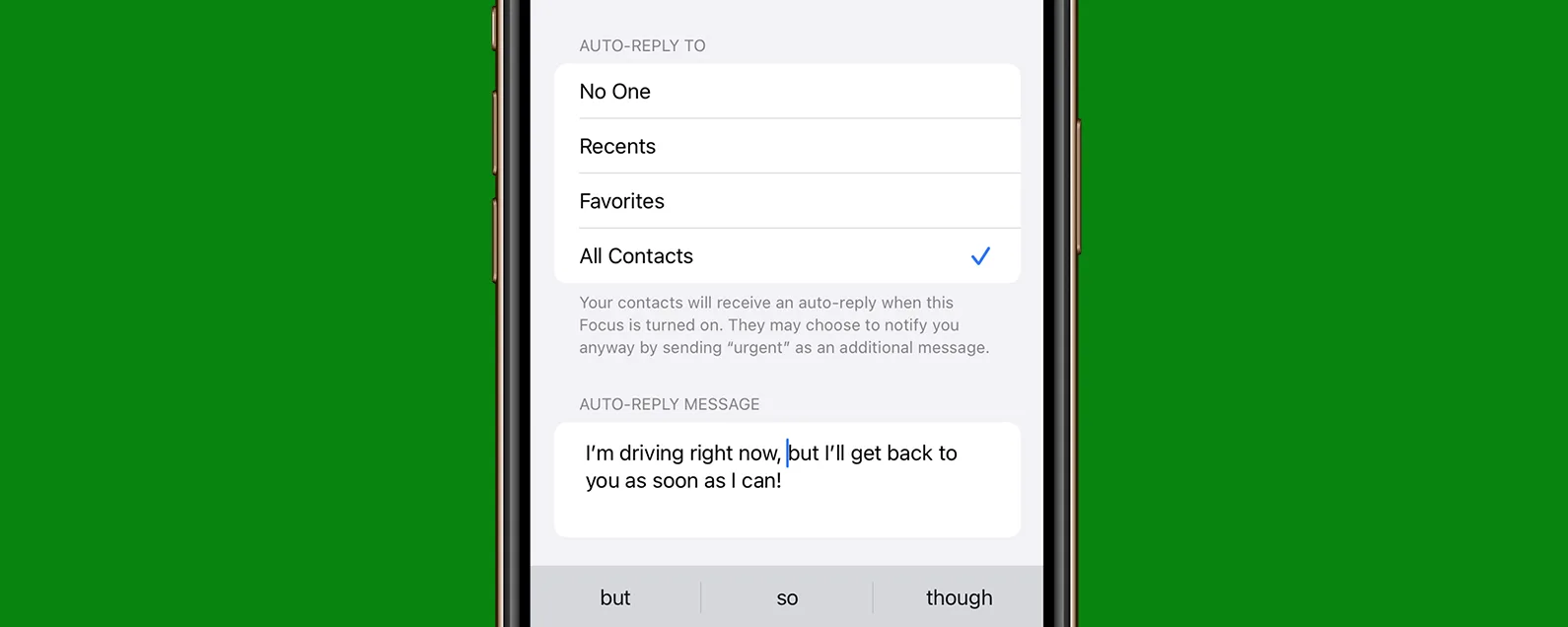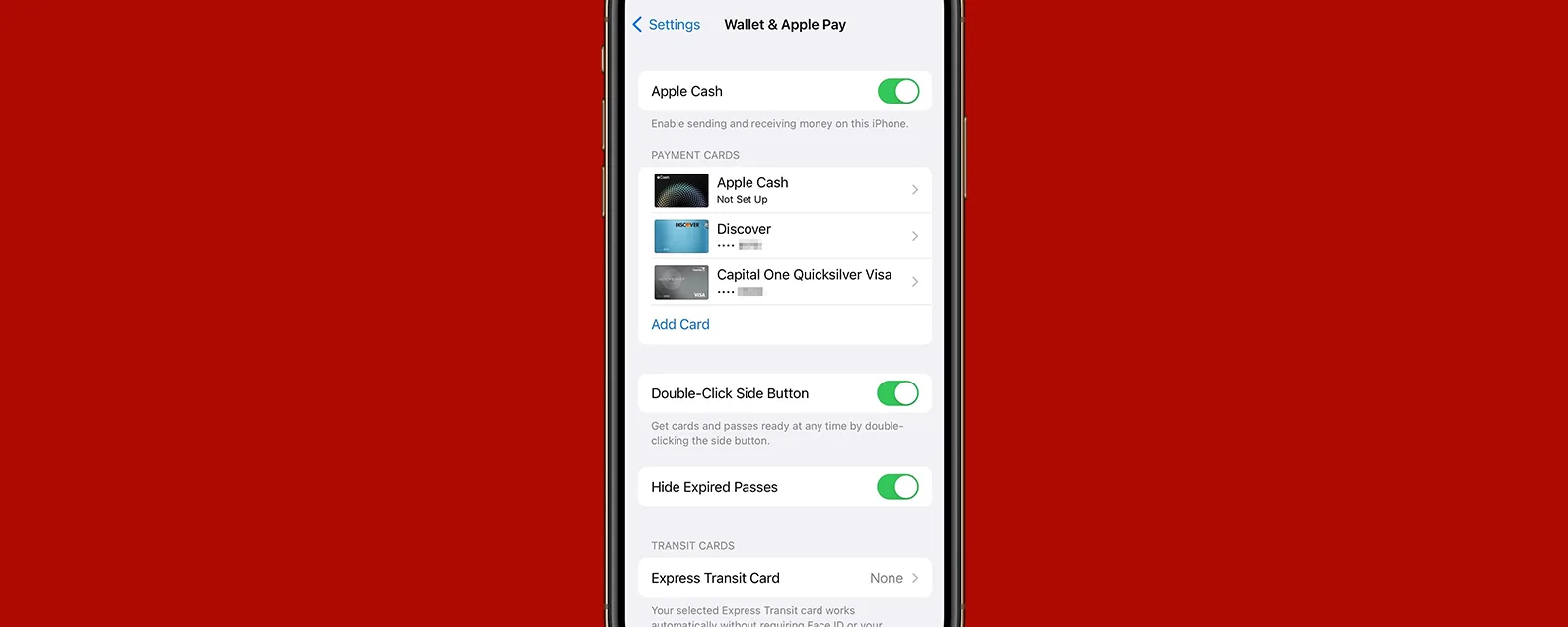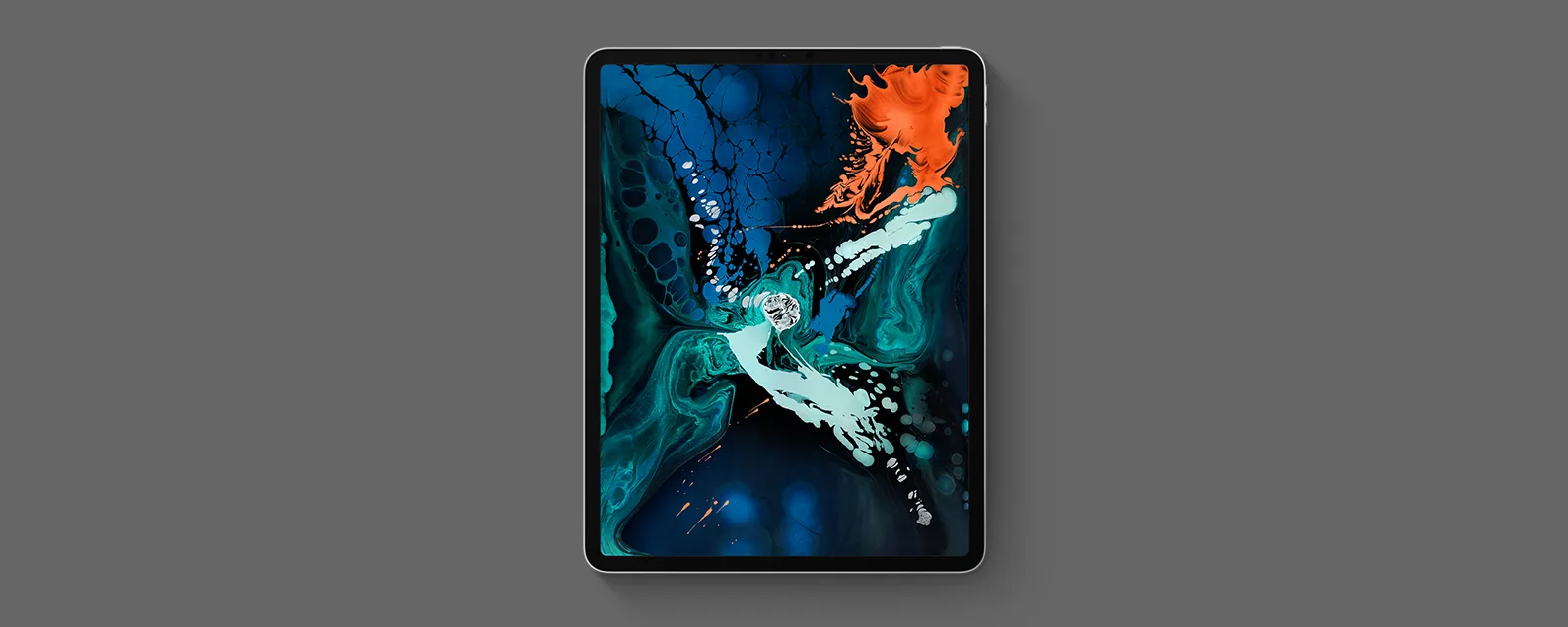經過艾希莉·佩吉 更新於 11/17/2021
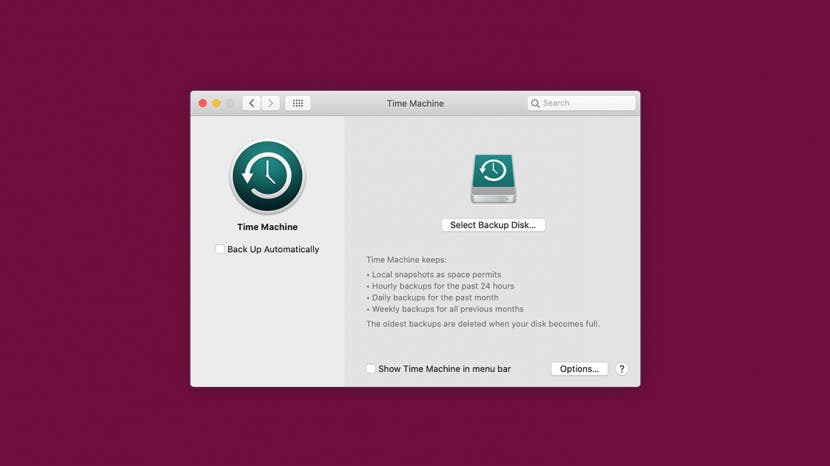
* 本文來自我們的每日提示電子報。報名。*
使用 Time Machine 非常簡單,因為它是 Mac 上的內建備份功能。對於此選項,您只需要一個具有足夠空間來儲存資料的外部硬碟。我們將向您展示如何操作,並分享 Apple 關於備份 Mac 所需外部儲存空間的建議。
有關的:如何將 iPhone 備份到電腦

發現 iPhone 的隱藏功能
獲取每日提示(帶有螢幕截圖和清晰的說明),以便您每天只需一分鐘即可掌握您的 iPhone。
我需要多少儲存空間來備份我的 Mac?
您需要使用外部儲存裝置(硬碟)時間機器或其他外部 Mac 備份。蘋果據估計,您的外部硬碟上需要的可用儲存空間大約是 Mac 上容量的兩倍。
蘋果公司提供了一份清單適用於 Mac 的兼容外部儲存設備如果您需要驗證您的是否可以工作。
如何使用 Time Machine 備份 Mac
Time Machine 使用簡單,可以自動備份您的 Mac,包括檔案、照片、電子郵件、應用程式、音樂等。這種方法的好處是它幾乎不需要了解電腦的內部運作原理。初始設定完成後,它本質上就像即插即用一樣簡單。為了獲得最佳效果,請確保您的 Mac 在開始執行備份之前已連接電源。如果您喜歡學習有關 Apple 裝置的提示和技巧,請查看我們的免費每日提示通訊!
以下是如何使用 Time Machine 透過外部硬碟執行 Mac 備份:
- 將外接硬碟插入 Mac。
- 您應該會看到 Mac 上彈出一個窗口,詢問您是否要將外部驅動器與 Time Machine 一起使用。
- 點選用作備份磁碟。
- 如果看不到窗口,請打開系統偏好設定。
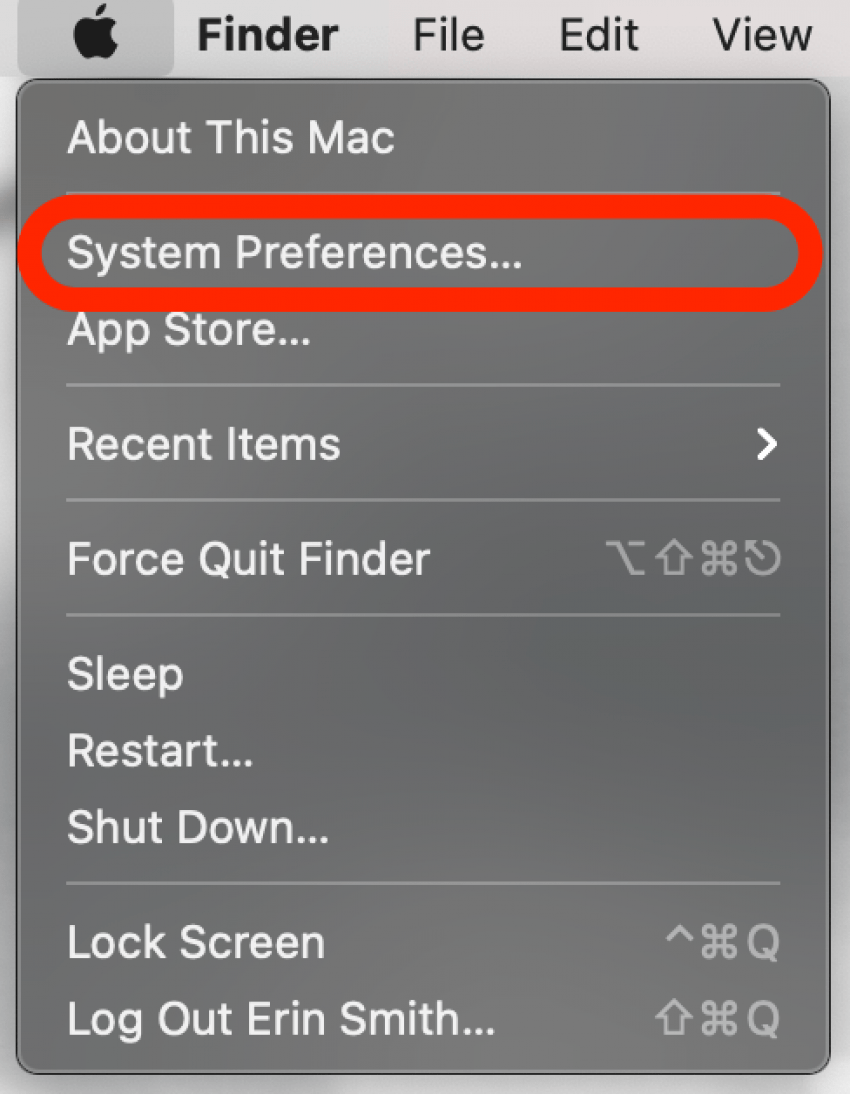
- 選擇時間機器。
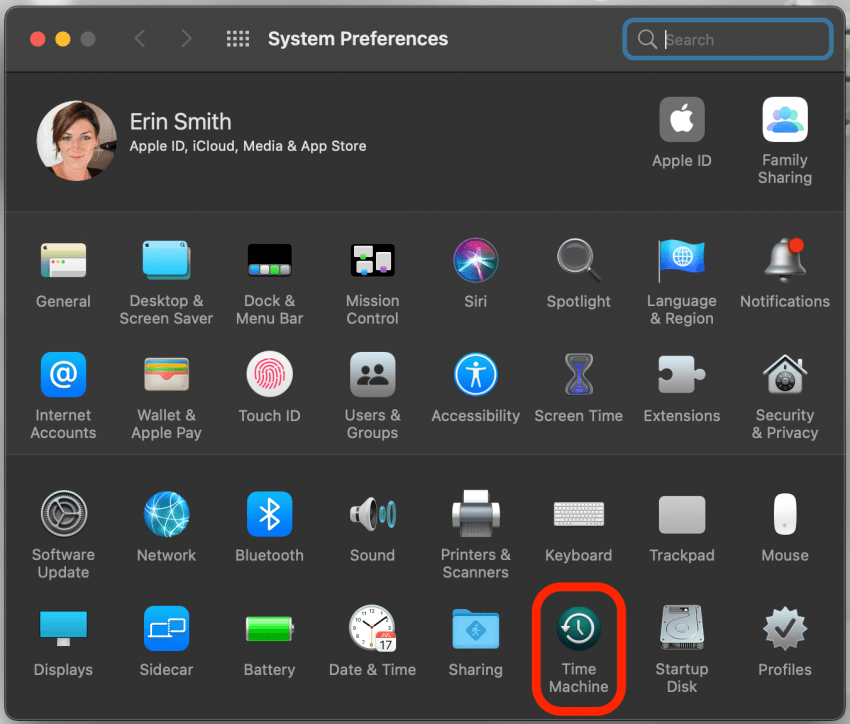
- 點選選擇備份磁碟選擇您的磁碟作為 Mac 備份磁碟機。
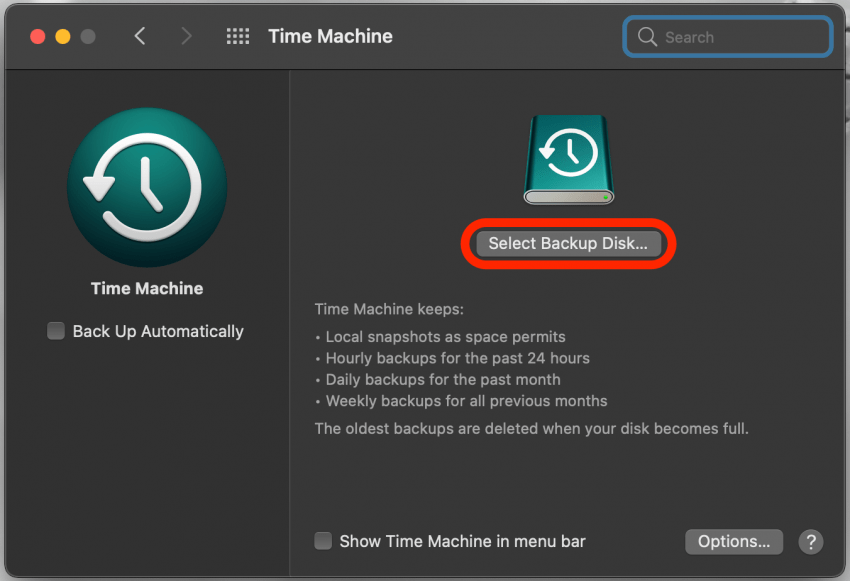
- 選擇您已插入的儲存裝置。
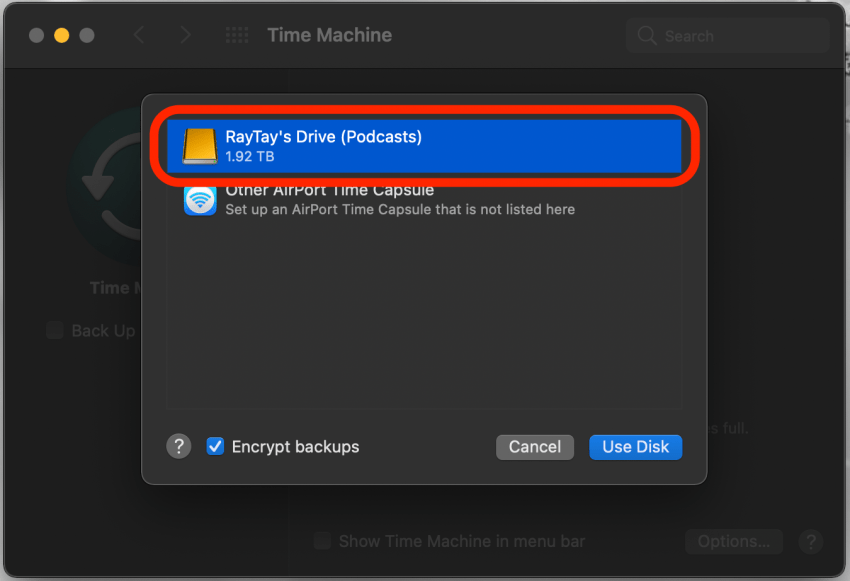
- 如果您想加密 Mac 備份,您也可以點擊旁邊的方塊加密備份在視窗底部。
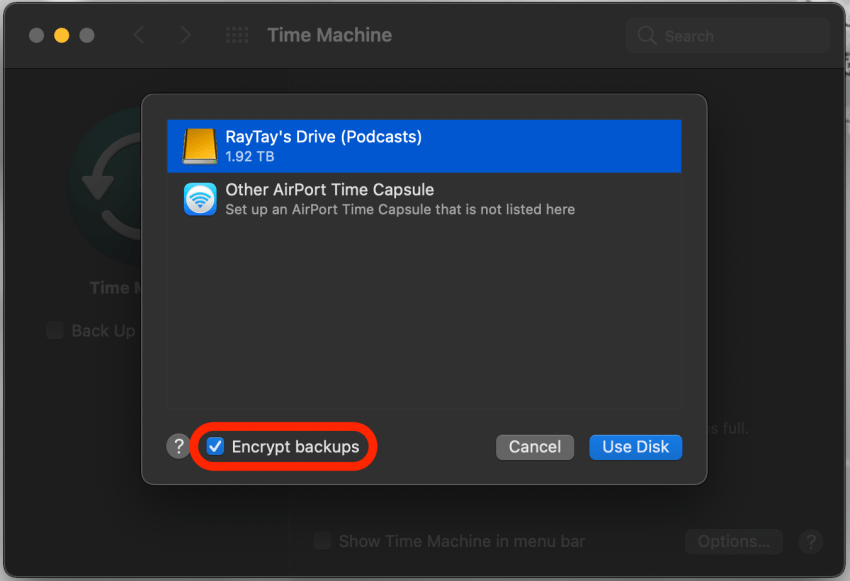
- 點選使用磁碟。
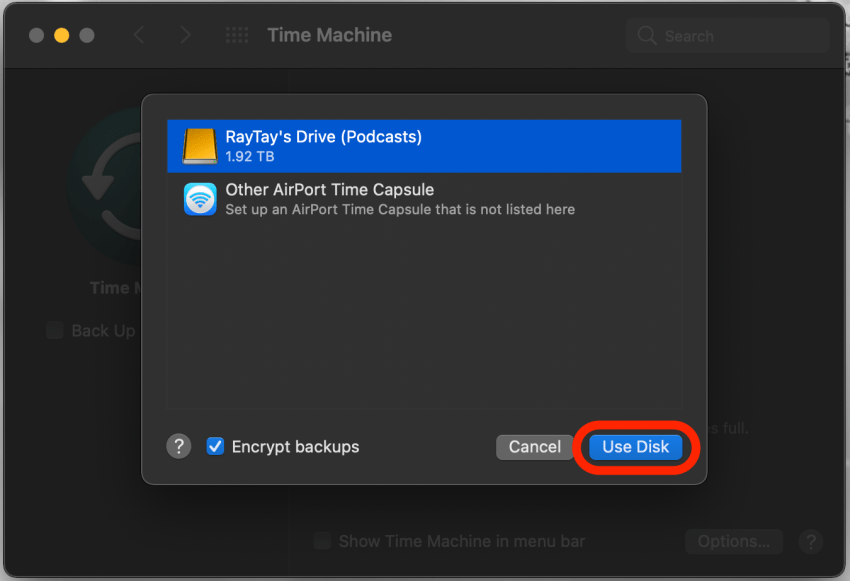
- 如果您願意,可以點擊自動備份以確保插入磁碟機時自動備份。

蘋果的時間機器網頁上解釋說,一旦您完成設置,該服務將「自動進行過去24 小時每小時的備份、過去一個月的每日備份以及之前所有月份的每週備份。當您的備份磁碟被刪除時,最舊的備份將被刪除。由於其簡單性和備份的廣泛性,這可能是備份 MacBook 或 Mac 的最佳方法。如果您有興趣手動選擇要備份的項目,可以使用Time Machine 中的選項選單自訂您的 Mac 備份。
我們希望本文能協助您建立自動 Mac 備份例程,滿足您的需求並讓您放心!如果您想走另一條路線,您可以隨時將您的 Mac 更新至 iCloud!
每天一分鐘掌握你的 iPhone:在這裡註冊將我們的免費每日提示直接發送到您的收件匣。
主題
特色產品
如果您有未償還的信用卡債務,獲得新的 0% 年利率信用卡可以幫助您緩解還清餘額時的壓力。我們的信用卡專家確定了頂級信用卡,對於想要償還債務而不是增加債務的人來說是完美的!點擊查看所有炒作的內容。
現在,您可以免費試用 Informant 5,透過任務和註釋管理專案、在所有裝置之間同步日曆、享受使用者友好的 30 天日曆視圖等等,體驗生產力的提升。 Informant 5 具有 SmartBar 導航功能,這使得使用和掌握此日曆應用程式變得更加容易。另外,借助深色模式,您幾乎可以在任何地方使用它。借助深色背景,您可以在任何地方(甚至是電影院)檢查任務並安排日程。升級到 iOS 上最好的日曆應用程式和任務管理器!秉持著「辭舊迎新」的精神線人5。