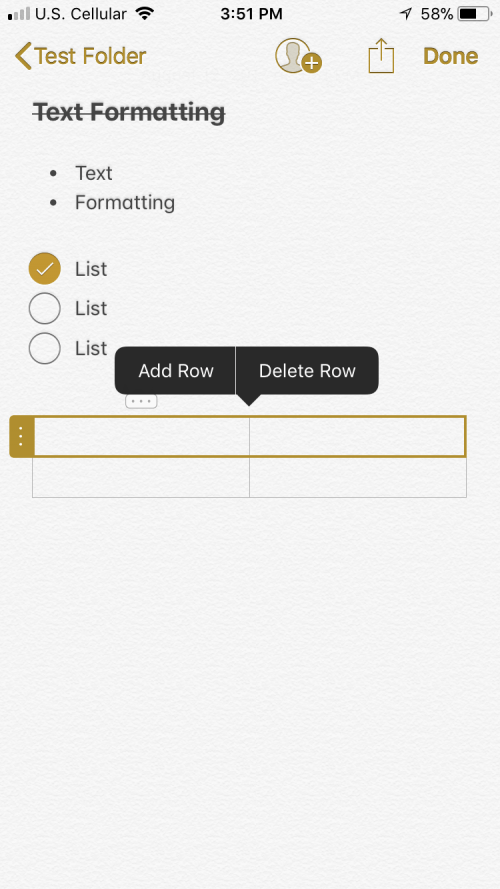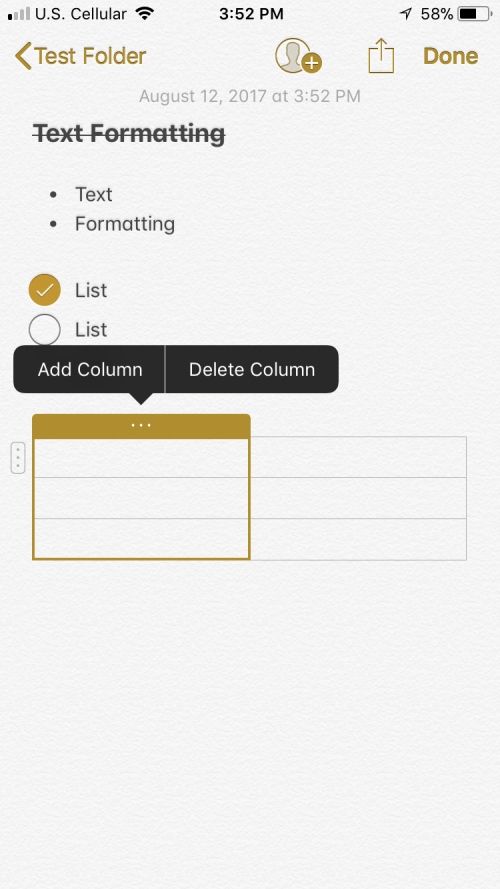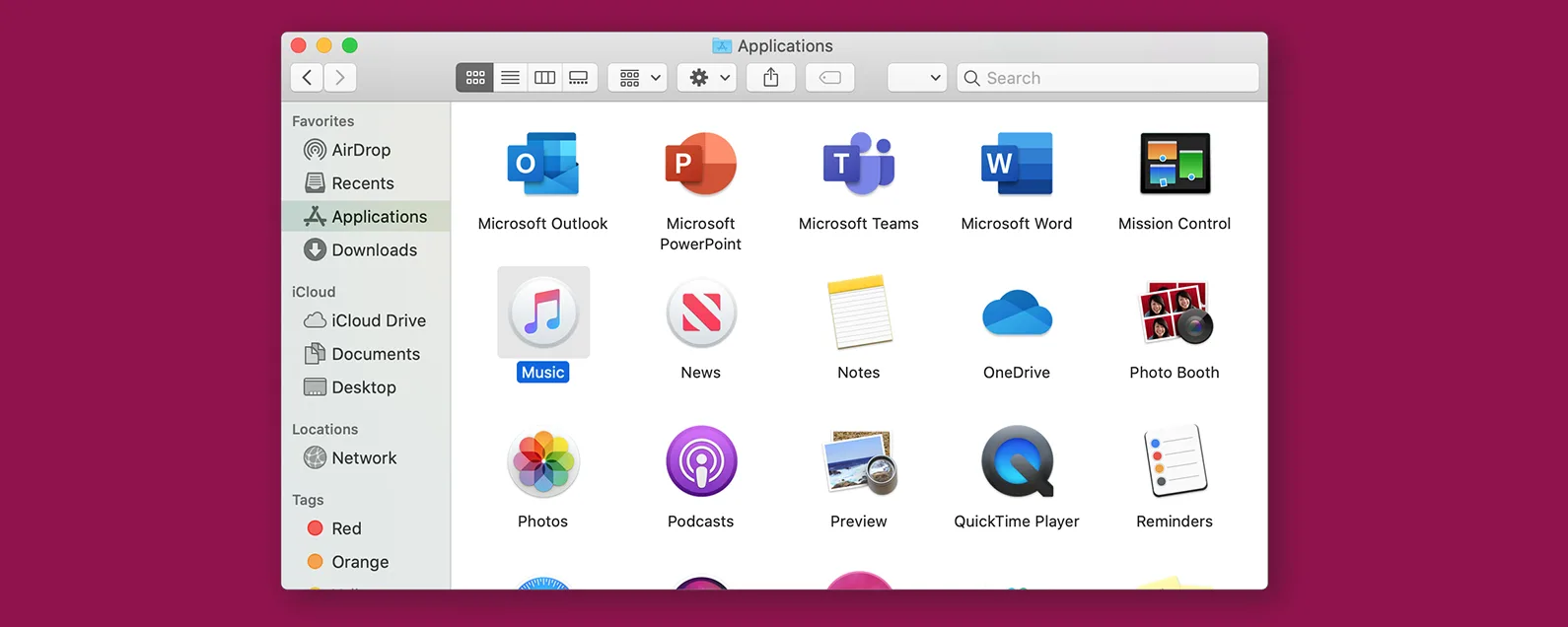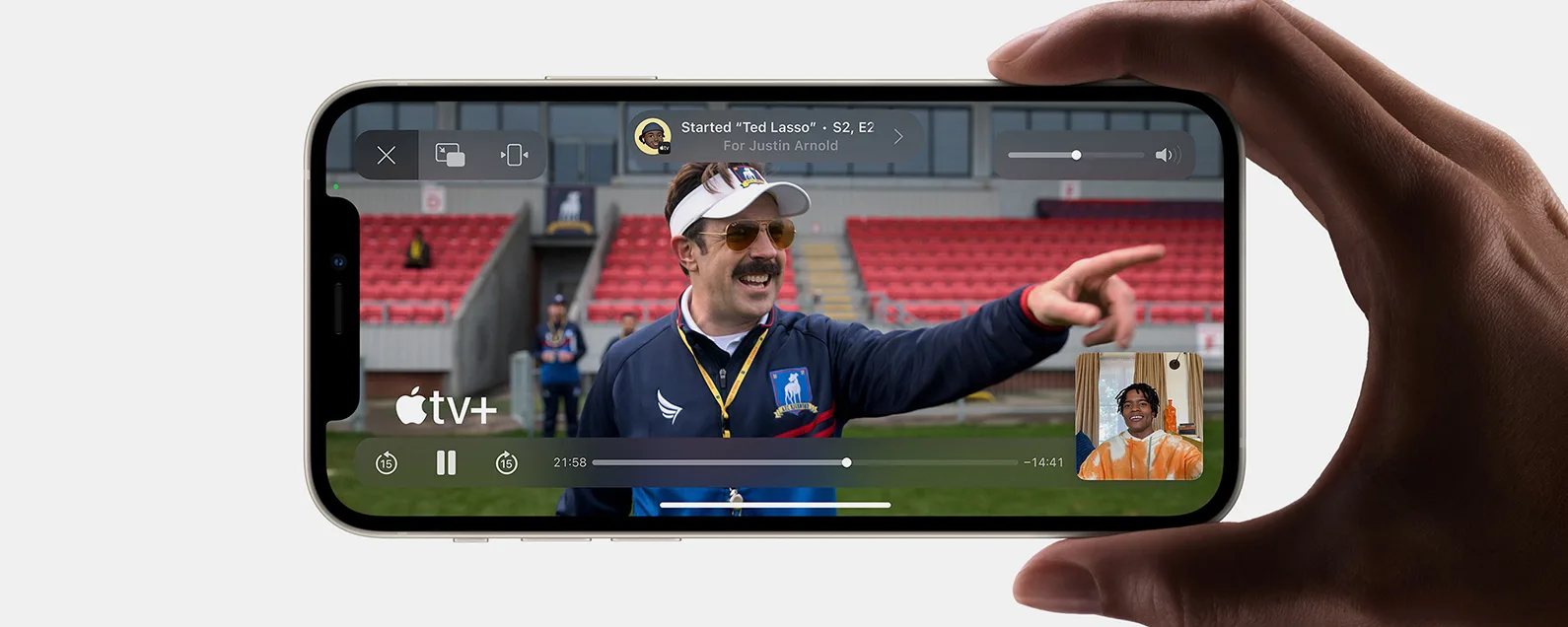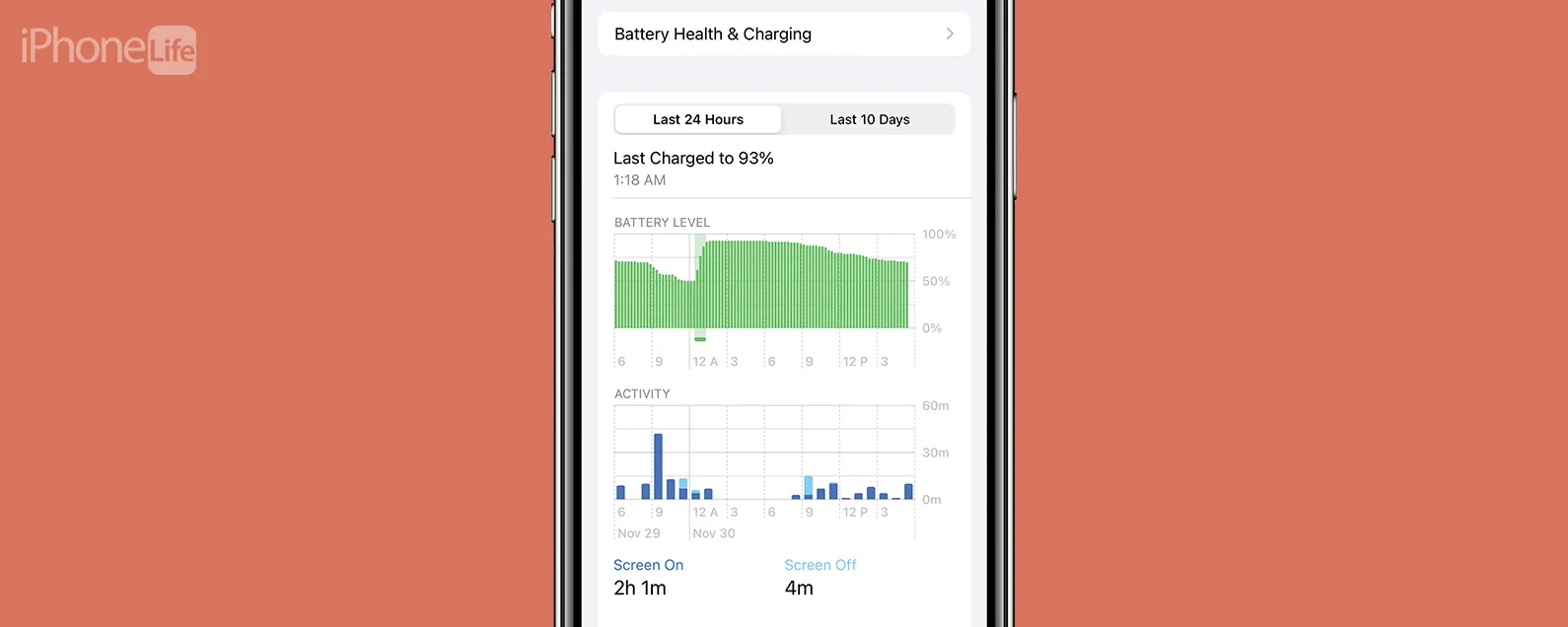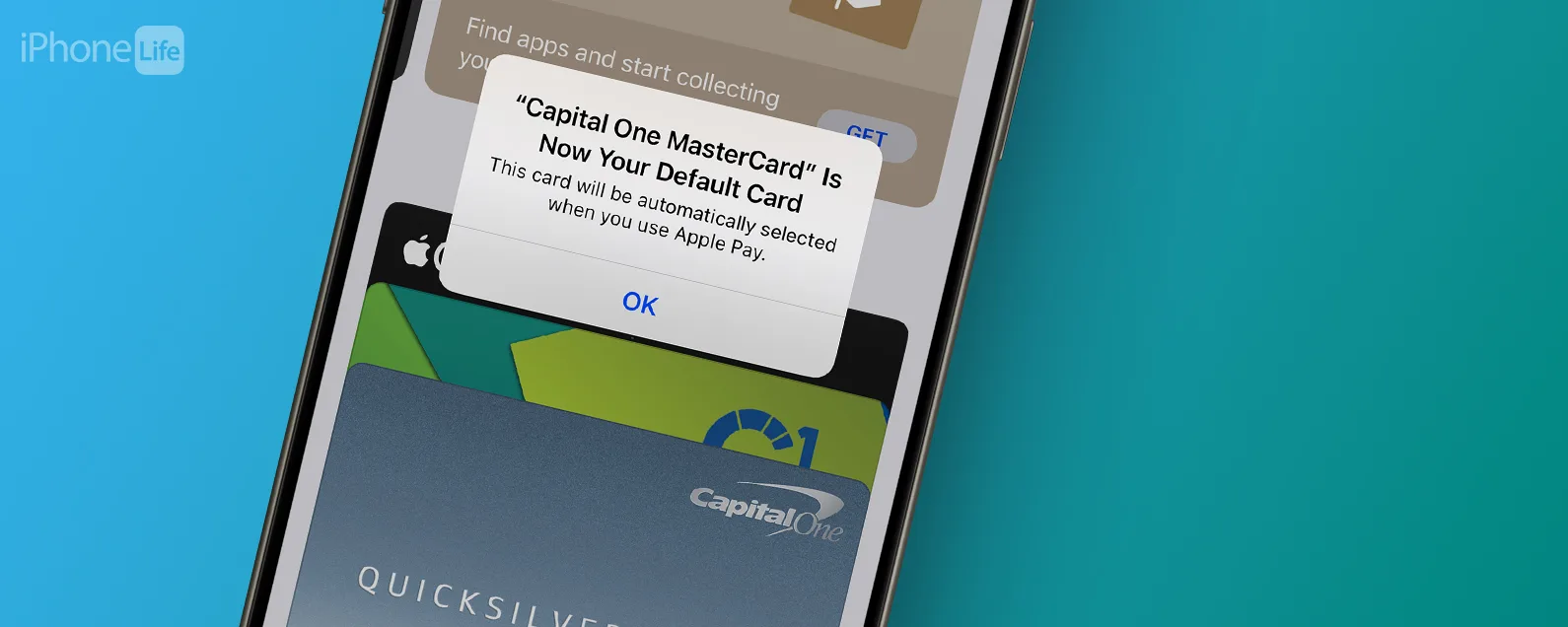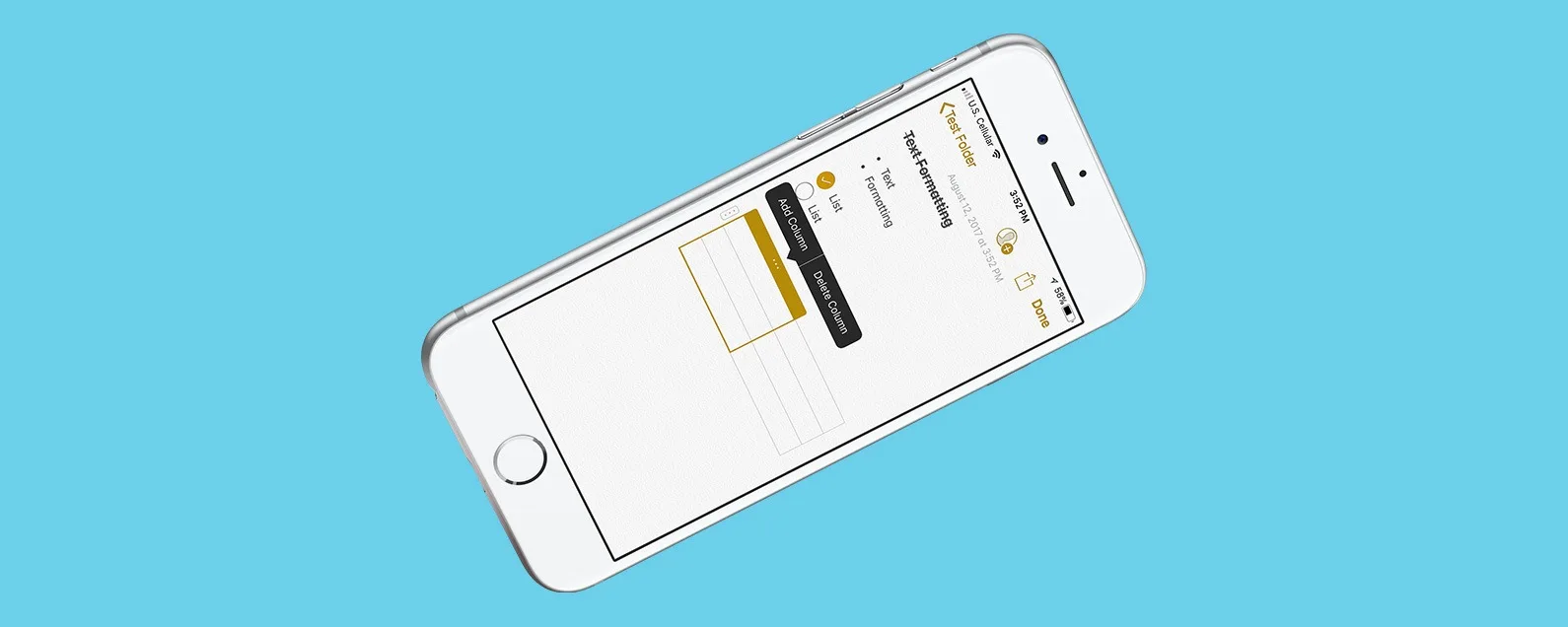
隨著App Store 中出現的筆記應用程式數量不斷增加,Apple 在iOS 11 中對其iOS Notes 應用程式進行了可靠的更新。程式、使用 iPhone 掃描文件並蒐索手寫文字。在iOS 11 Notes應用程式中,蘋果無縫地整合了這些流行的功能。 iOS Notes 應用程式的這些更新將包含在 9 月的 iOS 11 更新中,因此我們起草了一份有關如何在 iOS 11 中使用 iPad 和 iPhone 的 Notes 應用程式的指南。
有關的:Live Photos:iPhone 動態圖片完整指南
如何使用 iPhone 和 iPad 掃描文檔
在這個數位時代,隨時隨地使用 iPhone 掃描文件的能力非常有價值。無論是出於行政管理、找工作、找公寓還是僅僅管理財務的目的,能夠使用 iPhone 或 iPad 捕捉清晰的文件副本都是我再也不想失去的減壓功能之一。以下介紹如何使用 iPhone 或 iPad 上的 Notes 應用程式掃描文件。

發現 iPhone 的隱藏功能
獲取每日提示(帶有螢幕截圖和清晰的說明),以便您每天只需一分鐘即可掌握您的 iPhone。
- 首先,點擊右下角的圖示以開啟新筆記。
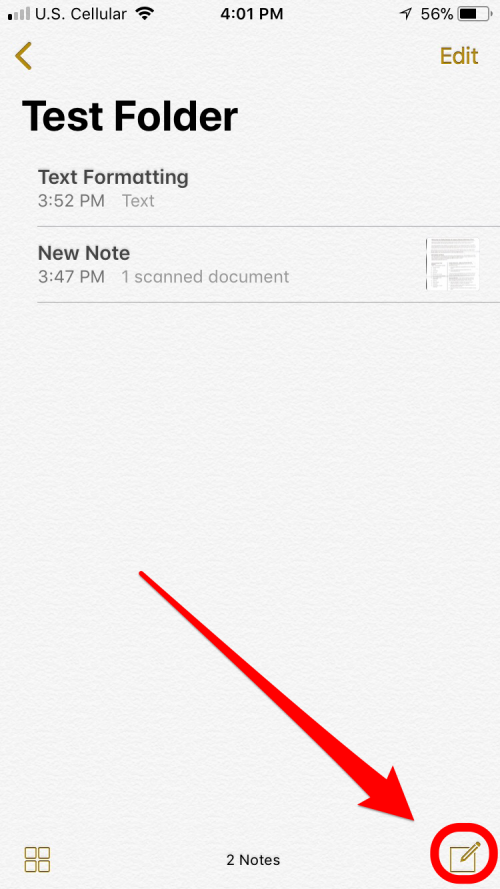
- 接下來,點擊帶有圓圈的加號以顯示插入選單。
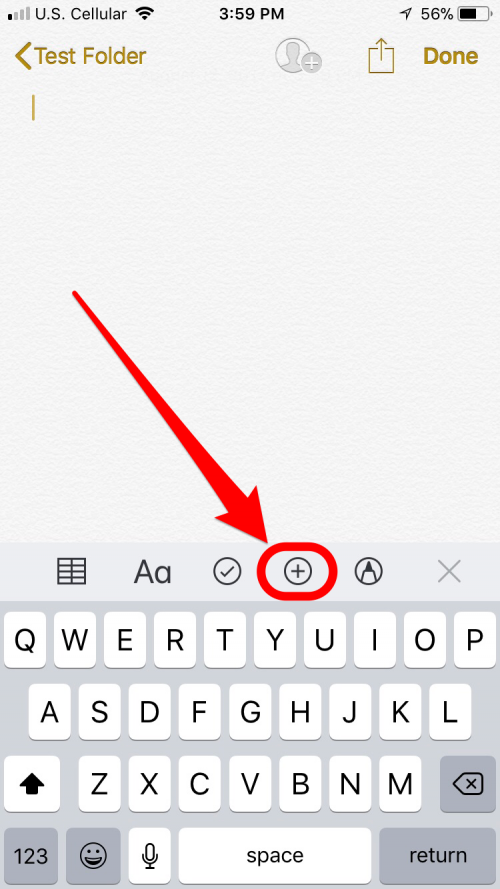
- 從選單中選擇“掃描文件”。

- 將文件擷取視窗置於頁面中央以自動擷取文件。這個橙黃色的盒子還進行了一些幕後調整,以消除傾斜和眩光等變數。自動捕捉最適合高對比背景,例如黑色桌子上的白色頁面。
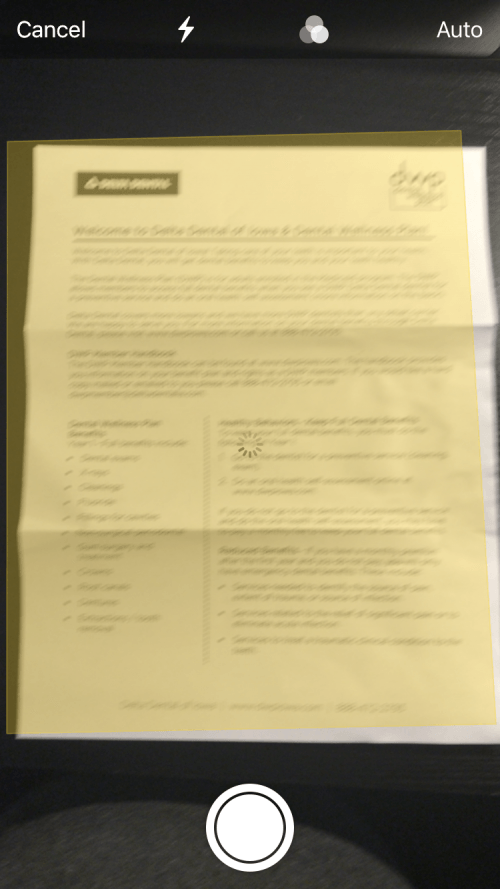
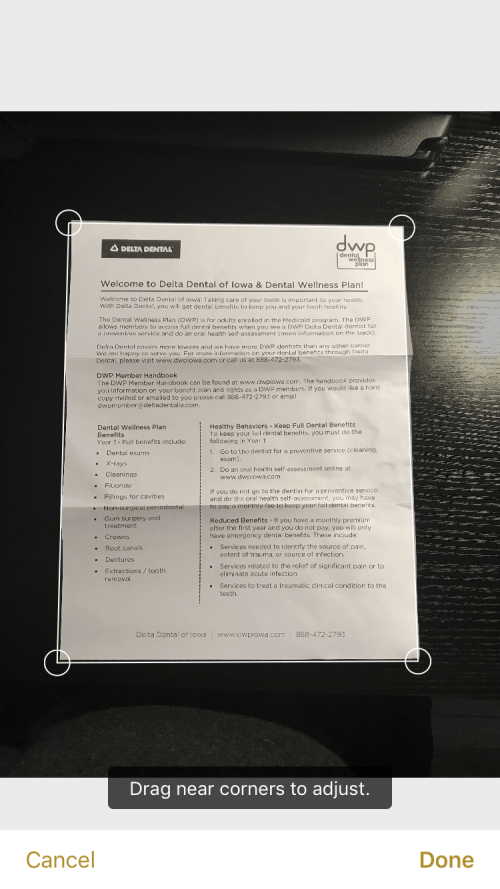
- 捕獲後,Notes 提供添加另一個頁面、裁剪、更改顏色配置檔案、旋轉或刪除的選項。顏色設定檔中的黑白選項確實可以幫助使文字更加清晰。然而,預設的“顏色”設定似乎本身就可以提供清晰的捕捉。
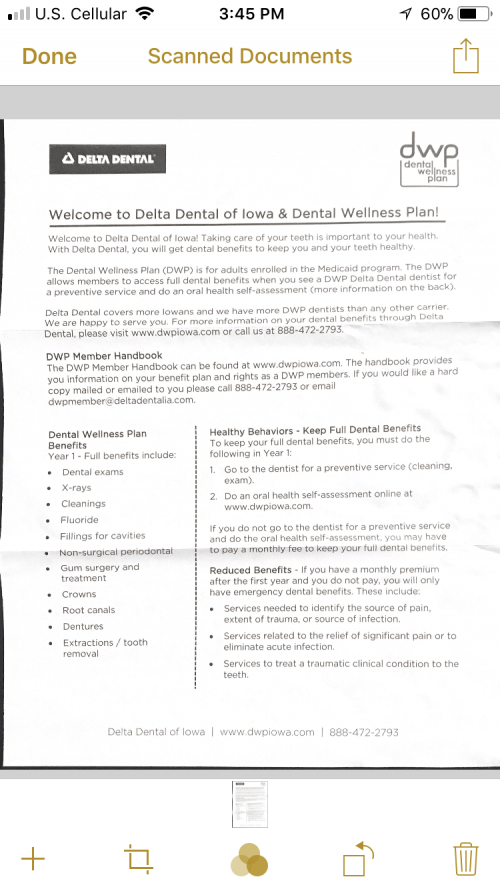
您可能還想鎖定你的筆記如果您掃描了敏感項目,但某些配件無法鎖定,這可能是為什麼你的筆記沒有鎖定。
如何在 iOS 11 中從控制中心存取筆記
我們最近發布了一個新 iOS 11 控制中心的操作指南。 iOS 11 將使用戶能夠從控制中心存取新的筆記應用程序,這將允許他們透過一次滑動和點擊來拉出空白筆記。這是一種非常有效的方式來滿足快速繪圖筆記的需求。 iOS Notes 應用程式的這項新功能可以在 iPhone 和 iPad 設定中啟用。
- 首先,進入“設定”應用程序,然後向下滾動以找到“註釋”。
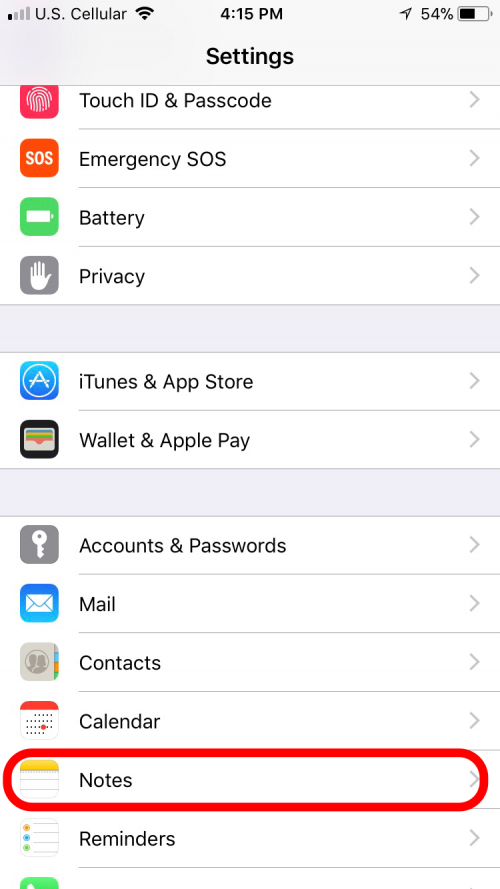
- 進入“Notes”設定選單後,您會發現一些新選項。不過,我們正在尋找的用於自訂便箋在控制中心上的行為方式的選項始終位於底部,即「從鎖定畫面存取便箋」。
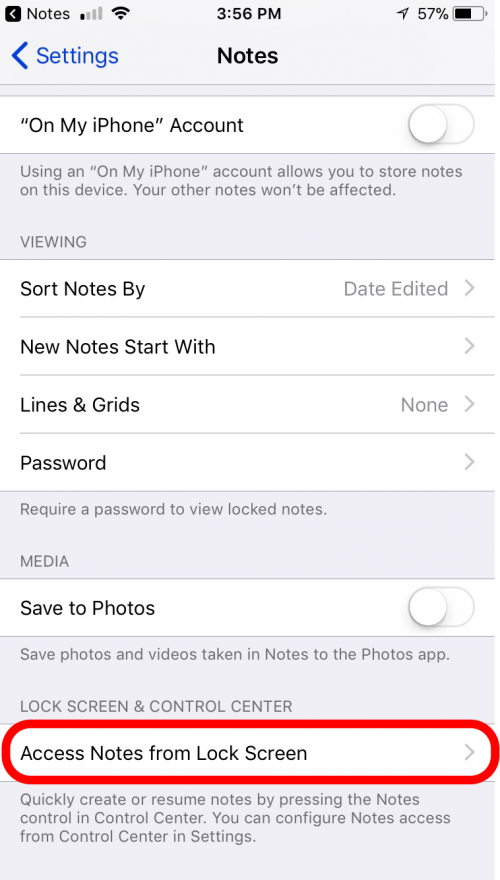
- 預設為“始終建立新筆記”,但您可能希望將其變更為“恢復上一個筆記”,或者當透過選擇“關閉”鎖定裝置時根本不讓它顯示在控制中心上。
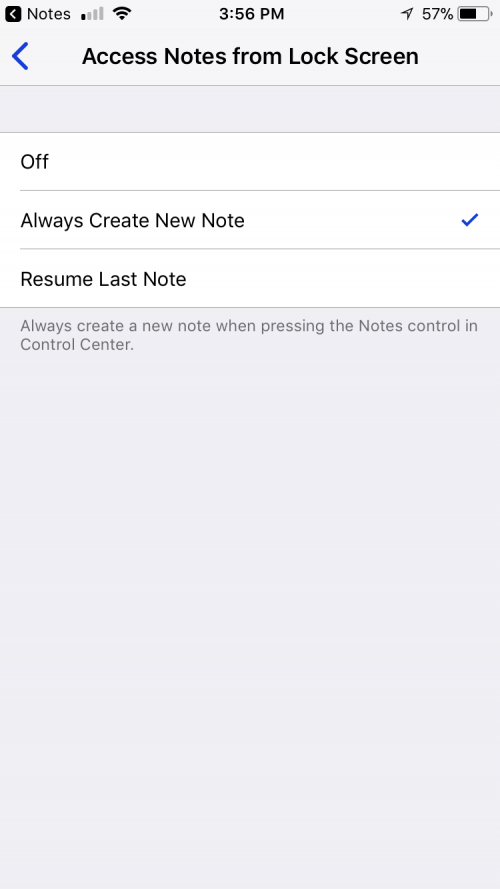
- 現在我們知道 Notes 的行為方式了,我們應該透過返回「設定」選單並向上捲動找到「控制中心」來將其新增至「控制中心」。
- 選擇“自訂控制項”。
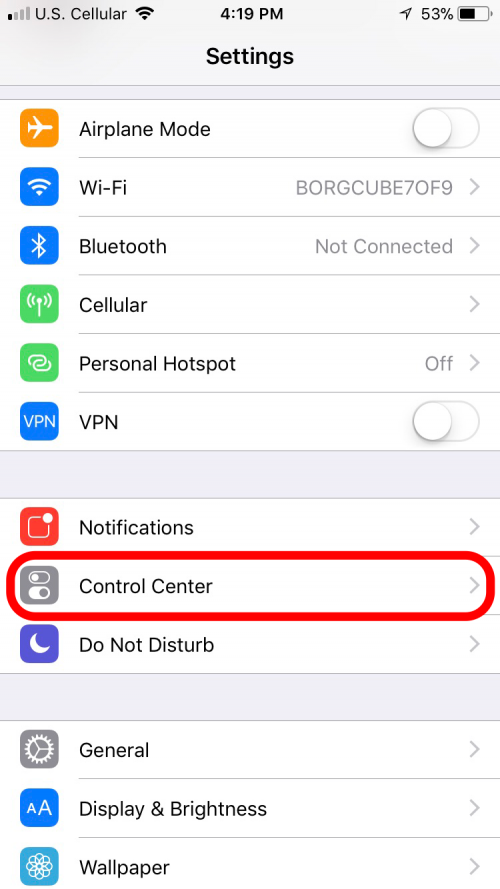
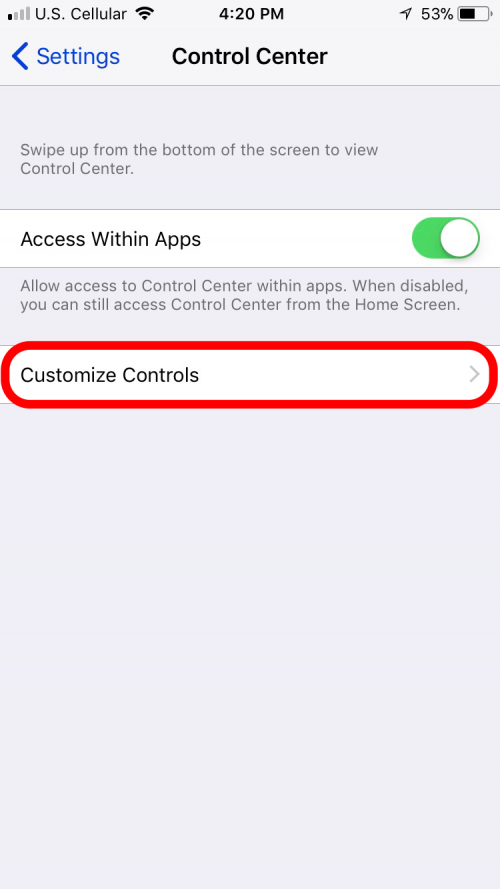
- 向下捲動找到“註釋”,然後點擊綠色加號。 Notes 現已新增至您的控制中心。從螢幕底部向上滑動即可看到它出現。
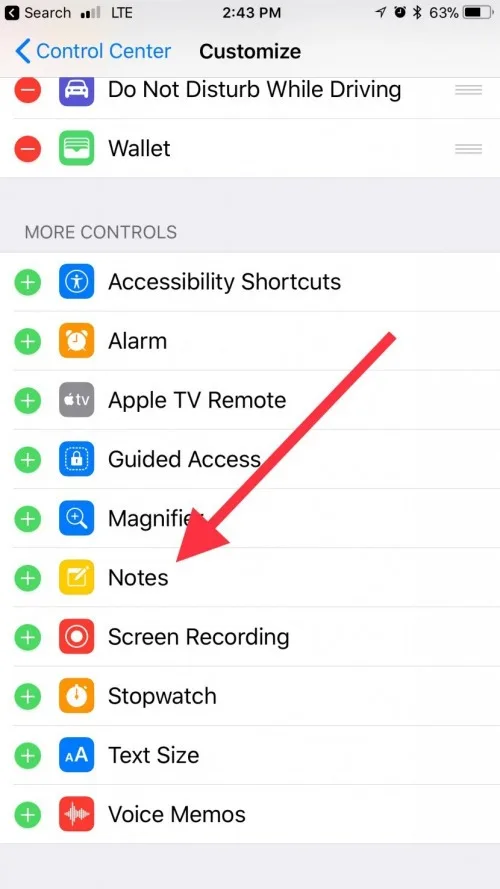
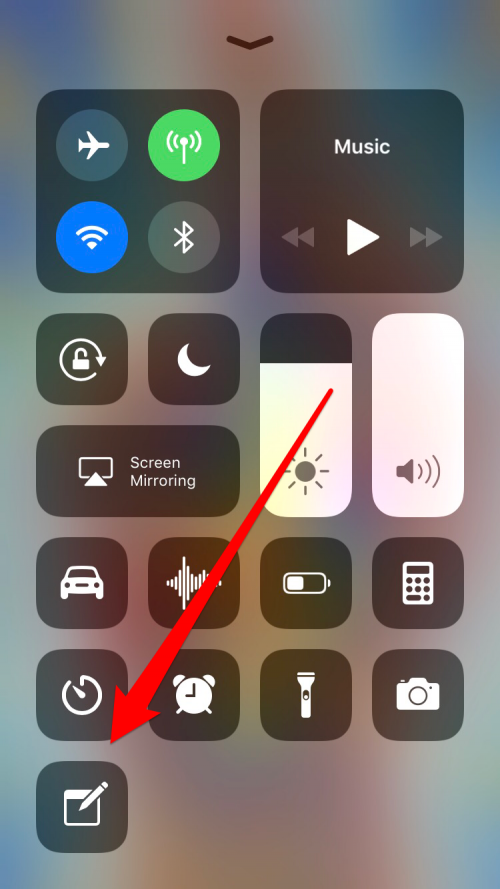
- 第一次從控制中心使用 Notes 時,會彈出一則訊息,要求您調整設定。既然我們已經這樣做了,我們只需點擊“確定”即可。
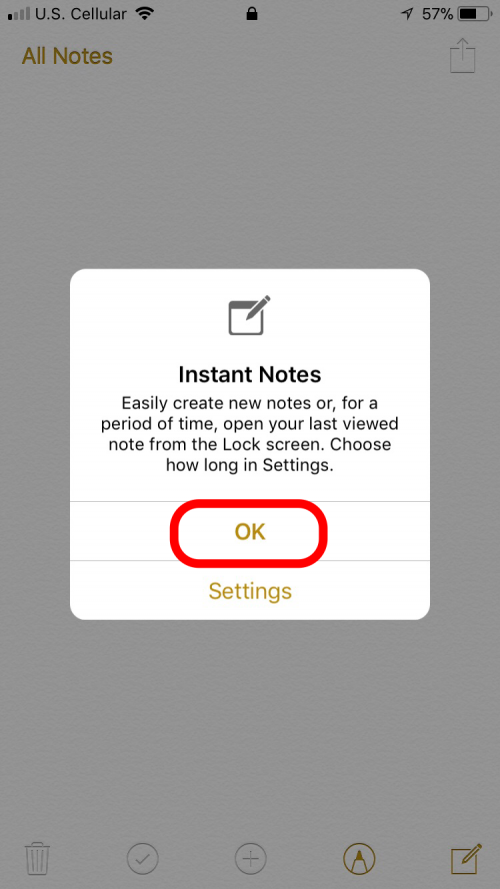
- 如果您在 iPhone 鎖定時輸入了 Notes,您會在螢幕頂部看到一個小鎖。
- 如果您點擊「完成」或嘗試返回以查看應用程式中的其他筆記,iOS 11 將提示您使用指紋或密碼進行驗證。
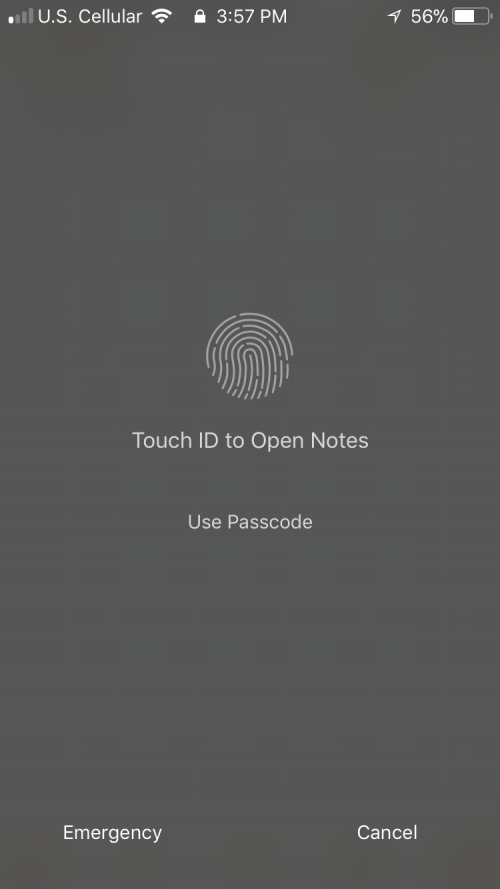
改進的文字格式
文字格式一直是 Notes 中最具挑戰性的功能之一。好吧,我們現在可以正式地說文字格式已經達到了一個新的友好水平。現在,我們不再需要按住文字並從微小的彈出式選單中選擇粗體、斜體或底線,而是可以隨時使用寬敞的格式設定選單。
- 輸入一些文字後,只需突出顯示它並點擊“Aa”圖示即可。

- 我們現在有三行格式選項。頂行包括標題、標題、正文和等寬。
- 第二行包含我們已經非常熟悉的經典組合:粗體、斜體、底線和刪除線。
- 最後,第三行提供了 3 個清單選項:破折號、編號和經典項目符號,以及段落縮排工具。
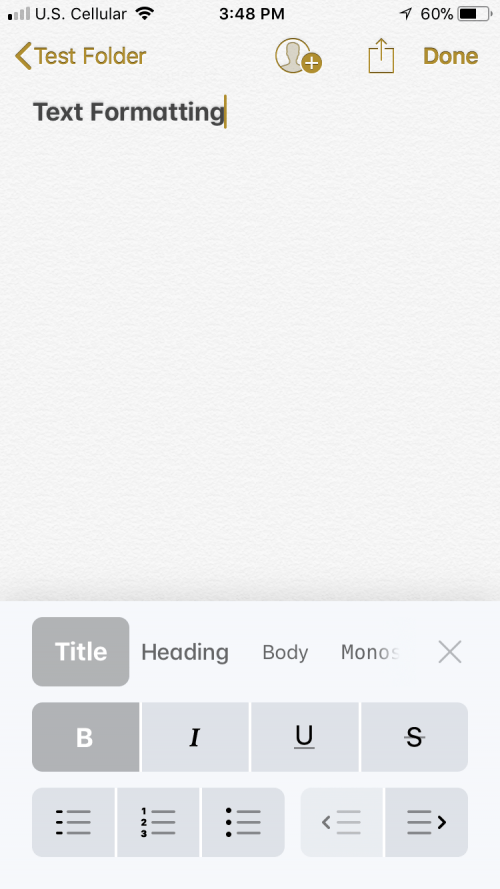
除了“Aa”中的三行選單之外,我們還可以返回主選單以獲取額外的文字清單選項。選擇帶有圓圈的複選標記,建立一個您可以點擊完成的項目清單——對於我個人幾乎每天都會做的那種快速繪製清單來說,這是一個非常方便的功能。
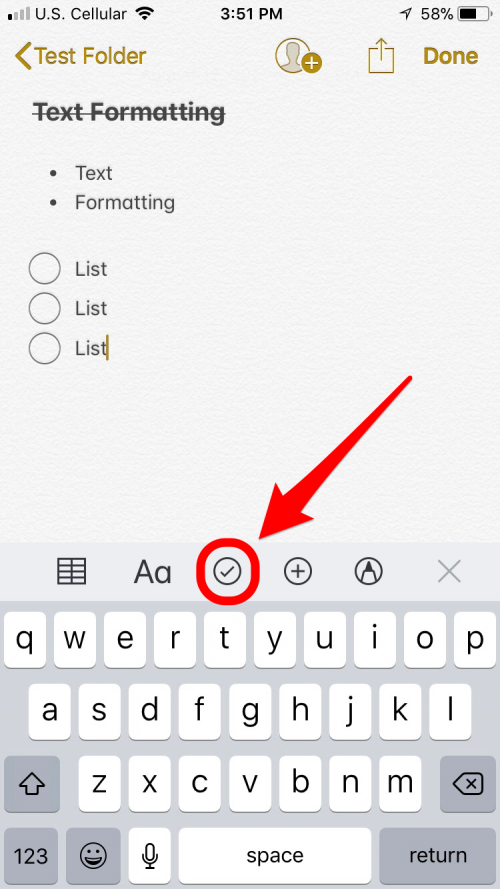
專業提示:你知道嗎Notes App內建語音轉文字軟體?它非常有用,但需要一些格式才能將其變成清晰的筆記。但不用擔心,您現在知道該怎麼做!
如何在適用於 iPad 和 iPhone 的 iOS 11 筆記應用程式中使用表格
對於 iOS 11 Notes 應用程式中添加的表格,我能說些什麼,除了:萬歲!我承認;我喜歡桌子。我盡我所能地使用它們。現在它們將在 iOS 11 Notes 中提供,我可以看到將這些其他功能與表格功能結合的非常令人興奮的機會。
- 使用表格很簡單。從任何新筆記或活動筆記的主選單中,選擇左側的第一個圖標,將出現一個 2x2 表格。
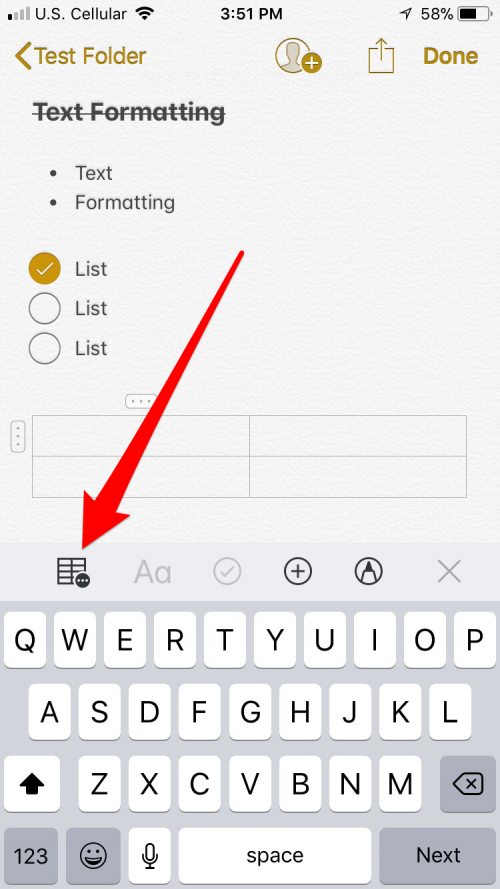
- 使用左側的手柄新增或刪除行,使用頂部的手柄新增或刪除列。它們始終顯示為帶有三個小點的小矩形。您也可以使用它們來選擇和移動行和列。