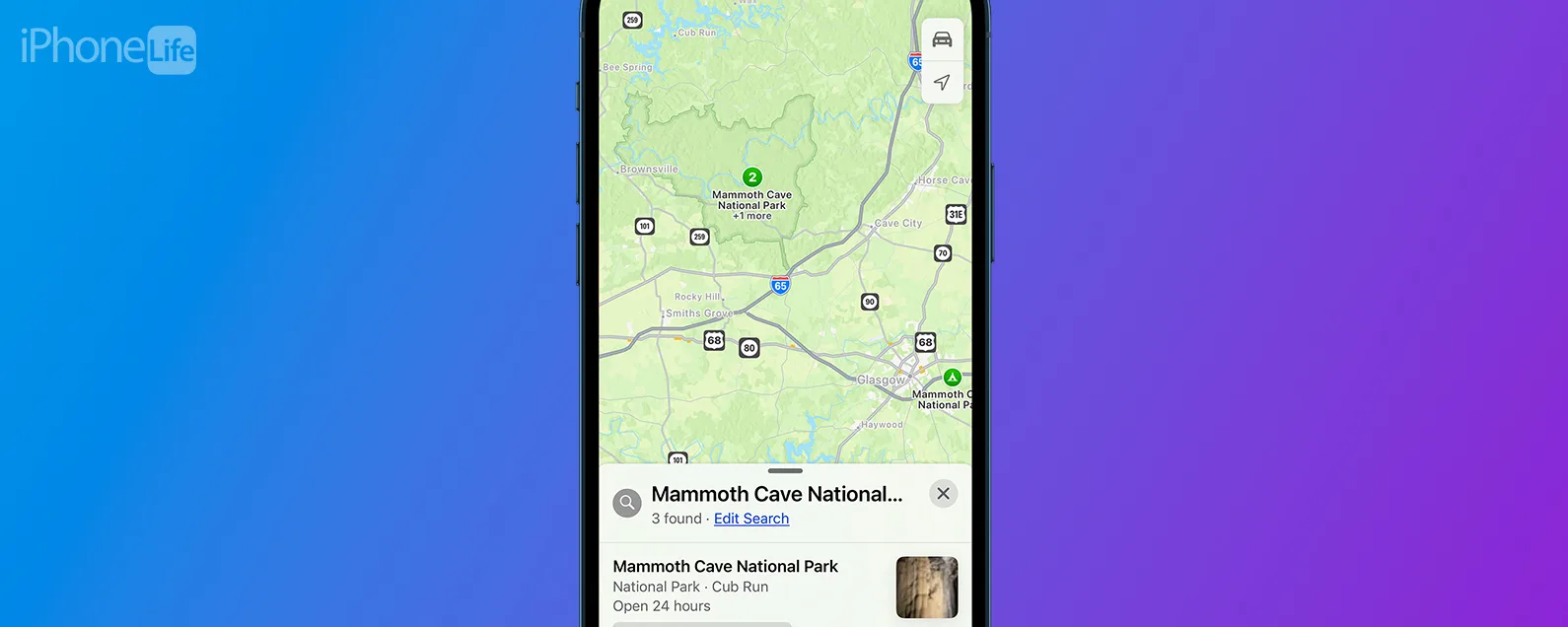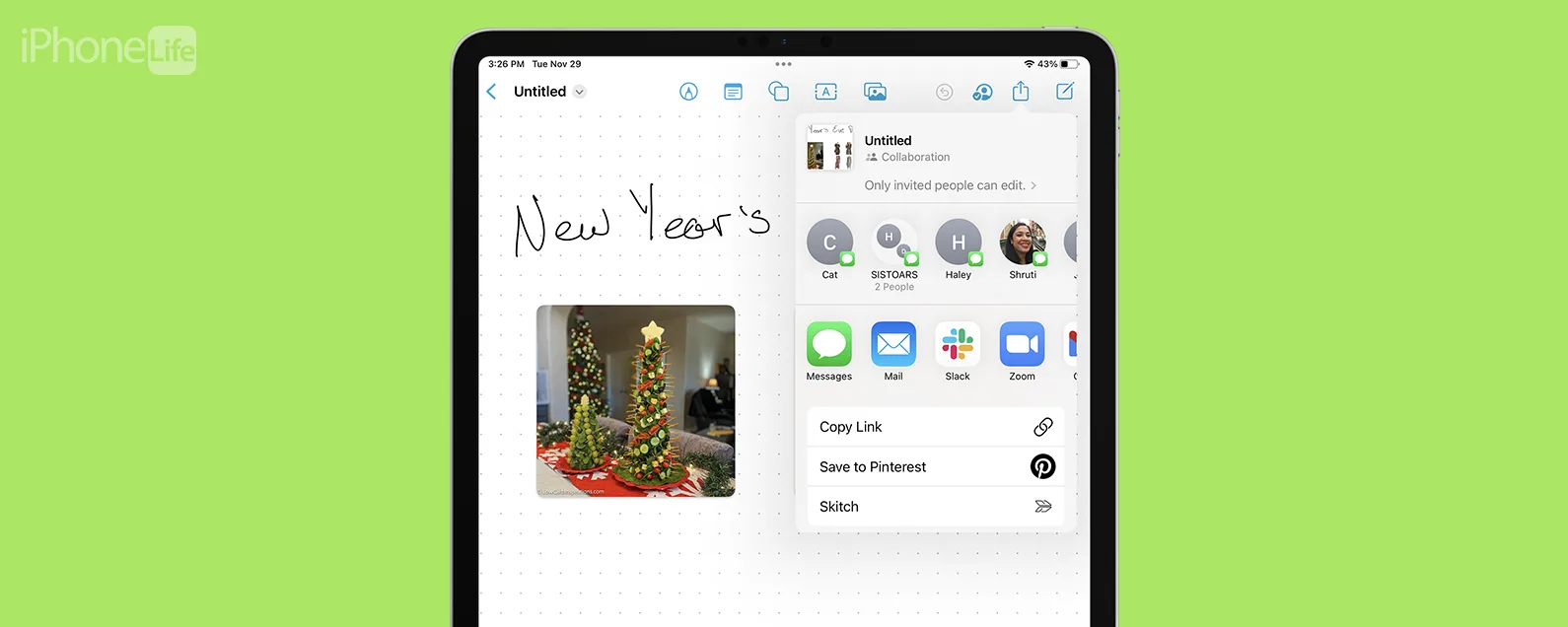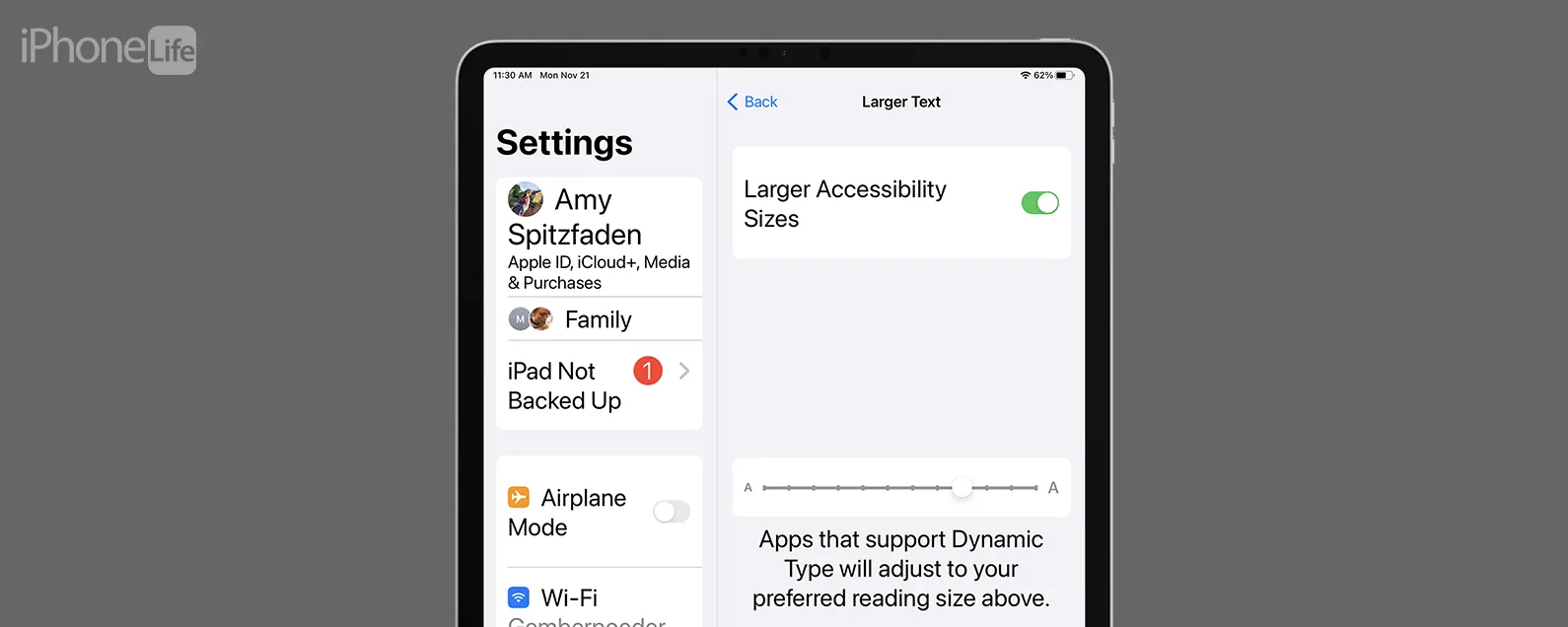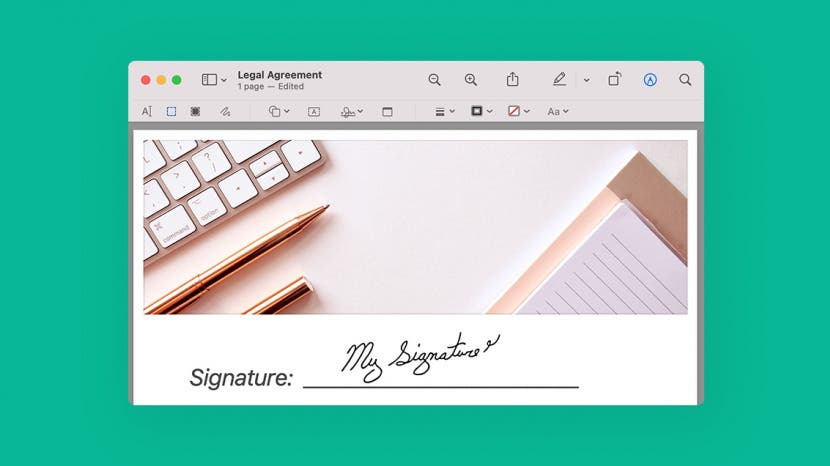
* 本文來自我們的每日提示電子報。報名。*
也許您有一個需要簽名的 PDF,但希望避免列印該文件、對文件進行實體簽名,然後將其掃描回電腦上。 Apple 讓您可以輕鬆地在 Mac 上對 PDF 進行數位簽章!這樣,您可以節省時間並避免與列印相關的成本。下面,我們將向您展示如何在 Mac 上簽署 PDF。

發現 iPhone 的隱藏功能
獲取每日提示(帶有螢幕截圖和清晰的說明),以便您每天只需一分鐘即可掌握您的 iPhone。
為什麼你會喜歡這個技巧
- 建立數位簽名,您可以在需要時隨時將其插入 PDF 文件中。
- 即使 PDF 未設定為自動讓您進行電子簽名,也可以對 PDF 進行數位簽名。
- 無需列印、簽署和掃描文檔,從而節省時間和金錢。
如何在 Mac 上簽署 PDF
在 Mac 上簽署 PDF 最簡單的方法是使用內建的預覽應用程式。這款原生 Apple 應用程式是 Mac 用於檢視和編輯 PDF 和圖像檔案的預設應用程序,它使簽署 PDF 文件變得輕而易舉!如果您有興趣了解有關 Mac 功能的更多信息,請免費註冊每日提示通訊。現在,介紹如何使用預覽應用程式在 Mac 上建立電子簽名:
- 雙擊以使用“預覽”應用程式開啟 PDF 檔案。 (如果您已將其他 PDF 編輯器設定為預設編輯器,請按住 Control 鍵單擊或右鍵單擊 PDF 文件,然後選擇“開啟方式”,然後按一下“預覽”。)
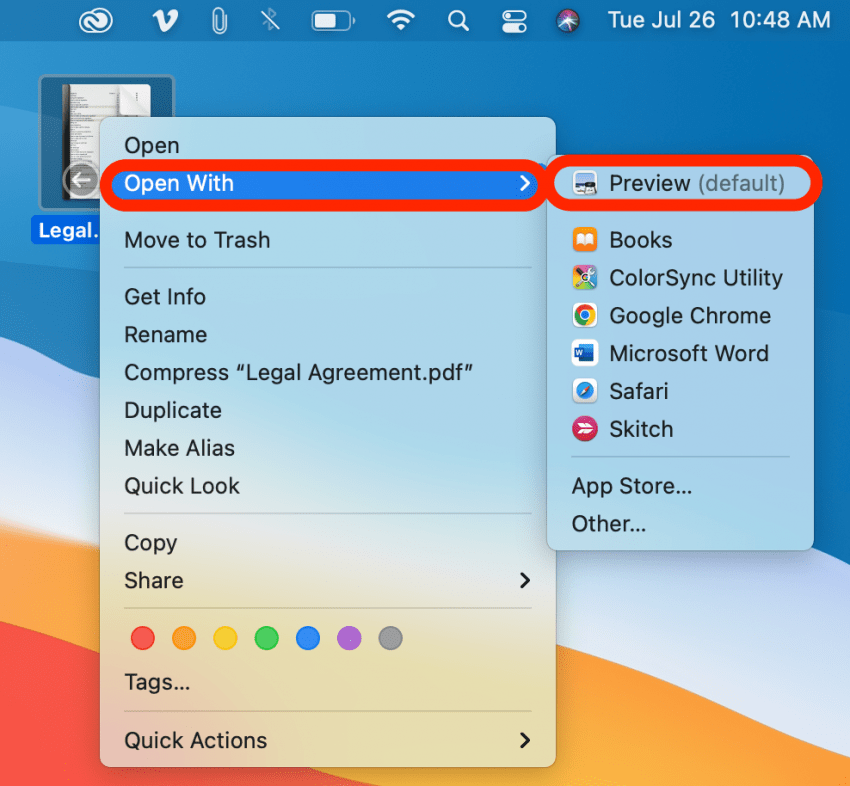
- 在預覽應用程式中開啟 PDF 後,按一下工具在螢幕的左上角。

- 將滑鼠懸停在註解。
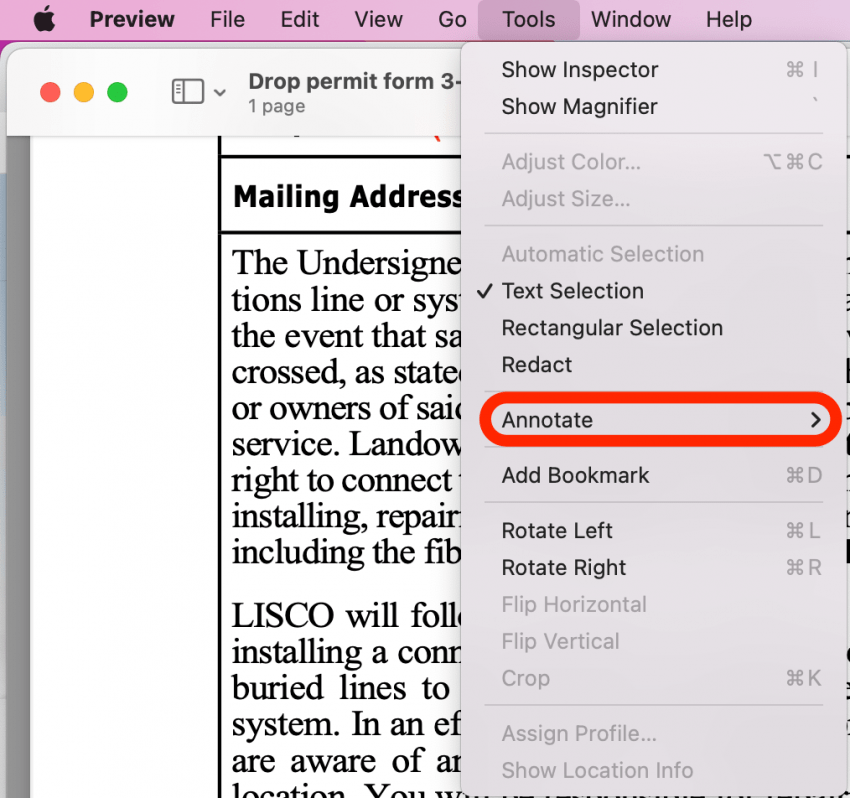
- 選擇簽名。
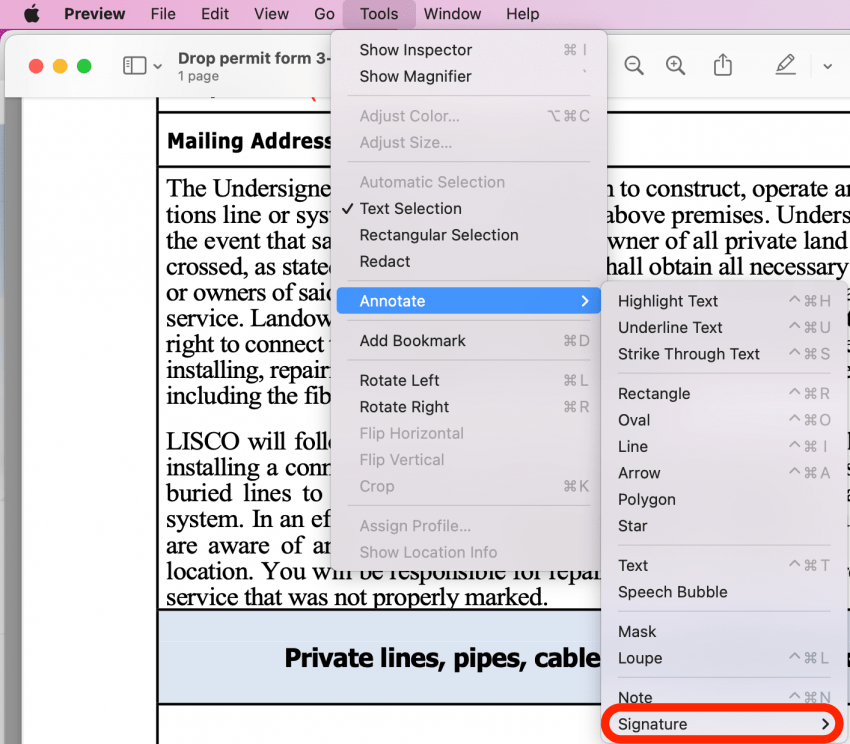
- 點選管理簽名。如果您之前在 iPhone 或 Mac 上建立了簽名,現在只需選擇該簽名並跳至步驟 17。
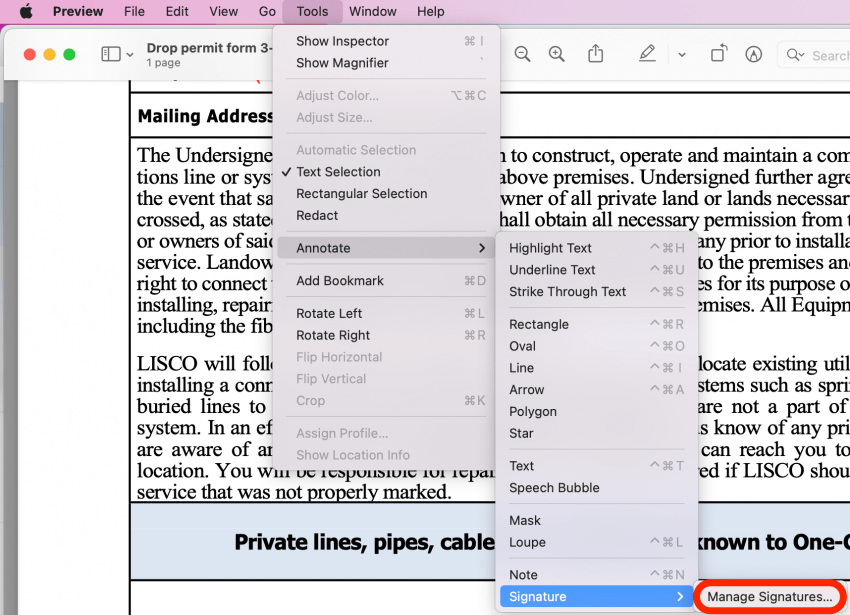
- 若要使用電腦觸控板遊標建立簽名,請按一下觸控板。
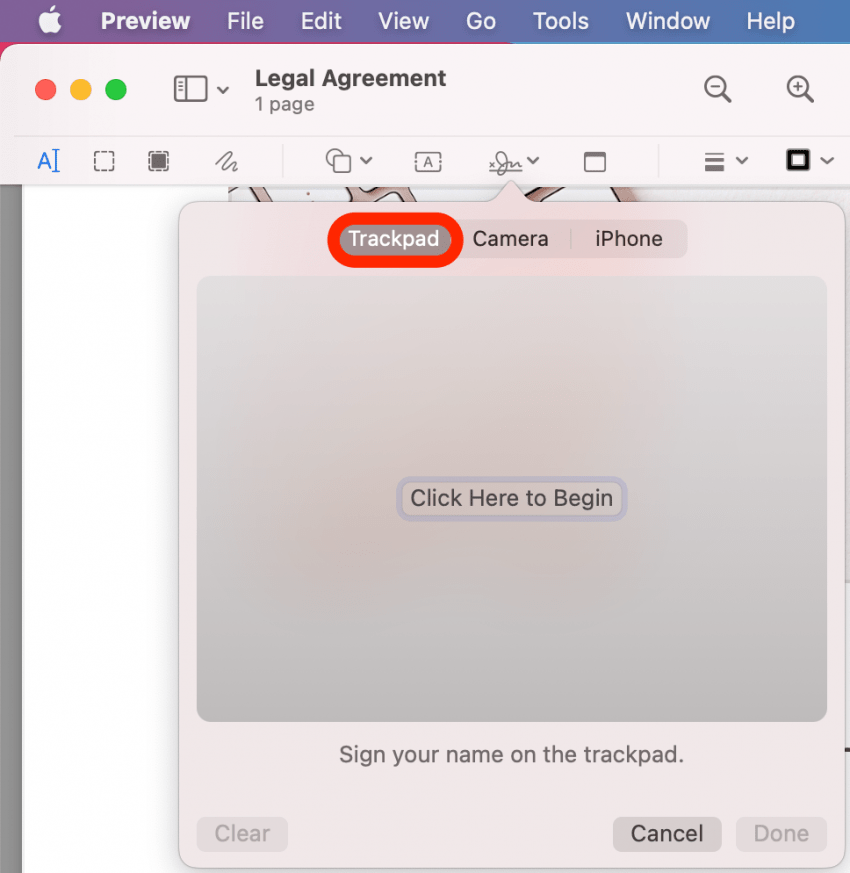
- 點擊文字說點擊此處開始。

- 使用遊標寫簽名。這可能需要多次嘗試。根據我的經驗,使用觸控板簽名是一個挑剔的過程。嘗試以不同程度的壓力按壓觸控板以創建不同的線條粗細。
- 如果您對簽名不滿意,請點擊清除重新開始。

- 當您獲得滿意的簽名後,點擊鍵盤上的任何鍵即可停止簽名。
- 點選完畢。

- 如果您想透過掃描手寫簽名來建立簽名,請按一下相機。
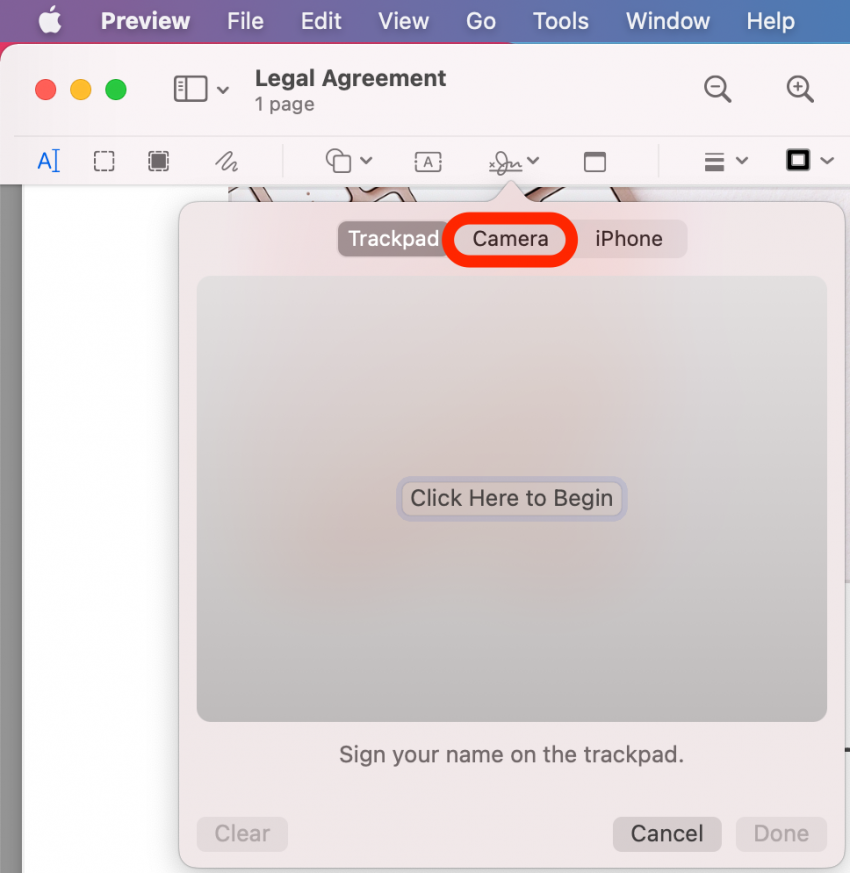
- 現在,將一張帶有您簽名的無襯線白紙放在電腦攝影機前。

- 您將看到螢幕上出現您的手寫簽名的數位版本。它應該會自動翻轉,這樣它就不會再向後顯示。這表示您的 Mac 已捕獲手寫簽名。點選完畢。

- 如果您想透過在 iPhone 螢幕上簽名來建立簽名,請解鎖您的 iPhone 並點擊iPhone在您的 Mac 上。 (根據您的軟體版本、筆記型電腦設定和其他因素,您可能看不到此選項。我發現此選項出現不規則。)

- 點擊電腦上的 iPhone 選項後,簽名表格將出現在您的 iPhone 螢幕上。 (如果您沒有看到此畫面出現,則您可能無法使用此選項,而應選擇使用上面的觸控板或相機選項。)用手指簽名並點擊完畢在您的 iPhone 螢幕或筆記型電腦螢幕上進行儲存。
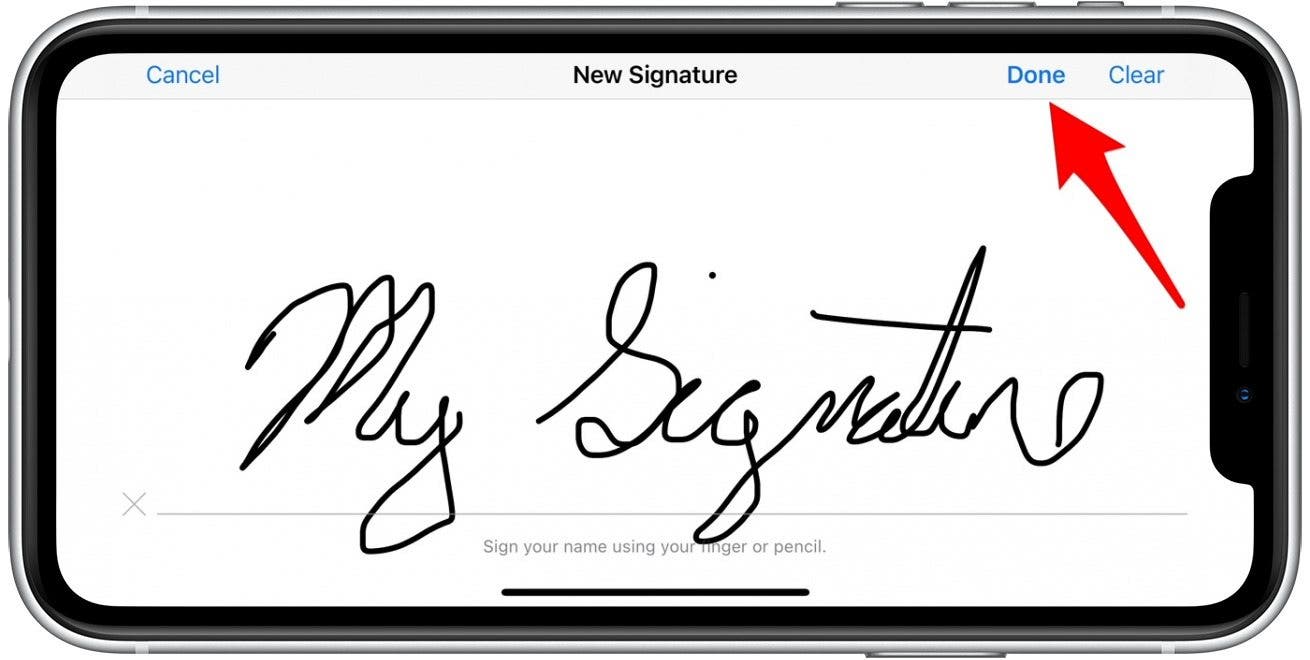
- 現在您的簽名已創建,請單擊螢幕頂部的“工具”選單,單擊“註釋”,然後選擇“簽名”。點擊您的簽名將其插入。
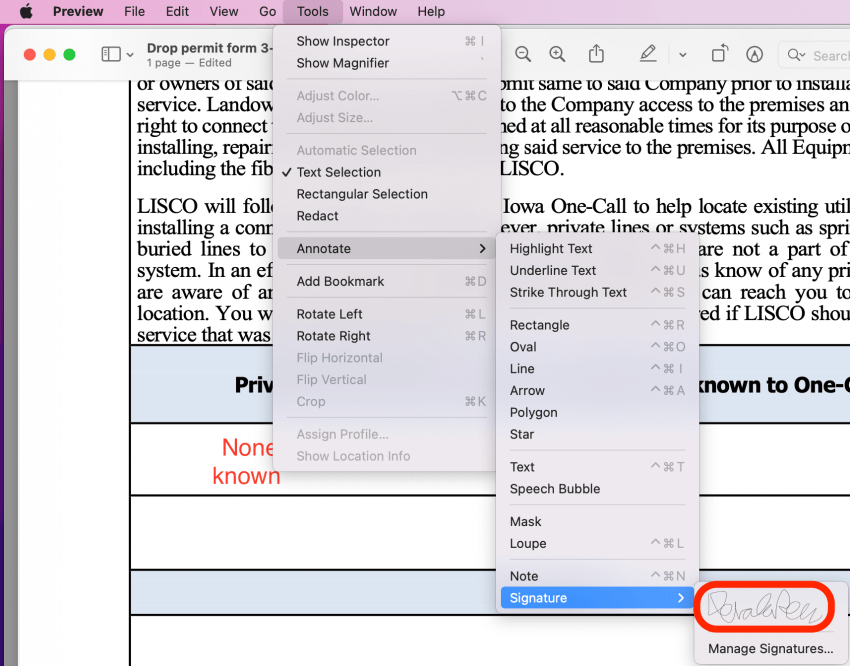
- 您的簽名將插入到 PDF 的中心,您可以按一下並將其拖曳到頁面上所需的位置。

這就是對 PDF 進行數位簽章的方法!您只需建立一次簽名。之後,您只需插入已儲存的簽名即可。簽約愉快!