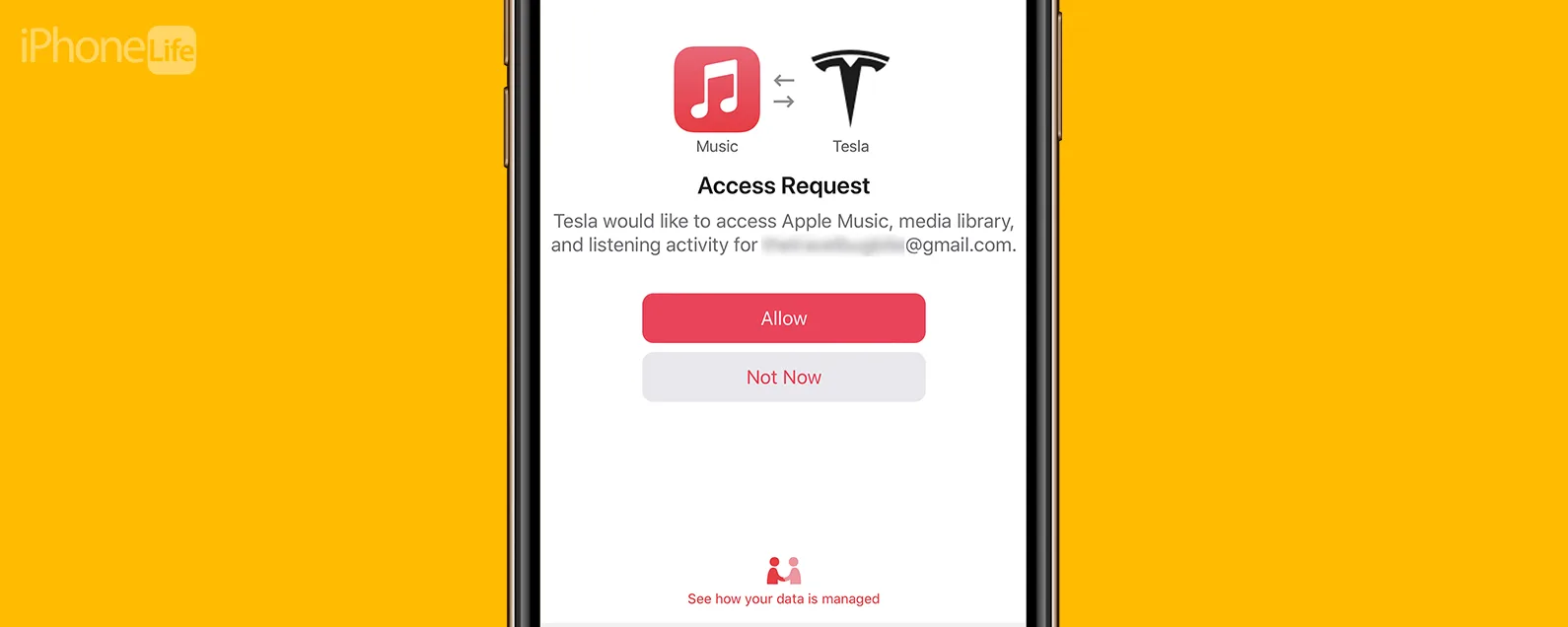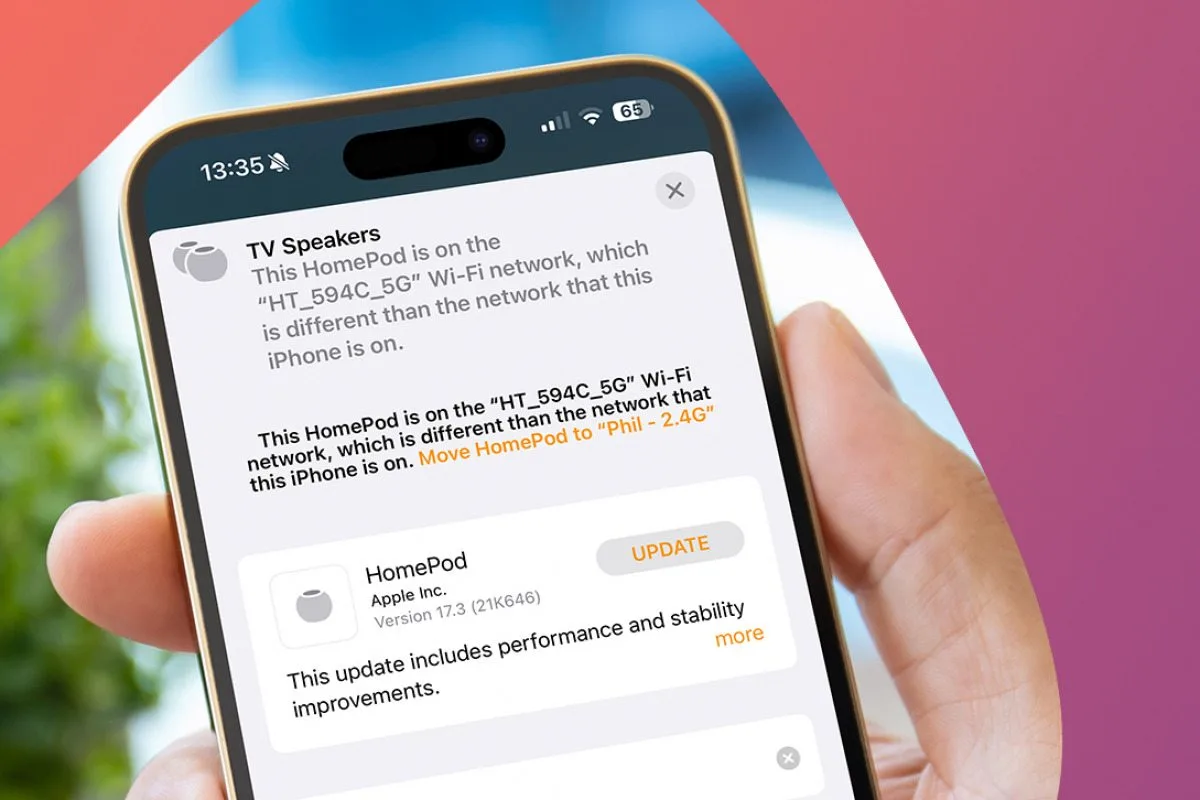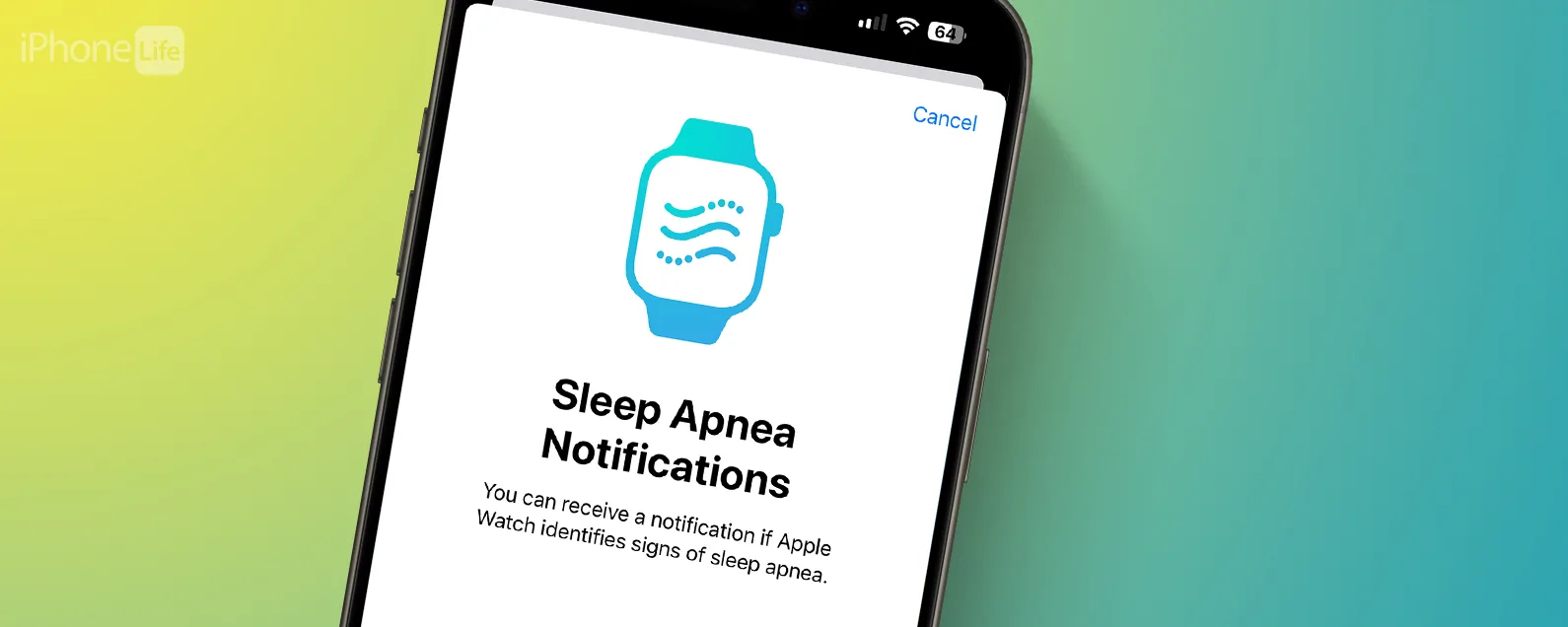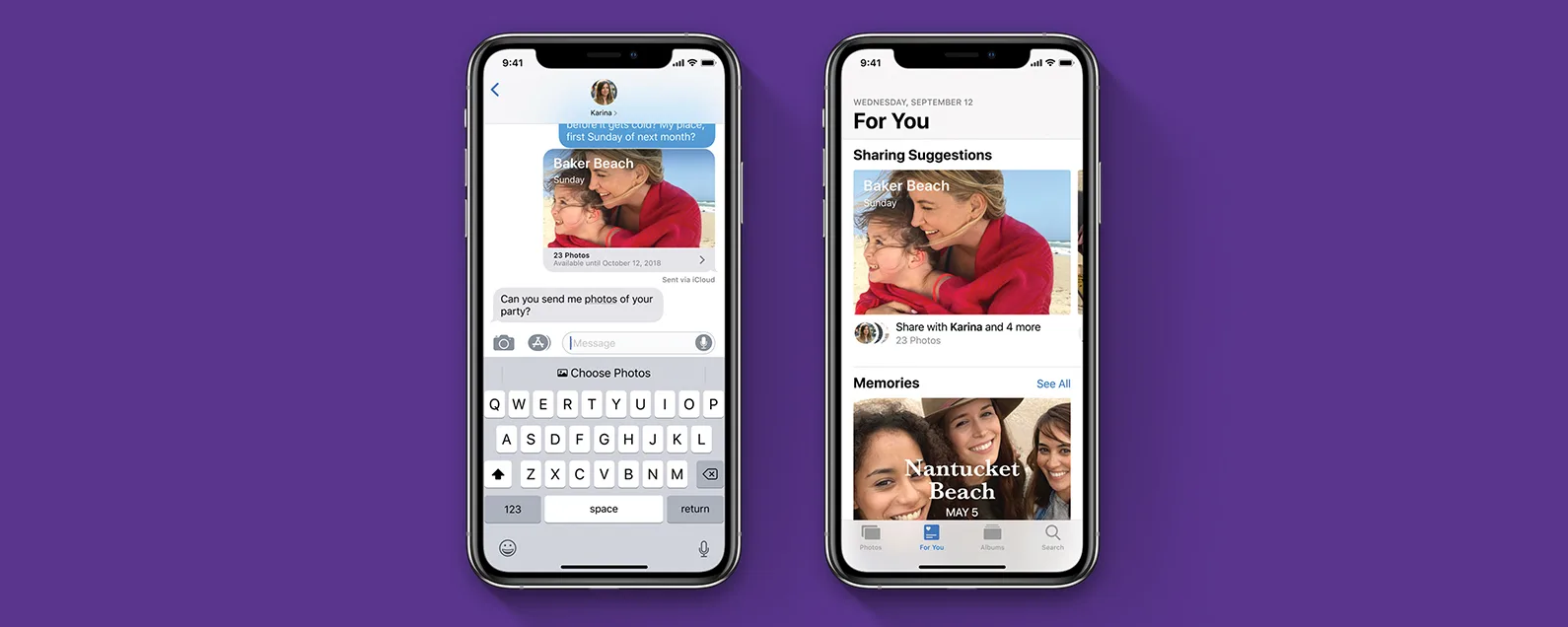要知道什麼
- 如果您遇到 HomePod 沒有回應,請確保其已插入電源並檢查您的家庭應用程式是否有警報。
- 您還應該確保在家庭應用程式中啟用了 Siri。
- 如果這不起作用,請檢查您的 Wi-Fi,重新啟動 HomePod,然後取消裝置配對並重新配對。
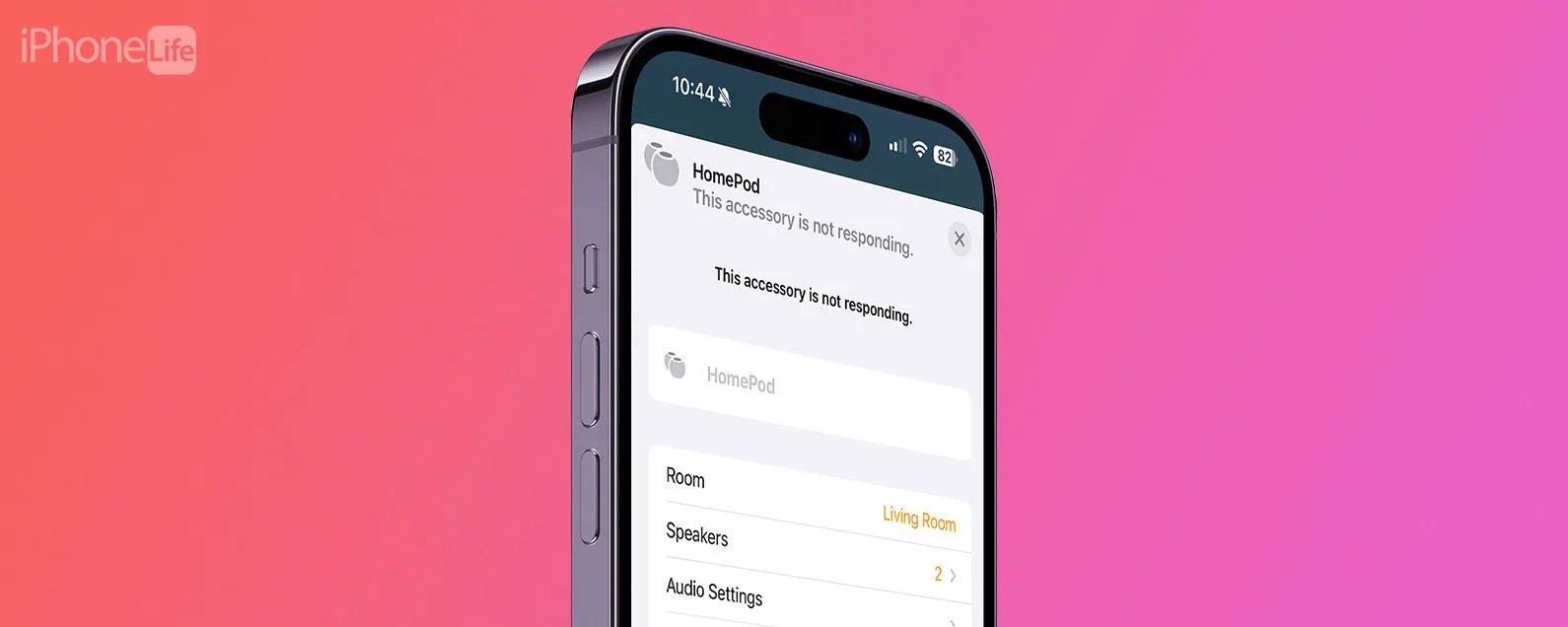
遇到 HomePod mini 或 HomePod 無回應可能會令人沮喪,因為故障排除並不像在 iPhone 上那樣直覺。儘管如此,仍有一些事情可以嘗試讓您的智慧揚聲器重新工作。我們將介紹如何重置 HomePods,以及當 HomePod 沒有回應時可以採取的其他步驟。
跳轉至:
如何修復 HomePod mini 或 HomePod 無回應
如果您嘗試使用語音啟動 HomePod mini 或 HomePod 時沒有回應,可以嘗試以下幾種方法。大多數步驟只需要一兩秒鐘,但如果更簡單的步驟不起作用,我們也會教您如何重置 HomePods。
1. 確保已插入可靠的電源
首先,您的 HomePod 或 HomePod mini 需要插入電源。導致HomePod 回應問題的原因。如果插入後沒有明顯問題但仍然無法工作,請嘗試其他插座,看看是否可以解決問題。有關更多故障排除提示,請查看我們的免費每日提示通訊。

發現 iPhone 的隱藏功能
獲取每日提示(帶有螢幕截圖和清晰的說明),以便您每天只需一分鐘即可掌握您的 iPhone。
2.檢查您的家庭應用程式是否有警報
如果您的 HomePod 因某種原因斷開連接,您的 Home 應用程式會通知您。最近,我在外出購物時發現停電一分鐘,因為我的 Home 應用程式提醒我 HomePod 的連線出現問題,一分鐘後又告訴我 HomePod 已再次連線。要檢查這些警報,請打開您的家庭應用程式。在 HomePod 清單下方,您將看到其狀態,無論是回應、未回應還是正在安裝更新。
3. 確保 Siri 已啟用
如果您的 HomePod 上未啟用 Siri,您將無法使用語音指令。以下是在 HomePod 上啟用 Siri 的方法:
- 在您的 iPhone 上,打開家庭應用程式。
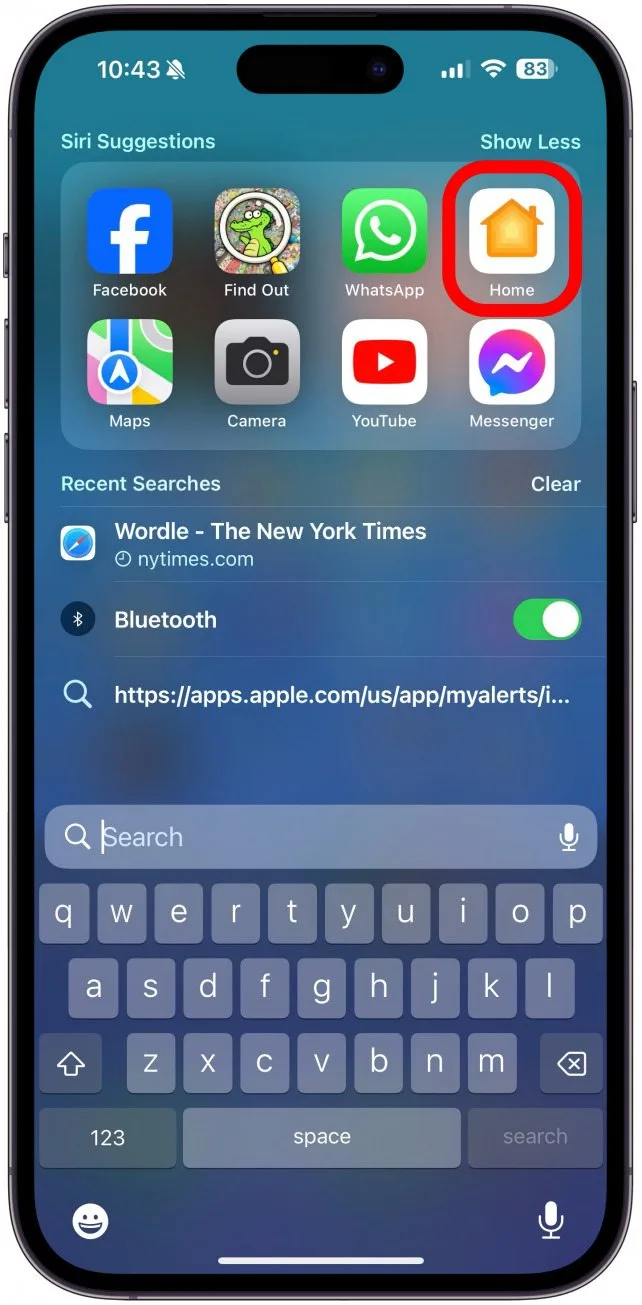
- 點選您的 HomePod。
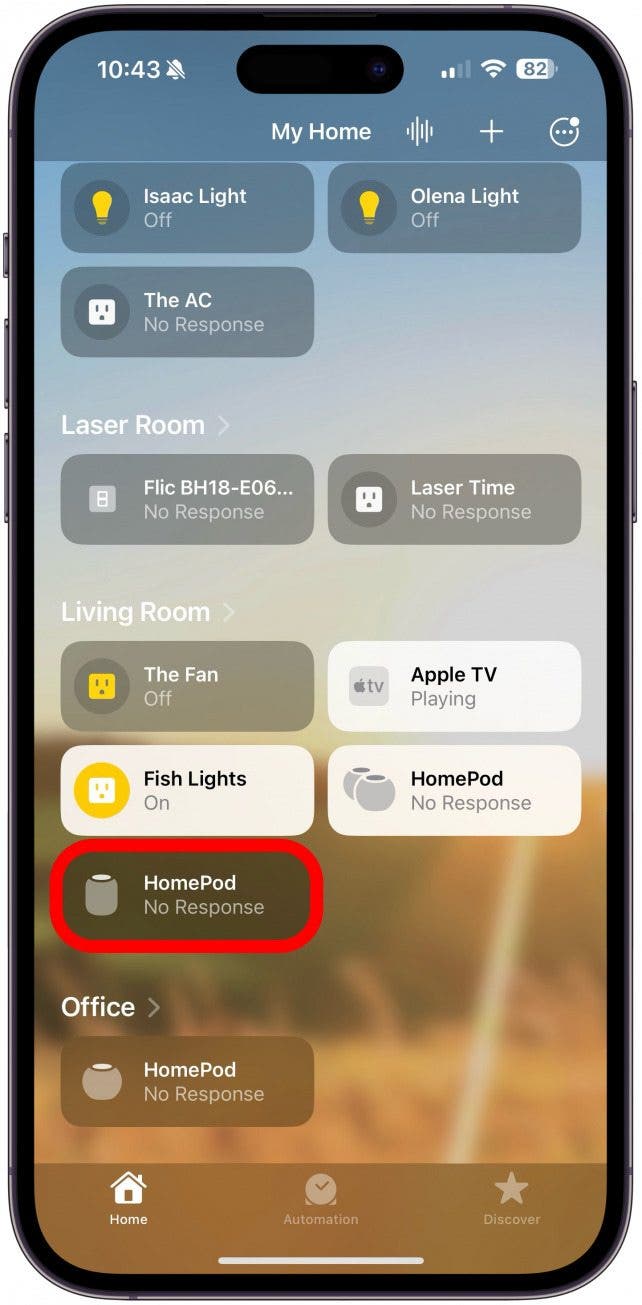
- 向下捲動並點擊齒輪圖示。
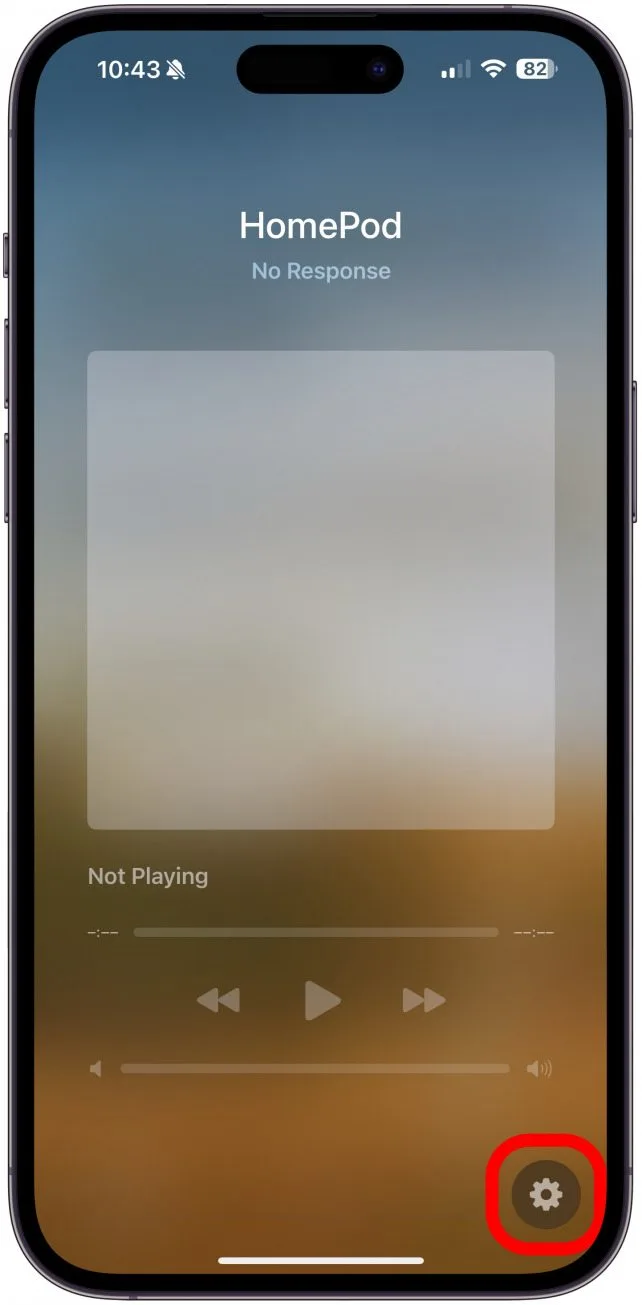
- 向下捲動到 Siri 標題並確保聆聽“嘿 Siri”已開啟。

- 您也可以在此處調整其他 Siri 設置,例如您希望在使用 Siri 時出現燈光。
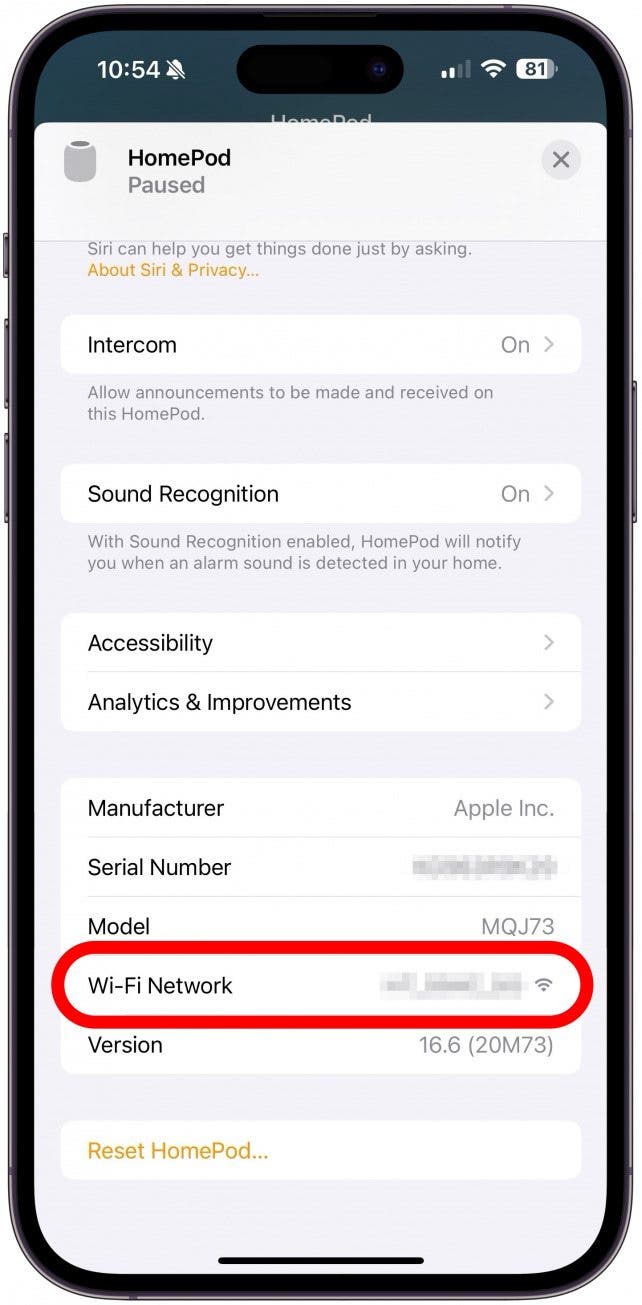
4. 確保您的 HomePod 已連線至 Wi-Fi
您的 HomePod 需要連接到 Wi-Fi 才能發揮其大部分功效。即使您的 HomePod 已連接到網絡,如果您的 Wi-Fi 斷開,您的 HomePod 也將無法運作。檢查是否已連線:
- 打開家庭應用程式,選擇您的 HomePod,然後點選齒輪圖示。
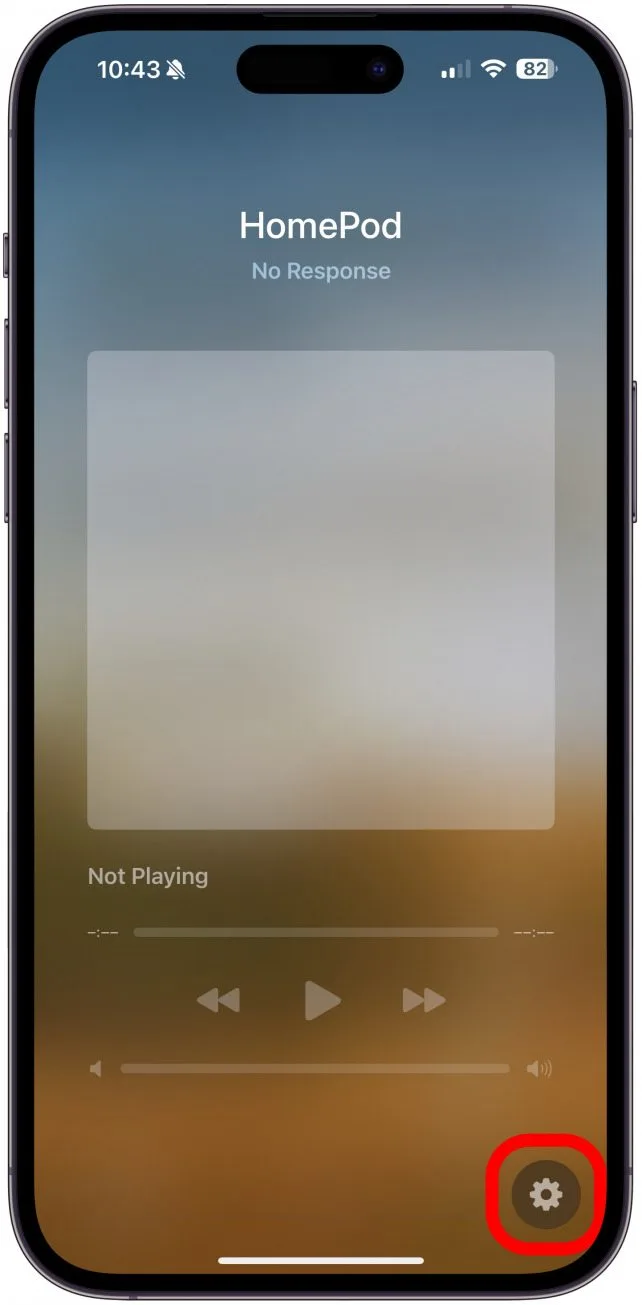
- 向下捲動到底部。在 Wi-Fi 網路旁邊,您會看到列出的 Wi-Fi 名稱及其旁邊的訊號強度。
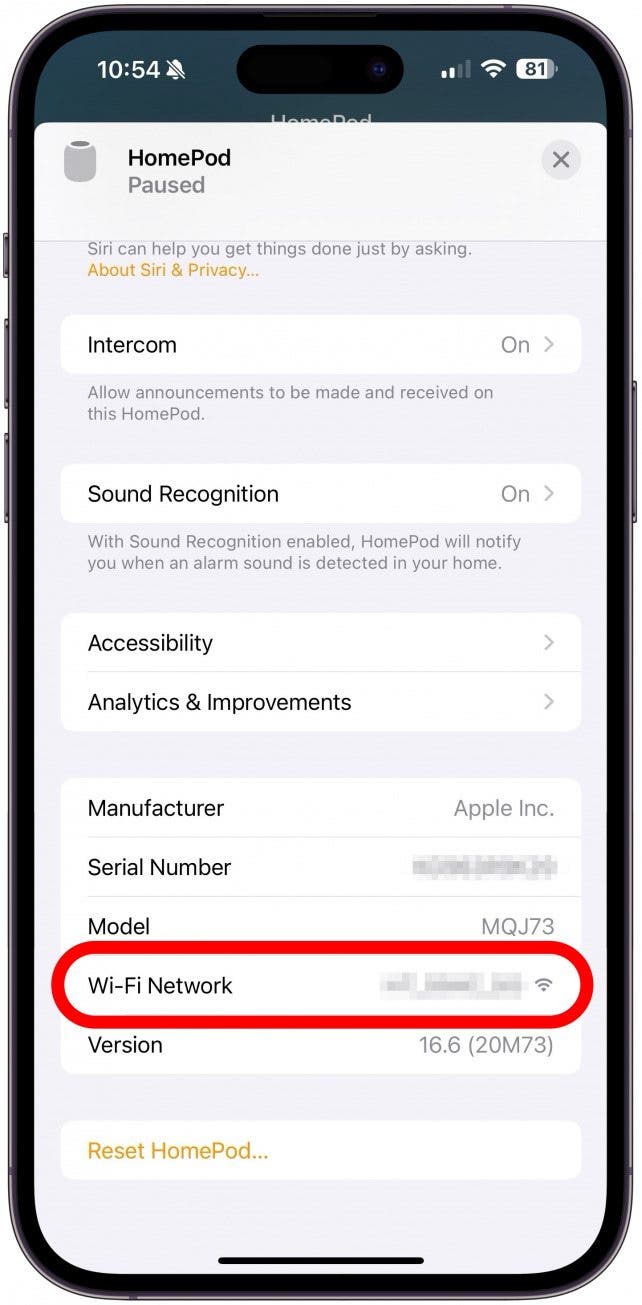
5. 更新您的 HomePod
如果您的 HomePod 由於錯誤而沒有回應,請檢查是否有可用的HomePod 軟體更新。 HomePod 更新可能比 iPhone、iPad 或 Mac 更新更容易忘記,但它們很重要。如果您有一段時間沒有更新,則值得檢查是否有可用的更新。
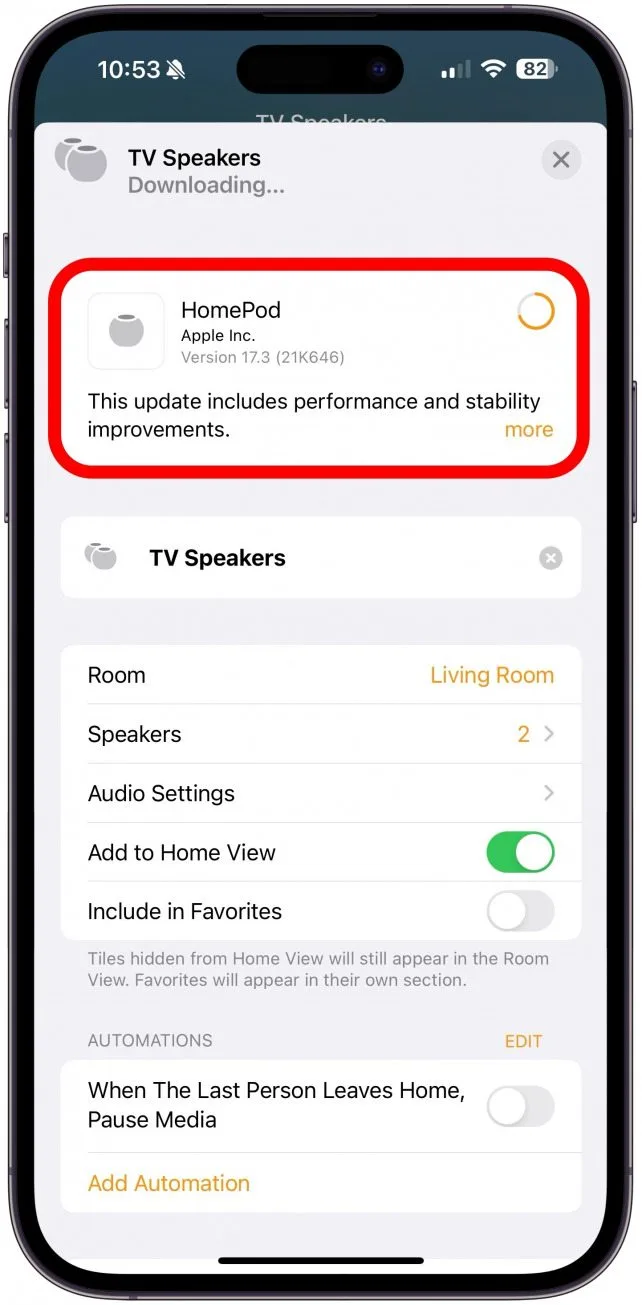
6. 重新啟動 HomePod
當設備無法運作時,重新啟動設備始終是您應該採取的故障排除步驟之一。您可以嘗試拔下並重新插入 HomePod,但您也可以透過應用程式重置它。這是如何重置您的 HomePod。

7. 從您的家用應用程式中刪除並重新配對您的 HomePod
現在您知道如何修復 HomePod mini 和 HomePod 無回應的問題。如果您已經嘗試了所有這些方法但沒有任何效果,那麼可能是時候了聯繫蘋果支持。
常問問題
- 如何將 HomePod 連接到 iPhone?插入 HomePod 後,它應該會顯示在您的 iPhone 上,並在螢幕上顯示設定說明。如需更多指導,請查看如何設定 HomePod 和 HomePod mini。
- 如何更改 HomePod Wi-Fi 網路?您無法獨立於 iPhone 更改 HomePod 的 Wi-Fi,但在 iPhone 上更改它應該會在 HomePod 上更改它。以下是有關如何操作的更多信息更改 HomePod Wi-Fi 網路。