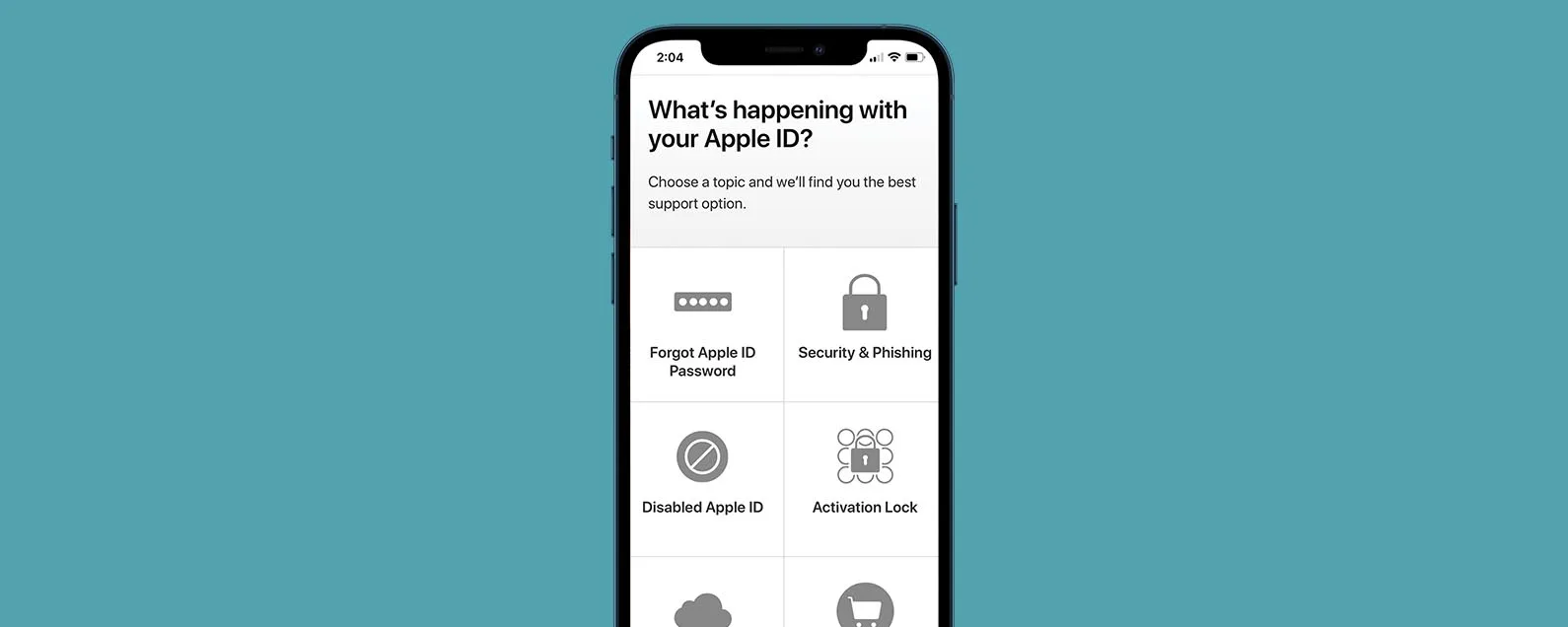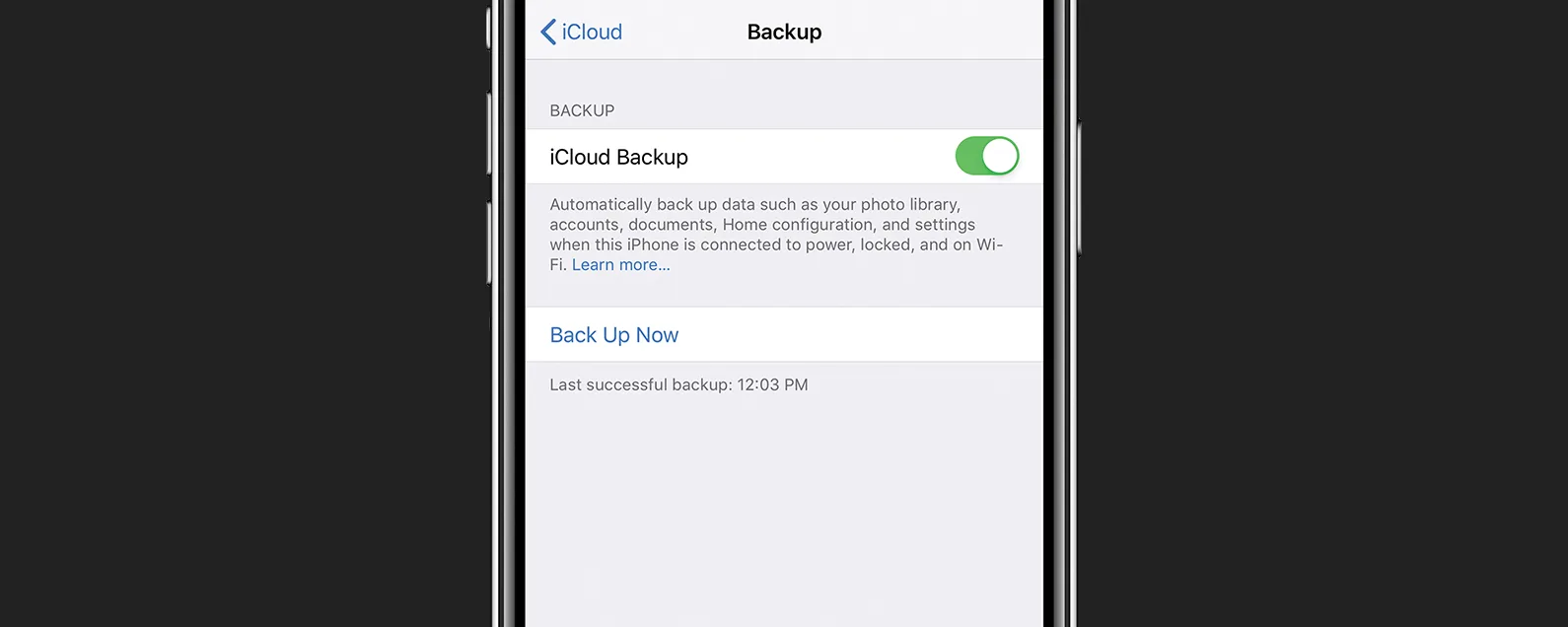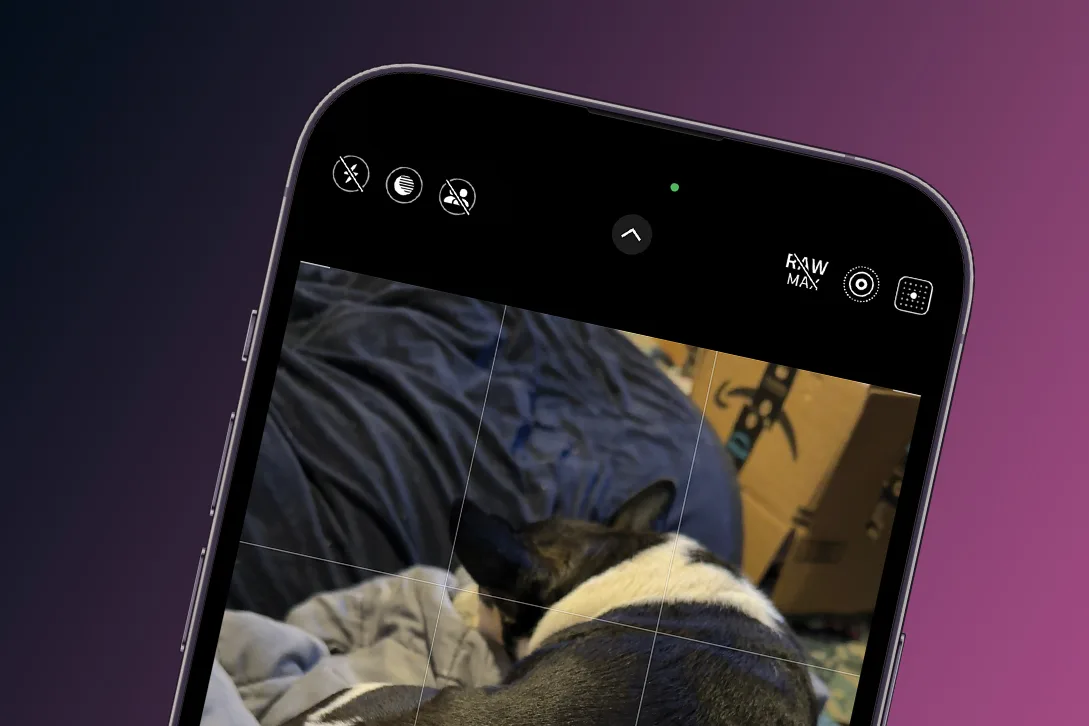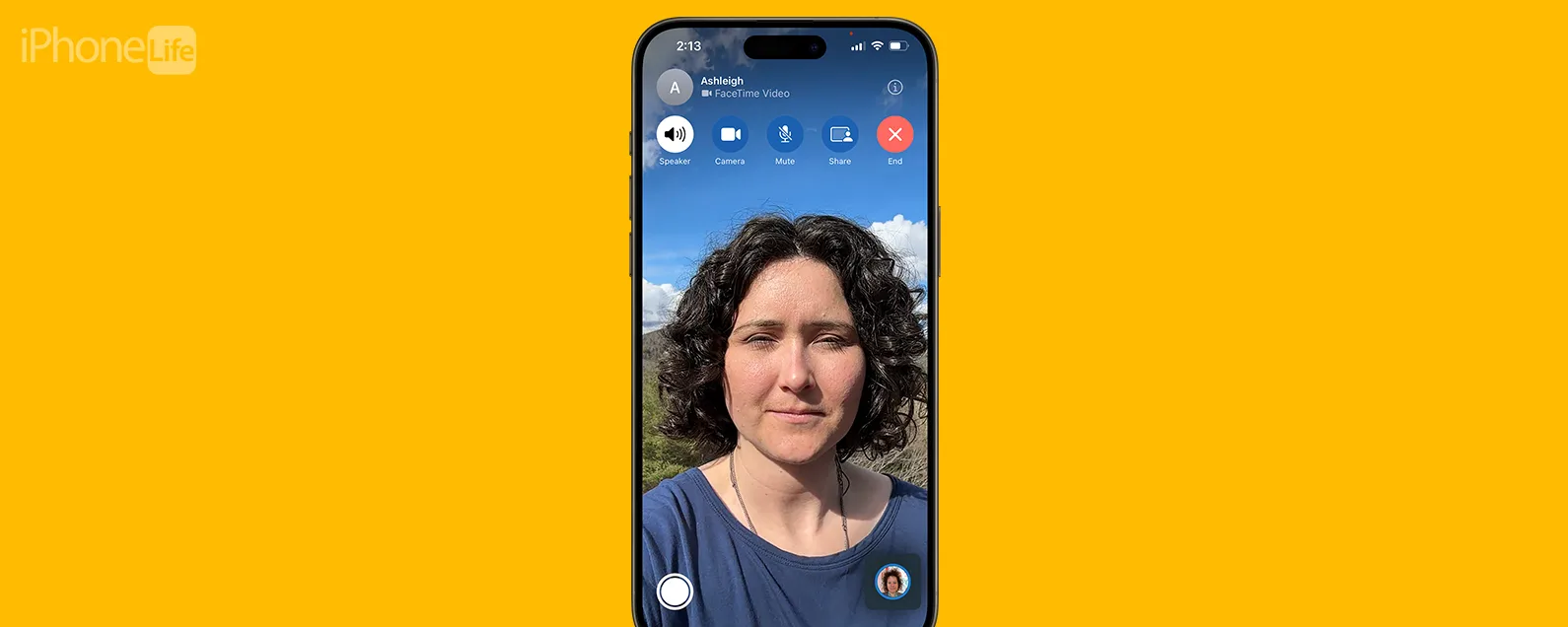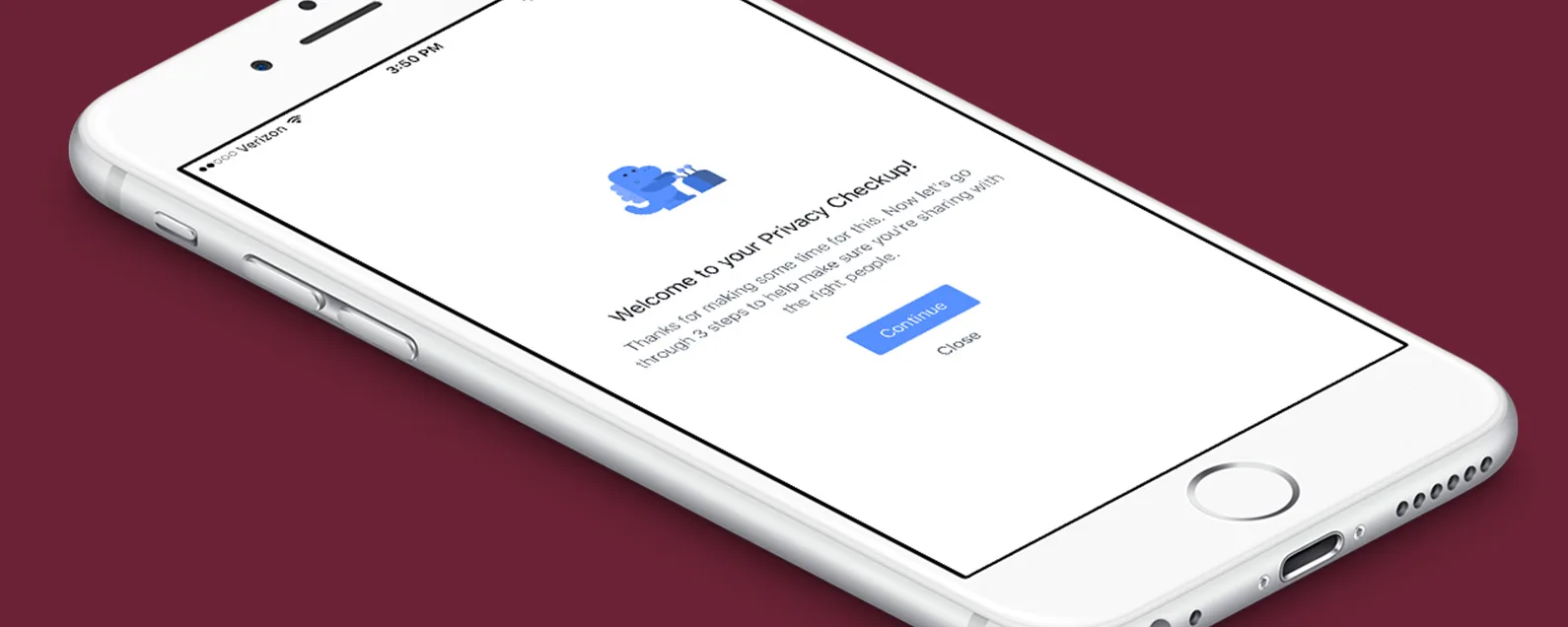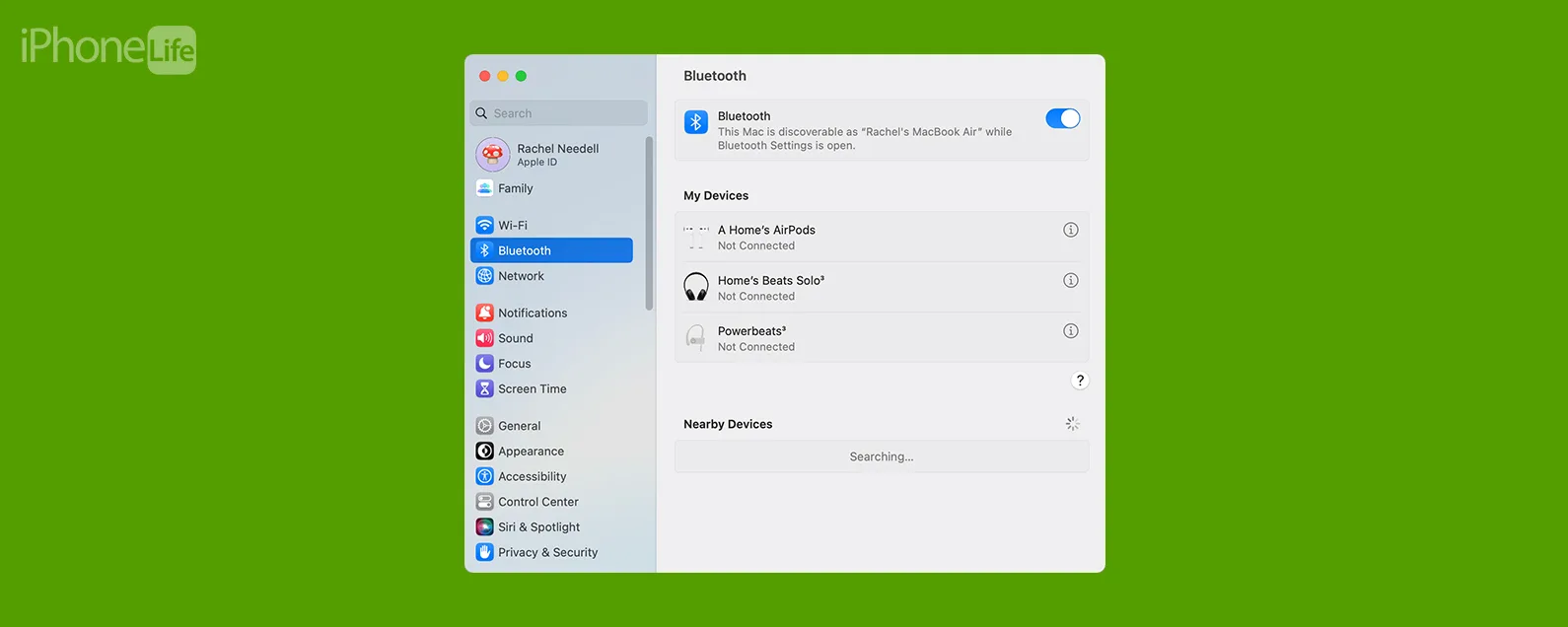經過雷切爾·尼德爾 更新於 01/16/2024
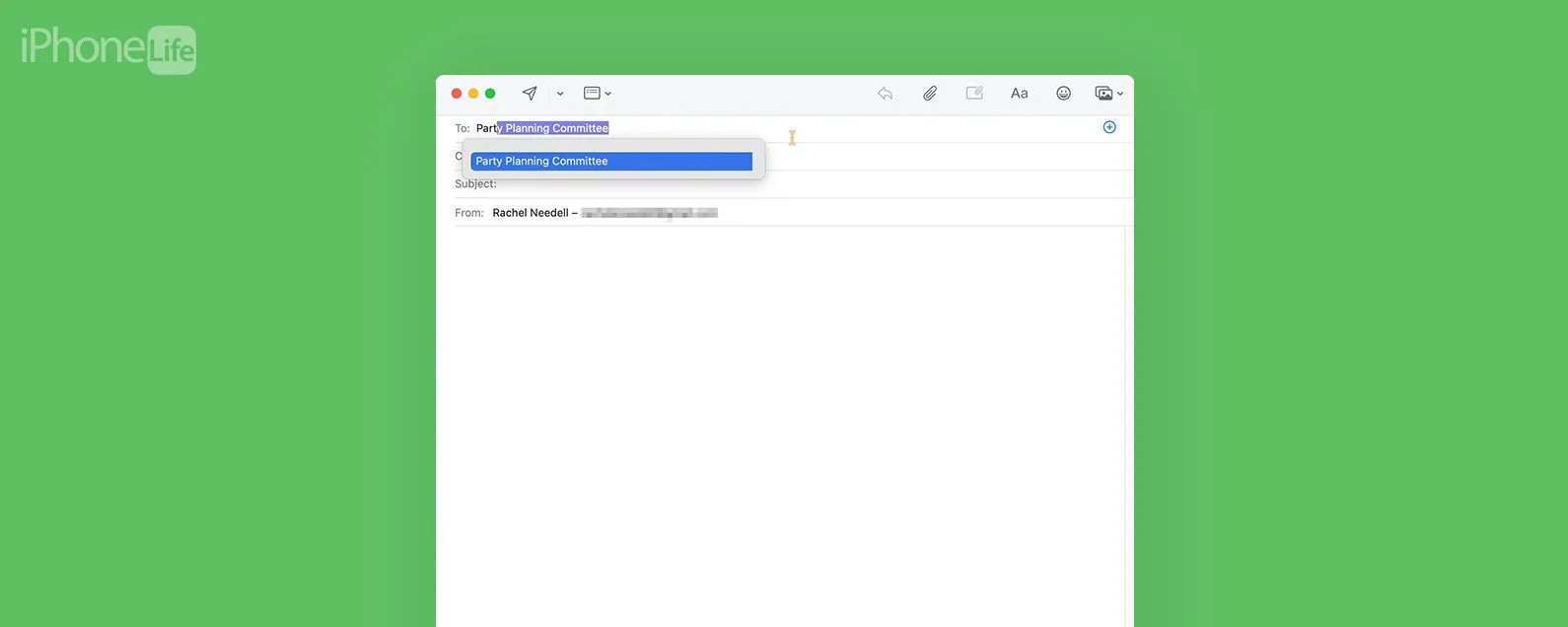
* 本文來自我們的每日提示電子報。報名。*
我們傾向於一遍又一遍地向同一個人發送電子郵件。如果您發現自己經常使用電子郵件與同一群人進行交流,則可以在 Apple Mail 應用程式中設定聯絡人清單。完成此操作後,您將能夠建立清單並將電子郵件發送到該清單而不是每個人。
為什麼你會喜歡這個技巧
- 快速向大型群組發送電子郵件,而無需單獨新增聯絡人。
- 發送群組電子郵件時切勿遺漏某人。
- 避免向後滾動郵件只是為了找到包含您需要聯繫的所有人員的電子郵件線程,從而節省時間。
如何在郵件中建立聯絡人列表
本技巧適用於任何運行 macOS Ventura 或更高版本的 Mac。

發現 iPhone 的隱藏功能
獲取每日提示(帶有螢幕截圖和清晰的說明),以便您每天只需一分鐘即可掌握您的 iPhone。
如果您經常向不同的人群發送電子郵件,聯絡人清單可能特別有用。您可以快速向您在郵件應用程式中設定的任何群組發送大量電子郵件。如果您喜歡使用 Apple 裝置的提示,請務必註冊我們的免費每日提示!
注意:請確保您已新增至此聯絡人清單的聯絡人卡片包含電子郵件地址,否則您將無法向他們發送電子郵件。
- 在 Mac 上,打開通訊錄應用程式。
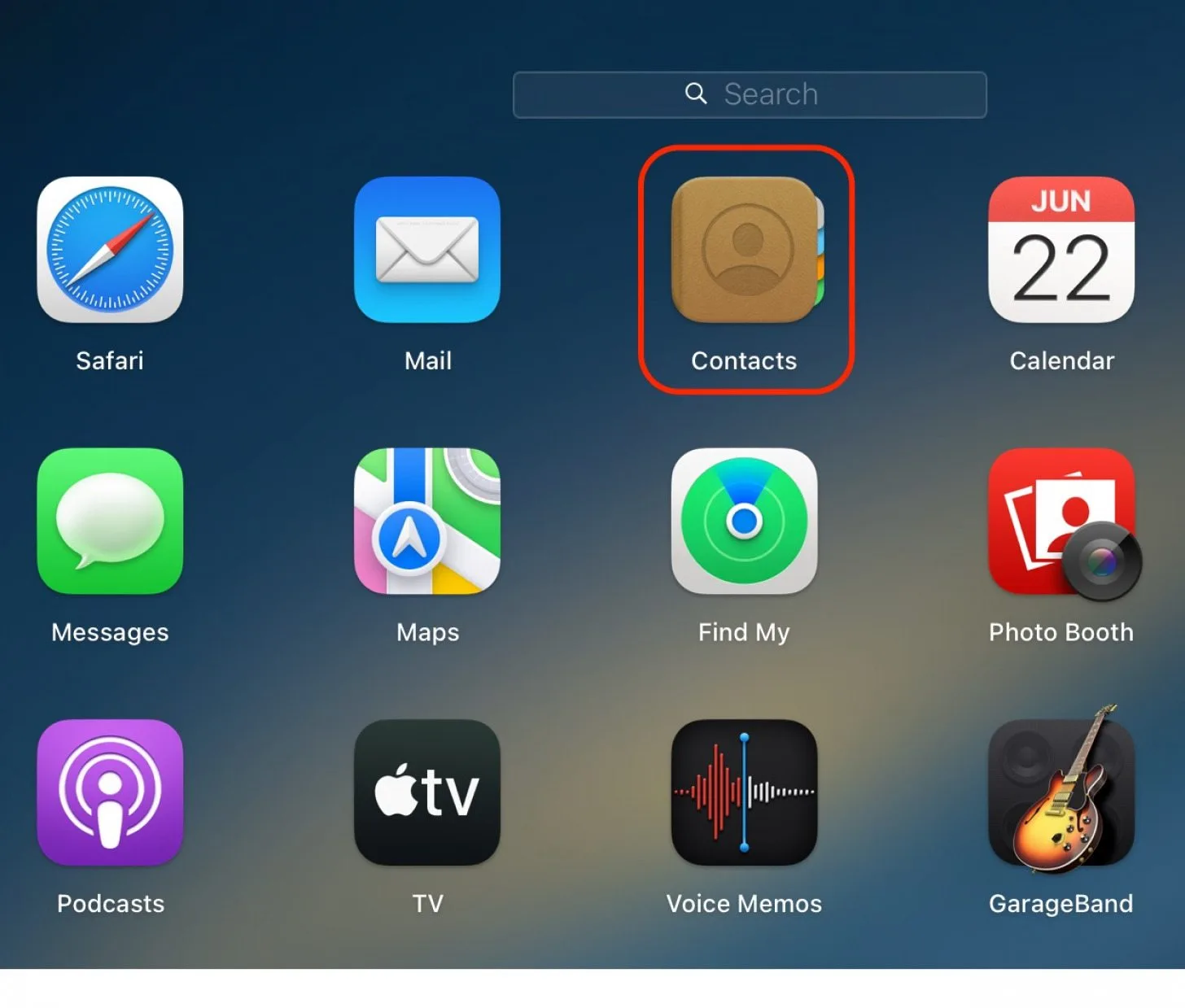
- 點選加號按鈕。
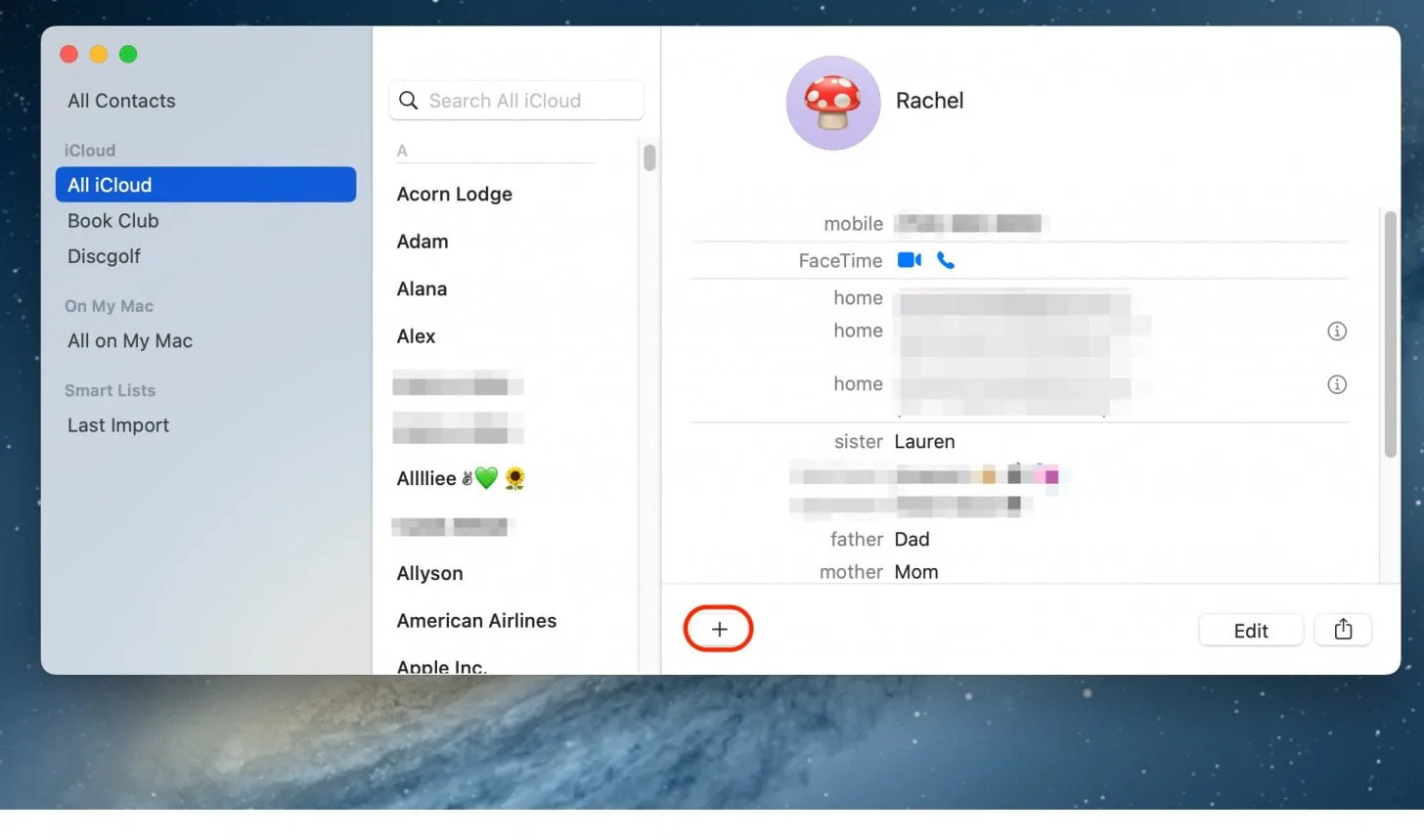
- 點選新名單。
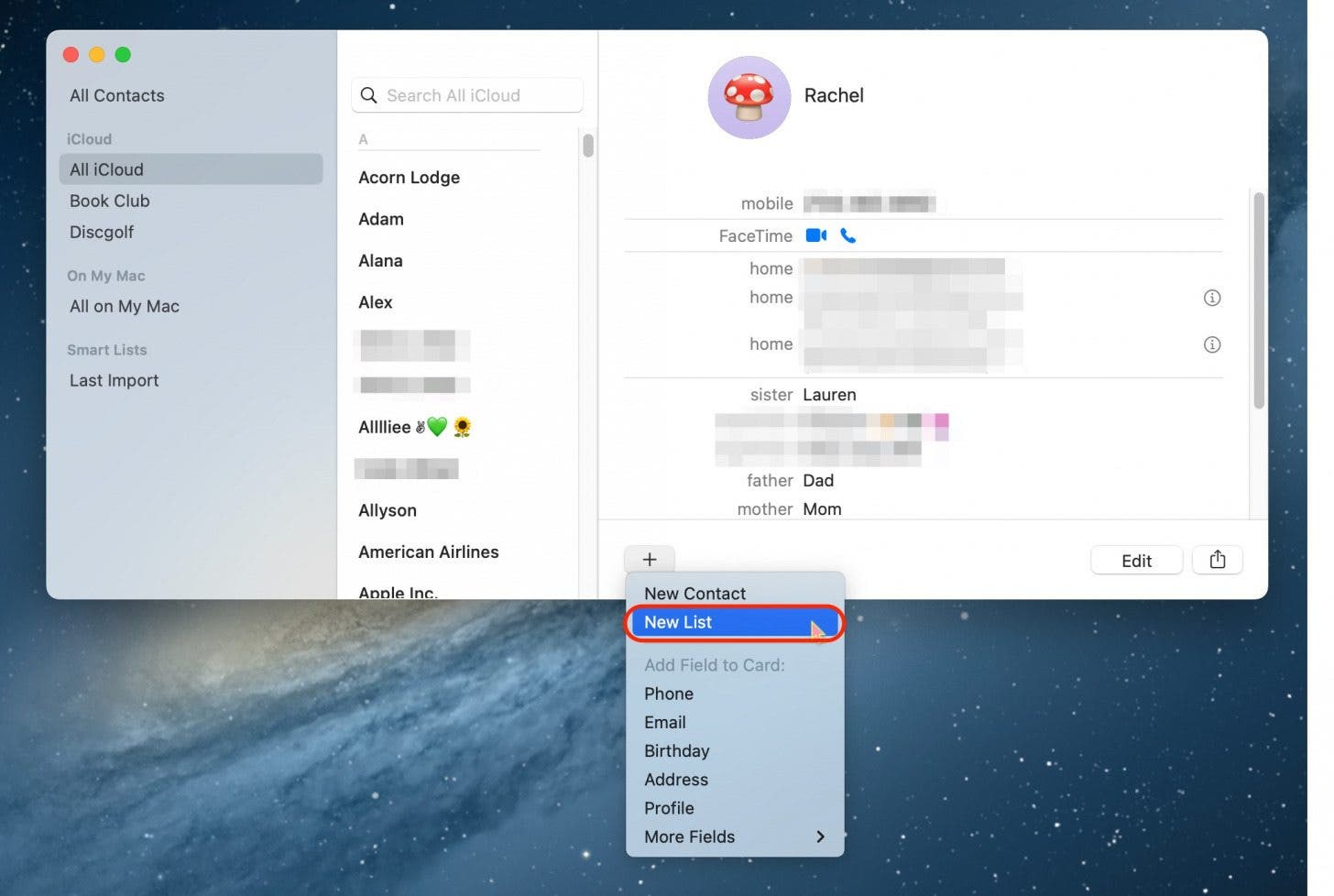
- 重新命名該列表,然後按 Enter。
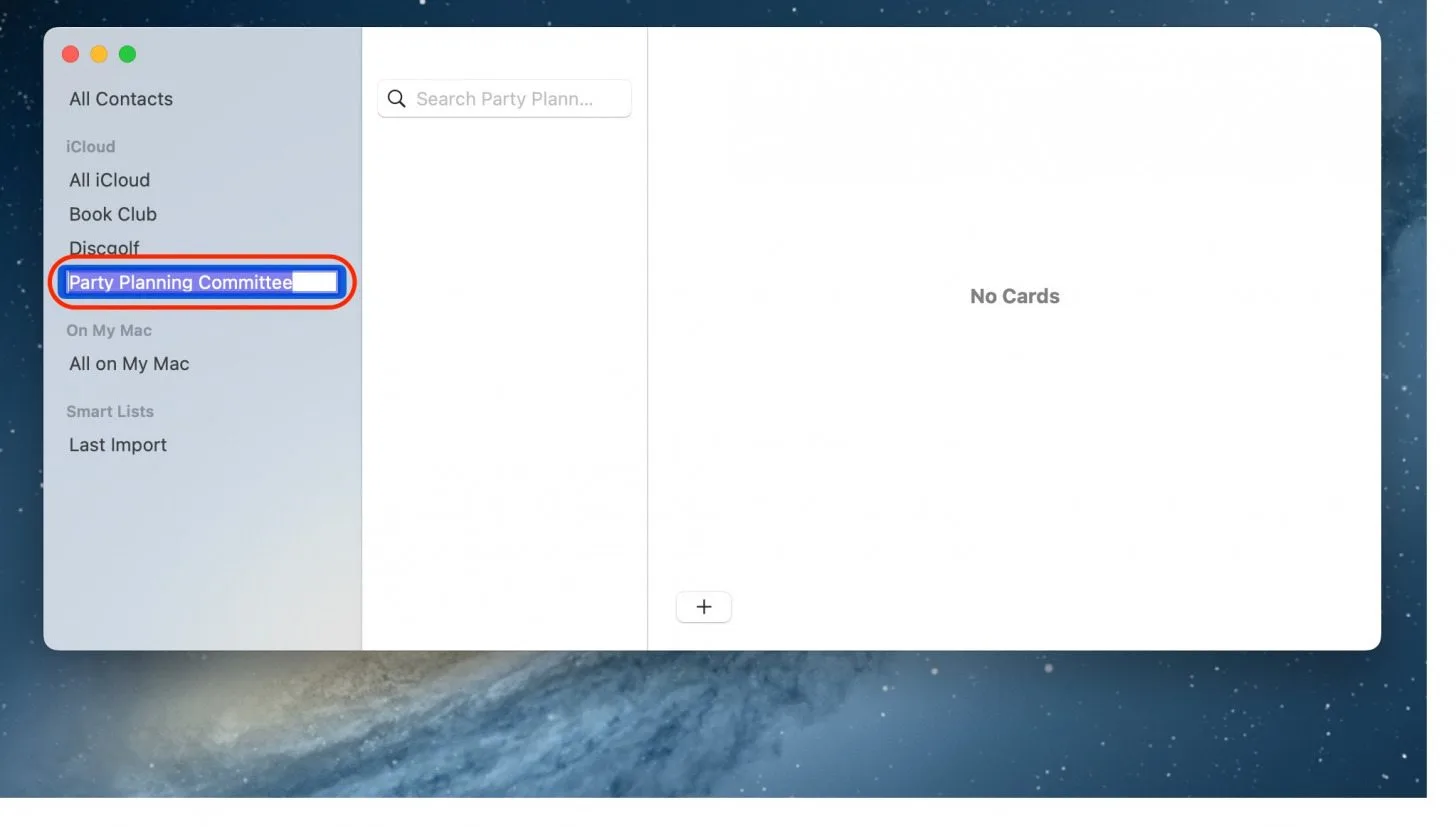
- 點選所有聯絡人。
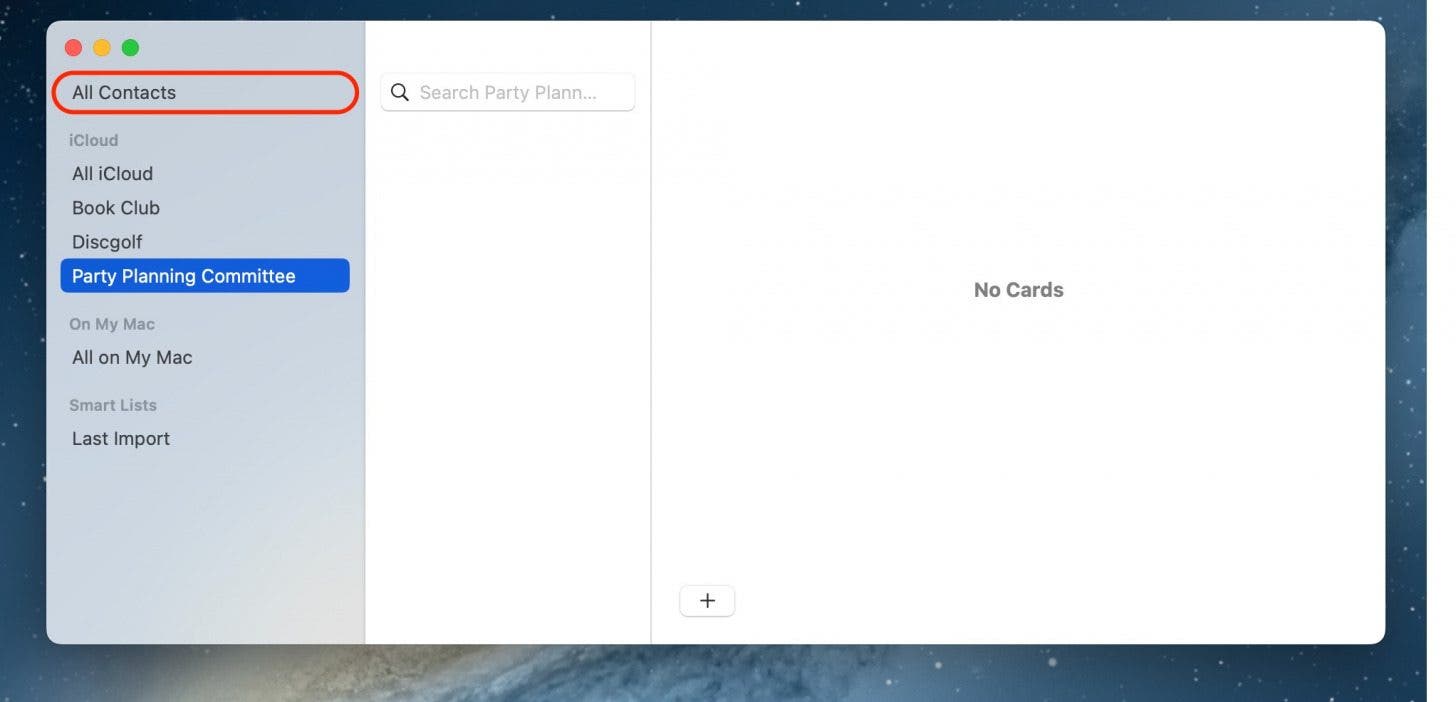
- 點擊並拖曳您想要新增到清單中的人員。請注意,您需要更新此人的聯絡卡上的電子郵件地址。重複此步驟,直到新增所有聯絡人。
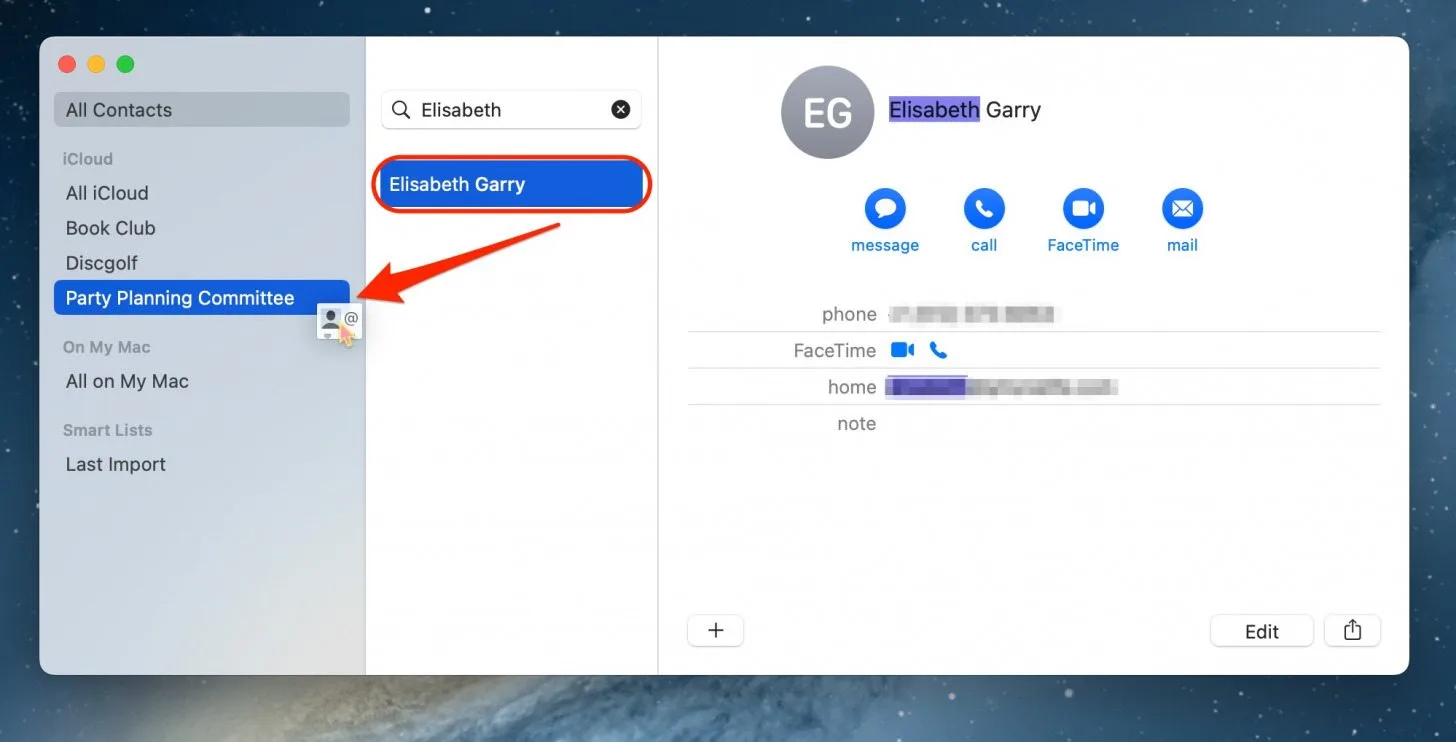
- 現在,要將電子郵件發送到您的列表,請打開郵件。
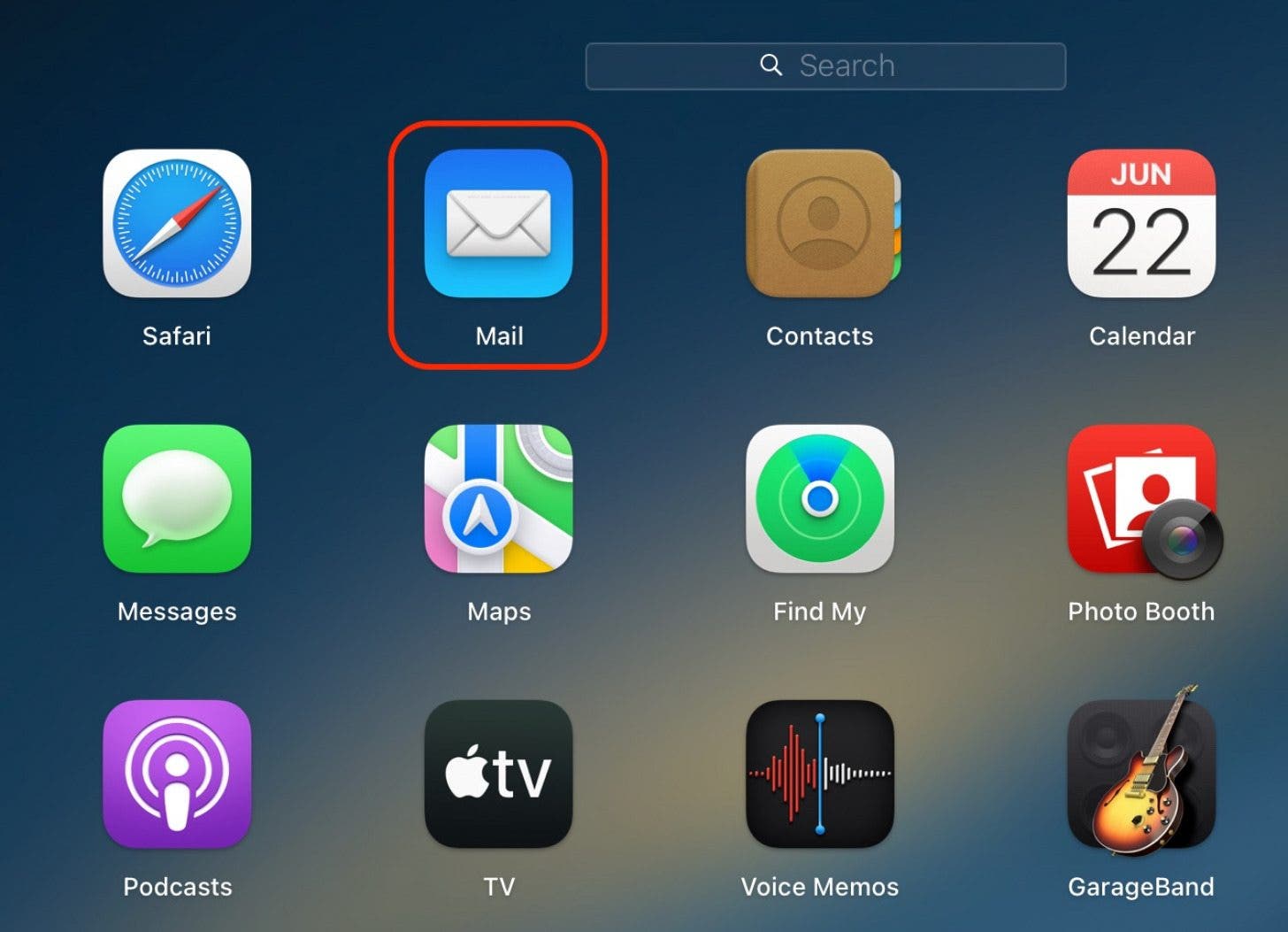
- 點選撰寫新內容。
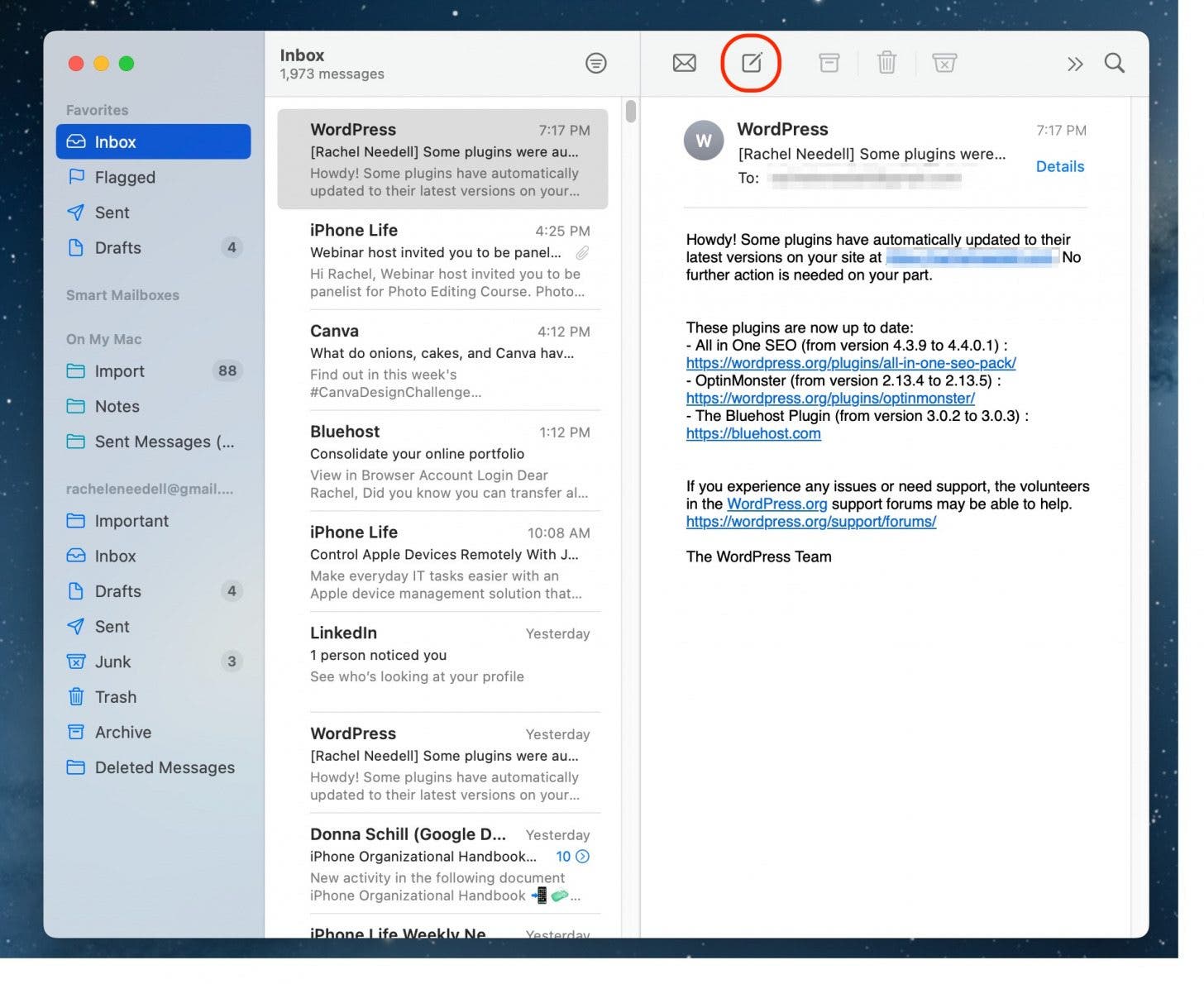
- 在「收件者:」欄位中,輸入新聯絡人清單的名稱。
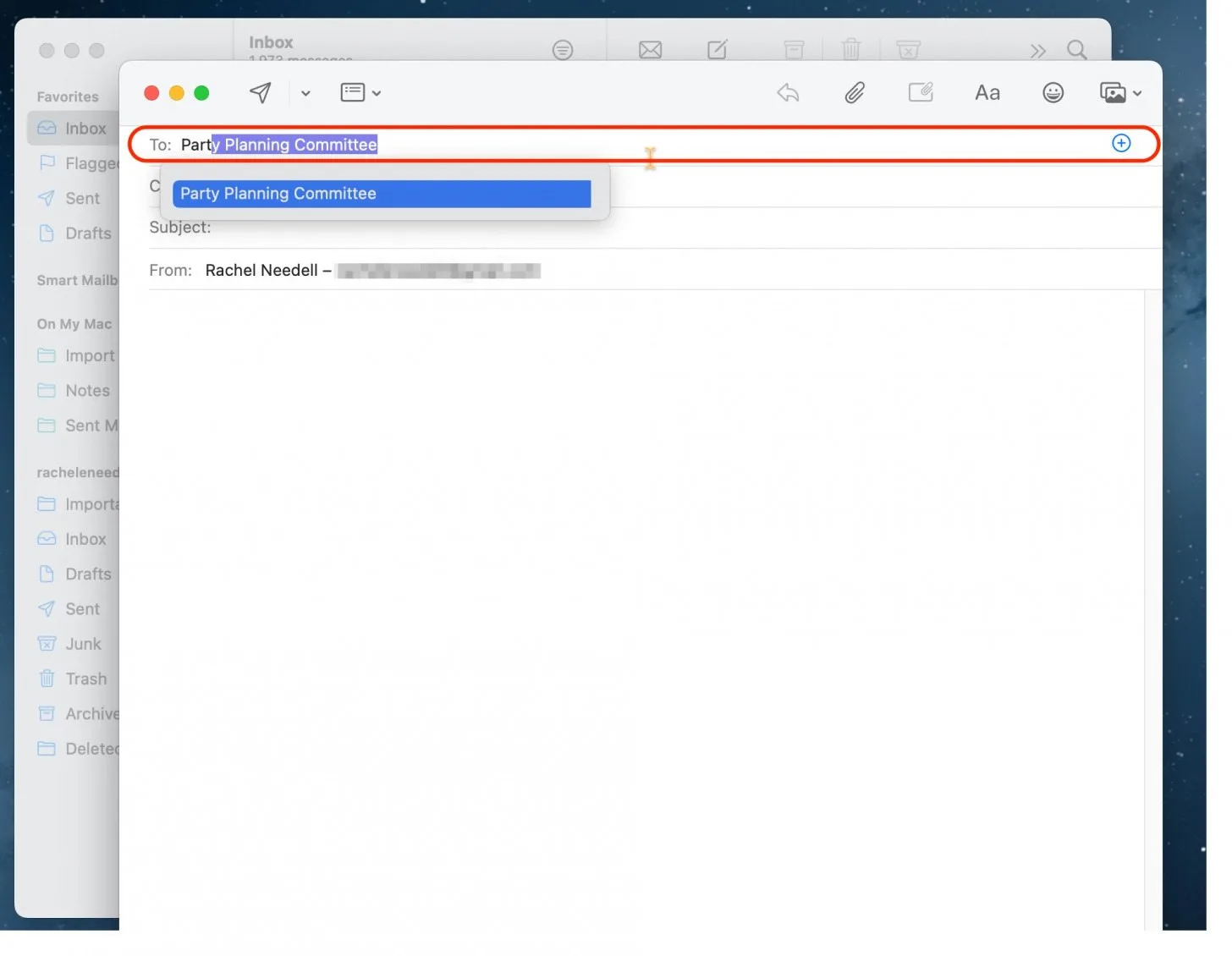
- 您清單中的所有姓名都會自動顯示在「收件者:」欄位中,現在您可以撰寫電子郵件了!
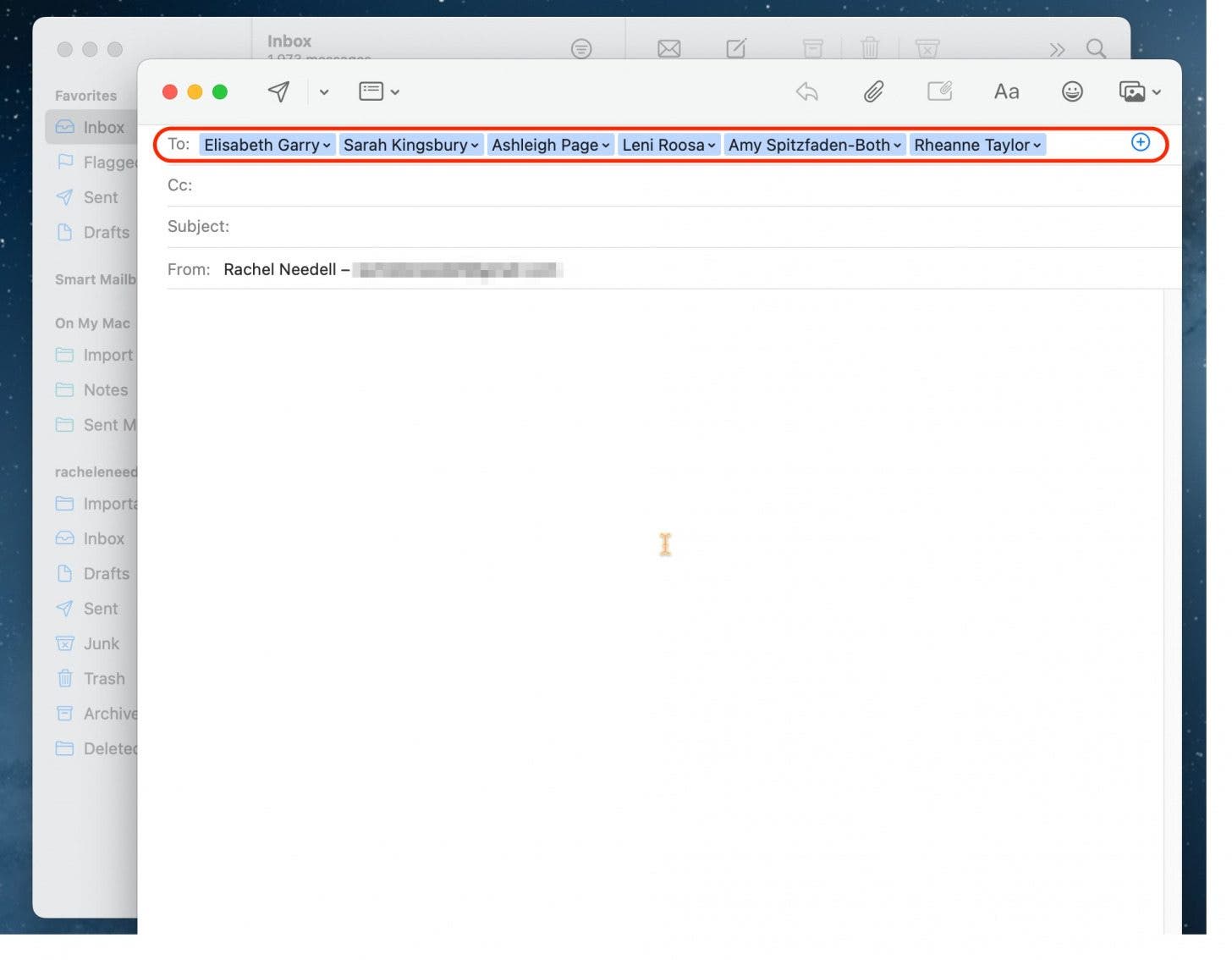
我喜歡這個超級簡單的技巧,因為在處理不同群組之間的多個不同電子郵件線程時,這是使我的電子郵件井井有條的好方法。希望這對您也有幫助!
每天一分鐘掌握你的 iPhone:在這裡註冊將我們的免費每日提示直接發送到您的收件匣。