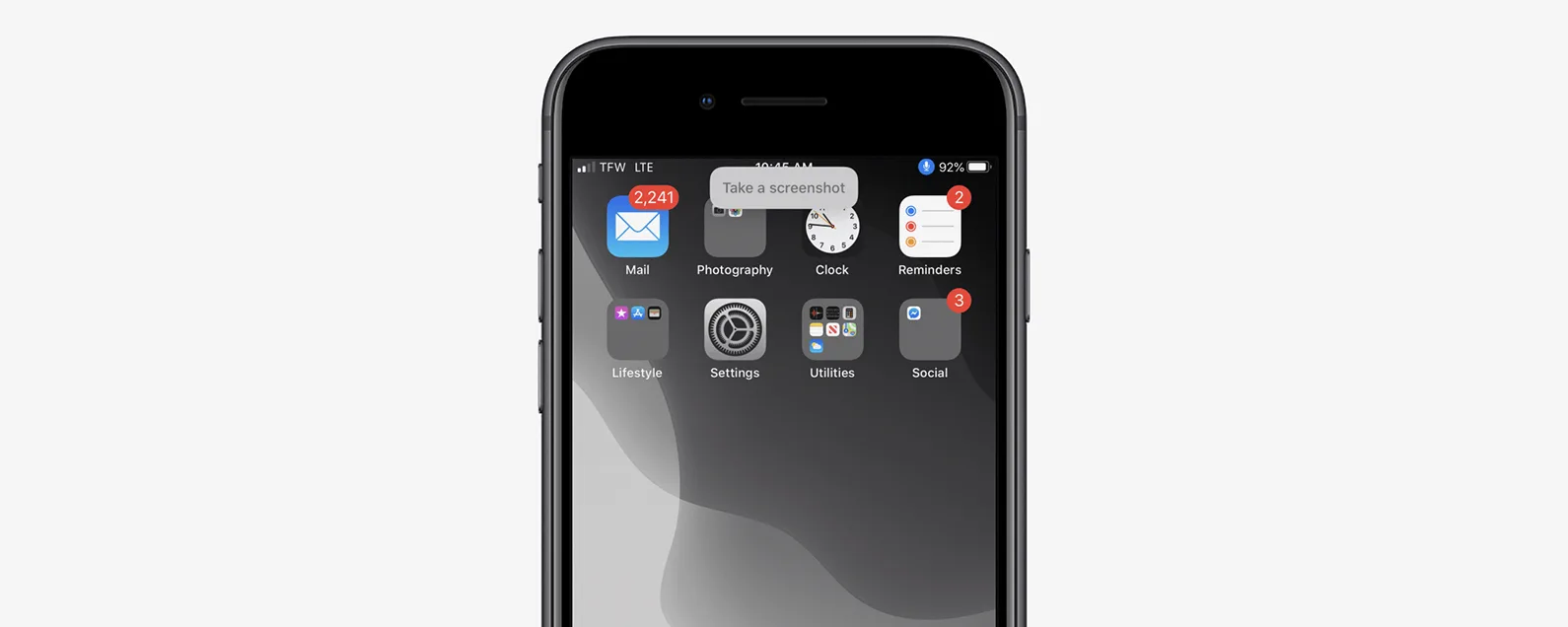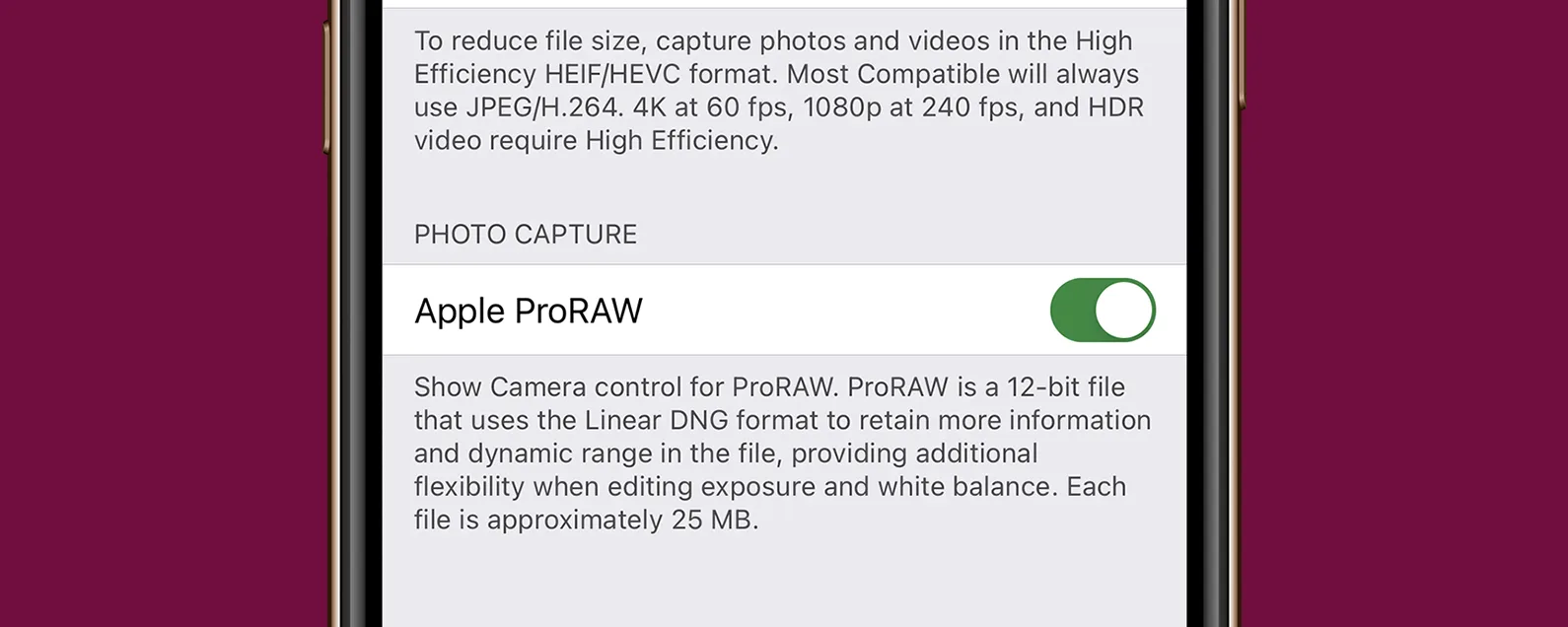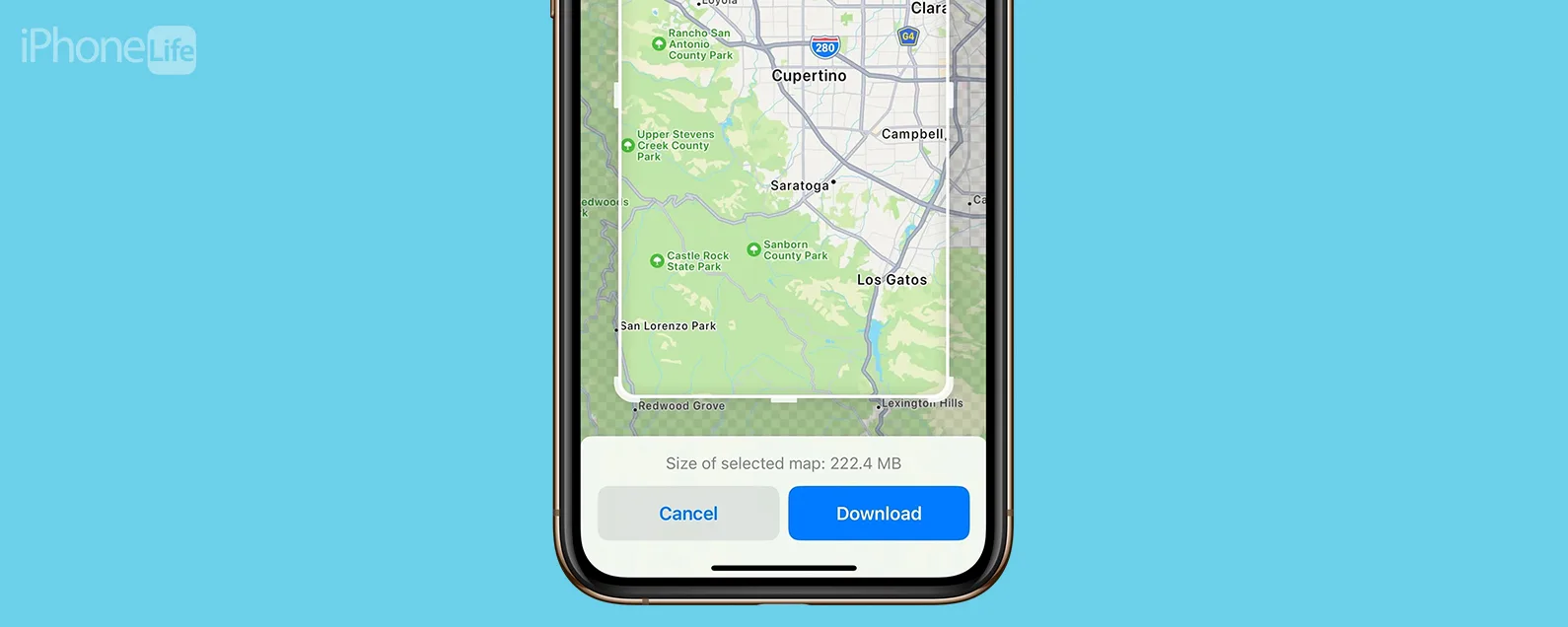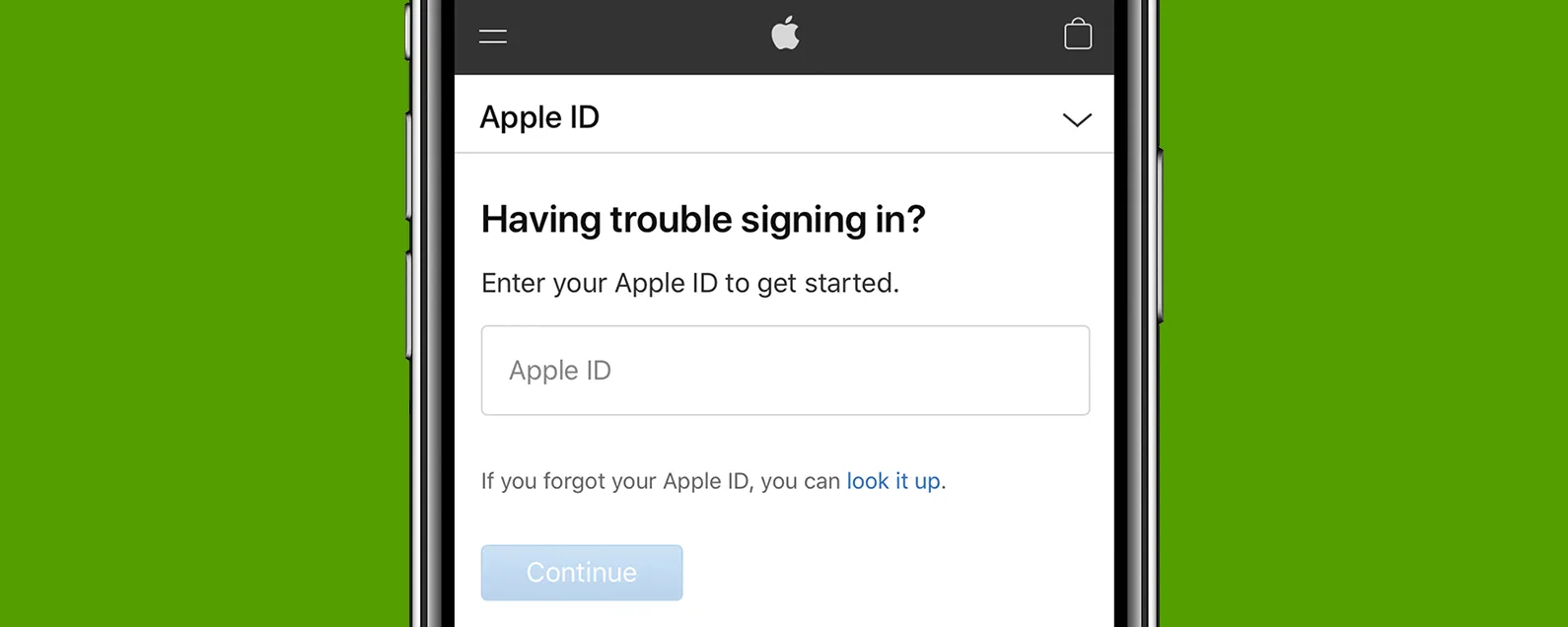要知道什麼
- iPad 多工處理功能可讓您同時開啟多個視窗。
- iPad 多工功能包括分割視圖、中央視圖、滑過等。
- iPadOS 17 透過提供更流暢的 Stage Manger 體驗來改善多工處理。
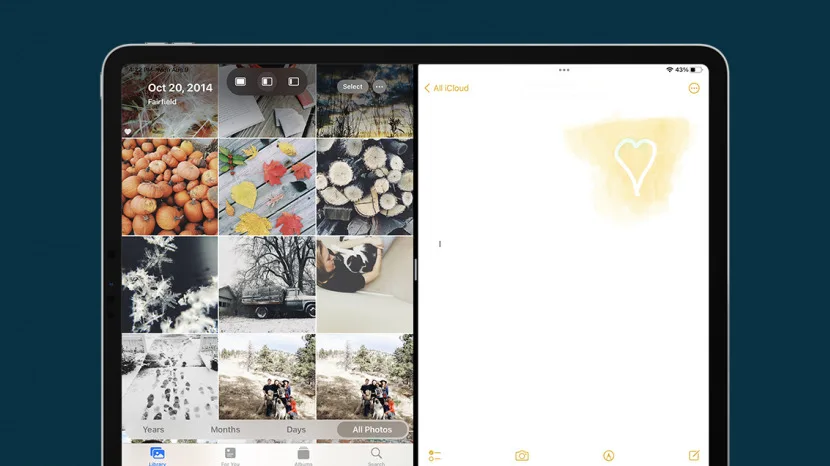
當您串聯使用應用程式並從一項任務切換到另一項任務時,掌握 iPad 多工處理將提高您的 iPad 工作效率等級。我們將介紹 iPad 的多工處理功能,包括分割視圖(分割畫面)、滑動、中心視窗、畫中畫等。以下是您需要了解的有關 iPad 多工處理以及如何在 iPad 上進行多工作業的所有資訊。
跳轉至:
- 如何在 iPad 上使用 Slide Over
- 如何在 iPad 上使用分割畫面檢視(又稱分割畫面)
- 如何在 iPad 上使用畫中畫
- 如何在 iPad 上拖放
- iPad 多工手勢與快速鍵
- 不同 iPad 型號上的 iPad 多工處理
- 如何在 iPad 上使用中心窗口
- 如何在 iPad 上使用舞台管理器
- 常問問題
如何在 iPad 上使用 Slide Over
iPad 上的「滑動」功能可讓您在已使用的應用程式上方開啟第二個應用程式。第二個應用程式將覆蓋 iPad 螢幕的大約三分之一。如需更多精彩的生產力教程,請查看我們的免費教程每日提示通訊。若要開啟“幻燈片”:
- 在 iPad 上開啟應用程式並點擊多工處理圖標在視窗頂部。

- 輕敲滑過在出現的選單中,視窗將移動到顯示主螢幕的一側。

- 現在點擊「幻燈片」視窗後面您想要開啟的應用程式。

- 打開 Slide Over 的另一種方法是打開主應用程序,然後將第二個應用程式從 Dock 拖曳到螢幕上。

- 您可以將手指放在螢幕上移動第二個應用程式多工處理圖標並將其向左或向右拖曳。

- 若要關閉「滑過」窗口,請滑動到 iPad 螢幕的邊緣。

- 從灰色箭頭滑過螢幕以再次顯示「幻燈片」視窗。

- 若要退出投影片視圖,請點選多工處理圖標並點擊全螢幕。

如何在 iPad 上使用分割畫面檢視(又稱分割畫面)
分割畫面(分割畫面視圖)可讓您同時在兩個不同的應用程式中運作。您可以分割螢幕並在兩側放置一個應用程序,或者讓一個應用程式佔據螢幕的三分之一。是您甚至可以在分割視圖中從同一個應用程式開啟兩個視窗;這樣您就可以同時處理兩個筆記、組織兩個不同的相簿等等。此外,並非每個應用程式都可以使用分割畫面視圖(尤其是第三方應用程式),但它可以使用本機 Apple 應用程式。多工選單使開啟和關閉分割視圖變得比以往更容易。操作方法如下:

發現 iPhone 的隱藏功能
獲取每日提示(帶有螢幕截圖和清晰的說明),以便您每天只需一分鐘即可掌握您的 iPhone。
- 打開應用程式並點擊多工處理圖標在視窗頂部。

- 輕敲分割視圖視窗將會移動到顯示主螢幕的一側。

- 點擊您的第二個應用程式以在分割視圖模式下開啟它。

- 您可以點選多工處理圖標並拖曳選項卡以切換螢幕顯示上的位置。

- 您也可以透過以下方式調整應用程式視窗的大小拖曳應用程式分隔線向左或向右。

- 若要退出分割視圖,請點選多工處理圖標在您希望保持開啟的視窗中。

- 點選全螢幕。

如果您正在學習如何擺脫 iPad 上的分屏,另一種方法是將應用程式分隔線拖到 iPad 螢幕的邊緣。另外,如果您喜歡使用 iPad 分割畫面功能進行多工處理,您可能也有興趣學習如何在 Mac 上使用分割畫面。
如何在 iPad 上使用畫中畫
我們已經向您展示了如何在 iPhone 上使用畫中畫。畫中畫可讓您在使用其他應用程式時觀看影片和影片或透過 FaceTime 聊天。要在 iPad 上使用畫中畫:
- 在相容的視訊播放器中觀看影片或在 FaceTime 通話期間,從螢幕底部向上滑動以打開畫中畫。

- 從這裡,您可以觸摸畫中畫螢幕並將其拖曳到新位置。

- 要隱藏視頻,請將其拖到螢幕邊緣。

- 點擊箭頭圖示使影片重新出現。

- 將拇指和食指捏在一起可以縮小畫中畫螢幕。將它們拉開以使螢幕更大。
- 若要返回全屏,請點擊畫中畫圖示。
如何在 iPad 上拖放
另一個基本的 iPad 多工工具是拖放。這使您可以跳過將一段內容分享到另一個應用程式的過程。相反,您可以將文件、照片、應用程式、文字選擇和提醒從一個應用程式拖放到另一個應用程式中。在 iPad 分割視圖中使用拖放是最簡單的,但您也可以在投影片中使用它。要使用 iPad 拖放功能:
- 將手指放在一段內容(例如圖像或文字選擇)上並按住,直到它稍微彈出。
- 將您的選擇拖曳到另一個應用程式中並將其放在您想要的位置。

如何在分割視圖或滑過中拖放多個項目
假設您想將一些圖像移動到筆記中。
- 點擊並按住一張圖像將其彈出並將其稍微拖到一邊。繼續保持圖像。

- 用你的另一隻手,點擊其他圖像你想添加到第一個。捆綁包的頂角將出現一個徽章,讓您知道您選擇了多少內容。

- 如果您使用分割畫面視圖或分割屏,則可以將內容從一個應用程式拖曳到另一個開啟的應用程式。

iPad多工手勢和快捷鍵
隨著沒有 Home 鍵的 iPad Pro 的推出,Apple 為 iPad 引入了新的手勢,包括打開 iPad 應用程式切換器的新方法。 (舊版 iPad 使用四根手指捏合應用程式並在應用程式之間滑動的手勢仍然有效)。
如何使用 iPad 應用程式切換器
- 要打開應用程式切換器,只需向上滑動從螢幕底部到中心並按住手指直到出現應用程式切換器(帶有主頁按鈕的 iPad 仍然可以透過按主頁按鈕兩次)。

- 您可以點擊應用程式視窗將其打開。

- 您也可以向上滑動應用程式視窗以將其關閉並阻止其在背景執行。這也適用於關閉分割視圖視窗並返回全螢幕模式。

- 向左或向右滑動找到您正在尋找的應用程式。

如果您想關閉應用程式切換器而不打開新應用程序,請點擊螢幕上非應用程式視窗的任意位置,您將返回主畫面。還需要注意的是,iPad 應用程式切換器中不再提供控制中心。相反,可以從 iPad 螢幕右上角向下滑動來打開它。如果您喜歡有趣的應用程式和自訂主螢幕,您也可以查看此列表最好的 iPad 小部件。
在應用程式之間滑動並返回主螢幕
- 使用應用程式時返回主螢幕向上滑動從非主螢幕的任何螢幕的底部。
- 用四、五手指沿著螢幕底部滑動從左到右或從右到左在應用程式之間切換。

如何在 iPad 上使用中心窗口
有些應用程式可讓您彈出一個視窗並將其顯示在螢幕中央,以便輕鬆執行多工處理。操作方法如下:
- 在受支援的應用程式(例如「備忘錄」)中,長按要居中的項目,然後點按在新視窗中開啟。

- 現在您將擁有一個中心視窗。點選視窗外部可將其最小化。

- 點擊底部顯示器上的視窗可再次打開,或向上滑動可將其關閉。

- 若要退出中心視窗模式,請在視窗最小化時再次點擊螢幕。

如何在 iPad 上使用舞台管理器
舞台管理器是一項多工處理功能,適用於 12.9 吋 iPad Pro(第 3 代或更高版本)、11 吋 iPad Pro(第 1 代或更高版本)以及 iPad Air 5 或更高版本。它提供了一次使用多個視窗的流暢新方法,iOS 17 更新使其變得更好,如果您還沒有使用 Stage Manager,那麼現在是深入了解 Stage Manager 的好時機。若要使用舞台管理器:
- 打開您的控制中心並點擊劇務圖示.

- 打開 Stage Manager 後,您可以從螢幕左側滑動以打開您的應用程式抽屜。

- 從應用程式抽屜中滑動應用程序,將其新增至目前視圖。

- 透過觸碰並拖曳應用程式在螢幕上移動它們。您可以將它們拖回應用程式抽屜中,以將它們從目前視圖中刪除。

- 若要離開 Stage Manager,請再次點選控制中心中的圖示。在 Stage Manager 中共用畫面的任何應用程式都會轉換為常規分割視圖。

最後一點,我還建議您查看此最佳列表iPad Pro 保護殼、配件與裝備。您也可以學習一些有趣的技巧,例如如何在 iPad 上測量身高。接下來,將您的多工處理提升到一個新的水平通用控制 — 此功能可讓您同時使用多台 iPad 和 Mac!想知道,我有什麼 iPad?我們會告訴你!
常問問題
- 哪些 iPad 型號可以進行多工處理?iPad Pro、第五代 iPad 或更高版本以及 iPad mini 4 和更高版本均具有「側滑」、「分割視圖」和「畫中畫」功能。 iPad Air 具有 Slide Over 和畫中畫功能,但您至少需要 iPad 2 才能實現分割畫面視圖。
- 如何在 iPad 上退出分割畫面?您可以點擊“多任務處理”窗口,然後點擊“全螢幕”,或者轉到“應用程式切換器”並向上滑動其中一個打開的應用程式。
- iPad 上「設定」中的多工功能在哪裡?在您的“設定”應用程式中,有一個名為“多任務處理和手勢”的條目,它將帶您進入所需的所有控件。
- 如何停用分割畫面模式?如果您不喜歡在不需要時彈出“拆分視圖”,您可以進入“設定”,點擊“多任務處理和手勢”,然後在“多任務處理”下選擇“關閉”以停用所有這些功能。