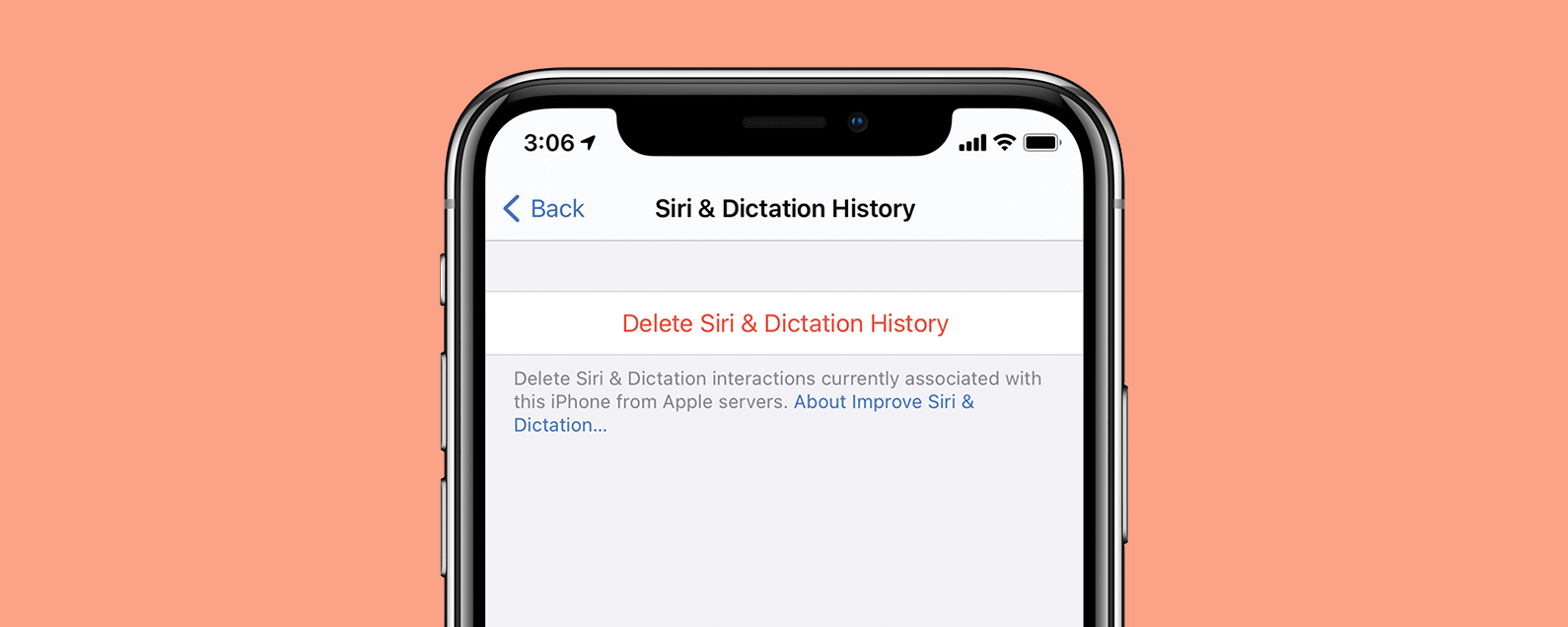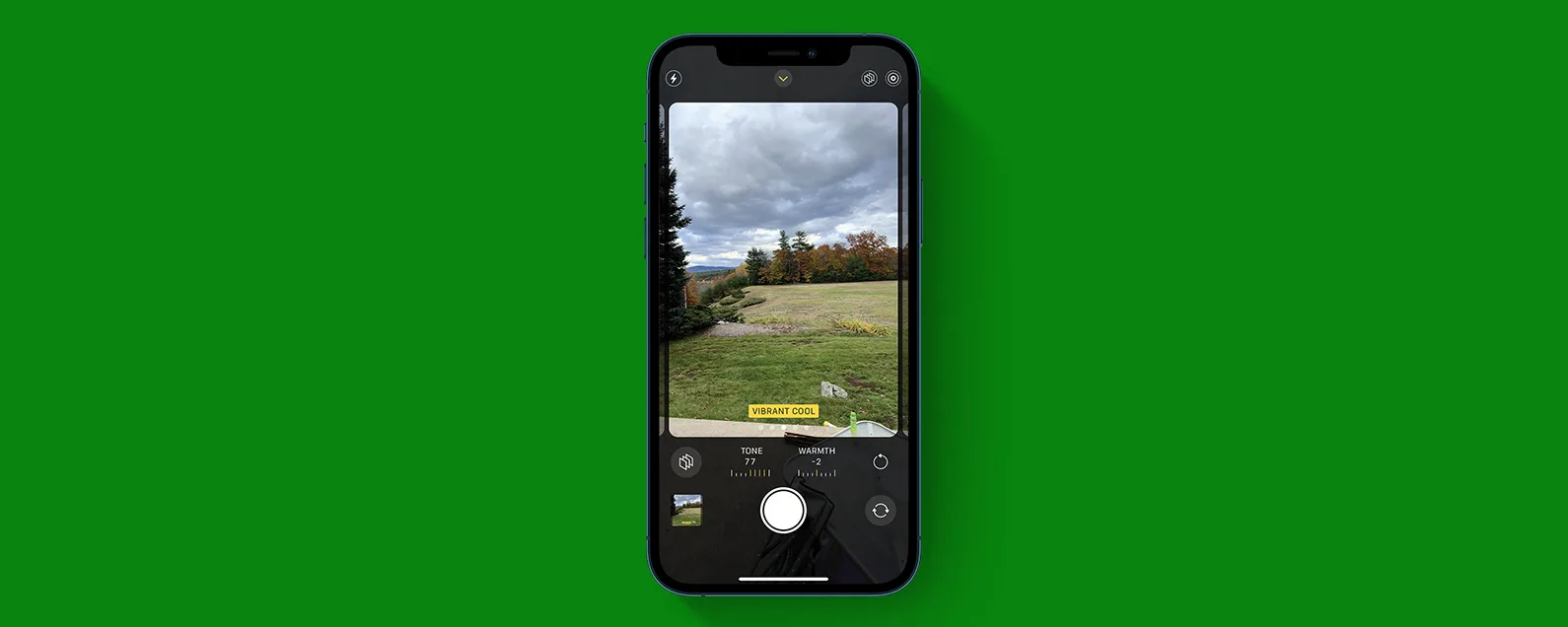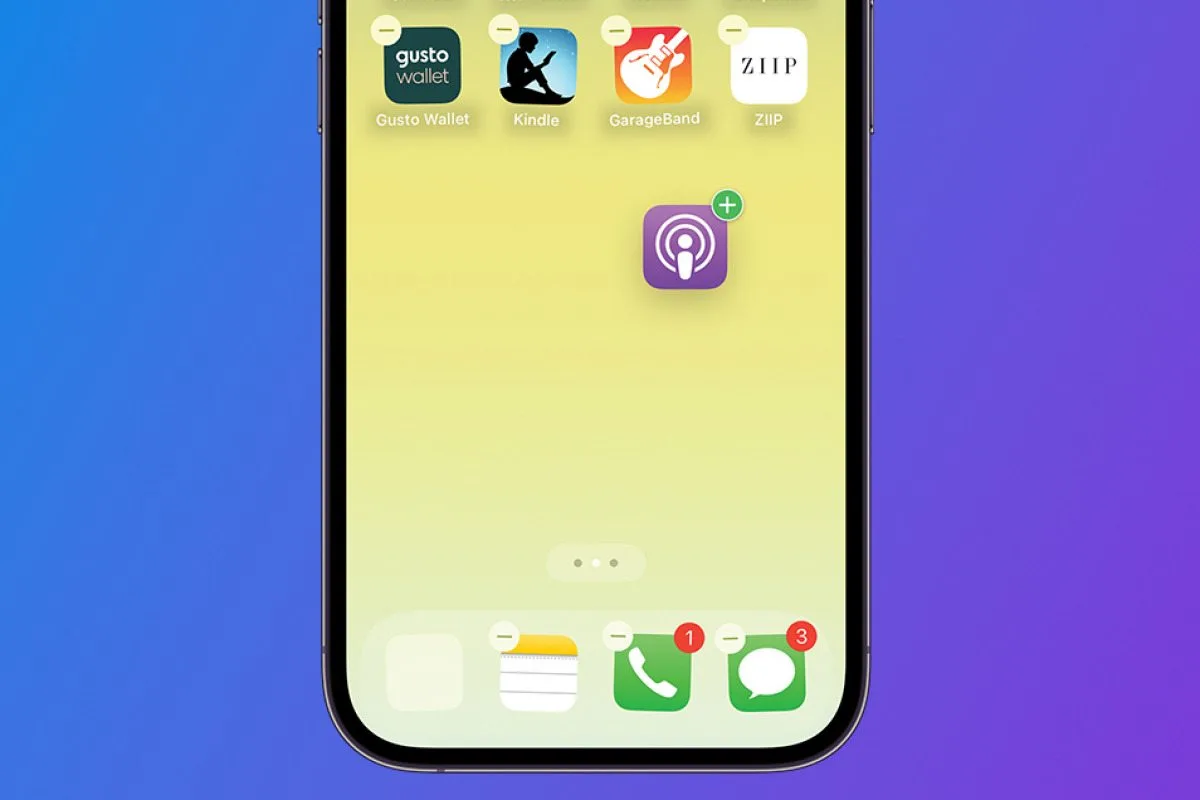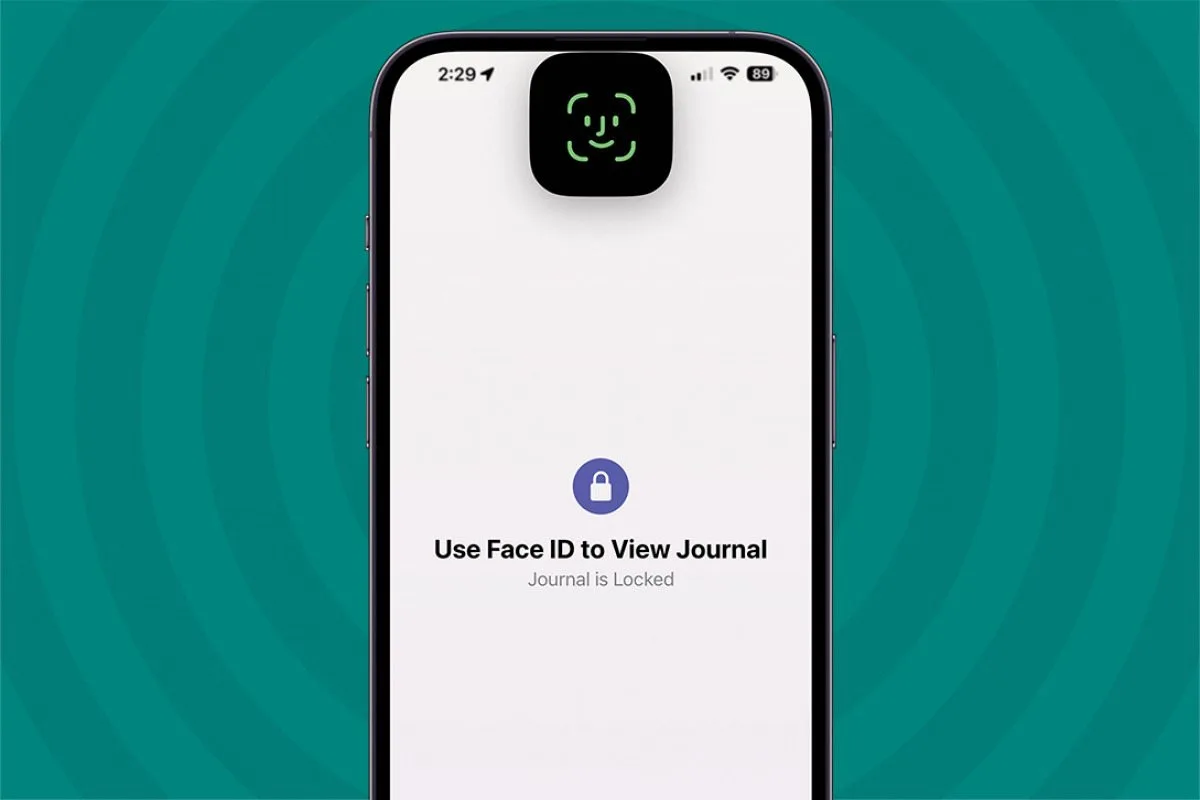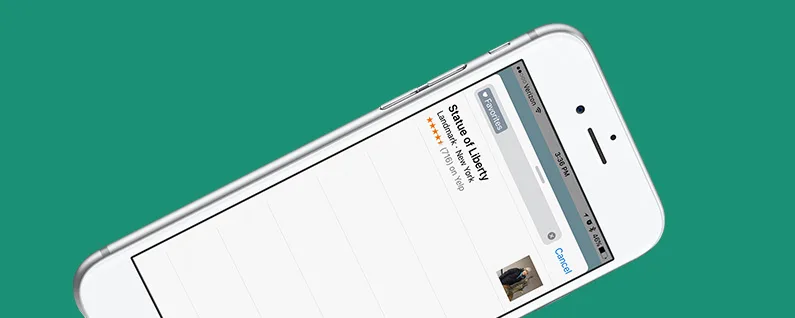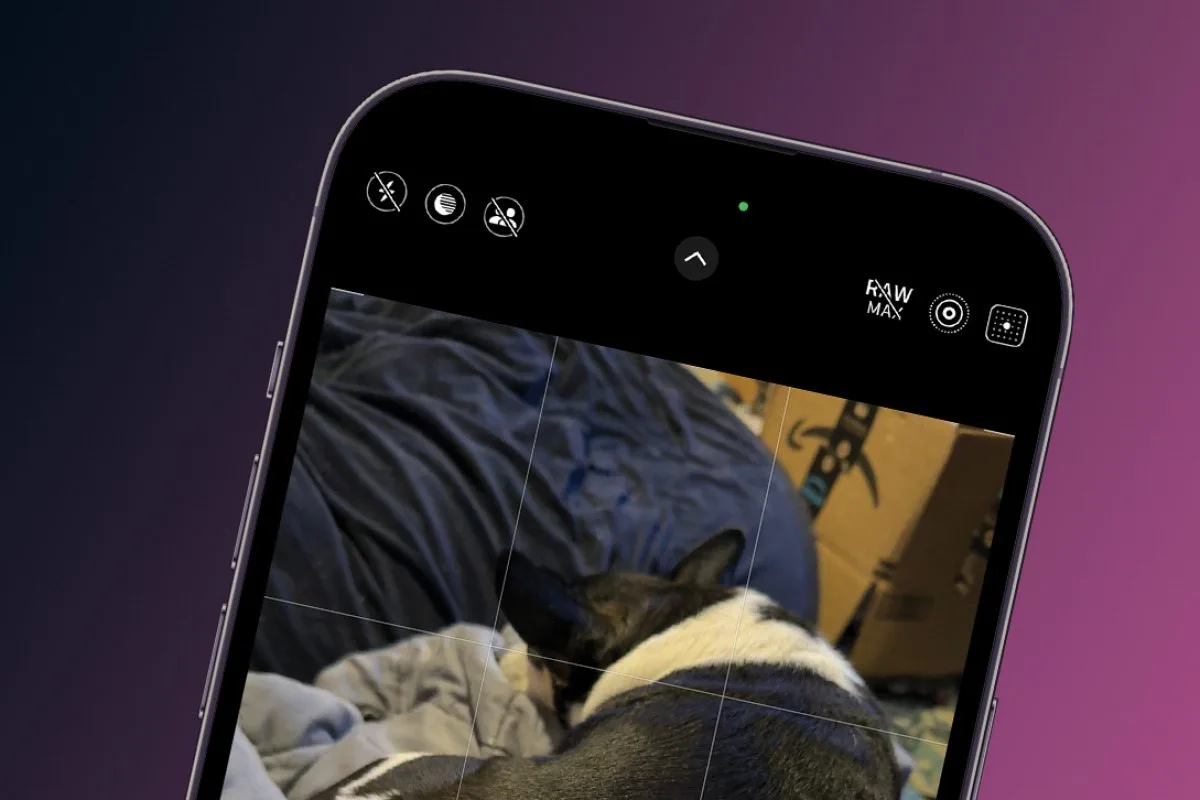經過阿什莉·佩奇 更新於 09/15/2024
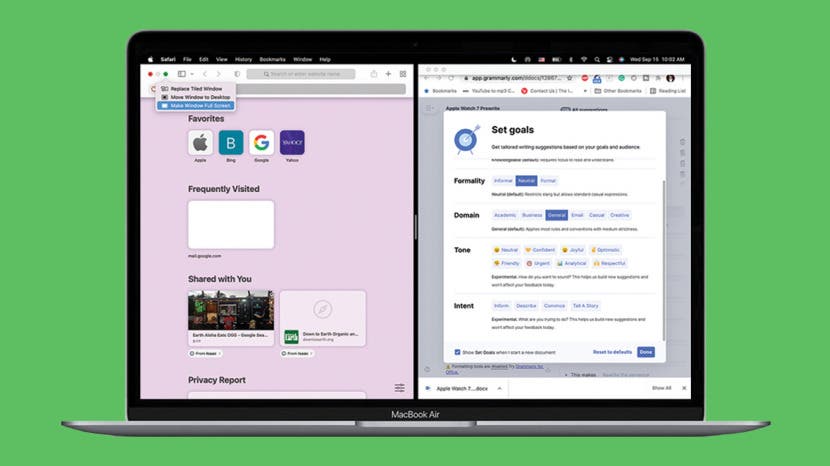
* 本文來自我們的每日提示電子報。報名。*
在我的日常任務中,我經常發現自己在比較 Mac 上兩個開啟的視窗之間的資訊。然而,調整每個視窗的大小和位置可能會令人沮喪!一種簡單的捷徑是使用 Mac 分割視圖功能,通常也稱為分割視圖。讓我們來看看如何進入和退出 Mac 分割畫面。
有關的:如何擺脫 iPad 上的分割畫面

發現 iPhone 的隱藏功能
獲取每日提示(帶有螢幕截圖和清晰的說明),以便您每天只需一分鐘即可掌握您的 iPhone。
為什麼你會喜歡這個技巧
- 比較兩個開啟的 Mac 視窗之間的內容,而無需費力地調整每個視窗的大小和位置。
- 一次僅查看兩個窗口,消除繁忙桌面的干擾。
如何在 MacOS Monterey 上使用分割畫面
分割畫面是 Apple 在 iPad 和 Mac 上的分割畫面視圖功能的通用術語。如果您曾經使用過 iPad 上的分割畫面檢視功能,您會發現 Mac 分割畫面檢視的限制稍顯有限。例如,一旦進入分割畫面視圖,您就無法切換正在查看的窗口,除非您快速退出並重新啟用 Mac 分割畫面。不過,這個功能對於比較 Windows 來說仍然非常有用!以下是在 Mac 上使用分割視圖的方法:
- 開啟您想要在分割視圖中使用的兩個應用程式或視窗。
- 將滑鼠懸停在綠色最大化按鈕在螢幕的左上角。
- 如果應用程式與分割畫面視圖相容(大多數Apple應用程式都是),您將看到出現選項清單。
- 選擇其中之一將視窗平鋪到螢幕左側或者將視窗平鋪到螢幕右側。
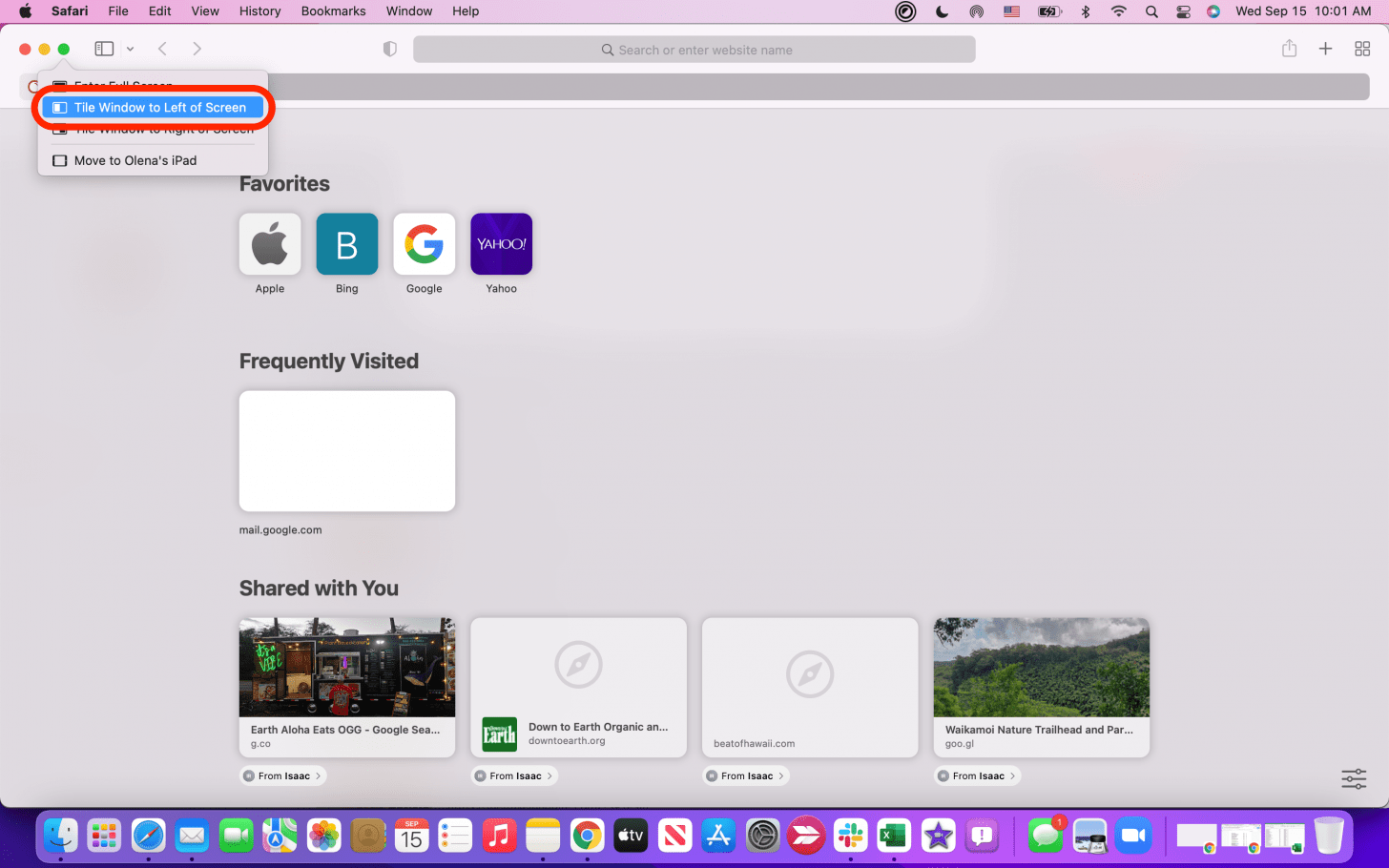
- 您的螢幕將切換至 Mac 分割畫面視圖。按一下以選擇您想要在分割視圖中開啟的其他視窗。
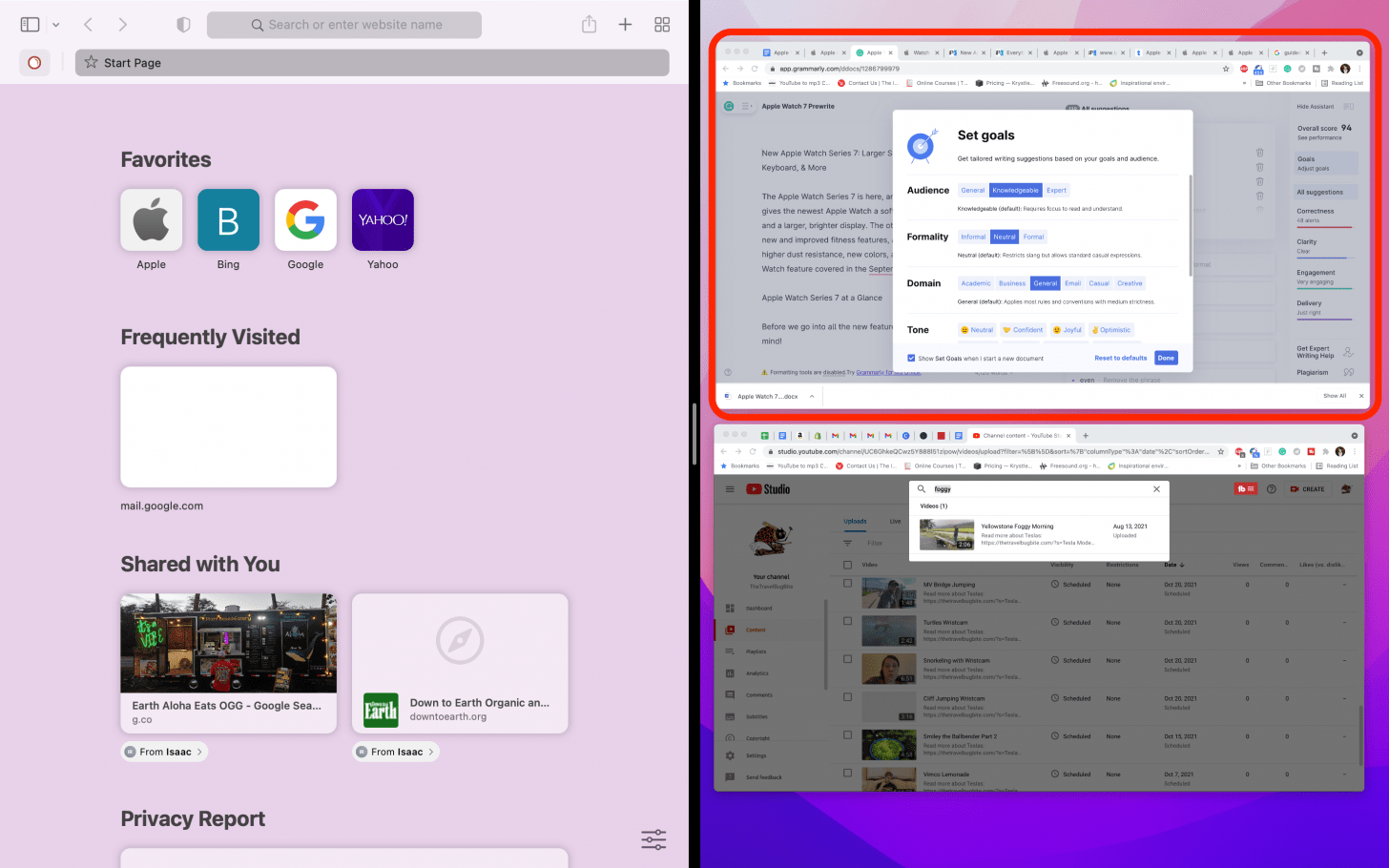
- 要在 Mac 上關閉分屏,只需按退出鍵在你的鍵盤上。
- 退出 Mac 分割視圖的另一種方法是將滑鼠懸停在退出、最小化和最大化按鈕通常所在的頂角,直到出現選單。

- 接下來,將滑鼠懸停在綠色按鈕上並點擊使視窗全螢幕。
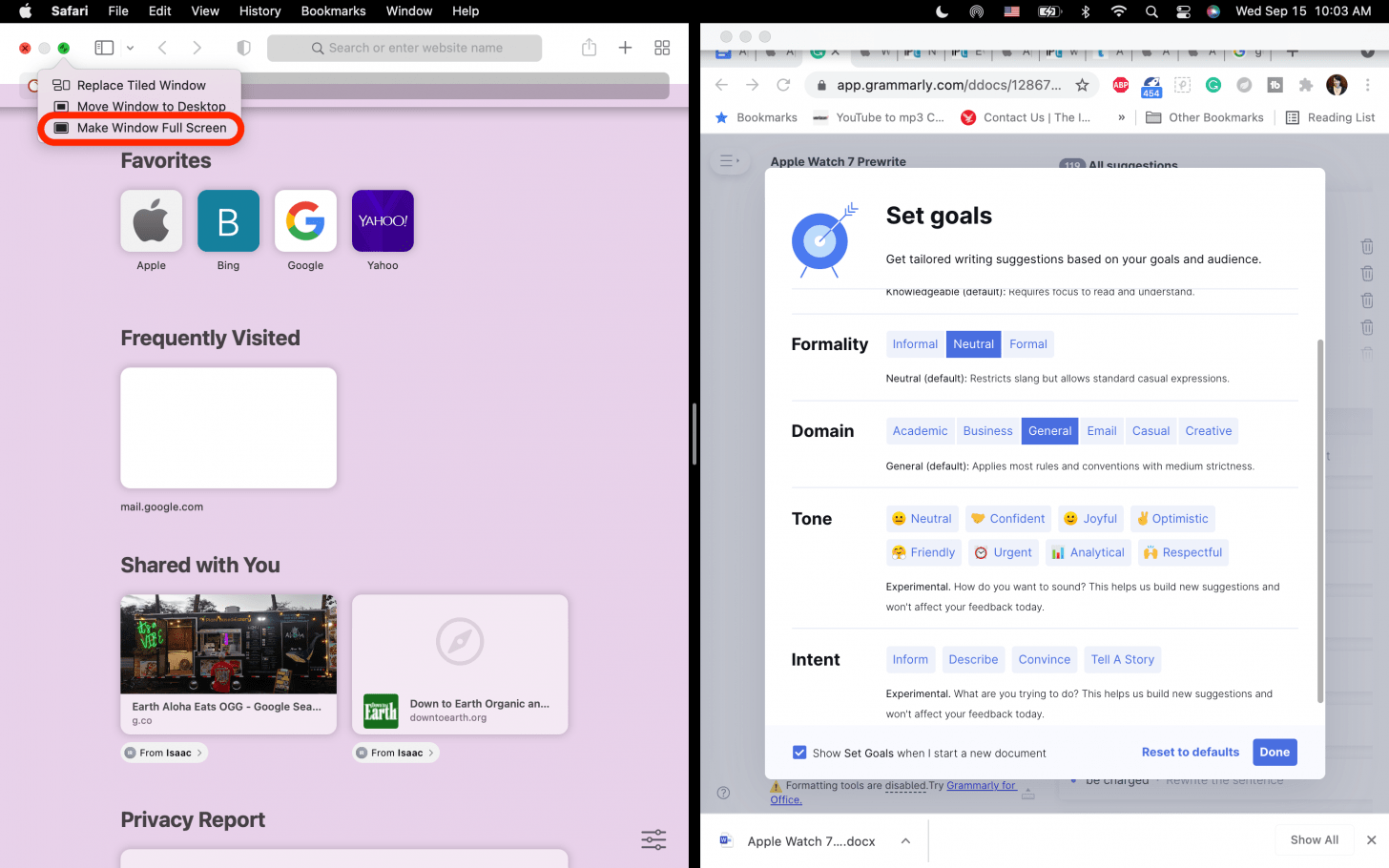
這就是全部了!現在,每當您需要在開啟的視窗之間進行並排比較時,您都可以在 Mac 上快速啟用和關閉分割畫面。接下來學習一下如何透過 Unviersal Control 同時使用 iPad 和 Mac!您也可以學習如何在 iPad 上分割畫面。
每天一分鐘掌握你的 iPhone:在這裡註冊將我們的免費每日提示直接發送到您的收件匣。