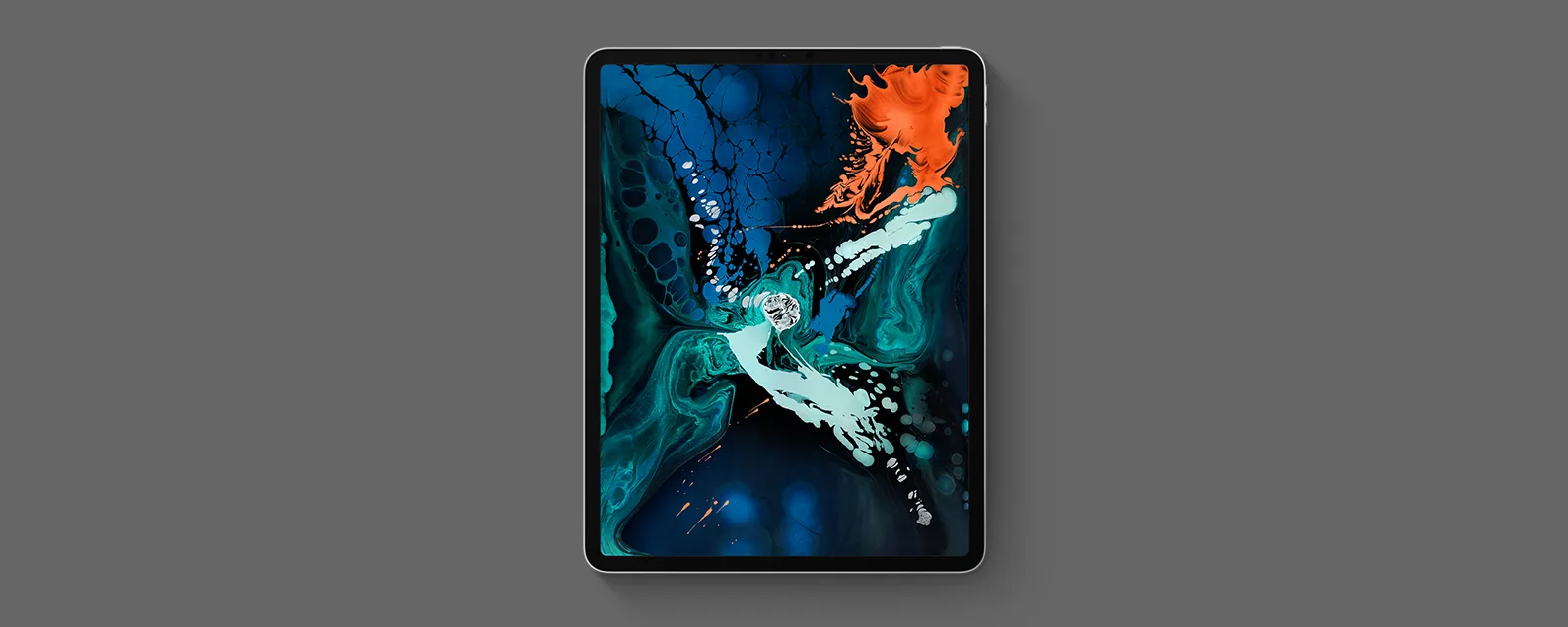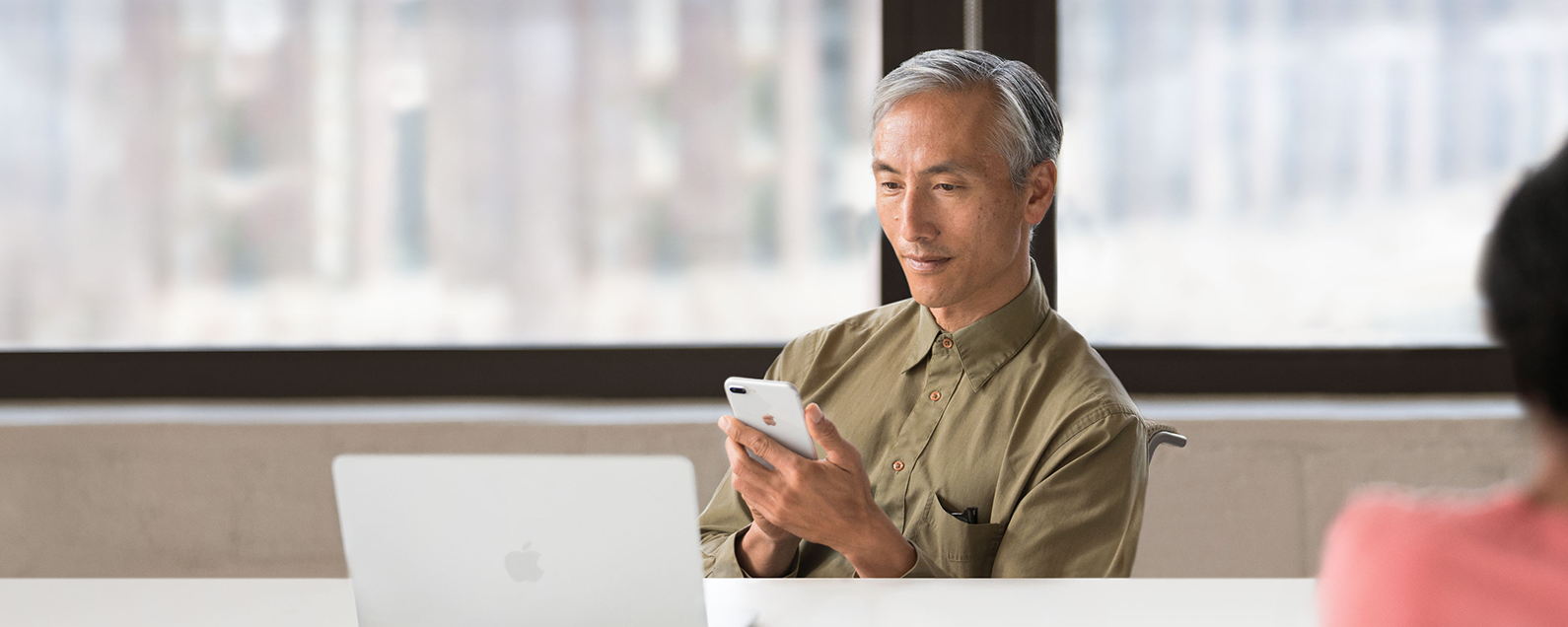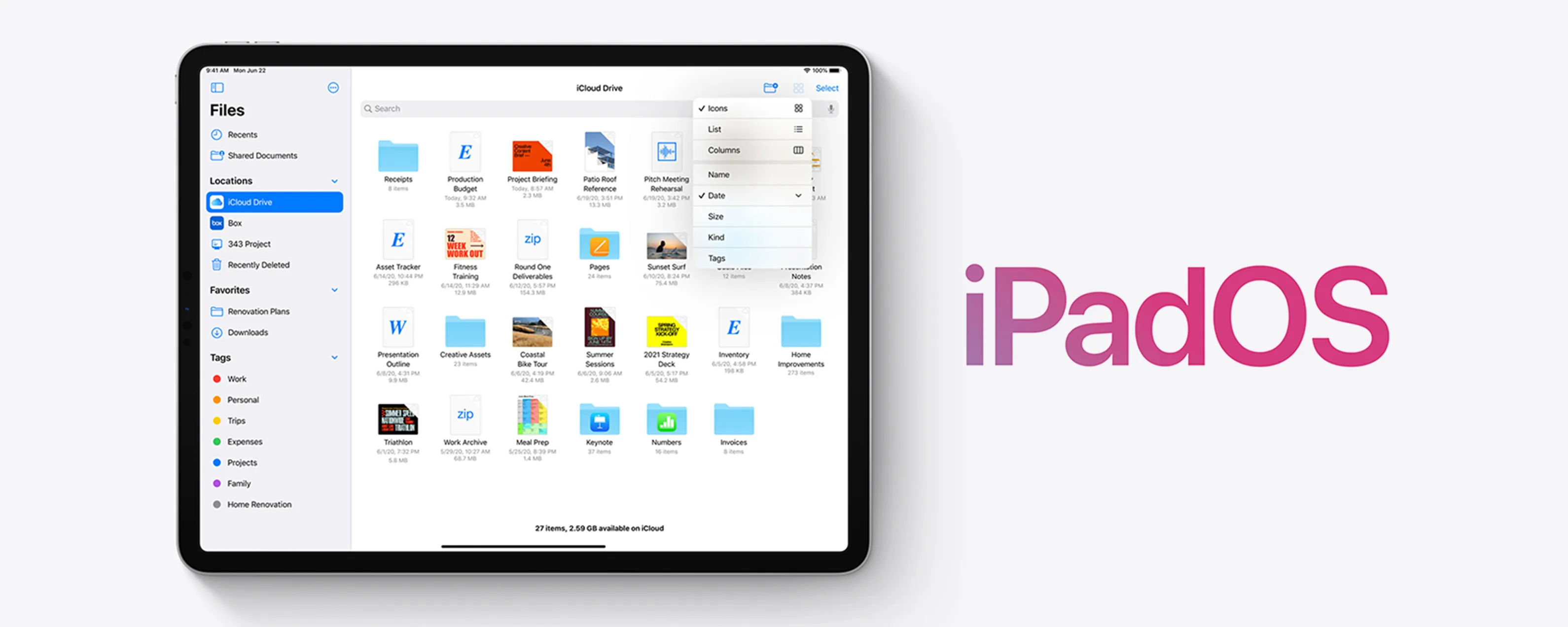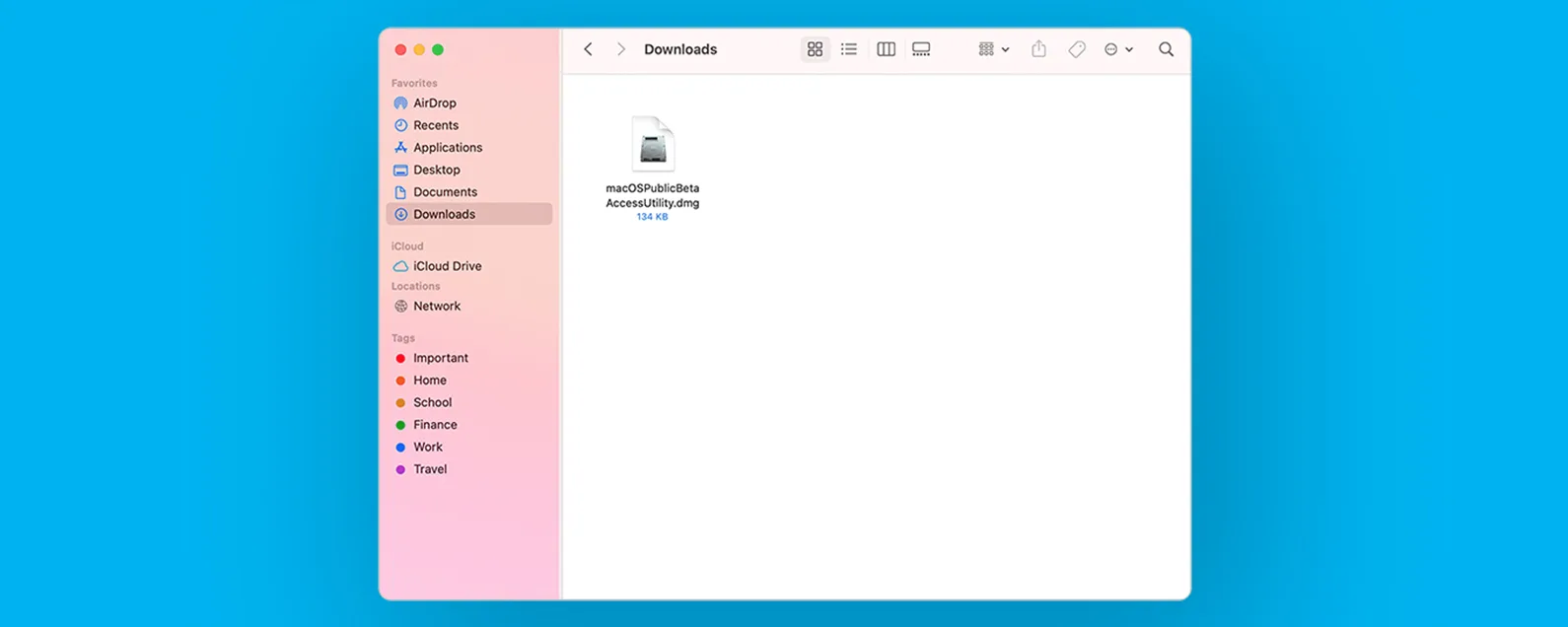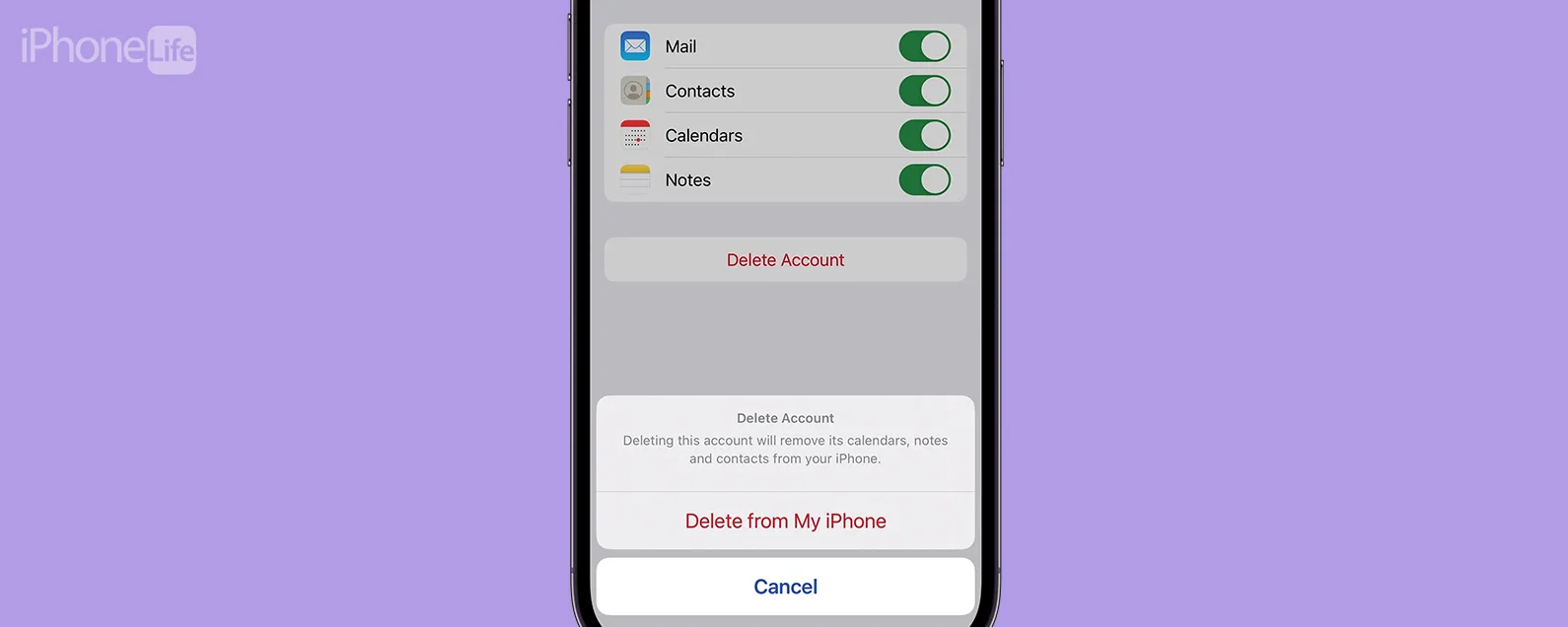如何右鍵點選 Mac 或 MacBook Pro 的滑鼠? Apple 無線滑鼠的其他 Magic Mouse 2 和 Magic Mouse 手勢又如何呢?以下是如何使用 Apple Magic Mouse 滑鼠。
Apple 的 Magic Mouse 和 Magic Mouse 2 易於操作與您的 Mac 配對透過藍牙,但學習使用可能有點困難,因為它們沒有單獨的右鍵按鈕。讓我們了解如何使用 Magic Mouse,包括如何右鍵單擊 Mac 滑鼠,以及如何使用 Magic Mouse 縮放手勢和滑動。為了更多偉大魔術滑鼠和鍵盤快速鍵教程,查看我們的免費每日提示。

發現 iPhone 的隱藏功能
獲取每日提示(帶有螢幕截圖和清晰的說明),以便您每天只需一分鐘即可掌握您的 iPhone。
跳轉至:
- 如何在 Magic Mouse 和 Magic Mouse 2 上點選滑鼠左鍵
- 如何右鍵點選 Magic Mouse 和 Magic Mouse 2
- 如何更改 Magic Mouse 右鍵單擊和左鍵單擊控件
- 如何使用魔術滑鼠手勢滾動
- 如何使用魔術滑鼠縮放手勢
- 如何使用魔術滑鼠手勢開啟任務控制
- 如何在全螢幕應用程式之間滑動
- 如何在頁面之間滑動
如何在 Magic Mouse 和 Magic Mouse 2 上點選滑鼠左鍵
這可能是使用 Magic Mouse 最簡單的方法。若要左鍵按一下 Apple 無線滑鼠,請將滑鼠指標懸停在您要按一下的位置,然後按一下左上角一次。
如何右鍵點選 Magic Mouse 和 Magic Mouse 2
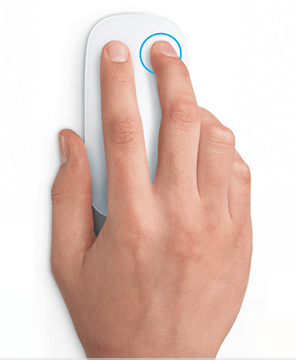
您需要知道如何右鍵單擊 Mac 筆記型電腦或桌上型電腦來調出選單並使用重要功能,例如複製及貼上、儲存、刪除等等。如何右鍵點選 Magic Mouse?您可以點擊右側 Magic Mouse 頂部三分之二的任意位置,它將註冊。
如何更改 Magic Mouse 右鍵單擊和左鍵單擊控件
您甚至可以更改透過左鍵單擊或右鍵單擊控制的功能。為此:
- 按一下 Apple 選單,然後按一下系統偏好設定。
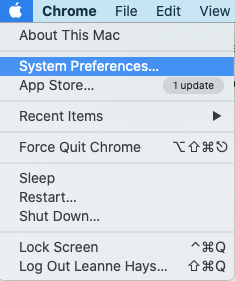
- 選擇老鼠。

- 「點擊」部分可讓您變更捲動方向、右鍵點擊指令、智慧型縮放功能以及 Magic Mouse 手勢追蹤速度。
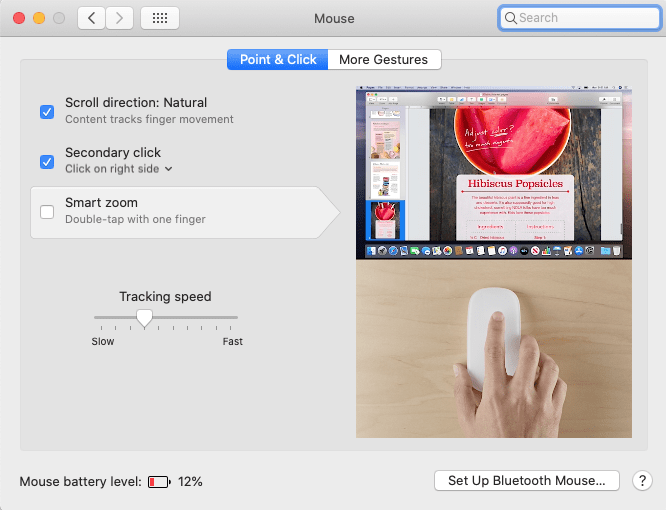
- 「更多手勢」部分可讓您變更頁面之間的滑動、全螢幕應用程式之間的滑動以及 Mission Control Magic Mouse 手勢。
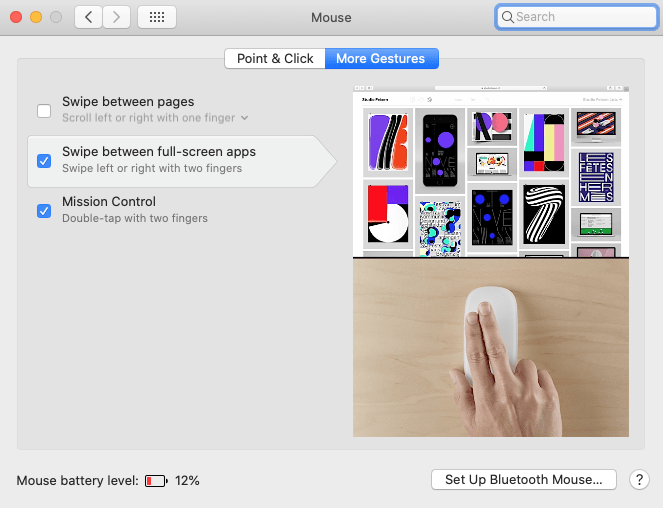
如果下面的任何提示不起作用,請檢查上面的第三步和第四步,以確保啟用這些滑動和手勢。
如何使用魔術滑鼠手勢滾動

這種魔術滑鼠滑動手勢將幫助您透過上下滑動捲動來導航網頁、文件等。要將滾動方向更改為您的偏好,請訪問Magic Mouse 和 Magic Mouse 2 滾動設置部分。
如何使用魔術滑鼠縮放手勢

魔術滑鼠縮放手勢,蘋果稱之為智慧縮放,只要用一根手指雙擊即可放大,同樣雙擊即可縮小。這適用於網頁以及 PDF。
如何使用魔術滑鼠手勢開啟任務控制

您很容易在 Mac 上打開大量應用程序,卻忘記了正在使用的視窗數量。任務控制有助於為這種混亂帶來秩序。Mac 上的任務控制是什麼?當您開啟任務控制時,您會顯示您的桌面空間 在螢幕頂部,以及所有打開的選項卡。您可以使用開啟任務控制的鍵盤快速鍵,或用兩根手指在 Magic Mouse 頂部輕按兩次。
如何在全螢幕應用程式之間滑動

另一種使用多個的好方法蘋果電腦應用程式馬上就是要學會這個Magic Mouse手勢了。您所要做的就是用兩根手指沿著滑鼠頂部向右或向左滑動,即可在全螢幕應用程式和桌面之間移動。
如何在頁面之間滑動

最後,魔術滑鼠手勢將幫助您在頁面之間快速滑動,就像瀏覽器中的後退和前進按鈕一樣。只需用一根手指在 Magic Mouse 頂部向右或向左滑動即可轉到下一頁,或回到上一頁。
圖片來源:Antonius Sulistyo / Shutterstock.com