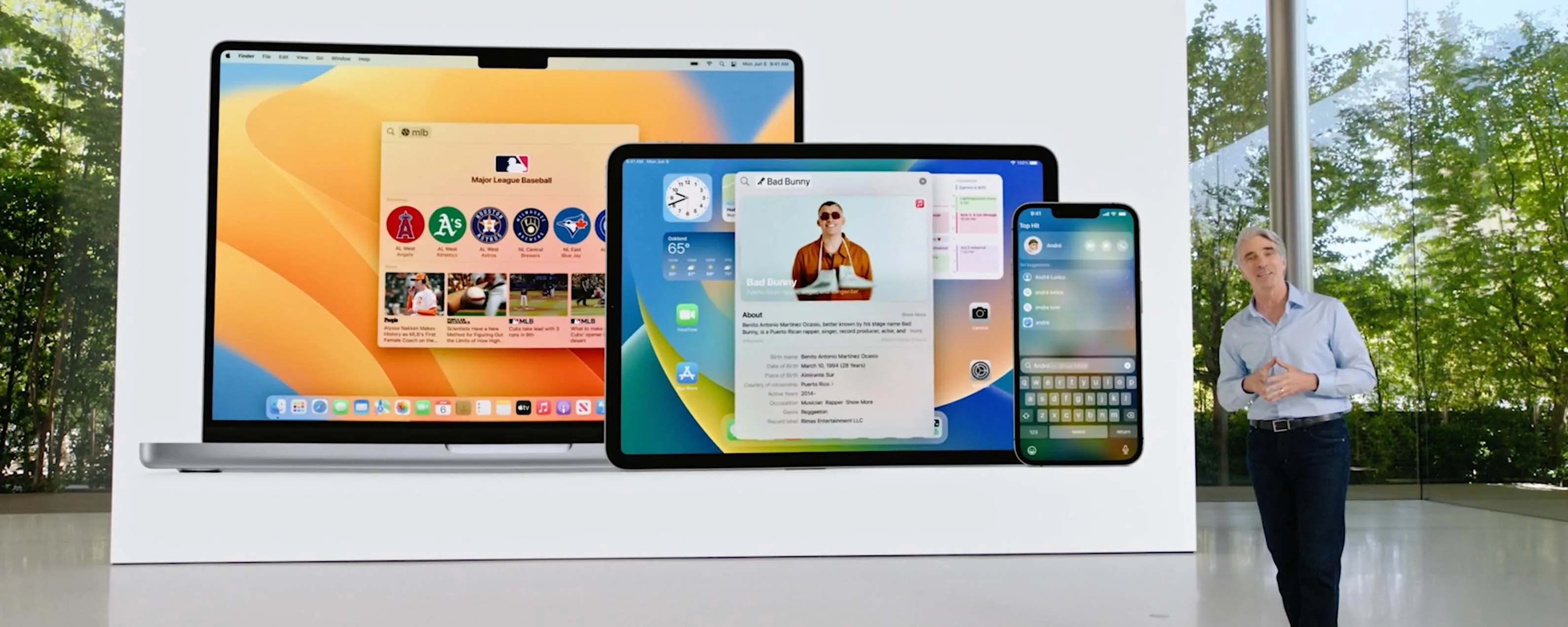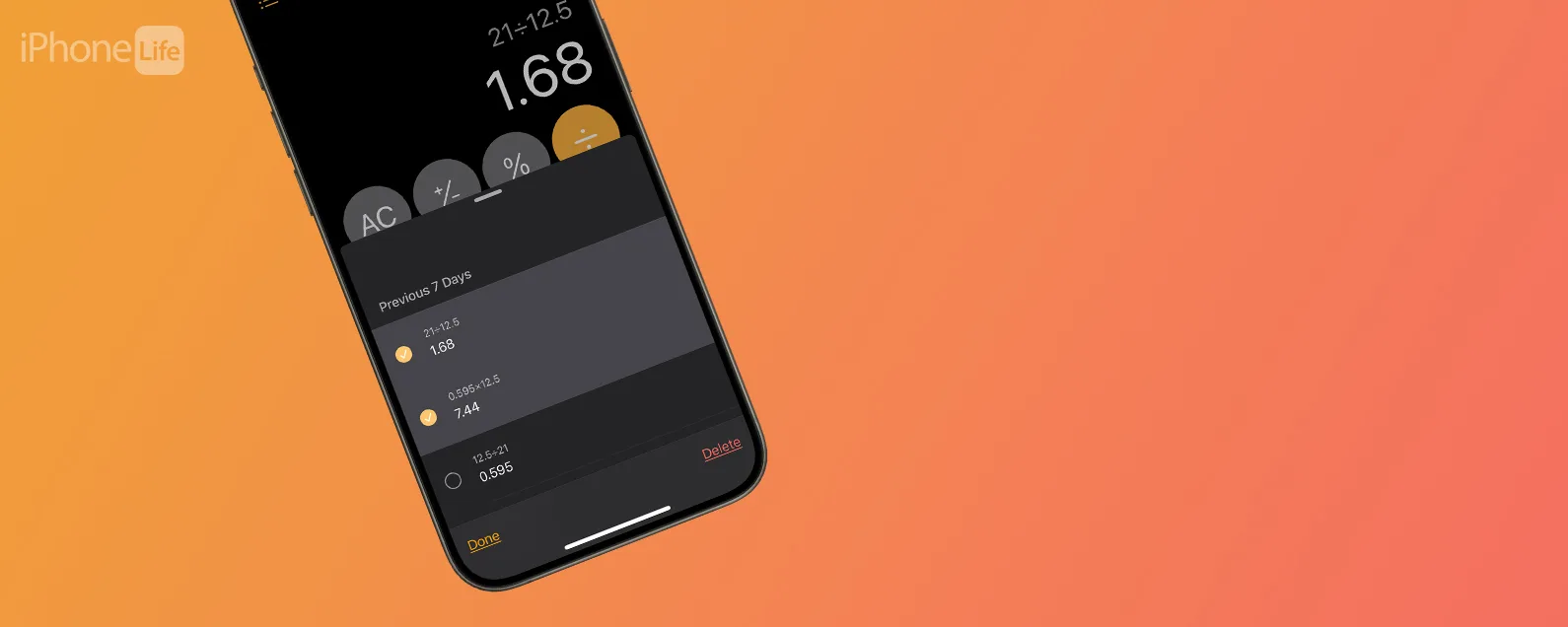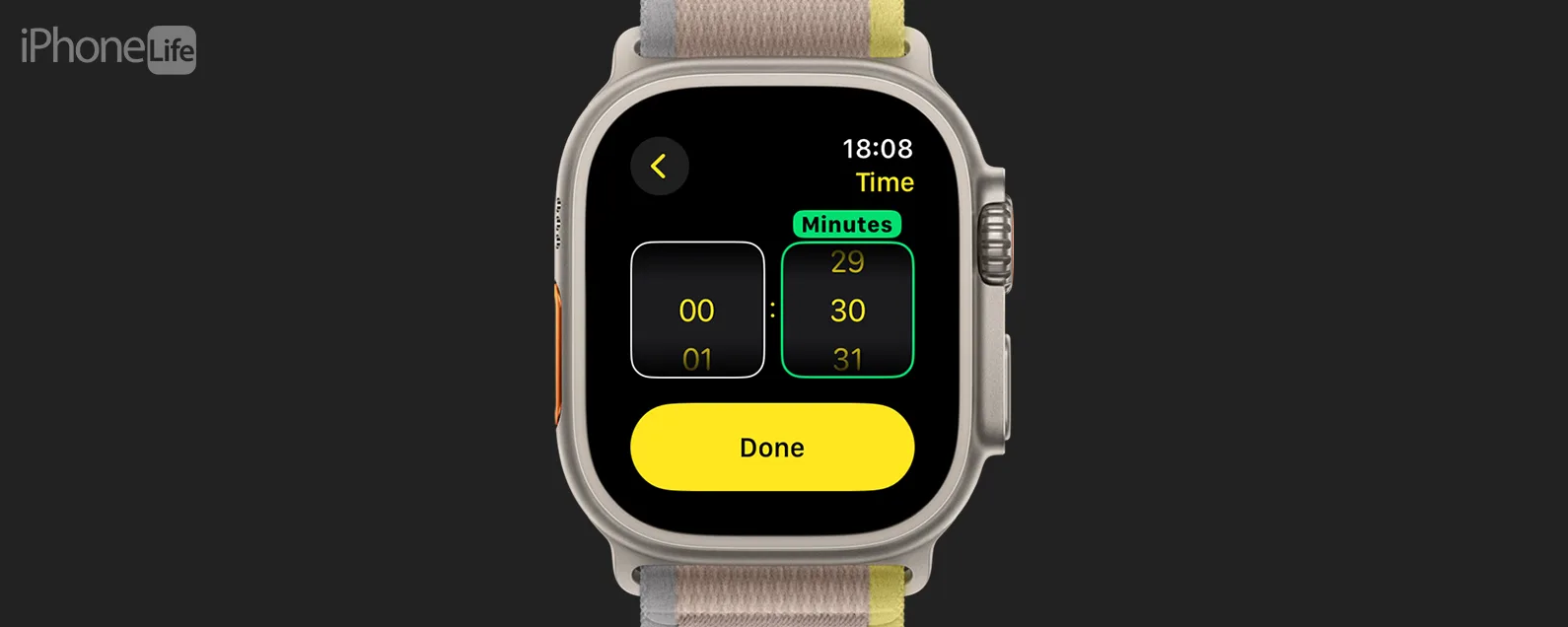經過艾米·斯皮茨法登 兩人 更新於 11/28/2023
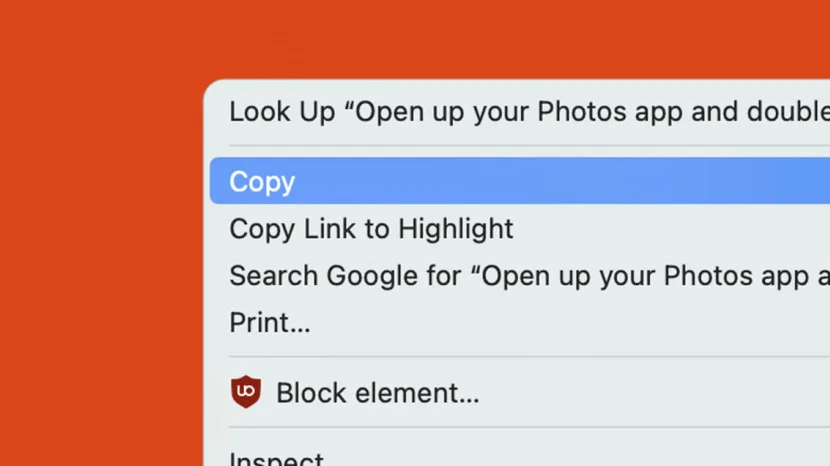
您可能已經熟悉 MacBook 上複製和貼上的鍵盤快捷鍵,但您還想知道如何使用滑鼠或觸控板執行此操作。這些設備並不總是像我們想像的那麼直觀,但是一旦您知道如何操作,它就會變得快速而簡單。因此,如果您看著滑鼠並想知道“如何在 Mac 上複製和貼上?”我們為您提供答案。讓我們來學習如何做。
如何使用滑鼠在 Mac 上複製貼上
一旦您知道如何複製,您就幾乎知道如何在 Mac 上貼上,但我將在這裡為您介紹這兩個內容。有關使用 Apple 配件的更多方法,請查看我們的每日提示。另外,請查看如何允許在所有應用程式中貼上。以下是使用滑鼠複製和貼上的方法:
- 透過雙擊單字或短語,或點擊並將遊標拖曳到該部分來突出顯示所需的文字。

- 右鍵單擊滑鼠並單擊複製在出現的選單中。
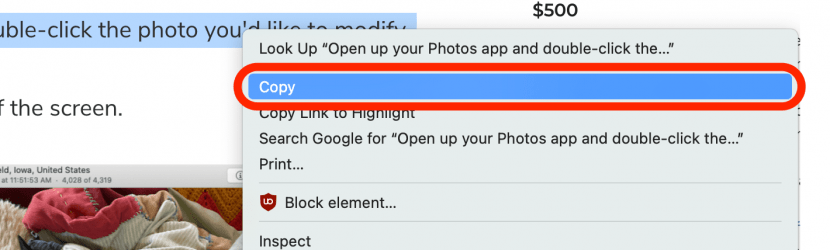
- 開啟要將文字貼到的程式。

- 再次右鍵單擊滑鼠並單擊貼上在出現的選單上。
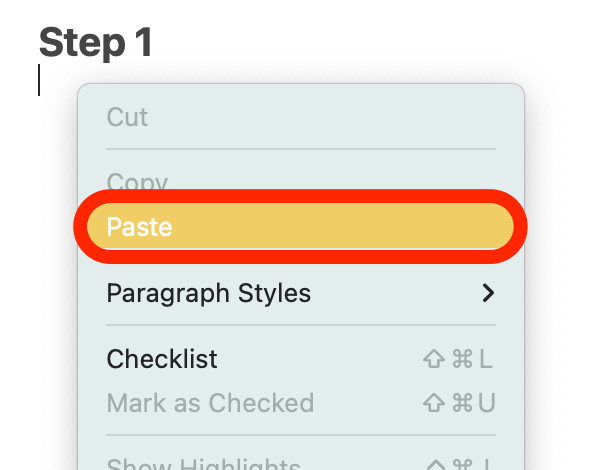

發現 iPhone 的隱藏功能
獲取每日提示(帶有螢幕截圖和清晰的說明),以便您每天只需一分鐘即可掌握您的 iPhone。
如何使用觸控板在 MacBook 上複製貼上
- 透過雙擊單字或短語,或點擊並將遊標拖曳到該部分來突出顯示所需的文字。

- 用兩根手指點擊觸控板,然後點擊複製在出現的選單中。
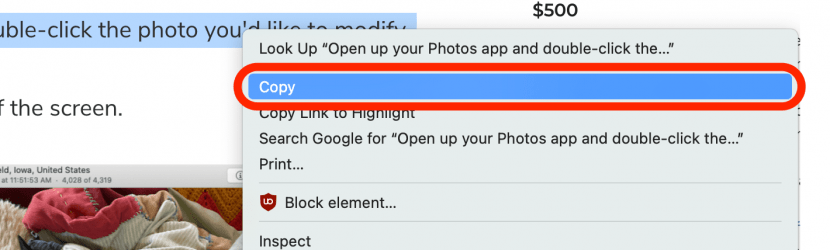
- 開啟要將文字貼到的程式。

- 用兩根手指點擊觸控板,然後點擊貼上在出現的選單上。
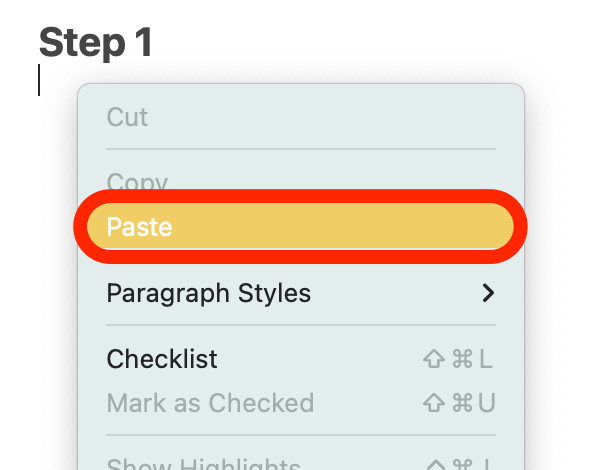
每天一分鐘掌握你的 iPhone:在這裡註冊將我們的免費每日提示直接發送到您的收件匣。