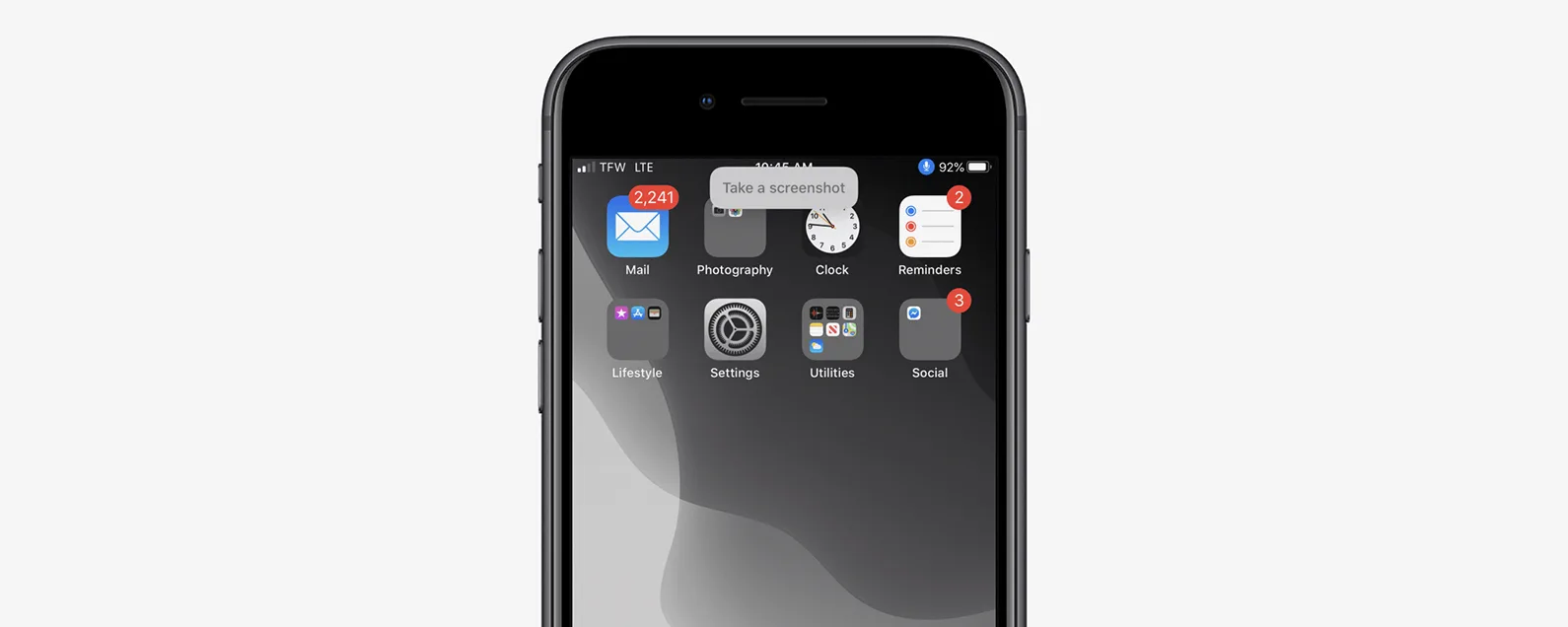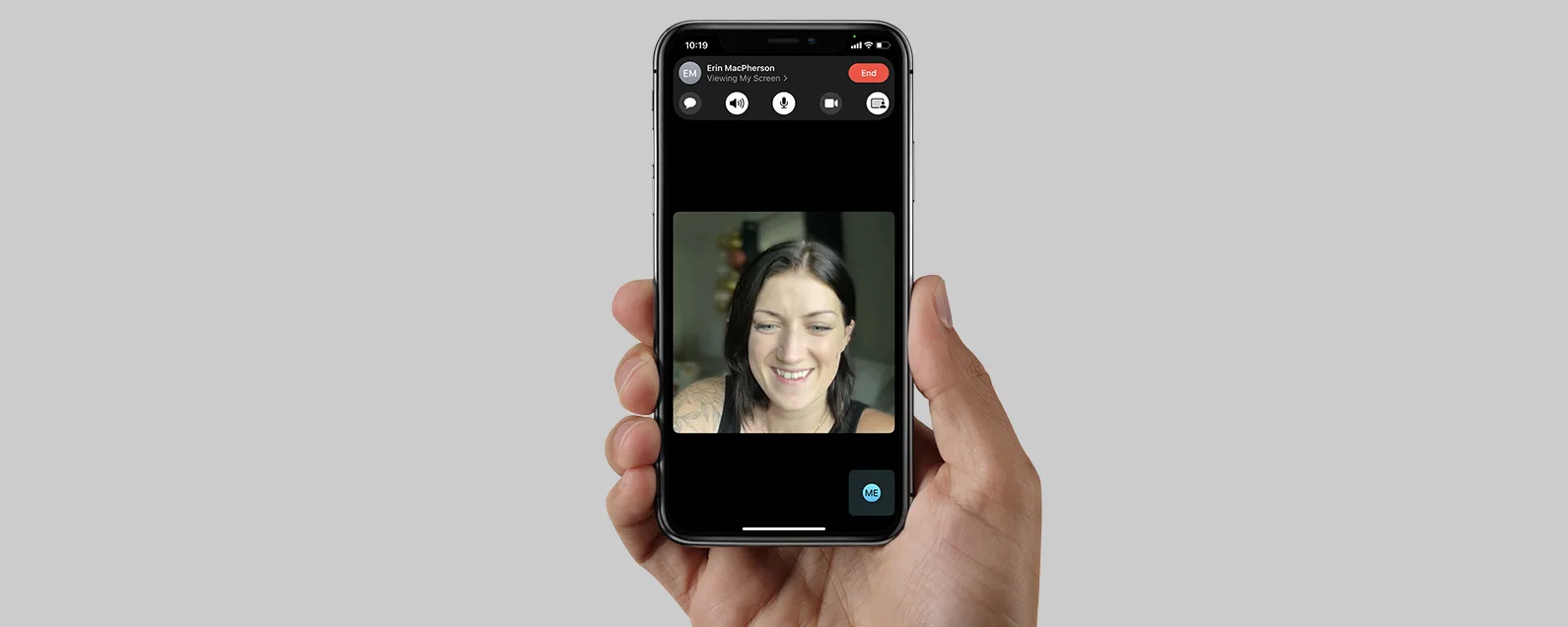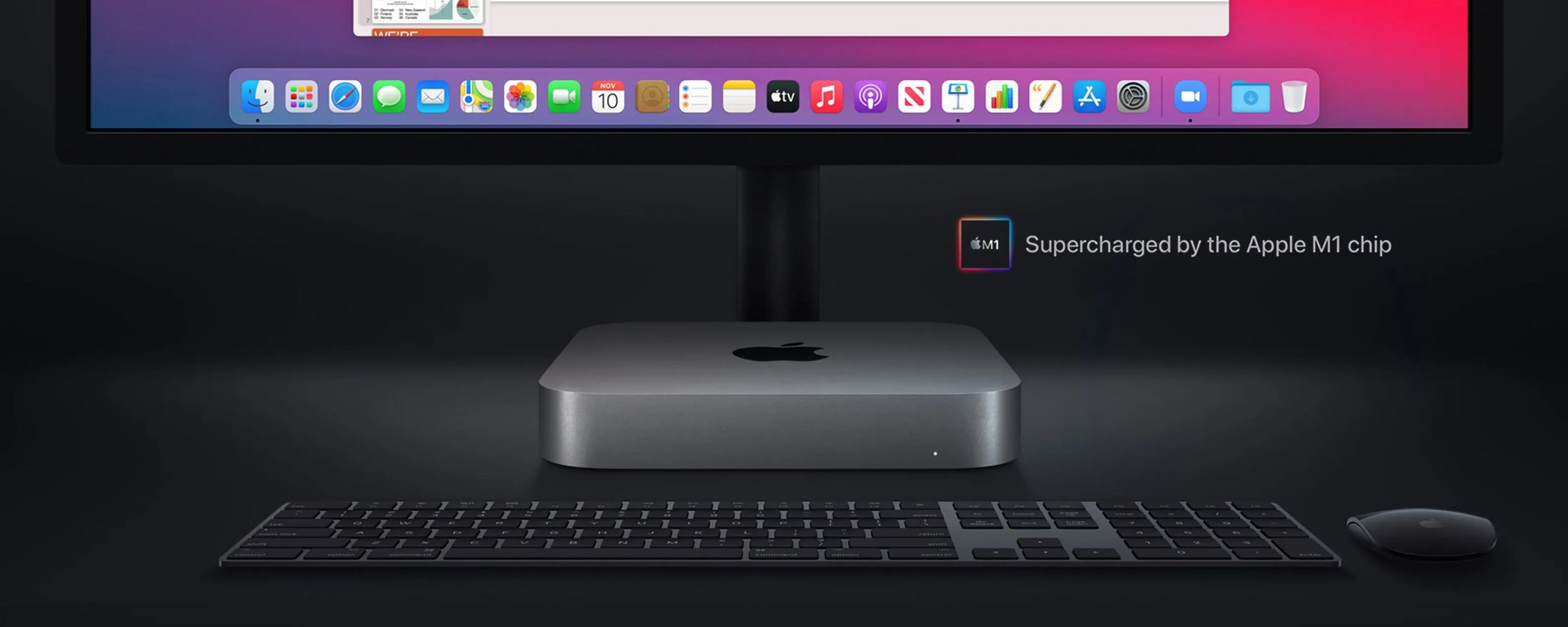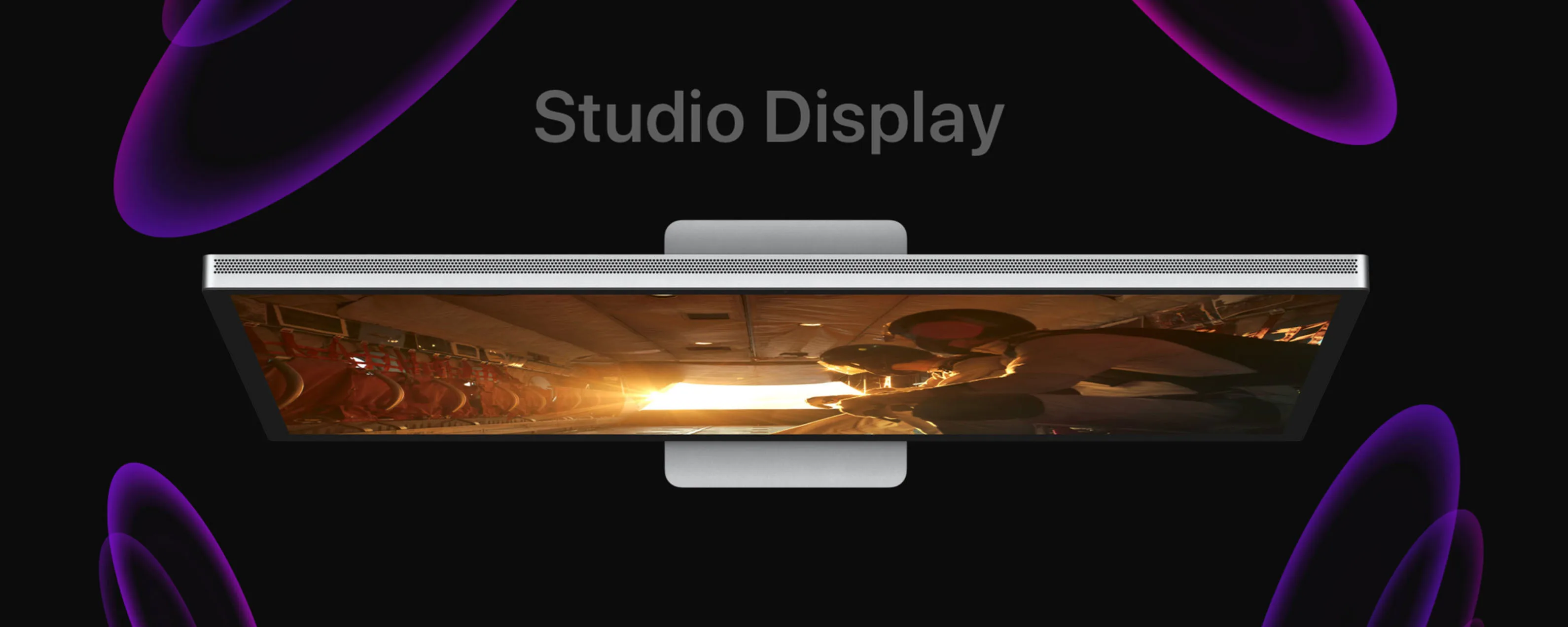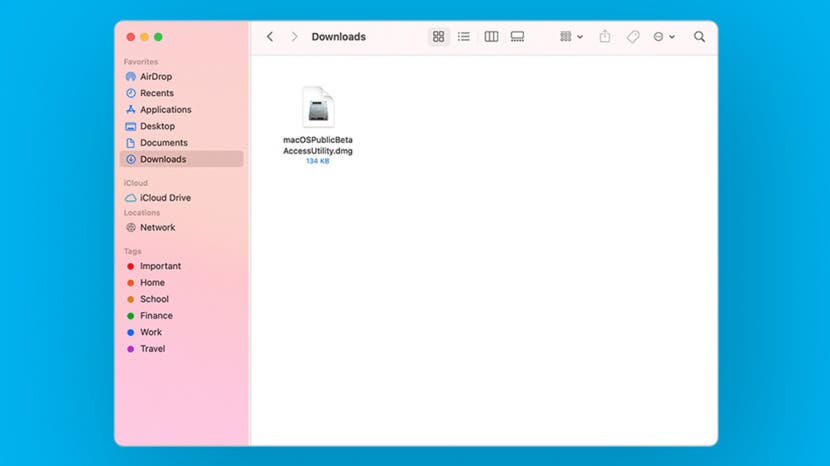
macOS 公測版將於 7 月推出,充滿了令人興奮的新功能! Apple Beta 軟體計畫作業系統尚未經過廣泛測試,因此如果您下載 macOS Beta,您將首先看到所有新功能,但您也會遇到來自未經改進的軟體的故障。如果您不想處理有問題的作業系統,我建議您等待完成的 macOS 發布。我們將介紹 macOS 相容性以及如何在 Apple Beta 軟體計畫中安裝最新版本的 macOS。
有關的:如何註冊 iOS 16 的 Apple Beta 計劃
跳轉至:
macOS 測試版
以下設備能夠下載並運行 macOS Ventura。如果你想知道,「我有什麼 MacBook?

發現 iPhone 的隱藏功能
獲取每日提示(帶有螢幕截圖和清晰的說明),以便您每天只需一分鐘即可掌握您的 iPhone。
- Mac 工作室 (2022)
- Mac Pro(2019 年及更新機型)
- Mac mini(2018 年及更新機種)
- MacBook Air(2018 年及更新機型)
- MacBook(2017 年及更新機型)
- MacBook Pro(2017 年及更新機型)
- iMac(2017 年及更高版本)
- iMac Pro(2017 年及更高版本)
macOS Beta 下載安全嗎?
既然蘋果已經在 WWDC 期間展示了其所有新軟體,那麼人們的期望可能會太高,以至於無法等到秋季發布正式版本。好消息是,註冊蘋果測試版計畫很容易。但請記住,現階段的 macOS Ventura 是蘋果的測試版軟體。因此,在加入 Apple Beta 軟體計畫之前,需要考慮一些優點和缺點。
優點:
最好的部分?您不必等到 macOS Ventura 向公眾發布!這意味著您將能夠首先看到並沉浸在最好的新功能中。您的 Mac 上還將有一個反饋助手應用程式。該應用程式可讓您直接向 Apple 報告軟體中的任何問題或錯誤。
缺點:
當然,公開測試版是蘋果在正式發布之前解決軟體中的許多問題和錯誤的方式,這意味著您是遇到這些錯誤並將其提請蘋果注意的人。潛在的故障軟體會為您的資料帶來風險,這意味著在下載任何測試版軟體之前進行完整備份非常重要。
我的看法:
總的來說,我真的不想安裝測試版軟體,這會對我的資料和設備功能構成潛在風險。解決這些問題可能會非常耗時,我寧願完全避免這個過程。然而,如果您喜歡成為第一個嘗試新事物的人,那麼您會喜歡成為 Beta 測試員。但如果您不喜歡調試計算機和解決問題,您可能會討厭它。
安裝 macOS Beta 軟體之前的重要步驟
- 建立資料的完整備份。為此,您可以將 Mac 備份到 Time Machine或外部驅動器。
- 我們也建議您將測試版軟體安裝在外接硬碟或者在 Mac 硬碟上建立一個分割區並將其安裝在那裡。
在 Mac 上建立分割區的好處是,它將保留您先前的軟體版本,並且可以輕鬆地來回切換。缺點是,在調整現有磁碟機上的大小和變更分割區時,您必須仔細遵循說明,否則您將面臨遺失資料的風險。因此,我們建議將軟體安裝在外部硬碟上,作為稍微更安全的選擇。
如何註冊公開 Beta 測試 (macOS Ventura)
完成上述步驟後,您就可以開始下載 Apple 測試版。另外,請確保將裝置插入電源並確保已連接到 Wi-Fi 或穩定的有線網路連線。
- 參觀蘋果測試版計劃頁面並點擊登入如果您已經有帳戶,或者報名如果你不這樣做。
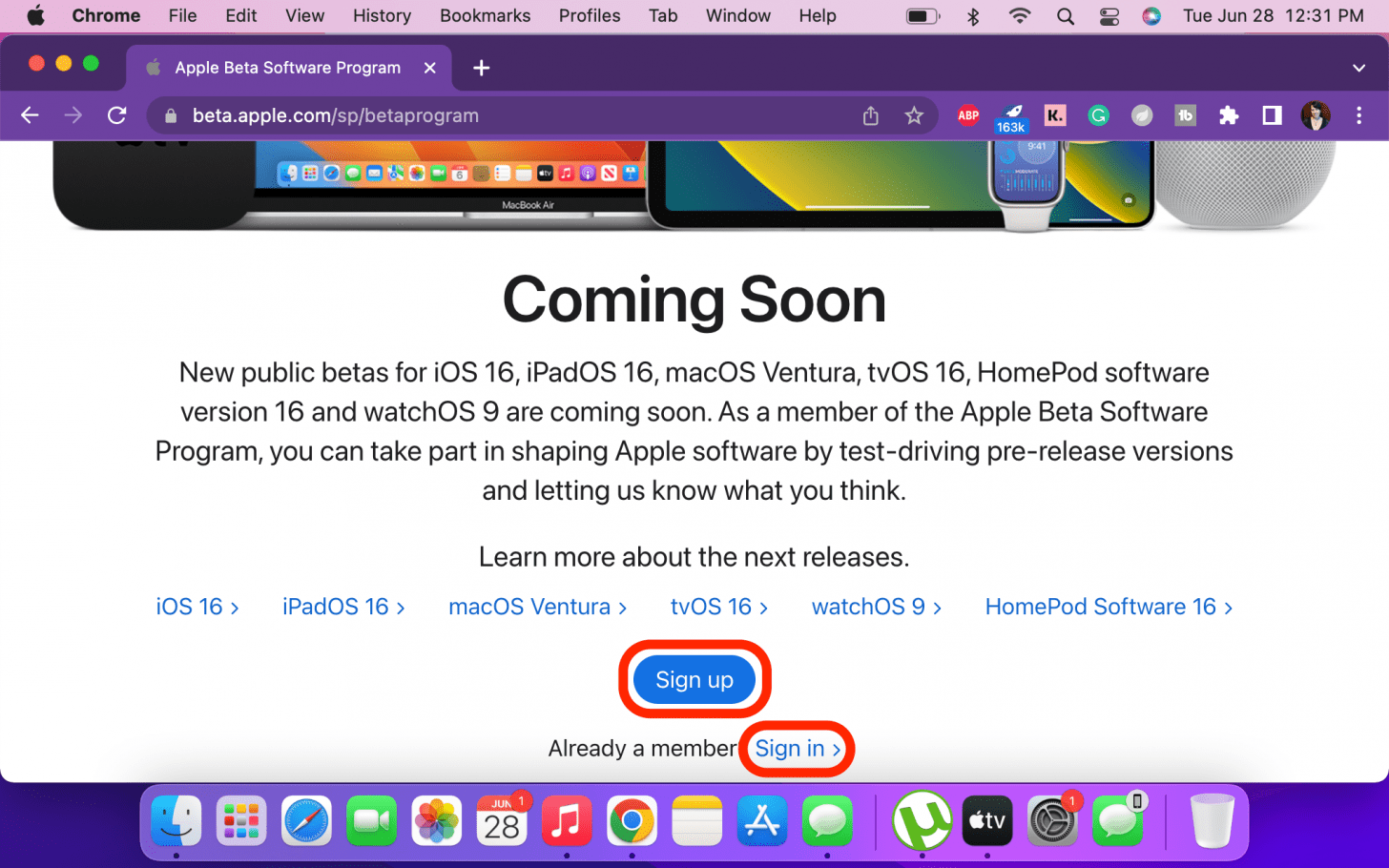
- 系統會提示您使用 Apple ID 和密碼登入。
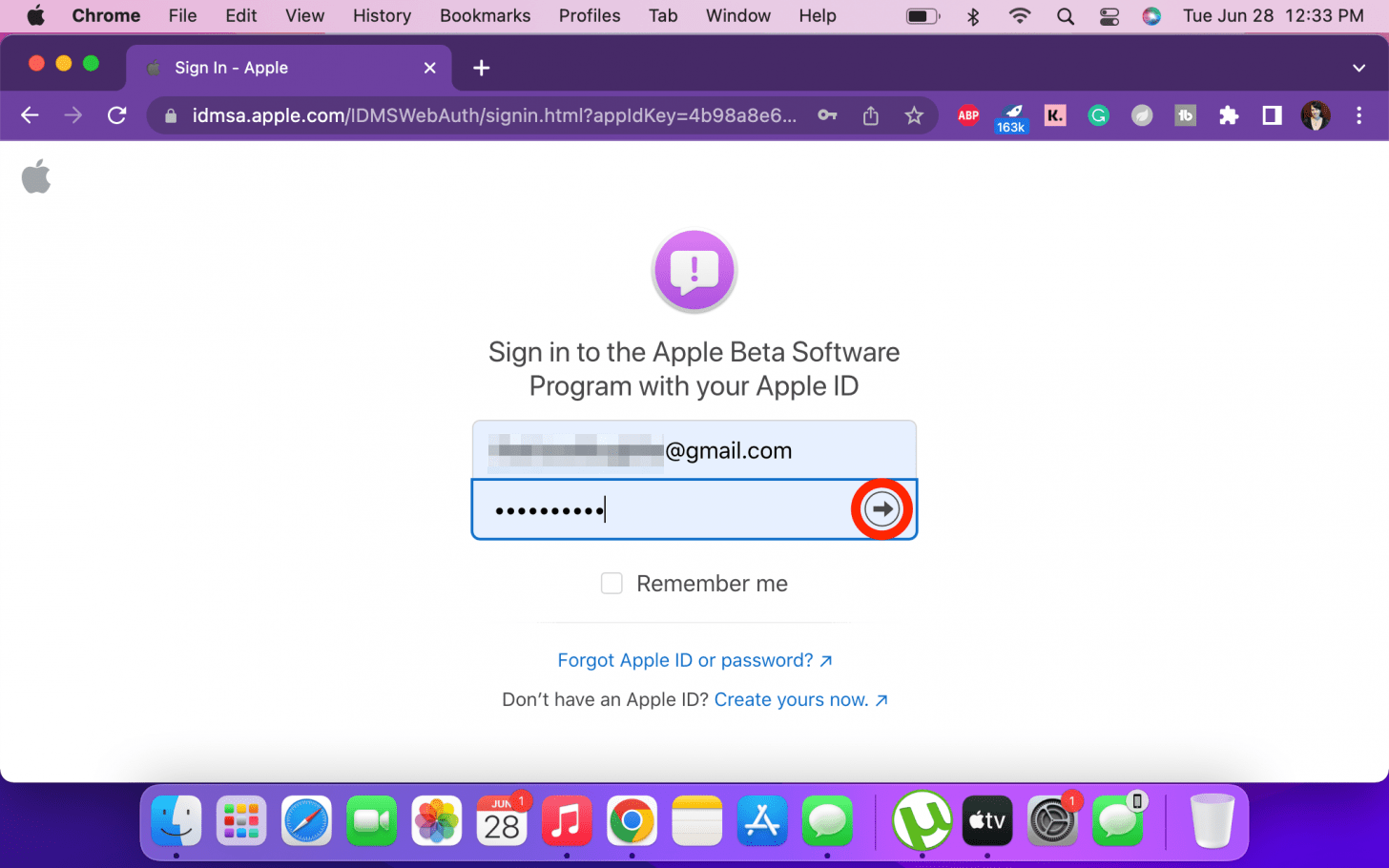
- 您可能需要確認您信任該設備。這需要點擊允許,輸入您看到的代碼,然後按一下相信。
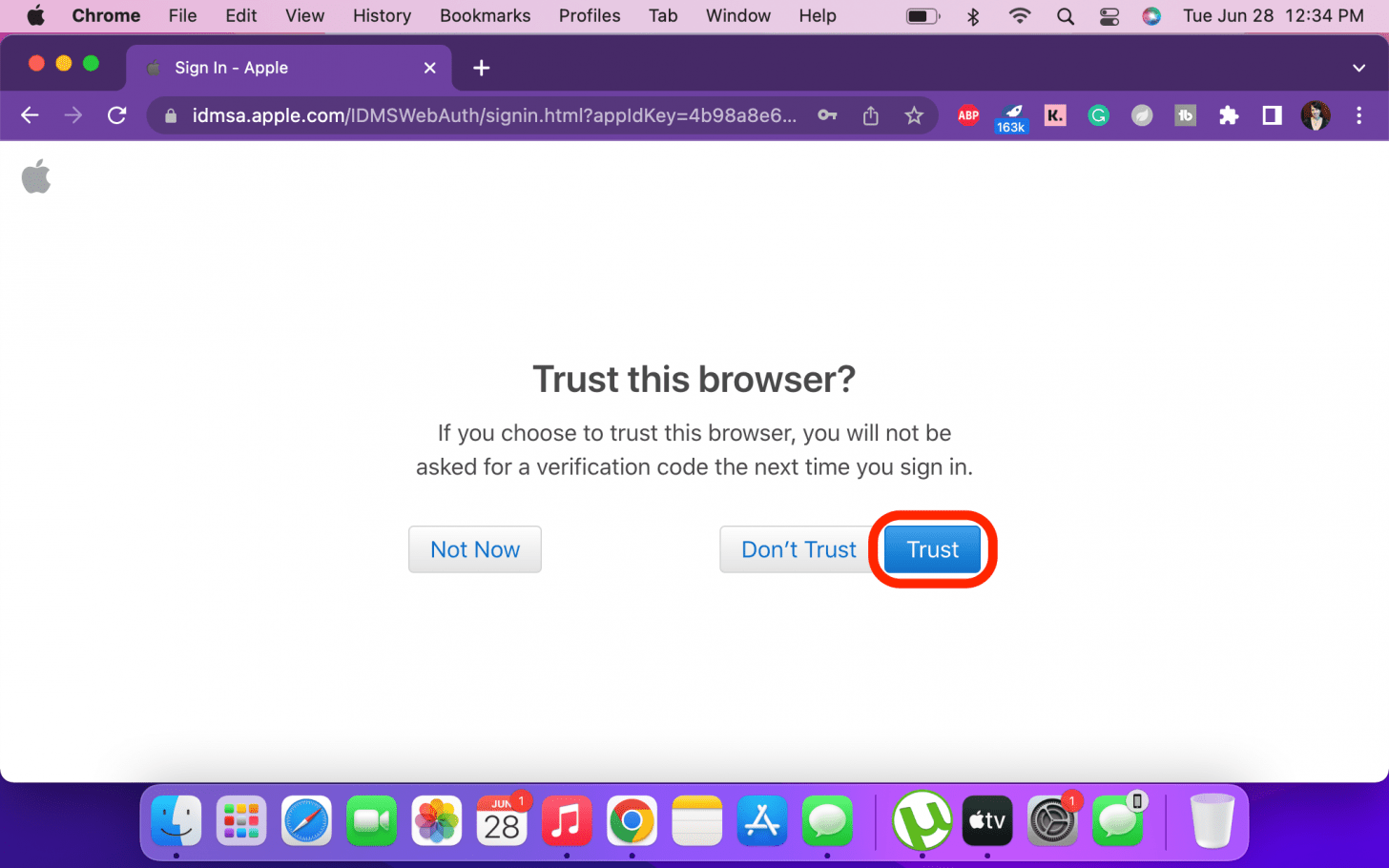
- 您將看到公共測試版指南。向下捲動,然後在“開始”下單擊註冊您的 Mac。

- 系統會提醒您備份 Mac。如果您還沒有這樣做,那麼您現在絕對應該這樣做。如果不這樣做,您可能會丟失數據,因此請不要跳過此步驟。

- 點選下載 macOS 公共測試版存取實用程式。
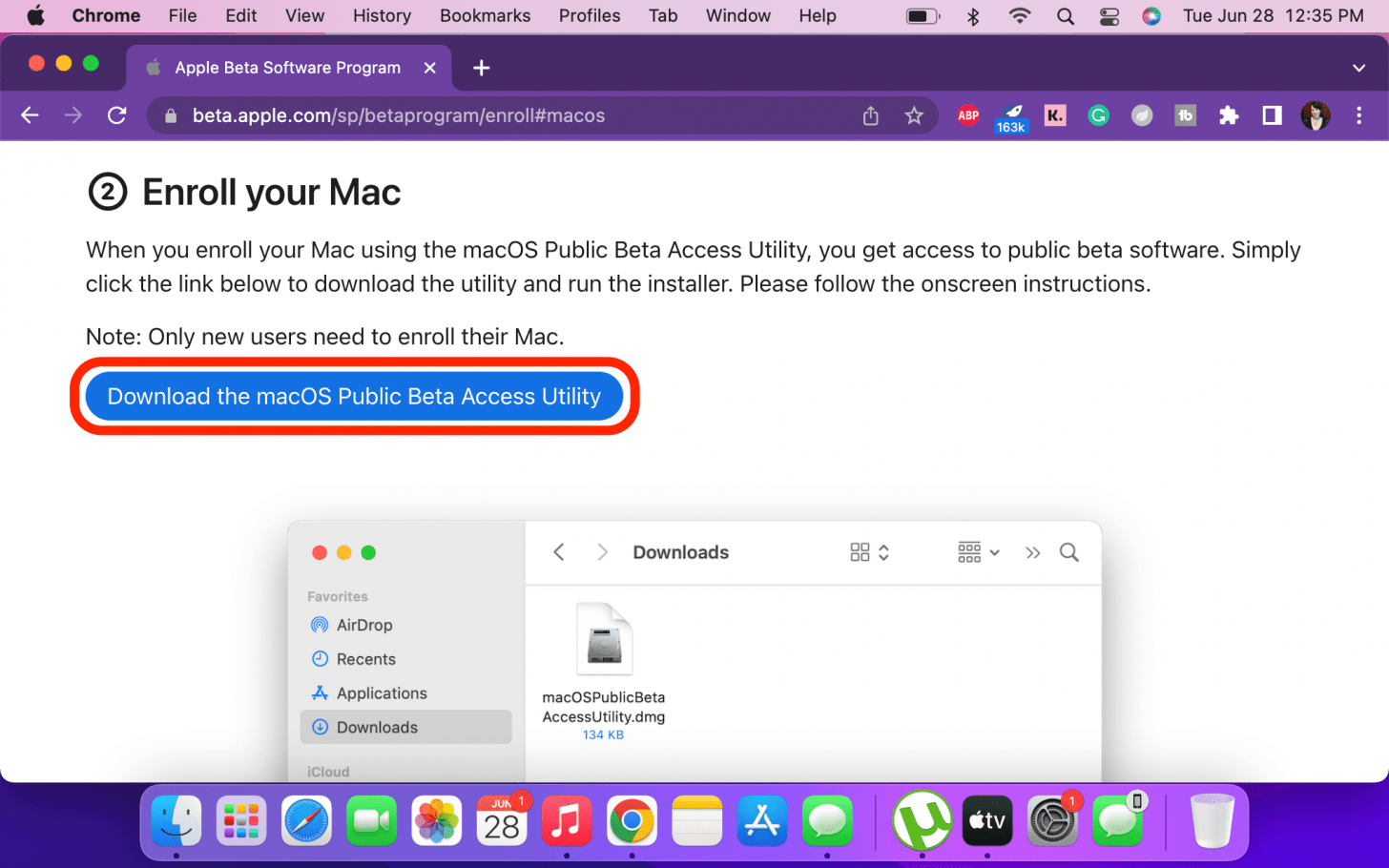
- 在 Mac 上選擇一個位置來儲存文件,然後按一下節省。
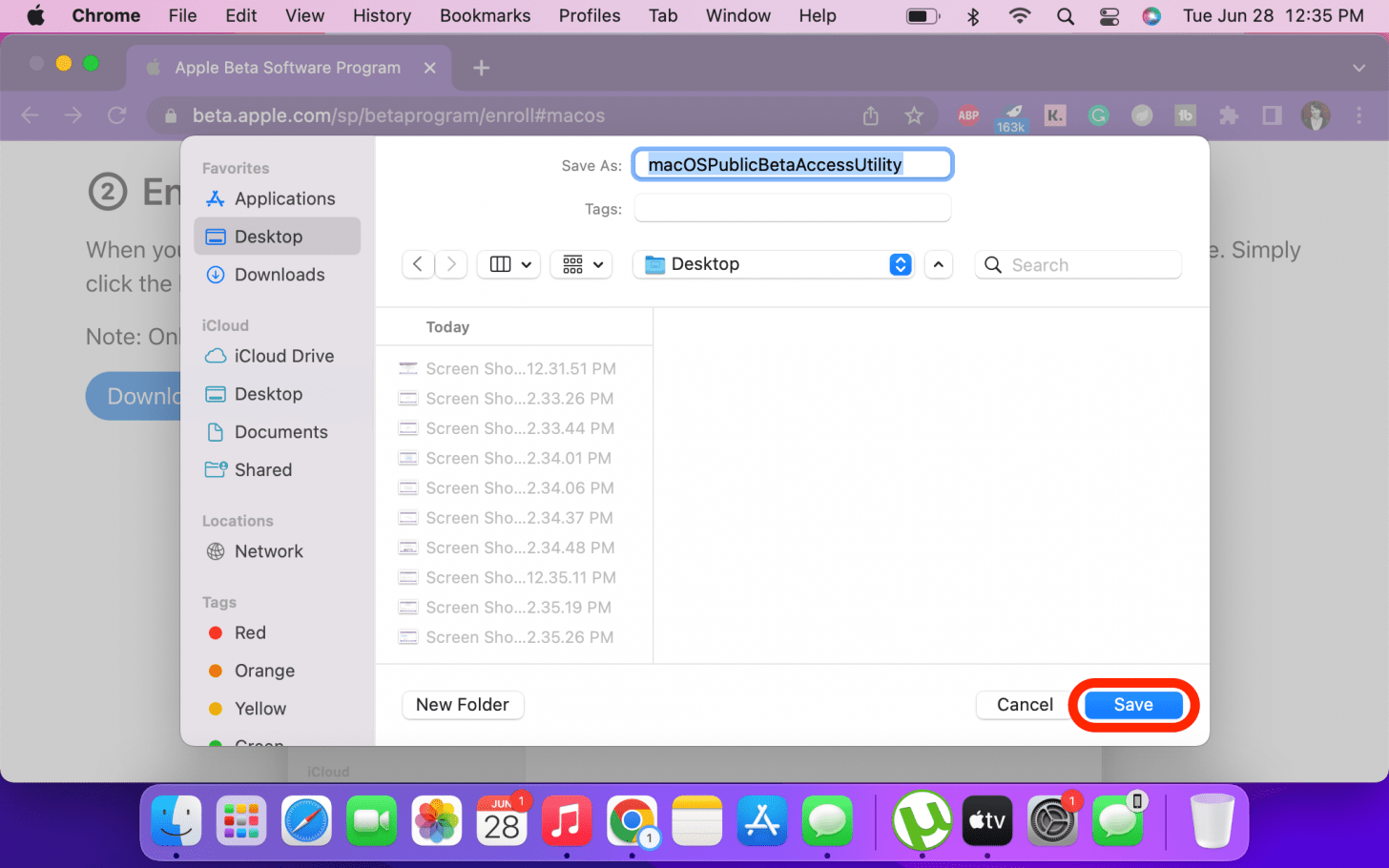
- 雙擊開啟下載的公共測試版存取實用程式包。

- 再次雙擊該檔案。
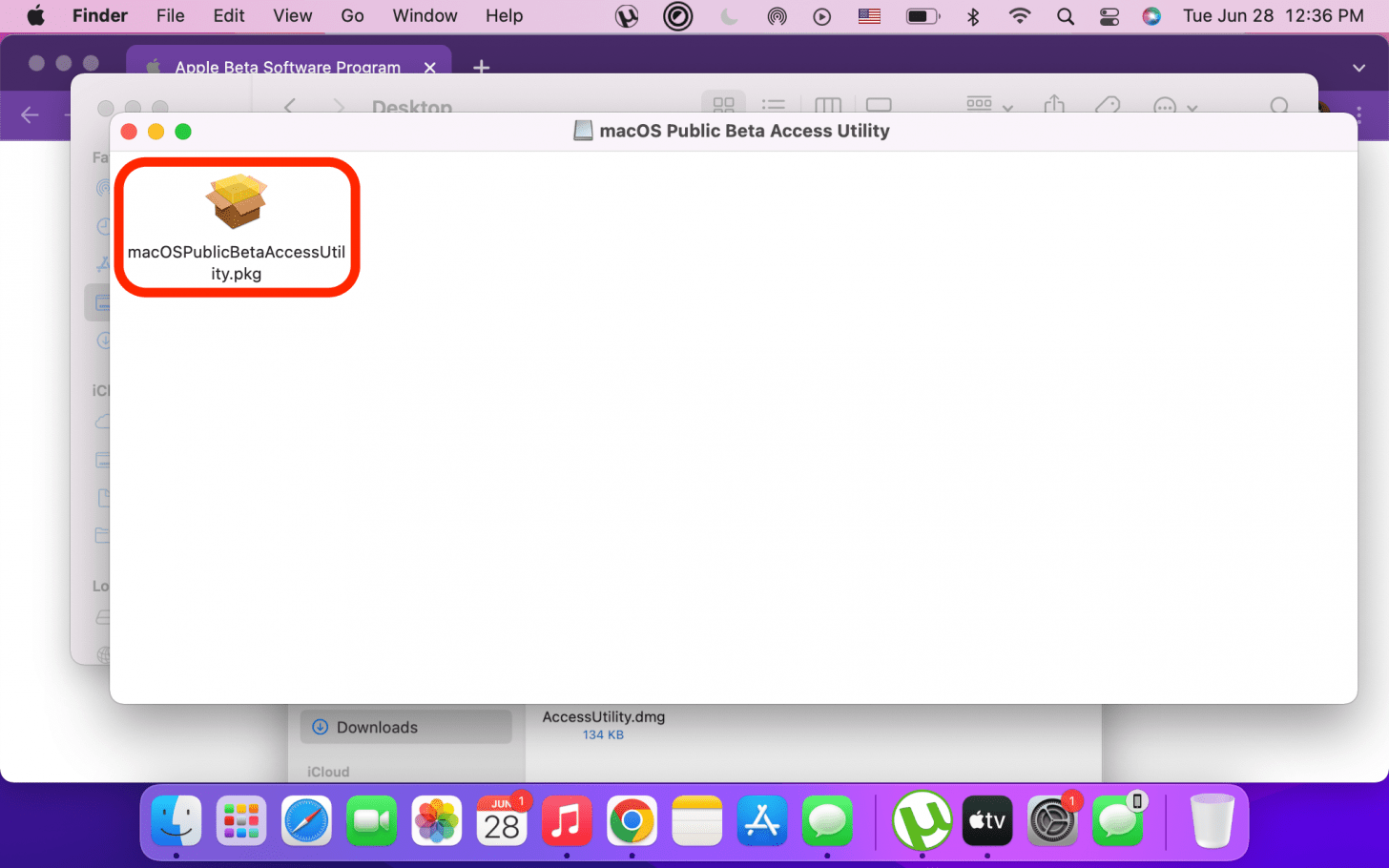
- 如果您沒有使用 Time Machine 備份 Mac,您會看到此訊息。點選好的。

- 點選繼續。
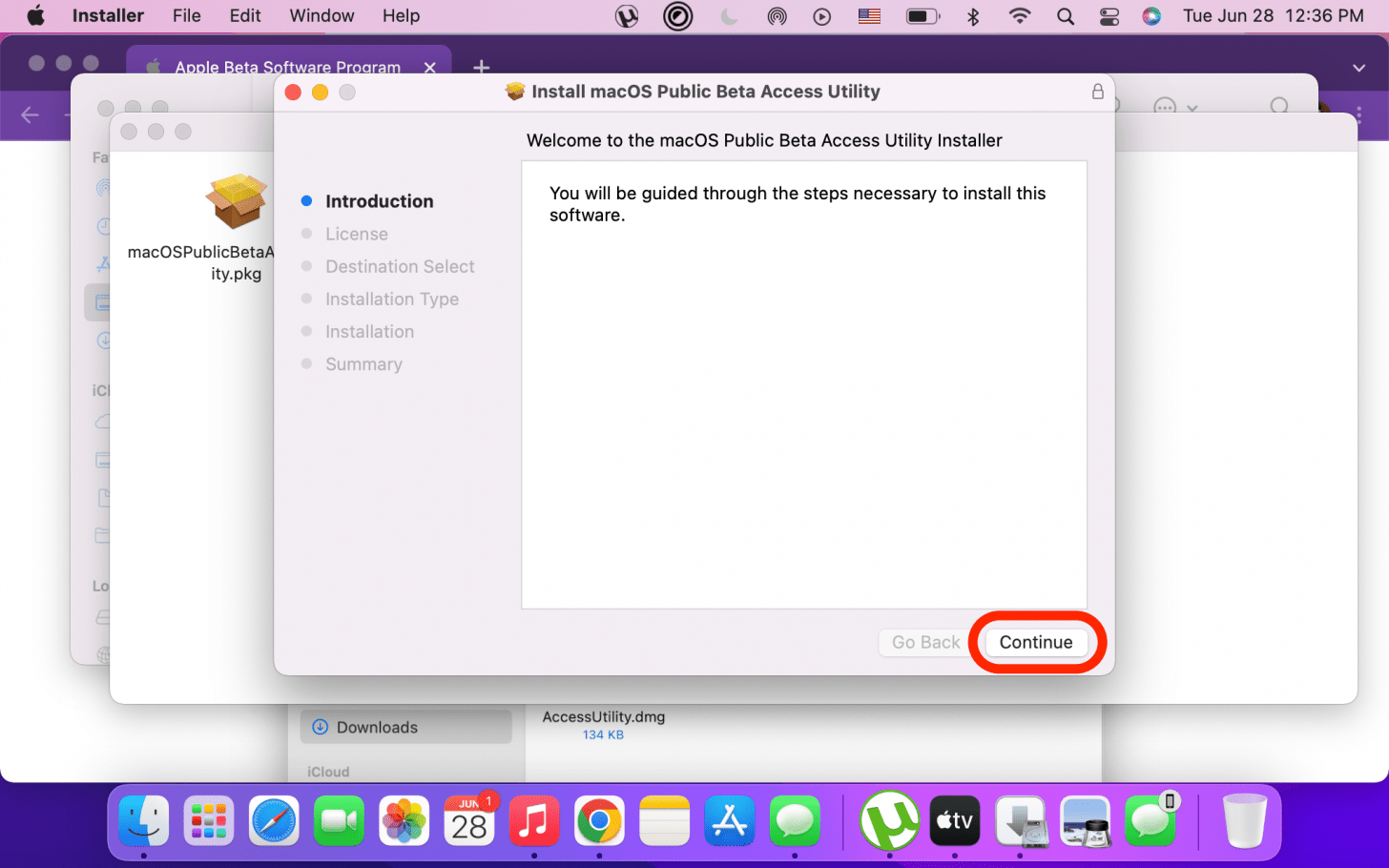
- 接下來,您將看到軟體授權協議。您可以變更頂部的語言、列印或儲存。準備好後,點擊繼續。
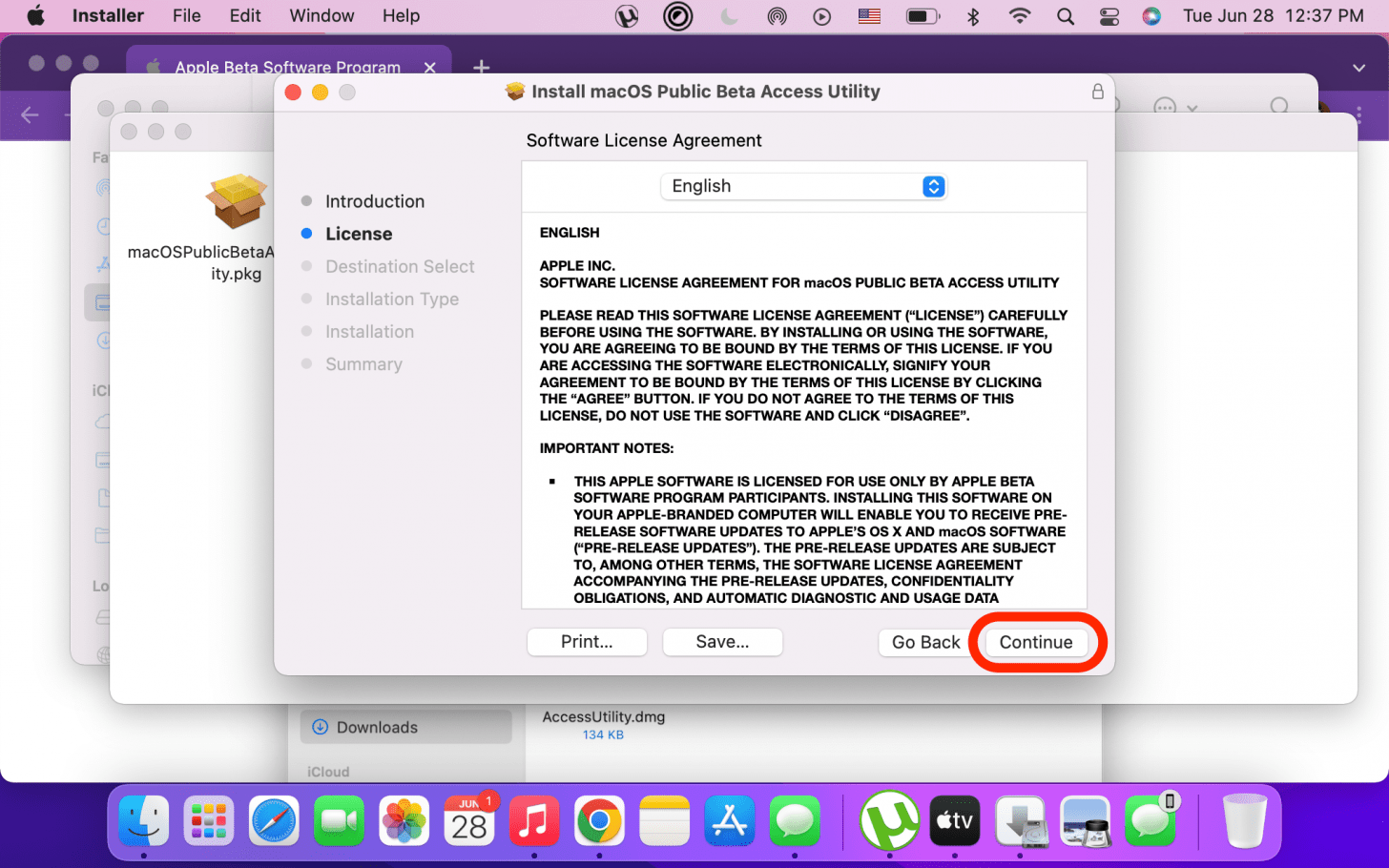
- 如果您願意,請按一下「讀取許可證」以查看許可證,然後按一下同意。
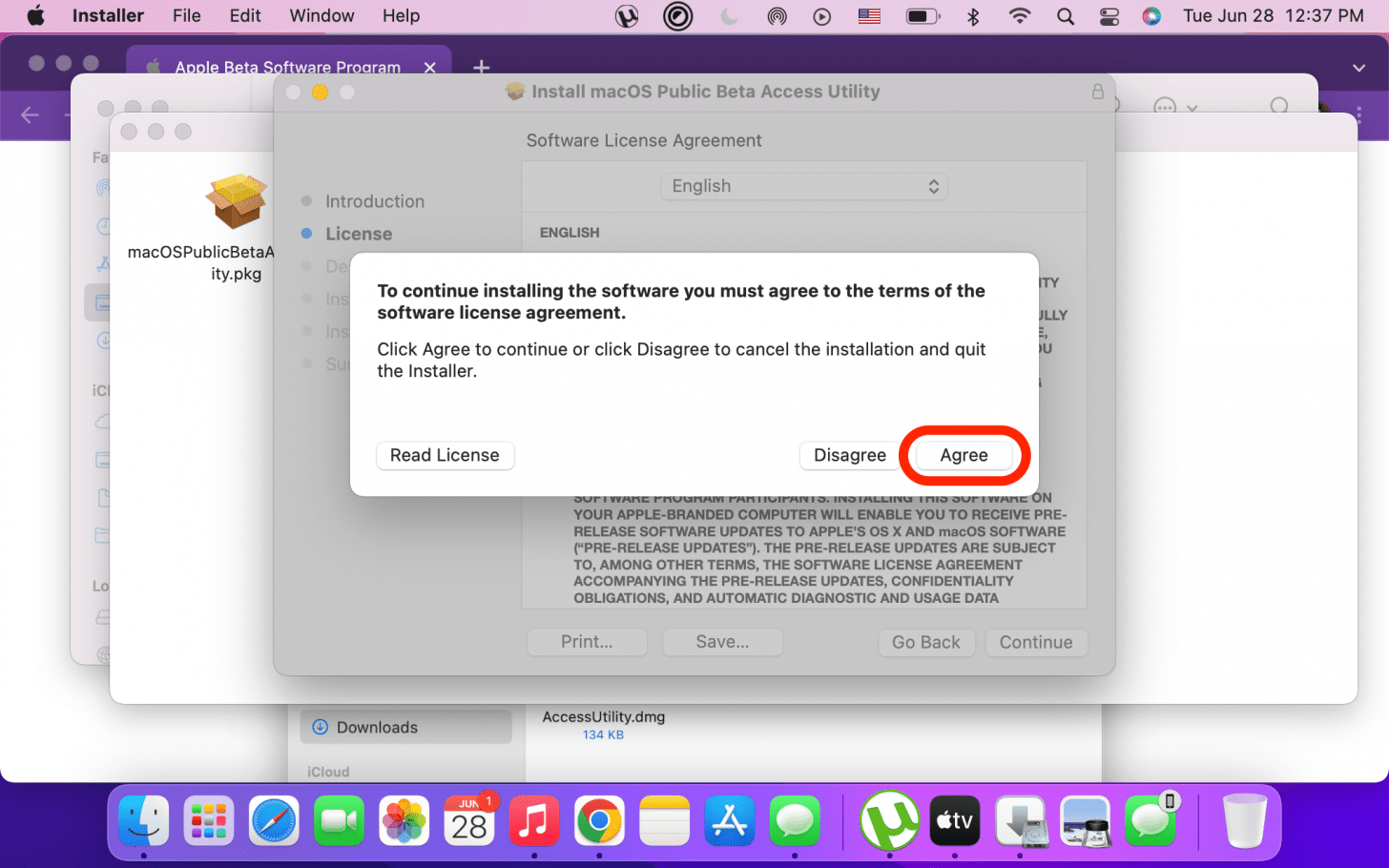
- 點選安裝。

- 您必須輸入 Mac 密碼,然後按一下安裝軟體。
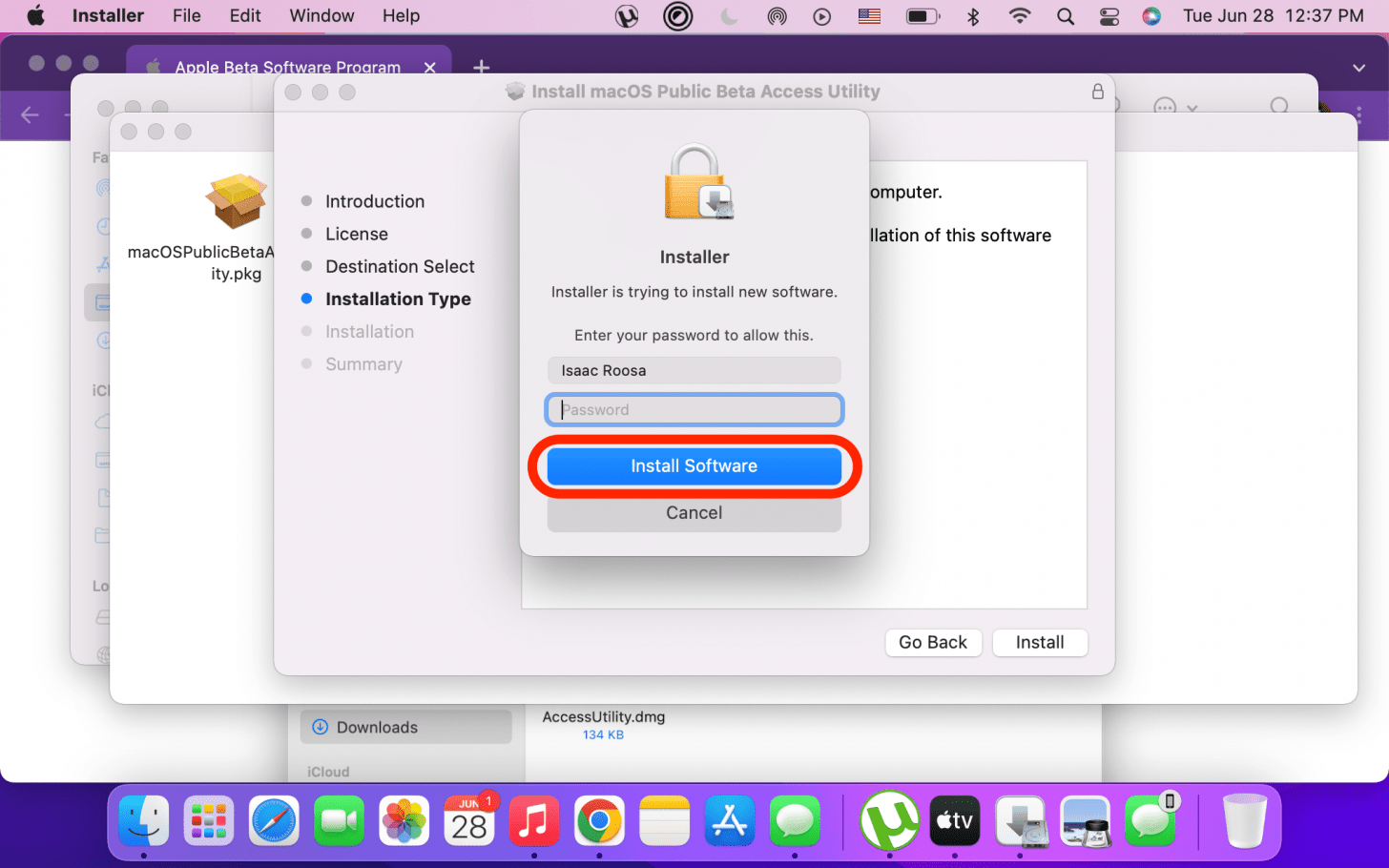
- 現在您將看到一條通知,其中有一條藍線指示下載進度。
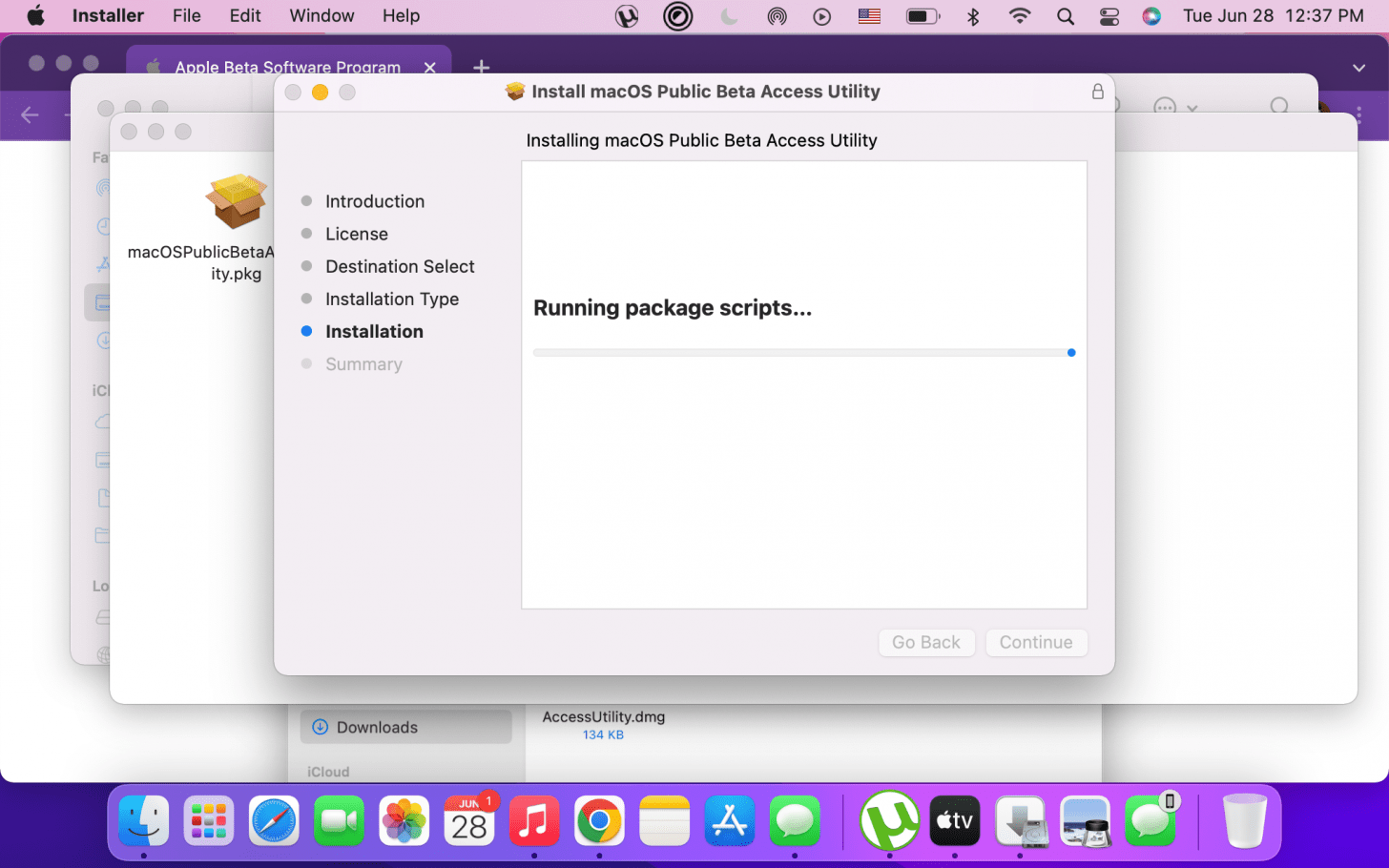
- 新作業系統下載完成後,點選立即更新。
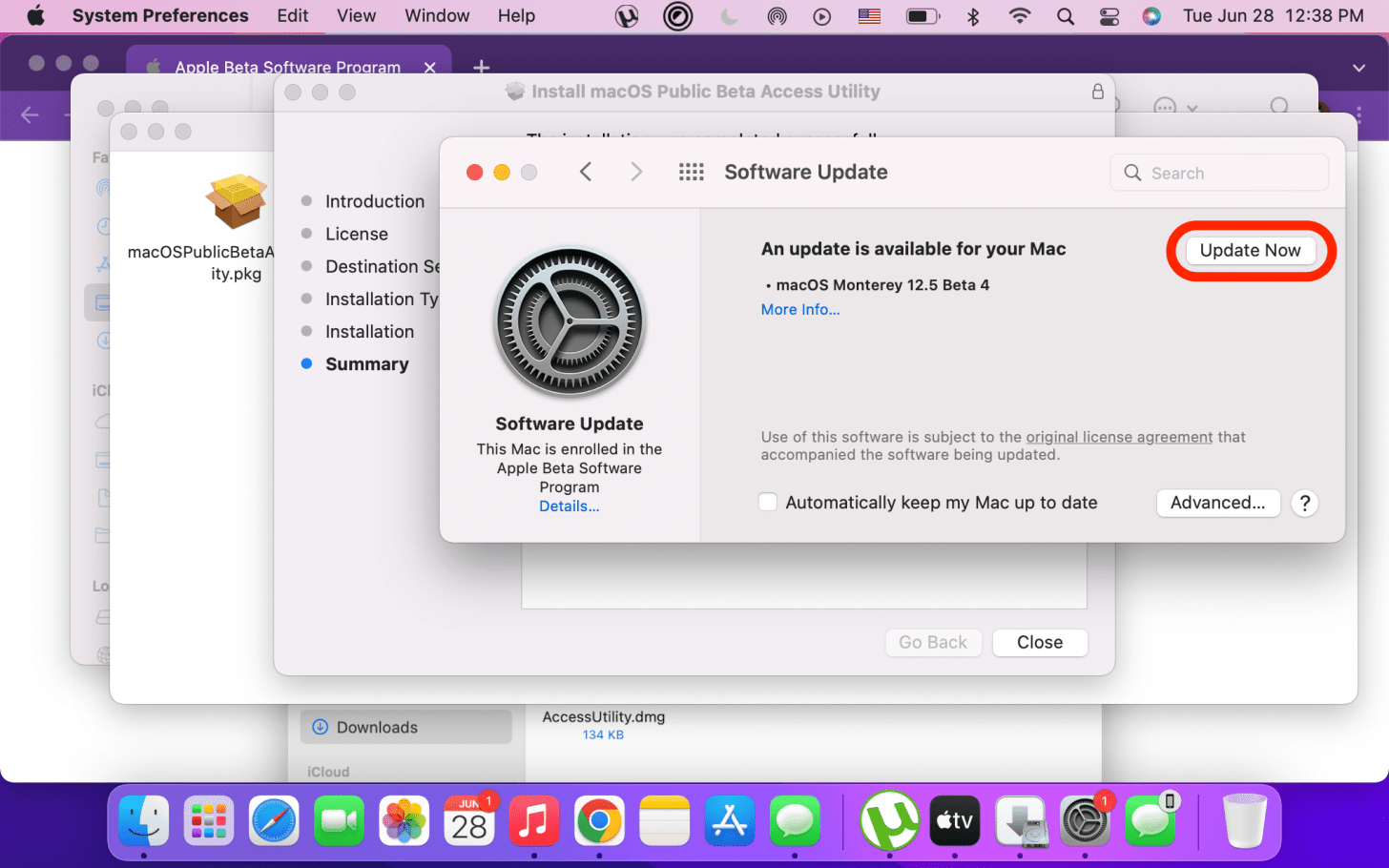
- 點選同意。

- 如果您沒有足夠的空間下載,您將看到此彈出視窗。不用擔心,實際更新不會佔用您的電腦上這麼多空間,但您必須釋放它才能更新您的軟體。你可以獲得清理 Mac 的提示請參閱此處。點選好的。
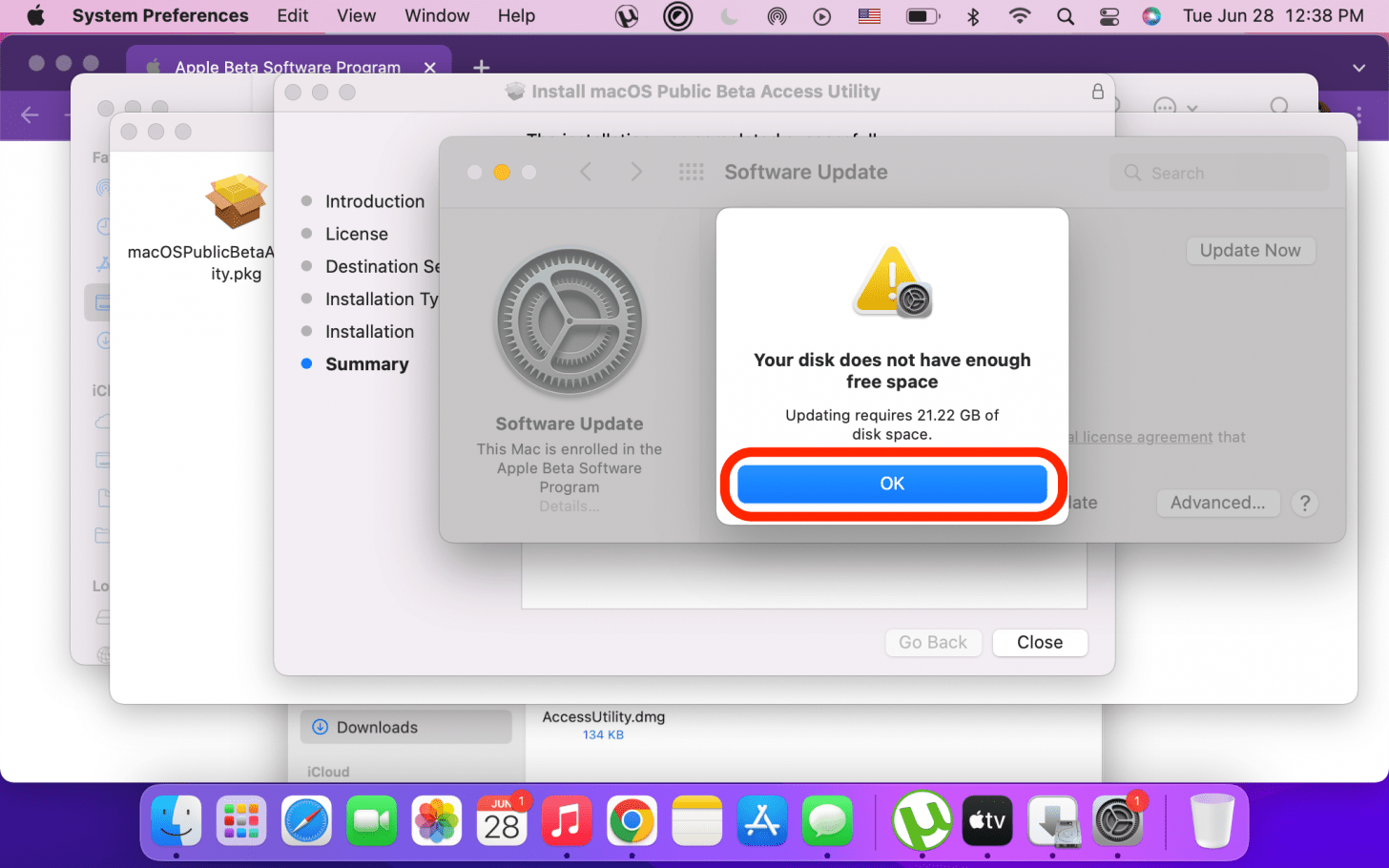
- 出現一個窗口,通知您需要重新啟動設備;輕敲重新啟動。

- 您的 Mac 將顯示帶有 Apple 徽標和進度條的黑色螢幕;更新完成後,裝置將重置。
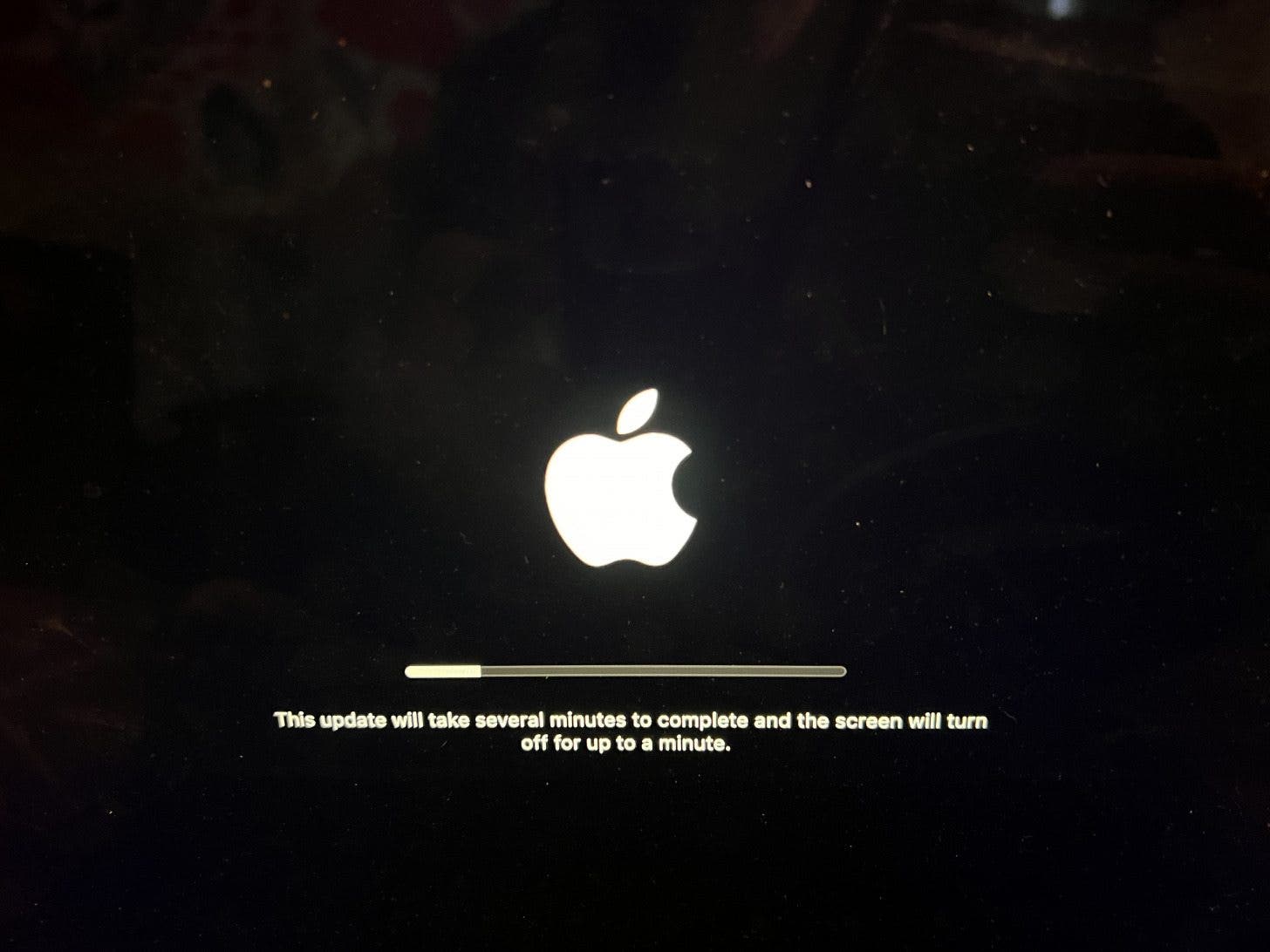
- 您可能會注意到一個名為反饋助理在你的 Dock 中。如果它不存在,您可以在 CoreServices 資料夾中找到它(Beta Utilities 資料夾中也應該有一個快捷方式)。您可以在此處向 Apple 報告錯誤和故障。接受條款,使用您的 Apple ID 登錄,然後您就可以開始了!
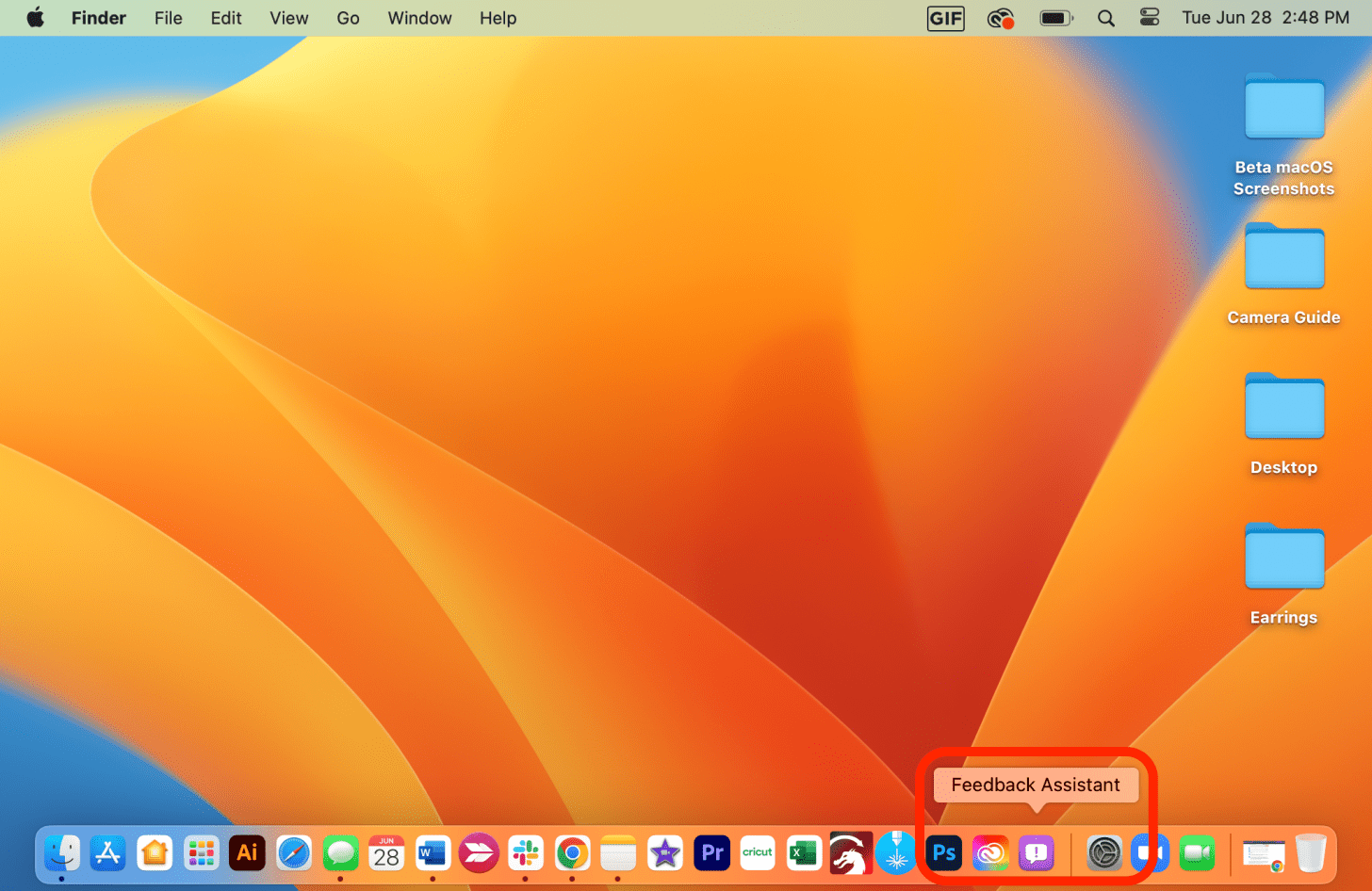
歡迎使用 macOS Ventura!希望您能獲得流暢的體驗並享受新功能測試的樂趣。但是,如果您確實發現該軟體有故障,您始終可以選擇取消註冊並恢復您的 Mac。如果你報名了,別忘了盡可能更新以幫助修復錯誤。