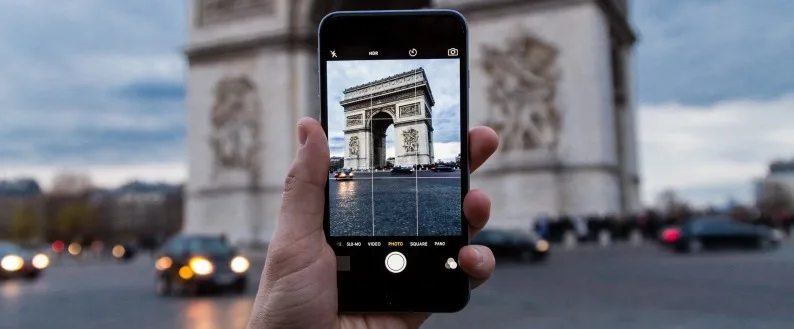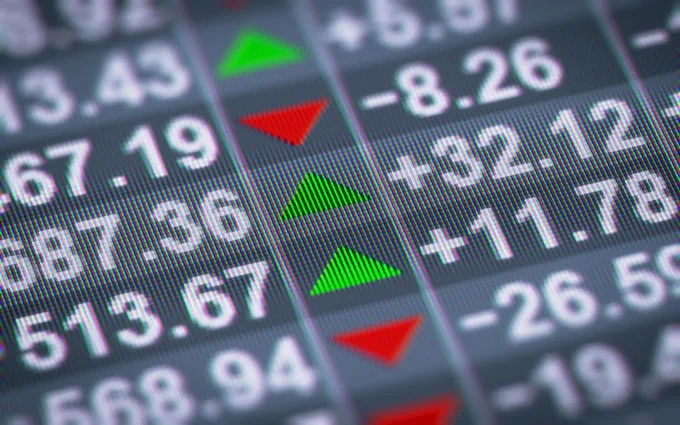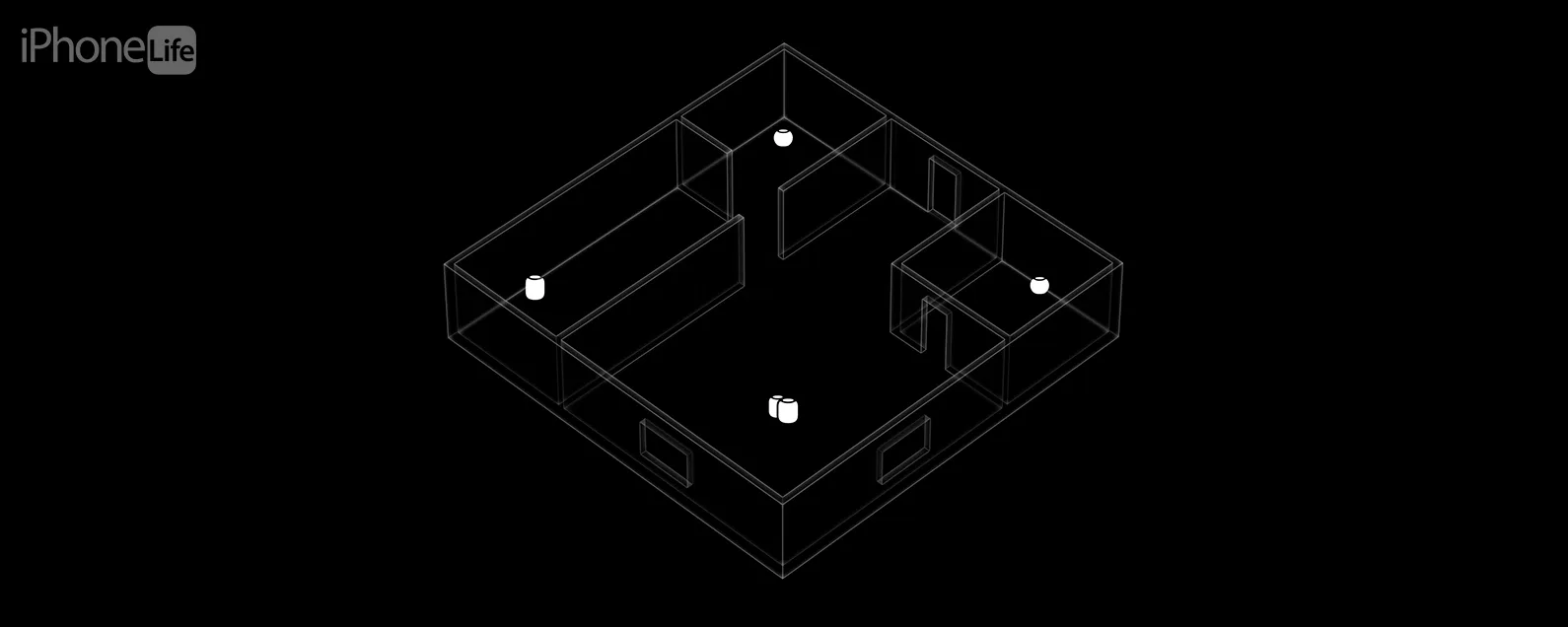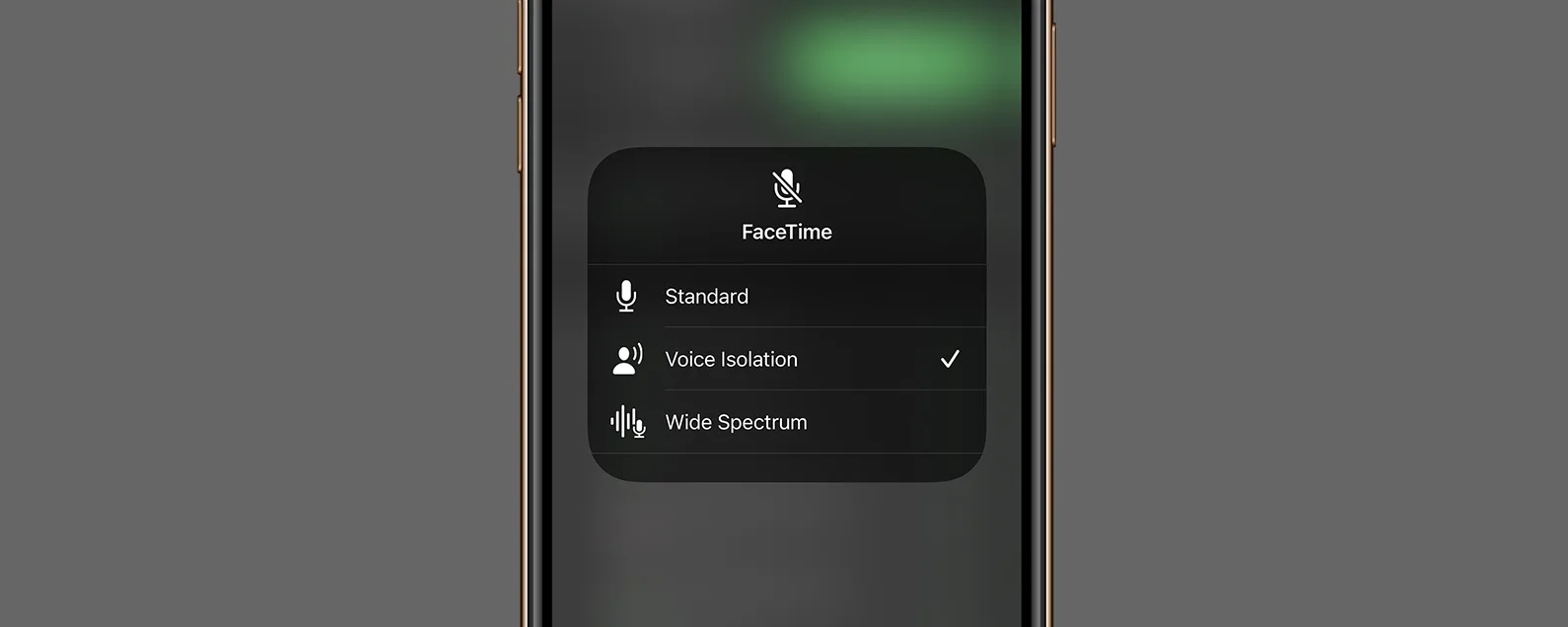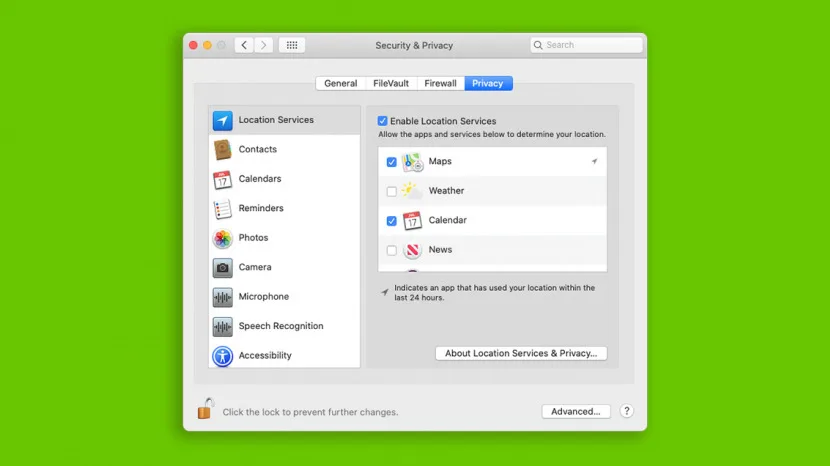
如果您的 Zoom 音频无法正常工作,并且您听不到其他人的声音,他们也听不到您的声音,或者两者兼而有之,我们将向您展示如何解决问题。让我们来看看如何解决 iPhone、iPad 或 Mac 上的麦克风和 Zoom 问题。
让我们开始学习如何解决 Zoom 音频问题。如需更多精彩的 FaceTime 和 Zoom 教程,请查看我们的免费教程每日提示。

发现 iPhone 的隐藏功能
获取每日提示(带有屏幕截图和清晰的说明),以便您每天只需一分钟即可掌握您的 iPhone。
跳转至:
变焦系统要求
第一部分学习如何使用缩放确保您拥有适当的硬件和软件。以下是兼容 Zoom 的 Apple 设备列表。如果您的 iPhone、iPad、iPod Touch 或 Mac 包含以下功能和软件,您可以将其与 Zoom 结合使用。
系统要求:iPhone、iPad、iPod Touch
硬件
- 不带前置摄像头的 iPhone 3GS、iPhone 4 及更新机型、iPod Touch 第 4 代及更新机型、iPad 2 或更新机型、iPad Pro、iPad mini
软件
- 运行 iOS 7 或更高版本的 iPhone、iPod Touch 或 iPad。
- 运行 iPadOS 13 或更高版本的 iPad。
浏览器
- Safari 5+ 或 Chrome
处理器
- 1GHz 或更高的单核处理器
系统要求:Mac
如果您拥有 Mac,则需要安装 Zoom Client 5.1.1 并具备以下功能和软件才能使用 Zoom。
硬件
- 可以运行 macOS X 和 macOS 10.9 或更高版本的 Mac。
- 麦克风和扬声器(蓝牙、USB 插入式或内置)。
- 网络摄像头或高清网络摄像头(蓝牙、USB 插件或内置)。
互联网连接
为了使用 Zoom 而不出现冻结或崩溃问题,您需要的另一件事是良好的互联网连接。根据您是只是参加网络研讨会或会议,还是进行演示或参与,您会有不同的需求。 Zoom 列出推荐带宽这里。您还可以加入Zoom测试会议测试您的互联网连接。
如果您不确定自己的互联网速度有多快,可以在线进行很多速度测试。一些流行的选项包括快速地和奥克拉。
修复 iPhone 和 iPad 上的 Zoom 麦克风和扬声器问题
重要的是要知道如何解决 Zoom 视频和连接问题,以及 Zoom 音频问题。现在我们来看看如何解决 Zoom 麦克风和扬声器问题。
确保您的 iPhone 和 iPad 扬声器正常工作
如果您在 Zoom 会议中听不到其他人的声音,但他们可以听到您的声音,请在另一个应用程序中检查 iPhone 或 iPad 的扬声器,看看它们是否正常工作。如果您可以在常规通话中播放音乐或听到音频,则问题不在于扬声器。您还可以与 Zoom 会议的其他成员分享以下故障排除步骤。他们可能已静音,或者可能未连接音频。
确保 Zoom 音频已连接
当您的 Zoom 音频无法正常工作并且您听不到通话中其他人的声音时,首先要记住的是,您可能没有在通话开始时点击“使用互联网音频通话”。如果您点击“取消”,您仍然可以启用互联网音频。
- 轻敲使用互联网音频通话在通话或会议开始时。
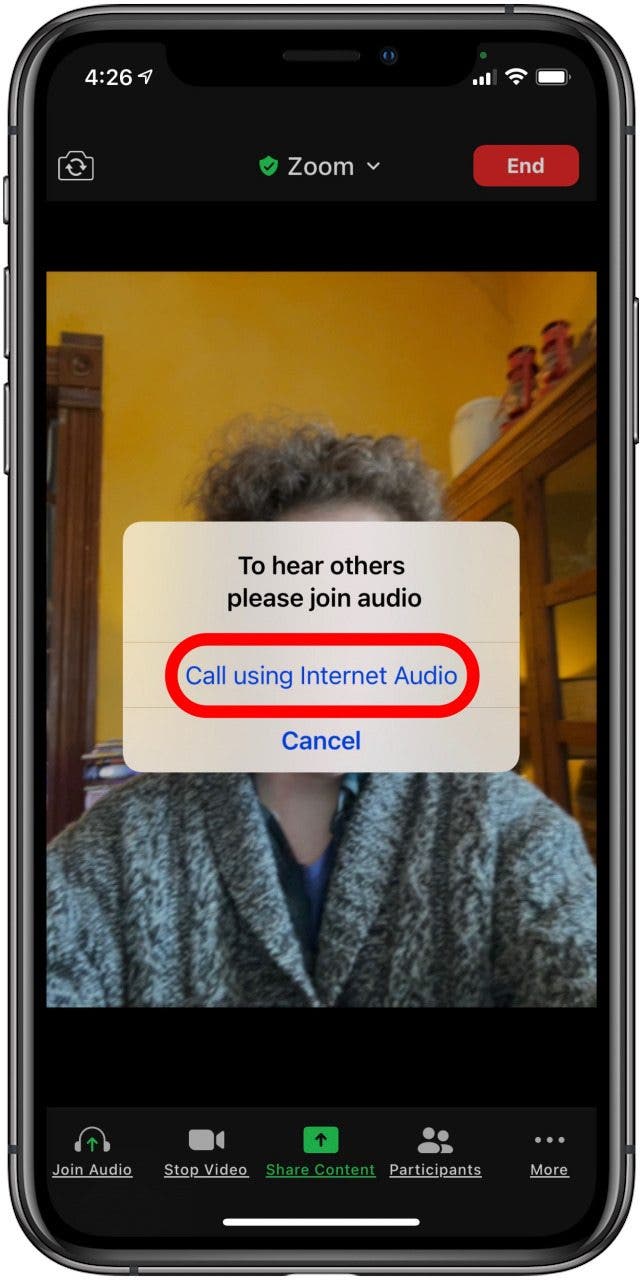
- 点击屏幕以显示屏幕底部的通话控件,然后点击加入音频。
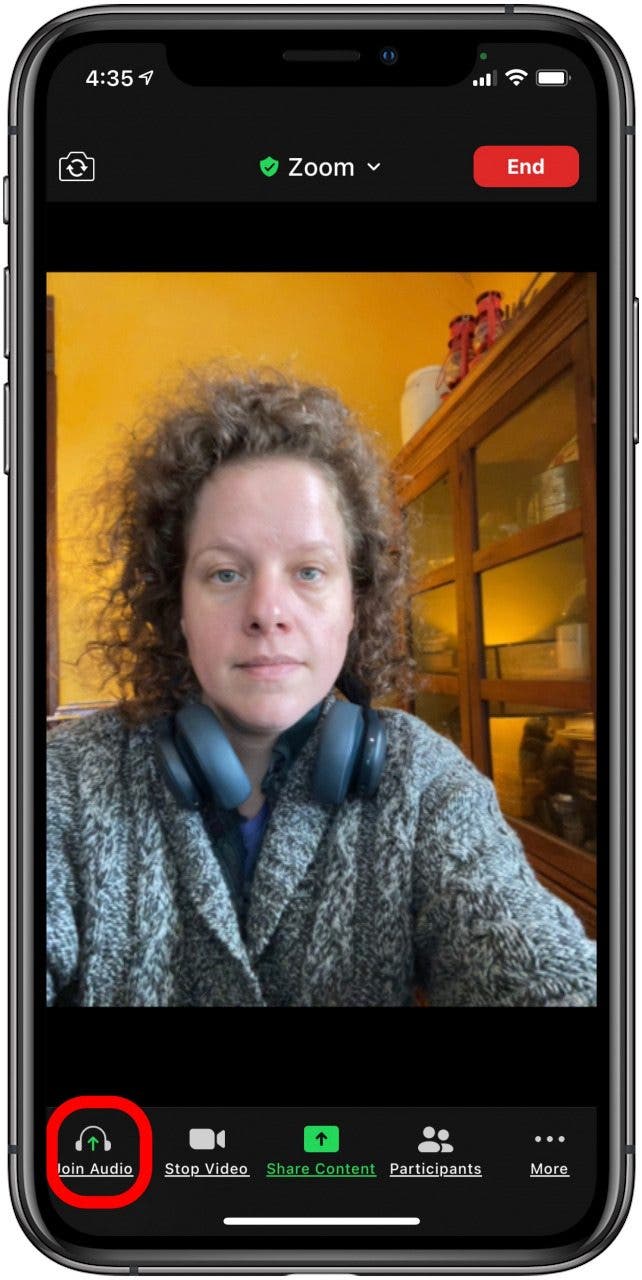
确保您的麦克风未静音
如果其他人在 Zoom 会议中听不到您的声音,请首先确保您没有静音。为此:
- 点击屏幕以显示底部的控件。
- 如果麦克风图标显示不高兴并有一条红色斜杠穿过它,如下所示:
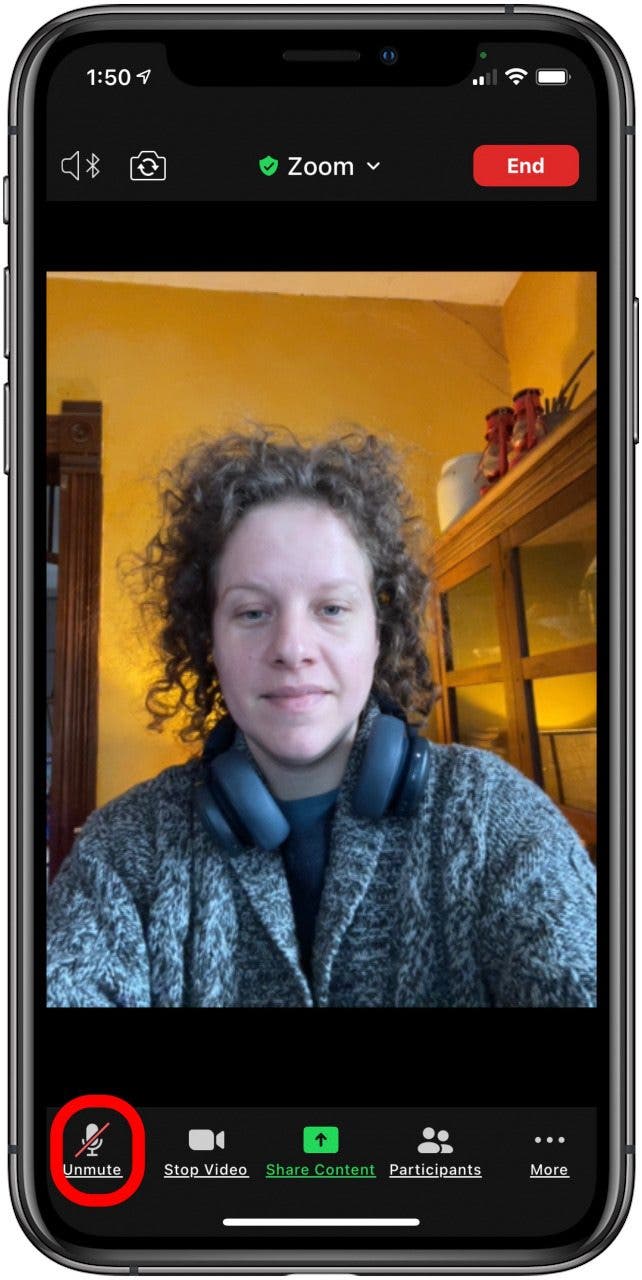
- 点击麦克风图标即可取消静音。
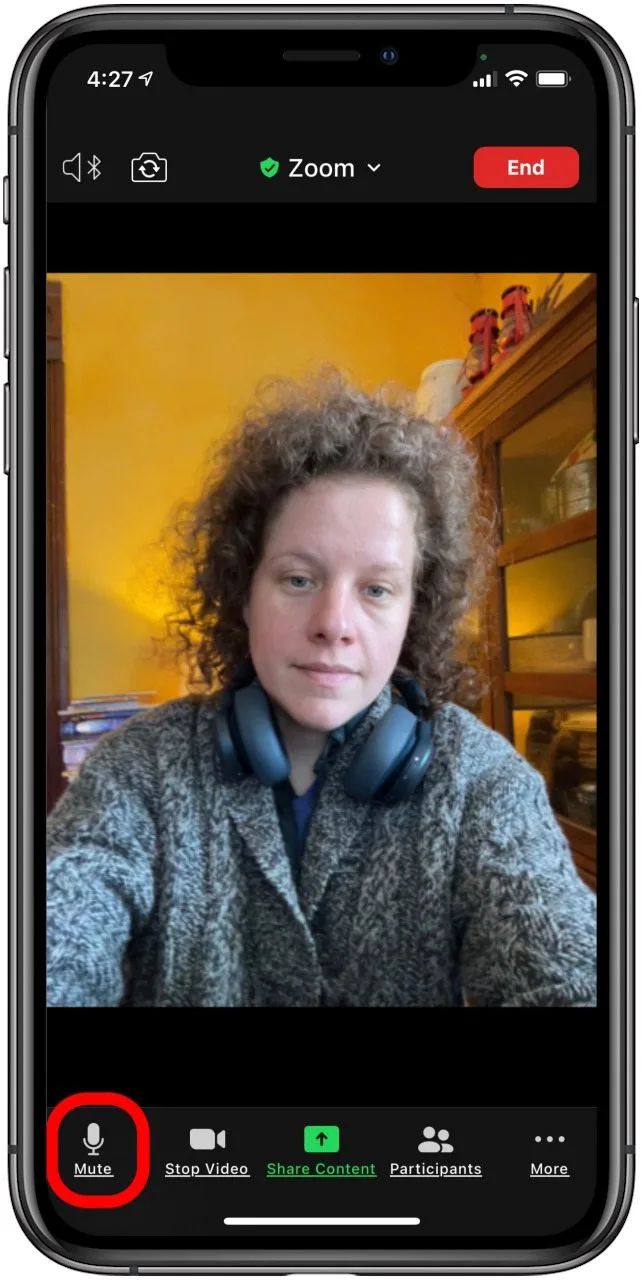
确保 Zoom 可以访问 iPad 或 iPhone 麦克风
接下来,确保 Zoom 可以访问您的 iPhone 或 iPad 的麦克风。
- 打开设置应用程序。
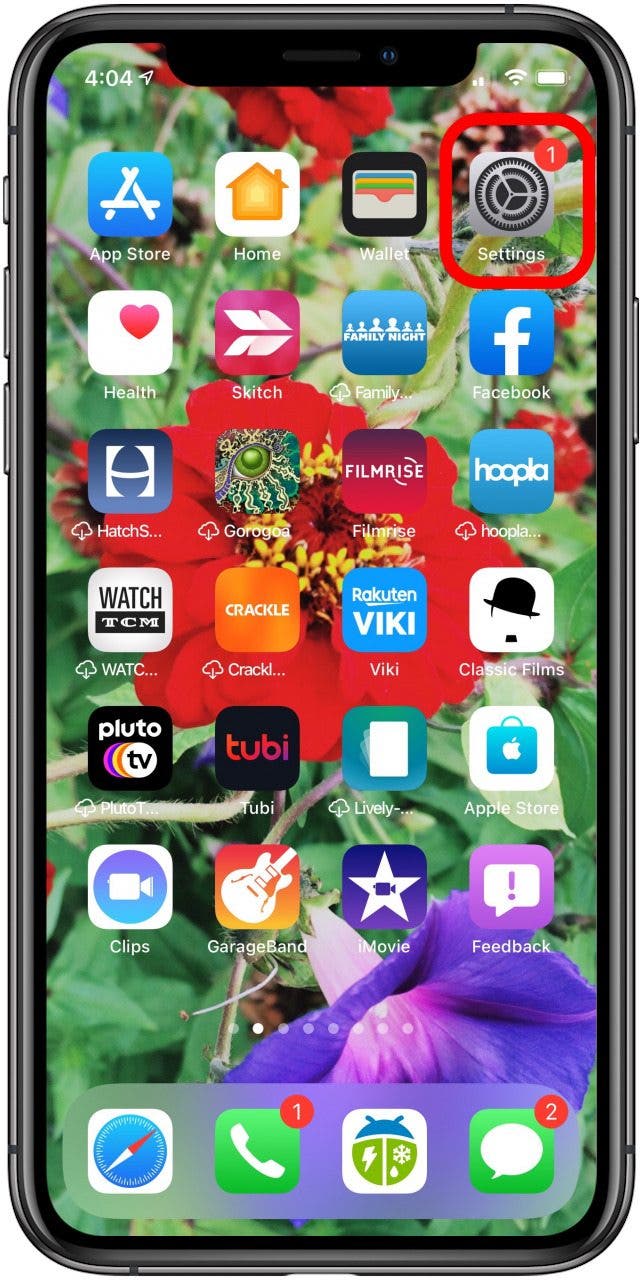
- 轻敲隐私。
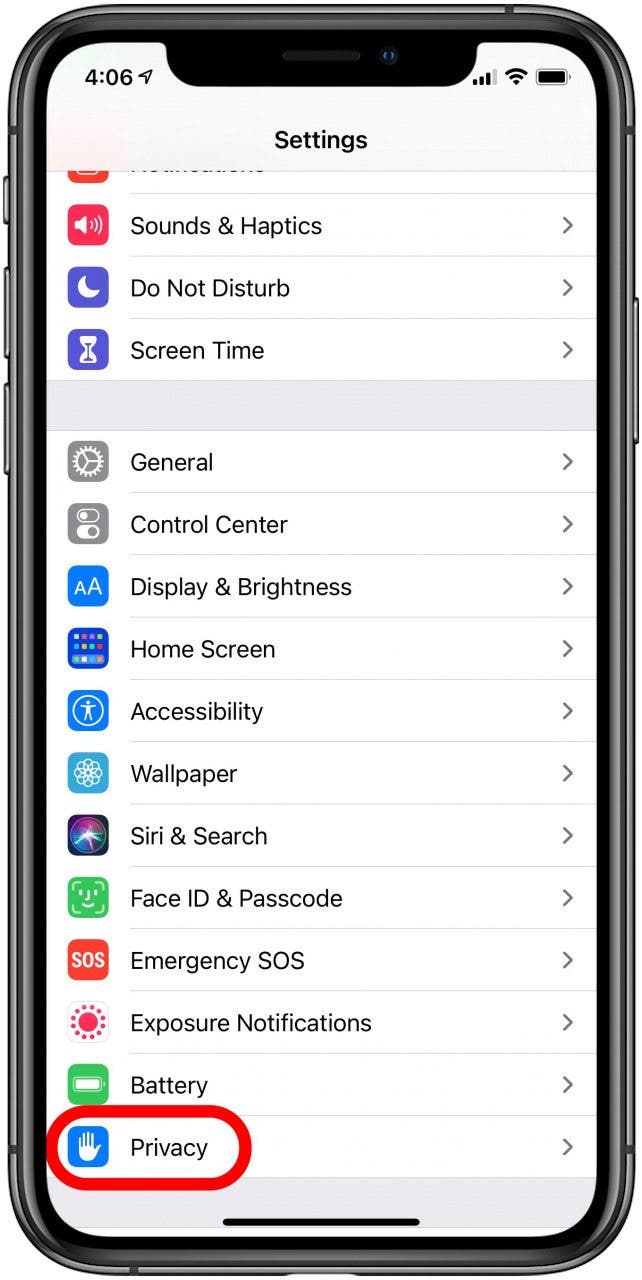
- 轻敲麦克风。
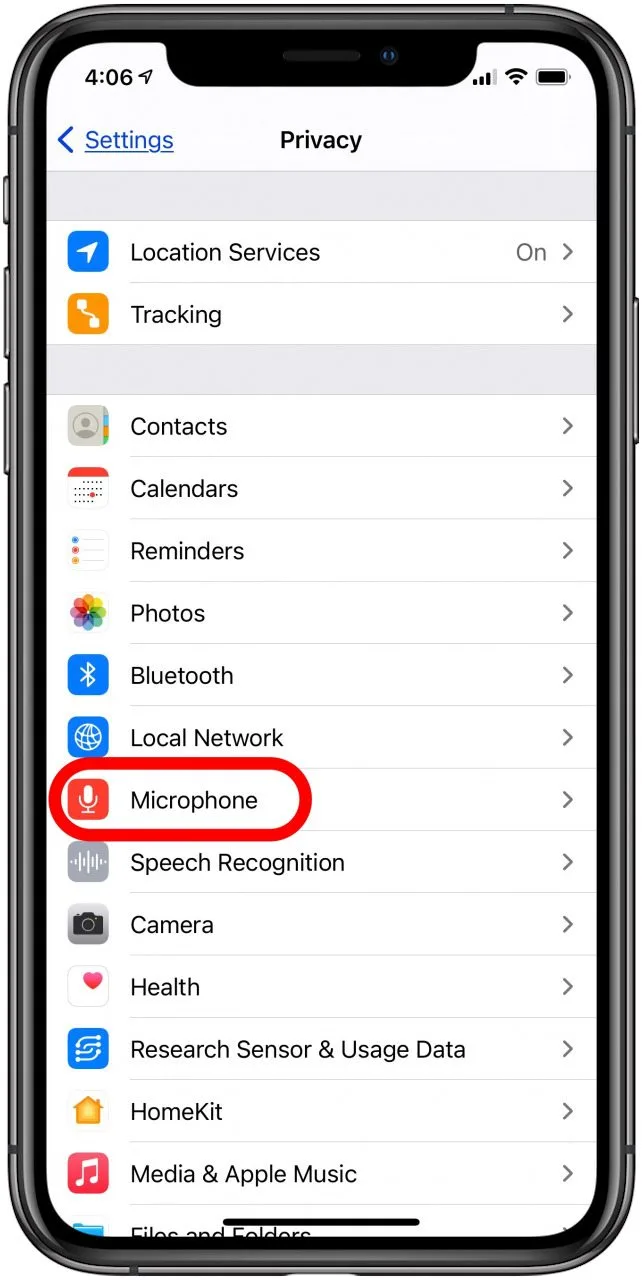
- 开启飞涨。
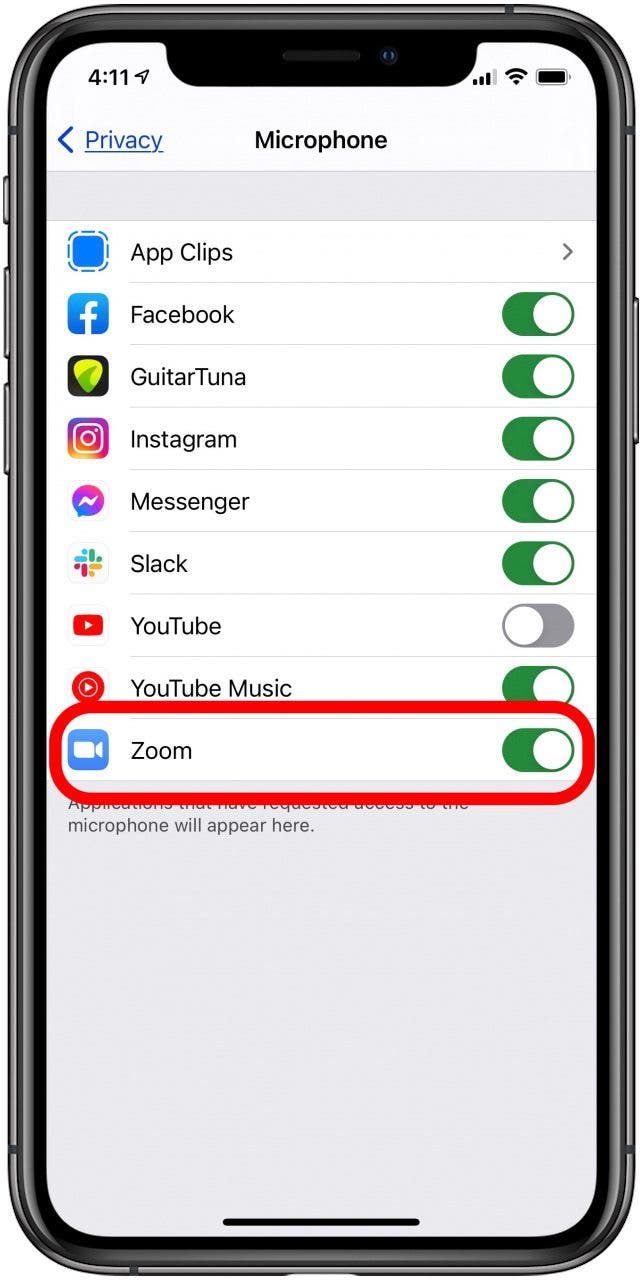
检查 Zoom 应用程序中的麦克风设置
- 打开缩放应用程序并点击设置。
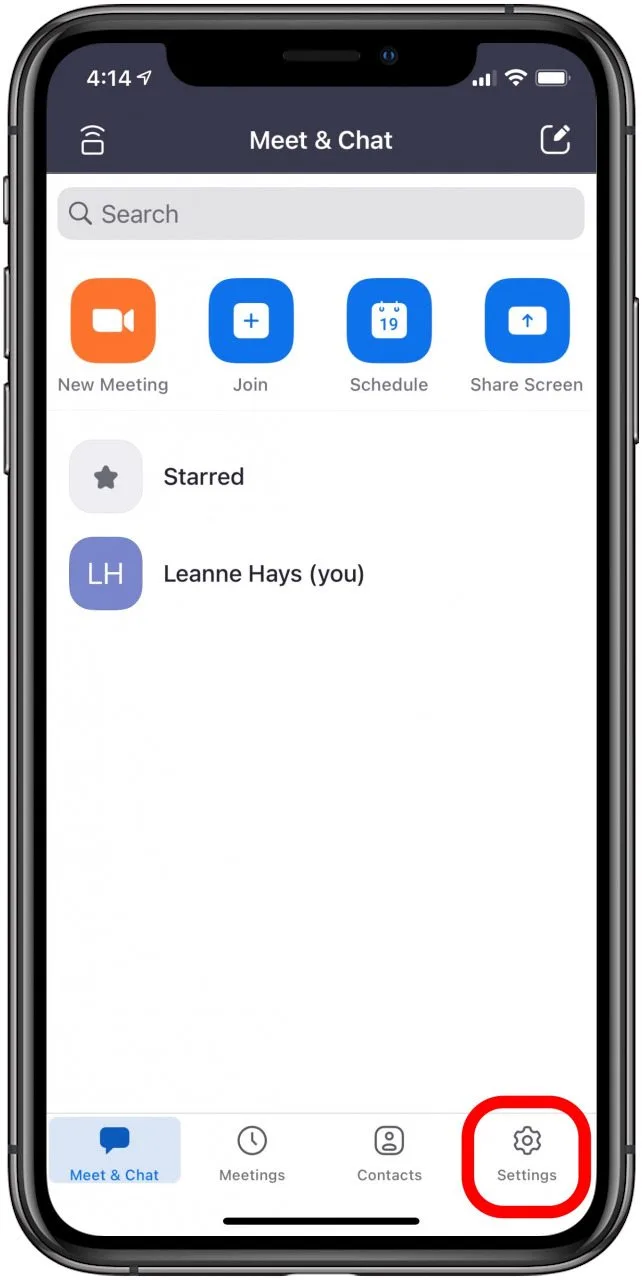
- 轻敲会议。
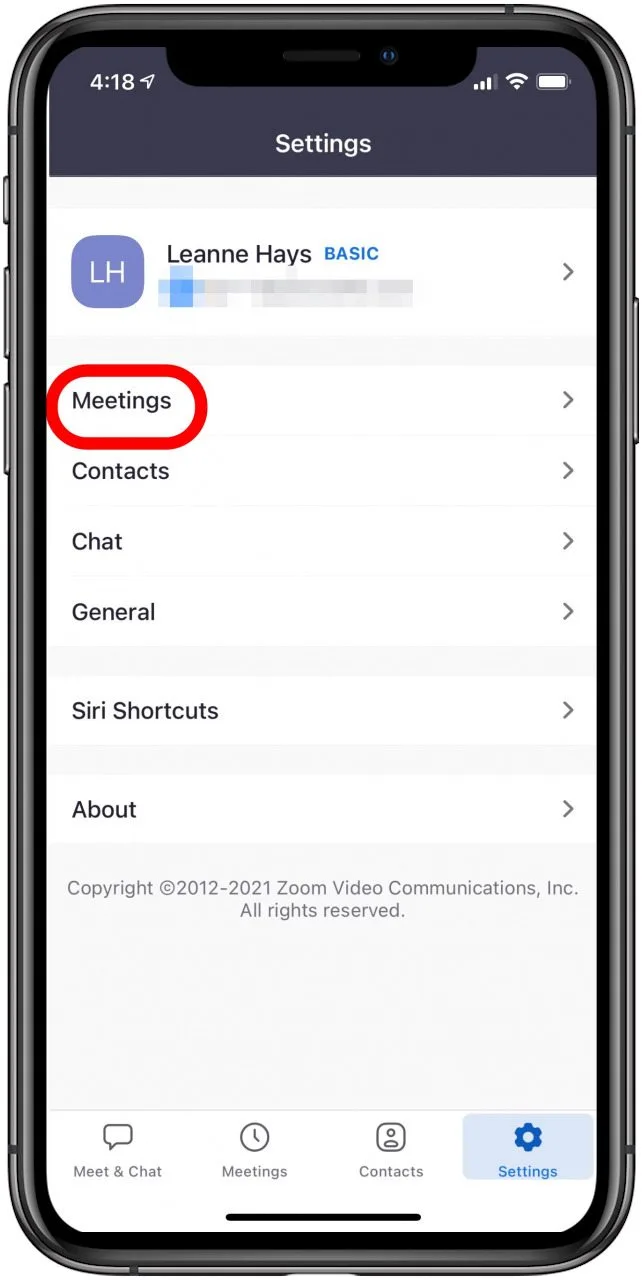
- 确保始终将我的麦克风静音已关闭。当您加入会议时,此设置会使您的麦克风静音,直到您选择打开它,这很容易忘记。
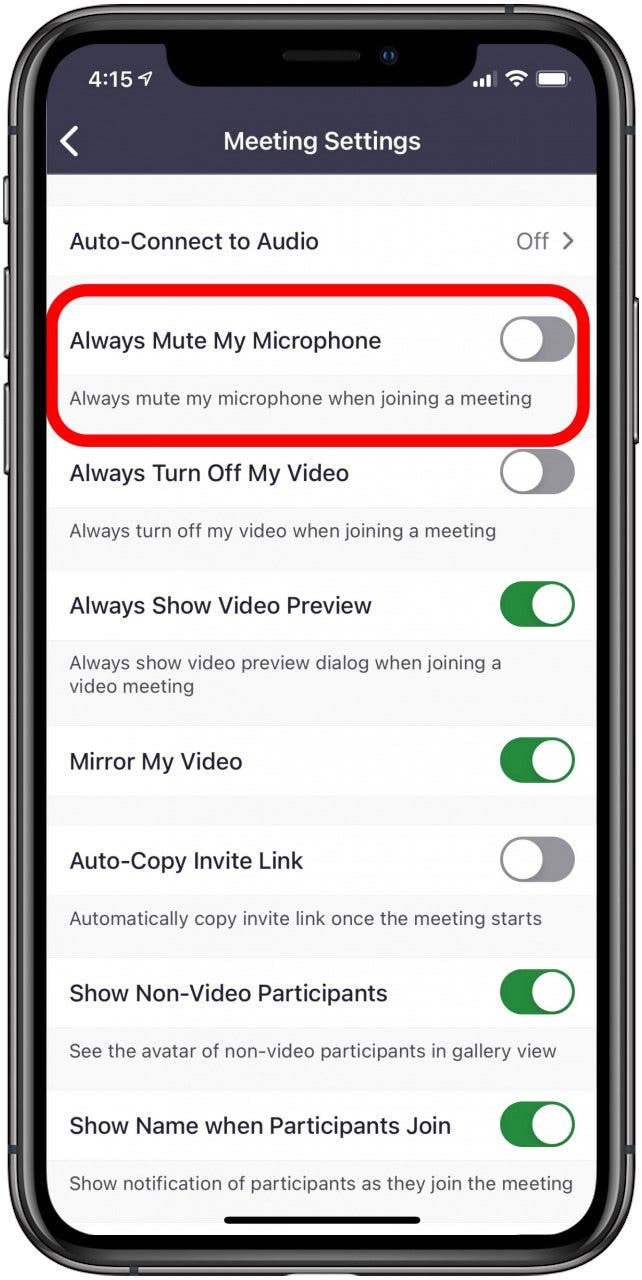
修复 Mac 上的 Zoom 麦克风和扬声器问题
确保 Mac 的扬声器正常工作
如果您在 Zoom 会议中听不到其他人的声音,但他们可以听到您的声音,请在另一个应用中检查 Mac 的扬声器,看看它们是否正常工作。如果您可以播放音乐或听到其他应用程序的音频,则问题不在于扬声器。您可以与 Zoom 会议的其他成员分享以下故障排除步骤。他们可能已静音,或者可能未连接音频。一旦您的音频正常工作,您还可以通过学习来确保显示正确的名称如何在 Zoom 上更改您的姓名。
确保您已允许 Zoom 麦克风访问
最简单的步骤之一是确保您已允许在 Mac 上访问 Zoom 麦克风。为此:
- 单击屏幕顶部的 Apple 菜单,然后单击系统偏好设置。
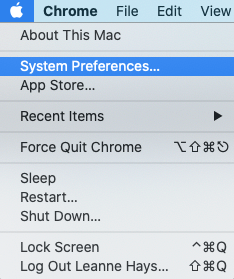
- 点击安全和隐私。
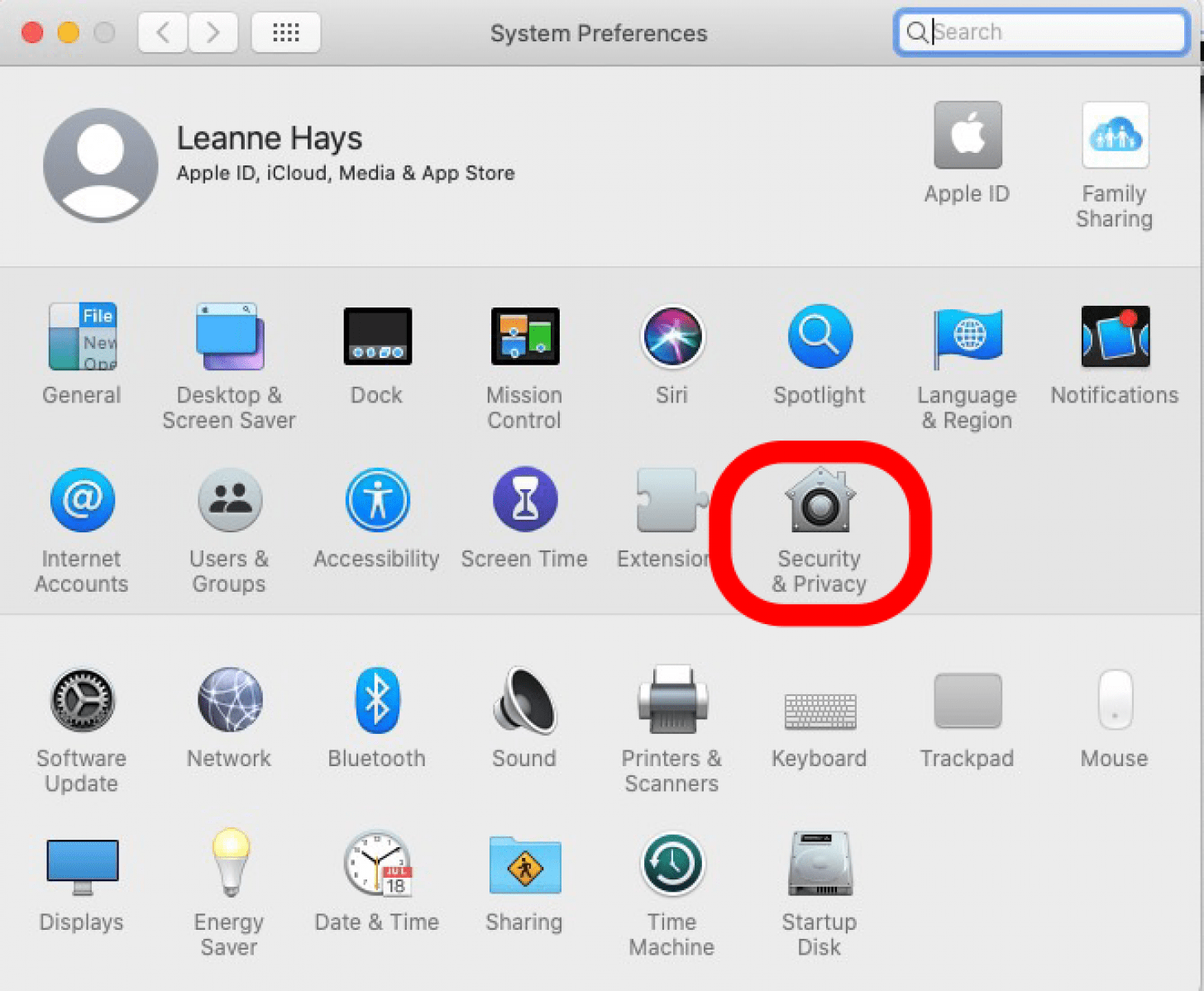
- 单击锁定图标,然后输入您的 Mac 密码。
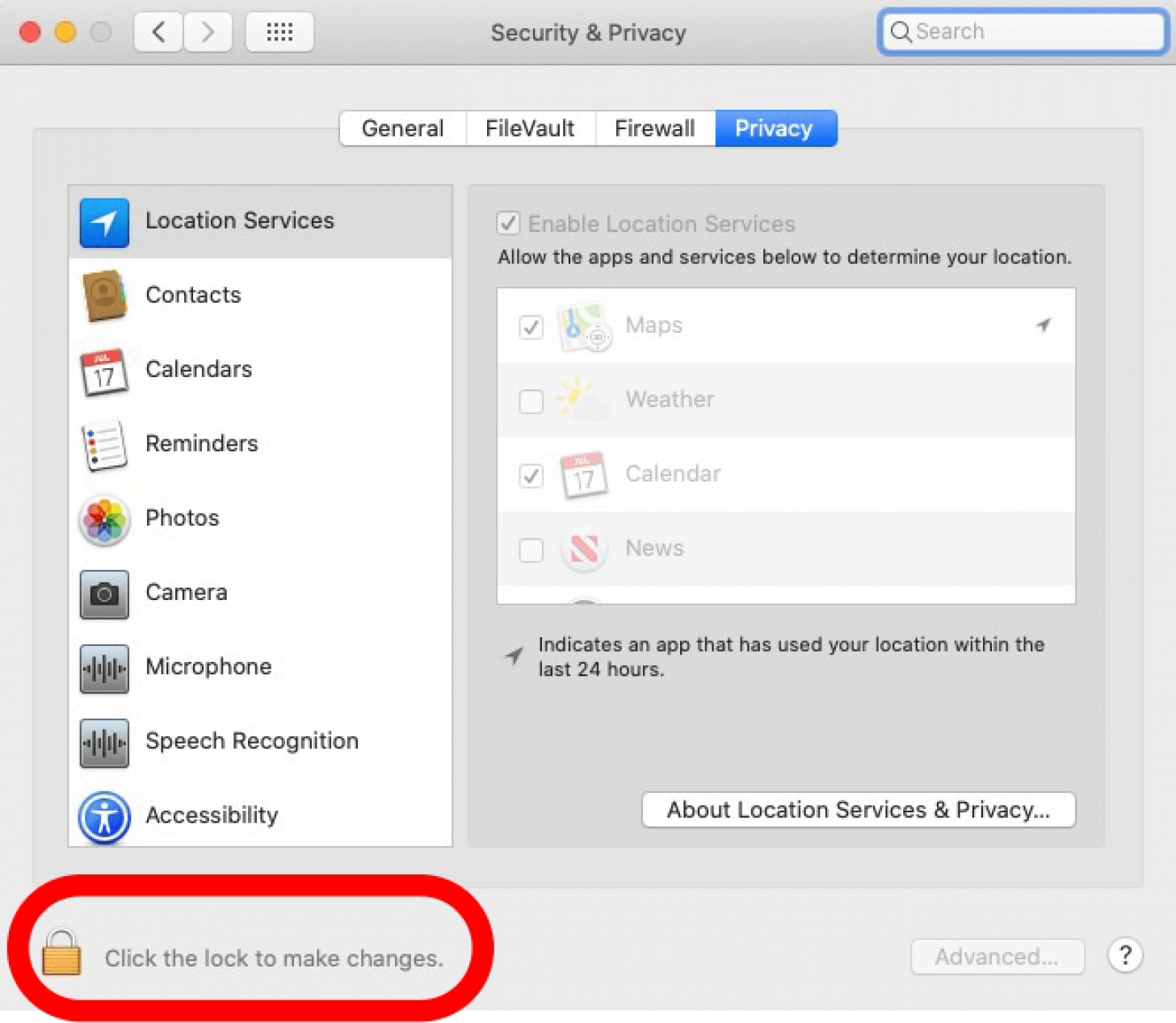
- 单击“麦克风”并确保选中“缩放”旁边的框。
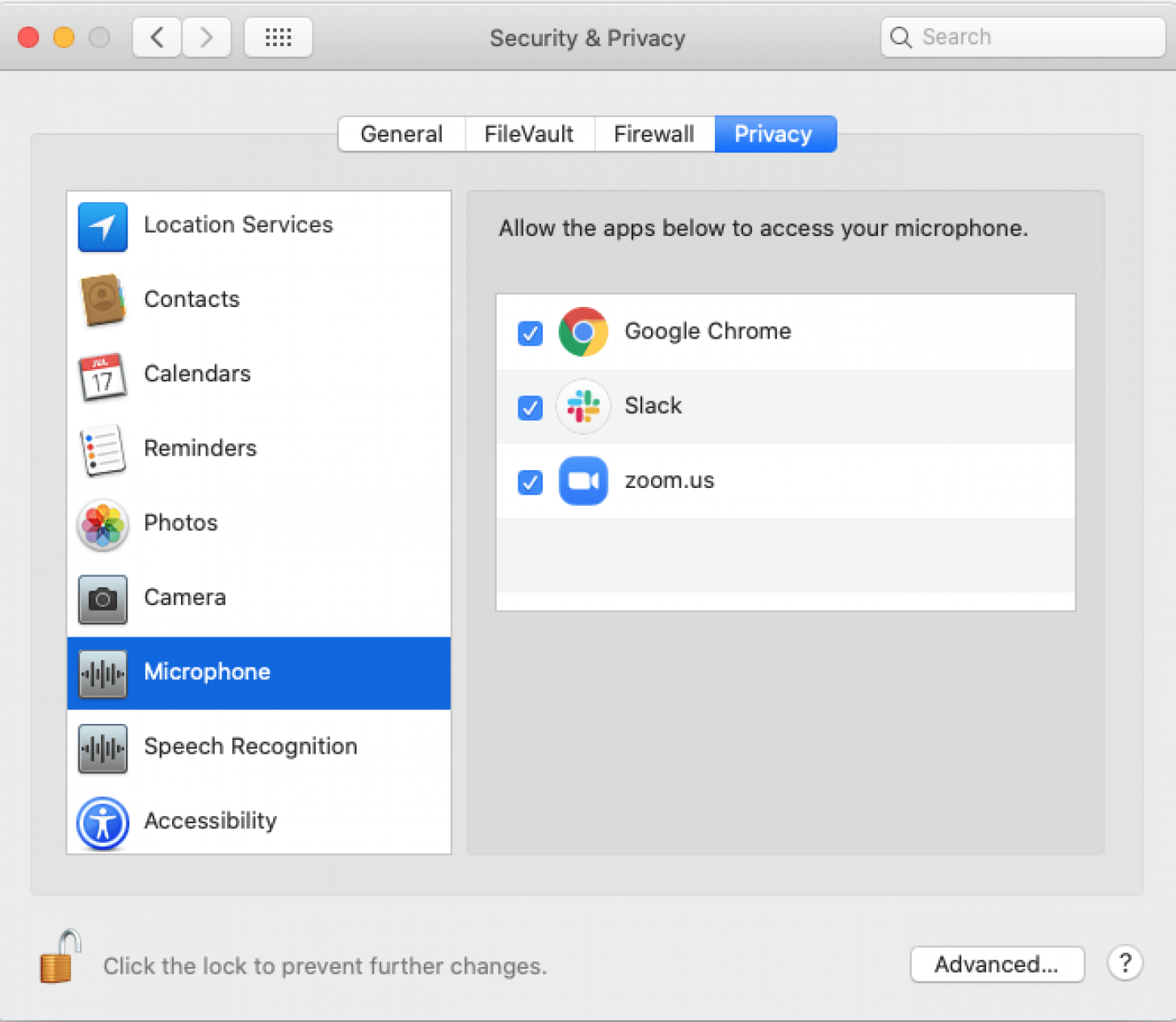
- 单击打开的锁定图标以保存更改。
确保 Zoom 音频已连接
当您的 Zoom 音频无法正常工作并且您听不到通话中其他人的声音时,首先要记住的是,您可能已被静音。与在 iPhone 或 iPad 上一样,如果屏幕底部的麦克风图标显示不高兴并有一条红色斜线穿过,单击它即可取消静音。
变焦扬声器和麦克风测试
您还可以在 Zoom 应用程序中进行麦克风测试和扬声器测试。
- 打开缩放应用程序。
- 单击齿轮图标。
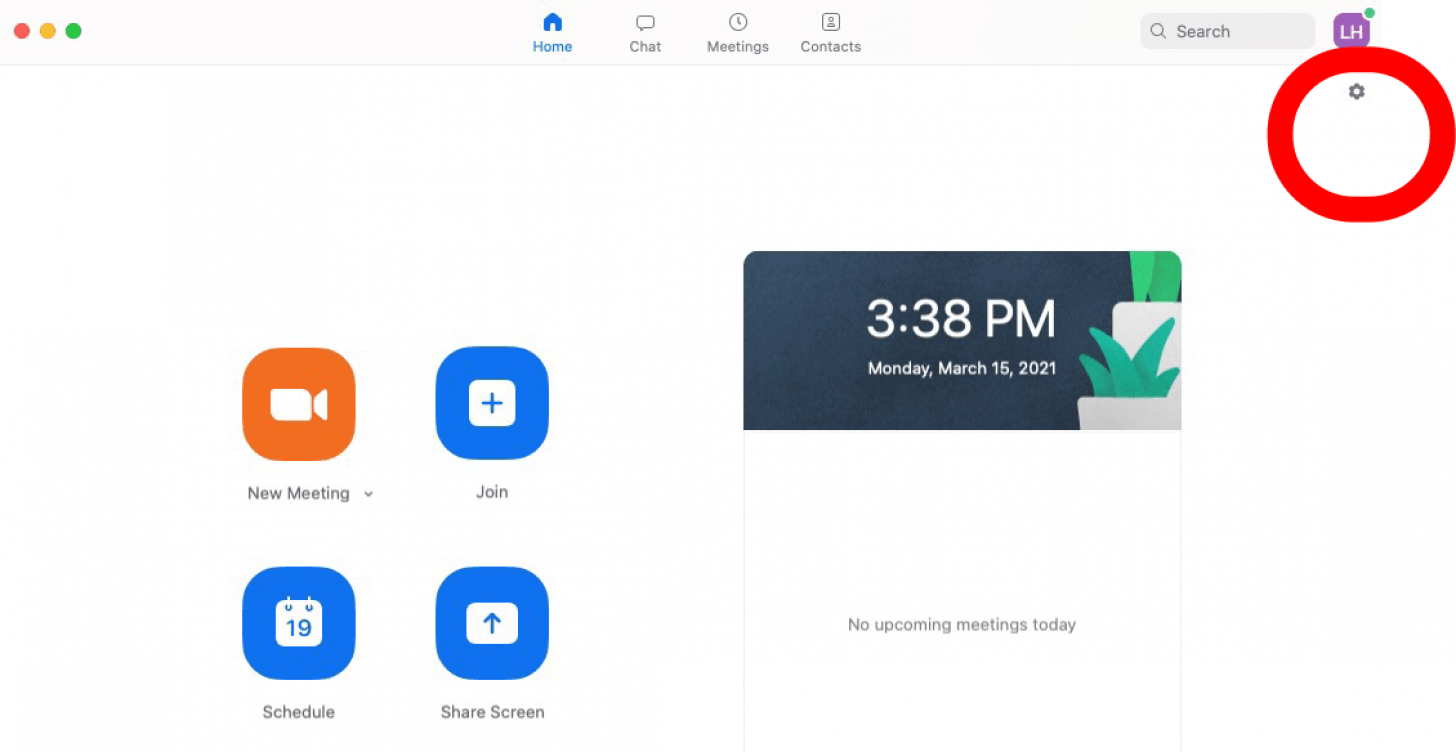
- 点击声音的。
- 你会看到测试音箱和测试麦克风选项。点击测试音箱。
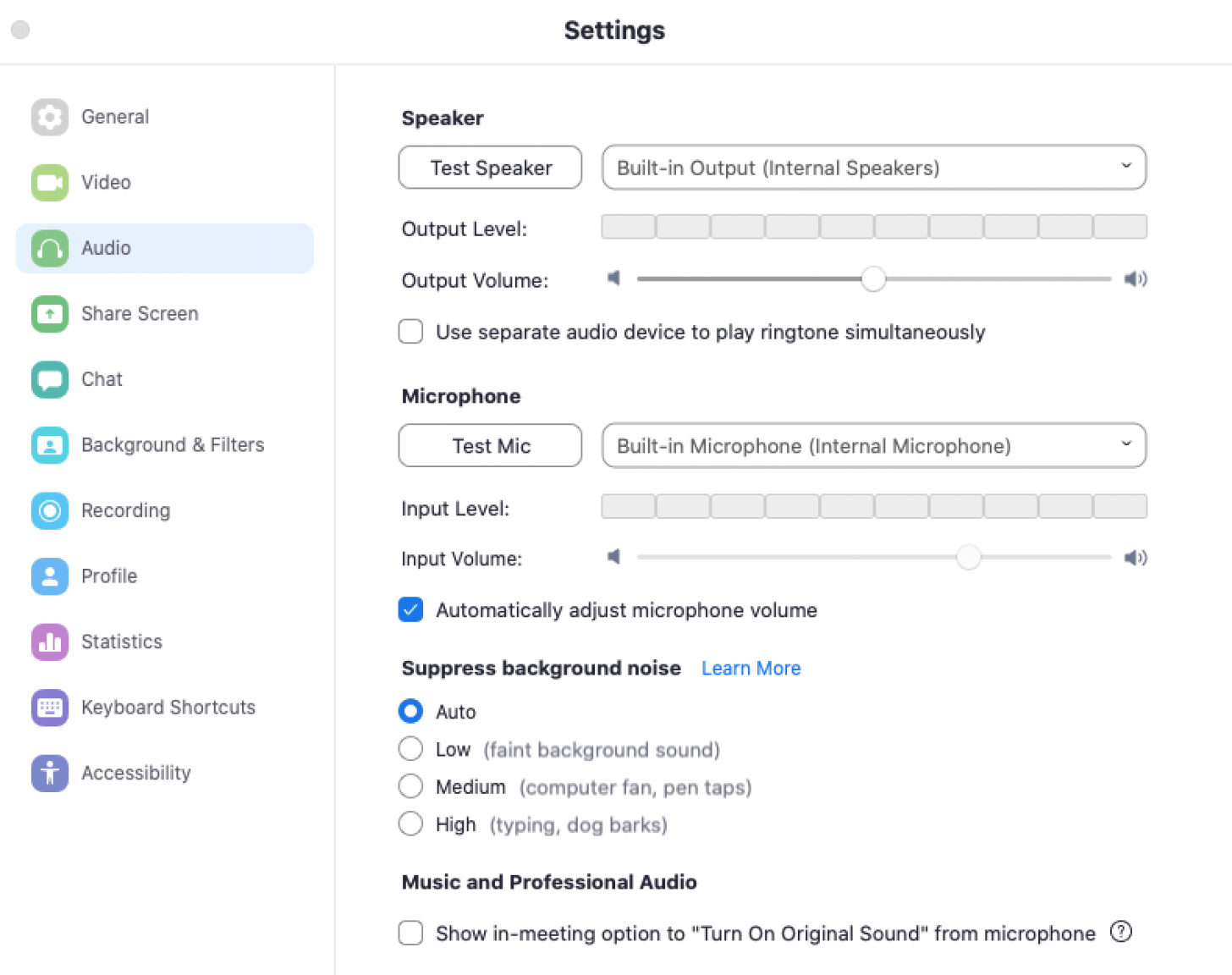
- 您的计算机将播放一段音乐来测试扬声器,确定扬声器正在工作后按“停止”。增加或减少输出音量使用下面的音量栏输出电平。
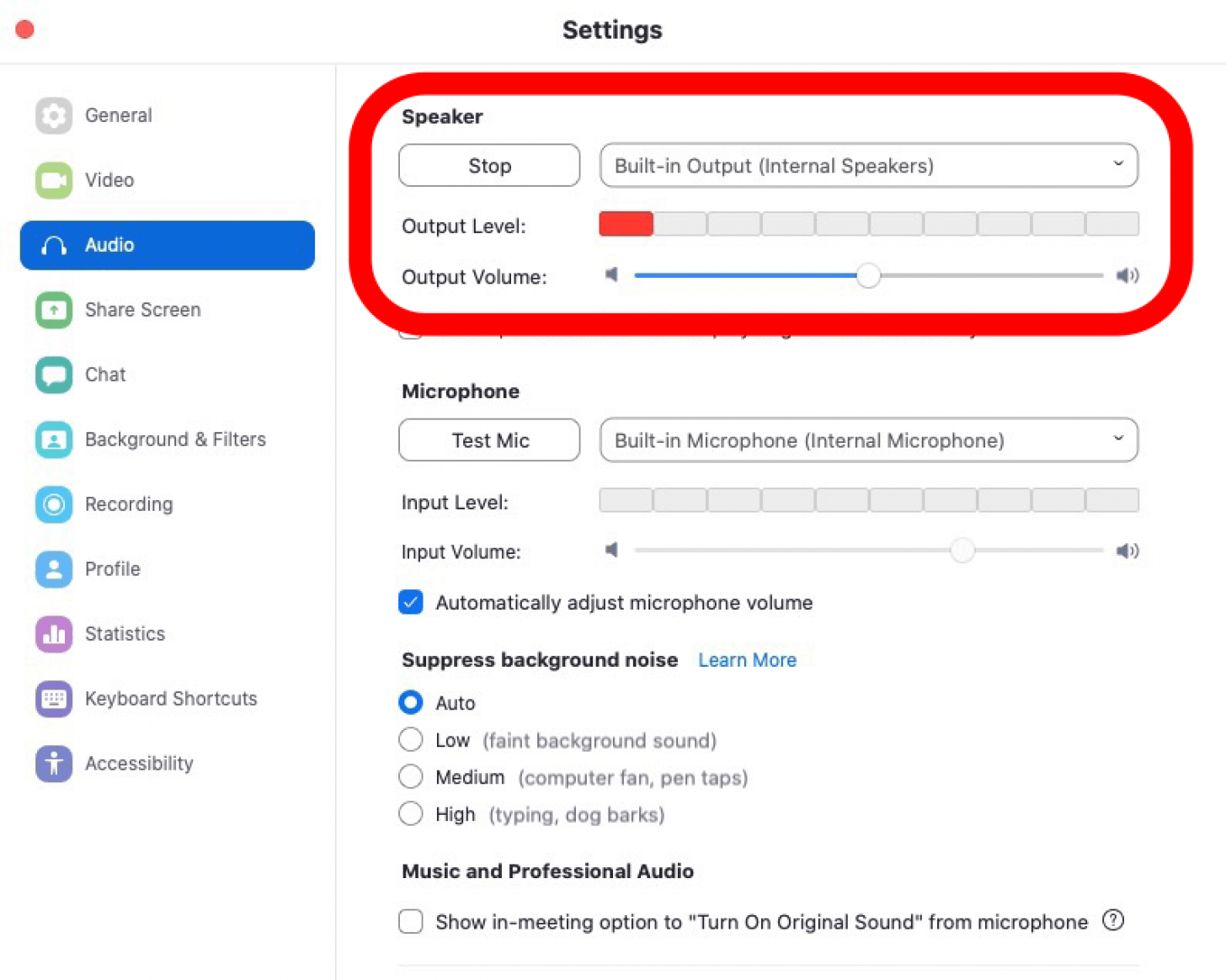
- 要测试您的麦克风,请单击测试麦克风。
- 说话测试麦克风;您将在屏幕上看到您的输入级别。
- 您可以手动增加或减少输入音量,或单击自动调节麦克风音量让您的 Mac 设置麦克风级别。
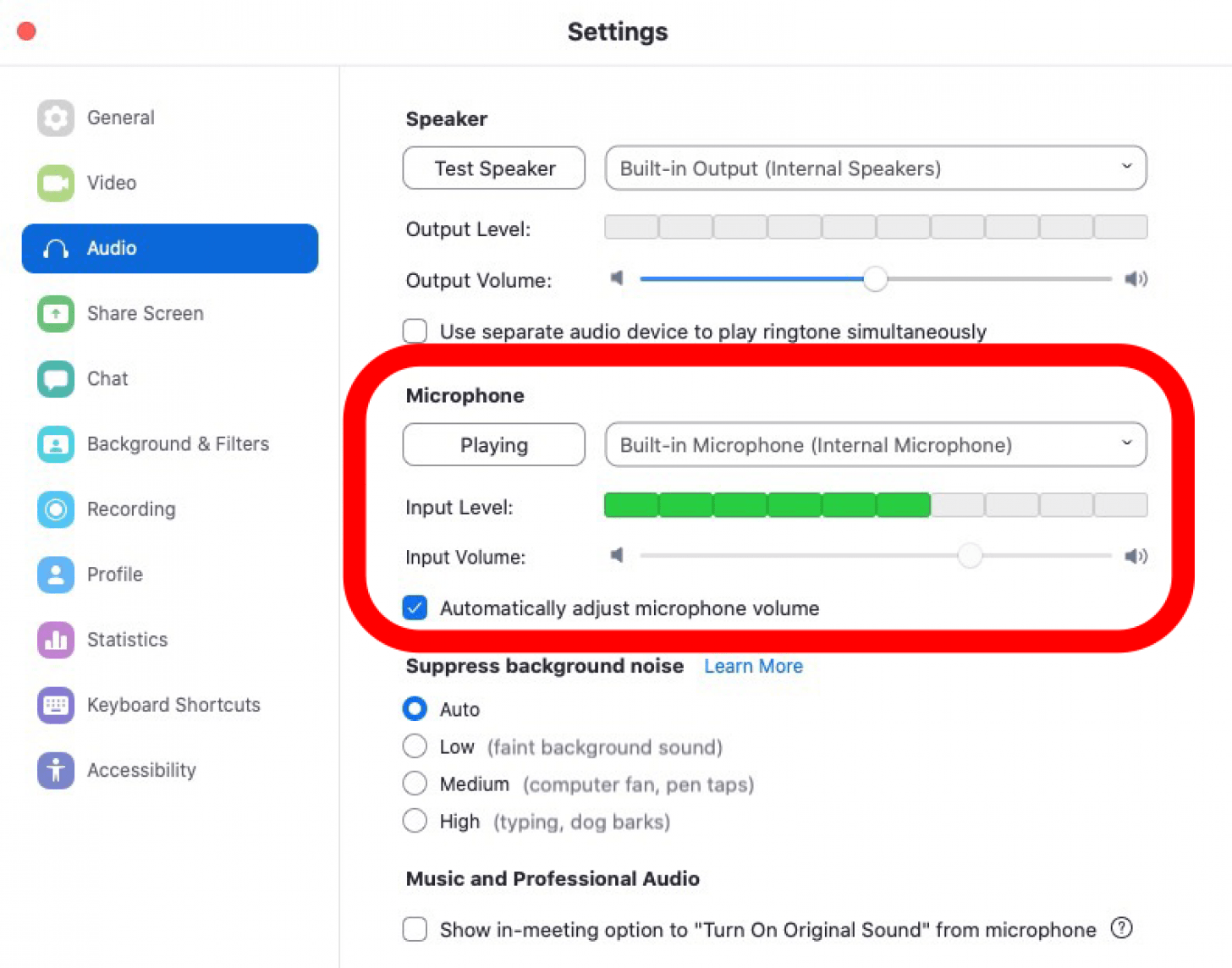
如何在 Zoom 通话中抑制背景噪音和回声
Zoom 通话期间的常见音频问题包括通话期间的背景噪音和回声。对于通话期间的回声,请确保您没有同时从多个设备(例如手机和计算机)发起或加入 Zoom 通话,从而限制音频输入。如果您有两台设备处于活动状态,请将通话保留在其中一台上。如果您的计算机连接了外部扬声器,您可以将扬声器彼此远离以减少反馈和回声。如果问题仍然存在,您可以禁用外部扬声器并使用内置扬声器。
如果多个人在同一办公室或家庭中参加同一个 Zoom 会议,则可能会出现另一个相关问题。在这种情况下,与会者应前往单独的房间,或者,如果他们共用一间办公室,则应由一个人将音频静音。或者,一个人或两个人都可以使用耳机。
Zoom 还具有可以抑制背景噪音和回声的设置。要访问并打开它们:
- 单击齿轮图标,然后单击声音的和以前一样。
- 你会看到抑制背景噪音在扬声器和麦克风测试下。
- 点击汽车,低的,中等的, 或者高的,取决于您正在处理的背景噪音的级别。
- 开启抑制持续的背景噪音,抑制间歇性背景噪音, 和回声消除至自动。
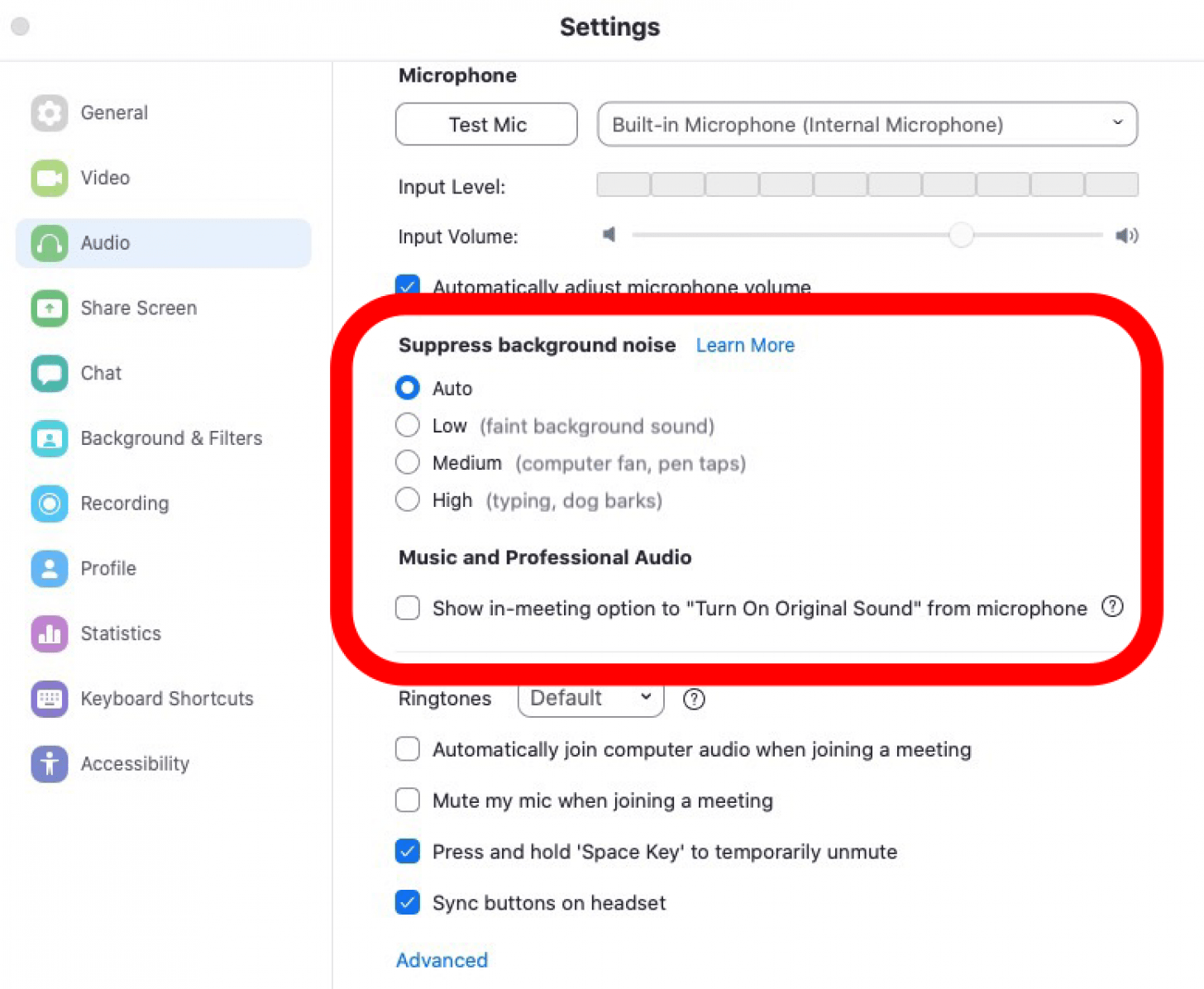
适用于 iPhone、iPad 和 Mac 的 Zoom 故障排除步骤
如果上述步骤未能解决您的 Zoom 问题,还可以尝试其他一些方法。
更新缩放
确保您正在使用最新版本变焦。
重新安装缩放
重新启动您的设备
关闭 Zoom 应用程序,然后重新启动您的 iPhone、iPad 或 Mac。