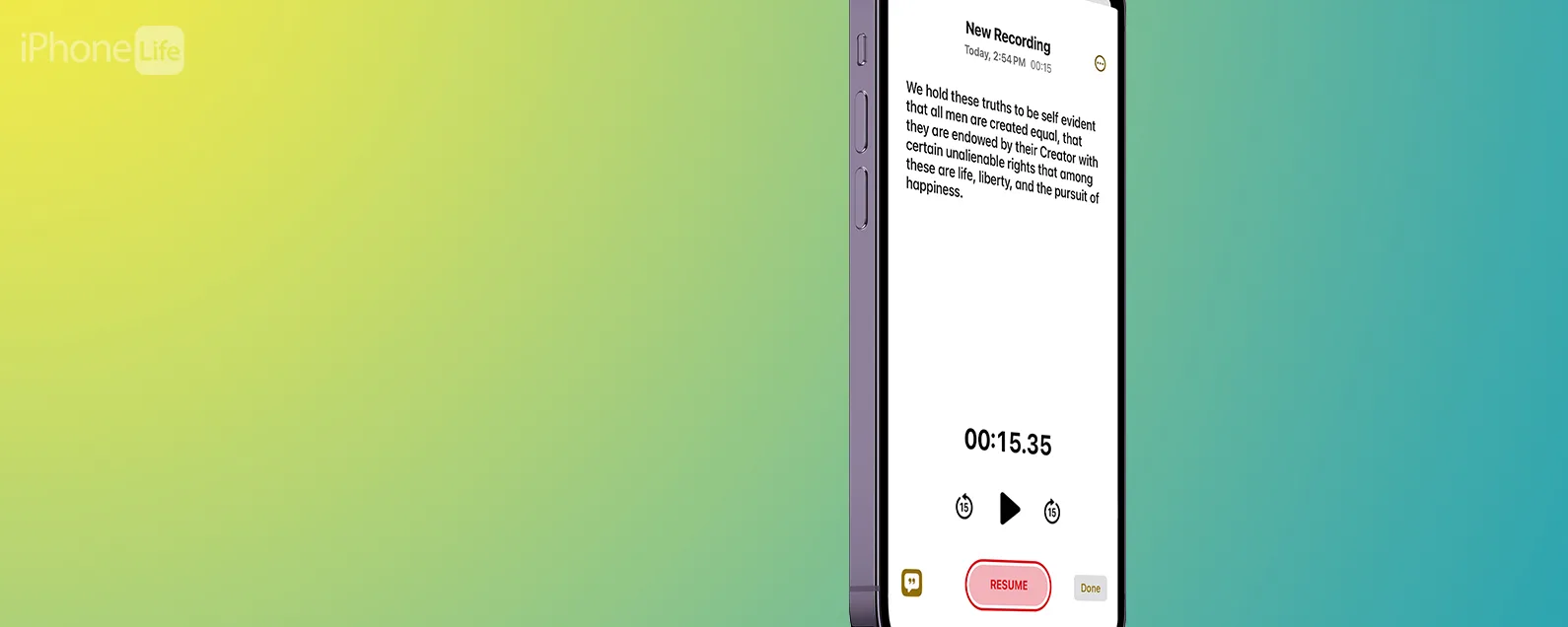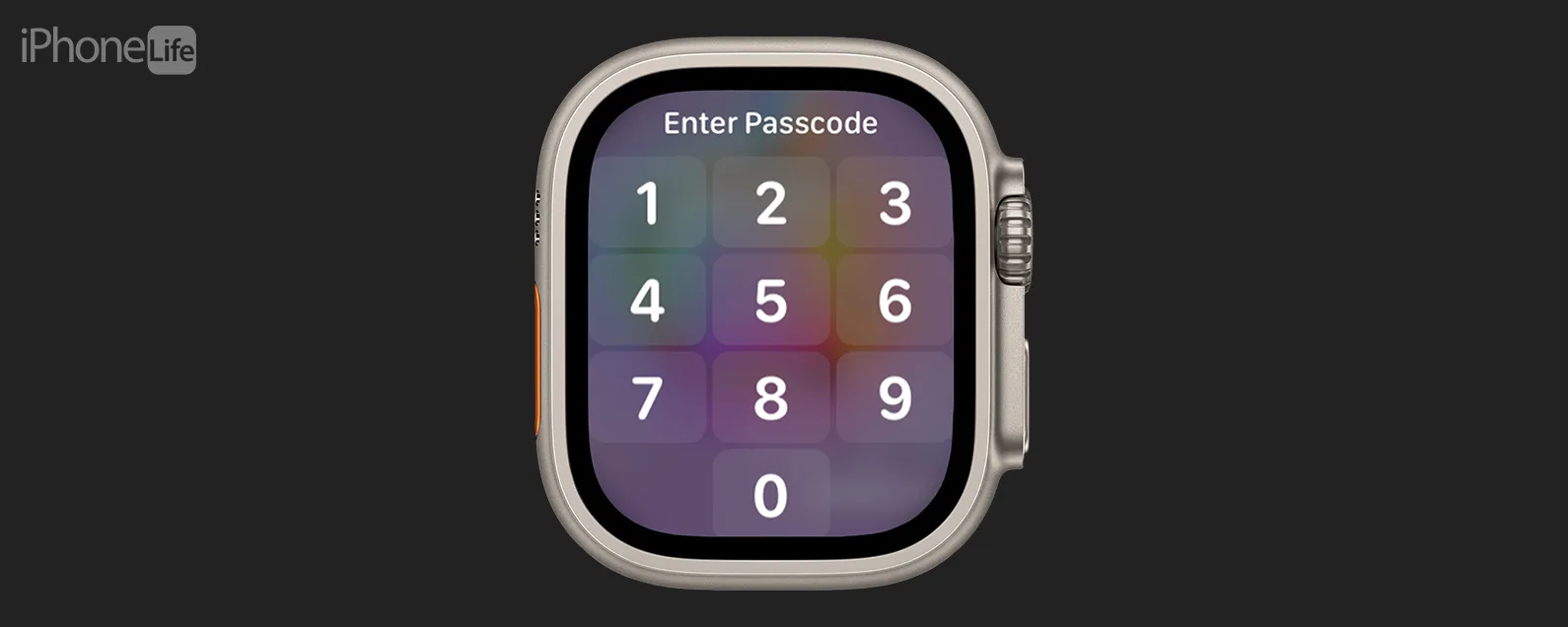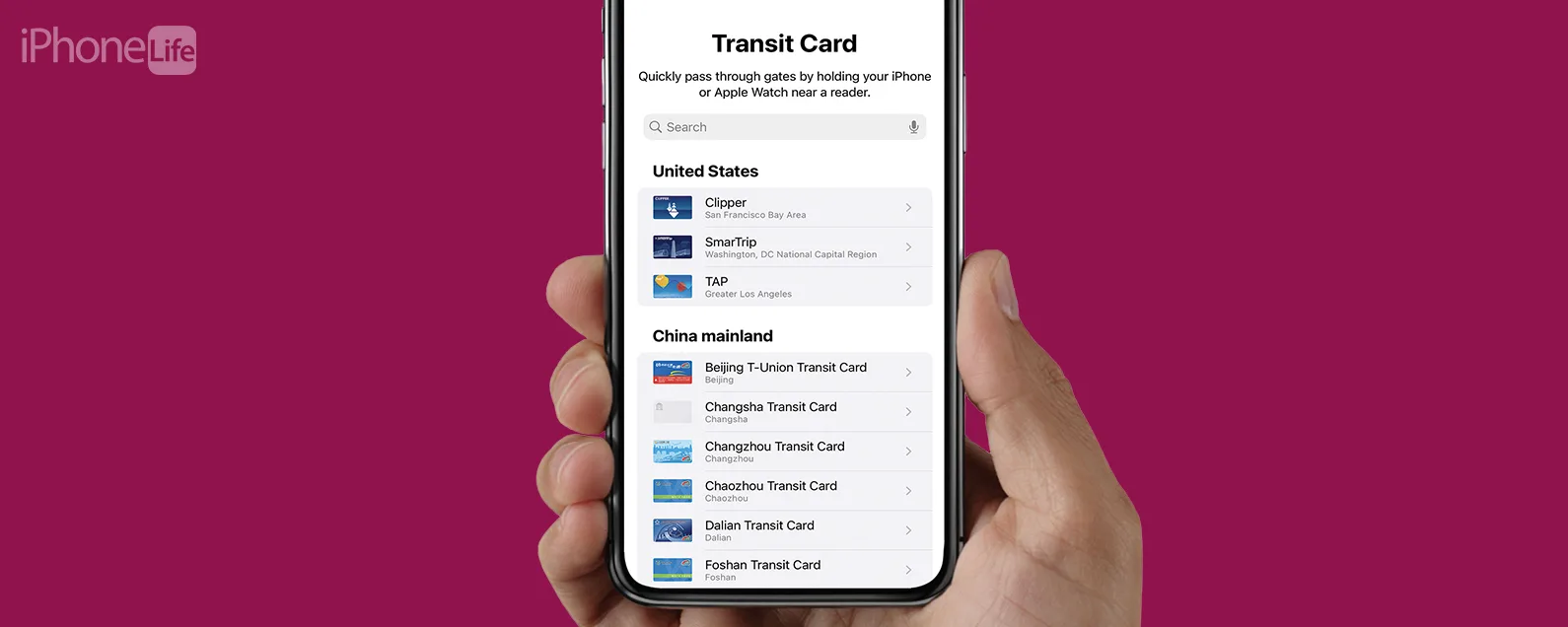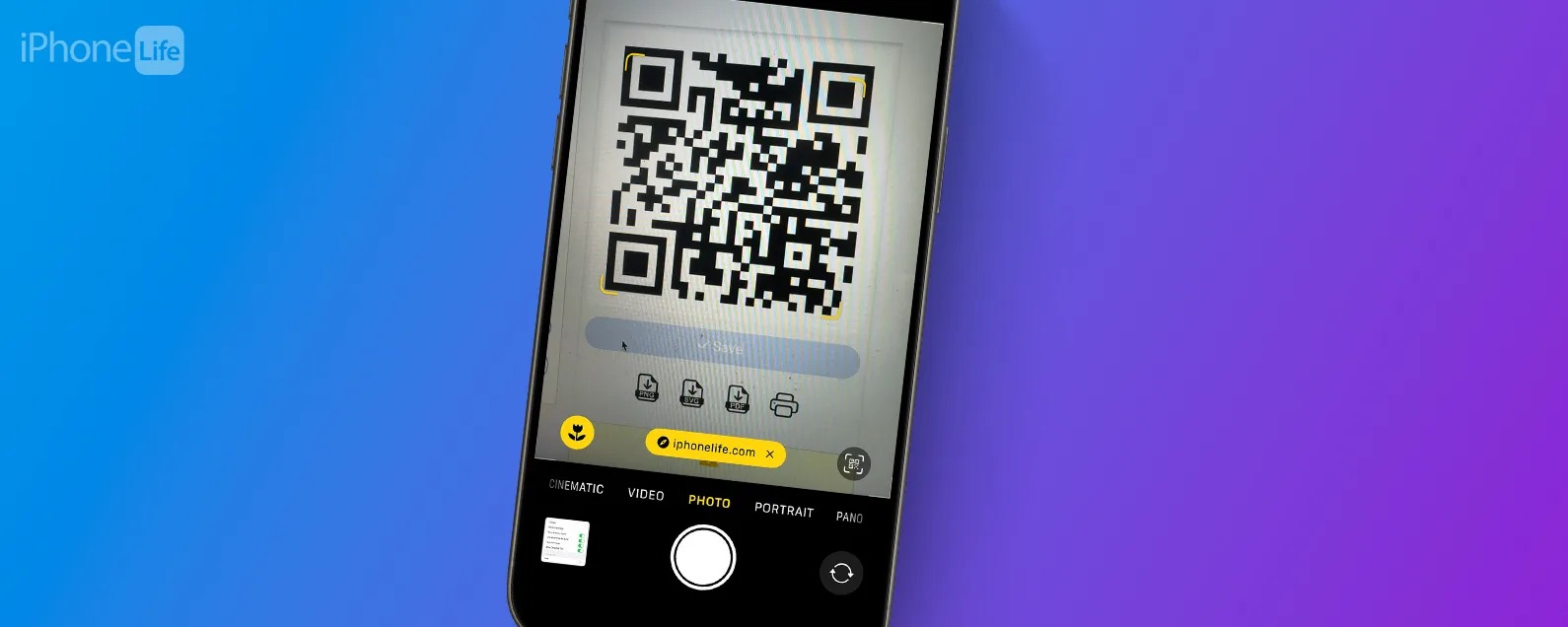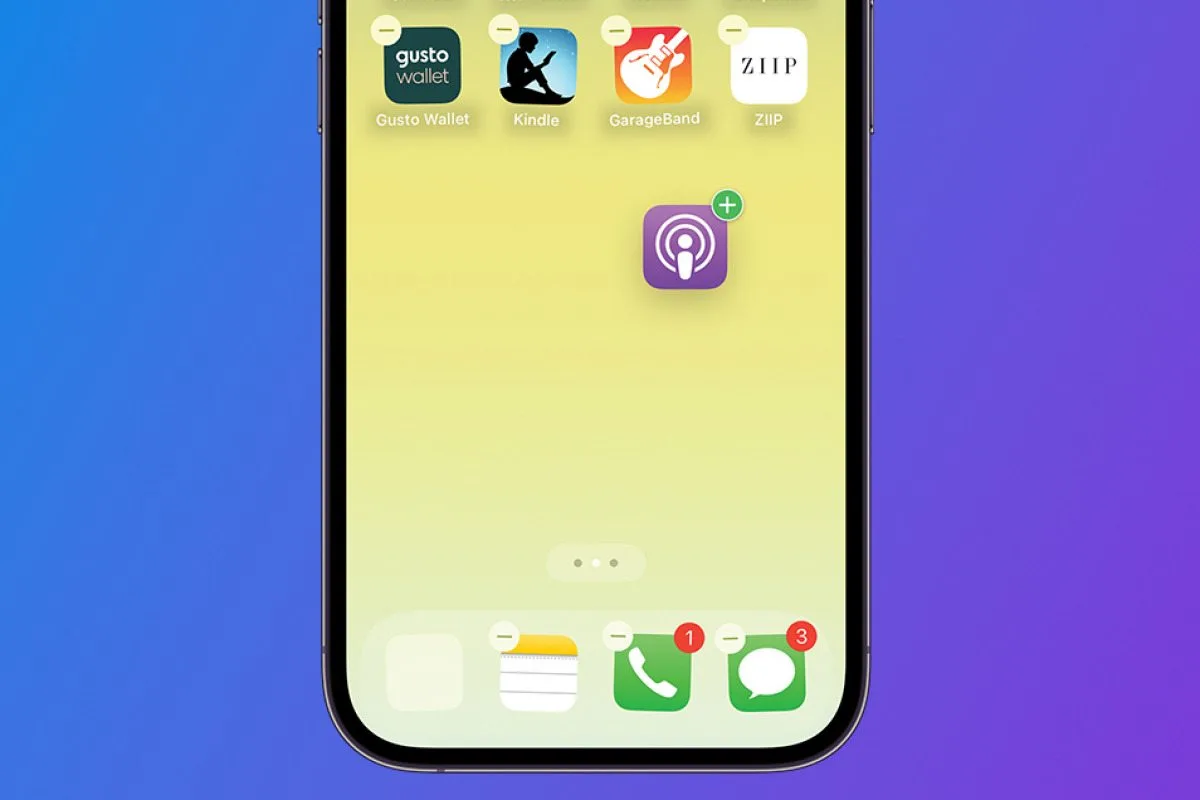Zoom 是一项基于网络和应用程序的服务,提供与世界各地的人们聊天、打电话、举办网络研讨会、创建虚拟会议室以及主持或参加在线音频和视频会议的功能。您可以使用 iPhone 和 iPad 上的 Zoom 在两个人之间或与最多一百人的团体之间进行音频或视频聊天。 Zoom 适用于 Android 和 iPhone、PC 和 Mac,因此您的所有联系人都可以进行交流。
有关的:适用于 iPhone 和 iPad 的 FaceTime 指南:进行群组通话、使用音频或视频等
我们写了一个音频 Zoom 故障排除指南, 一个Zoom 视频和冻结故障排除指南,以及指南Zoom 通话中看起来不错。如需更多精彩的 Zoom 教程,请查看我们的免费每日提示。现在,让我们开始学习如何使用 Zoom,包括如何下载、创建 Zoom 帐户、登录、参加会议、使用 Zoom 背景,以及成功导航平台所需了解的所有 Zoom 功能和设置。

发现 iPhone 的隐藏功能
获取每日提示(带有屏幕截图和清晰的说明),以便您每天只需一分钟即可掌握您的 iPhone。
跳转至:
Zoom 系统要求:iPhone、iPad、iPod Touch
如果您的 iPhone、iPad 或 iPod Touch 包含以下功能和软件,您可以将其与 Zoom 结合使用。
硬件
不带前置摄像头的 iPhone 3GS、iPhone 4 及更新机型、iPod Touch 第 4 代及更新机型、iPad 2 或更新机型、iPad Pro、iPad mini
软件
运行 iOS 8 或更高版本的 iPhone、iPod Touch 或 iPad。
运行 iPadOS 13 或更高版本的 iPad。
浏览器
Safari 5+ 或 Chrome
处理器
1 GHz 或更高单核处理器(非 Intel)
带宽
变焦可针对 Wi-Fi 或 3G 自动调整。如果您通过 Wi-Fi 连接,则需要:
- 一对一高视频质量通话速度为 600kbps,高清通话速度为 1.2 Mbps。
- 600kbps 或 1.2Mbps 用于高视频质量的群组通话。在群组通话中使用图库视图需要 1.5Mbps。
如果您不确定自己的网速是否足够,可以在线进行许多不同的速度测试。一些流行的选项包括快速地和奥克拉。
如何在 iPhone 和 iPad 上下载和安装 Zoom 并创建 Zoom 帐户
如果您想在 iPhone 或 iPad 上安装和使用 Zoom,请访问 App Store 并下载Zoom 云会议(自由的)。如果您对此不熟悉,请查看我们的提示如何下载应用程序。下载并打开 Zoom 应用程序后,就可以创建帐户了。
- 当您打开 Zoom 应用程序时,您会看到三个选项;轻敲报名。
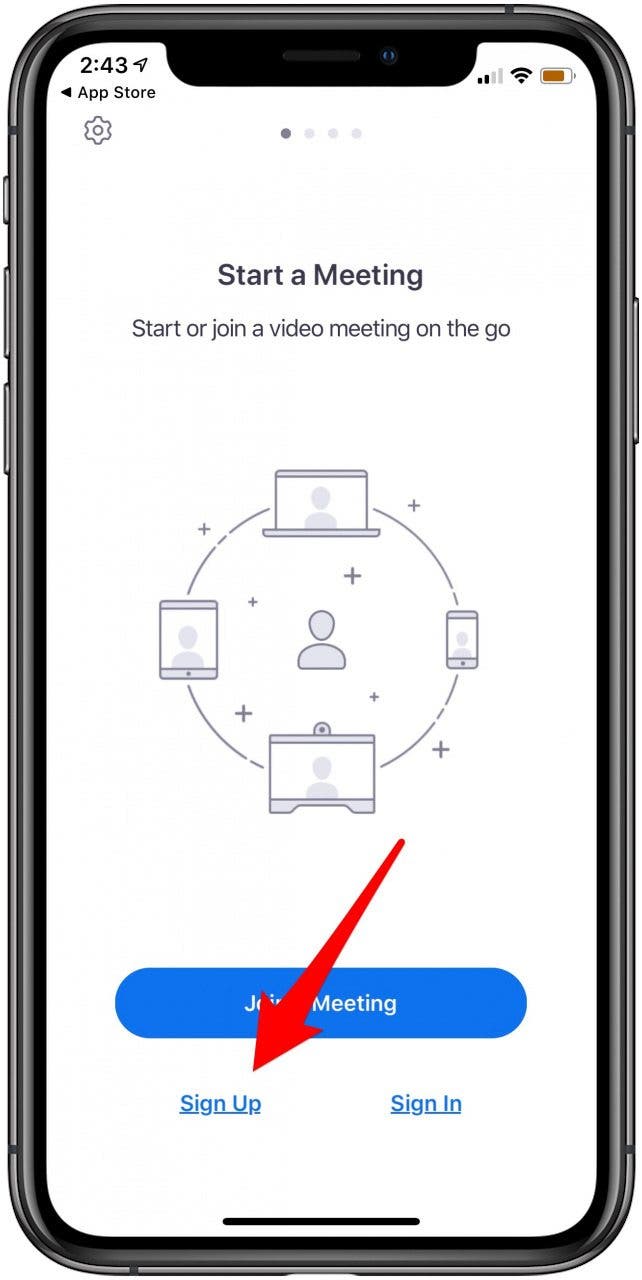
- 输入您的出生日期并点击确认。
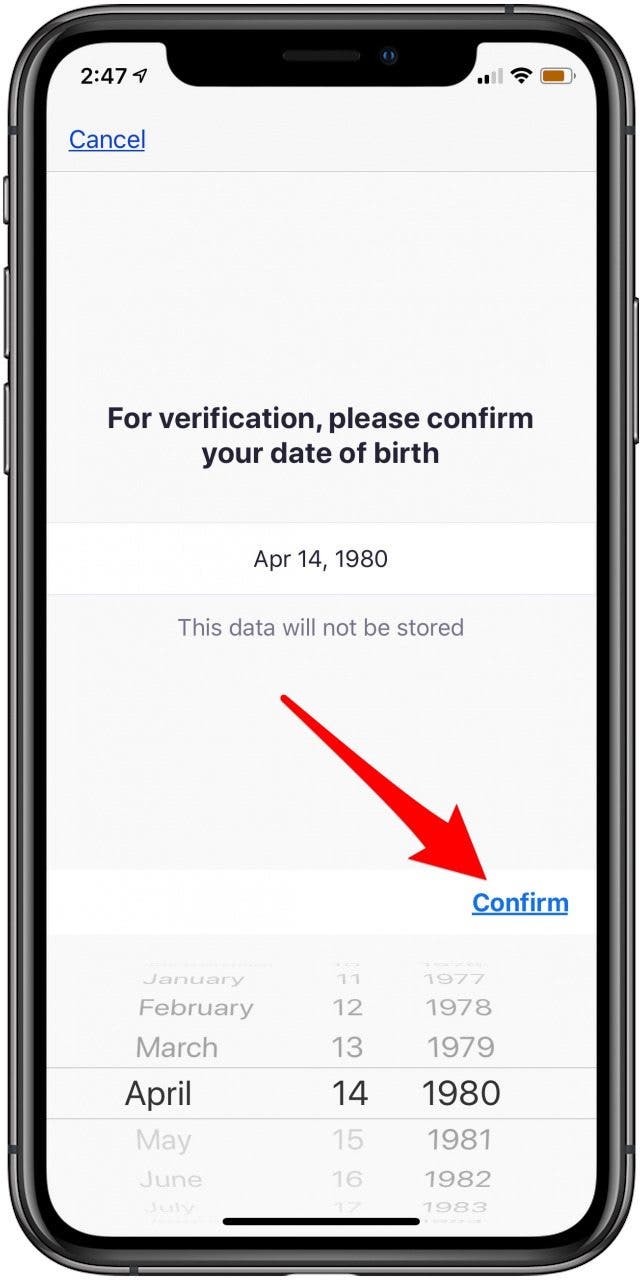
- 输入您的姓名和电子邮件地址,同意服务条款,然后点击报名。
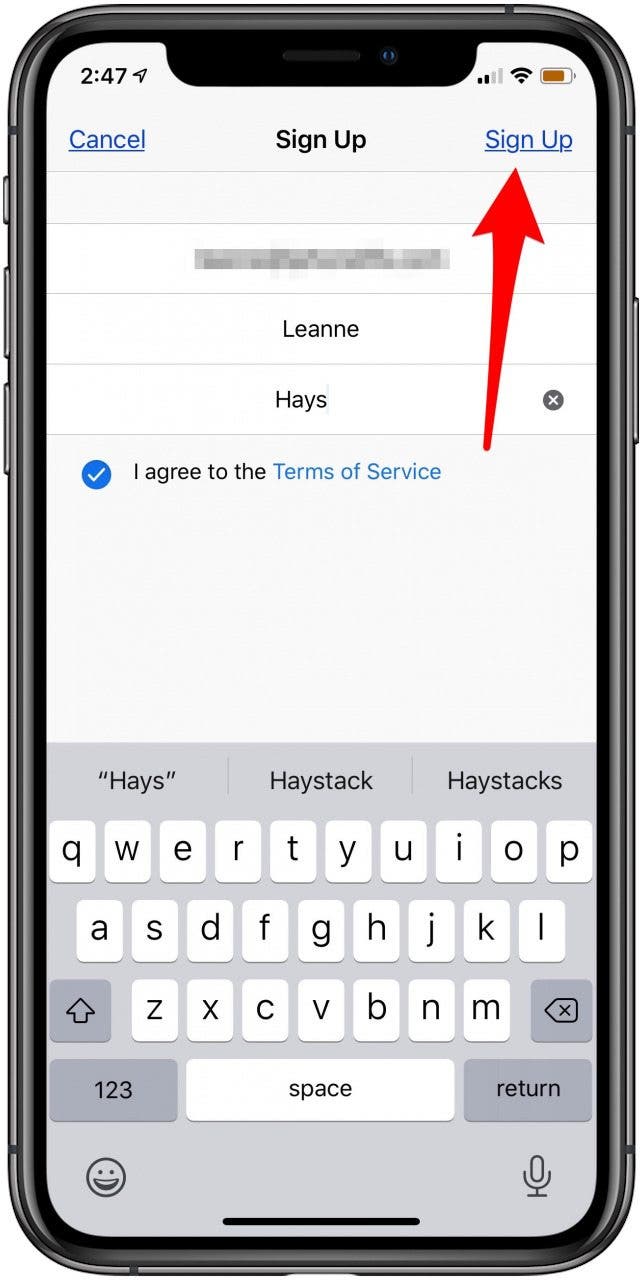
- 轻敲好的,然后转到与您输入的电子邮件地址关联的收件箱,并且单击链接激活您的 Zoom 服务。
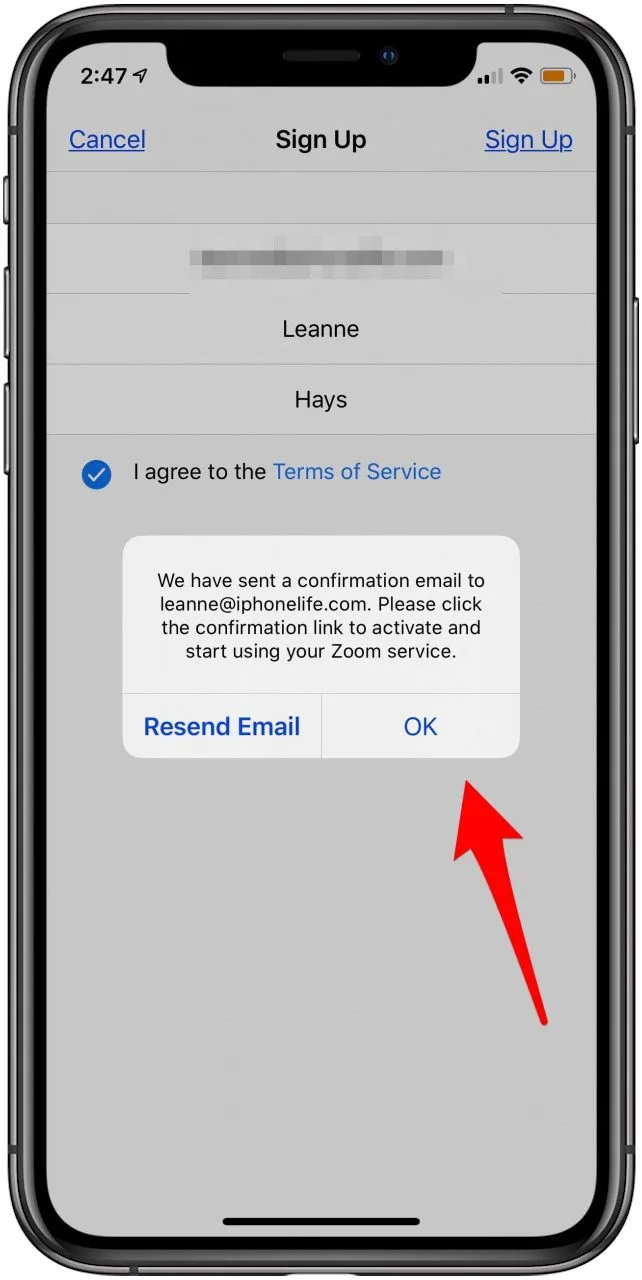
您将设置一个密码,并将其保存到您的 iCloud 钥匙串中。如果您需要启用您的 iCloud 钥匙串,我们有关于如何做到这一点的提示。
Zoom 应用程序会询问是否可以发送通知并访问您的日历,以帮助您安排和记住会议。您还可以选择启用 Zoom 使用 Siri,这样您就可以使用 Siri 发起 Zoom 通话。如果您的设备启用了 Touch ID 或 Face ID,您可以选择使用这些功能登录。
如何加入 Zoom 会议
如果其他人设立了 Zoom 会议,则有不止一种加入方式,因为有不止一种受邀方式。如果您通过电子邮件或短信收到邀请,请单击其中的 Zoom 链接,然后按照提示操作。如果有密码,则需要输入密码。如果您没有链接,但有会议 ID,请按照以下步骤操作。
- 打开缩放应用程序并点击加入。
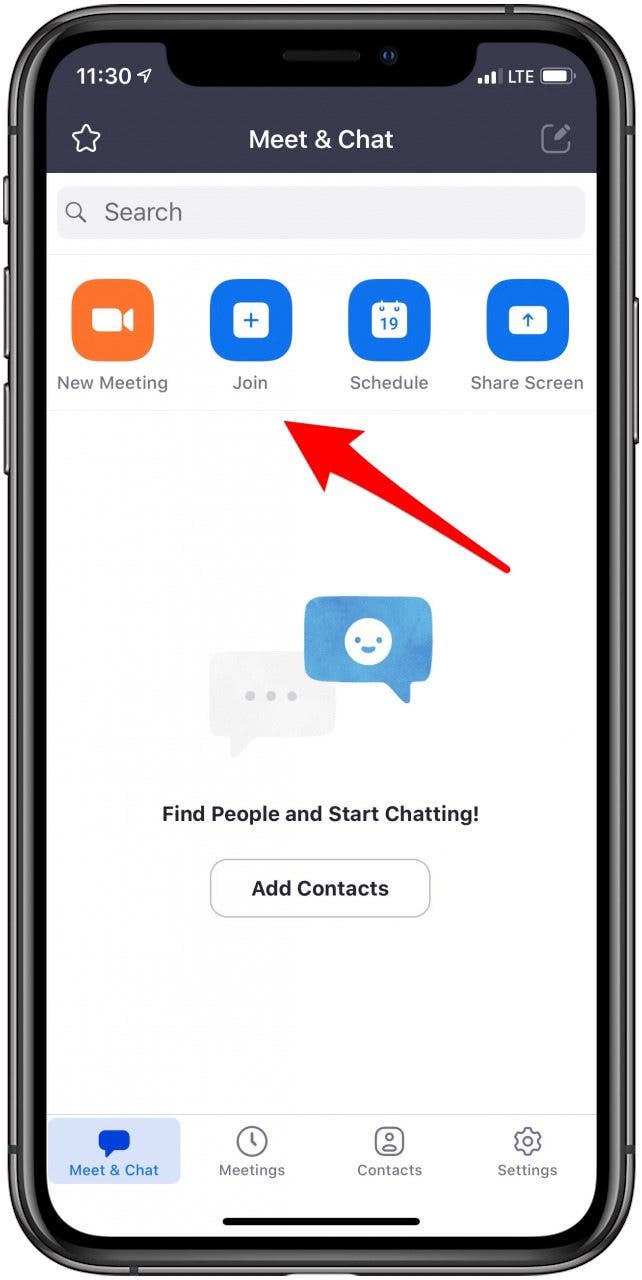
- 输入会议ID如果您是第一次参加会议。
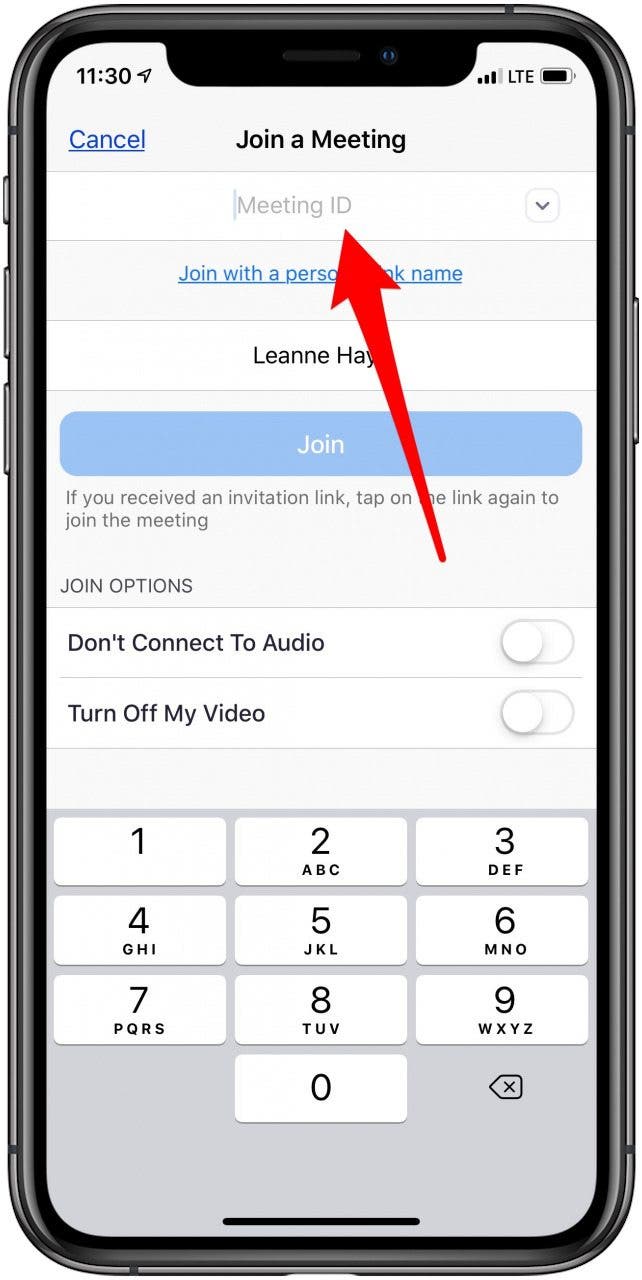
- 如果这是您之前加入过的会议,请点击小箭头以显示您之前加入的所有会议。
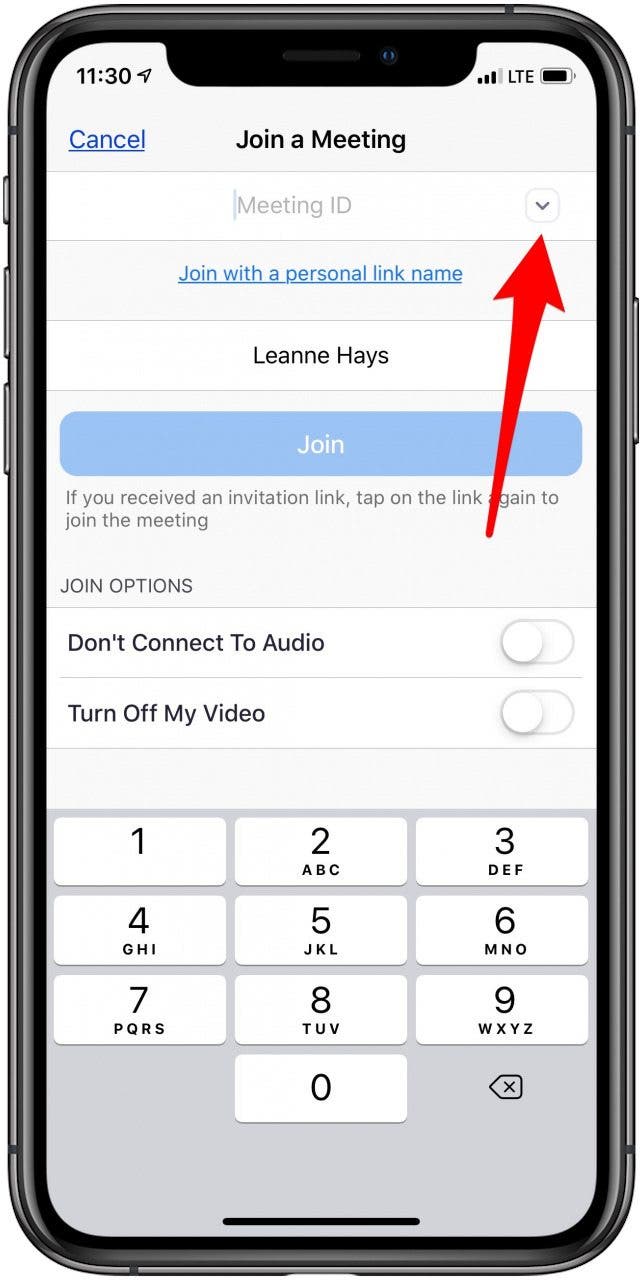
- 轻点您想要的会议,然后轻点完毕。
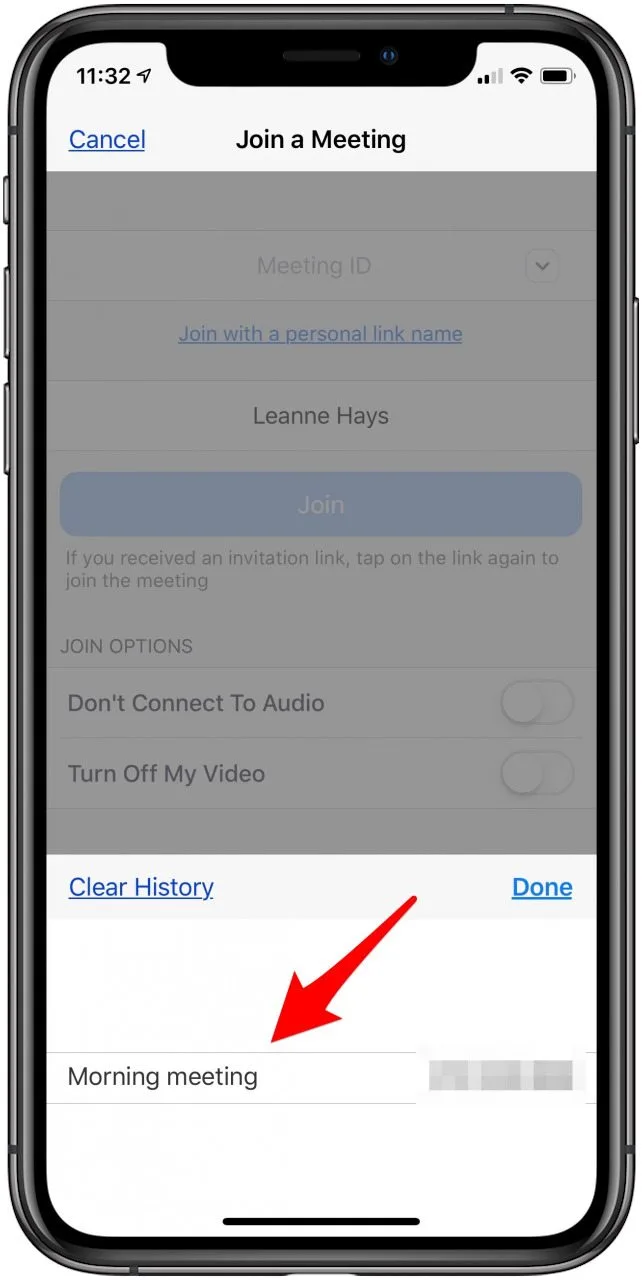
- 您可以选择不使用音频、视频或两者。
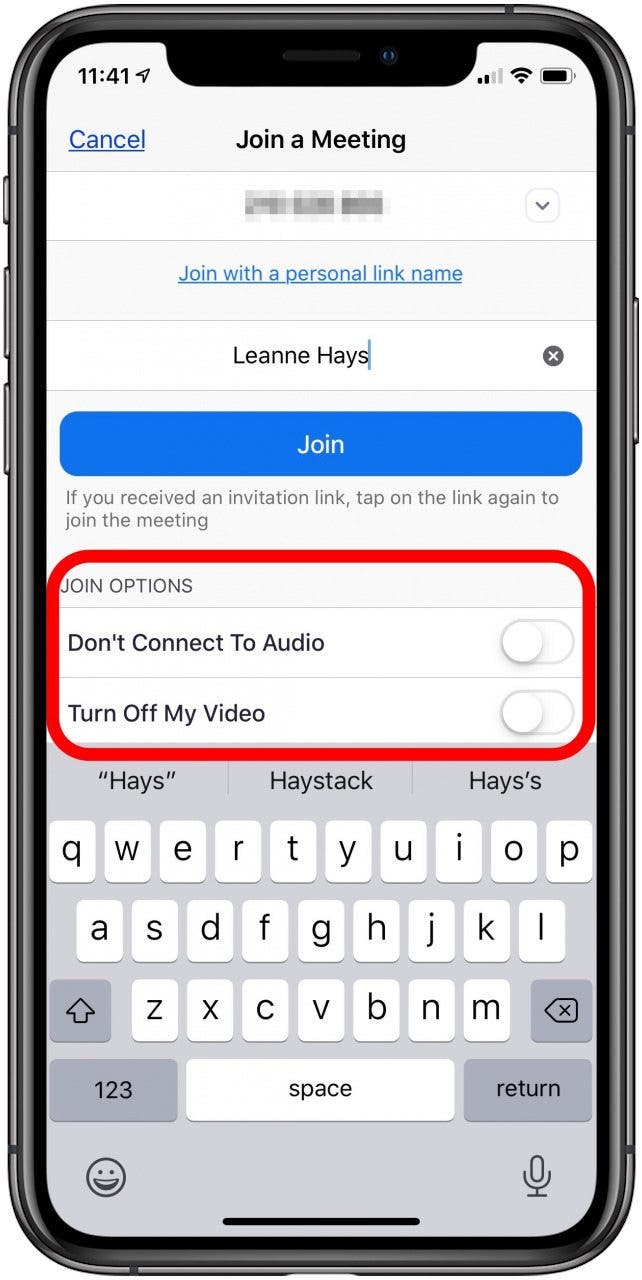
- 轻敲加入。
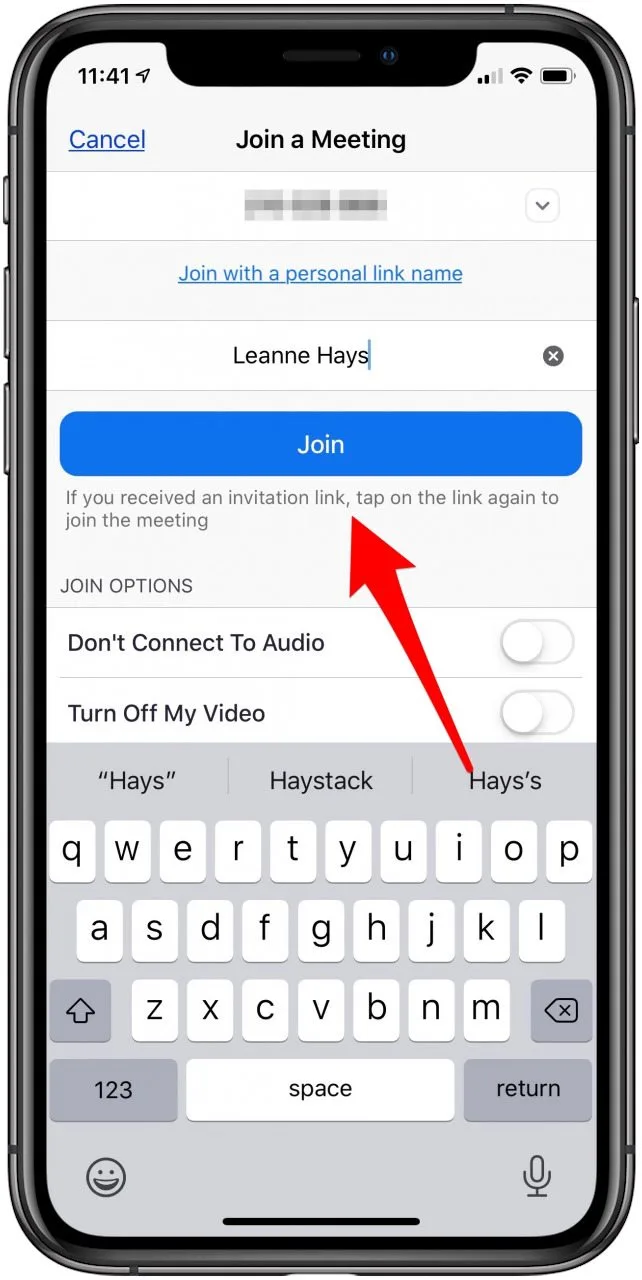
*注意:许多人在 Zoom 通话期间会感到困惑,因为如果您有一段时间没有触摸图标,图标就会从显示屏上消失。只需点击屏幕一次,所有控件就会重新出现。 *
如何创建个人会议 ID (PMI) 以设置预定或即时 Zoom 会议
Zoom 提供两种类型的会议:预定会议或即时会议。如果您需要主持任一类型的 Zoom 会议,请设置个人会议 ID (PMI)。使用 PMI 设置一个在该地址 (PMI) 始终可用的虚拟会议室。此虚拟会议室始终可使用其链接和 PMI 进行访问,因此您与之共享此登录信息的人员可以随时加入此个人会议室中的会议。个人会议 ID 也很方便,因为您可以根据每个 PMI 的需要自定义音频、视频、录制和安全设置,而不必在每次会议之前从头开始。
如果您要召开多种不同类型的会议,例如一个为朋友召开的会议,另一个为家人召开的会议,或者一个为您的客户召开的会议,另一个为执行团队召开的会议,您将需要建立一个单独的虚拟会议室,并拥有自己的 PMI每一个。此外,请务必仅与需要加入该特定会议的人员共享链接和 PMI。
不要将您想要用于个人会议或工作会议的 PMI 用于公共活动(例如在社交媒体上分享 Zoom 链接)。保存该链接的任何人都可以在此后随时进入您的会议室,并与其他人共享,其他人也可能会破坏您的会议。您将在下面找到有关如何使用密码保护您的 Zoom 会议室的说明,但即便如此,如果您邀请的人与您未邀请的人共享链接和密码,事情很快就会失控。
以下是使用个人会议 ID 设置会议室的说明。
- 打开缩放应用程序并点击新会议。

- 开启使用个人会议 ID。
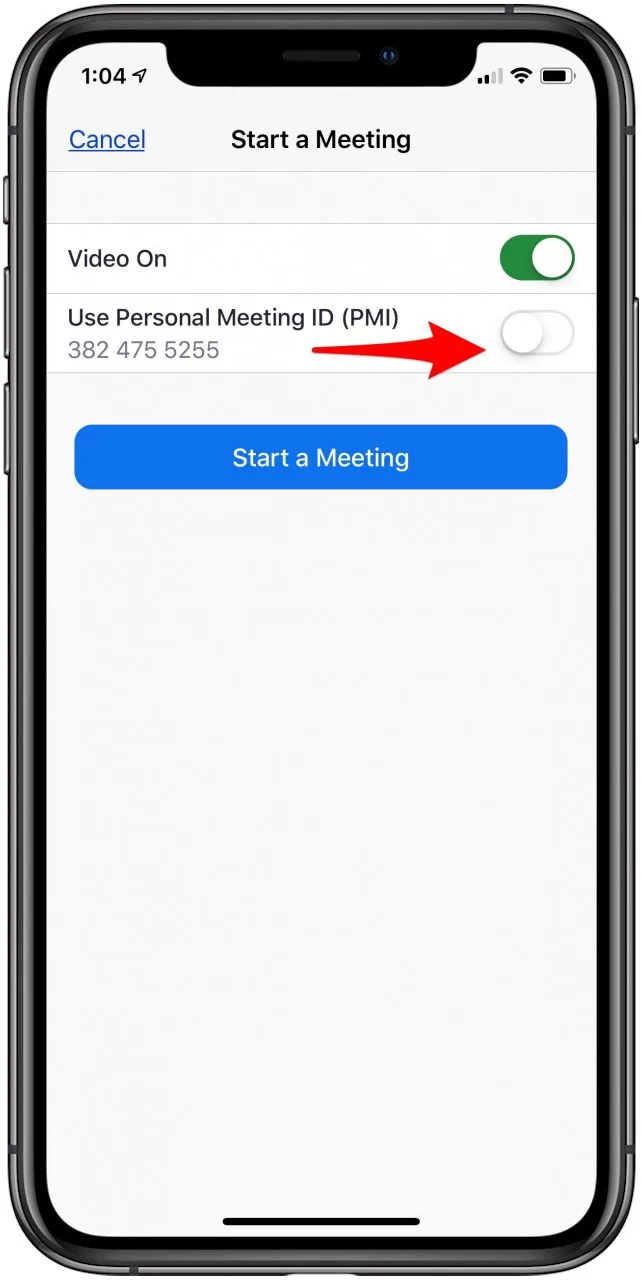
- 轻敲开始会议。
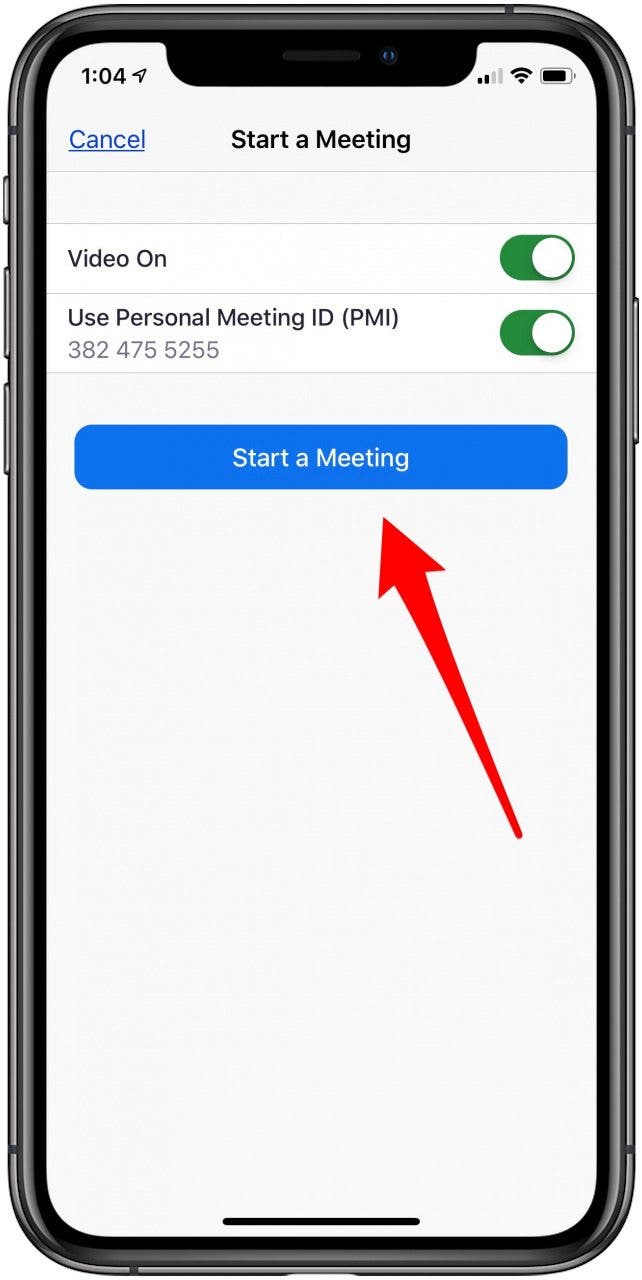
- 如果您想要视频,请点按好的当应用程序请求访问相机时。
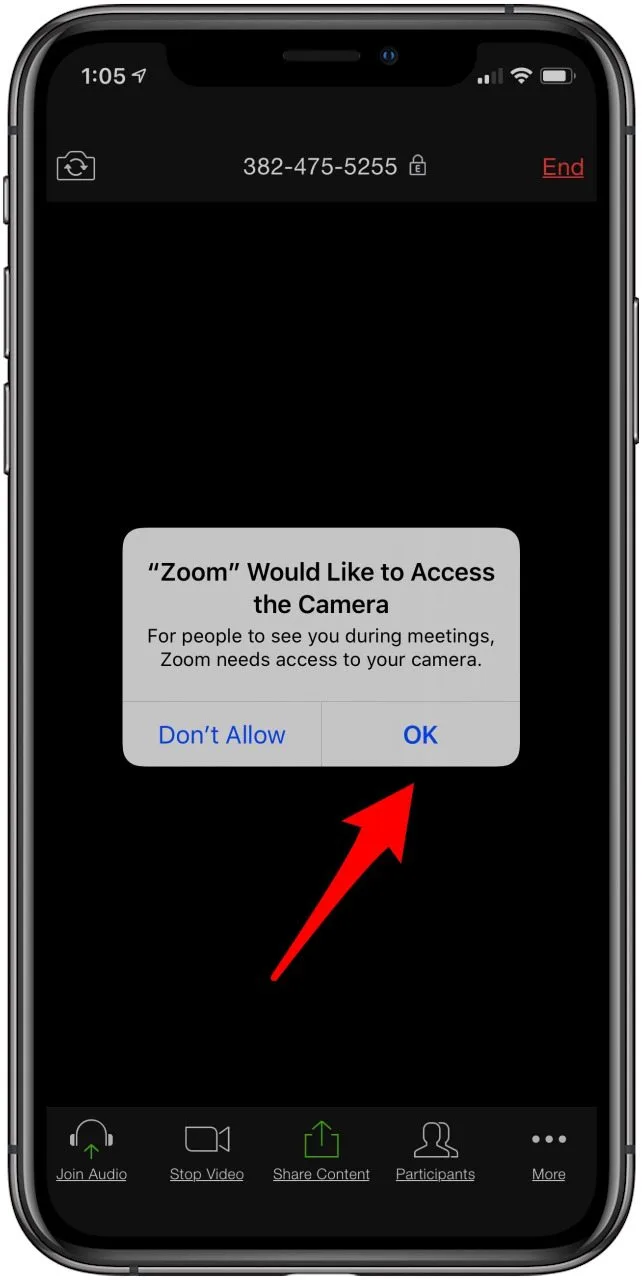
- 轻敲使用互联网音频通话启用声音。
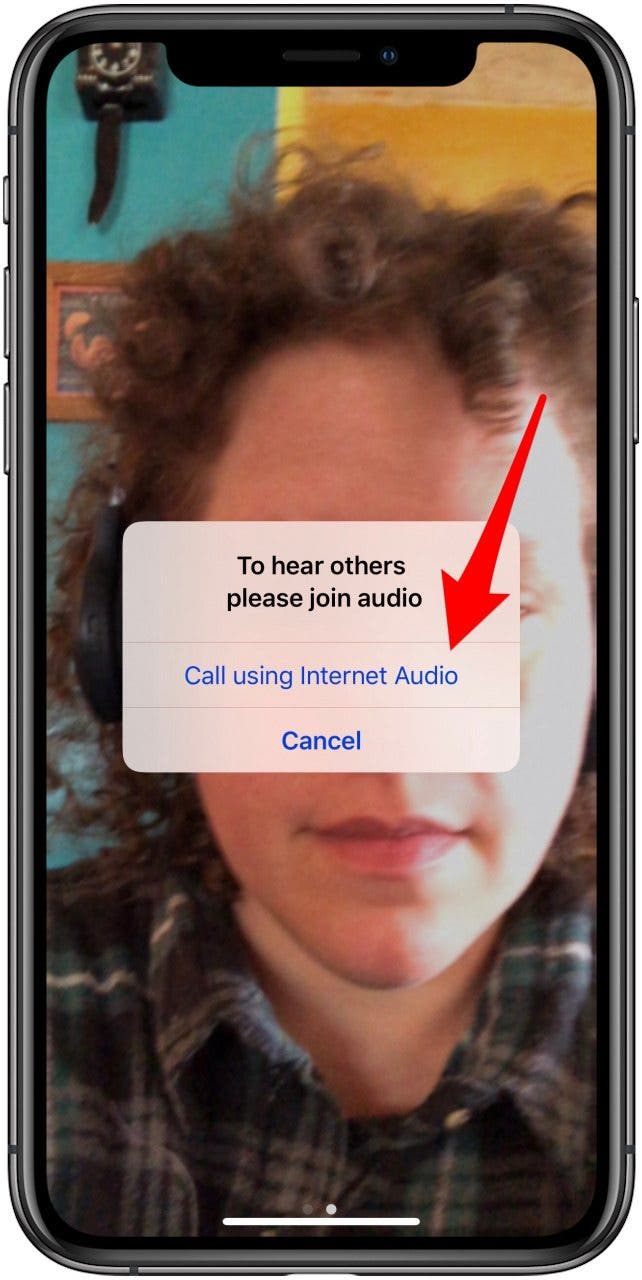
- 点击屏幕以显示底部的控件,然后点击参加者。
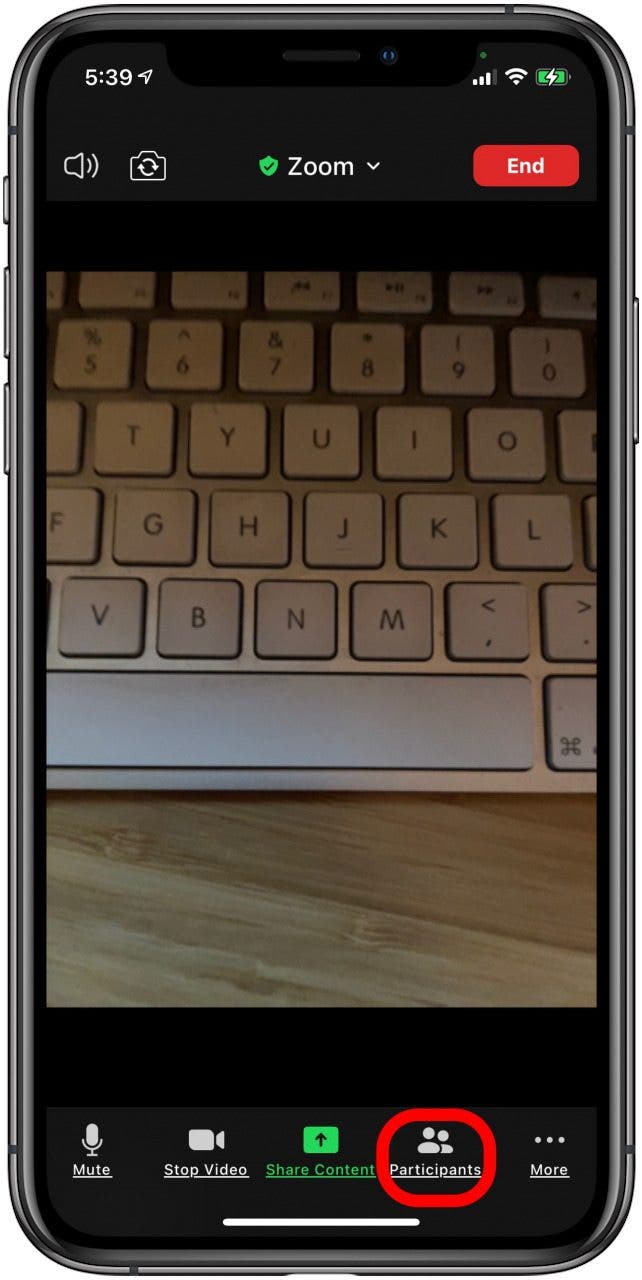
- 轻敲邀请向人们发送您的会议的链接。
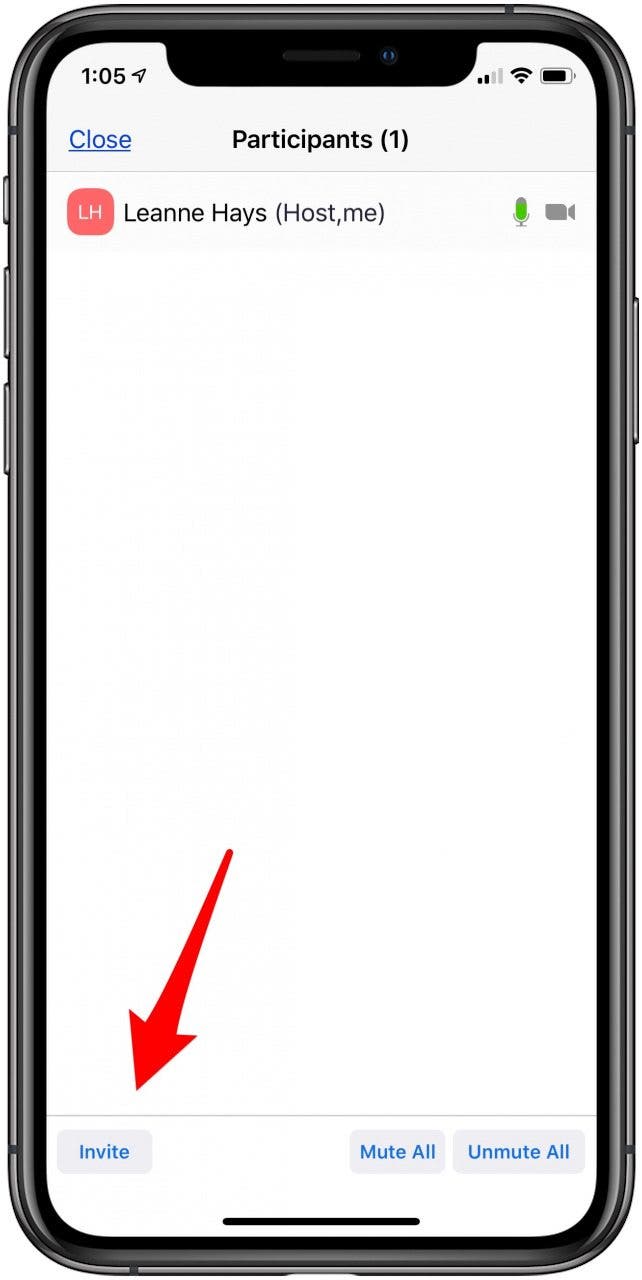
- 方法包括发送电子邮件,发送信息,邀请联系方式, 或者复制邀请链接。
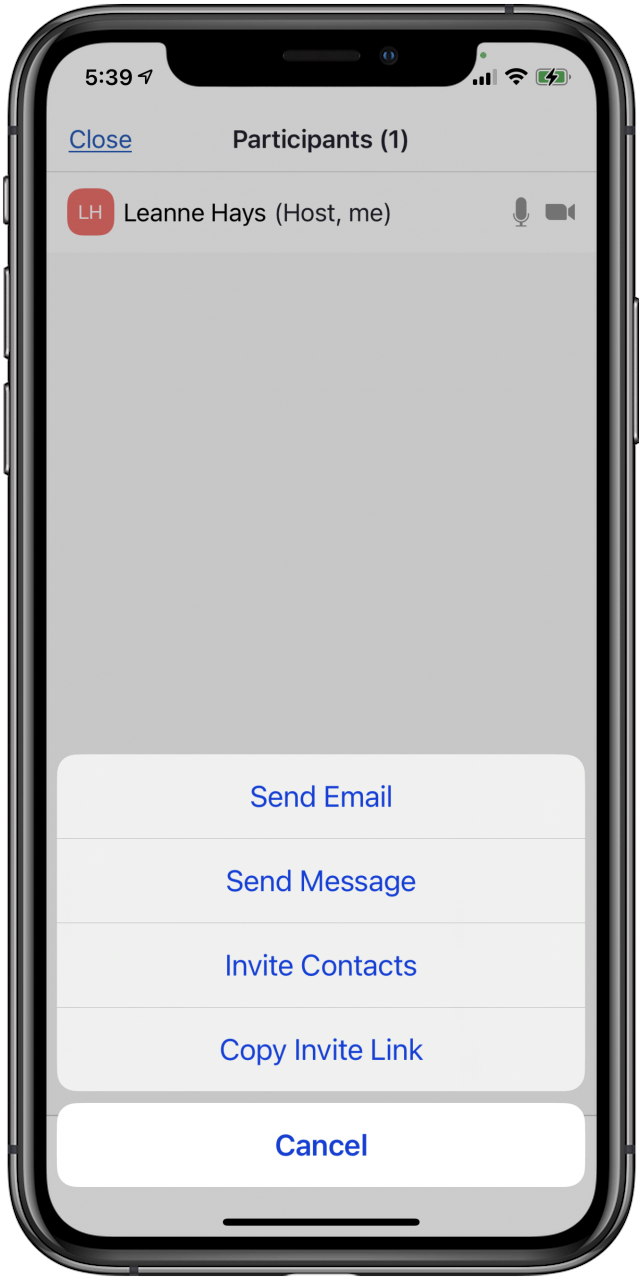
现在,您可以将此 PMI 用于未来的会议,无论是预定会议还是即时会议。您可以稍后邀请更多人,设置会议密码,并根据需要更改多个其他音频、视频和安全设置。
如何主持预定的 Zoom 会议
您可以使用之前创建的个人会议 ID (PMI) 开始安排的会议,也可以不使用个人会议 ID。为此:
- 点击日程Zoom 应用程序主屏幕上的选项卡。
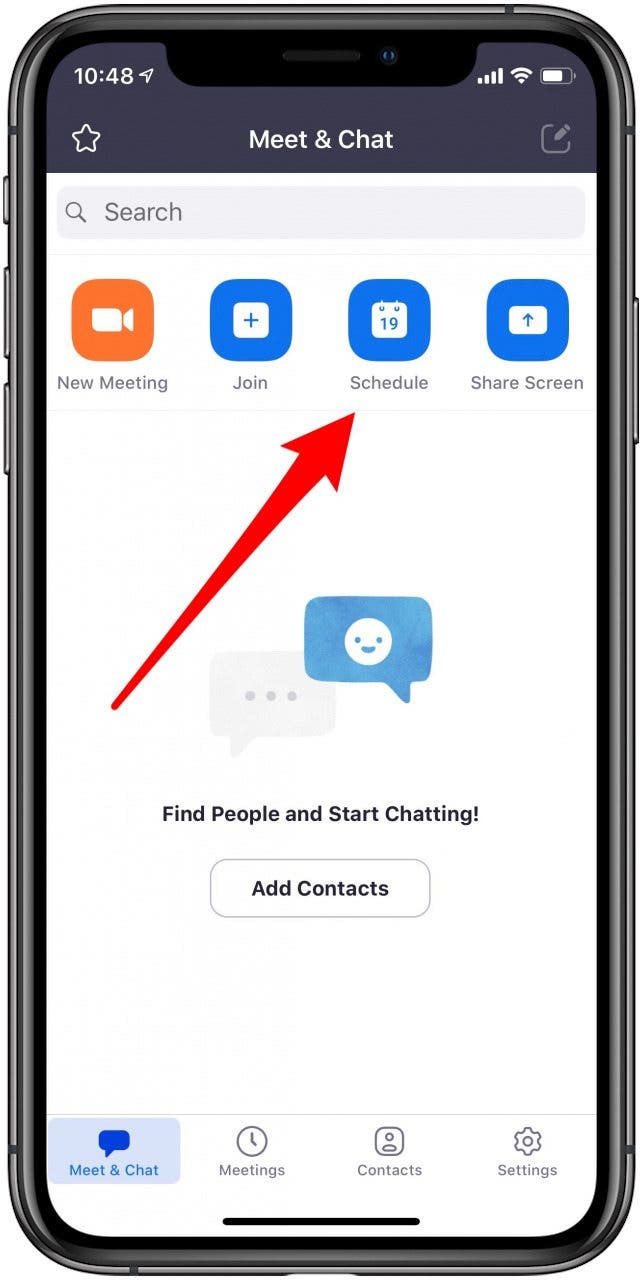
- 填写会议名称、选择开始时间和持续时间、决定是否使用 PMI、设置密码、启用等候室以及其他会议选项。
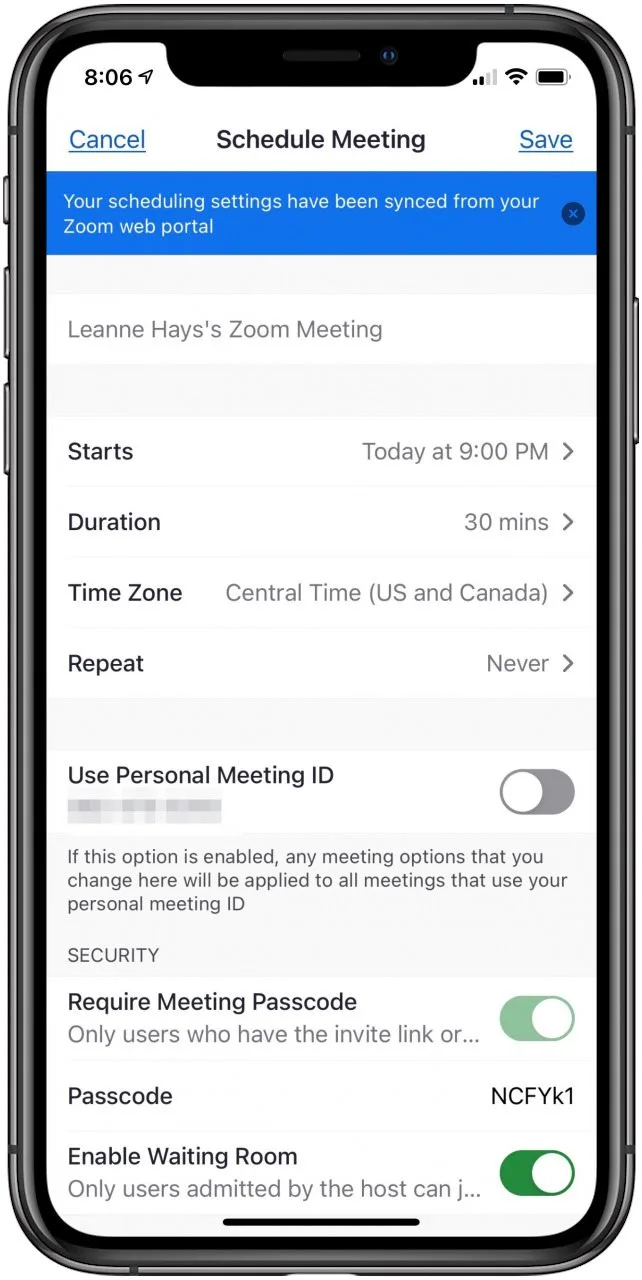
- 轻敲高级选项如果您希望允许会议成员在您之前加入,或自动录制您的会议。轻敲节省当完成时。
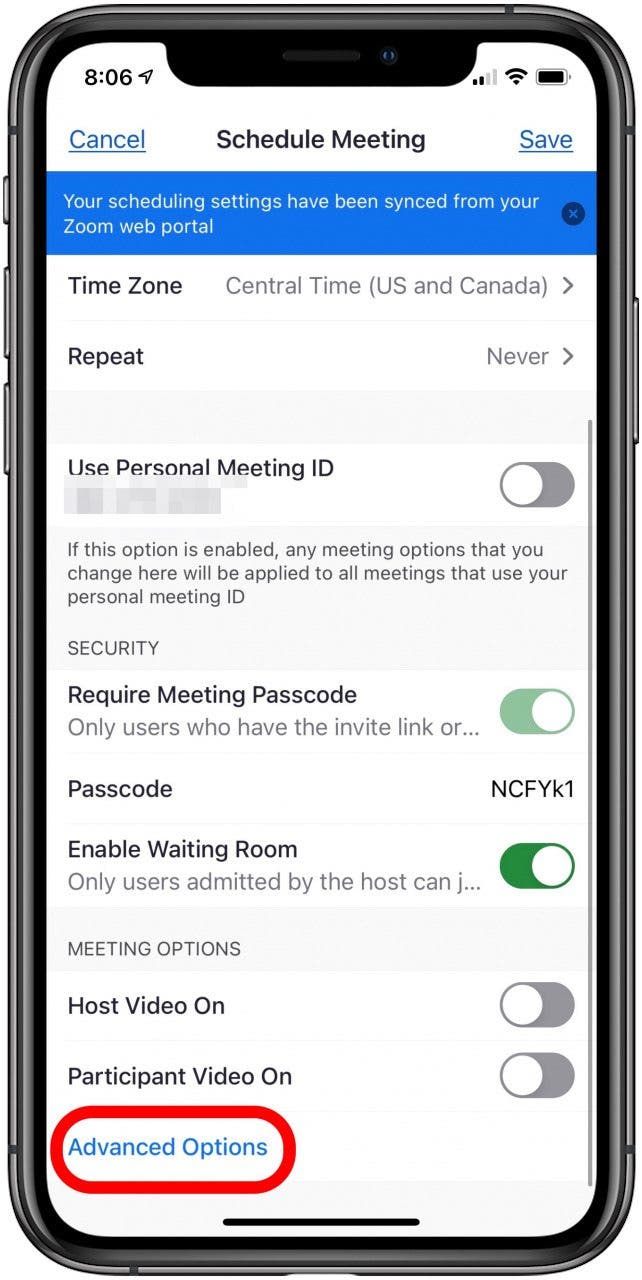
- 将生成 Zoom 链接和邀请;在“收件人:”字段中输入收件人,然后点击“发送”图标。
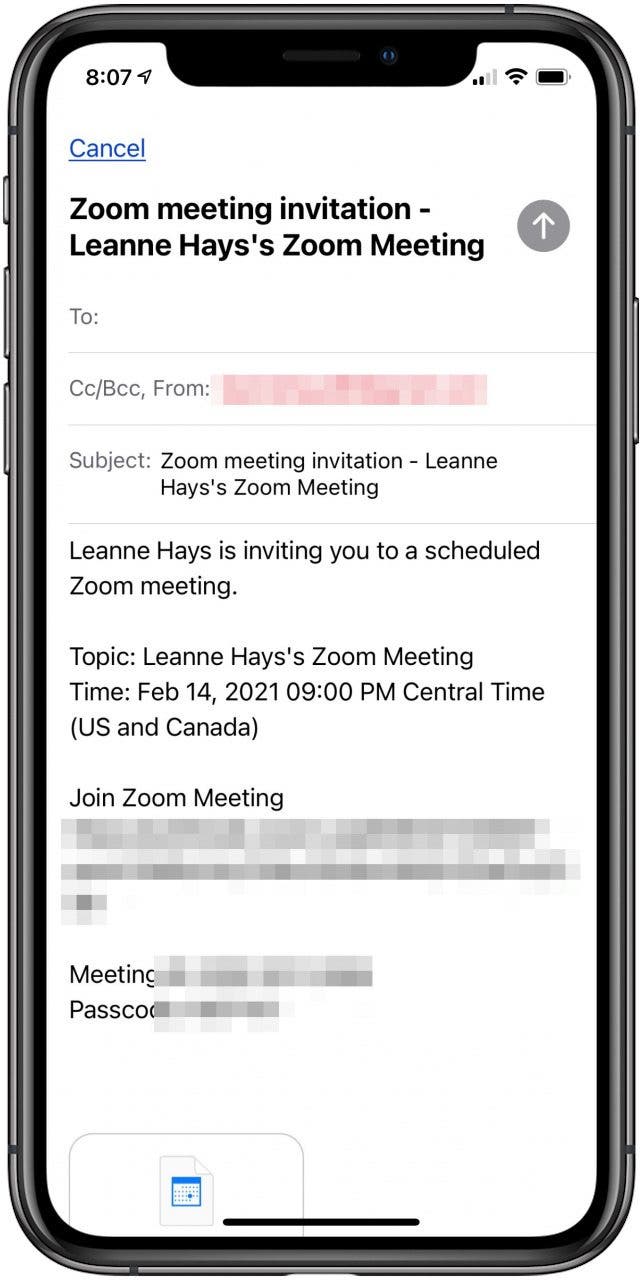
- 当会议开始时,点击开始Zoom 主屏幕上其会议 ID 旁边。
如何编辑个人会议室设置
要在会议开始前编辑会议设置:
- 轻敲会议在 Zoom 应用程序主屏幕上。
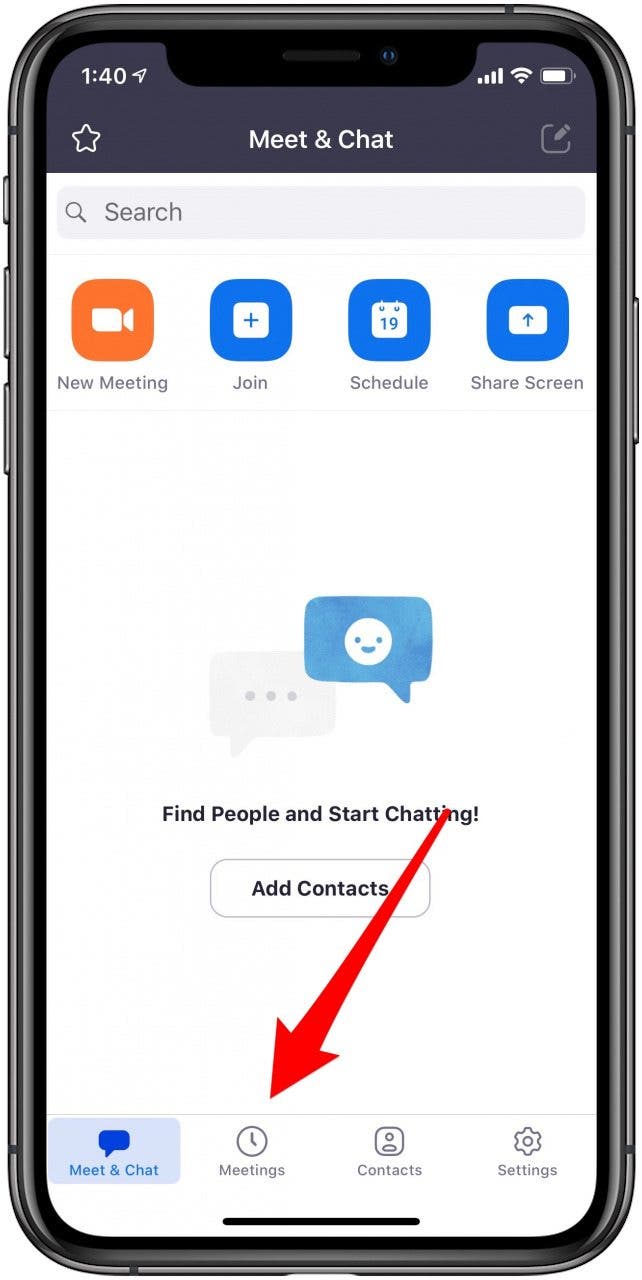
- 点击个人会议 ID,然后点击编辑。
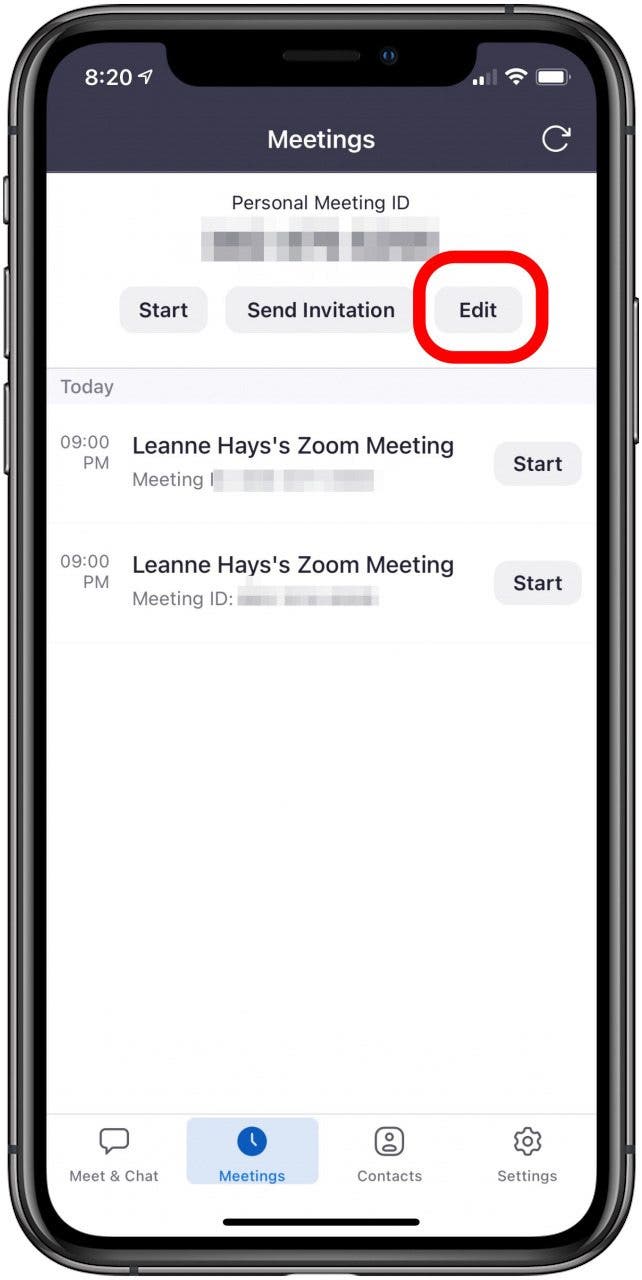
- 从这里,您可以提前开始会议、添加受邀者或删除会议。轻敲编辑再次更改更多设置。
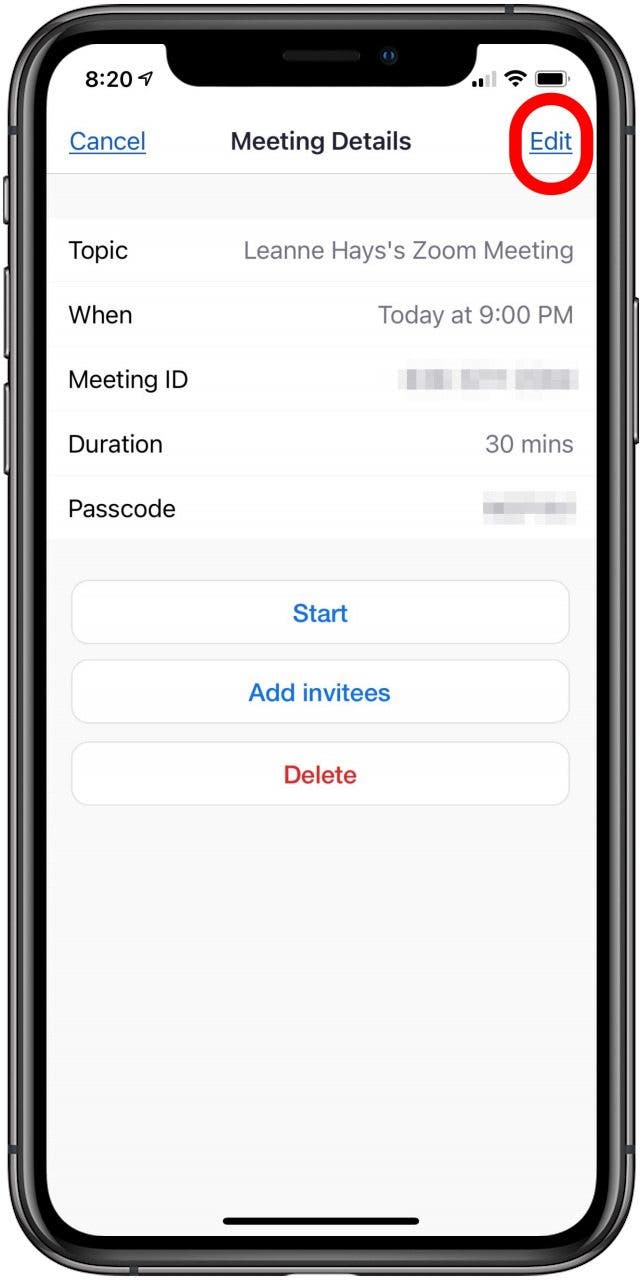
- 您可以在此处更改会议开始时间、持续时间、时区、是否重复、需要会议密码的选项、启用等候室、允许参与者先于主持人加入以及自动录制会议。
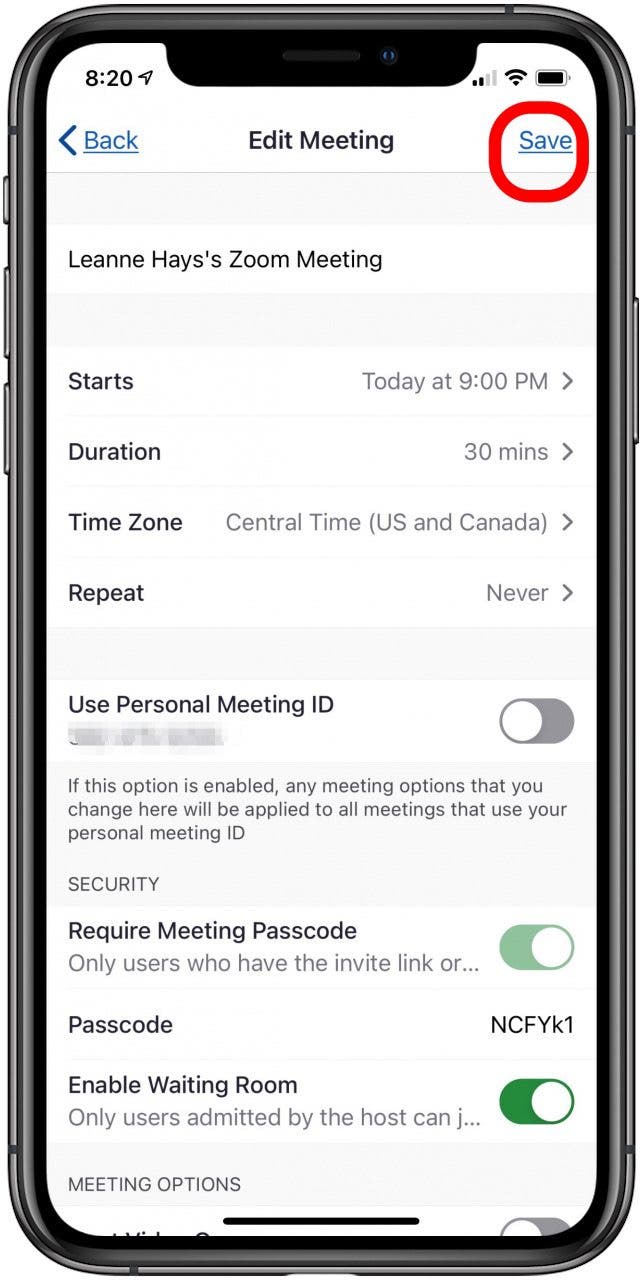
当您打开时需要会议密码,将出现一个字段,您可以在其中输入每个会议成员在进入虚拟会议室之前都需要输入的密码。
开启启用等候室,Zoom 会创建一个页面,参与者将在其中等待,直到您(主持人)批准他们加入。
允许在主持人之前加入使会议受邀者能够先于主持人进入虚拟会议室。
自动录制会议允许主持人选择 Zoom 会议副本的存储位置。
额外变焦设置和功能
*注意:许多人在 Zoom 通话期间会感到困惑,因为如果您有一段时间没有触摸图标,图标就会从显示屏上消失。只需点击屏幕一次,所有控件就会重新出现。 *
如何在 Zoom 上共享屏幕
你可以在 Zoom 会议期间屏幕共享您的 iPhone 或 iPad 显示屏到另一个iPhone、iPad 或 Mac。按照上述步骤开始 Zoom 会议,然后照常邀请参与者并分享邀请。从这里:
- 点击分享内容屏幕底部的图标。
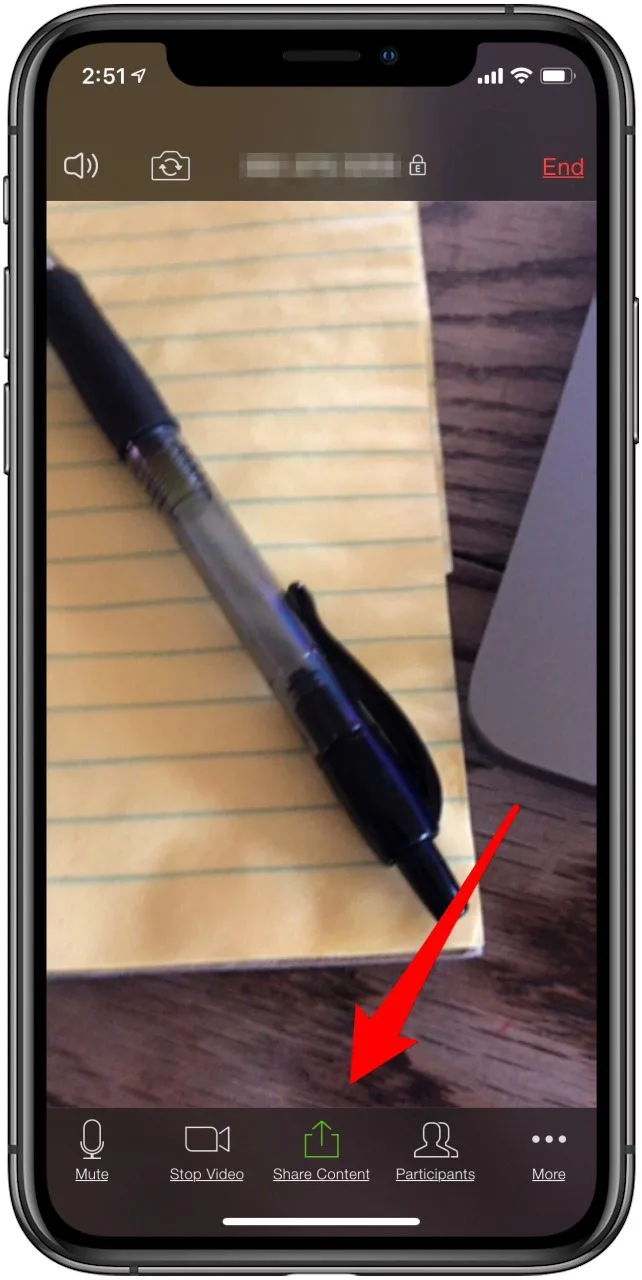
- 轻敲屏幕。
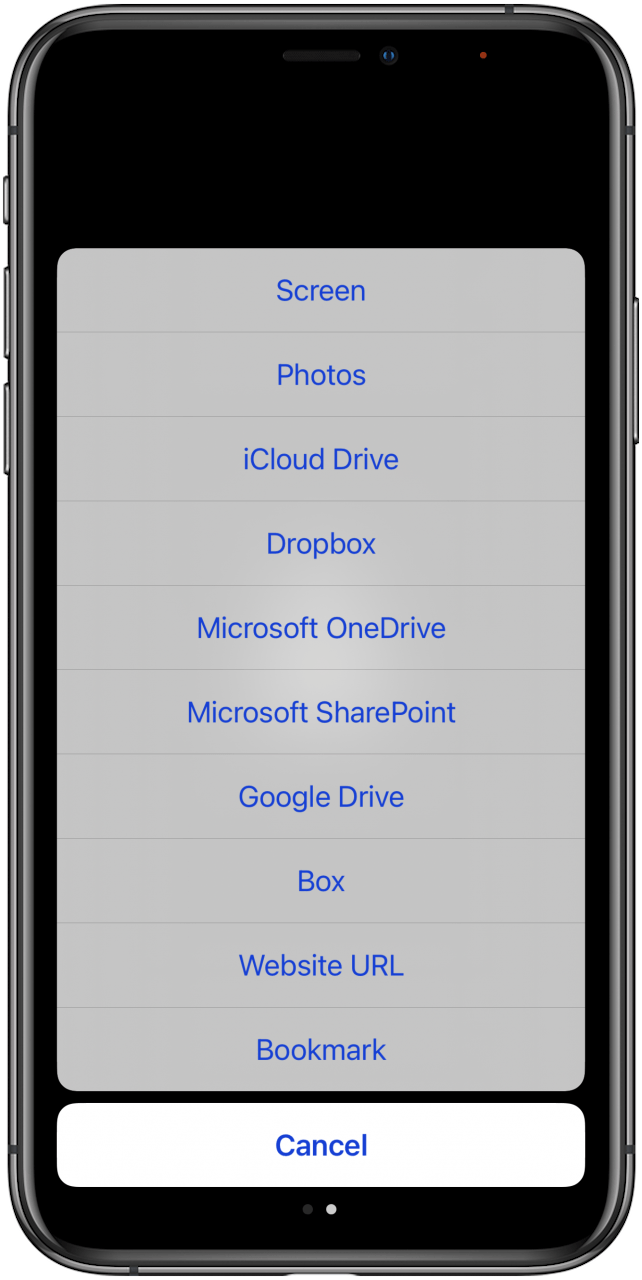
正如您从第二个屏幕截图中看到的那样,您可以使用此共享图标执行更多操作,而不仅仅是屏幕共享。使用此功能可以共享 iCloud Drive、Dropbox、Google Drive 等中的照片、内容。
有关更详细的步骤和屏幕截图,请查看我们的综合屏幕共享指南,其中包括分步缩放教程。
如何在会议期间聊天
另一个有用且有趣的 Zoom 功能是聊天选项。要访问此功能:
- 点击更多图标在屏幕底部。
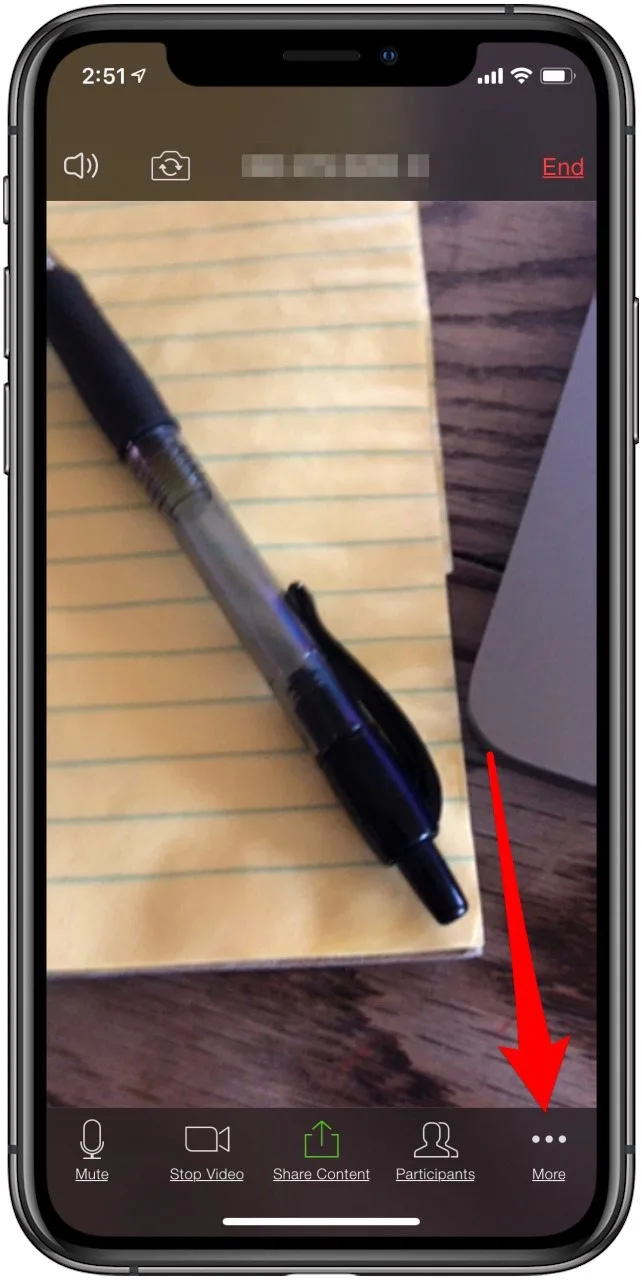
- 轻敲聊天。
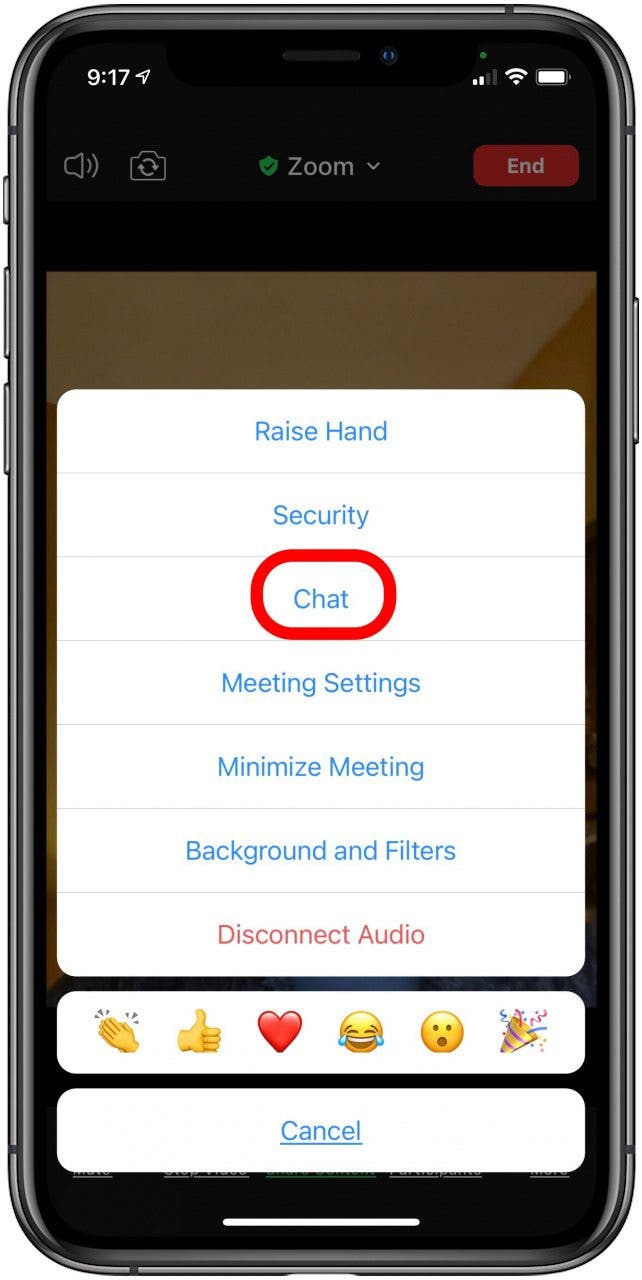
与“共享”图标一样,“更多”图标会导致许多其他会议选项。
- 点击会议设置进入时静音,始终显示会议控件,等等。
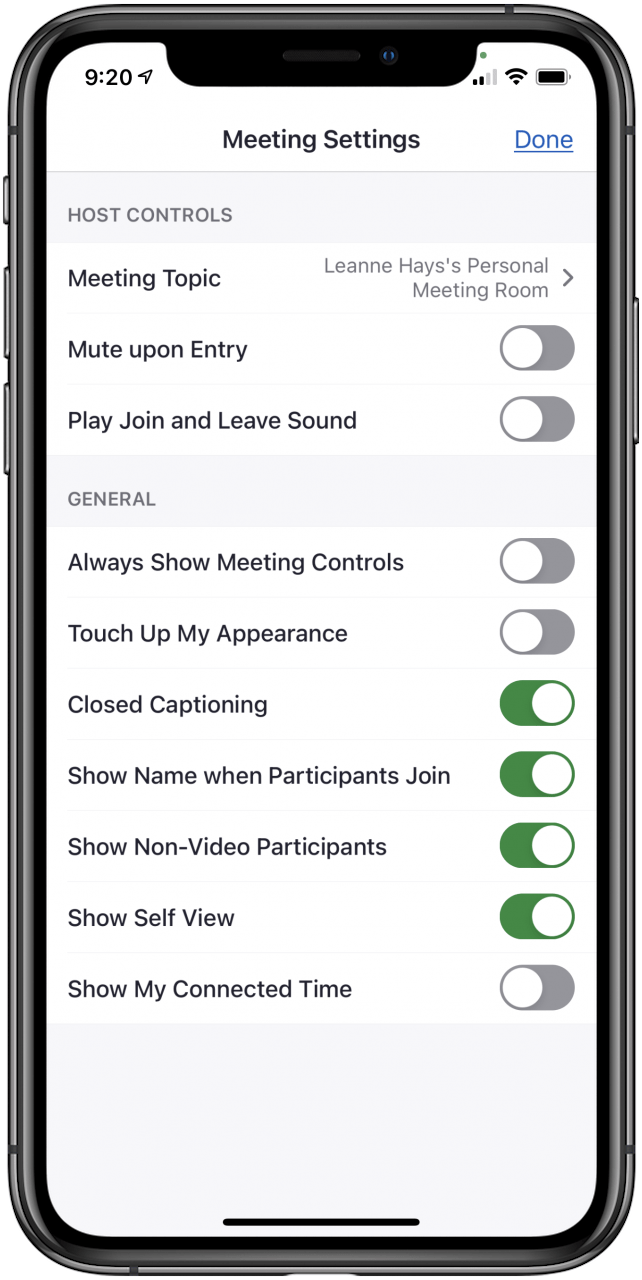
- 轻敲尽量减少会议将会议显示缩小到屏幕的一小部分。

- 轻敲背景和滤镜使用 Zoom 背景、创建您自己的背景或添加滤镜。我们还有完整的添加指南预设和自定义缩放背景和滤镜。
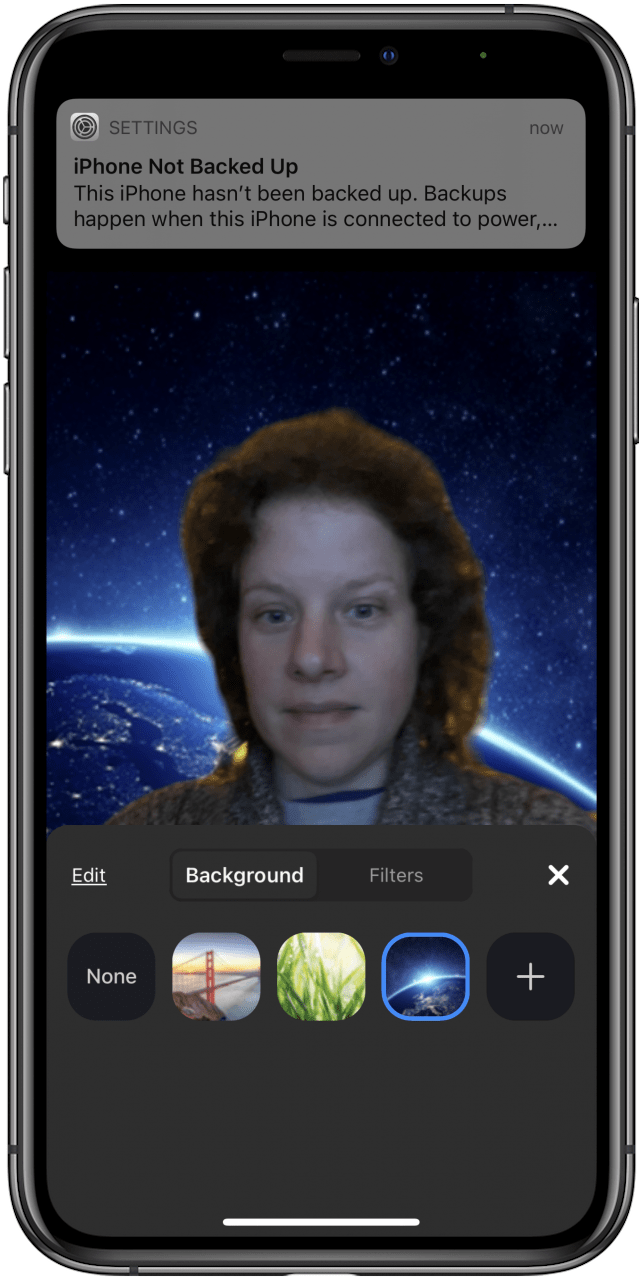
除了使用背景之外,您还可以使用滤镜。了解如何使用 Zoom 在 Zoom 上看起来不错修饰我的外观功能。
Siri 快捷方式和缩放
Siri 和 Zoom 配合得很好;您可以设置快捷方式来查看当天的会议、加入下一个安排的会议或开始个人会议。为此,您需要有嘿 Siri 已启用在您的 iPhone 或 iPad 上。要在您的设备上设置 Siri 快捷方式:
- 轻敲设置位于 Zoom 应用程序主屏幕的底部。
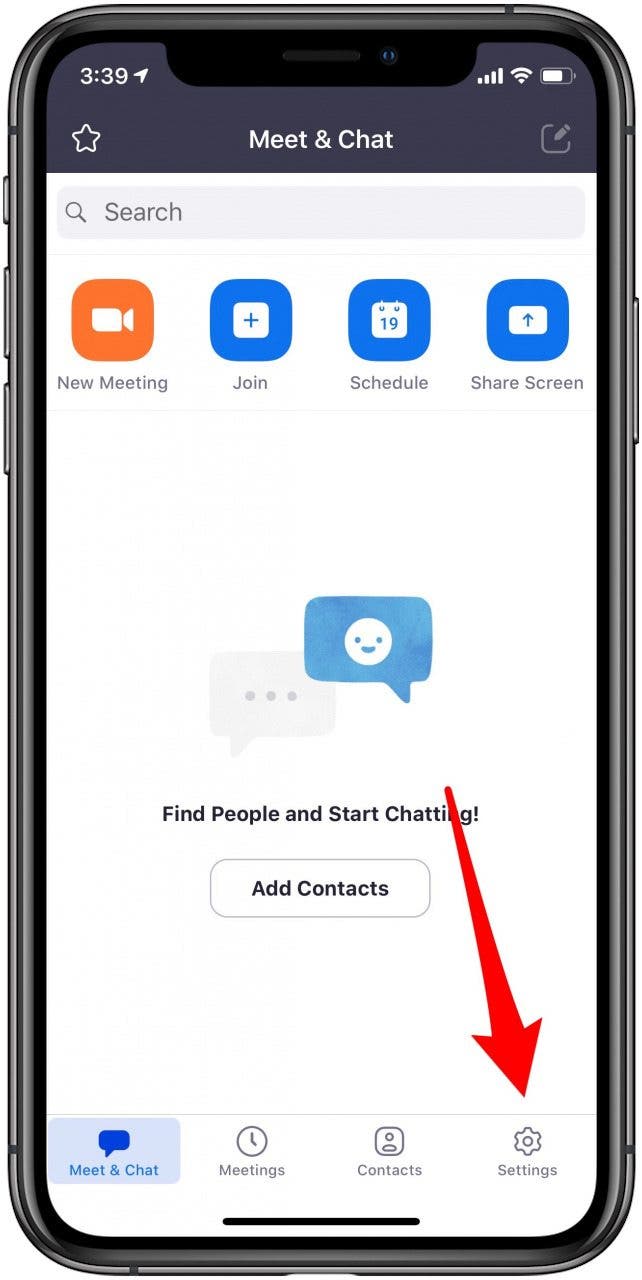
- 轻敲Siri 快捷方式。
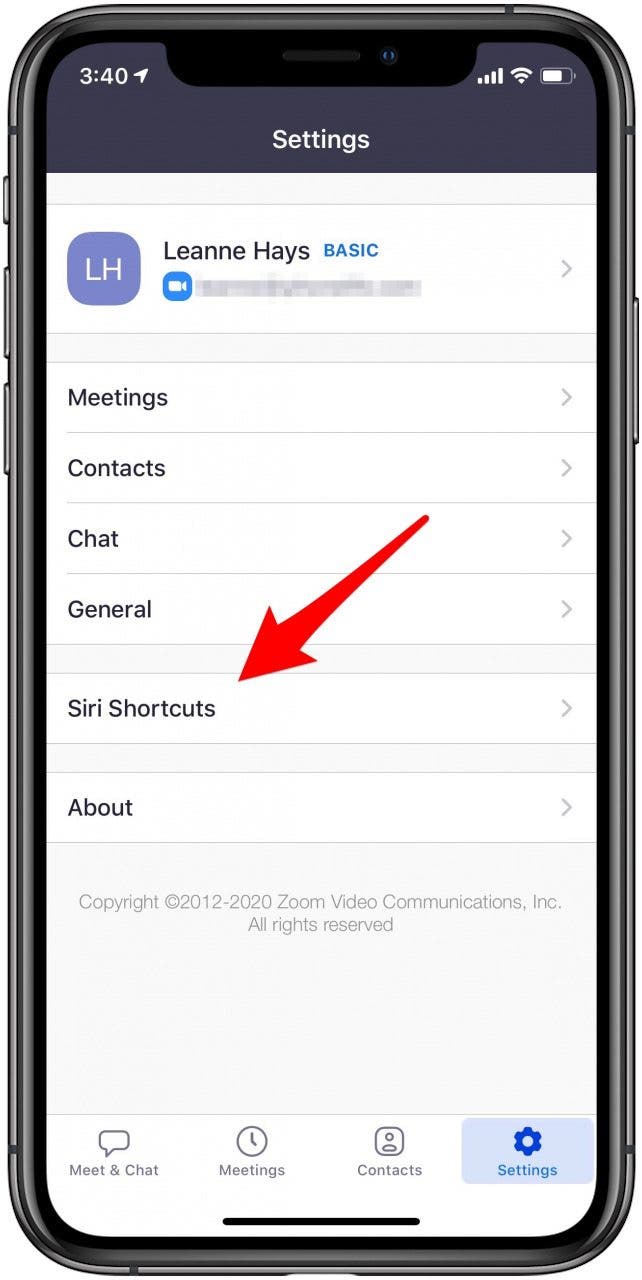
- 点按您想要添加到 Siri 曲目中的短语。
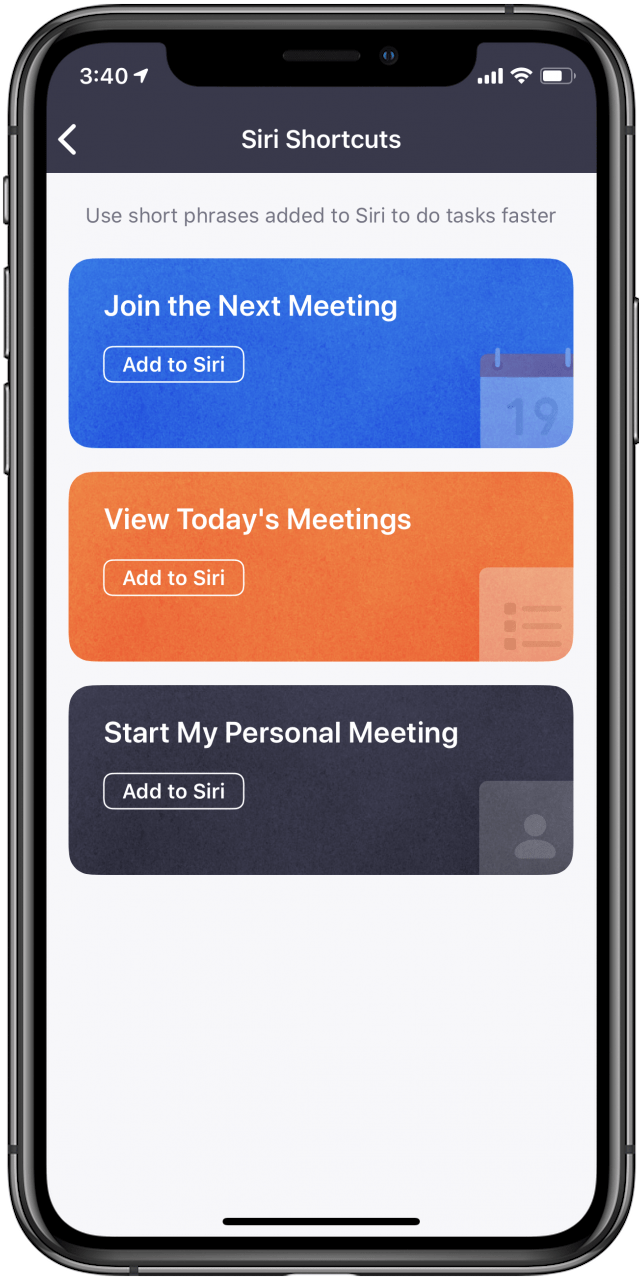
- 轻敲添加到 Siri,然后点击红色按钮并记录快捷方式的短语。
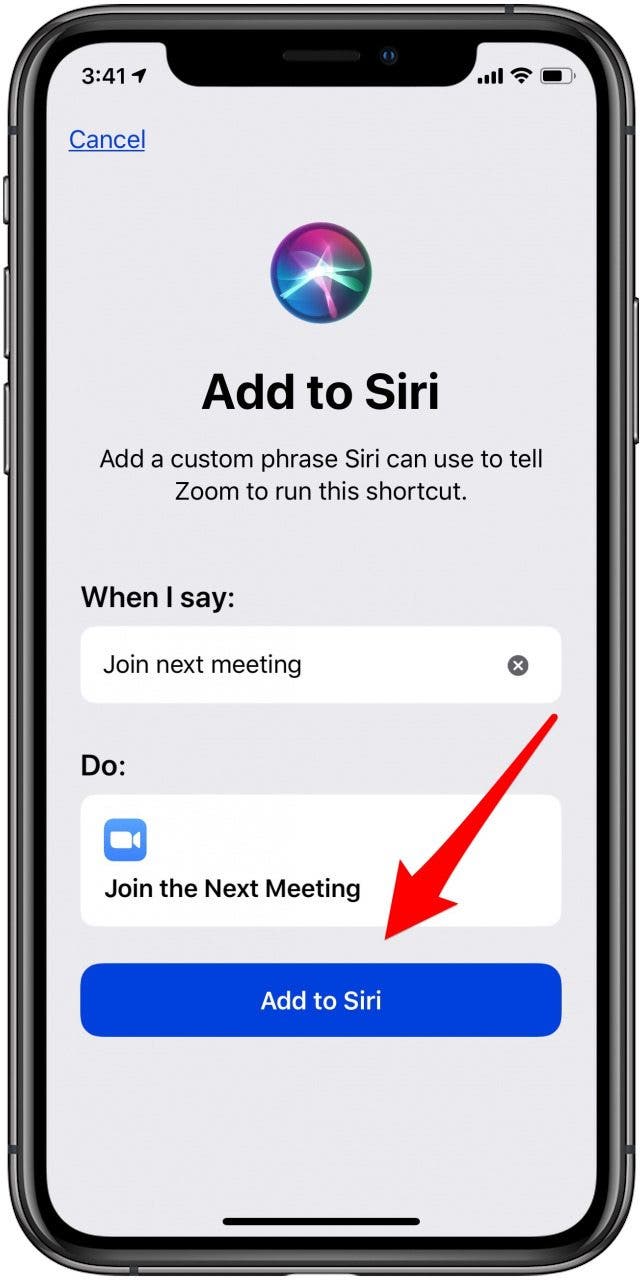
要使用快捷方式,只需说:“嘿,西里”,然后使用您为所选 Siri 快捷方式录制的短语。
Zoom 到目前为止进展如何?
我希望本指南能够帮助您开始使用 Zoom,并提高您使用该应用程序的舒适度。如果我错过了任何内容(与 iPhone 或 iPad 相关),请告诉我,我会尽力提供帮助。