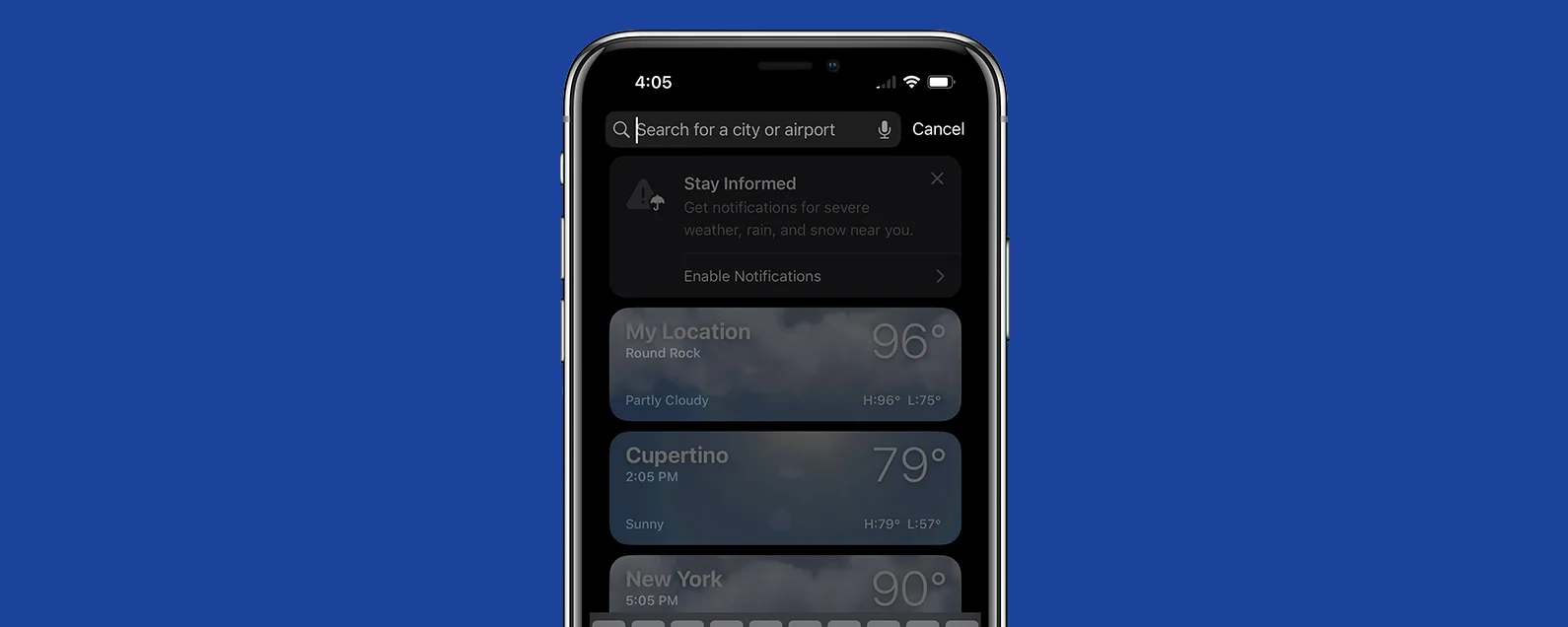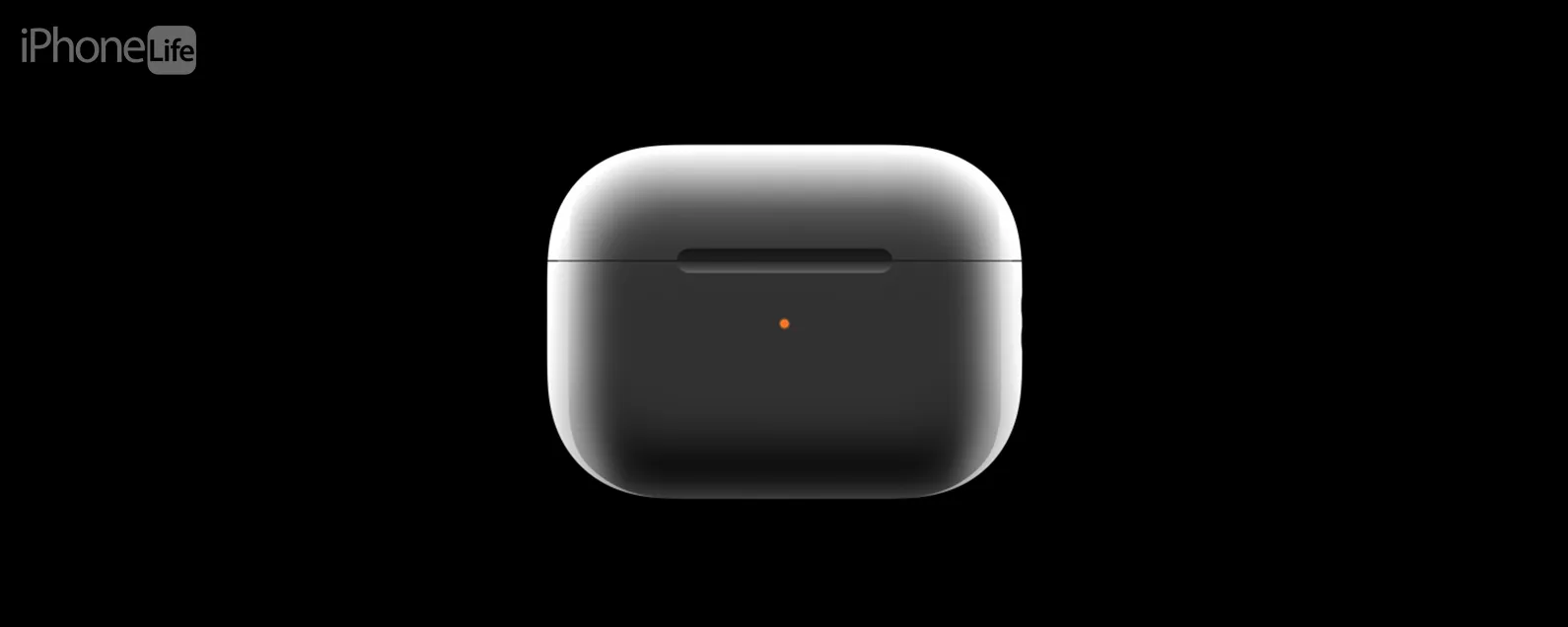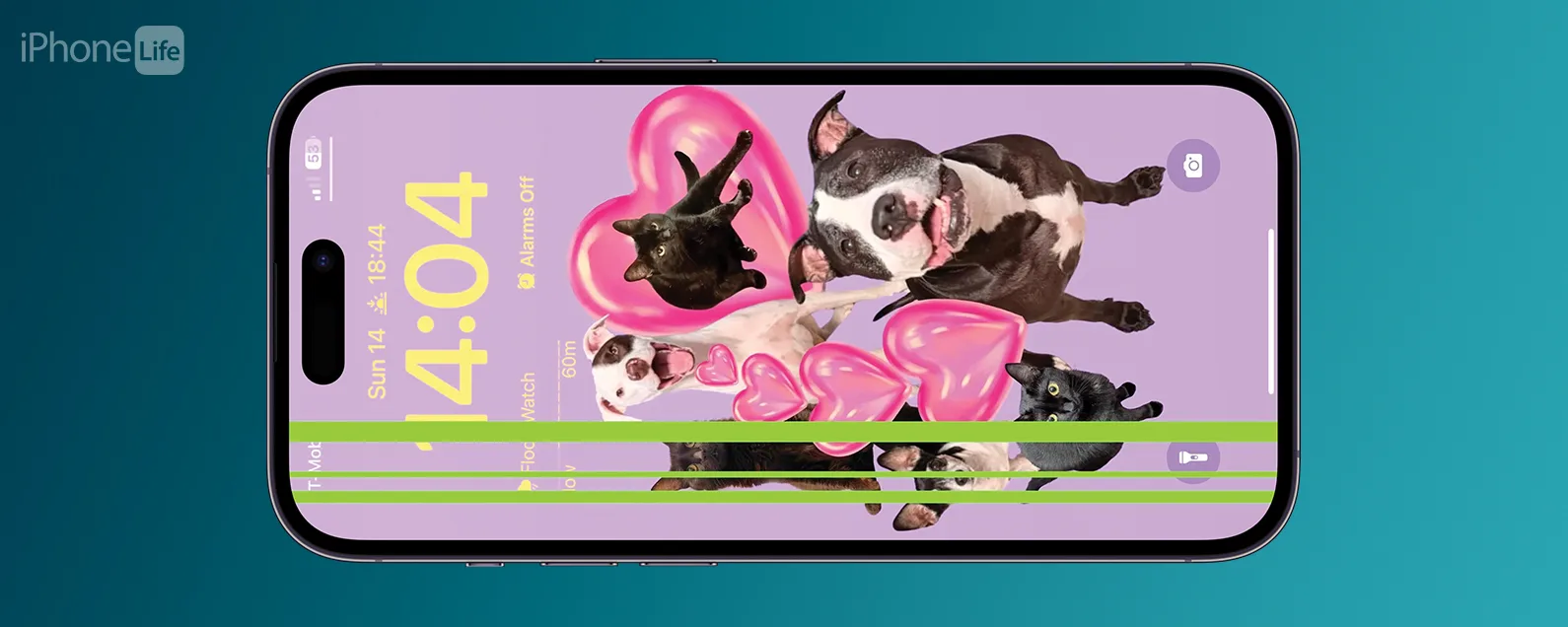当您的 iPhone 或 iPad 触摸屏无法工作时,可能会让您抓狂。如果没有触摸屏,你的整个 iPhone 基本上就无法使用。幸运的是,当您的 iPad 或 iPhone 屏幕对触摸没有响应时,我们有六个技巧可以解决这个问题。
跳转至:
更新到最新的 iOS
如果您的触摸屏有响应,当您的 iPhone 触摸屏无法完全工作时,您应该尝试的第一件事就是更新到最新的 iOS 版本。您可以学习如何在本文中检查更新并更新您的 iPhone。要了解有关最新 iOS 的更多信息,请查看我们的每日提示通讯。

发现 iPhone 的隐藏功能
获取每日提示(带有屏幕截图和清晰的说明),以便您每天只需一分钟即可掌握您的 iPhone。
如果您的 iPhone 触摸屏根本无法使用,您以前可以通过 iTunes 更新 iOS,但现在您需要解锁手机并允许使用触摸屏连接电脑,这样该方法就不起作用了对于大多数人来说。
重新启动您的 iPhone 或 iPad
当您的 iPhone 或 iPad 触摸屏无法工作时,您还可以尝试重新启动设备。同样,只有当您的触摸屏响应至少最低时,此方法才有效。
重启 iPhone X 及更新机型
要重新启动 iPhone X 或更新机型:按住音量按钮和侧面按钮,直到看到滑动以关闭电源。在滑块上滑动手指即可重新启动 iPhone。
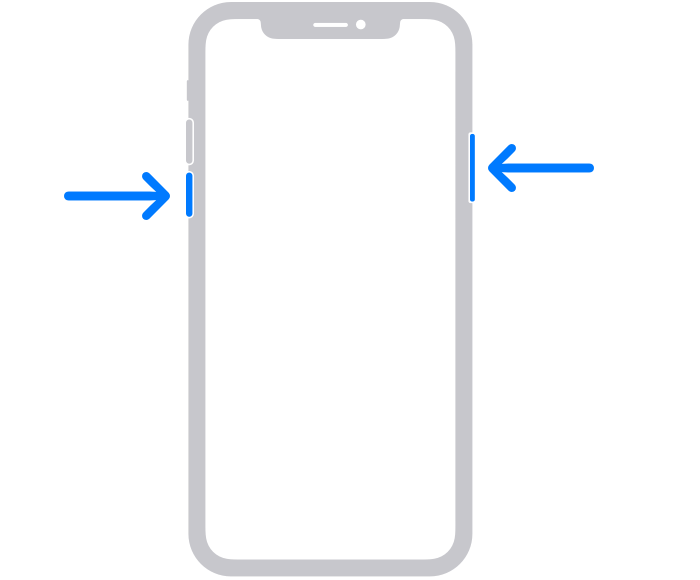
图片来自Apple.com
重新启动 iPhone 8、7、6 和 SE(第 2 代)
在 iPhone 8、7、6 或第二代 SE 上,按住侧面按钮,直到看到重新启动滑块。
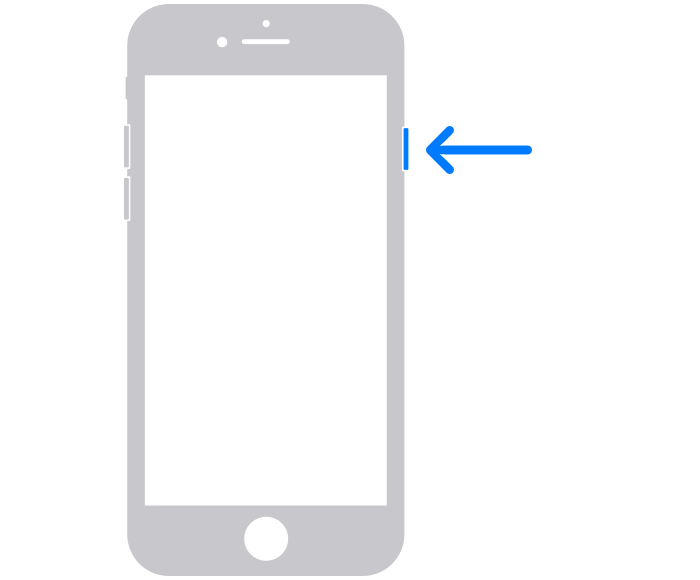
图片来自Apple.com
重新启动 iPhone SE(第 1 代)、5 及更早版本
对于第一代 SE 和 iPhone 5 及更早版本,请按住“睡眠/唤醒”按钮,直到出现重新启动滑块。
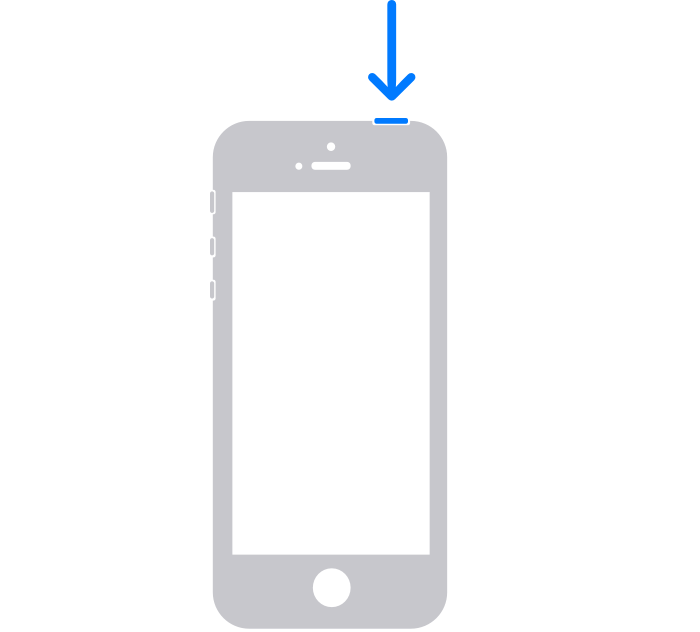
图片来自Apple.com
无需主页按钮即可重新启动 iPad
按住任一音量按钮,直到出现关机滑块。
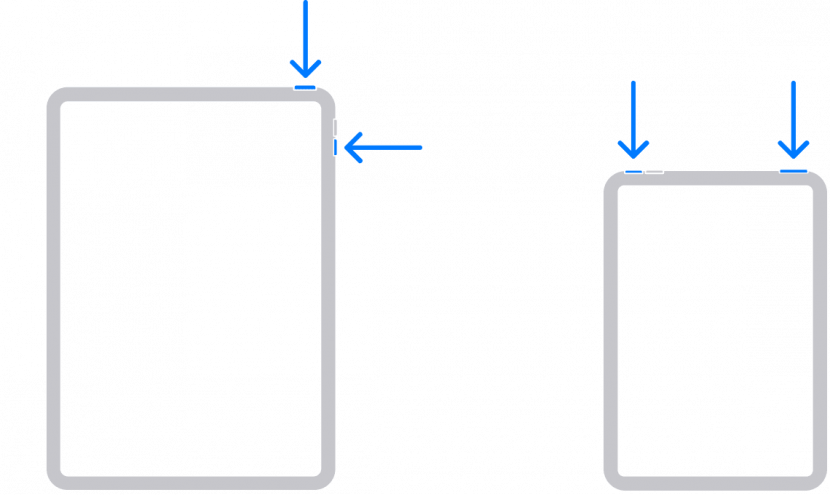
图片来自Apple.com
使用主页按钮重新启动 iPad
按住顶部按钮,直到出现关机滑块。
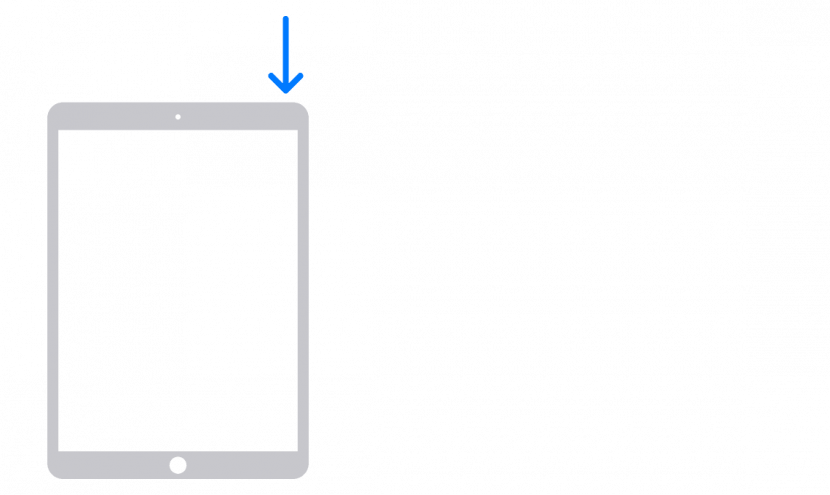
图片来自Apple.com
强制重启您的 iPhone 或 iPad
如果标准重启无法解决触摸屏问题,或者您无法启用“滑动关闭电源”,您仍然可以尝试强制重启以修复 iPhone 触摸屏无法工作的问题。此方法根本不需要接触触摸屏。
强制重启 iPhone SE(第 2 代)、iPhone 8 及更新机型
- 按下并释放音量增大按钮。
- 按下并释放音量减小按钮。
- 按住侧边按钮。
- 当 Apple 徽标出现时,松开侧面按钮。
强制重启 iPhone 7
- 按住音量减小按钮和睡眠/唤醒按钮。
- 当 Apple 徽标出现时,松开两个按钮。
强制重启 iPhone 6S 和 iPhone SE(第一代)
- 按住主页按钮和睡眠/唤醒按钮。
- 当 Apple 徽标出现时,松开两个按钮。
在没有 Home 键的情况下强制重启 iPad
- 按下并释放音量增大按钮。
- 按下并释放音量减小按钮。
- 按住顶部按钮。
- 当 Apple 徽标出现时,松开顶部按钮。
使用 Home 按钮强制重启 iPad
- 按住顶部按钮和主页按钮。
- 当 Apple 徽标出现时,松开两个按钮。
您的 iPhone 或 iPad 现在应该关闭并重新启动。设备重新启动后,查看触摸屏现在是否正常工作。如果没有,我们可能不得不采取更严厉的措施。
取下屏幕保护膜
在某些情况下,iPad 或 iPhone 触摸屏无法工作可能是由于屏幕保护膜有缺陷造成的。这种情况很少见,但已知会发生:您的屏幕保护膜可能会阻止设备的触摸屏接收来自手指的信号。如果到目前为止没有任何帮助,或者特别是如果您在安装新的屏幕保护膜后才发现触摸屏无法工作,您可能需要尝试取下屏幕保护膜。取下屏幕保护膜后,再次尝试触摸屏。
恢复出厂设置
如果没有其他方法可以解决您的 iPad 或 iPhone 触摸屏无法工作的问题,则可能是时候尝试恢复出厂设置了。这会将您的 iPhone 或 iPad 恢复至原始出厂设置,并且您的数据和设置将被删除。在将设备恢复出厂设置之前,请确保备份到 iCloud或者你的电脑这样您就可以恢复您的数据和设置。您至少需要一些触摸屏功能才能完成恢复出厂设置。
要将 iPhone 恢复出厂设置:
- 打开设置应用程序。
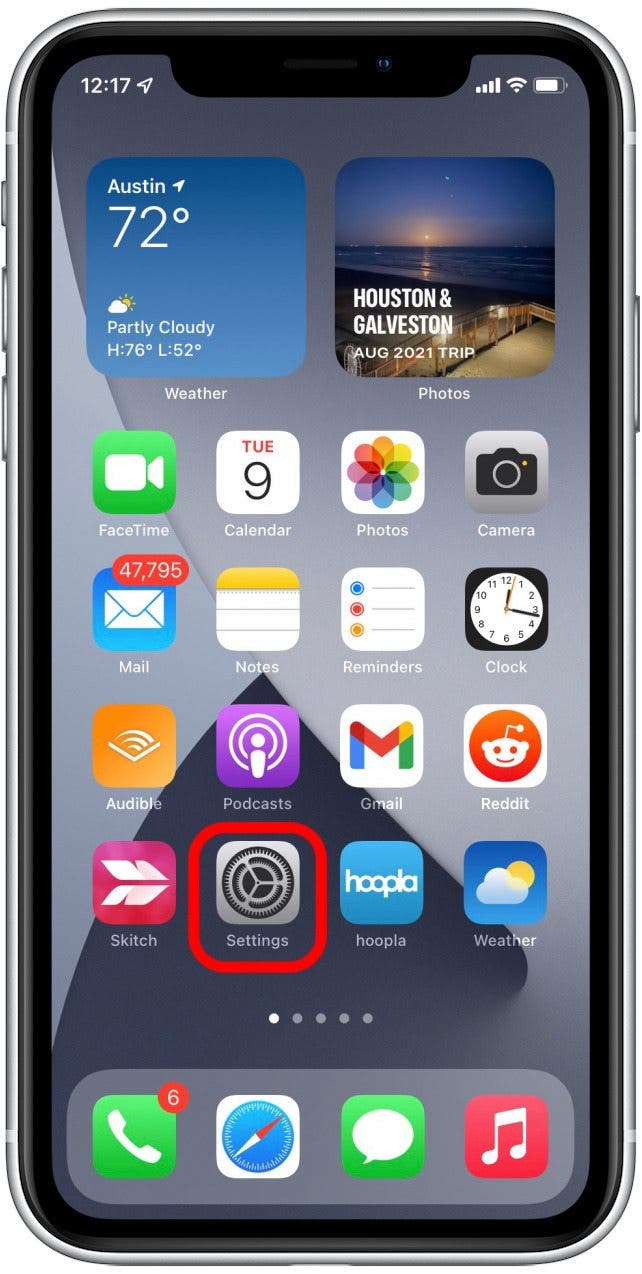
- 轻敲一般的。
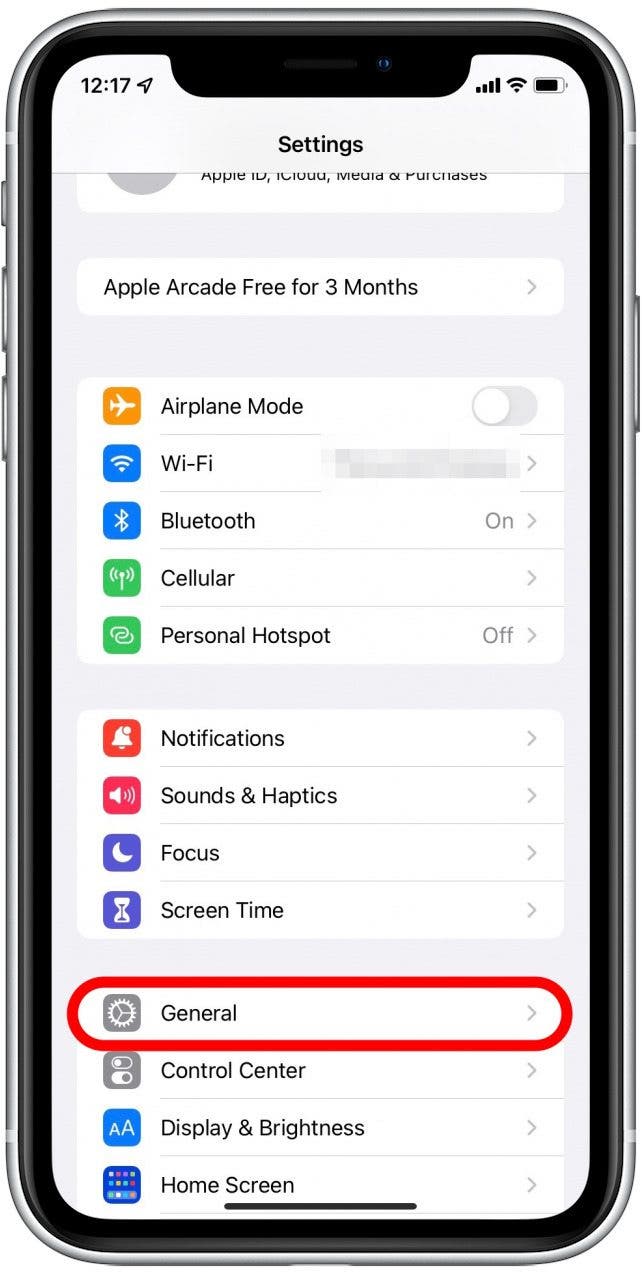
- 向下滚动并点击转移或重置 iPhone。
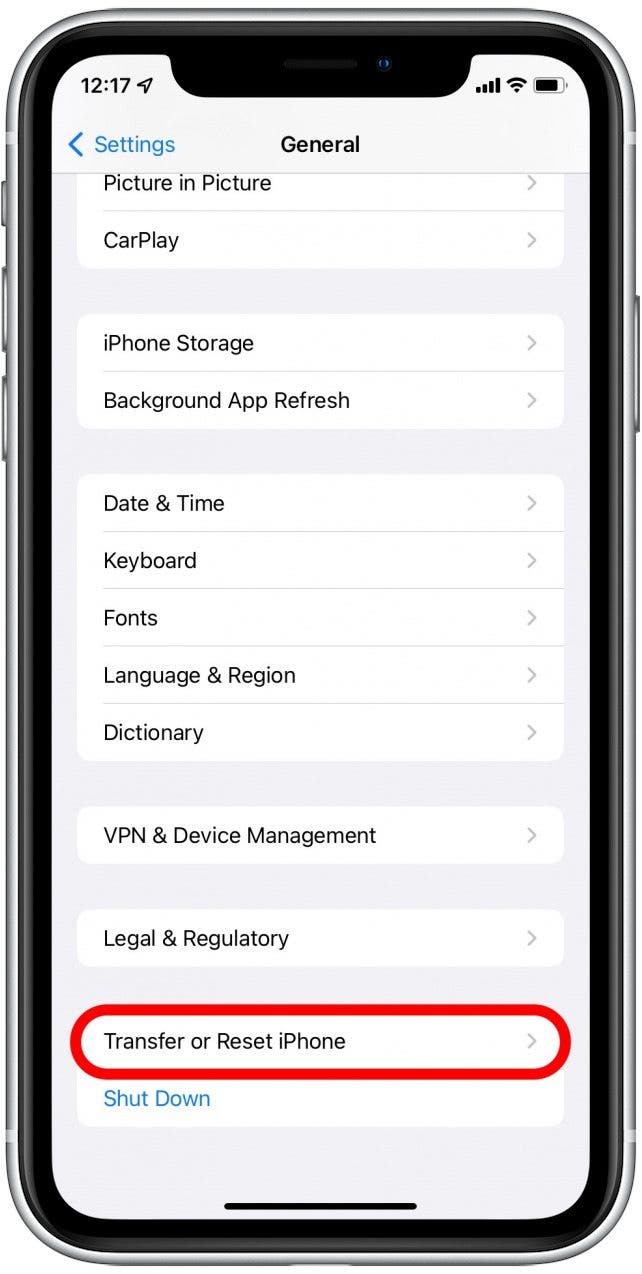
- 轻敲删除所有内容和设置并按照屏幕上的说明进行操作。
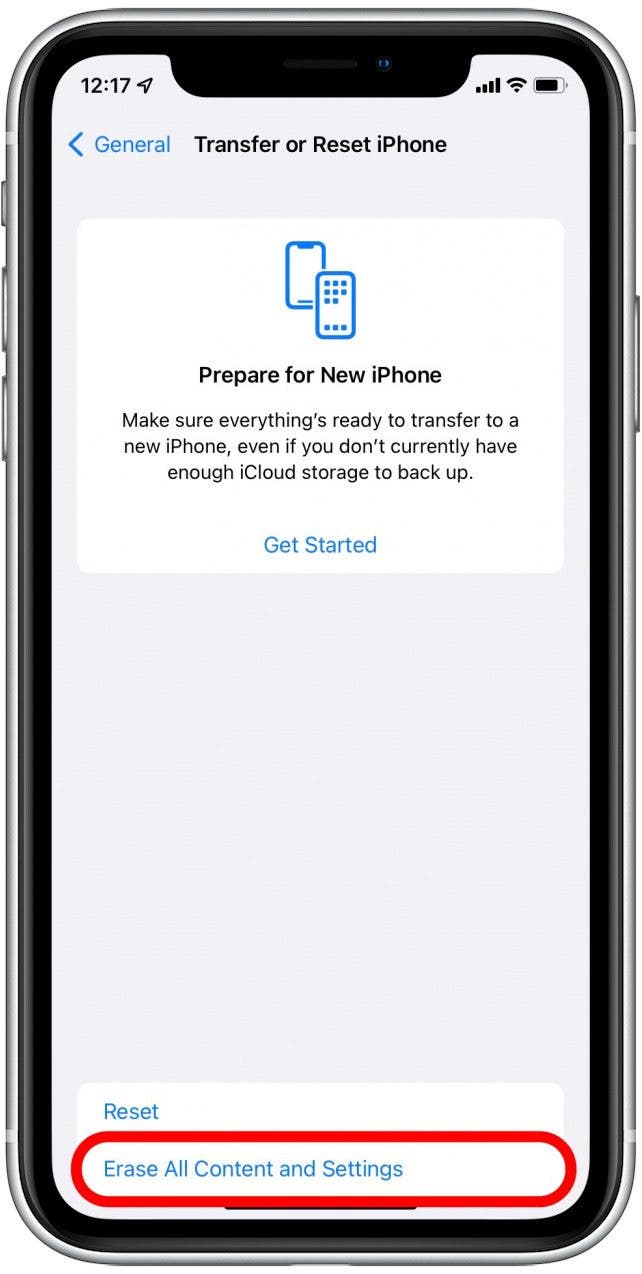
将设备重置为出厂设置后,您可以从备份恢复您的设备。
与 Apple 安排维修
如果其他方法都不起作用,并且您一无所有,那么当您的 iPad 或 iPhone 触摸屏无法工作时,最好的求助地点就是 Apple 本身。联系苹果支持了解何时何地可以修复您的设备。