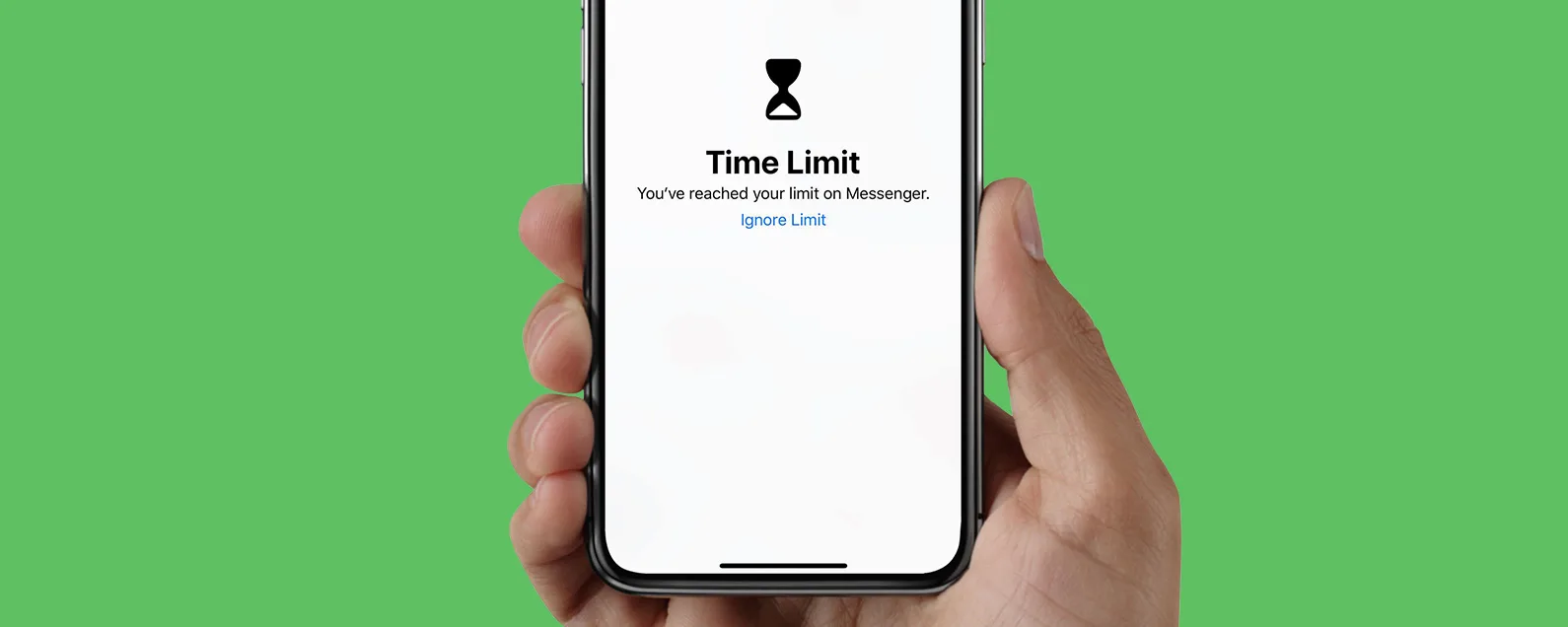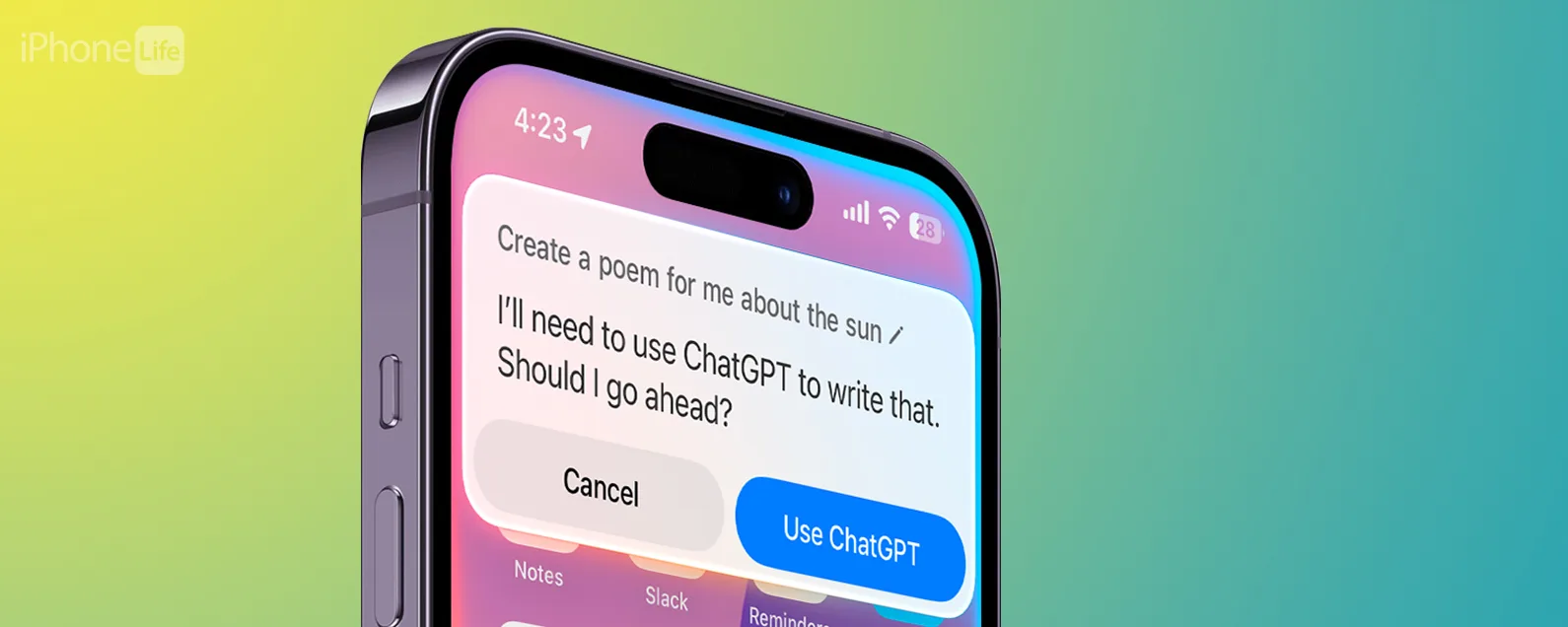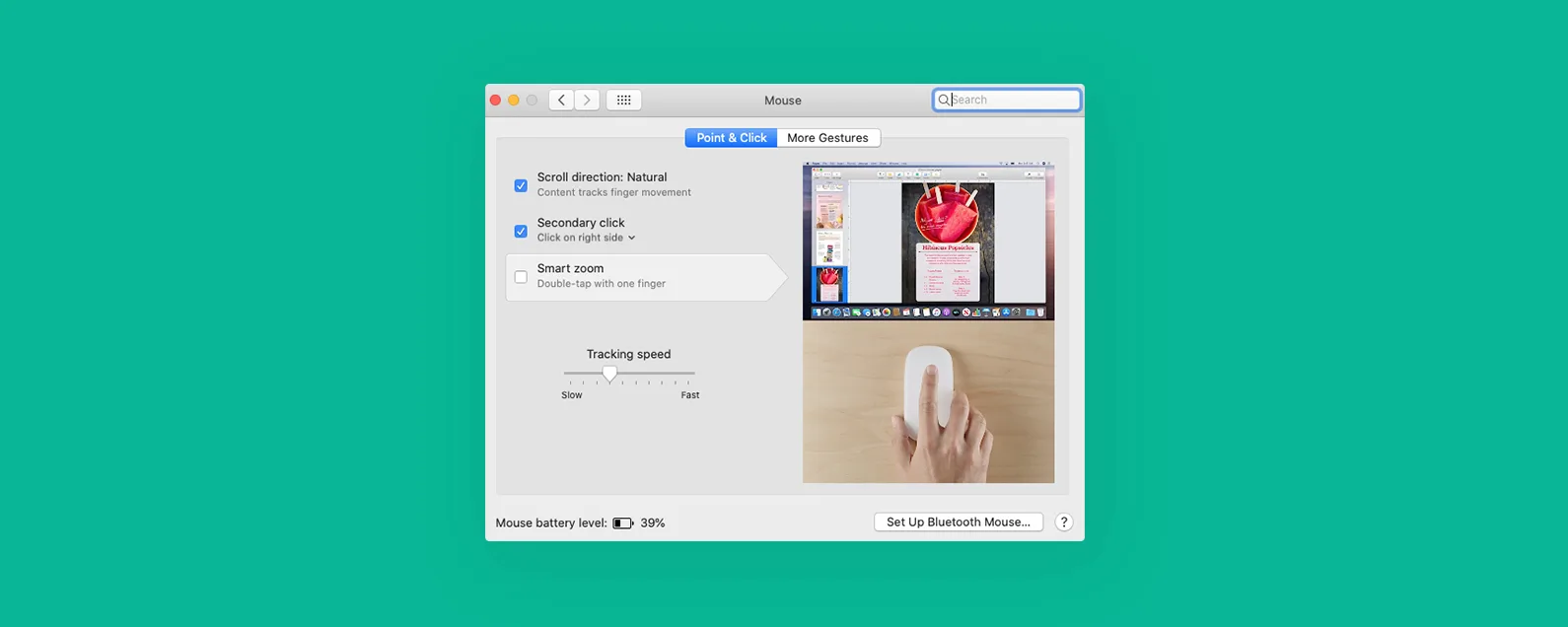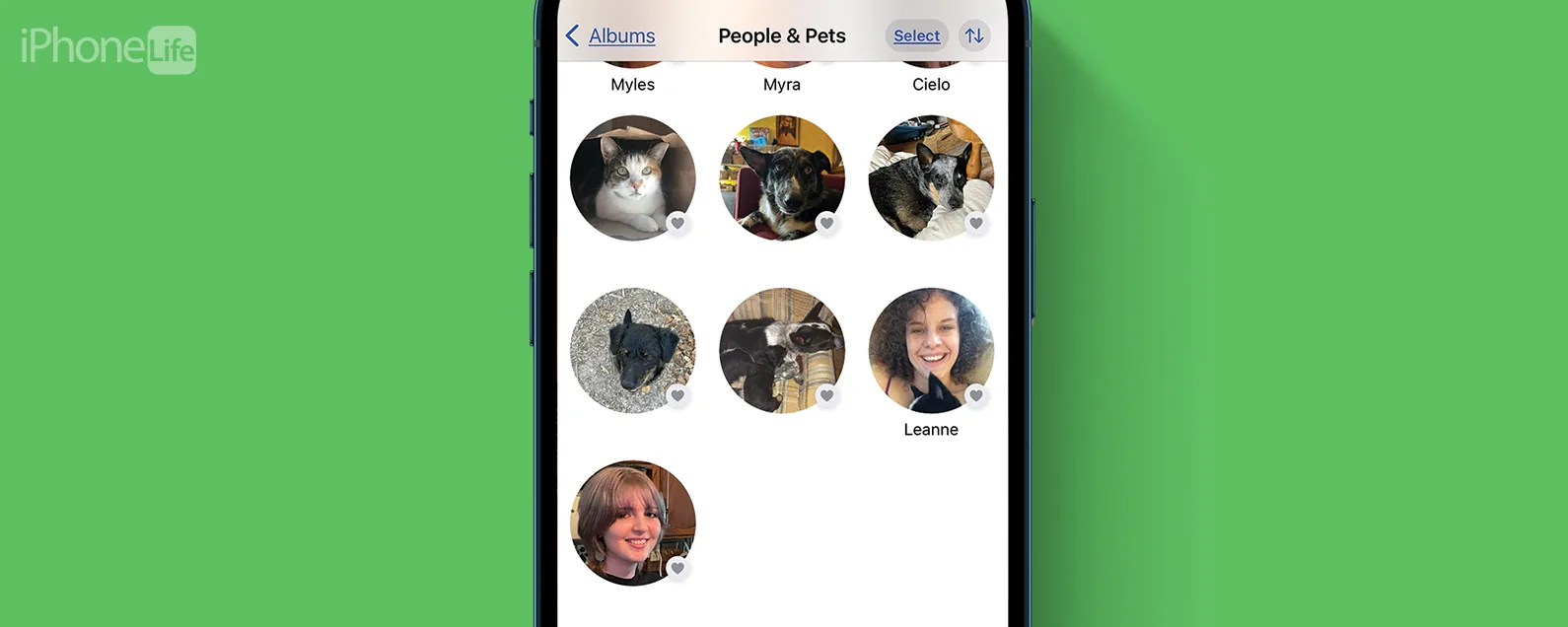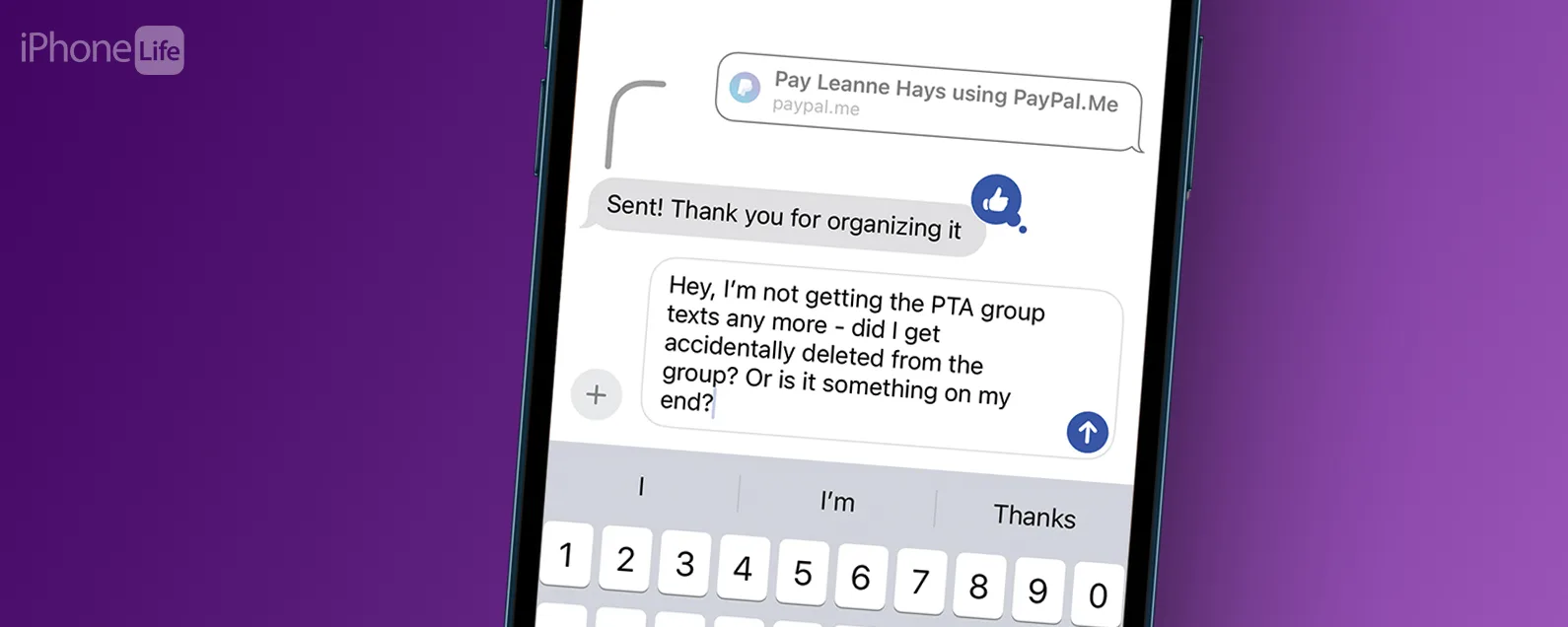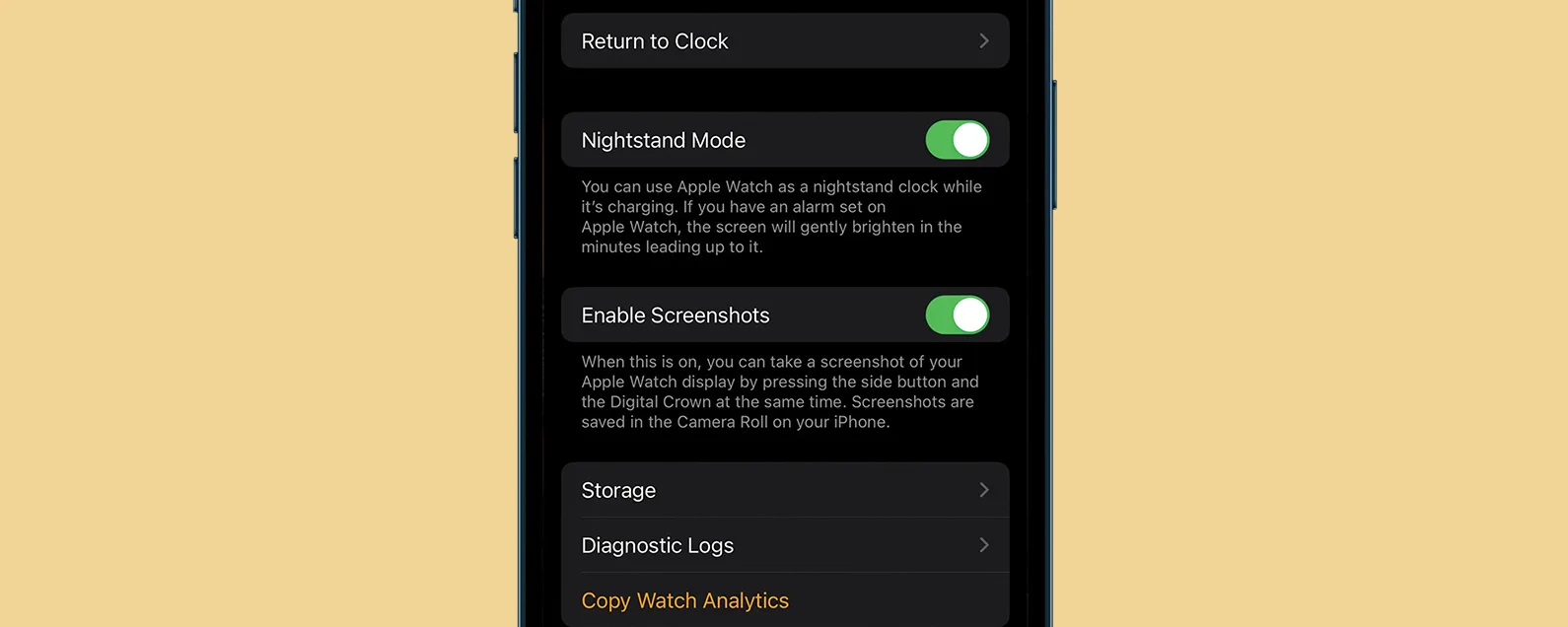您的 Apple Watch 显示屏比您想象的更灵敏!在这些 Apple Watch 提示和技巧中,我将解释点击、拖动、滑动和用力按下的不同方法,以便更轻松地导航 Apple Watch。您将学习各种触摸感应控制以及如何在 Apple Watch 上关闭缩放!
相关于:借助 watchOS 9,在 Apple Watch 上拍照变得更加轻松
跳转至:
使用手势是导航 Apple Watch 的好方法。学习使用它们可以让您更轻松地访问所需的一切。不同的手势提供独特的 Apple Watch 控制,有时甚至提供特定于应用程序的功能。

发现 iPhone 的隐藏功能
获取每日提示(带有屏幕截图和清晰的说明),以便您每天只需一分钟即可掌握您的 iPhone。
基本手势
点击唤醒手势
轻按是 Apple Watch 上最常见的手势。点击选择按钮或打开应用程序。在具有“始终开启”功能的手表型号上,点击手表显示屏也会使屏幕达到全亮度。
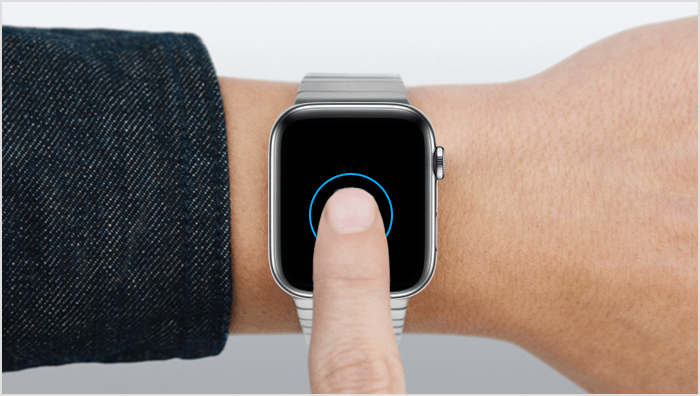
点击并按住隐藏功能
在后续型号中,点击并按住手势也称为 3D Touch 或 Haptic Touch。您可以执行此操作来查看应用程序中的选项或设置。并非所有应用程序都具有点击并按住操作,但有些应用程序使用它们来显示隐藏的功能。

- 在地图应用程序中,您可以点击并按住以放置图钉。
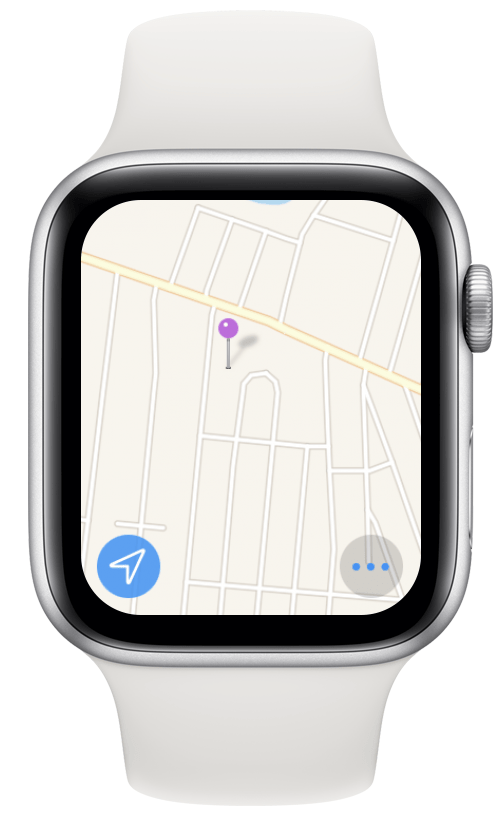
- 在“消息”应用程序中,点击并按住消息即可发布回复。
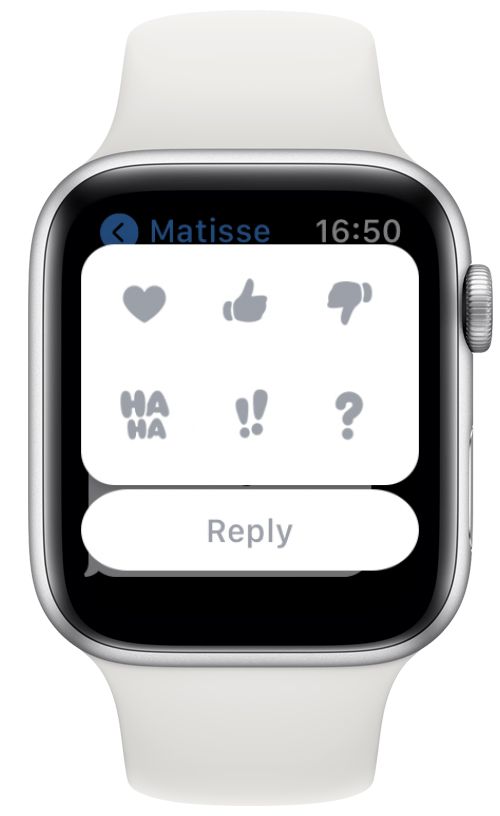
- 在表盘上,您可以编辑表盘、与联系人共享或在表盘之间进行更改。
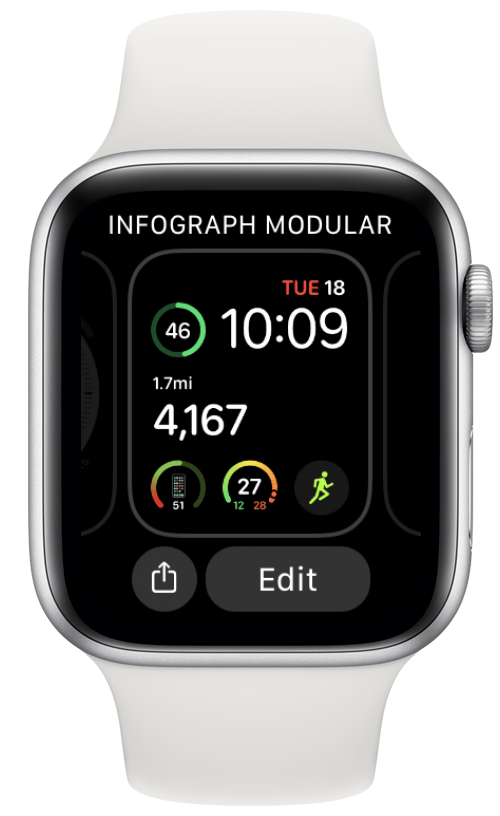
- 在主屏幕上,您可以重新组织或删除应用程序。

拖动调整手势
在屏幕上拖动手指可以调整滑块、滚动、在地图上移动或浏览主屏幕上的应用程序图标。要了解有关 Apple Watch 导航的更多信息,请免费注册每日提示新闻通讯。

滑动换脸手势
滑动与拖动类似,但通常是更快的动作。您可以向上、向下、向左或向右滑动。您可以在表盘上滑动来切换表盘。

- 从表盘向上滑动会显示控制中心。
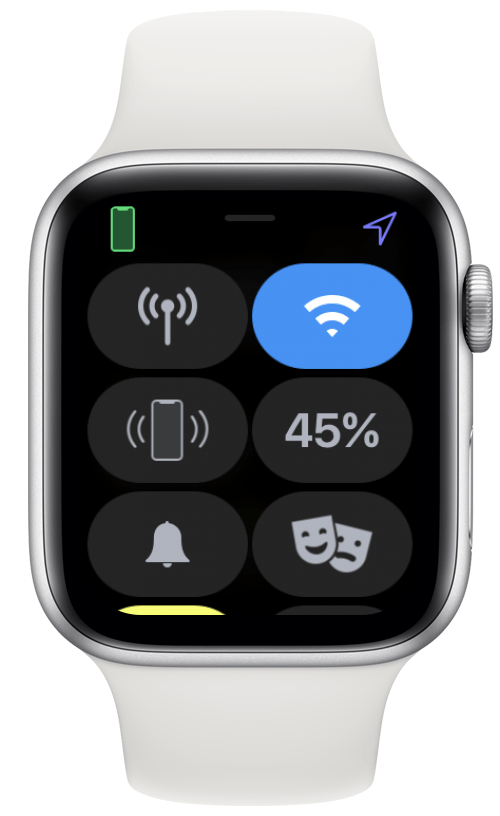
- 从表盘向下滑动会显示您的通知。您可以向左滑动通知来关闭它们。
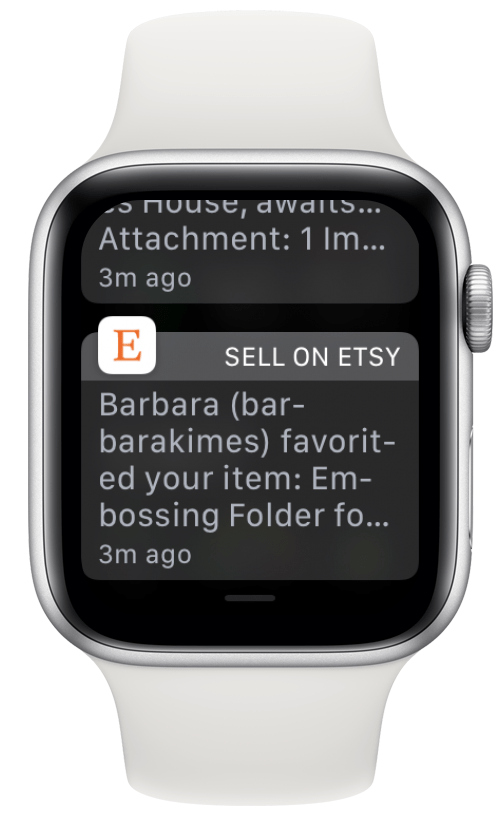
辅助触摸和快速操作
什么是辅助触控?
AssitiveTouch 是一项辅助功能,已经在 iPhone 和 iPad 上使用了一段时间,但随着 2021 年 watchOS 8 的发布,AssitiveTouch 也开始在 Apple Watch 上使用。该功能使用内置陀螺仪、加速计和心率传感器的数据来检测您的手腕和手的位置,并允许您完全无接触地控制您的 Apple Watch。您可以通过捏紧或握紧拳头等动作来导航手表。捏合手势充当一般的“下一个”按钮,而握紧手势通常充当“选择”按钮。
基本 AssistiveTouch 导航手势
- 捏- 将拇指尖和食指放在一起捏。这将向前导航或导航到列表中的下一个项目或屏幕上的按钮。
- 双捏- 将拇指尖和食指快速连续两次并拢,进行双捏。这将向后导航或导航到列表中的上一个项目或屏幕上的按钮。
- 握紧- 要握紧,请用手握拳。握拳就像点击或单击进行选择。
- 双握拳- 要双握拳,请快速连续两次握拳。这将启动“操作菜单”,您将在其中获得用于免提导航 Apple Watch 的其他选项。
- 操作菜单- 当您启动操作菜单时,您可以选择使用这些手势来执行一些操作,例如按下表冠、访问系统首选项和快捷方式,甚至自定义表盘。
如何使用辅助触摸
当您第一次开始使用 AssistiveTouch 时,在您掌握窍门之前,正确执行所有手势并让一切顺利运行可能会有点棘手。但任何人都可以做到;你只需要一点练习!我将为您提供一些有用的说明,使其更容易理解。
在“设置”中激活 AssistiveTouch 后(我们将在下面向您展示如何操作),当您第一次抬起手腕时,您将看到您的表盘以蓝色方块勾勒出轮廓。这就是您知道自己已打开 AssistiveTouch 的方式。要在“设置”中激活 AssistiveTouch 后将其唤醒,请抬起手表看到蓝色轮廓,然后握紧拳头。我建议当您看到蓝色轮廓时尽快双握拳,否则手表将重新进入睡眠状态并且无法识别您的手势。接下来,您可以开始使用这些手势导航您的 Apple Watch。我每天使用的一个非常常见的手势是双握拳唤醒,双握拳启动操作菜单,握拳启动 Apple Watch 菜单,然后通过捏合手势滚动到我想要的应用程序。当我捏一次时,我会在应用程序中向前移动;当我捏两次时,我会在应用程序中向后移动。您还可以轻松访问表盘上的复杂功能。只需抬起并握紧即可唤醒,然后捏合即可在表盘周围移动。当蓝色圆圈突出显示您要选择的复杂功能时,握紧拳头。
如何激活辅助触摸
- 打开设置 应用程序在您的 Apple Watch 上。
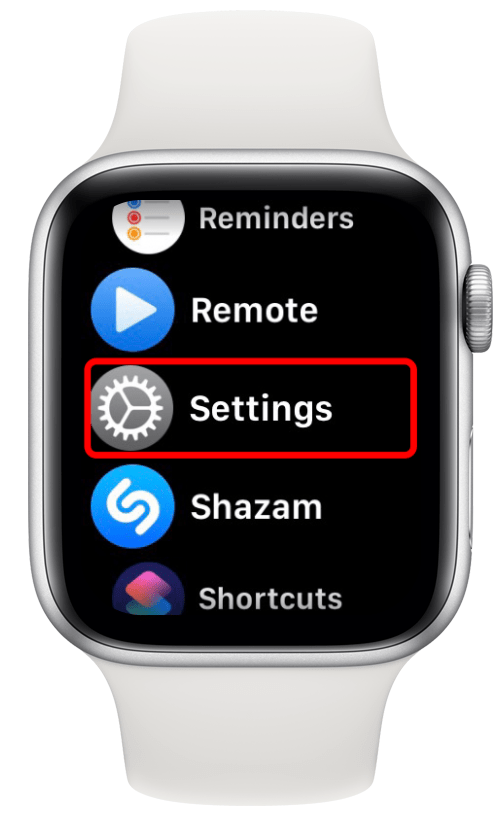
- 轻敲可访问性。
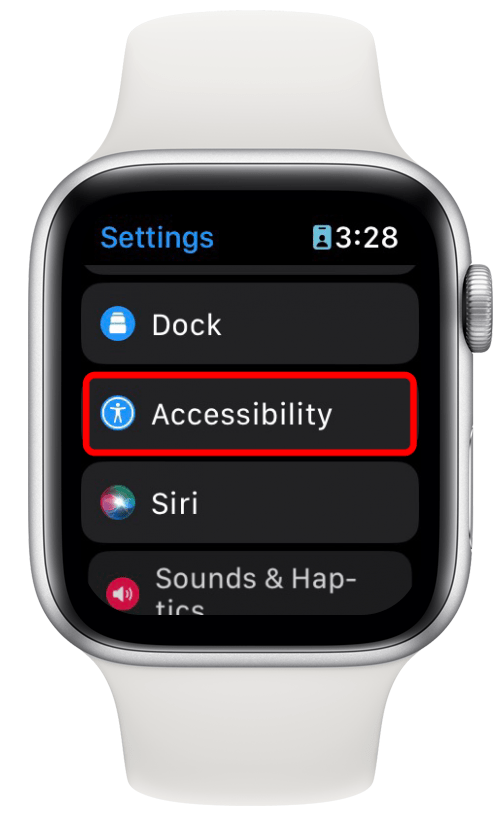
- 轻敲辅助触控。
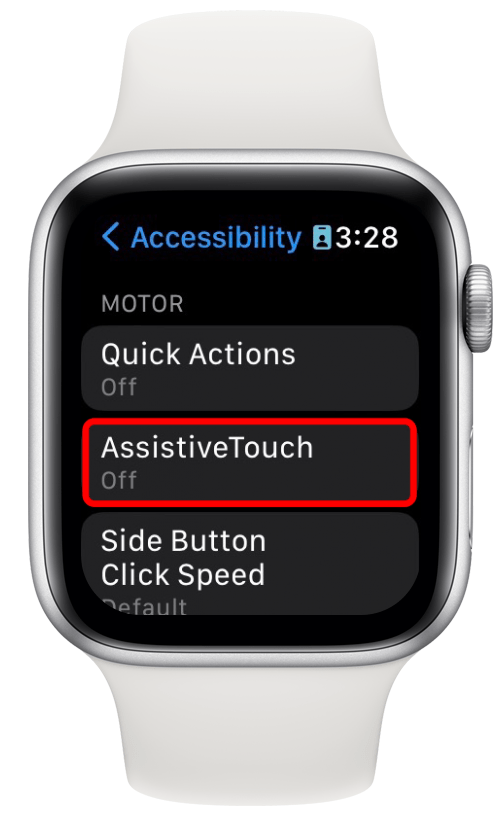
- 打开辅助触摸。启用后它将呈绿色。
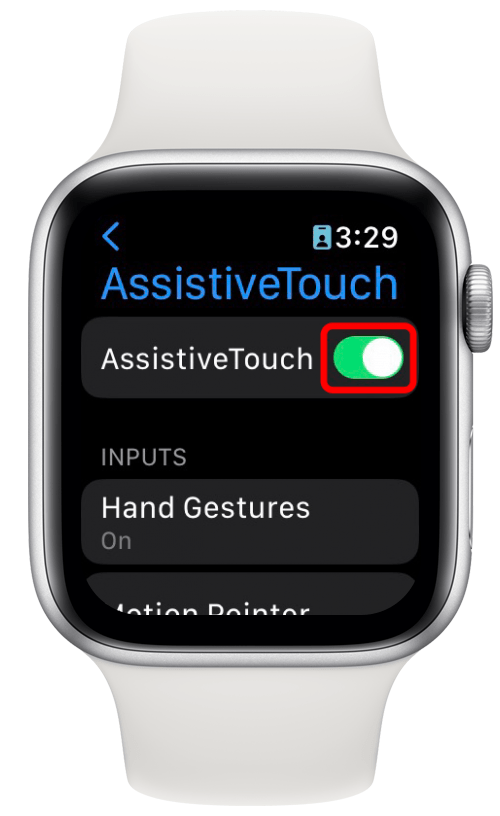
快速行动
快速操作本质上是一些有趣的免提快捷方式,如果启用,将允许您执行简单的手势来执行更复杂的命令,例如通过双指捏合在相机应用程序中拍照,在“锻炼”应用程序中暂停和取消暂停锻炼,以及在“电话”应用程序中接听或拒绝来电。您可以单独启用快速操作,也可以将其链接起来以在启用 AssistiveTouch 时打开。将 AssistiveTouch 和快速操作链接起来意味着除了基本的 AssistiveTouch 导航手势之外,您仍然可以执行快速操作手势。单独启用快速操作意味着您将能够在某些应用程序中使用手表免提执行一些很酷的手势,但您无法像使用 AssistiveTouch 那样完全控制手表。以下是如何在 Apple Watch 上打开“快速操作”。
- 打开设置 应用程序在您的 Apple Watch 上。
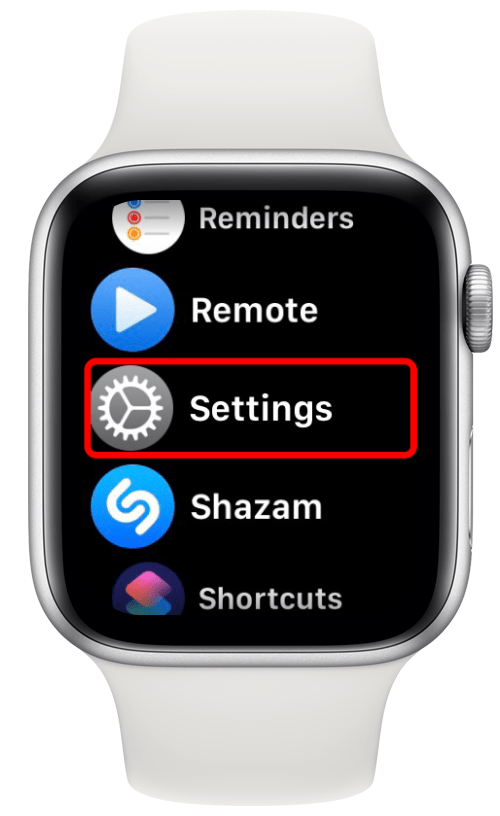
- 轻敲可访问性。
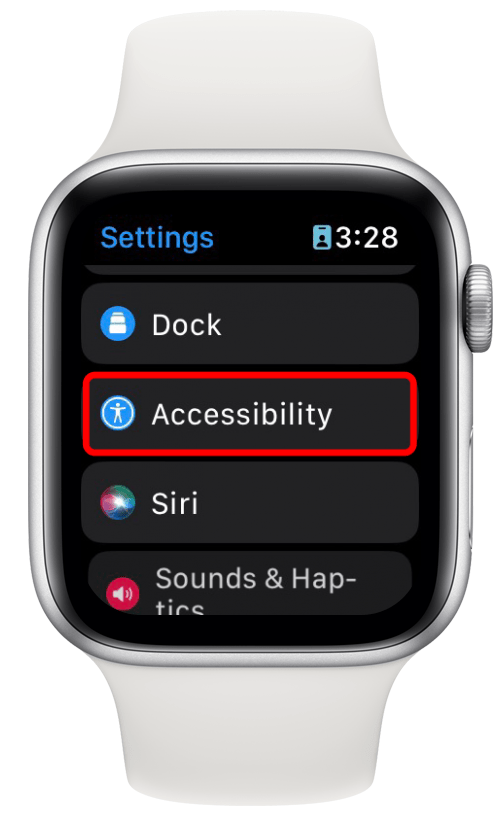
- 轻敲快速行动。
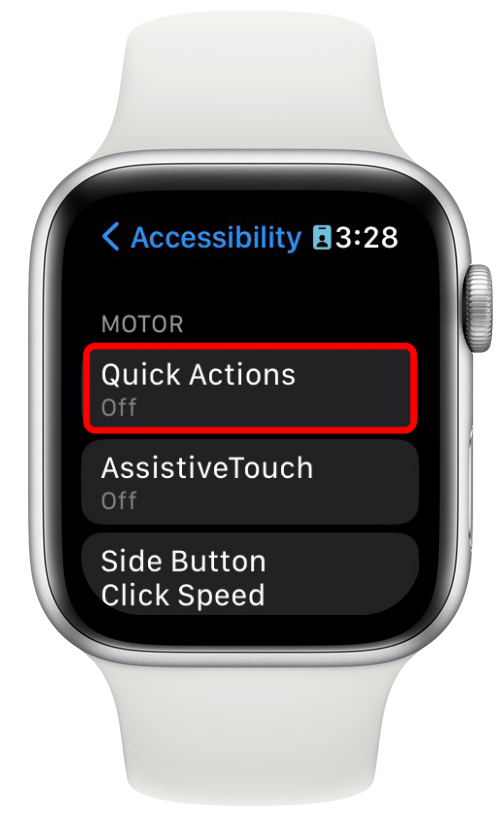
- 选择您是否希望将其打开或链接到 AssistiveTouch。
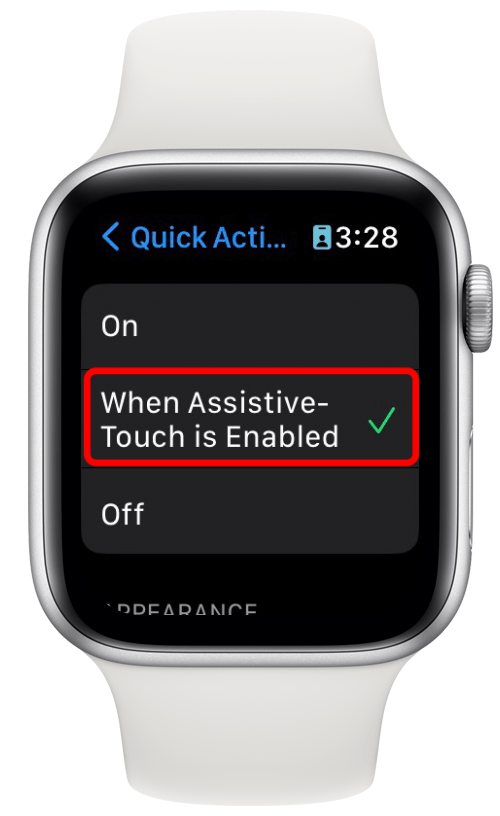
隐藏的 Apple Watch 手势
遮盖静音手势
要使手表静音,您可以用手掌覆盖显示屏三秒钟。如果您正在开会且无法花时间使用按钮使 Apple Watch 静音,那么这是一个绝佳的谨慎选择。这可以是在 Apple Watch 设置中禁用或启用,并且只有在收到通知后立即执行此操作才有效。
用两根手指触摸来听到或感受时间
您可以在iPhone手表应用程序的时钟设置中启用一项功能,该功能允许您将两根手指放在表盘上以听到时间或以莫尔斯电码敲击时间。学习如何让您的 Apple Watch 说出时间或在此处点击它。
如何在 Apple Watch 上启用缩放功能
您无法使用 iPhone 和 iPad 上使用的常规捏合动作进行缩放。但是,只要设置缩放设置,就可以放大整个屏幕。
- 打开手表应用程序在你的 iPhone 上。
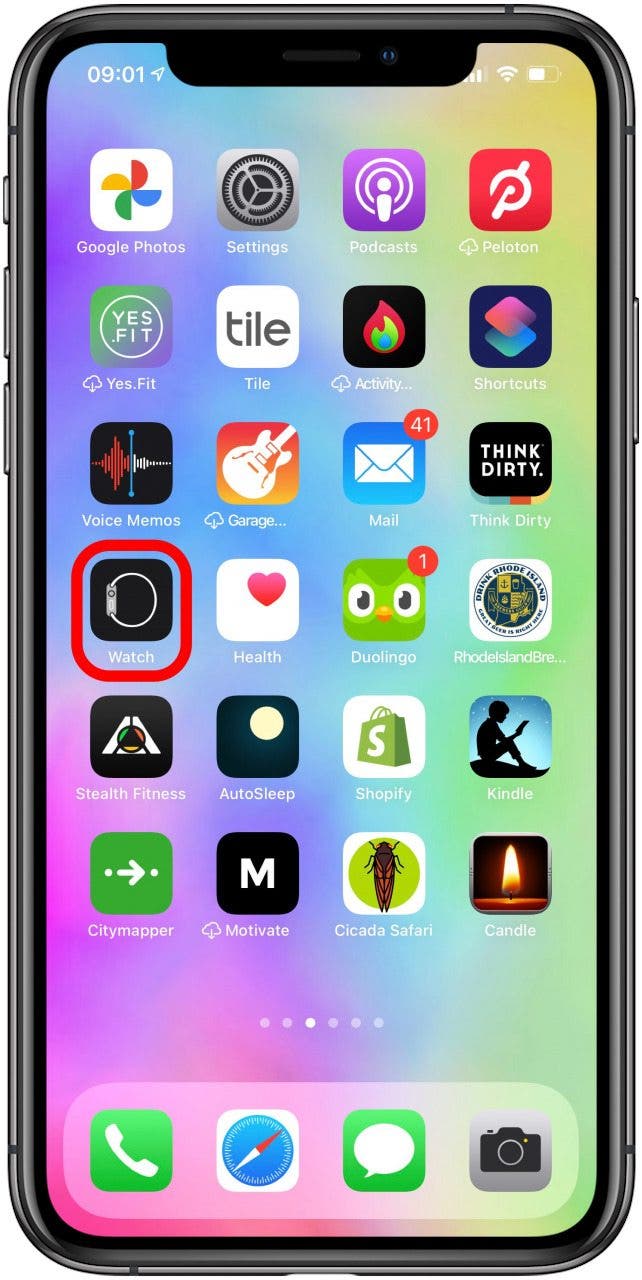
- 轻敲无障碍。
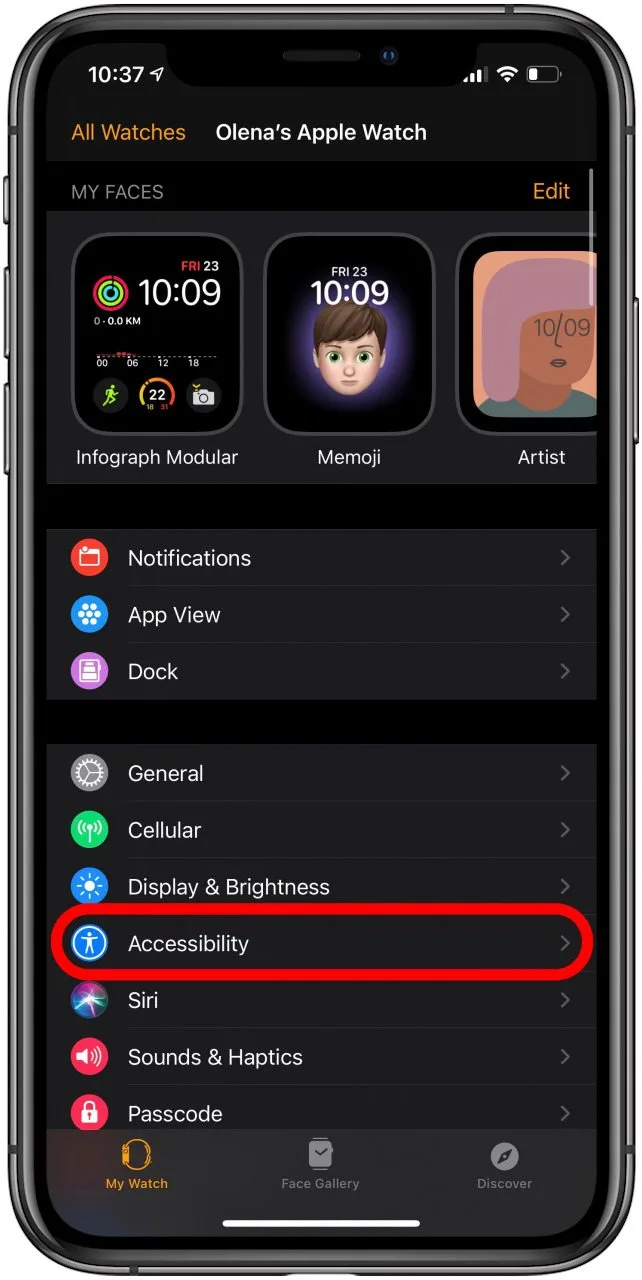
- 轻敲飞涨。

- 切换至转动飞涨打开并选择最大缩放级别。您可以缩放 1.2 倍到 15 倍。
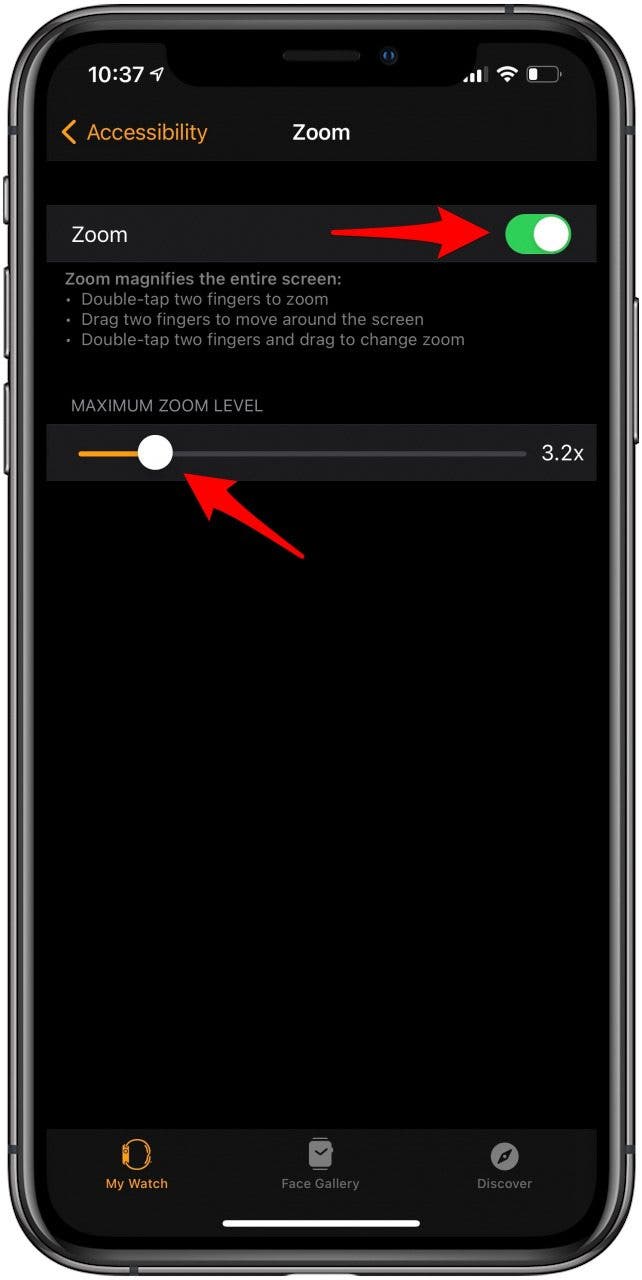
切换“缩放”后,您可以使用以下手势:
- 用两根手指在屏幕上点按两次 放大和缩小。
- 放大后拖动两根手指在屏幕上移动。
- 双击两根手指,第二次点击后将手指留在屏幕上,然后拖动以更改缩放级别。
接下来学习一下如何修复 Apple Watch 双击手势不起作用!
如何在 Apple Watch 上关闭变焦
缩放是一项很棒的功能,但永久启用 Apple Watch 缩放功能可能会很烦人。另外,启用此功能后,您无法使用其他双击手势。要禁用它:
- 使用您的 iPhone,打开手表应用程序。
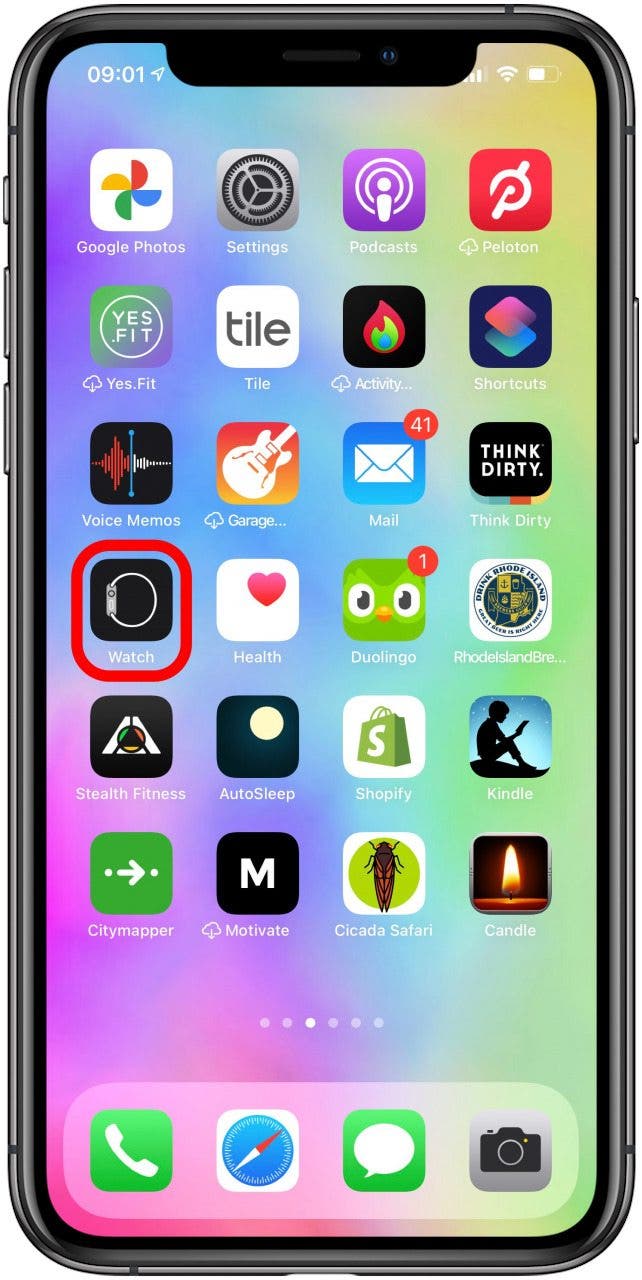
- 轻敲无障碍。
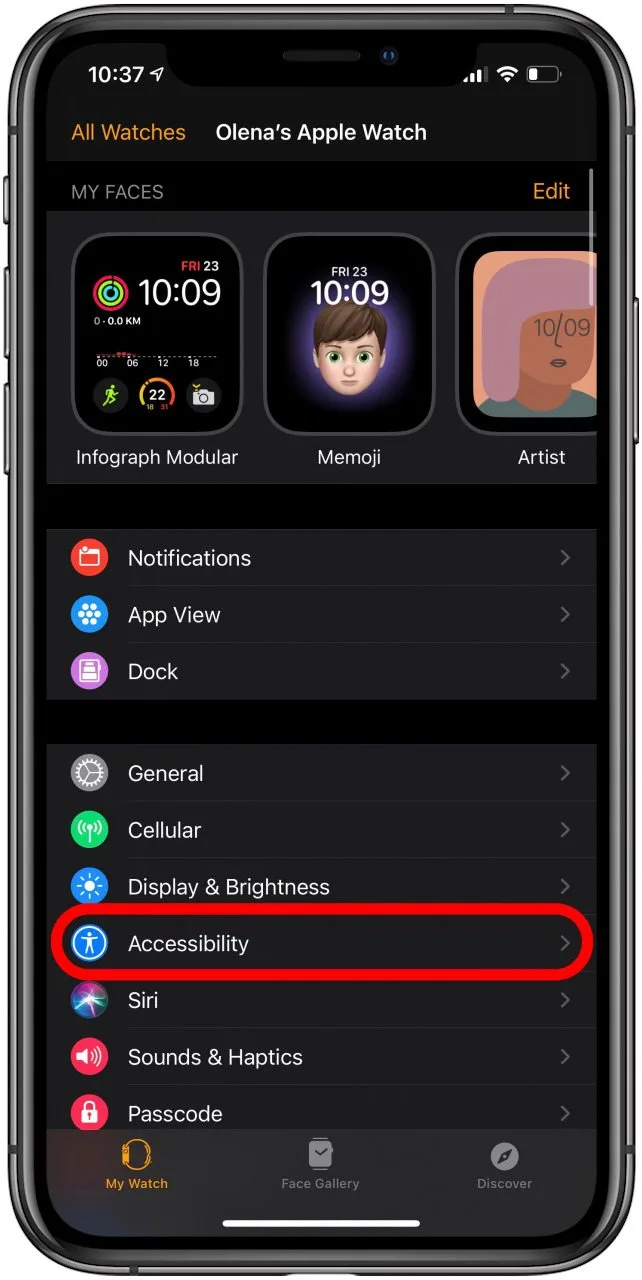
- 轻敲飞涨。
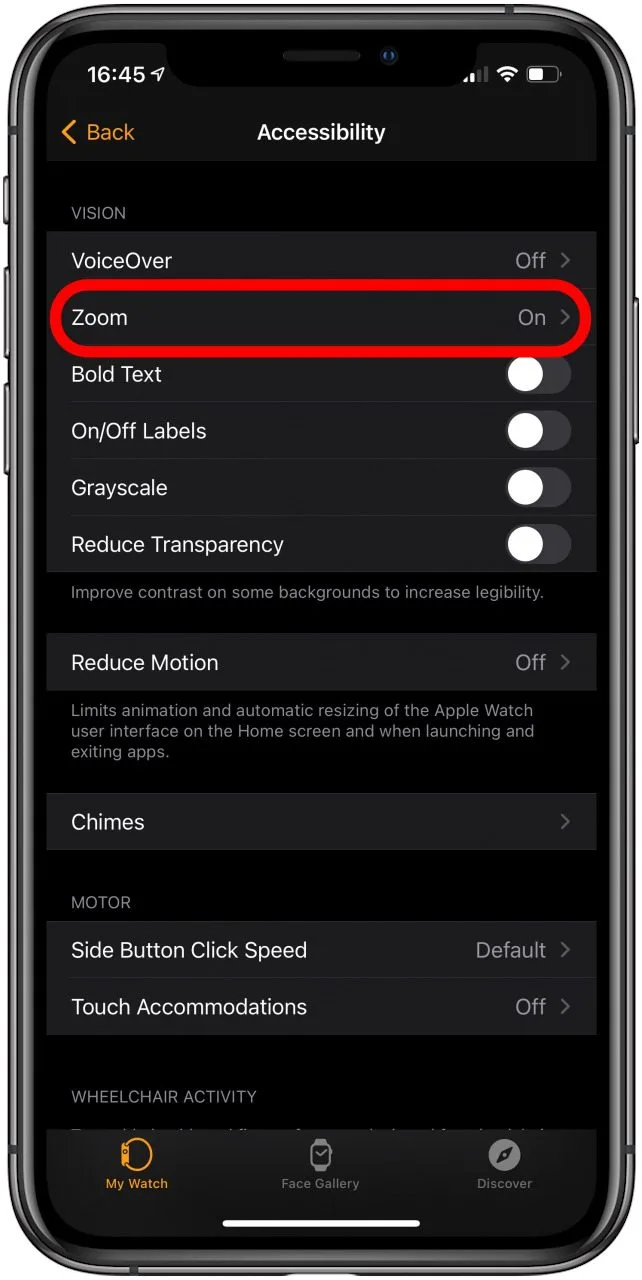
- 切换至转动缩小。
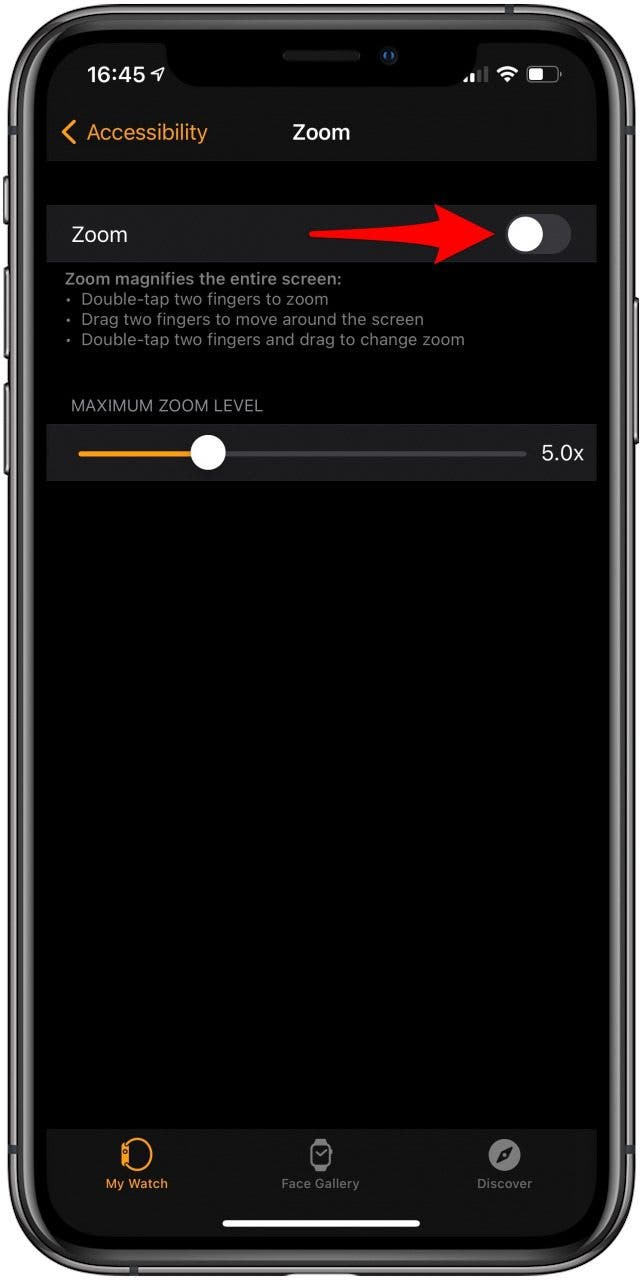
福利:Apple Watch 触摸屏不工作?
如果这些 Apple Watch 技巧或手势中的任何一个不起作用,则可能是某些功能未启用。如果仔细检查 Apple Watch 设置没有帮助,您可能需要重新启动手表。您可以通过按住侧面按钮,然后从菜单中选择关闭电源来完成此操作。手表关闭后,按住侧面按钮将其重新打开。
如果仍然没有帮助,您可以尝试强制重启手表。为此,您需要同时按住数码表冠上的主页按钮和侧面按钮。继续按住它们,直到看到 Apple 徽标;这通常需要大约 10 秒。苹果警告说,只有在紧急情况下才应该这样做,因为这可能会导致数据丢失。

我希望这份 Apple Watch 用户手势指南能够教会您一些有关智能设备的新知识!不同的手势可能需要一段时间才能掌握,但会让 Apple Watch 导航更加顺畅。您还应该知道如何取消 Apple Watch 的缩放功能以启用其他两指手势。下一个,学习理解 Apple Watch 图标和符号和使用 Apple Watch 按钮的不同方式, 包括Apple Watch 紧急求救!