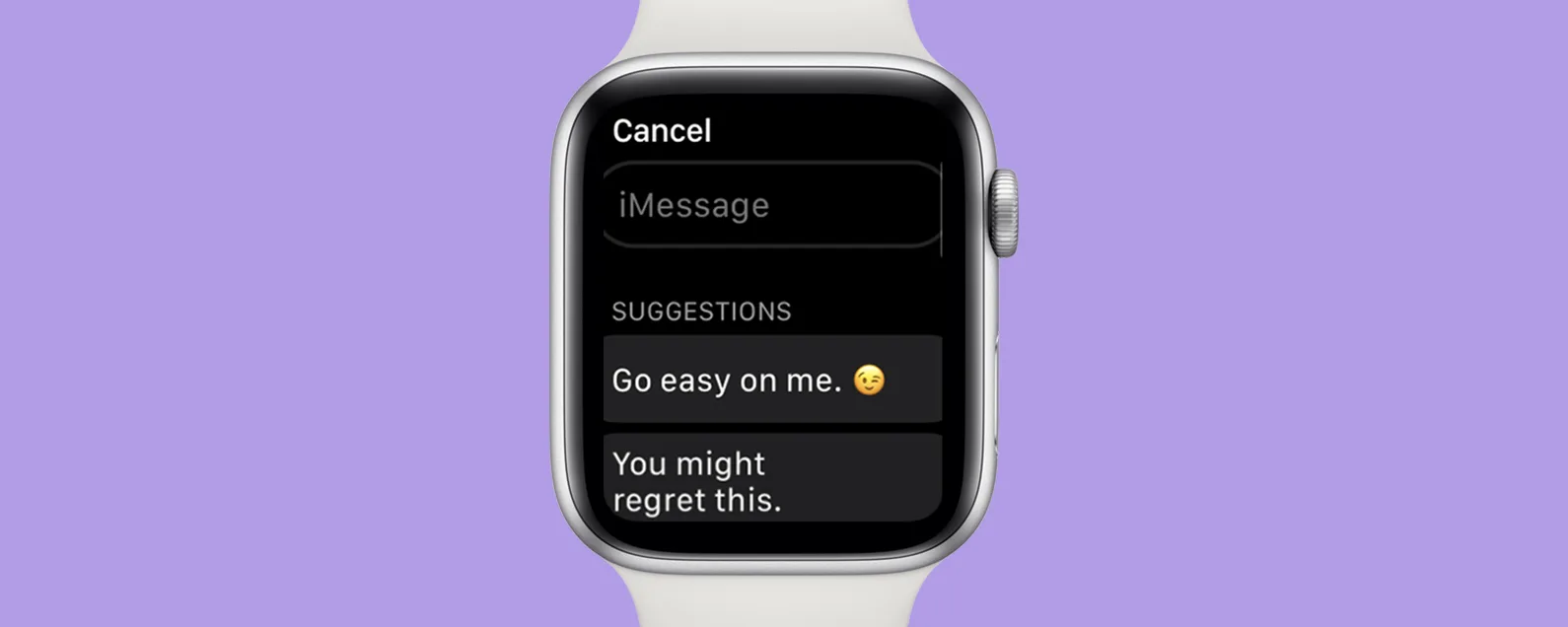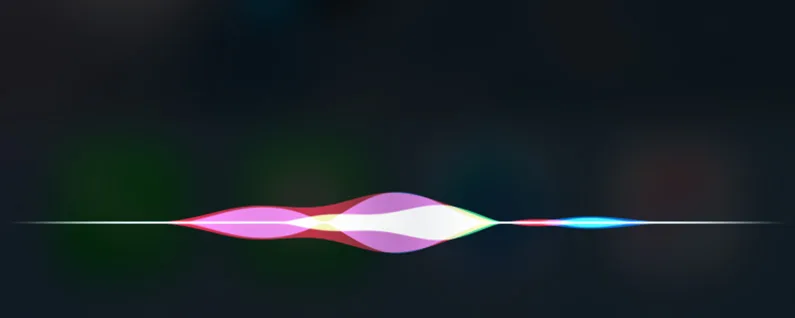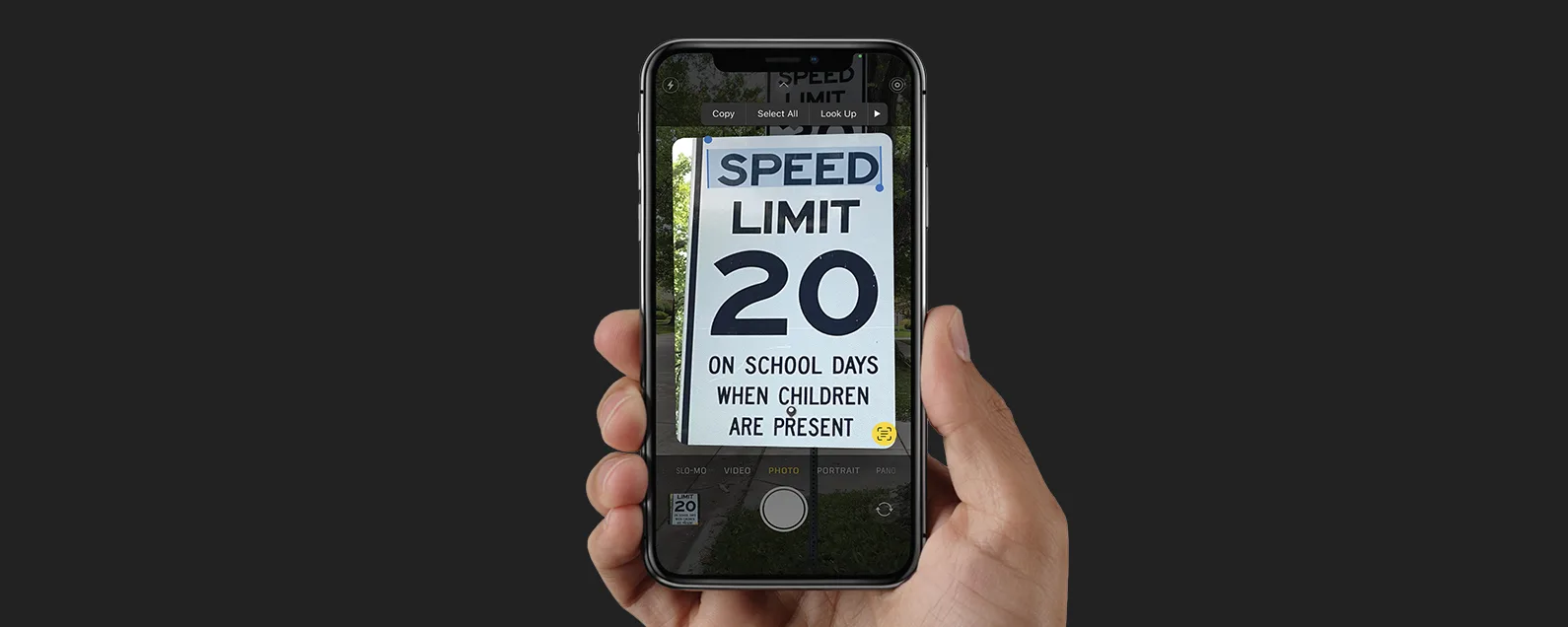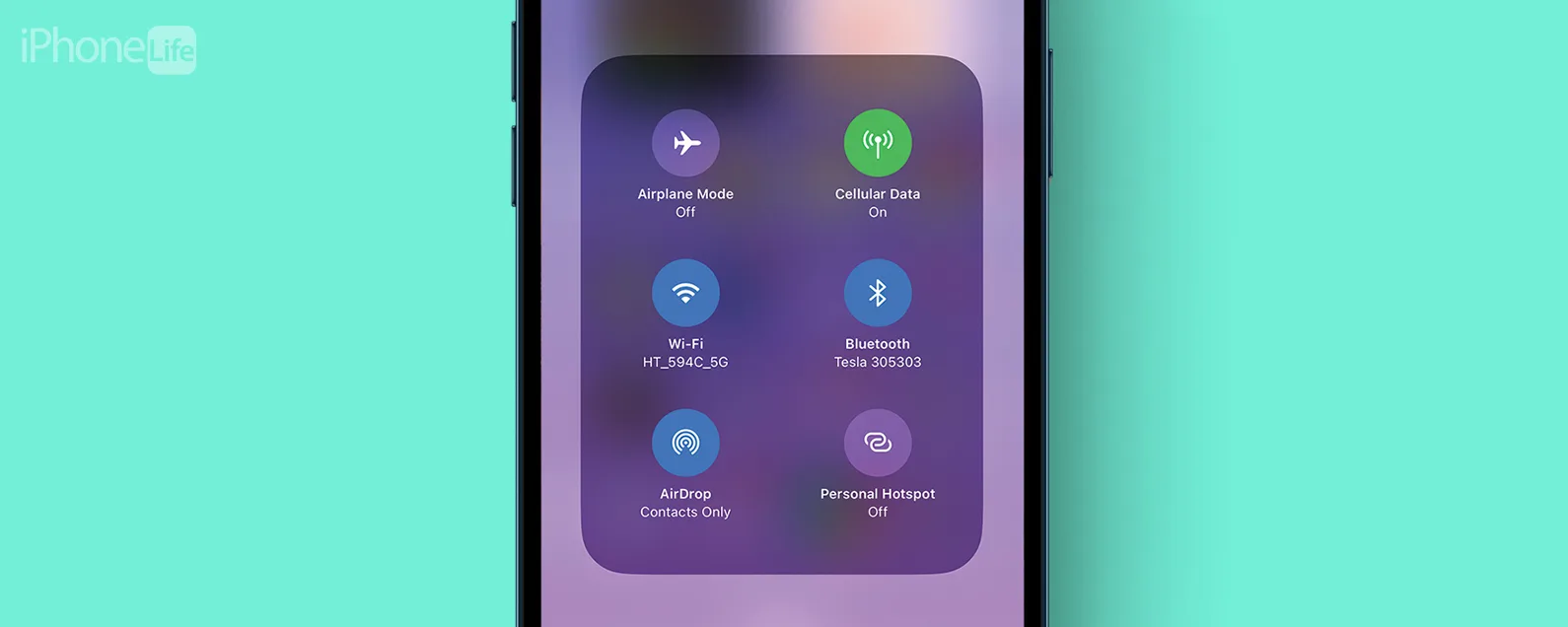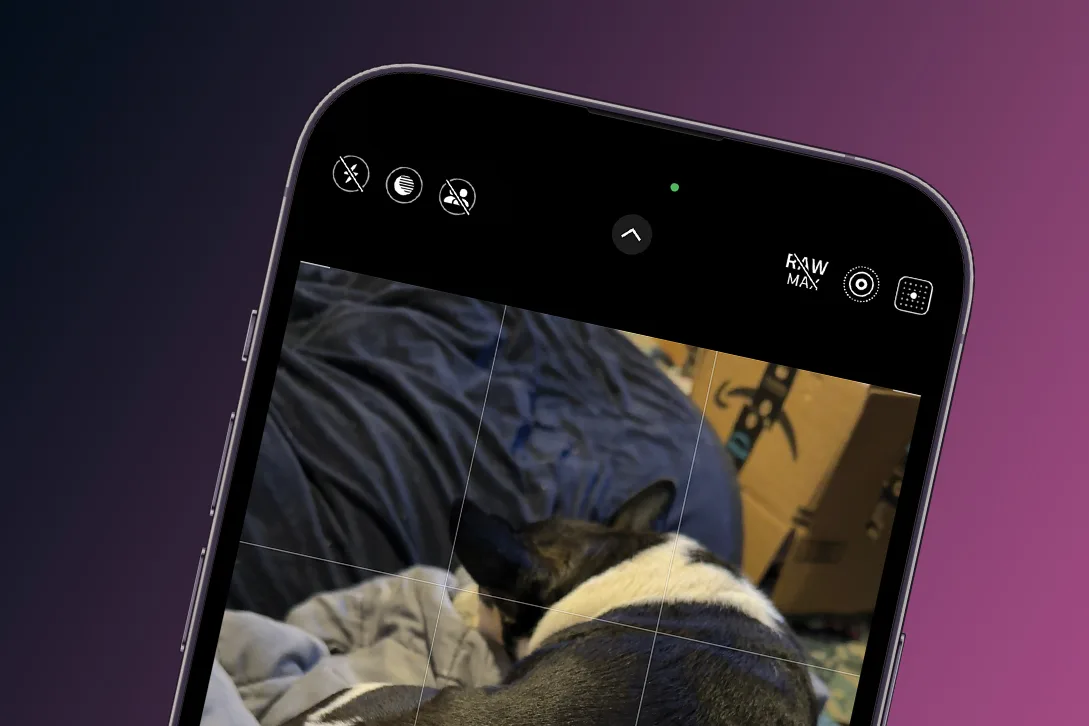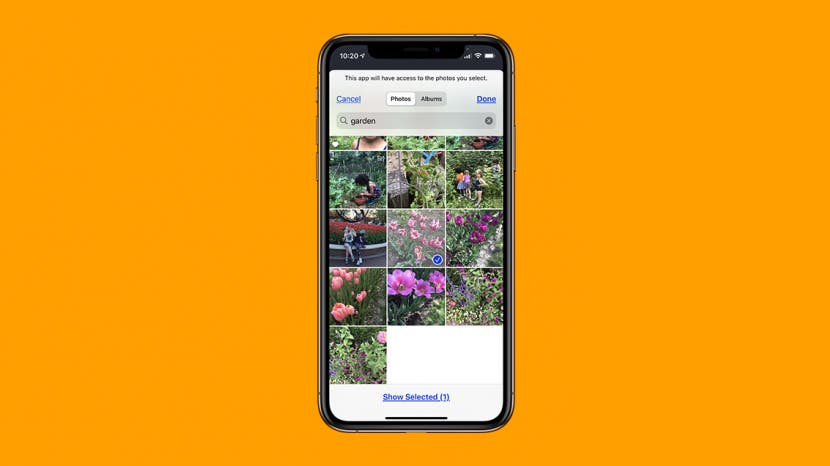
您是否参加过 Zoom 会议并注意到其他与会者具有很酷的 Zoom 背景,并想知道如何设置自己的虚拟背景?以下是如何在 Zoom 上放置背景以及更改 Zoom 背景。无论您想要有趣的 Zoom 背景还是更专业的外观以让您看起来像是在办公室,都有大量壁纸可供选择。
有关的:解决缩放问题:视频和连接问题
让我们了解如何为会议设置 Zoom 背景,以及如何更改 Zoom 上的背景。有关更多 Zoom 教程,请查看我们的免费每日提示。

发现 iPhone 的隐藏功能
获取每日提示(带有屏幕截图和清晰的说明),以便您每天只需一分钟即可掌握您的 iPhone。
如何将缩放背景更改为图像或视频
跳转至:
缩放背景系统要求
缩放列出了要求深入了解 Zoom 桌面客户端和移动应用程序。缩放版本和硬件要求根据您是否想要背景图像或视频以及是否有物理绿屏而有所不同。
缩放背景图像和视频的推荐设置
无论您要使用静态图像还是视频,虚拟背景的某些设置都是相同的。对于这两种情况,Zoom 建议:
- 设置纯色背景,最好是绿色。如果您不想创建自己的背景,您甚至可以购买绿屏。注意:在 iPhone 或 iPad 上使用背景时,使用绿屏或纯色背景会产生更清晰的效果,减少周围的模糊/光线,但这对于 Zoom 桌面客户端至关重要。
- 一个相当高品质的相机。
- 均匀的照明和颜色(参见“如何在 Zoom 和视频通话中保持良好形象”以获得具体建议)。
- 确保您的衣服不会与背景融为一体(否则,您的背景图像或视频将投影在与您的背景相匹配的衣服区域上)。
设置的其他方面会有所不同,具体取决于您想要背景图像还是视频。
背景图片
如果您将使用免费缩放背景或者Zoom 免费虚拟背景从第三方来看,长宽比和分辨率已经得到处理。您可以从以下网站免费找到大量缩放背景图像未飞溅和皮克斯。如果您想添加自己的虚拟背景:
- 确保图像的最小分辨率为 1280 x 720 像素。
- 缩放对自定义虚拟背景没有尺寸限制,但您的图像应与相机的宽高比匹配。例如,如果宽高比设置为 16:9,则 1280 x 720 像素或 1920 x 1080 像素的比例即可。
背景视频
也有很多来源免费缩放视频背景在线,在这种情况下您不需要检查宽高比和分辨率。如果您想创建自己的视频用作虚拟背景:
- 您的视频必须采用 MP4 或 MOV 文件格式,最小分辨率为 480 x 360 像素,最大分辨率为 1920 x 1080 像素。
在 iPhone 和 iPad 上使用缩放背景和滤镜
我们将在本文后面介绍 Zoom 桌面,但现在让我们回顾一下如何在 iPhone 和 iPad 上使用 Zoom 应用。具体来说,如何在 iPhone 或 iPad 上设置 Zoom 通话的背景,既快速又简单。注意:使用绿屏或纯色背景会产生更清晰的效果,在使用背景时周围的模糊/光线更少,但缩放背景在没有绿屏的情况下仍然可以工作。你也会想知道如何更改您的 Zoom 名称这样您的外观和显示名称就如您所愿。
在 iPhone 或 iPad 上打开 Zoom 应用并登录。
- 点击设置选项卡屏幕底部,然后点击一般的。
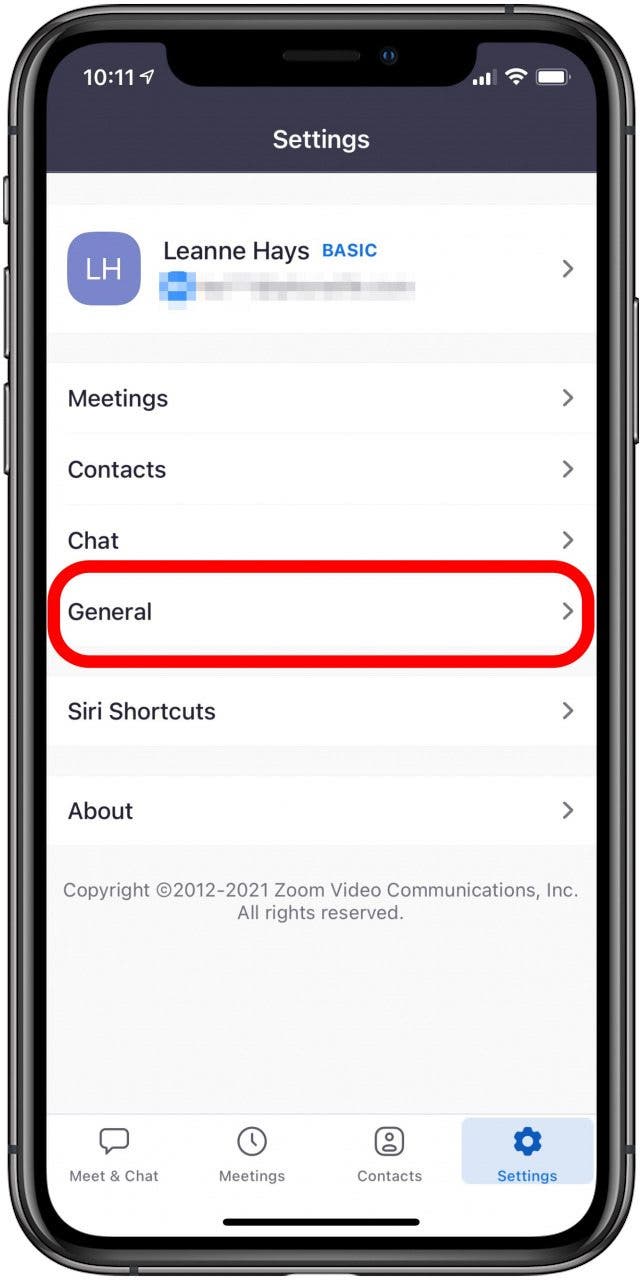
- 轻敲保留虚拟背景。
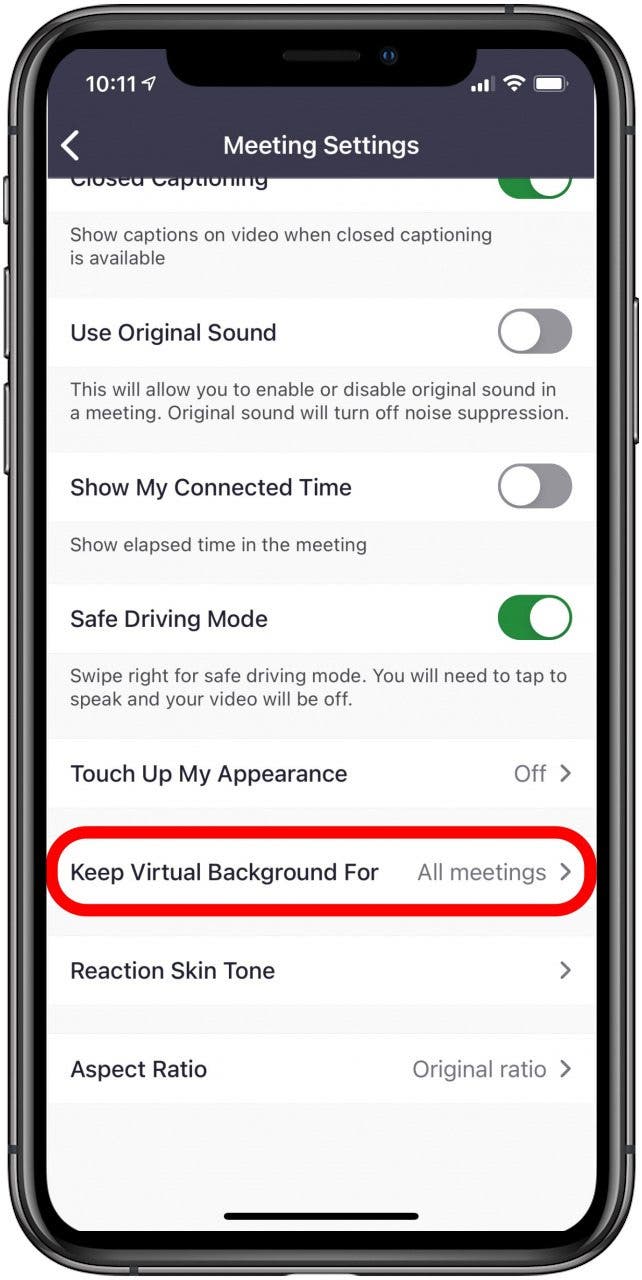
- 轻敲所有会议或者仅当前会议。
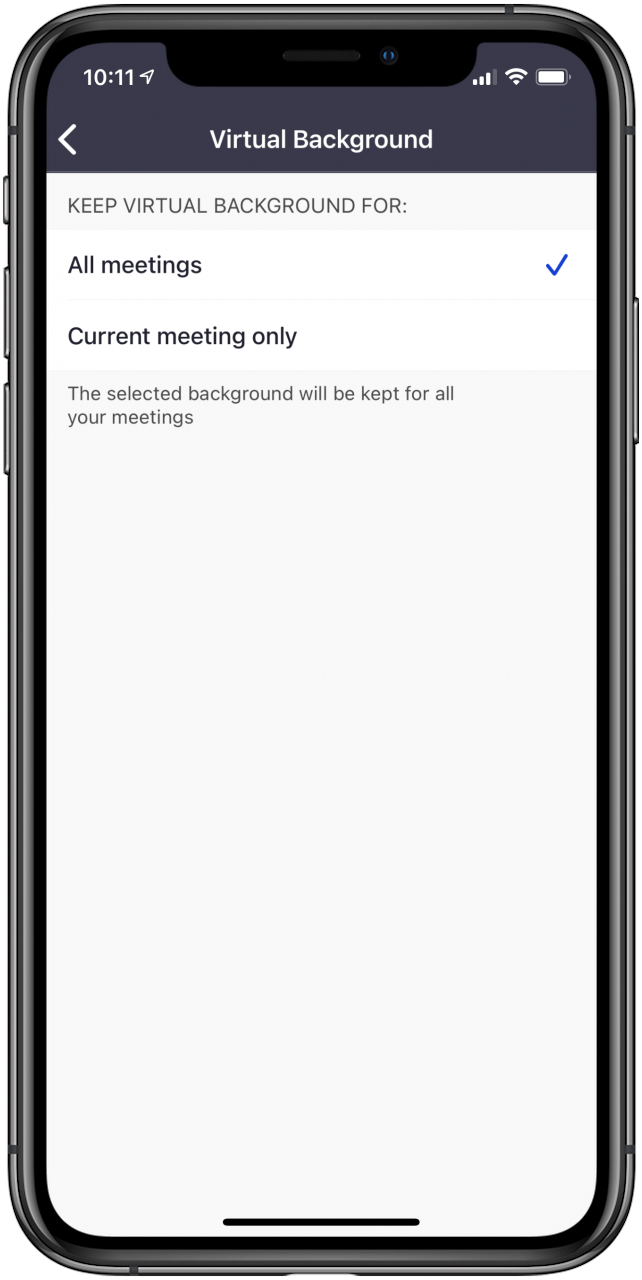
- 现在,加入会议,然后点击更多的图标。
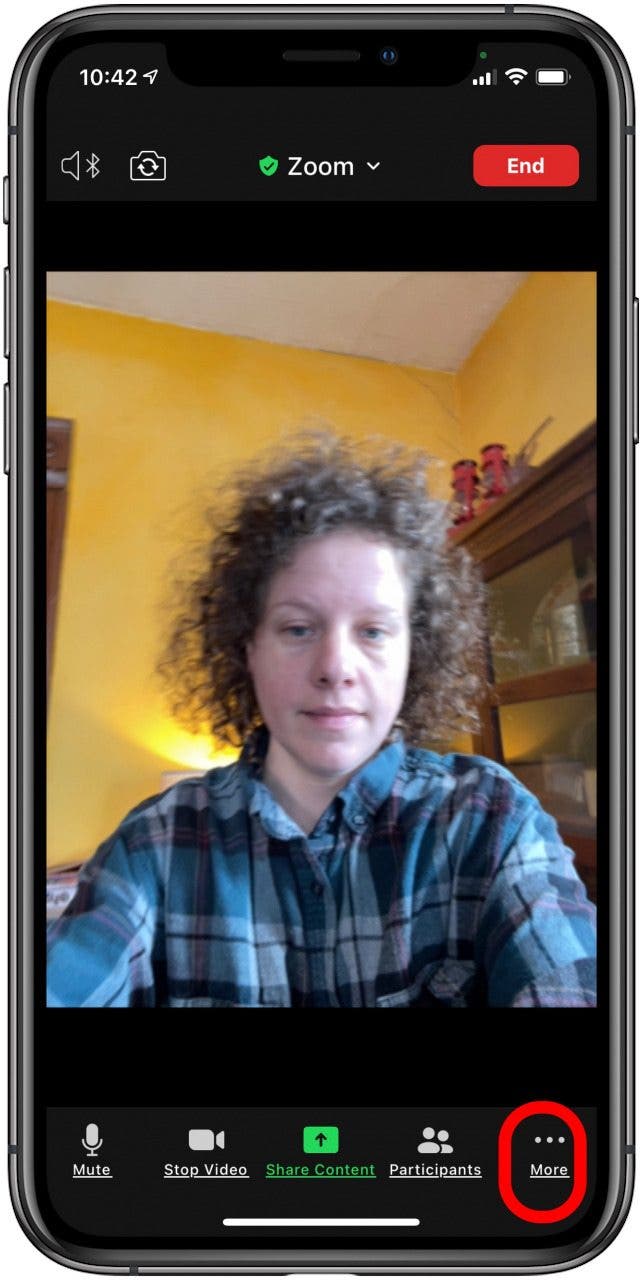
- 轻敲背景滤镜。

- 轻敲背景并从照片选项中进行选择,或点击加号添加自定义背景。
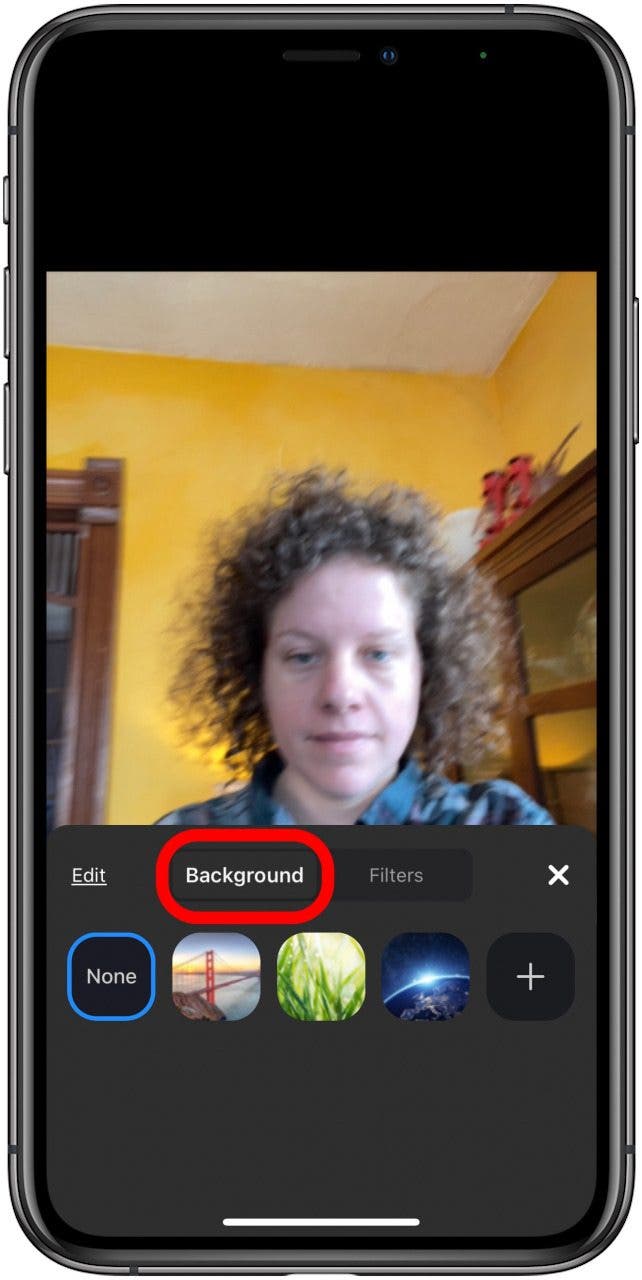
- 轻敲选择照片选择您的背景照片或允许访问所有照片让 Zoom 访问您的整个相机胶卷。
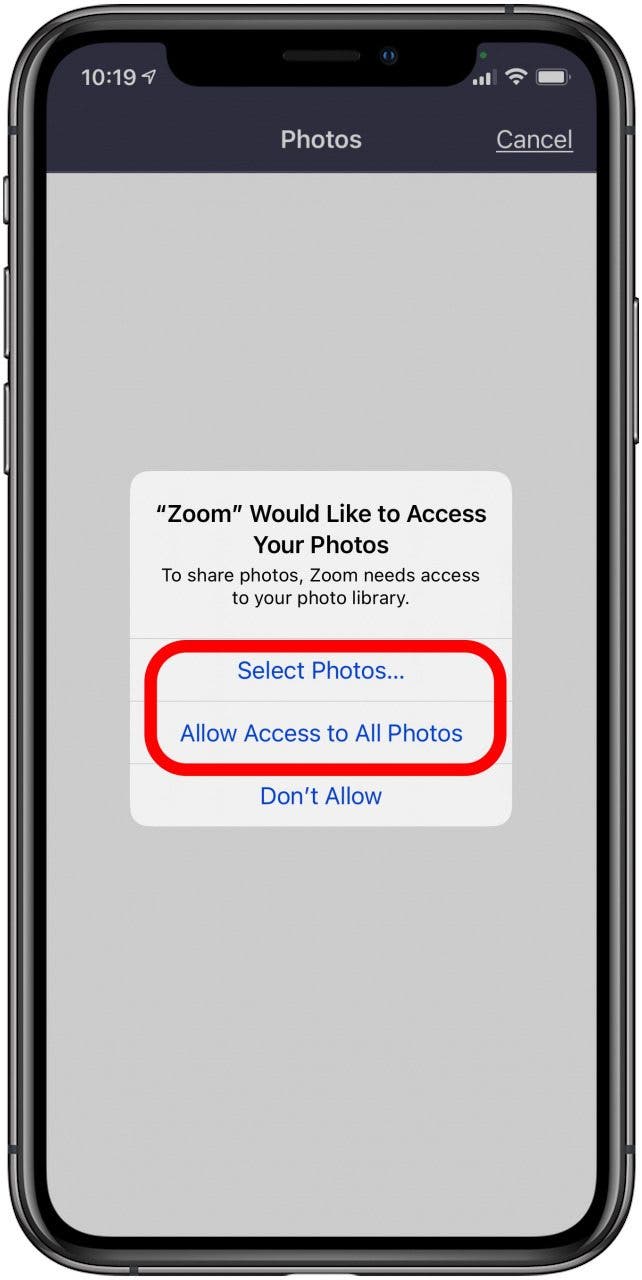
- 轻敲选择照片,然后点击搜索栏屏幕顶部可查找特定类型的照片。
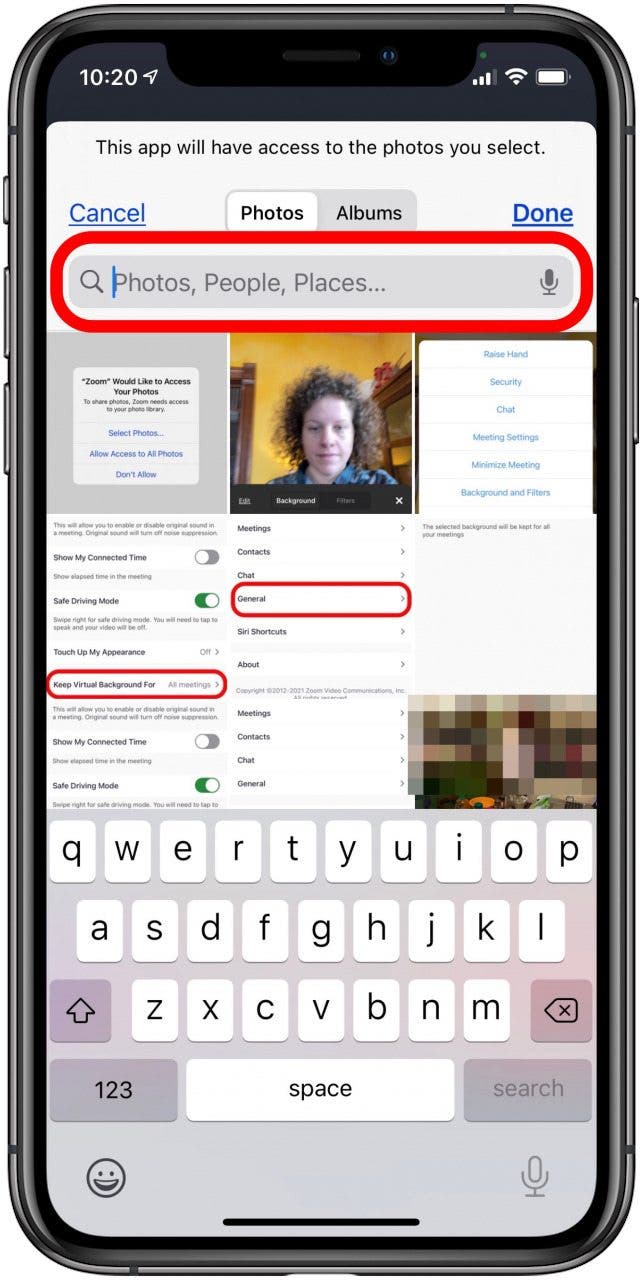
- 点按您想要用作背景的照片,然后点按完毕。
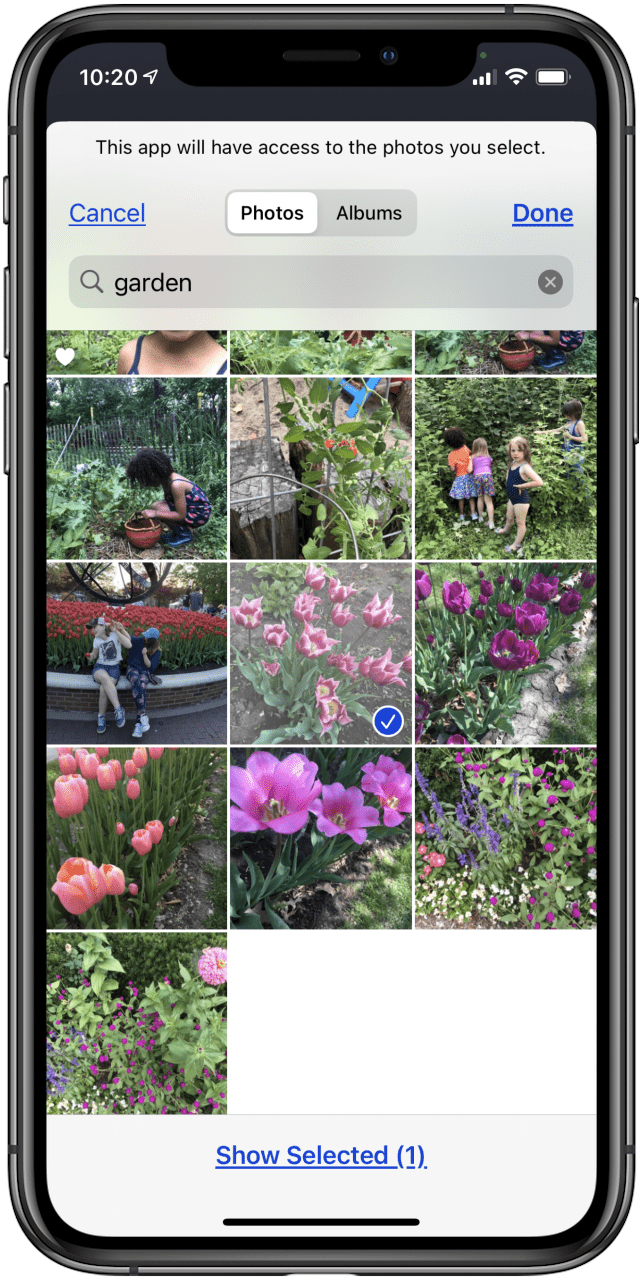
- 点击确认您想要哪些照片,然后点击完毕。
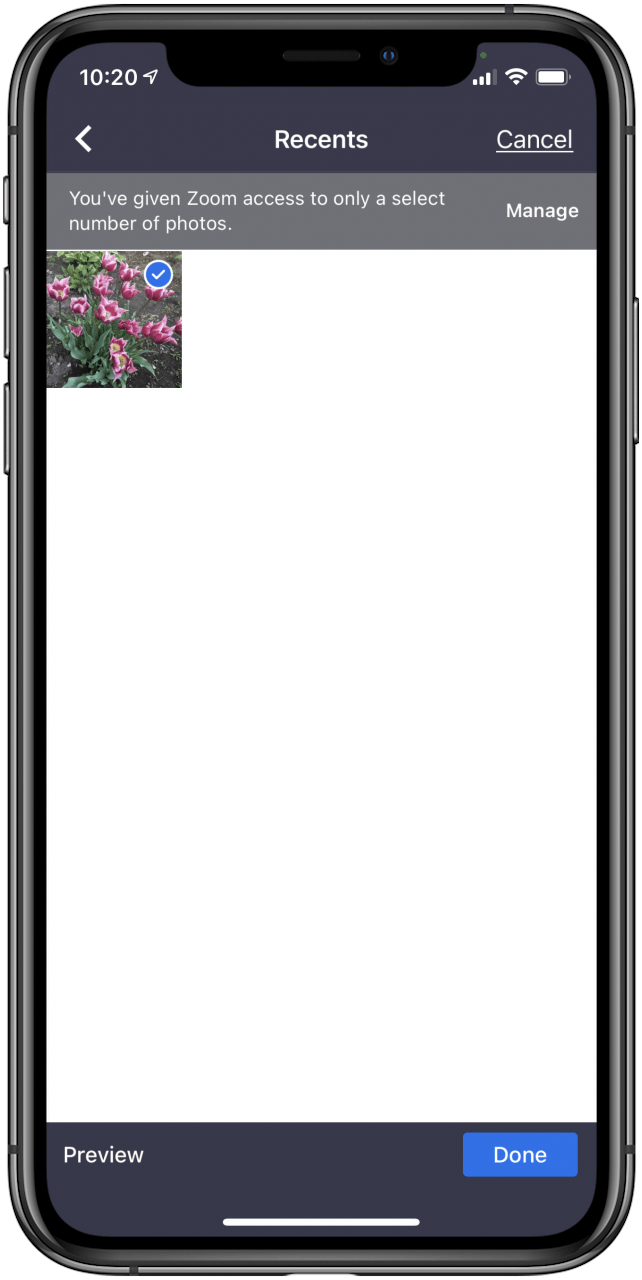
- 现在,点击您的自定义背景将其打开!

- 您现在可以向背景添加滤镜,或点击没有任何关闭背景,然后点击过滤器。

- 点击您想要的过滤器,然后打开适用于所有会议,如果需要的话。
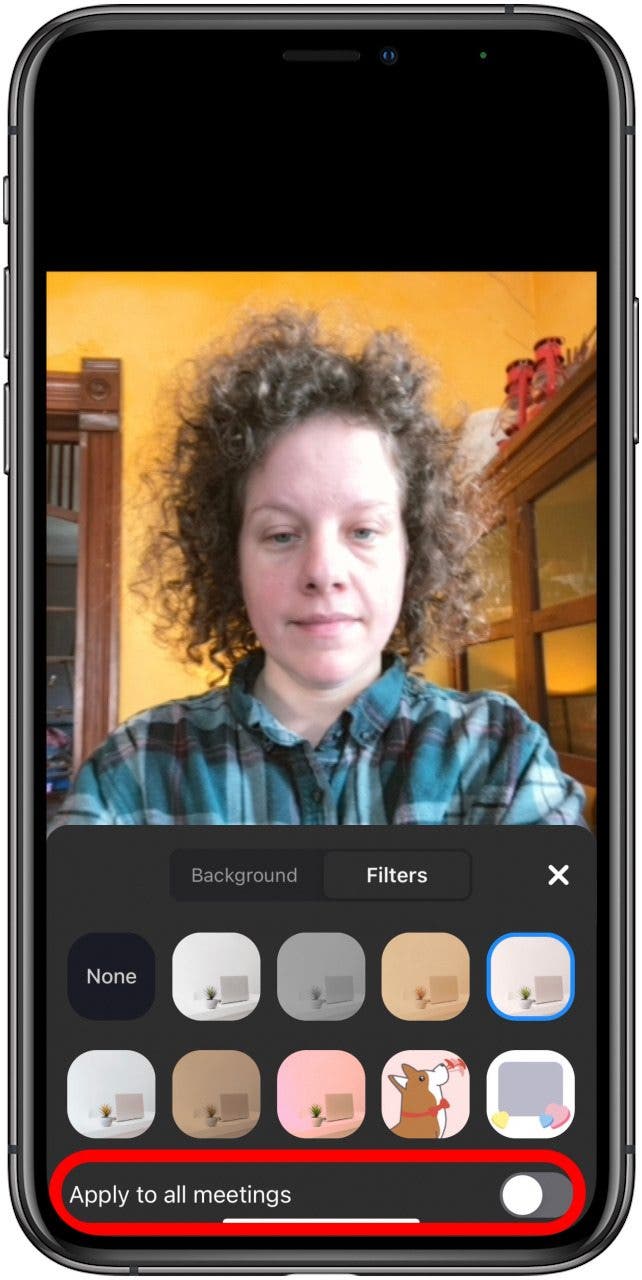
在您的台式机和笔记本电脑上启用虚拟背景和视频
以下是如何在 Zoom 桌面客户端中为您的帐户启用虚拟背景。
注意:更改这些设置后,您需要退出 Zoom 桌面客户端,然后重新登录以使背景生效。
- 登录到Zoom 桌面客户端照常。
- 单击您的个人资料图片,然后单击设置。
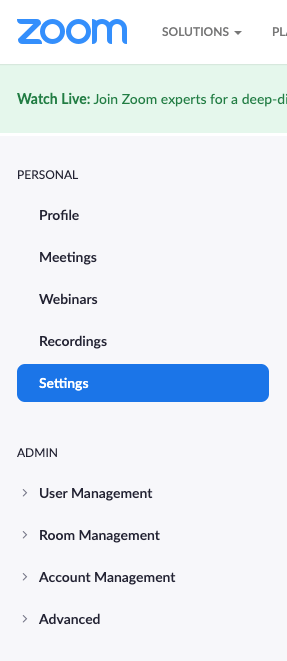
- 向下滚动到会议中(高级),打开虚拟背景,并检查允许使用视频作为虚拟背景。
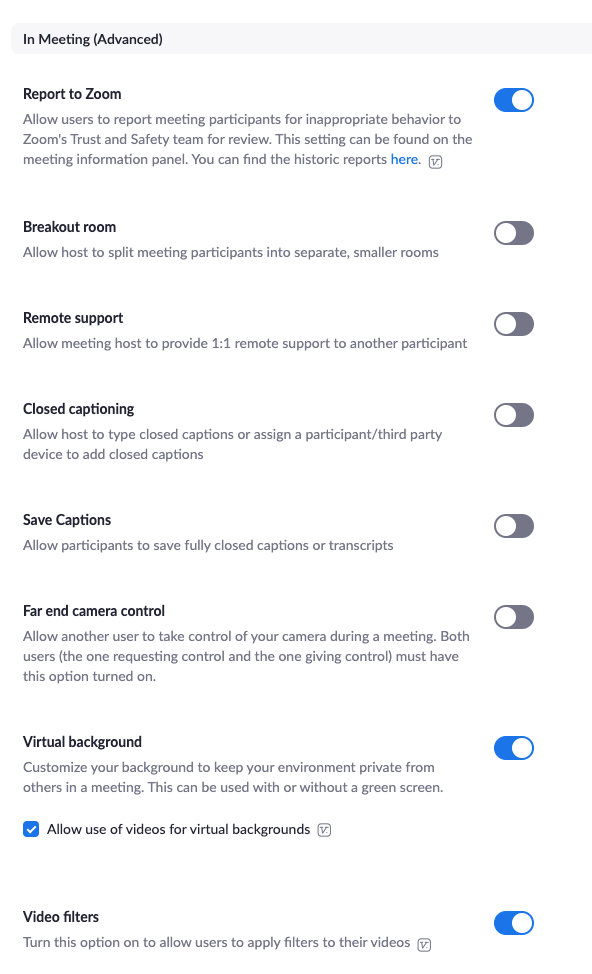
- 如果这些选项呈灰色,您需要联系您的 Zoom 管理员来解锁它们。
如何在计算机上使用缩放背景、视频和滤镜
- 照常开始或加入 Zoom 会议,确保选择视频开启当选项弹出时。
- 点击旁边的小箭头图标停止视频在屏幕底部,然后选择选择虚拟背景或者选择视频过滤器。
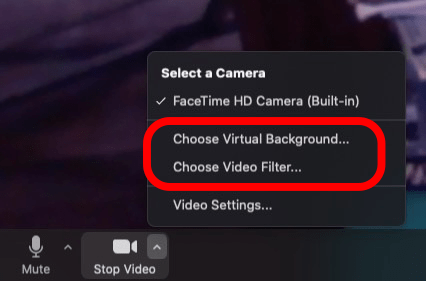
- 轻敲模糊,然后选择下载当被问及是否愿意时下载智能视频包。
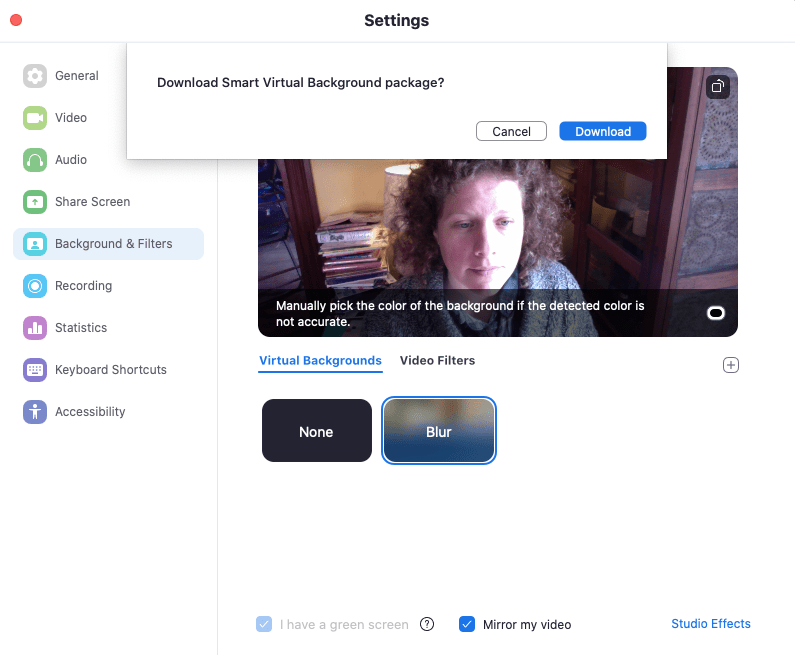
- 现在,单击加号图标并决定是否添加图像或视频。
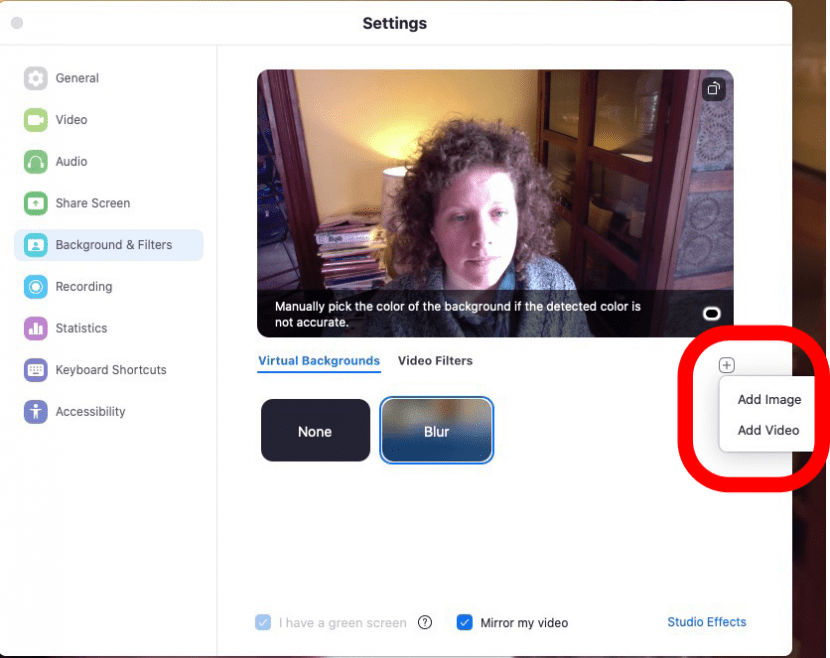
- 从下载、桌面、照片或其他应用程序中选择您的图像或视频。
- 点按您选择的图片或视频,然后点按打开。
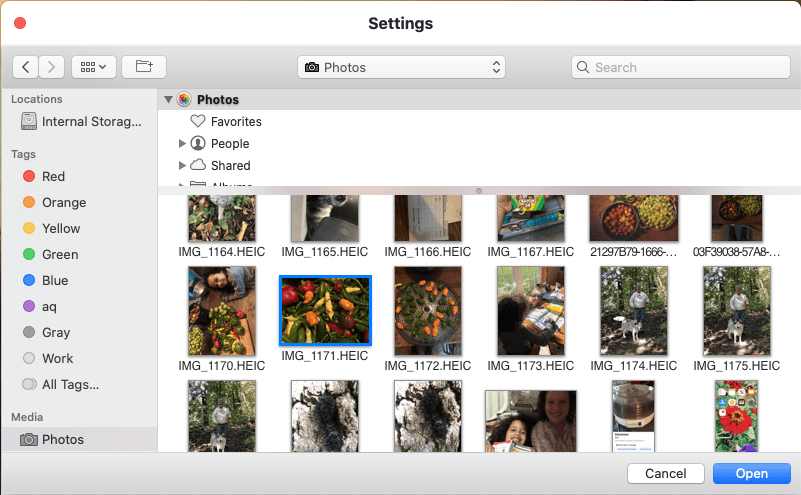
- 现在,当您返回“虚拟背景”菜单时,您将能够选择视频或图片用作背景。
- 要选择视频过滤器,请点击视频滤镜选项,然后点击您的选择。
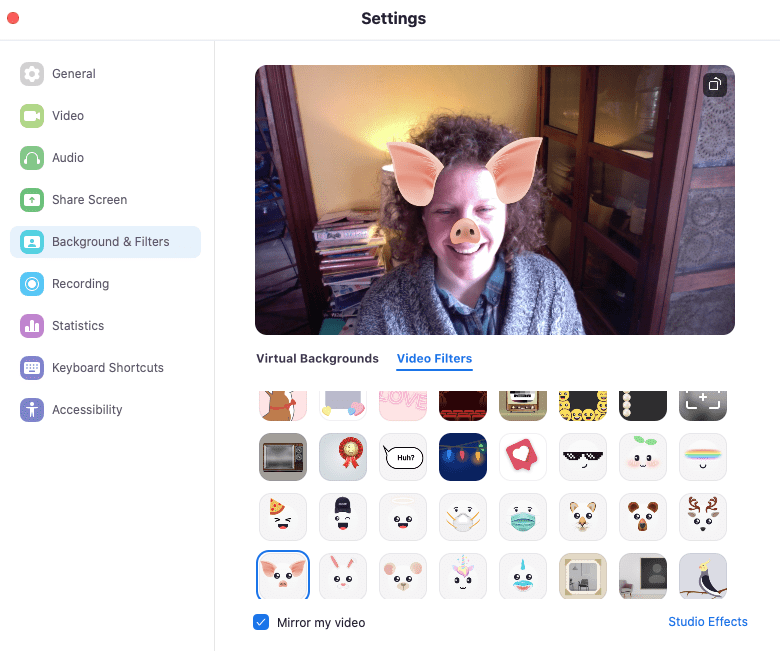
- 轻敲工作室效果过滤器选项底部可打开 Studio Effects 选项。
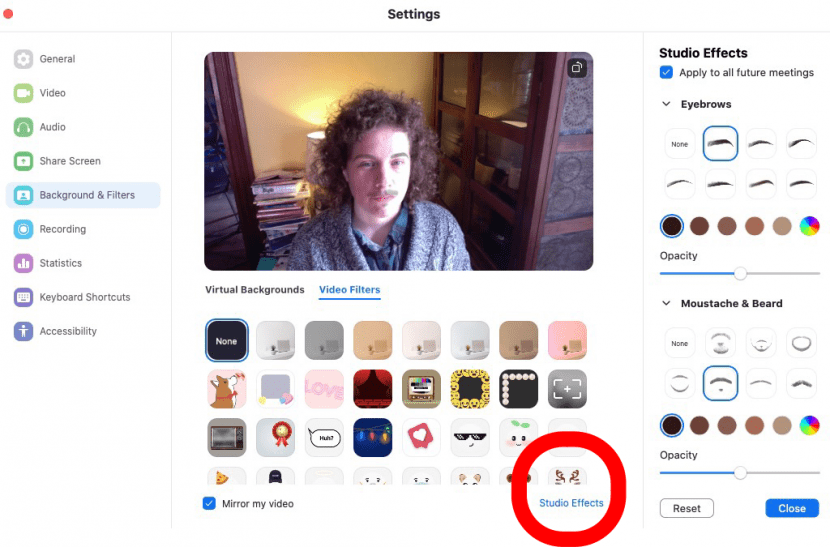
- 轻敲重置重新开始并且关闭完成您的选择后。