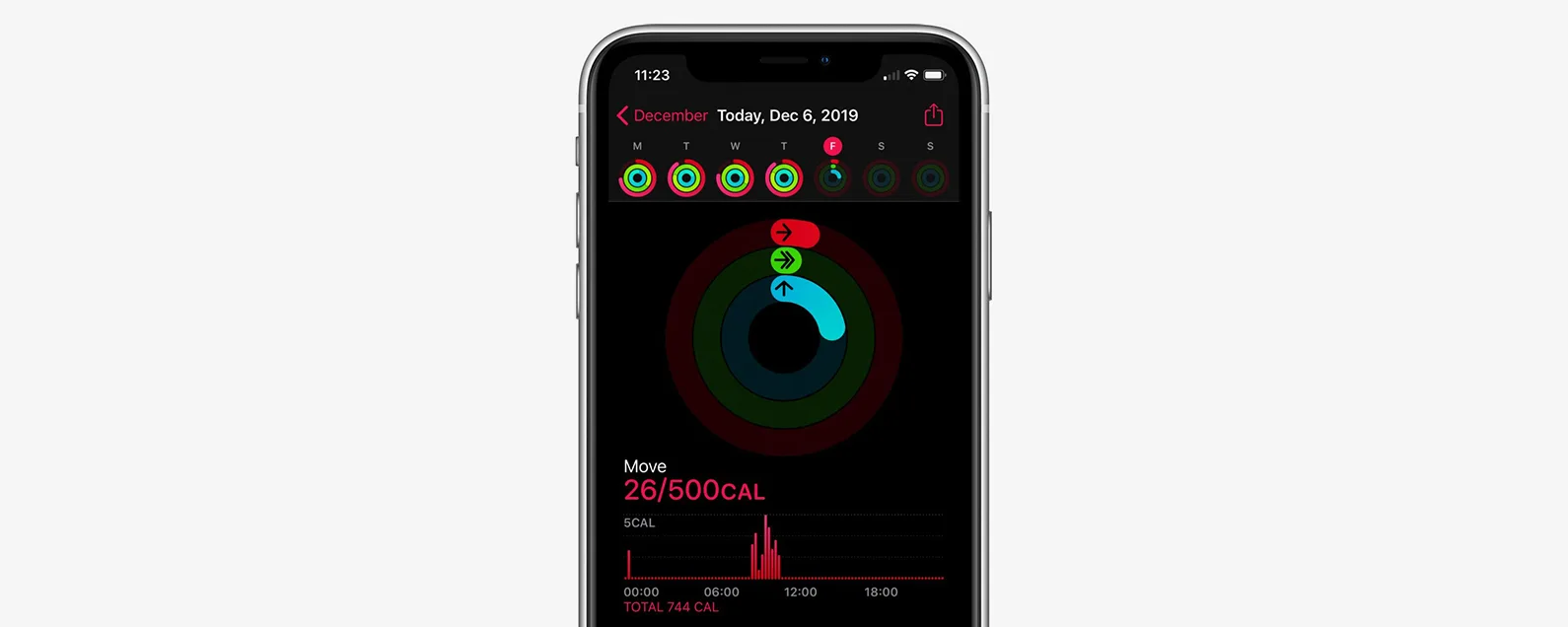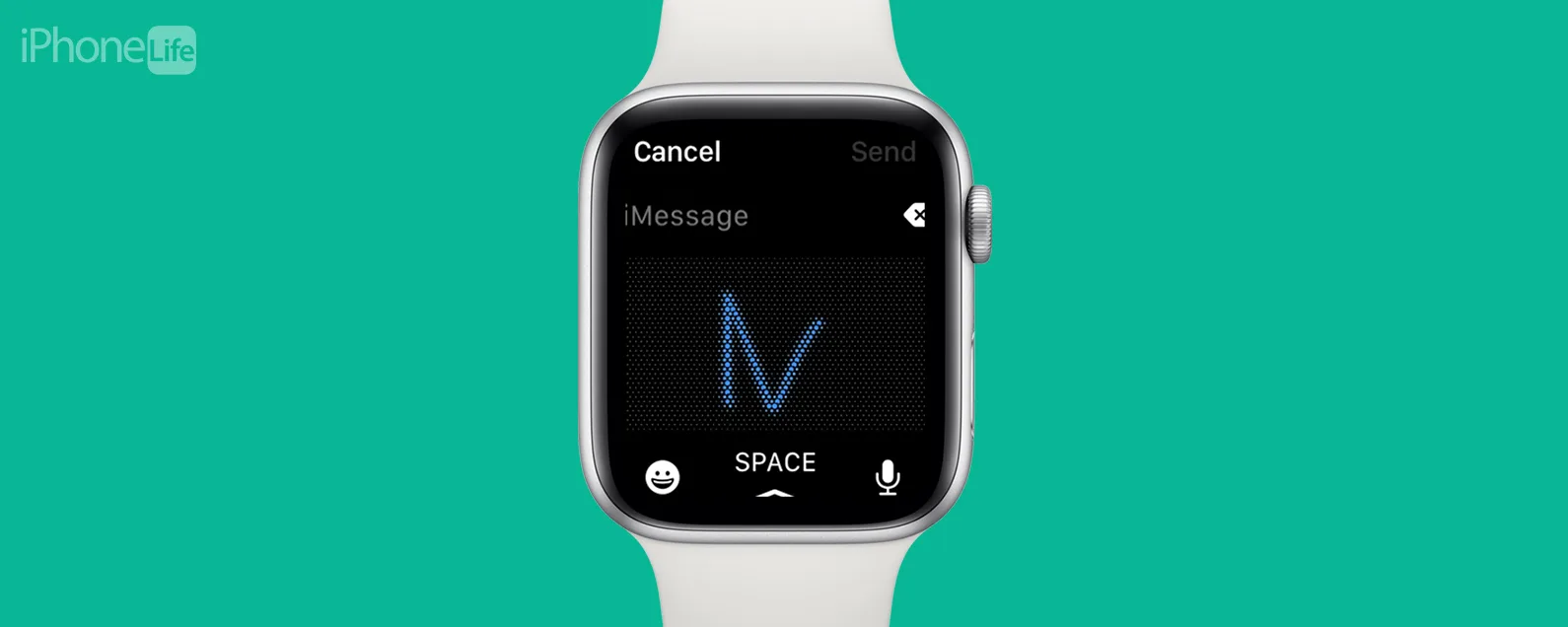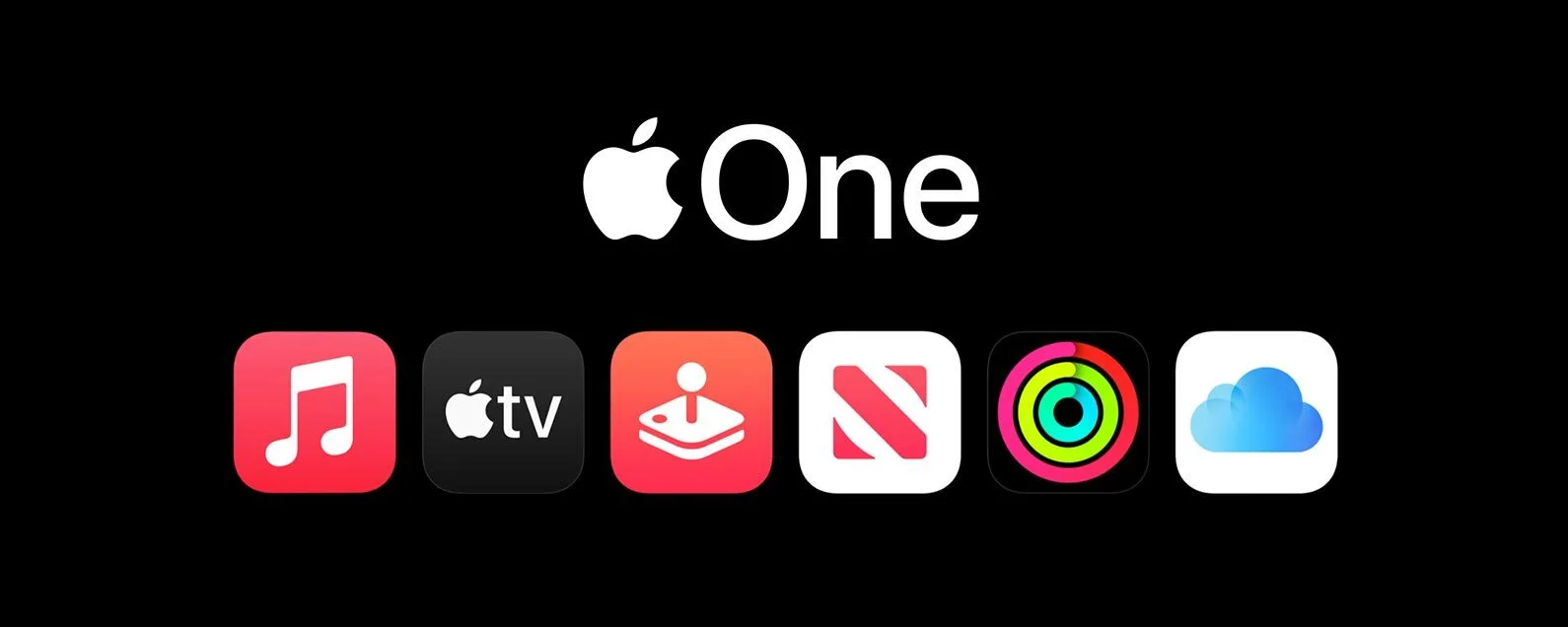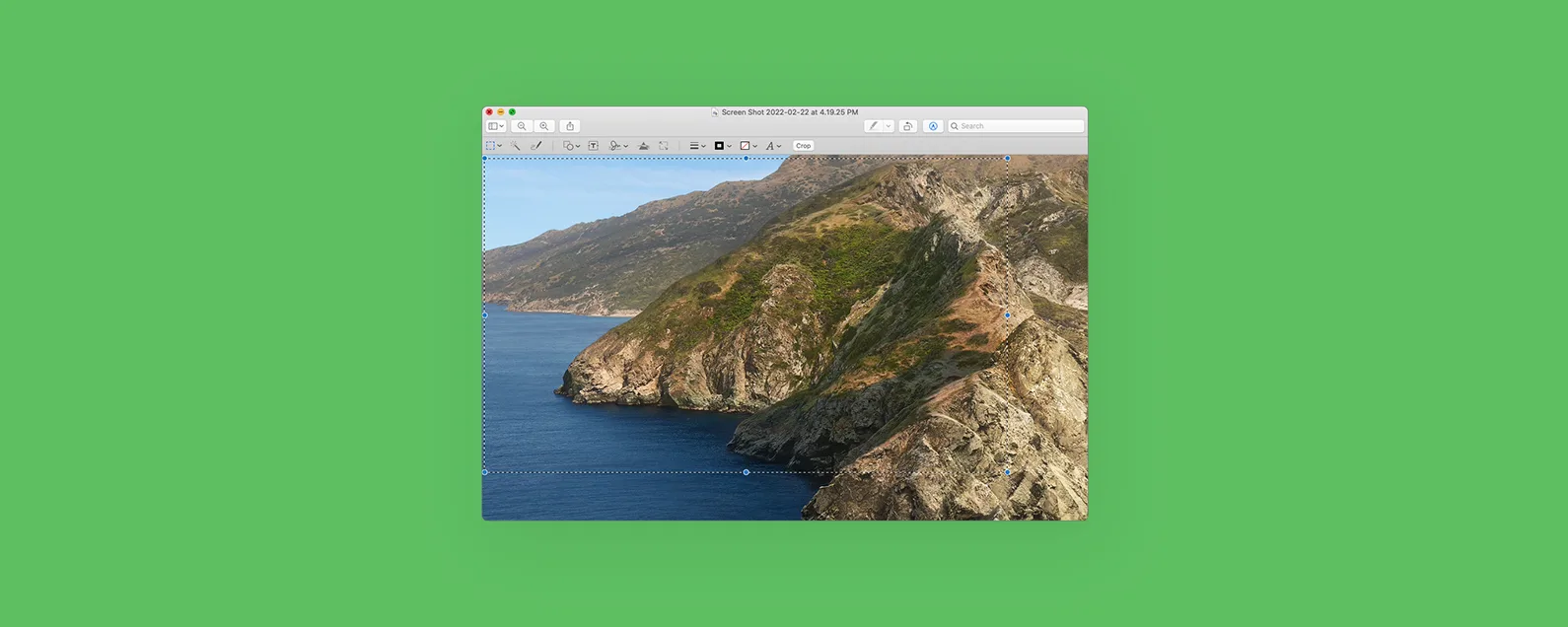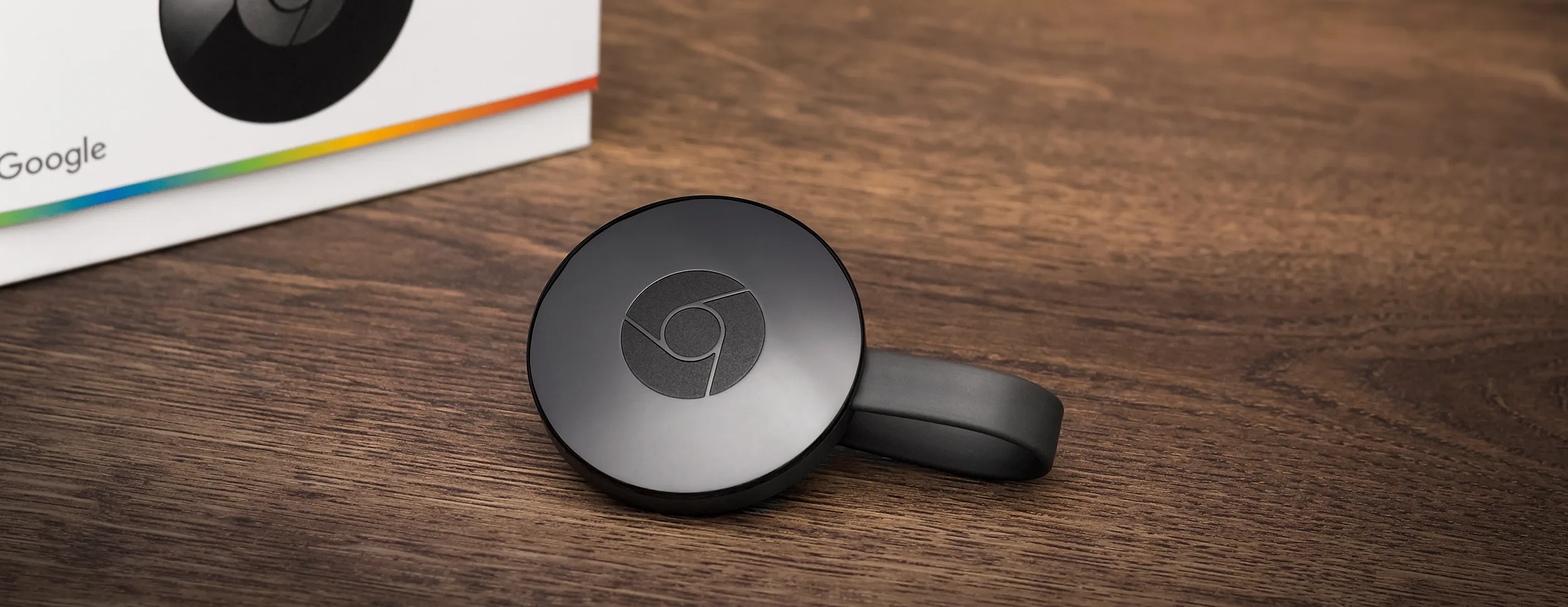要知道什么
- iOS 18 更新将 iPhone 控制中心扩展到多个页面以适应更多控件。
- 一些用户发现新的控制中心太混乱,但删除未使用的控件可以立即清理它。

iOS 控制中心是一个有价值的工具,可让您从集中位置快速访问各种功能。 iOS 18 引入了多页面控制中心,自动包含流行的控件。如果您发现新的控制中心太繁忙或难以导航,我们将教您如何轻松整理和删除页面。
如何整理 iPhone 上的控制中心
自定义控制中心始终是可能的,但 iOS 18 更新使您可以更轻松地根据您的特定需求进行定制。一旦您更新到 iOS 18,您就会注意到带有全新控件的额外控制中心页面。一旦您学会了如何导航和定制新的控制中心,这里有一些整理它的技巧:
1.删除未使用和不必要的控件
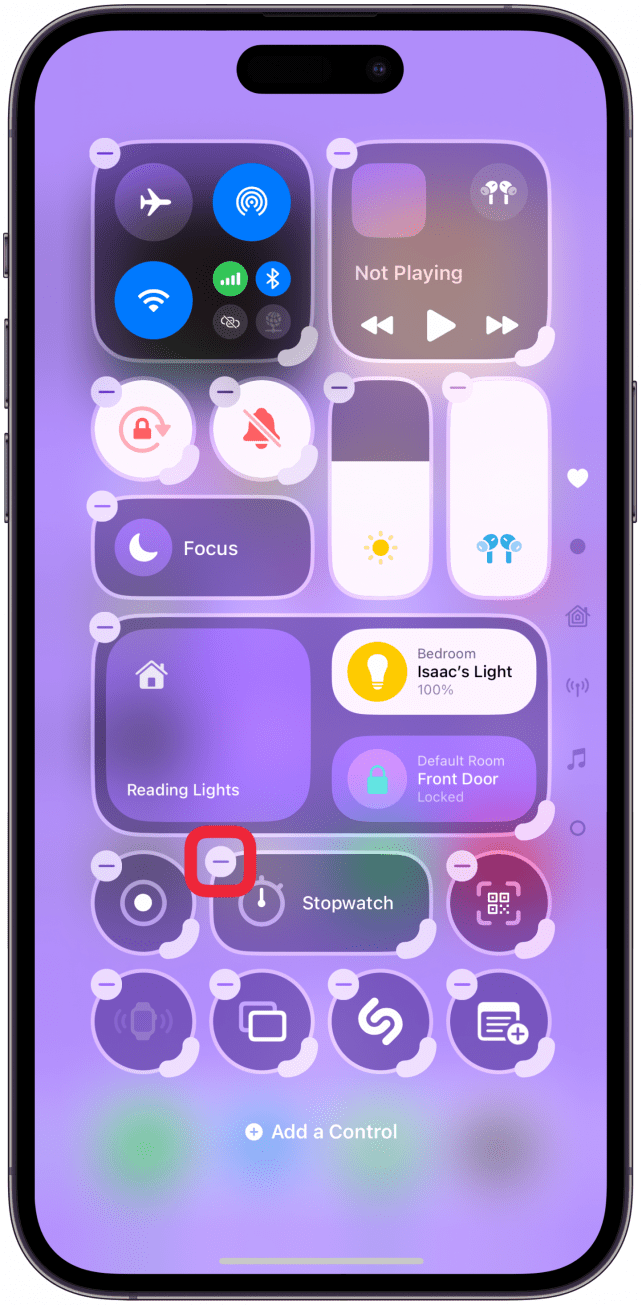
删除不使用的控件是开始整理的最佳方法。考虑一下您将在控制中心实际使用哪些控件。这样做让我意识到我更喜欢以不同的方式访问控制中心中的许多功能,例如使用 Siri 打开应用程序或设置,甚至启动功能。

发现 iPhone 的隐藏功能
获取每日提示(带有屏幕截图和清晰的说明),以便您每天只需一分钟即可掌握您的 iPhone。
因此,如果您使用锁定屏幕打开相机应用程序并使用 Siri 来控制您的智能家居设备,您可能需要从控制中心删除这些选项。不要忘记,iOS 18 可以替换锁定屏幕上的手电筒和相机图标,并以许多新方式自定义操作按钮。您可能会意识到,与使用控制中心相比,您更喜欢这些选项。
2.删除您不会使用的整个页面
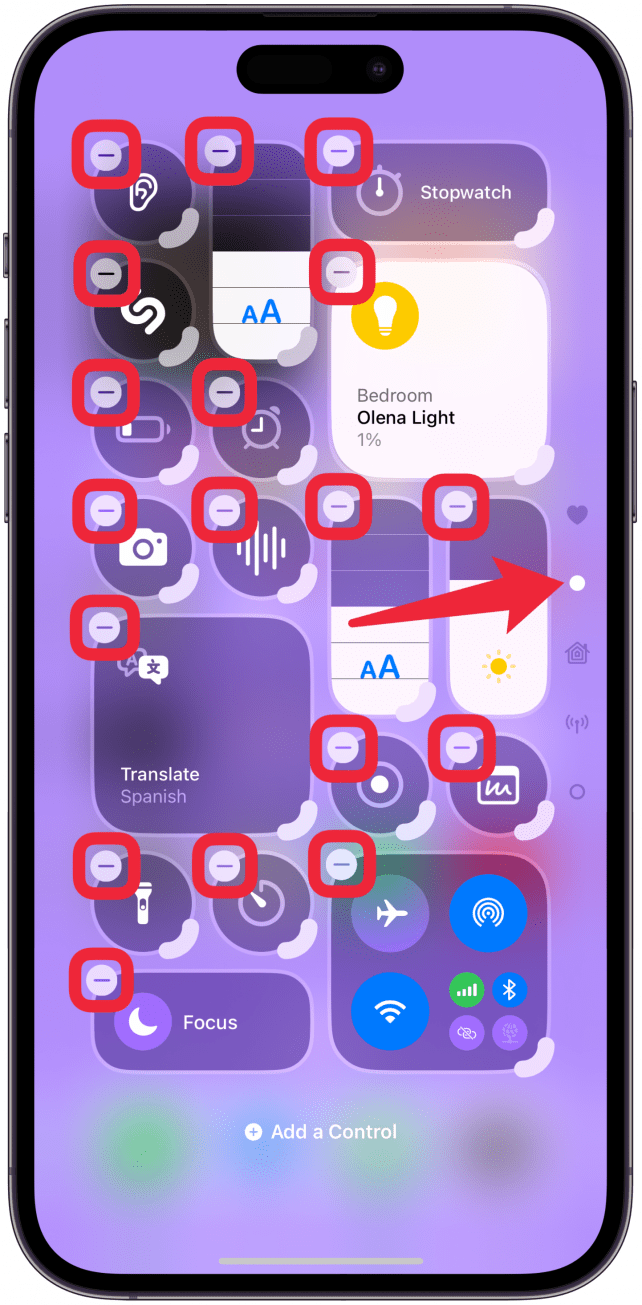
控制中心的所有新页面看起来让人不知所措,当您需要滑动才能到达所需的控件时,导航会变得更加困难。许多用户还抱怨说,他们的肌肉记忆在浏览多个页面时不起作用,因此他们无法在室外太亮时谨慎地将 iPhone 静音或调亮屏幕。
要删除页面,您必须删除该页面上的所有图标。一些用户选择仅在一个页面上包含所有控件,以实现极简的控制中心设计。其他人则喜欢使用多个带有较大控件的页面,以便更容易点击。这种可定制 iPhone 的美妙之处在于,您可以随时改变主意并重新添加删除的内容。
有趣的事实
您可能认为多页面控制中心是一项全新功能,但它最初是在 iOS 10 中引入的,当时控制中心看起来完全不同。它不仅出现在屏幕底部,而且您必须左右滑动才能在不同页面之间导航。
3.考虑捆绑或分拆
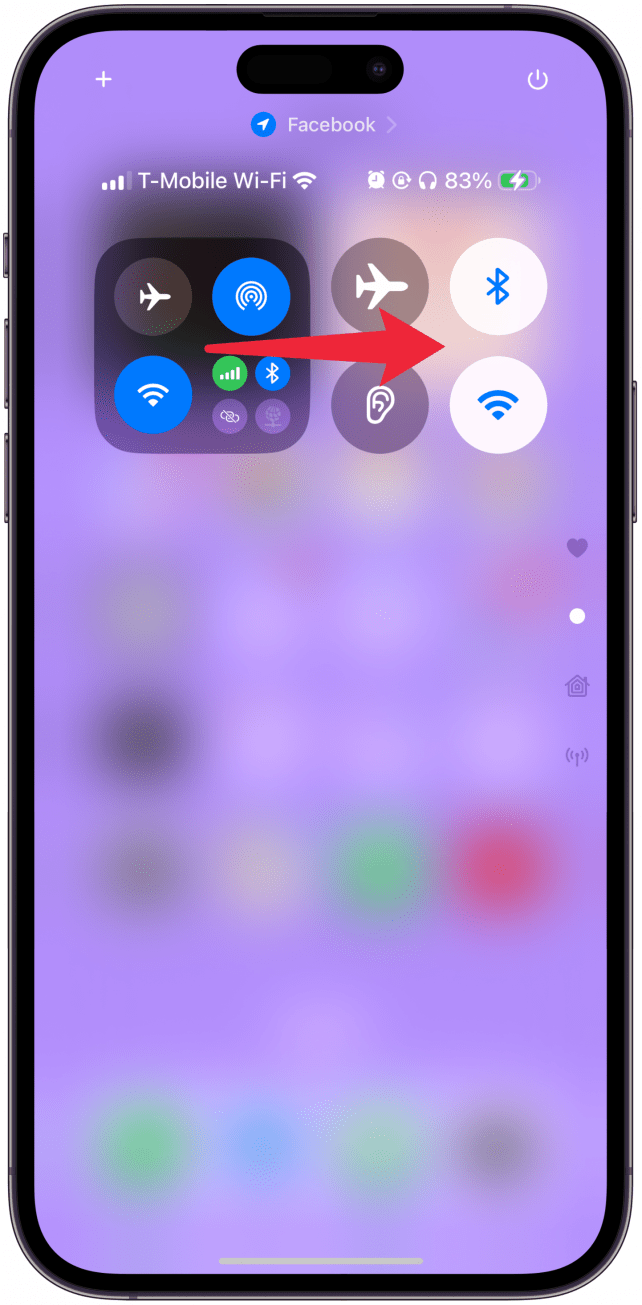
某些控件会自动捆绑,例如“主页”和“连接”,但您可以删除捆绑并添加单独的控件。例如,许多用户抱怨访问蓝牙比较困难,因为它隐藏在连接包中。
对此有两种解决方案。一是调整捆绑包的大小,以便您只需点击即可访问所有内容。另一种方法是删除捆绑包并添加单独的蓝牙控件。如果您很少使用控制中心访问热点、VPN、卫星或蜂窝数据,您只需删除捆绑包并将其替换为您最常使用的单个控件即可。
另一方面,对于智能家居控制,我更喜欢将它们捆绑在一起,因为这样占用的空间要少得多。就我个人而言,我使用 Siri 打开智能设备,但我喜欢用水龙头将其关闭,这样当我不在家或躺在床上并且不想打扰安静时,我就可以这样做。家庭捆绑包可以很好地向您显示当前正在打开的任何设备,这样您就不必四处寻找您正在寻找的设备来将其关闭。
话虽这么说,如果您有很多智能设备,那么拥有捆绑包或单个设备的整个页面可能是您的最佳选择。整理非常好,但如果您使用额外的页面来显示扩展的有用功能包,那么它不应该被视为混乱。有关如何自定义 iPhone 的更多想法,请查看我们的免费每日提示通讯。
4. 利用调整大小的优势

当您处于编辑模式时,可调整大小的图标的右下角将有一个较厚的边缘,您可以拖动它来调整图标的大小。并非每个图标都可以调整大小,并且不同控件的大小选项也有所不同。由于调整控制中心图标大小是一项新功能,因此我强烈建议您尝试一下它们,看看您有什么选择。
使用较大的图标可以让您更轻松地点击它们,但一页上无法容纳那么多图标。但如果您经常依靠肌肉记忆来导航控制中心,那么使用更大的图标可能是最好的。但如果您想在一页上容纳更多内容,则需要尽可能小。
5.添加间隙并考虑间距
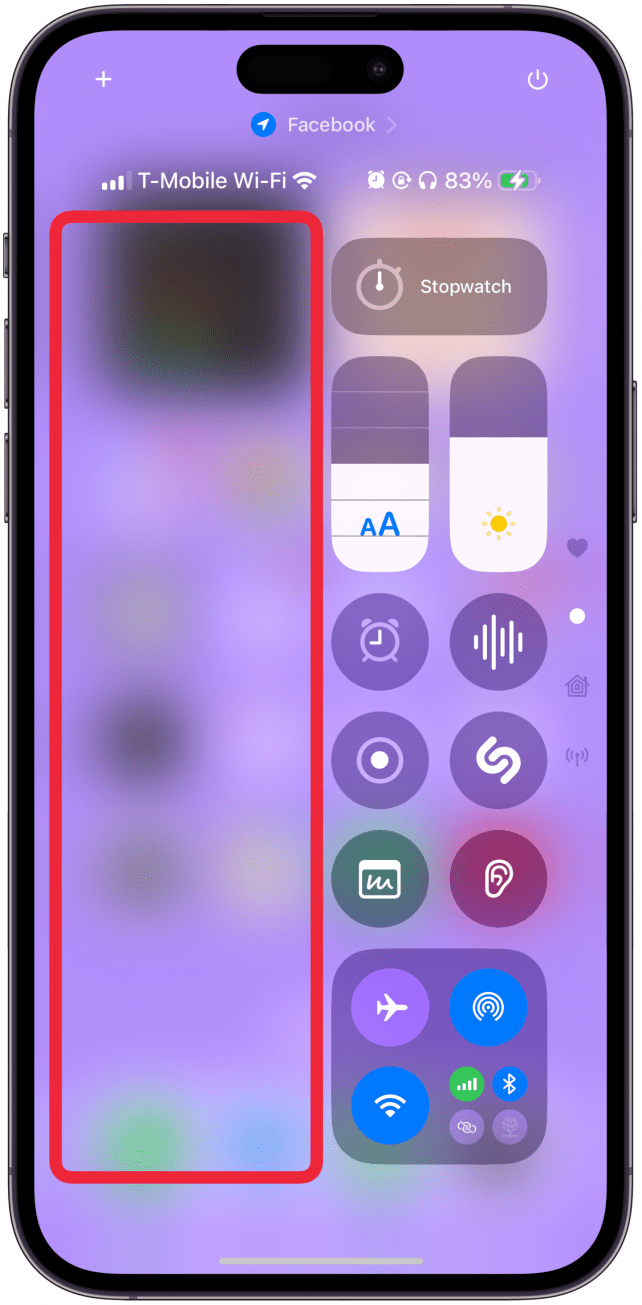
现在,您可以将图标放置在控制中心的任何位置,如果您愿意,可以在它们之间留出空间 - 您不再受到对齐网格的阻碍。这可以帮助您以方便且美观的方式组织控制中心。
如果您是单手拇指敲击者,请考虑将最常用的控件放在右侧;您甚至可以将它们排成一行,将左侧留空。您可能需要一些时间才能找出最适合您的方法,但是拥有这些控制中心自定义选项将彻底改变您的生活。
我建议经常重新访问您的控制中心,看看是否有任何更改可以改善您的体验。要返回“旧”控制中心,只需删除页面上不属于您收藏夹的所有内容,然后选择保留和删除的内容。请务必查看新的控件库,因为最终可以将许多有用的新控件添加到控制中心,其中包括许多有用的辅助功能。
现在您知道如何整理您的控制中心并将其变成 iPhone 的实用导航基地。完美的控制中心对于每个用户来说都是不同的,所以不要害怕尝试并发现最合适的。
常问问题
- iPhone 上的控制中心在哪里?您可以通过从屏幕左上角向下滑动来访问 iPhone 控制中心。
- 如何从锁定屏幕中删除控制中心?默认情况下,任何找到您 iPhone 的人都可以访问您的控制中心,而无需先解锁您的手机。您可以通过以下方式更改此设置:转到“设置”,点击“面部识别码和密码”,然后关闭控制中心在锁定时允许访问下。
- iPhone 控制中心图标的含义是什么?与主屏幕上的应用程序不同,控制中心中的图标不会在屏幕上显示其名称,因此我们创建了一个简单的控制库图标指南这解释了每个控件的作用。
- 为什么我找不到控制中心图标?每个图标都连接到一个应用程序。因此,如果您卸载该应用程序或您的 iPhone 由于不活动而卸载了该应用程序,您将不会在控制库中看到该图标作为选项。您必须前往 App Store 并重新安装该应用程序,该选项将出现在您的控件库中。