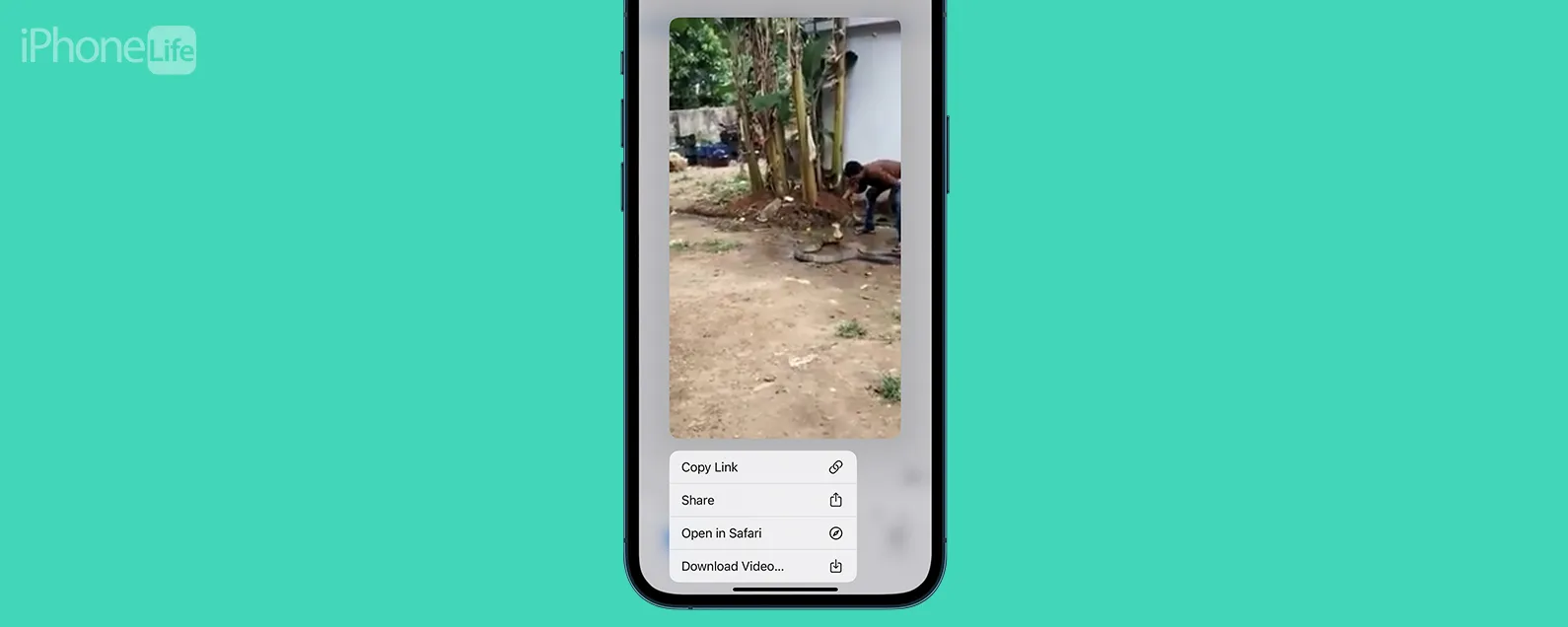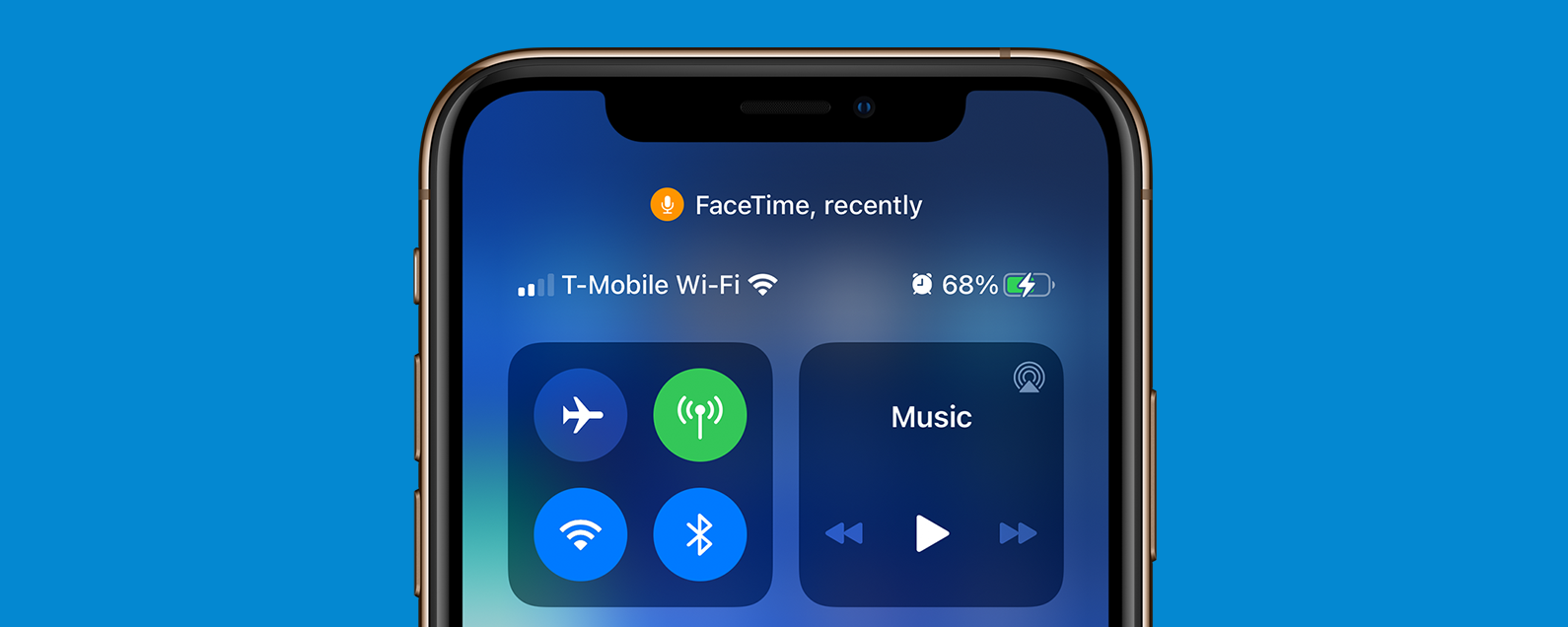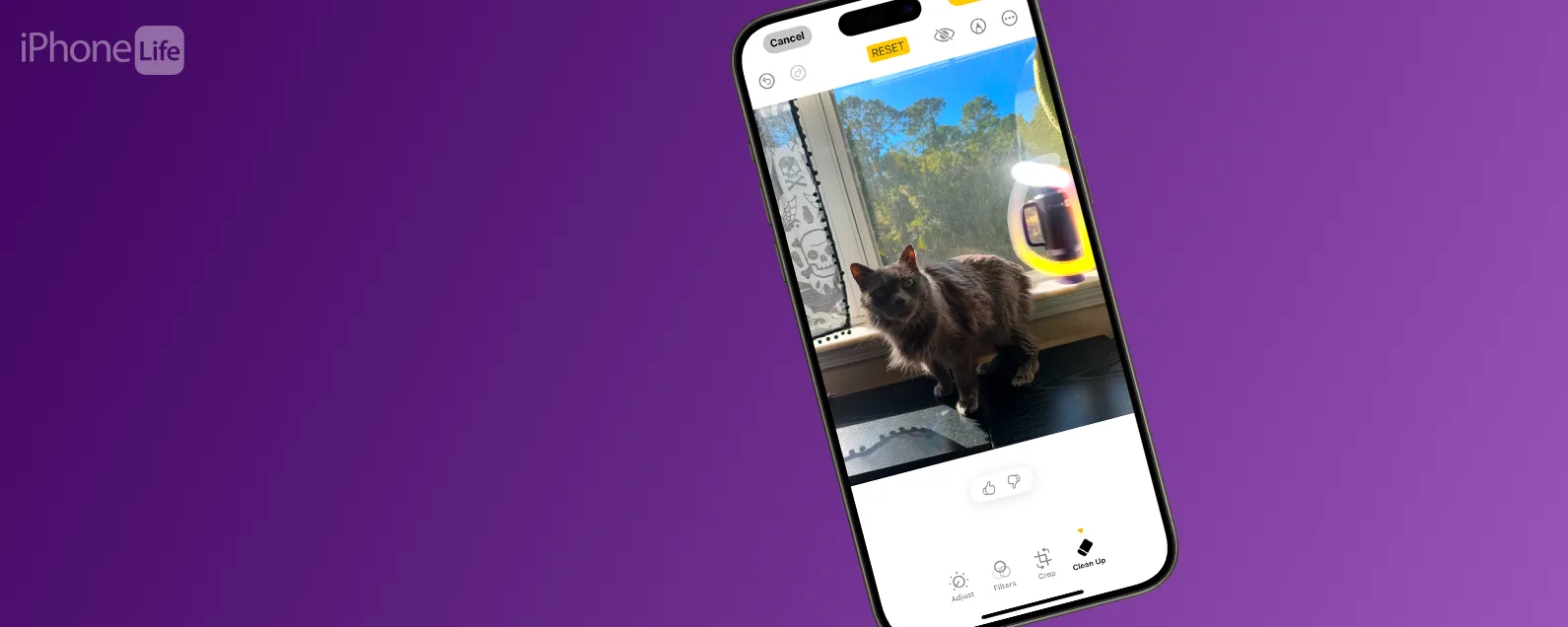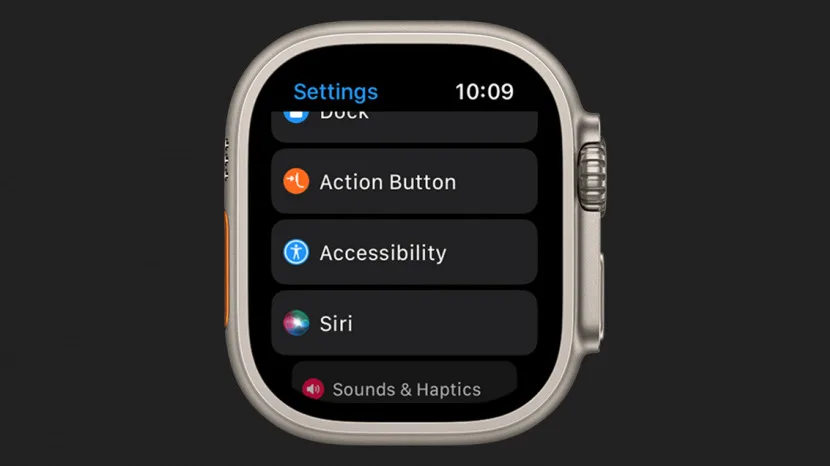
您是否想知道可以透過「操作」按鈕在 Apple Watch Ultra 上執行哪些操作?這個新的可自訂按鈕為您提供了一種只需單擊按鈕即可快速存取您喜愛的手錶功能的方法。迄今為止,還沒有其他 Apple Watch 型號具有操作按鈕,且現有按鈕均無法提供這種程度的個人化設定。我將教您使用“操作”按鈕的所有不同方法,將最好的留在最後,因此請務必閱讀到最後!
跳轉至:
如何自訂 Apple Watch Ultra 上的操作按鈕
在我解釋每個自訂選項之前,您需要了解如何配置操作按鈕。無論您在初始設定期間已經選擇了某個操作還是稍後跳過它都沒有關係;配置過程相同:
- 在 Apple Watch 上,打開設定。

- 向下捲動並點擊動作按鈕。
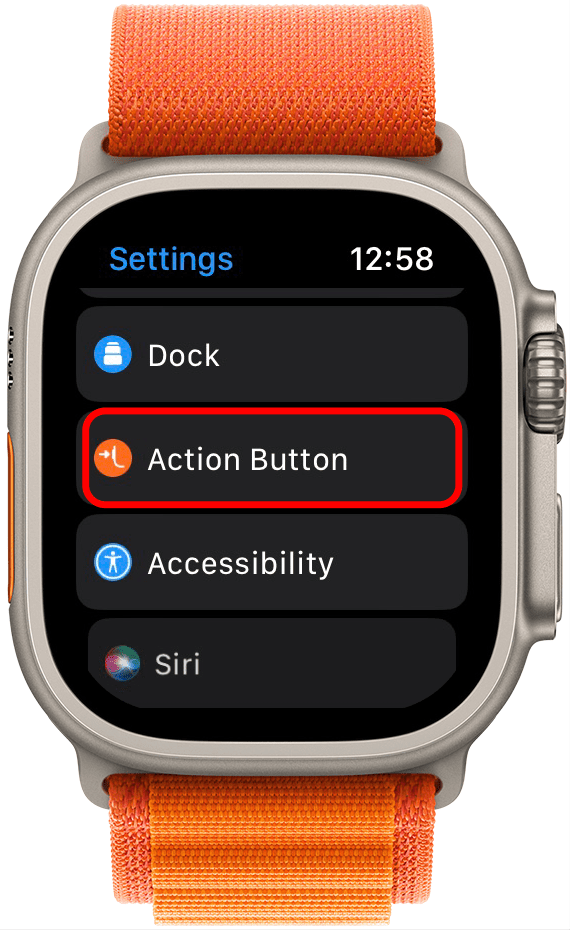
- 如果您已經選擇了一項,您會在頂部看到它。點擊它可以查看帶有其他選項的選單。
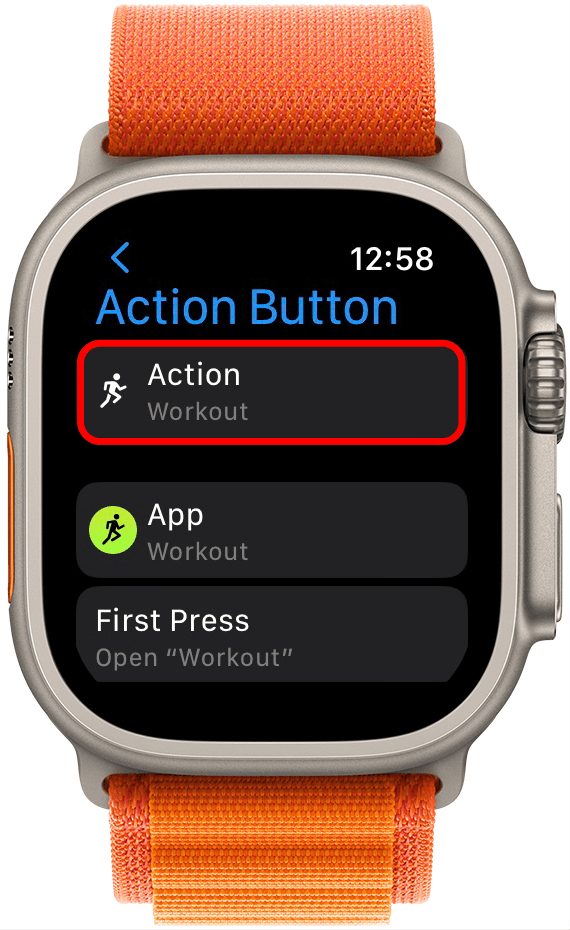
- 如果您是第一次執行此操作,您會在步驟3。從這裡,選擇選項之一。我將在本文中介紹每一項;請隨意跳到您最感興趣的部分!點擊選項之一將其選中。
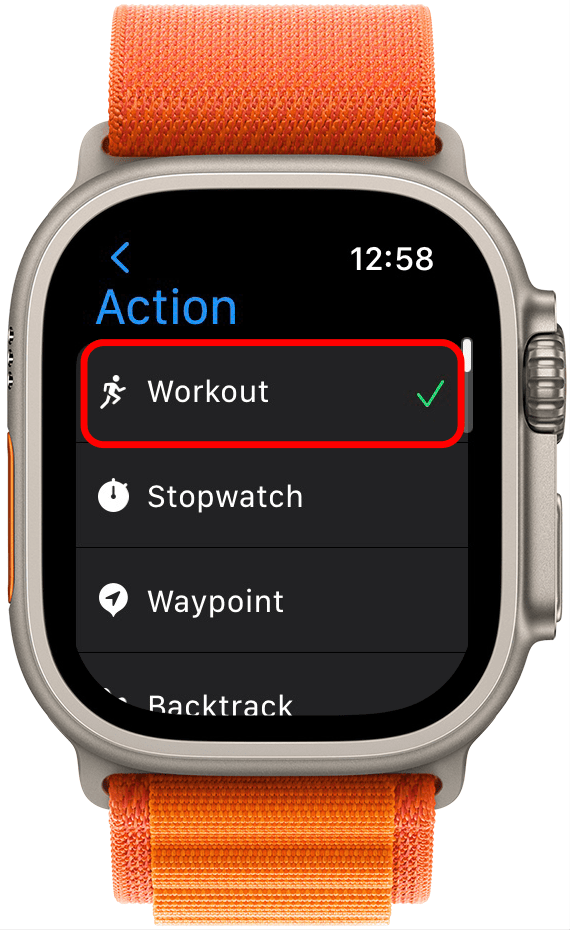
- 然後點擊箭頭查看如何使用它或進一步自訂它。有些操作比其他操作有更多的自訂選項;我將透過鍛鍊來演示這一點。
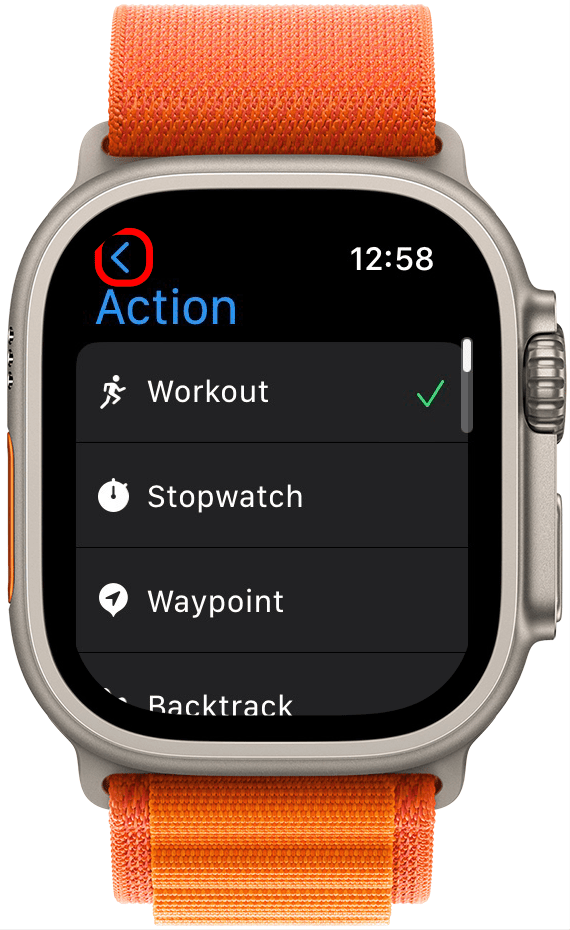
- 如果您有多個相容的鍛鍊應用程序,您將能夠選擇“操作”按鈕打開哪一個。為此,請點擊應用程式。
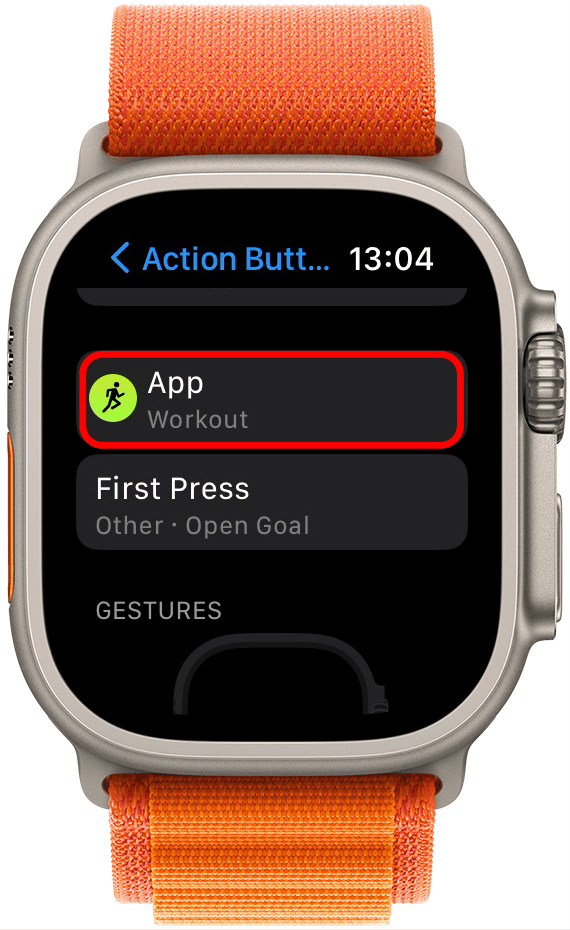
- 然後,選擇您喜歡的應用程式。
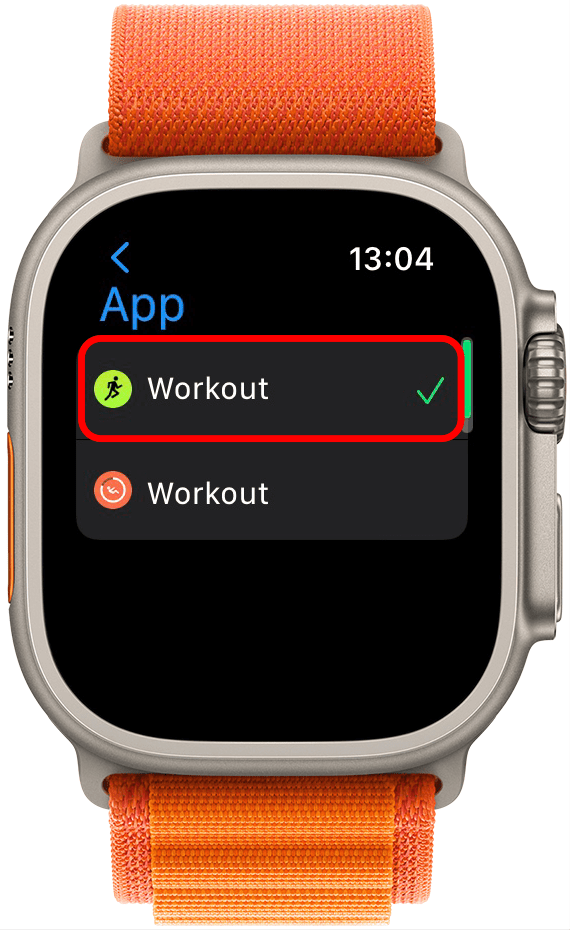
- 點擊箭頭返回。
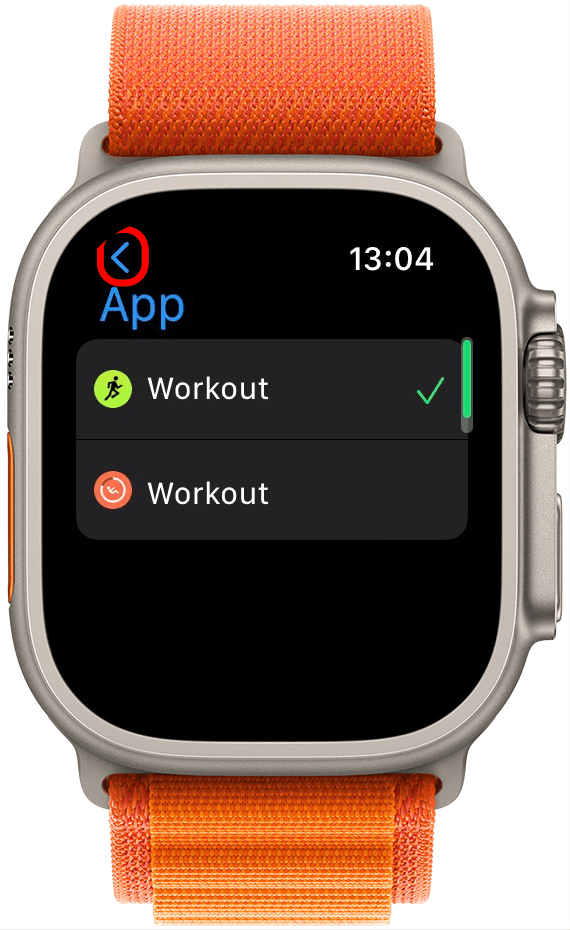
- 接下來,點擊初次印刷。在這裡,您可以選擇按下“操作”按鈕後會發生什麼。語言有點令人困惑,但你會掌握它的竅門。
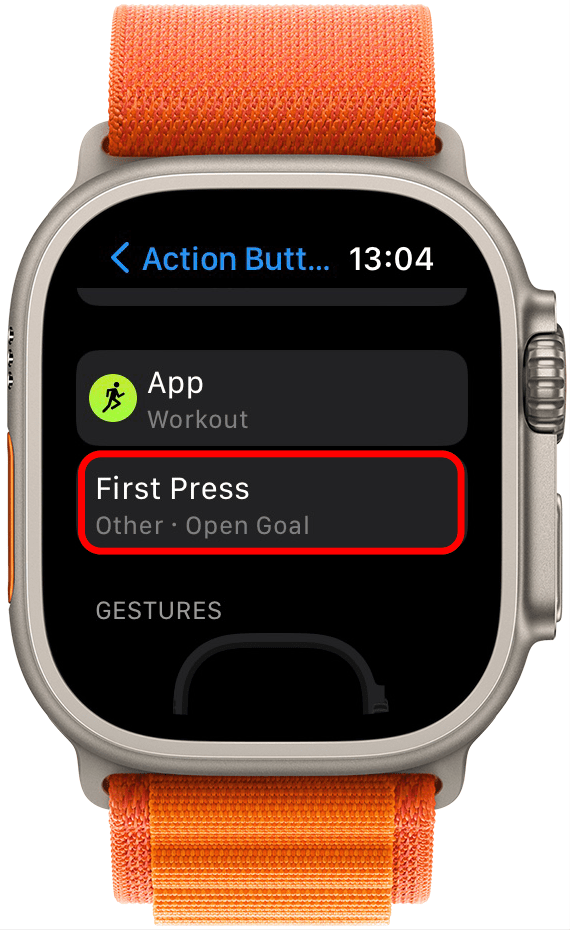
- 如果您點擊開始鍛鍊t,您會看到「鍛鍊」下方出現更多選項。
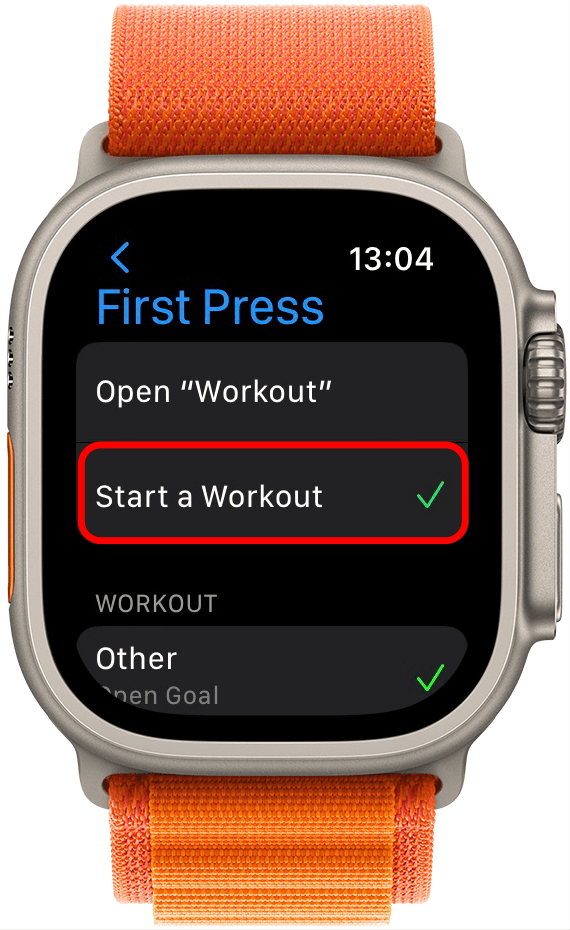
- 向下捲動並點擊您最喜歡或最常用的兼容鍛鍊。請記住,並非所有鍛鍊都可以在此處選擇,還要注意活動下方的灰色文本,因為此列表顯示具有各種目標選項的相同活動。如果滾動到最底部,您會看到更具體的鍛煉,例如 1 分鐘山重複或 1 英里重複。我會選擇戶外步行開放球門因為我用得最多的就是這個。
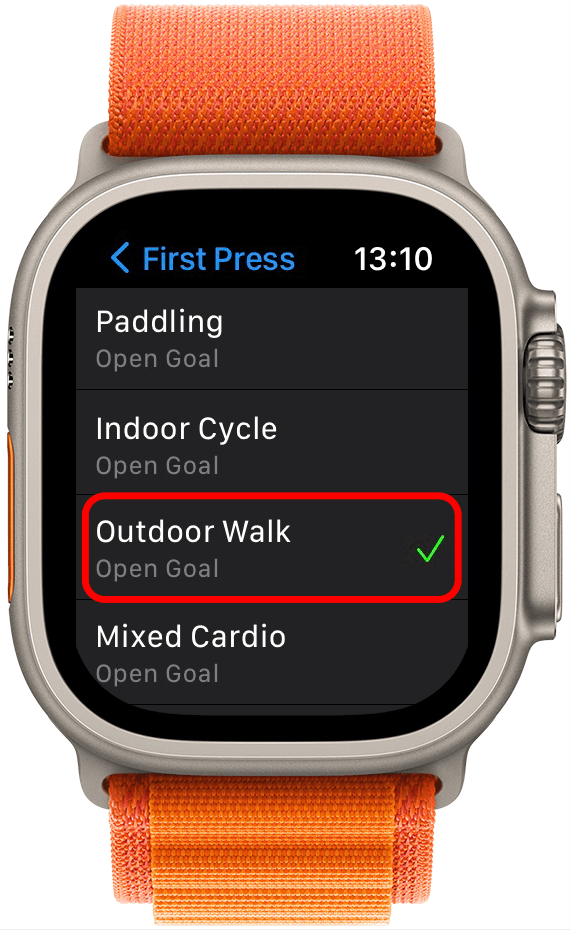
- 輕敲初次印刷返回主選單。接下來,向下捲動以了解如何使用該按鈕。由於每個操作都如此不同,因此這是學習如何充分利用它的有用方法。
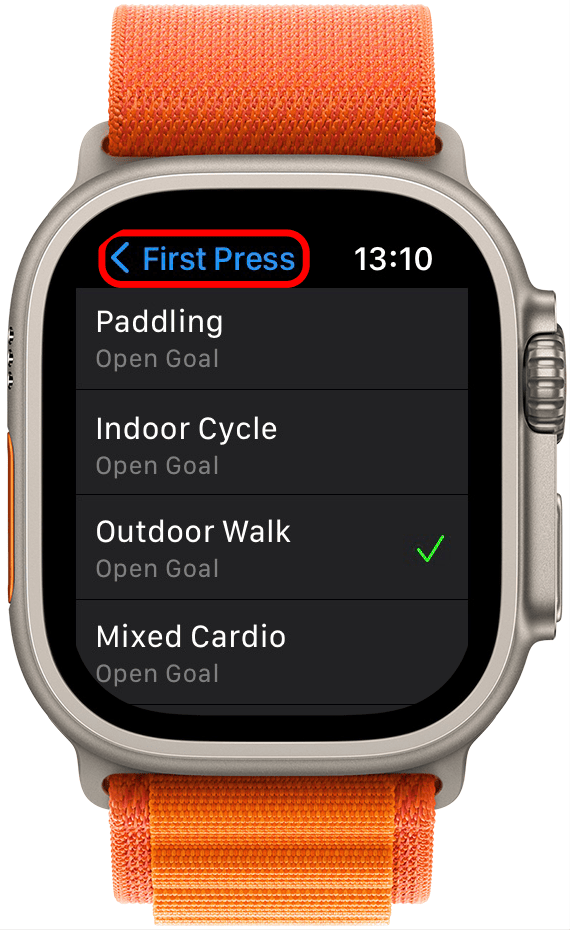
- 滾動到最底部,直到看到 SIREN。在這裡,您可以決定是否要按住“操作”按鈕來啟動它。我選擇保留這個開啟預設是這樣,因為我喜歡在我受傷時可以輕鬆接觸警報器,從而讓我安心。但是,如果我發現我總是不小心啟動它,我可能會決定將其關閉。閱讀更多關於Apple Watch Ultra 警報器在這裡。

專業提示:如果您討厭“操作”按鈕並且不想與它有任何關係,請閱讀本文,看看我是否可以說服您。如果您仍然不想使用它,請返回步驟3並捲動到最底部,然後選擇沒有任何。當我為 iPhone Life 撰寫新的 Apple Watch 指南時,我可能會在處理圖像時這樣做,因為我總是不小心啟動其他功能,因為我太習慣將拇指放在新操作的位置按鈕是在我的 Apple Watch 上截取螢幕截圖。不要忘記免費註冊我們每日提示了解更多隱藏功能並獲得有關我們流行的內部指南發布的通知!
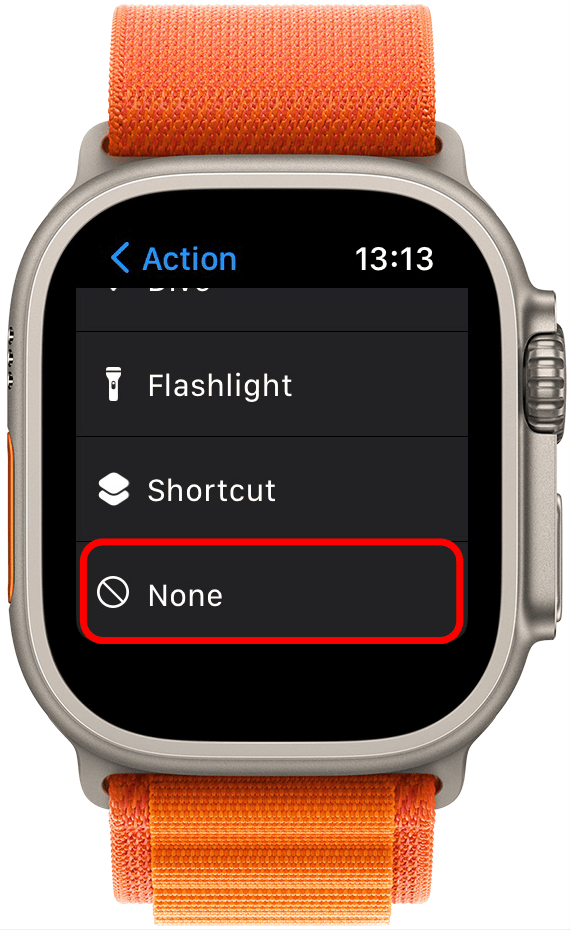

發現 iPhone 的隱藏功能
獲取每日提示(帶有螢幕截圖和清晰的說明),以便您每天只需一分鐘即可掌握您的 iPhone。
就是這樣!現在您知道如何自訂 Apple Watch Ultra 的新操作按鈕了。接下來,了解一下如何自訂操作按鈕在 iPhone 15 Pro 和 Pro Max 上。
使用 Apple Watch Ultra Activity 按鈕的 7 種最酷方法
現在我已經介紹瞭如何自訂 Apple Watch Ultra 的新操作按鈕,接下來讓我向您展示對其進行個人化設定的七種最佳方法!
1. 永遠不要迷失在人跡罕至的地方,原路返回
如果您喜歡越野或越野冒險,Backtrack 是您最好的新朋友!在“操作”按鈕設定中選擇“回溯”,這樣您就可以透過點擊橘色按鈕開始記錄路線。
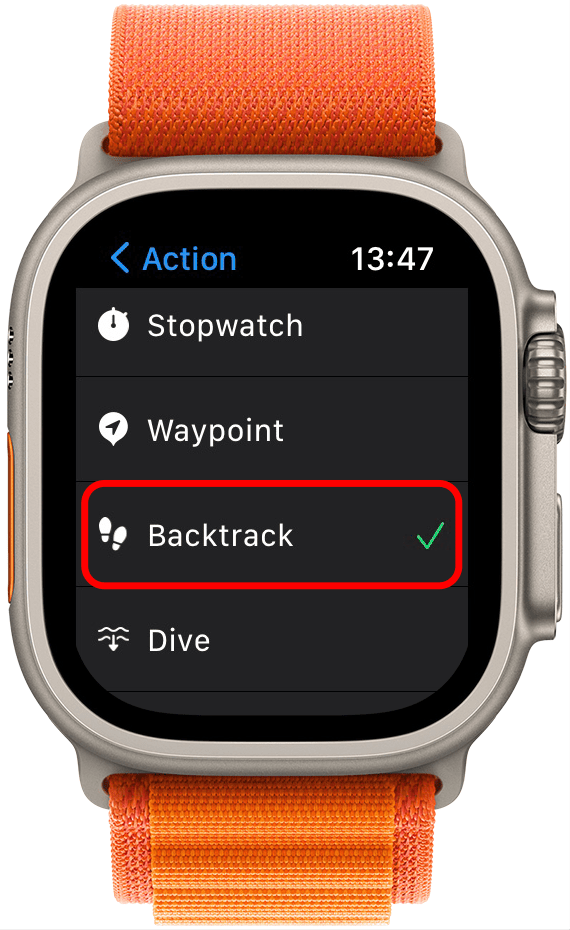
第一次執行此操作時,您必須在 iPhone 上的“設定”中啟用“精確位置”在指南針應用程式下。

啟用後,您就可以開始記錄您的路線以追溯您的腳步!請記住,某些 Apple Watch 錶帶中的磁鐵可能會影響手錶中的指南針。如果您希望依靠它回家,請考慮選擇非磁性手環以更加安全。點選步驟圖示開始記錄您的路線。
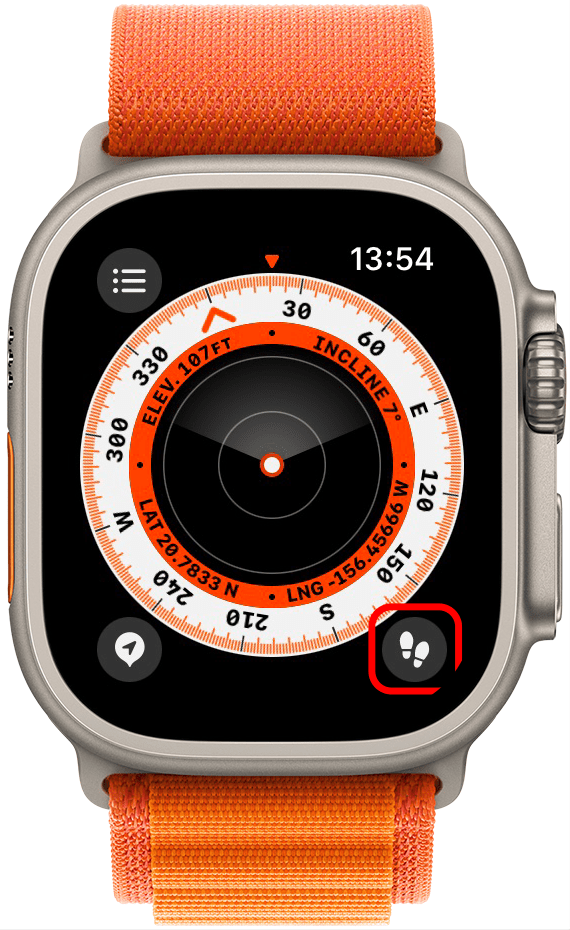
當您想要返迴路線的起點時,請點擊暫停按鈕或同時按下“操作”按鈕和“側面”按鈕,然後選擇回溯步驟。如果您確信自己知道回去的路,或者您不小心記錄了路線,您也可以點擊「刪除步驟」。
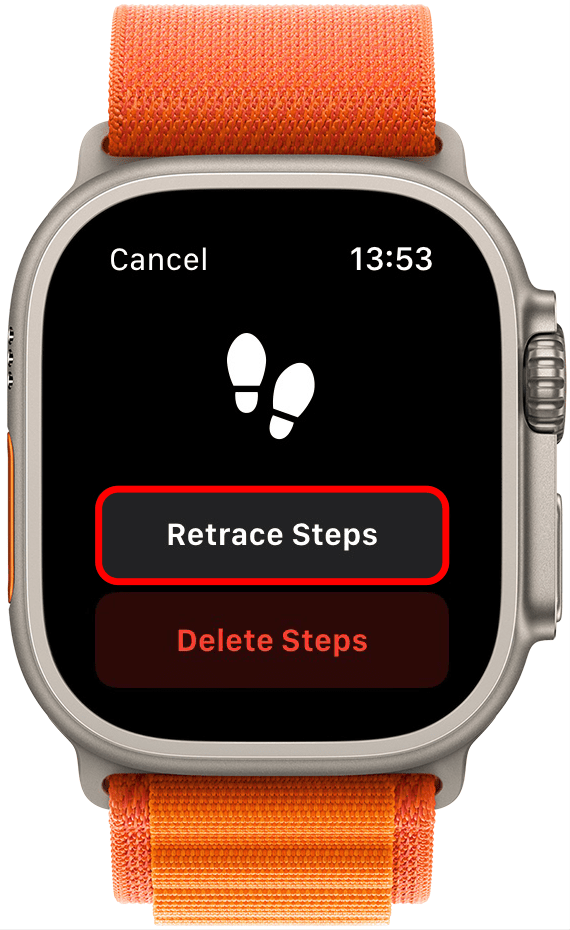
點擊航點圖示來標記您當時的確切位置。我將在下一節中更徹底地解釋這一點,因為步驟是相同的!

2. 在地圖上放置一個航點以找到返回特定地點的路
如果您想在地圖上標記一個特殊位置,例如,採摘每年在同一個地方生長的可食用蘑菇的好地方,或者埋藏的時間膠囊的位置,您需要選擇航路點在您的操作按鈕設定中。
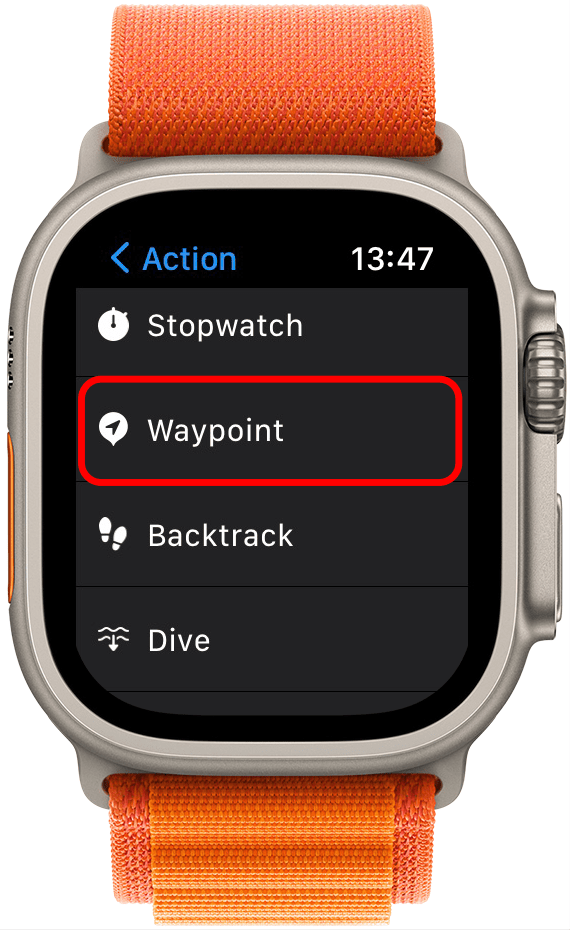
現在,當您按下“操作”按鈕時,您將能夠標記當前位置並在地圖上查看它的確切座標。
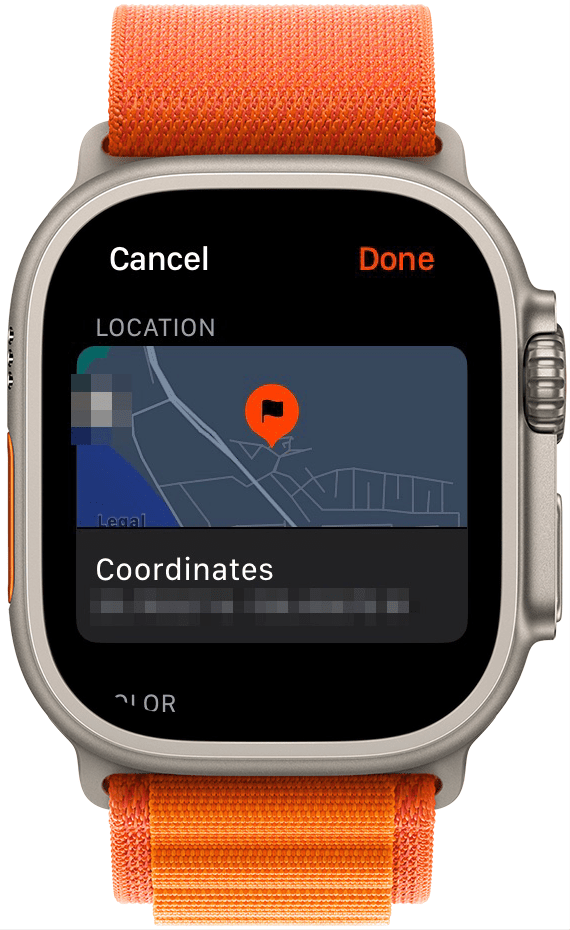
您也可以選擇一種顏色來對所有標記的位置進行顏色編碼。
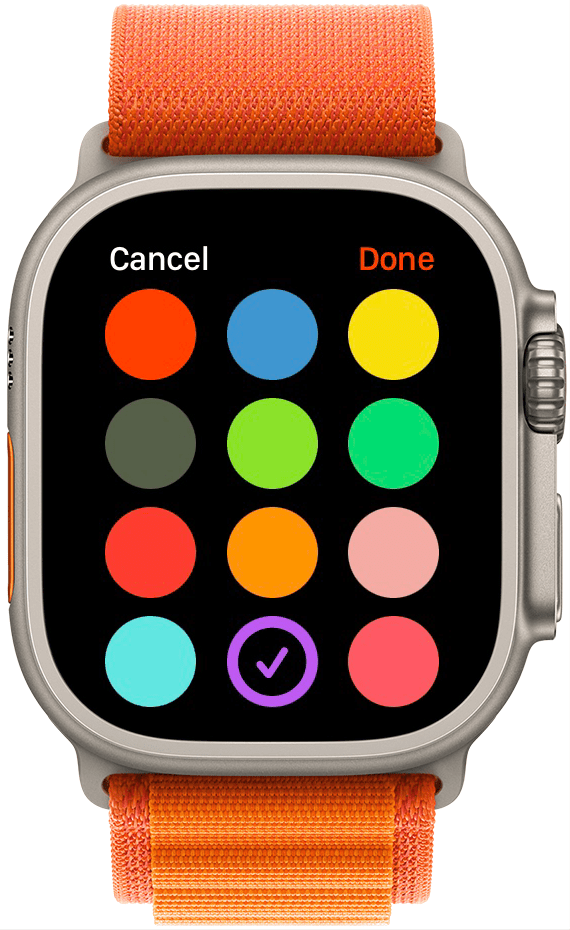
接下來,您將能夠選擇一個圖示以方便參考。不幸的是,沒有蘑菇,這令人失望,但也許蘋果將來會添加一些覓食圖標!
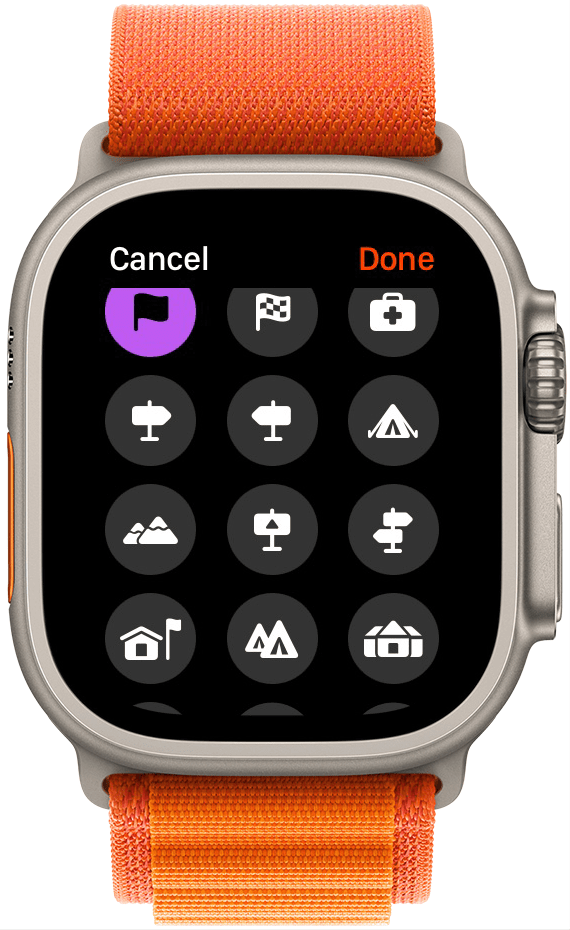
最後,您將能夠決定是否希望您的航點顯示在地圖上或使其更加私密。
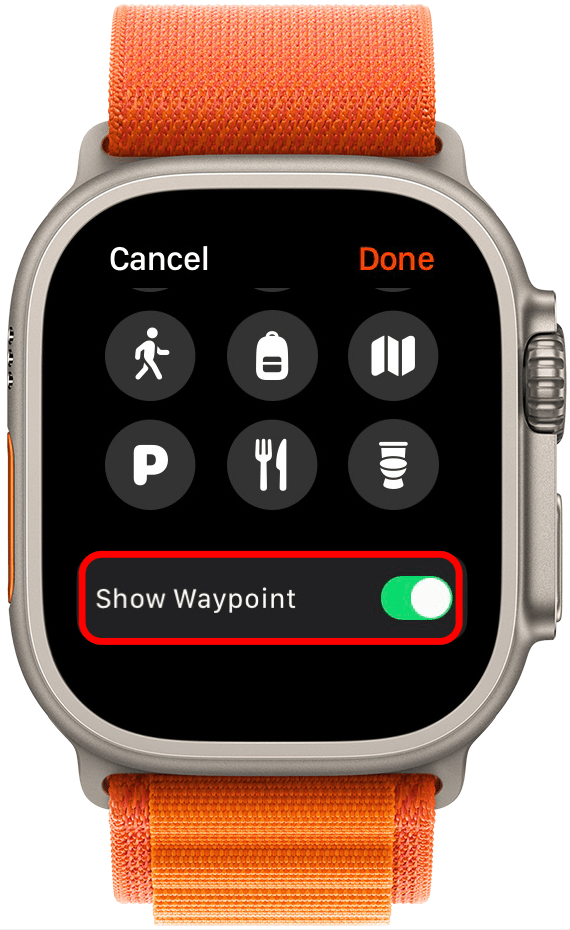
回到頂部
3. 以燃燒 100 卡路里為目標開始跑步
要開始具有特定目標的活動,您可以查看「如何自訂 Apple Watch Ultra 上的操作按鈕」部分中的步驟,因為我使用它作為範例。要回顧一下,請選擇鍛鍊作為操作,然後返回主選單並點擊初次印刷查看您的選擇。
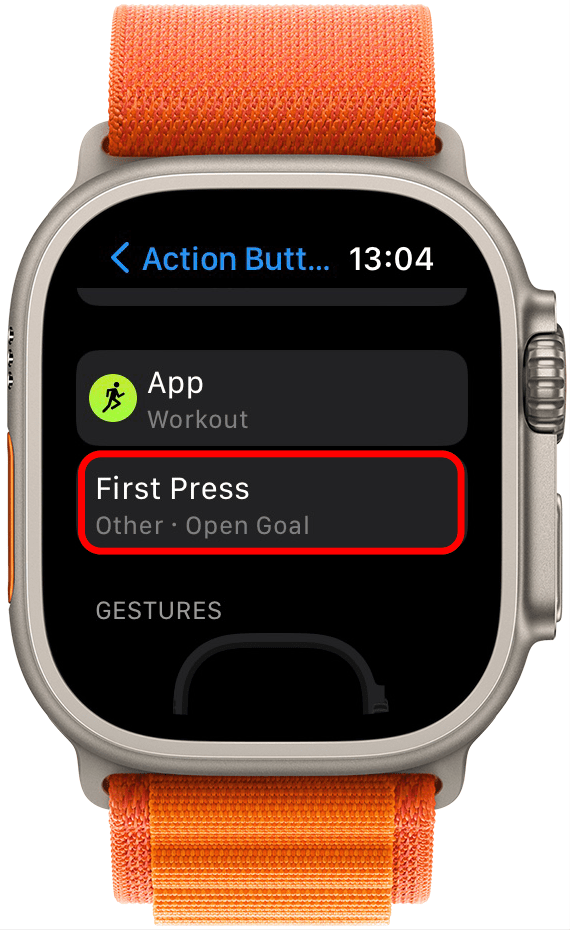
確保「開始鍛鍊」已開啟並向下捲動,直到看到鍛鍊類型下方顯示特定目標的灰色文字。我看到了 5x5 秒、節奏跑、1 分鐘山地重複、6 x 800m 重複、3.11 英里(5 公里)、30 分鐘或 100 卡路里等選項,我覺得這些選項最有趣!選擇此選項後,按兩次“操作”按鈕將開始鍛煉,一旦達到燃燒 100 卡路里的目標,我就會收到提醒!那有多酷?
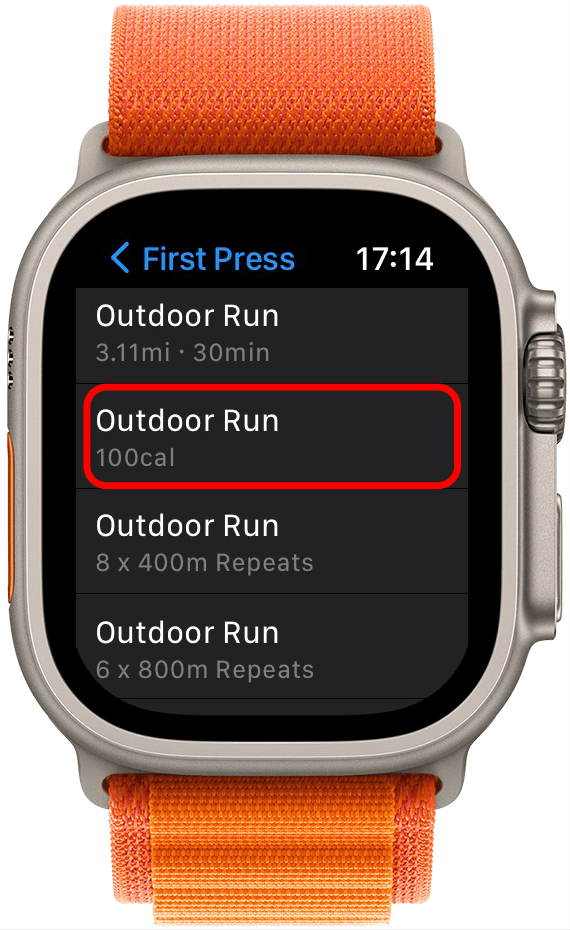
如果您是真正的運動員,正在為特殊跑步進行訓練,或者只是有一個鍛鍊時間目標,您可能會發現其他選項之一更有吸引力!
4. 用秒錶標記一圈
如果您正在為比賽進行訓練或只是為了在任何活動中取得最佳成績(即使是編織或烘焙等非運動項目),跑表是從「操作」按鈕選單中選擇的絕佳選項。
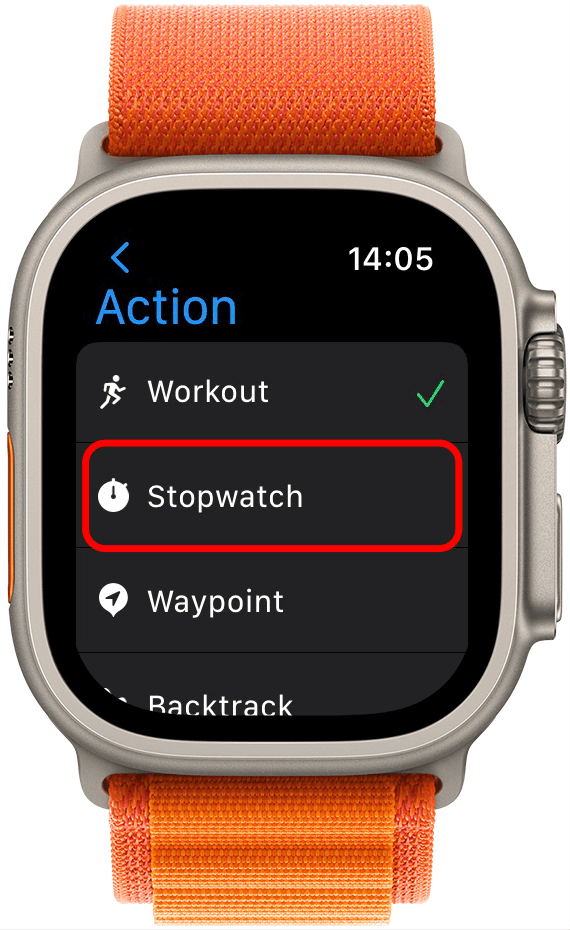
選擇此選項後,您可以按一次「動作」按鈕啟動秒錶,然後再按一次將其停止。
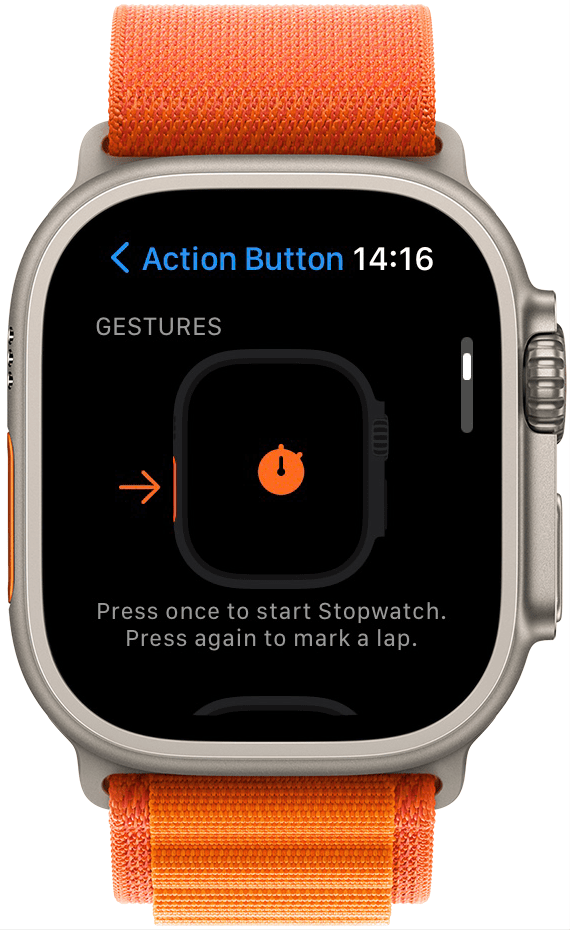
如果您同時按下「動作」按鈕和「側邊」按鈕,秒錶將暫停(或恢復)。
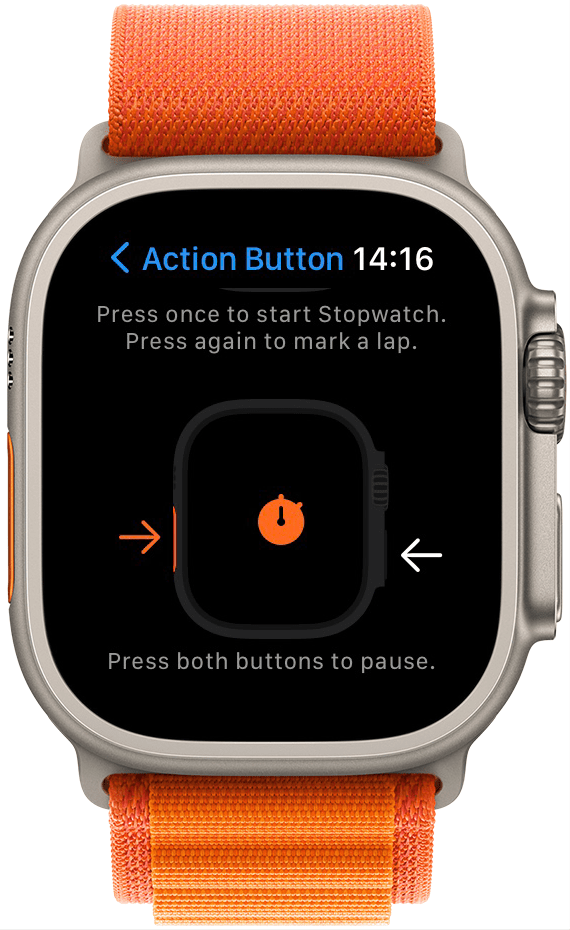
您可以為秒錶應用程式選擇最適合您需求的不同格式。點擊左上角的文字(根據您選擇的格式而有所不同)以查看或變更這些選項。
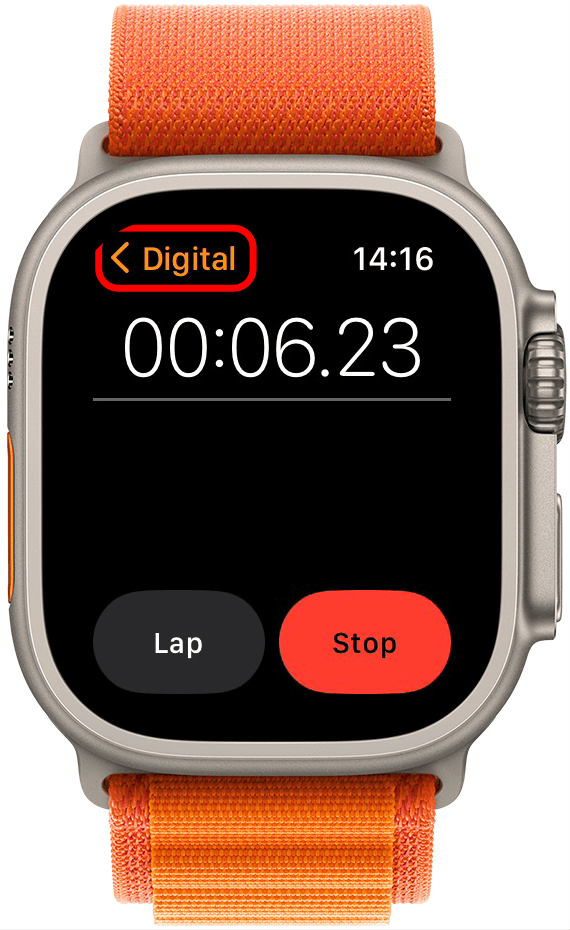
我喜歡用 Graph 來追蹤衝刺,因為它是一種清晰的方式來查看你的時間並反思它們。
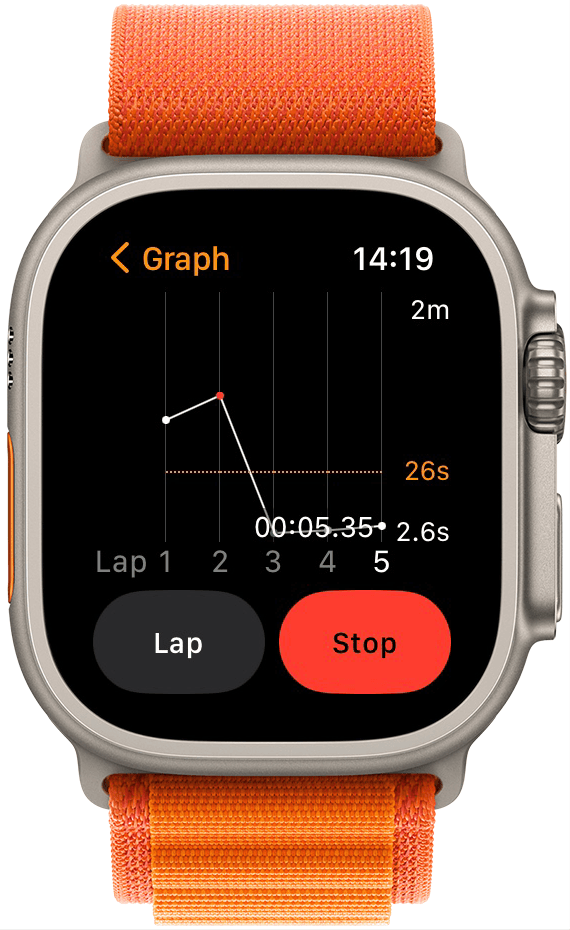
但是,您可能會發現其他選項之一更適合您!
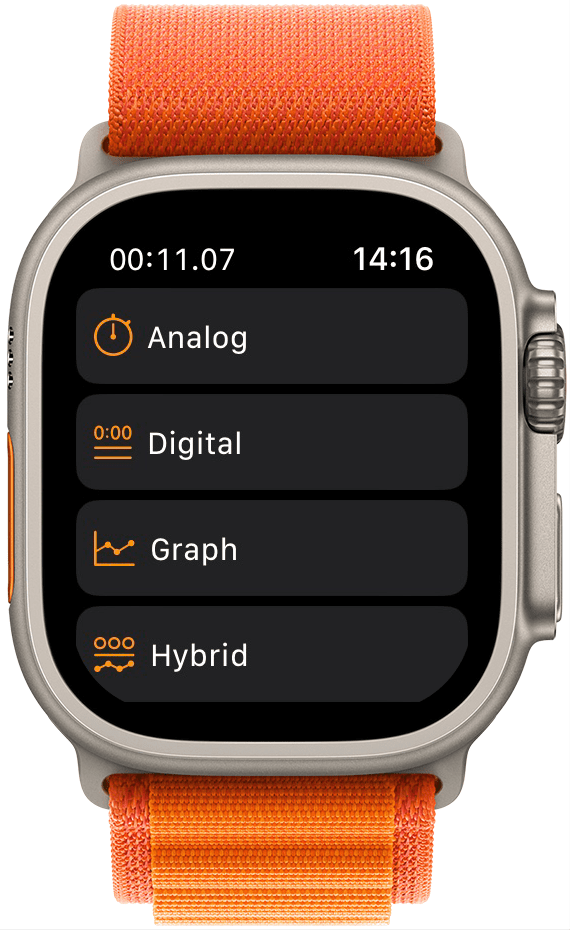
5. 打開和關閉手電筒
由於我旅行時很少不帶 iPhone,因此我不會經常使用 Apple Watch 上的手電筒。然而,我對設定選項很感興趣手電筒應用程式作為我的操作按鈕。
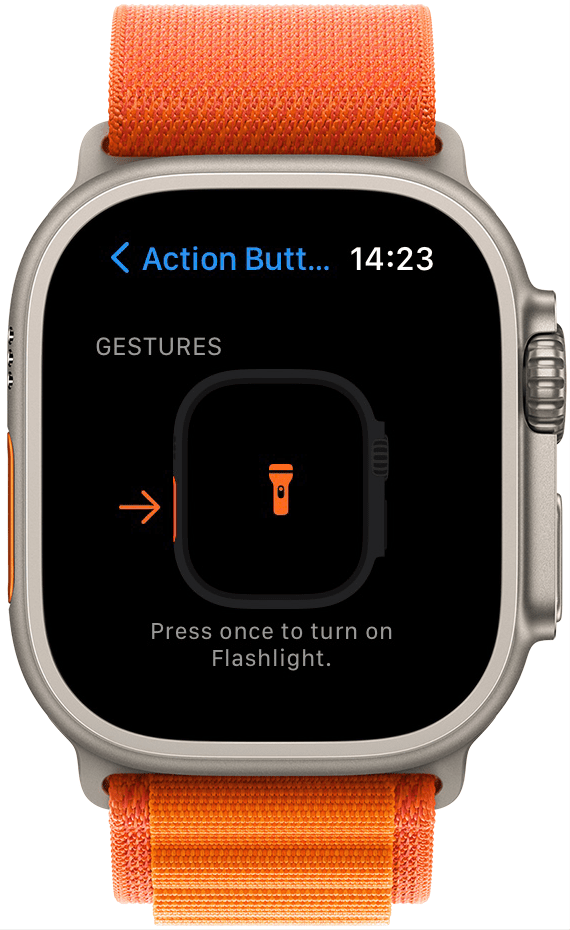
我還可以想像自己在停電時使用它,因為 Apple Watch Ultra 的電池壽命比我的 iPhone 長得多。對於夜間遛狗或經常進行洞穴探險的人來說,它也可能有所幫助。
6. 開始潛水或進行二次水下動作
Apple Watch 最讓我感興趣的是深度應用程序,它可以追蹤我剛剛獲得潛水認證的潛水深度!我已經很興奮能用手錶追蹤我的潛水情況,但發現我可以選擇潛水作為一個動作就更令人興奮了。
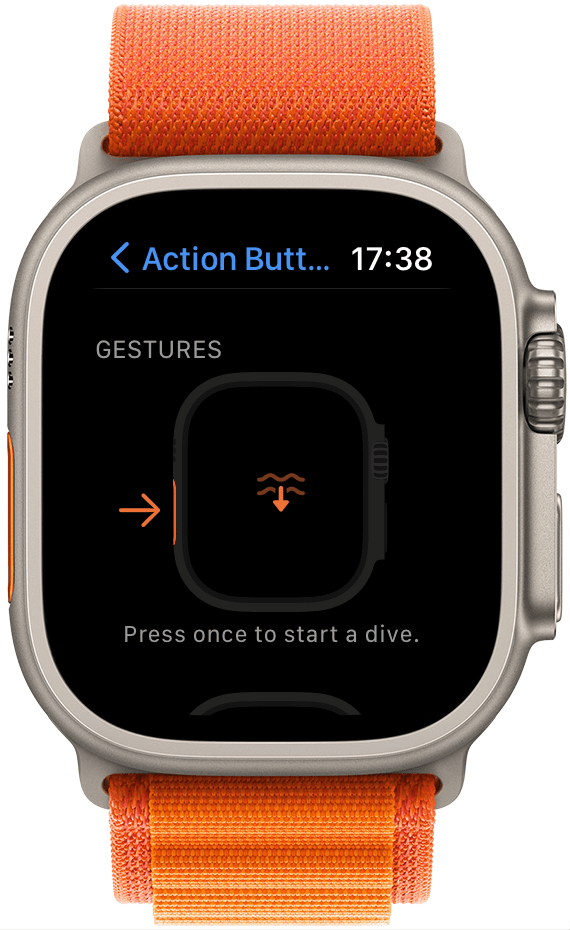
現在,由於我只有本機 Dive 應用程序,所以我沒有任何初次印刷選項,因此按下“操作”按鈕將啟動潛水並停止,同時按下“操作”和“側面”按鈕將暫停潛水。
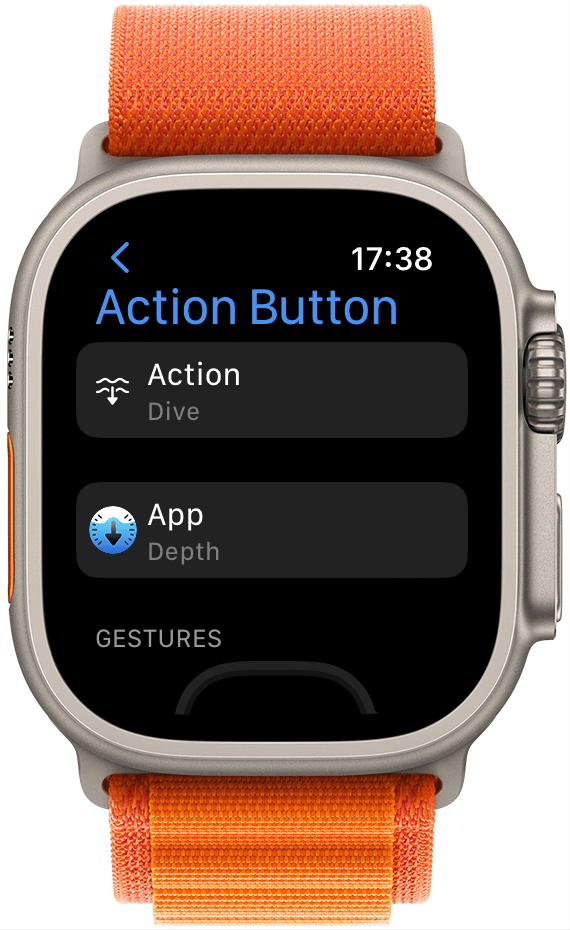
但是,如果您找到相容的應用程序,則可以透過按下操作按鈕啟動第二個操作。這對我來說真的很令人興奮,因為你無法在水下點擊顯示屏,而這將是在潛水中使用我的 Apple Watch 的唯一方法。
7.為你的就寢時間制定一個捷徑
正如承諾的,我把最好(也是最難)的動作留到了最後!如果你選擇快速方式在「操作」按鈕選單中,您可以讓按鈕執行幾乎任何操作,這有點讓人不知所措。我決定用它來創建一個睡前例程,因為我想在我最終可以休息之前自動執行許多我需要完成的小任務。
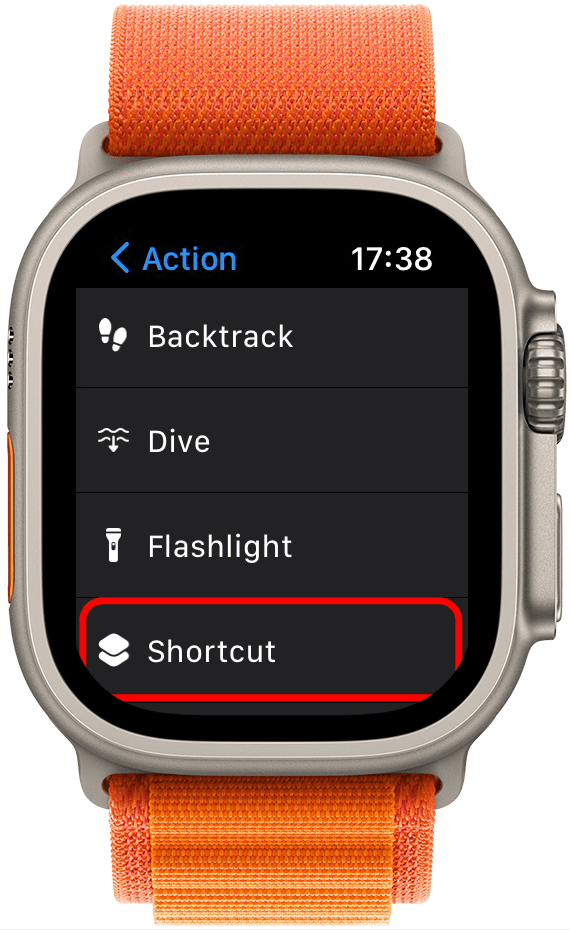
接下來,您可以選擇首次按下「操作」按鈕時執行的捷徑。我清單中的第一個是 Shazam,它可以收聽我附近播放的任何音樂並識別歌曲。您可以設定快捷方式來開啟任何 Apple Watch 相容的應用程式。
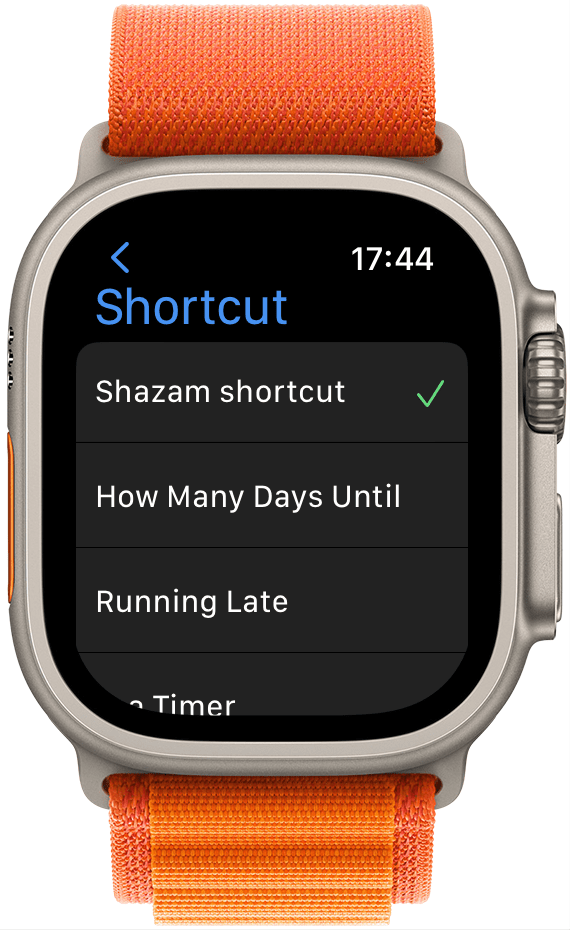
這裡要注意的是,為了完成我將要描述的事情,您需要價值數百甚至數千美元的智慧家庭設備。在我讓你大吃一驚之前,我想指出,快捷方式也可以是簡單但有價值的東西,例如向你所愛的人自動發送晚安短信、設置鬧鐘或訂購披薩。一旦您掌握了“快捷方式”應用程式的竅門,就真的沒有什麼是您不能做的!
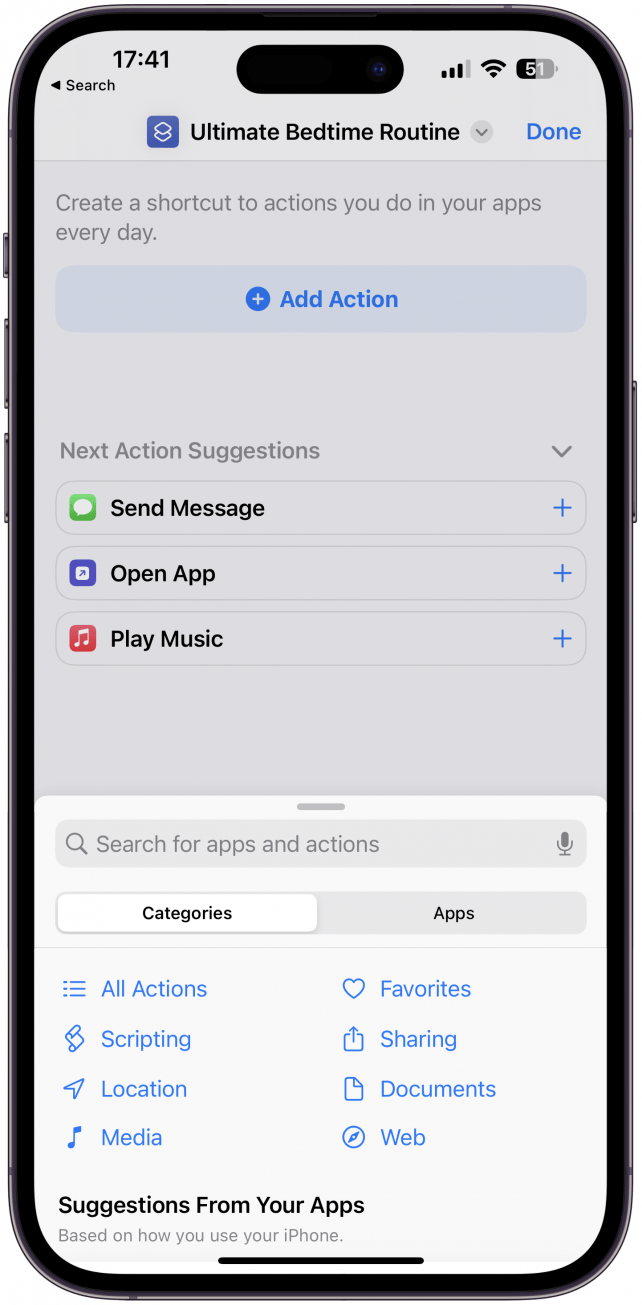
我不會深入討論細節,因為這將是一個 100 步的教程,但您可以創建一個iPhone 上的快捷方式按順序、一個接一個地執行一系列動作。下面的操作清單顯示了一些很好的範例,只要您擁有相容的裝置和應用程序,只需按一下操作按鈕即可按您喜歡的順序觸發這些範例。快捷方式可以有您的:
- Homepod/智慧揚聲器開始播放音樂或白噪音
- 燈關閉/打開
- 智慧插頭停用/啟用您的門鈴
- 交流電打開/關閉
- 狡猾給你的寵物零食/錄製視頻
- 加熱開啟/關閉
- 恆溫器自動設定為首選的白天/夜間/夏季/冬季溫度
- 門窗上鎖/解鎖
- 爐子打開/關閉
- 睡眠應用程式開始/停止記錄您的打鼾/追蹤您的睡眠週期
- 智慧水龍頭倒出一定量的水(不過,你必須自己將杯子放在水龍頭下面)
- 智慧汽車在上車前預熱/冷卻
- 安全攝影機開始/停止錄製
- 羅姆巴開始清潔週期
這個清單不勝枚舉,新的應用程式和智慧家居小工具定期出現!
現在您已經了解了使用 Apple Watch Ultra 上的「操作」按鈕的多種令人興奮的方法。你最喜歡哪一個?請與我們分享並在下面發表評論!接下來,請務必讀出Apple Watch Ultra 評測。