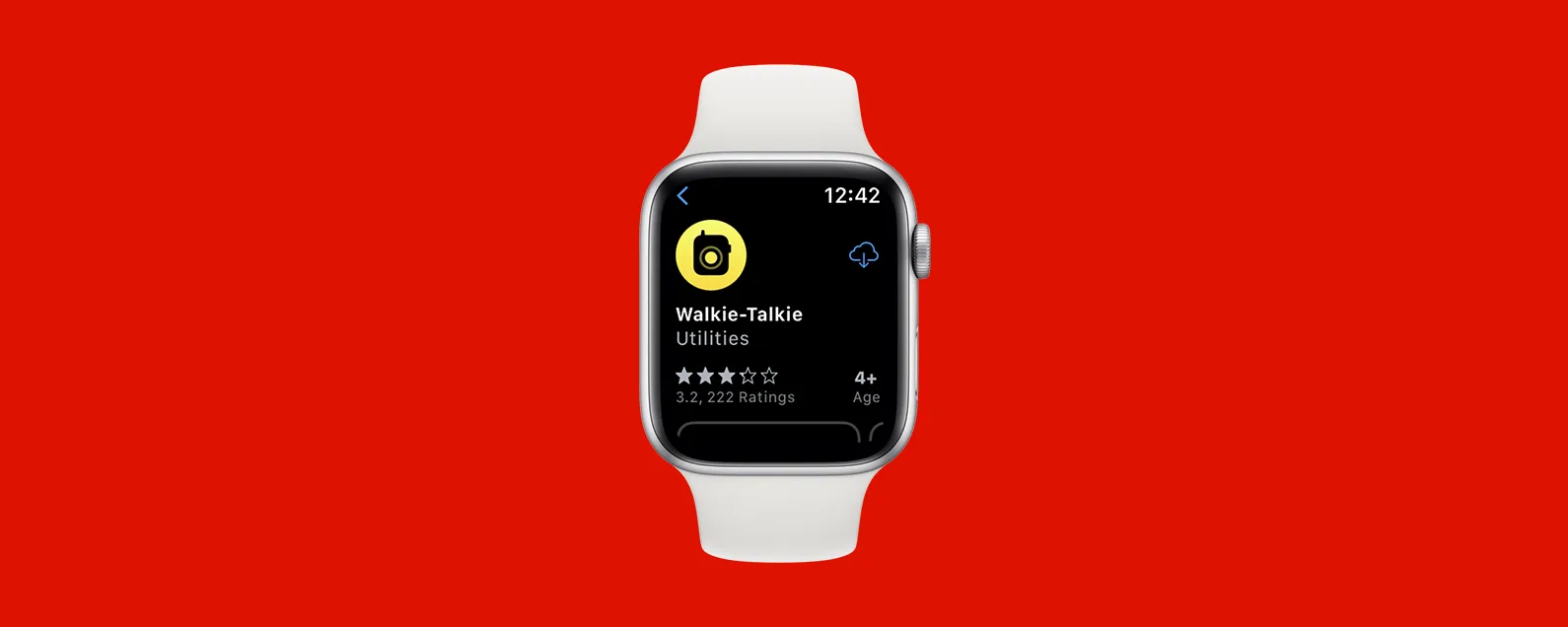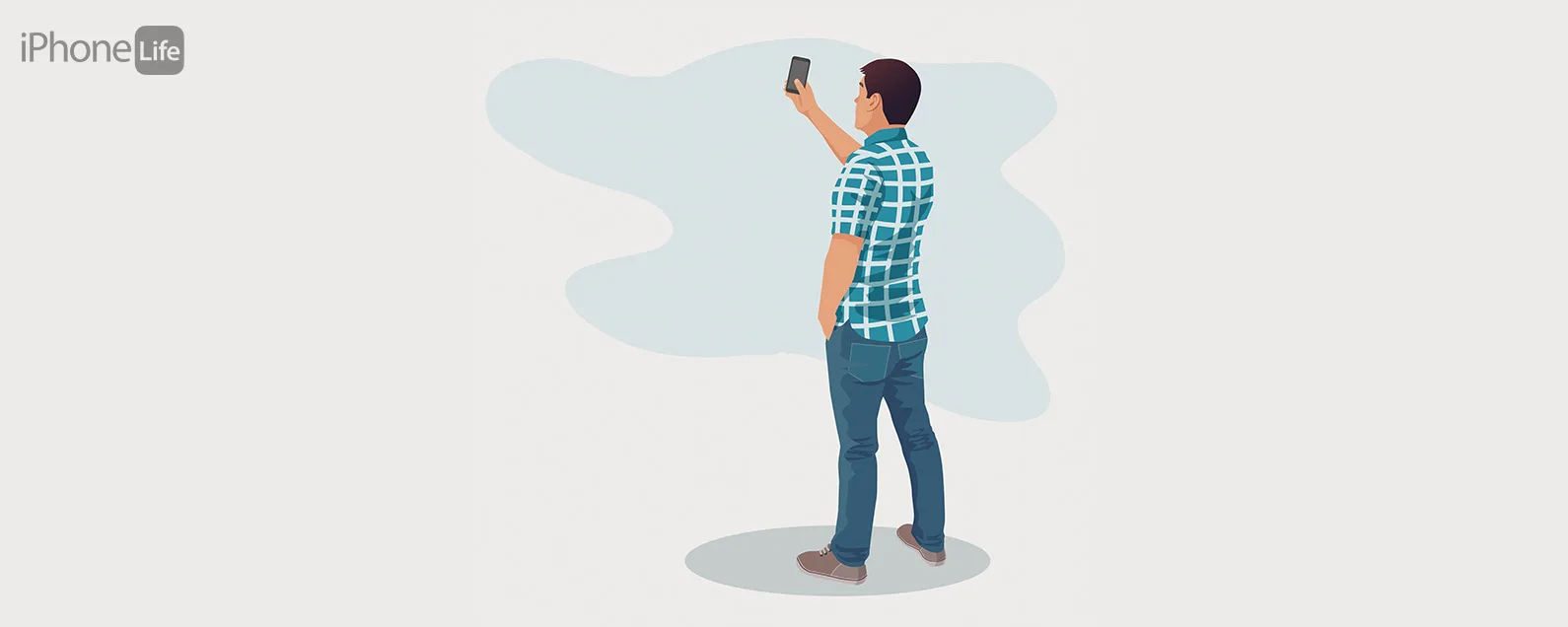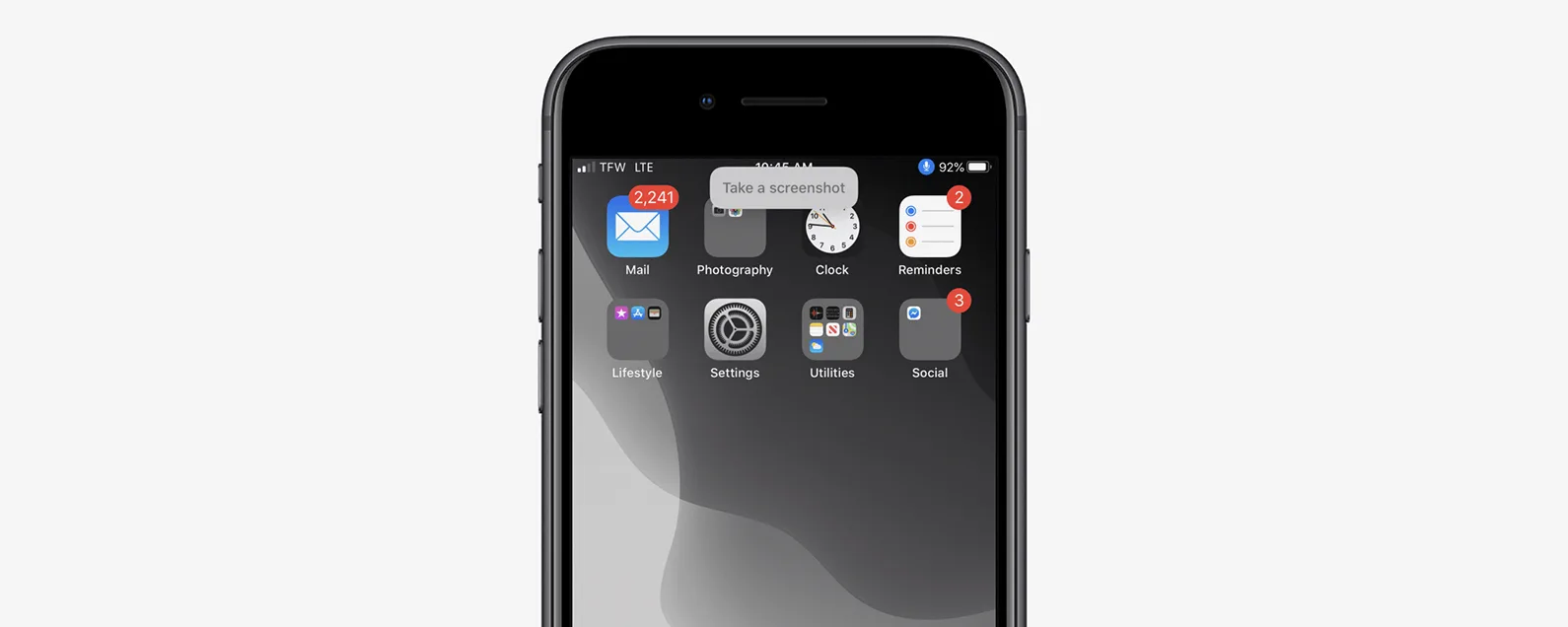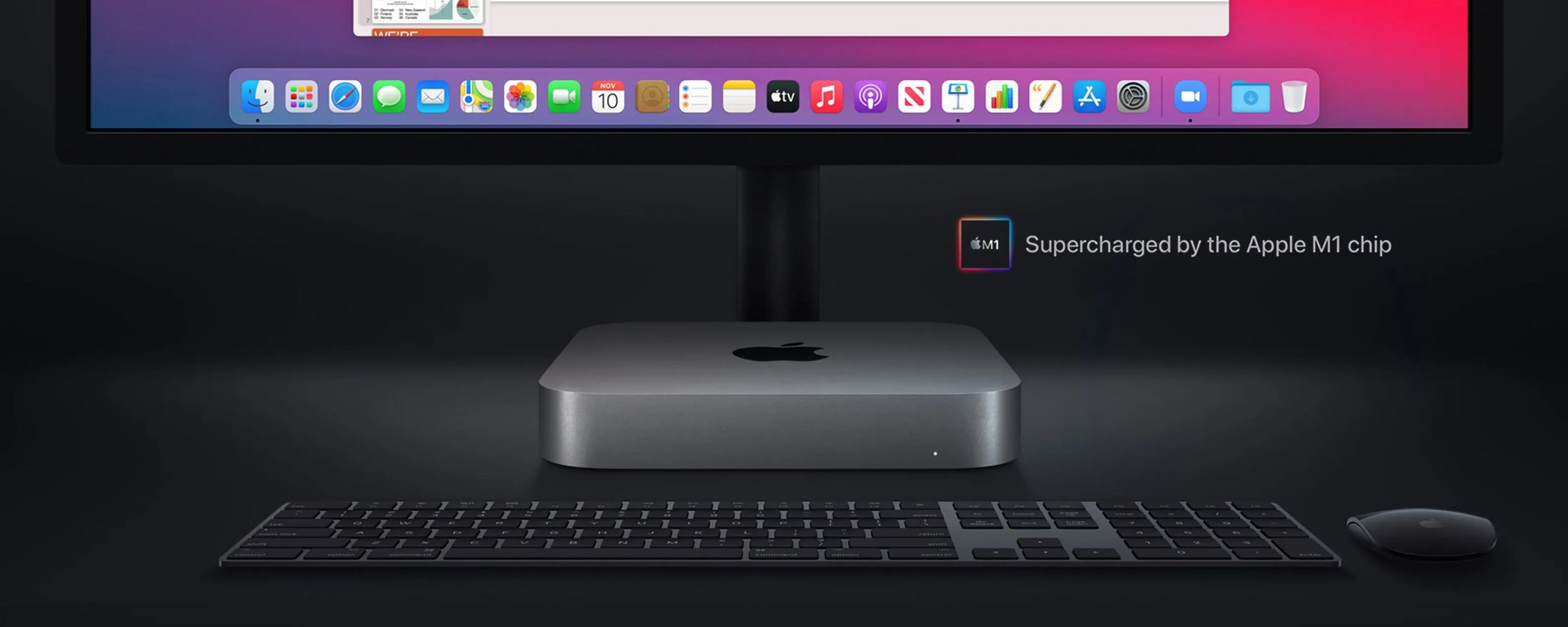第二代 Apple TV 4K Remote 是人們期待已久且強烈要求對其前身進行重新設計的產品。全新改進的 Siri Remote(第二代)具有更直覺的使用者介面,按鈕經過重新組織,可減少意外按下。我們將引導您了解一些基本的 Apple TV 4K Remote 說明以及一些提示和技巧。
有關的:如何在 Apple TV 上下載應用程式 (2023)
跳轉至:
如何使用 Apple TV 遙控器
第二代 Siri Remote 使用起來相當簡單。開始使用:

發現 iPhone 的隱藏功能
獲取每日提示(帶有螢幕截圖和清晰的說明),以便您每天只需一分鐘即可掌握您的 iPhone。
- 按電源按鈕開啟和關閉 Apple TV。
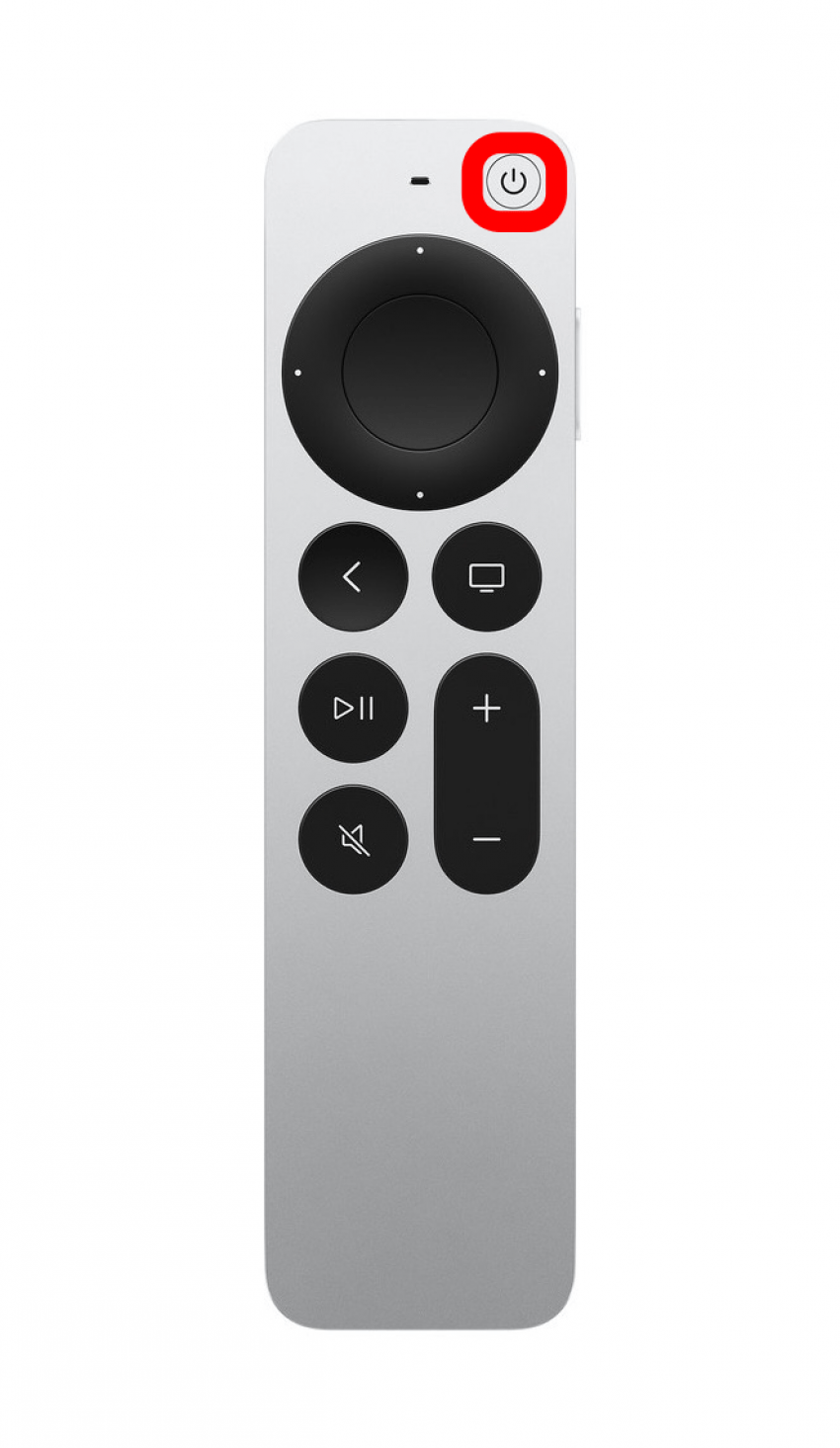
- 響鈴按鈕包圍頂部中央的觸控板。它允許您在所有四個方向上導航選單和螢幕。
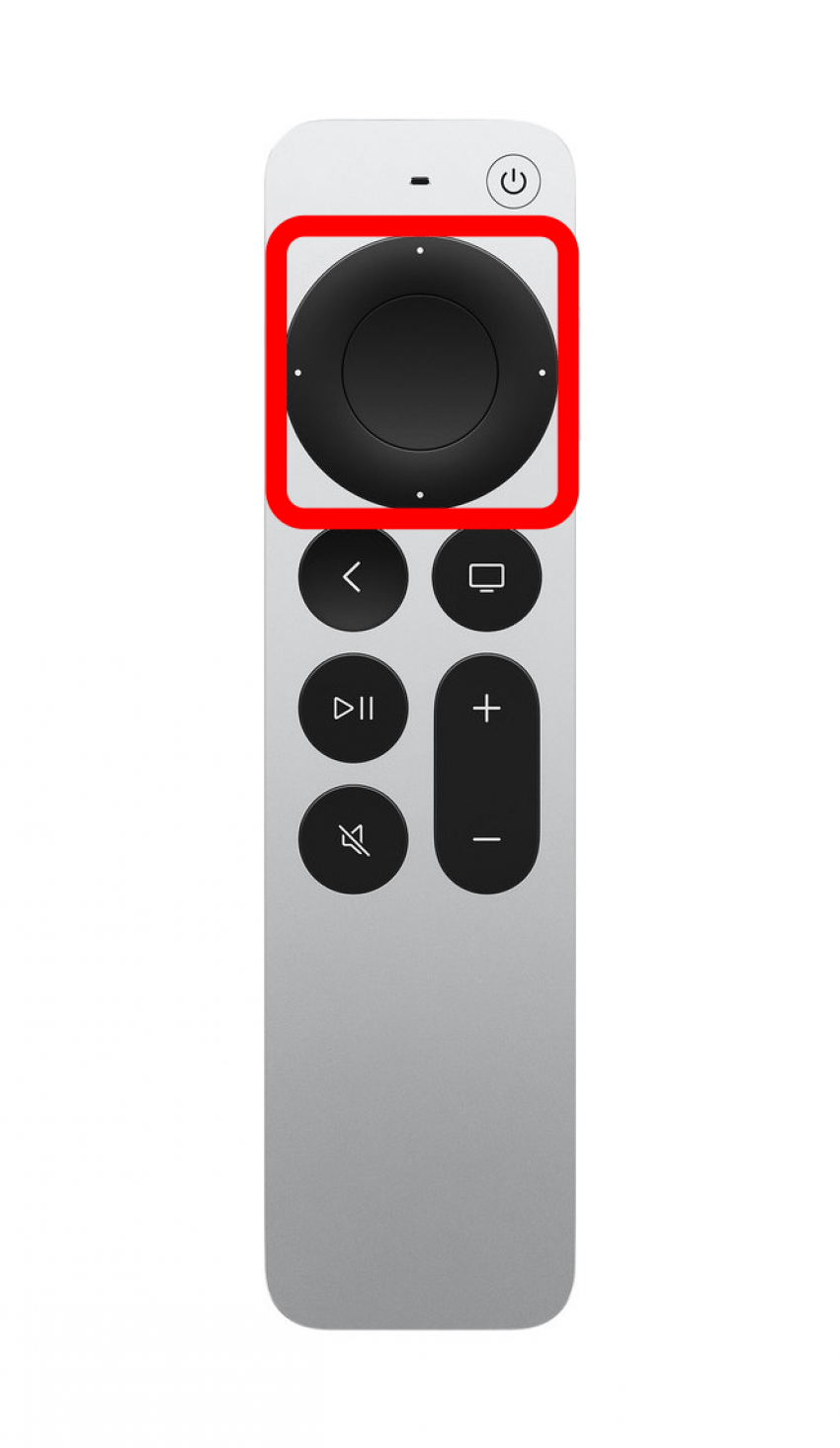
- 中央支援觸控的觸控板用於基於手勢的導航,與 iPhone 上的觸控螢幕沒有什麼不同,但它也能點擊。

- 返回按鈕n 允許您返回上一畫面。

- 主頁按鈕您可以隨時返回 Apple TV 主畫面或電視應用程式。
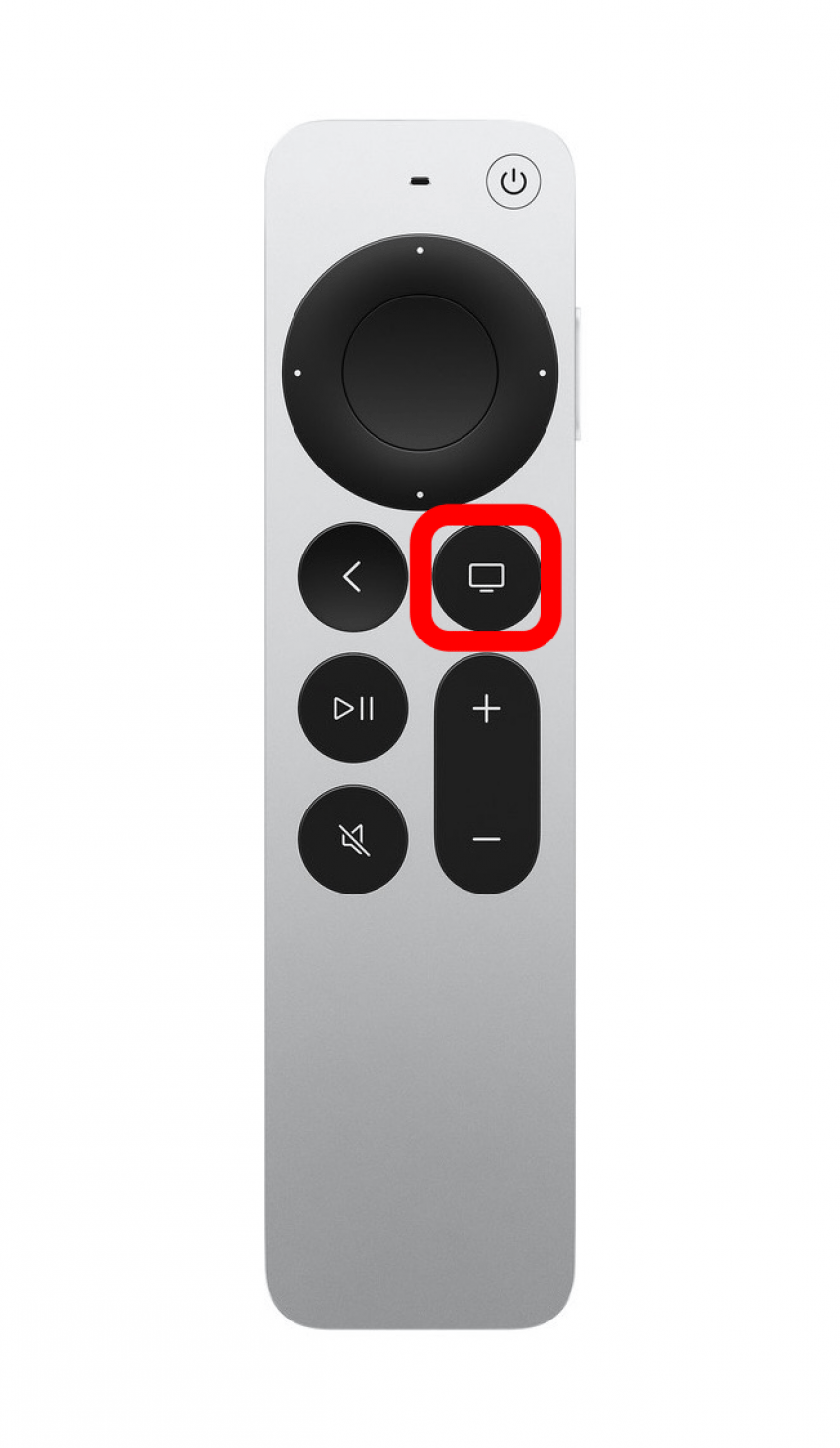
- 若要暫停或播放媒體,請按播放/暫停按鈕。
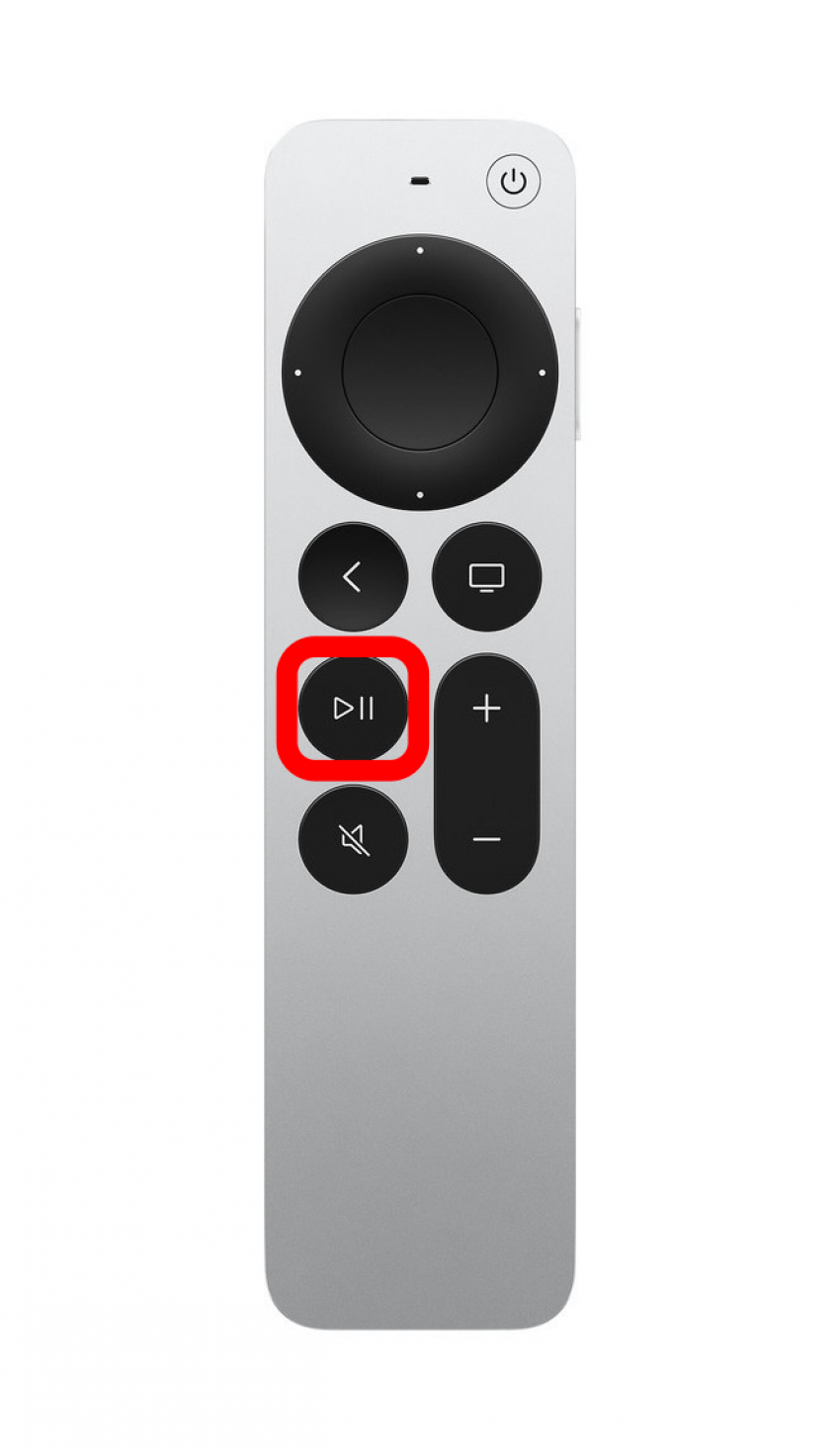
- 靜音按鈕允許您將媒體的音訊靜音。
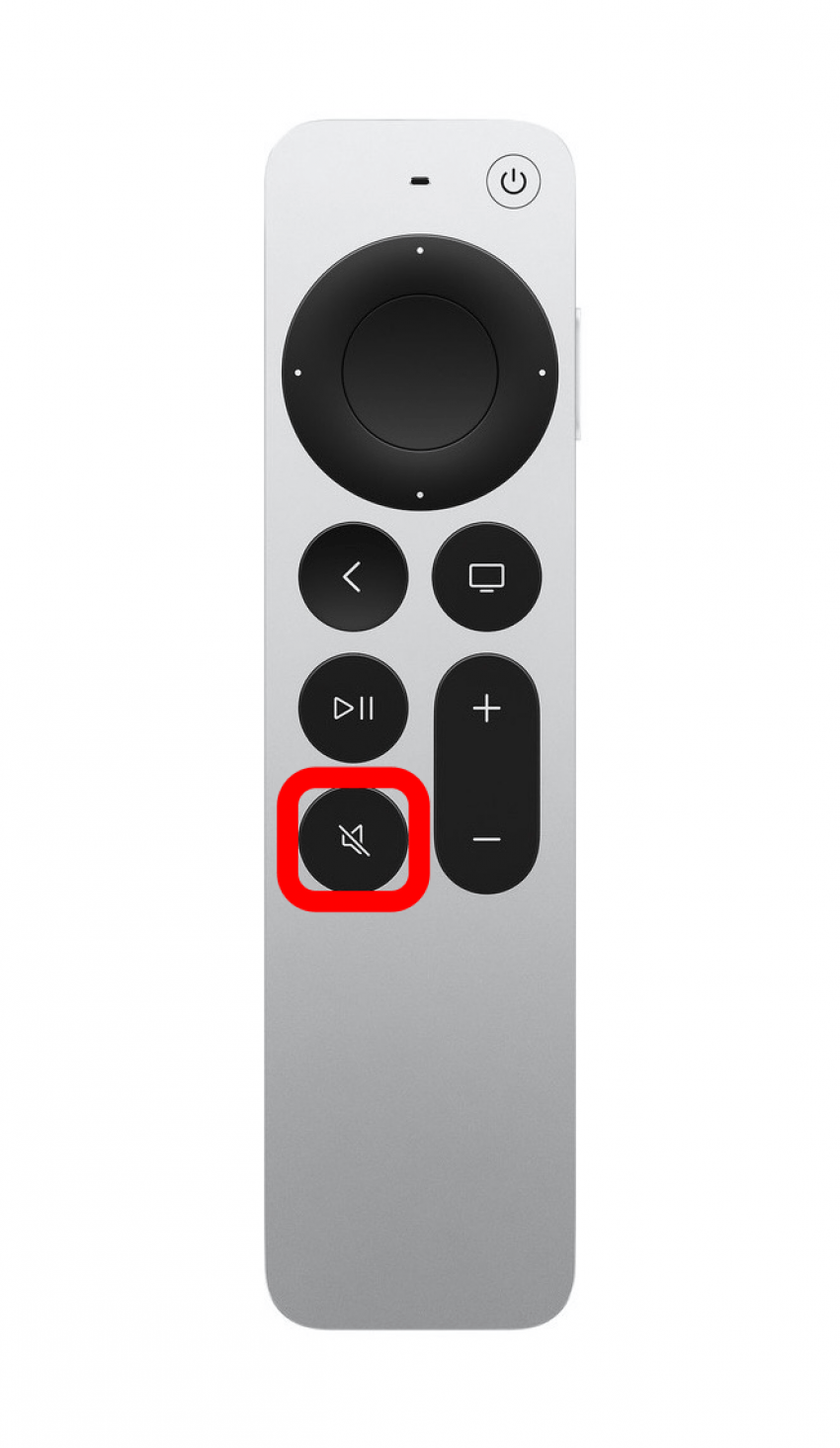
- 長的加號和減號按鈕是音量控制。
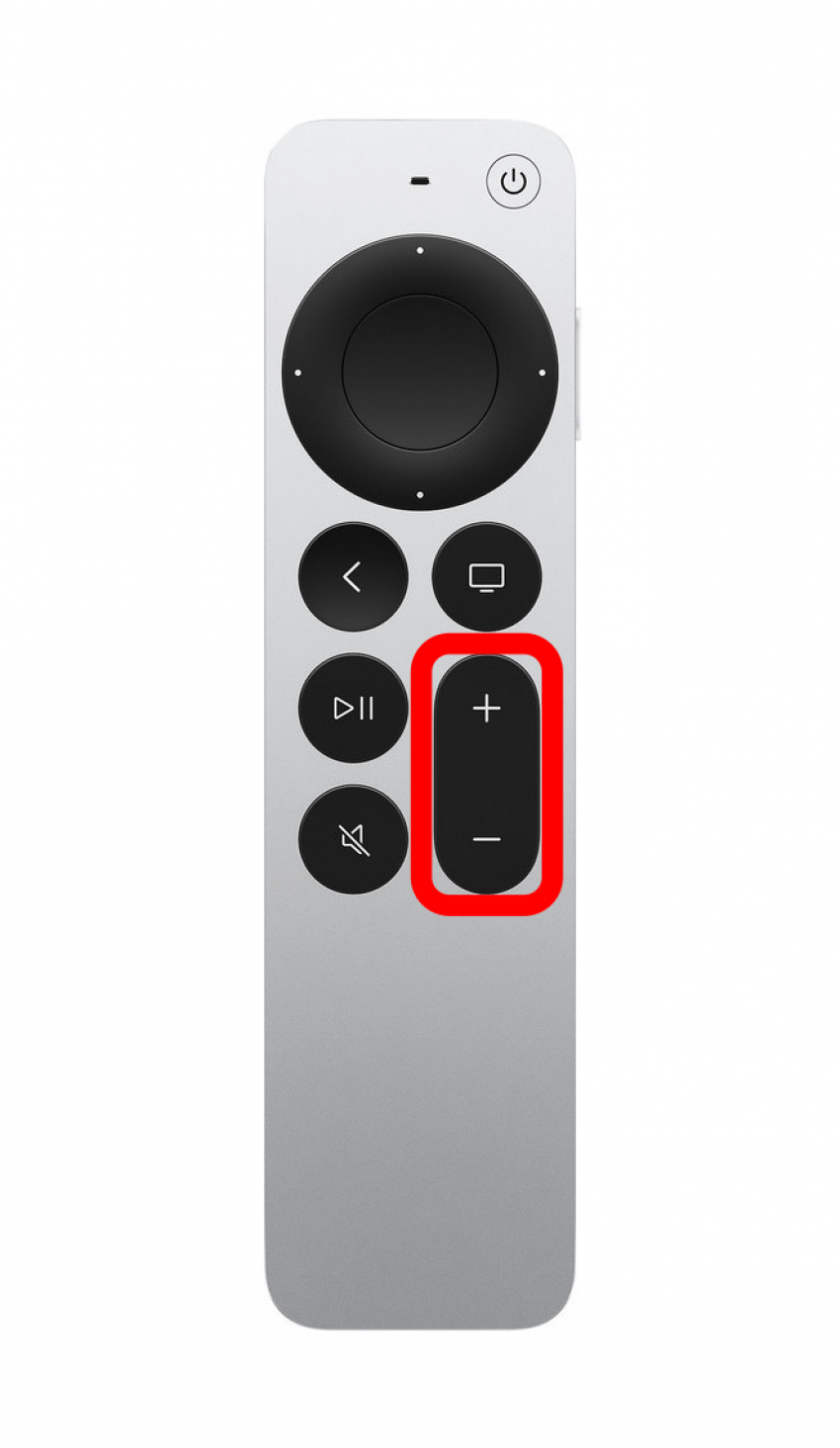
- 遙控器的側面是Siri 按鈕。您可以對著遙控器說話並使用 Siri 控制您的 Apple TV。
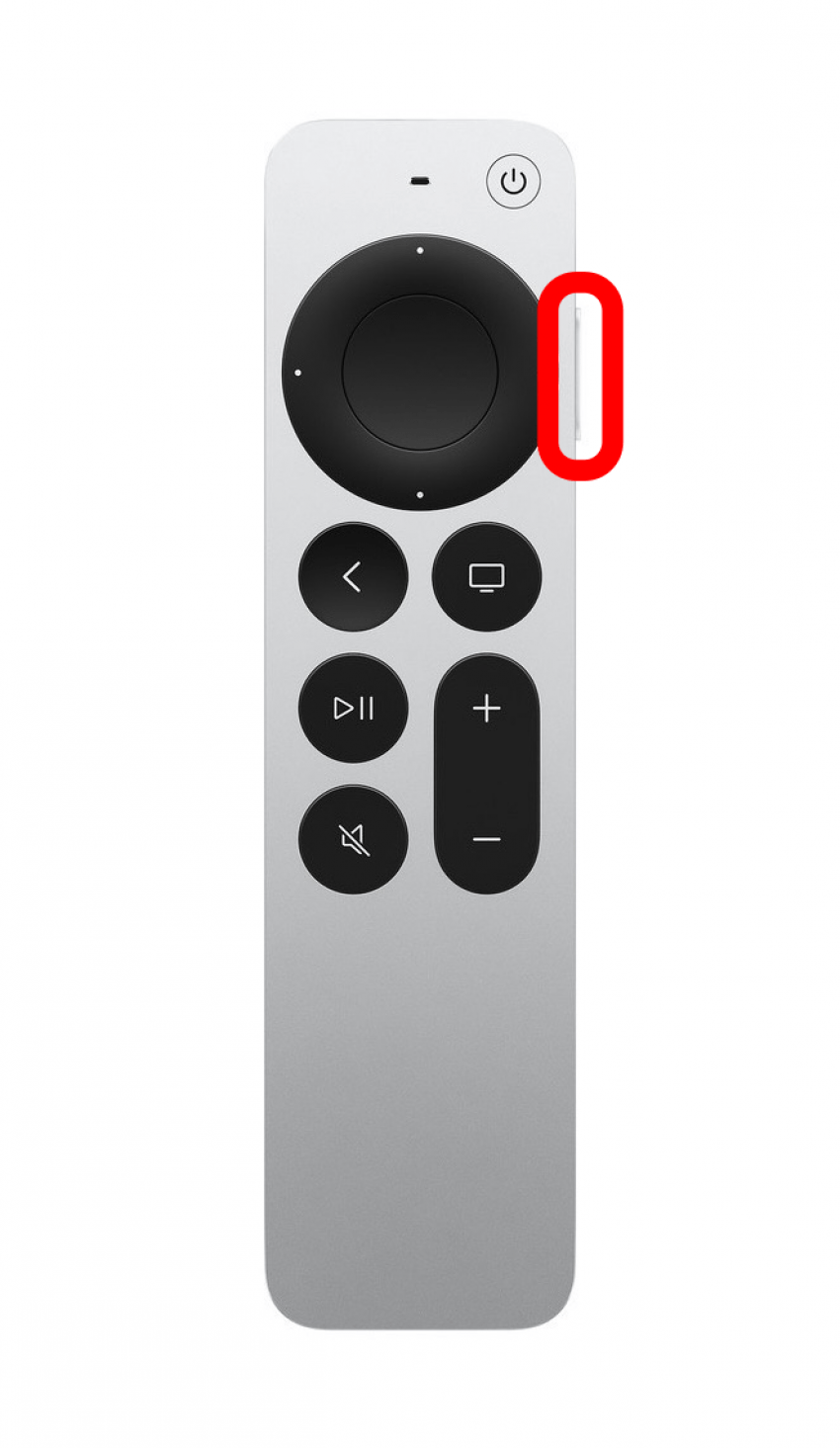
在 Apple TV 遙控器上使用 Siri
一旦您了解了基本指令,就可以使用 Siri Remote 上的 Siri 來控制您的 Apple TV,這既有趣又簡單。
- 按住側邊按鈕在 Siri 遙控器上。
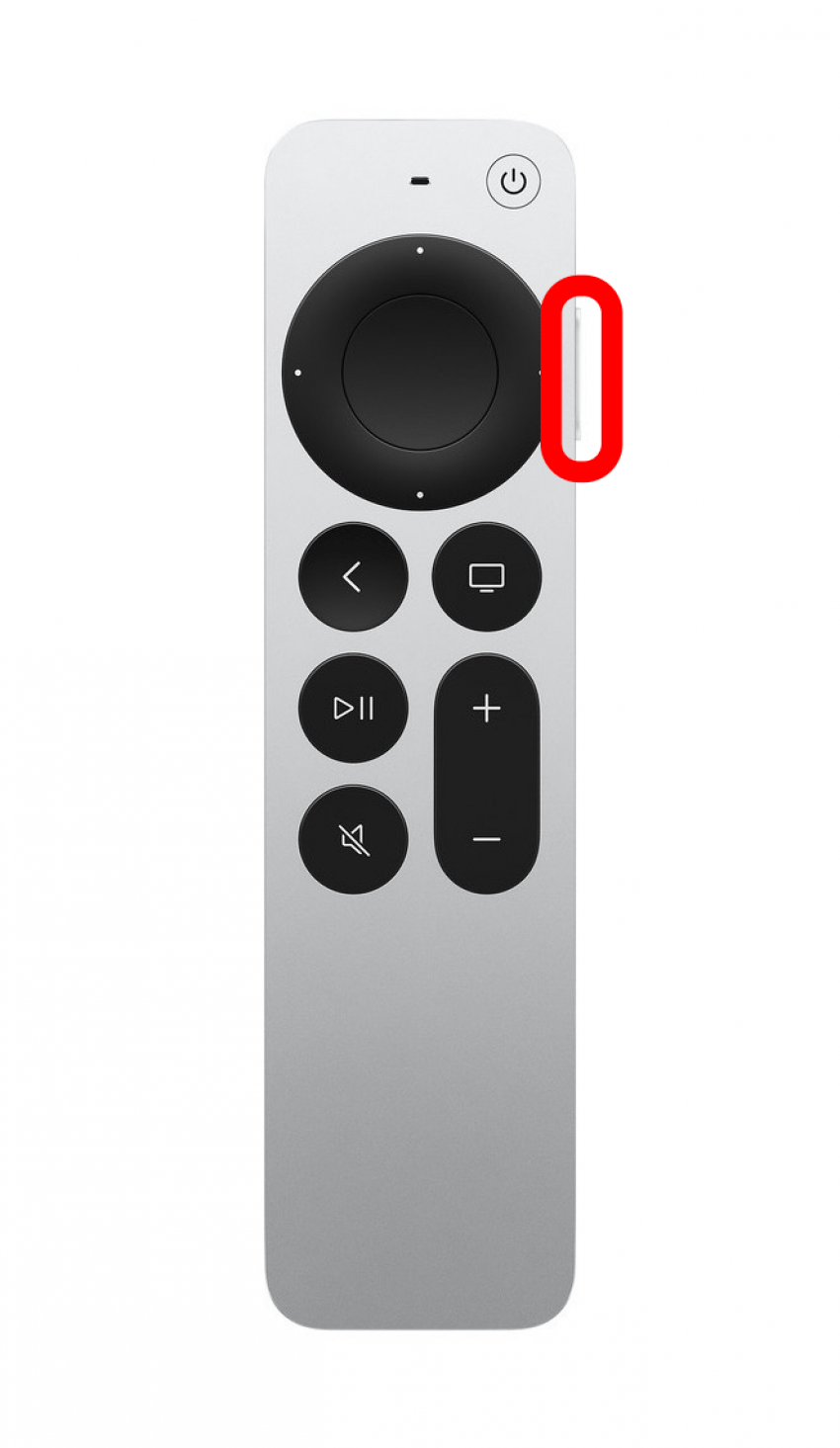
- 您可以向 Siri 詢問一些一般性問題,例如“現在幾點了?”或“紐約市的天氣怎麼樣。”您的答案將出現在電視螢幕的底部。
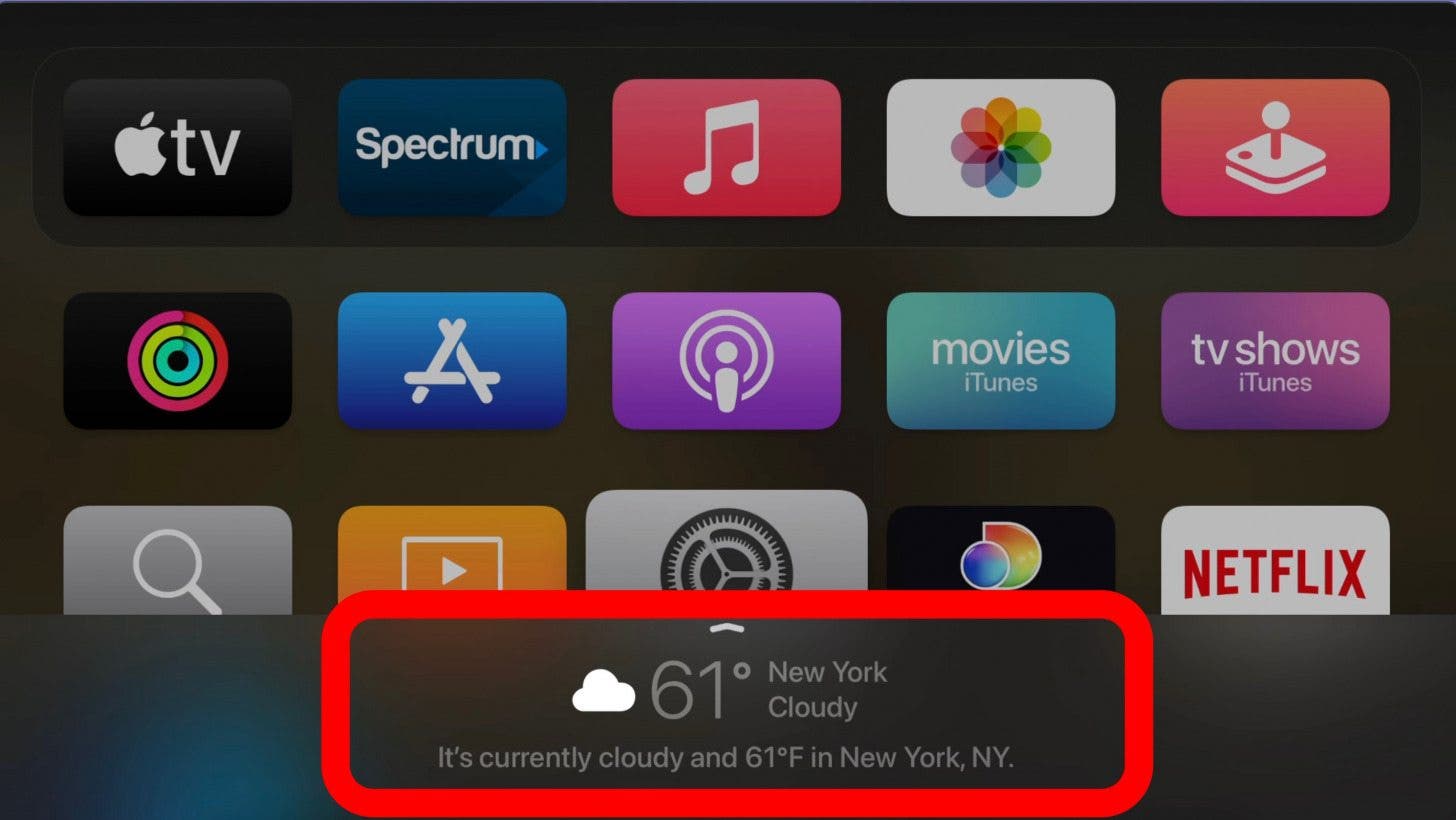
- 您也可以向它發出命令,例如“Siri 打開 Netflix”,Netflix 將立即在您的 Apple TV 上開啟。
- 為了使用 Siri 控制影片播放,我們編制了一系列口頭命令。
- “暫停。”
- “玩。”
- “從頭開始玩。”
- “快進(秒數)。”
- “跳回(秒數)。”
- “打開隱藏式字幕。”
- “打開(語言)字幕。”
Apple TV 4K 的秘密
雖然我們已經介紹了 Siri Remote 的基礎知識,但您可以使用一些很酷的提示和技巧來自訂按鈕和控制項。有關使用 Apple 裝置的更多酷炫提示和技巧,請務必註冊我們的每日提示通訊!
觸控控制
如果您不喜歡觸控板上的觸控控制功能,可以將其關閉。為此,
- 前往設定在你的蘋果電視上。
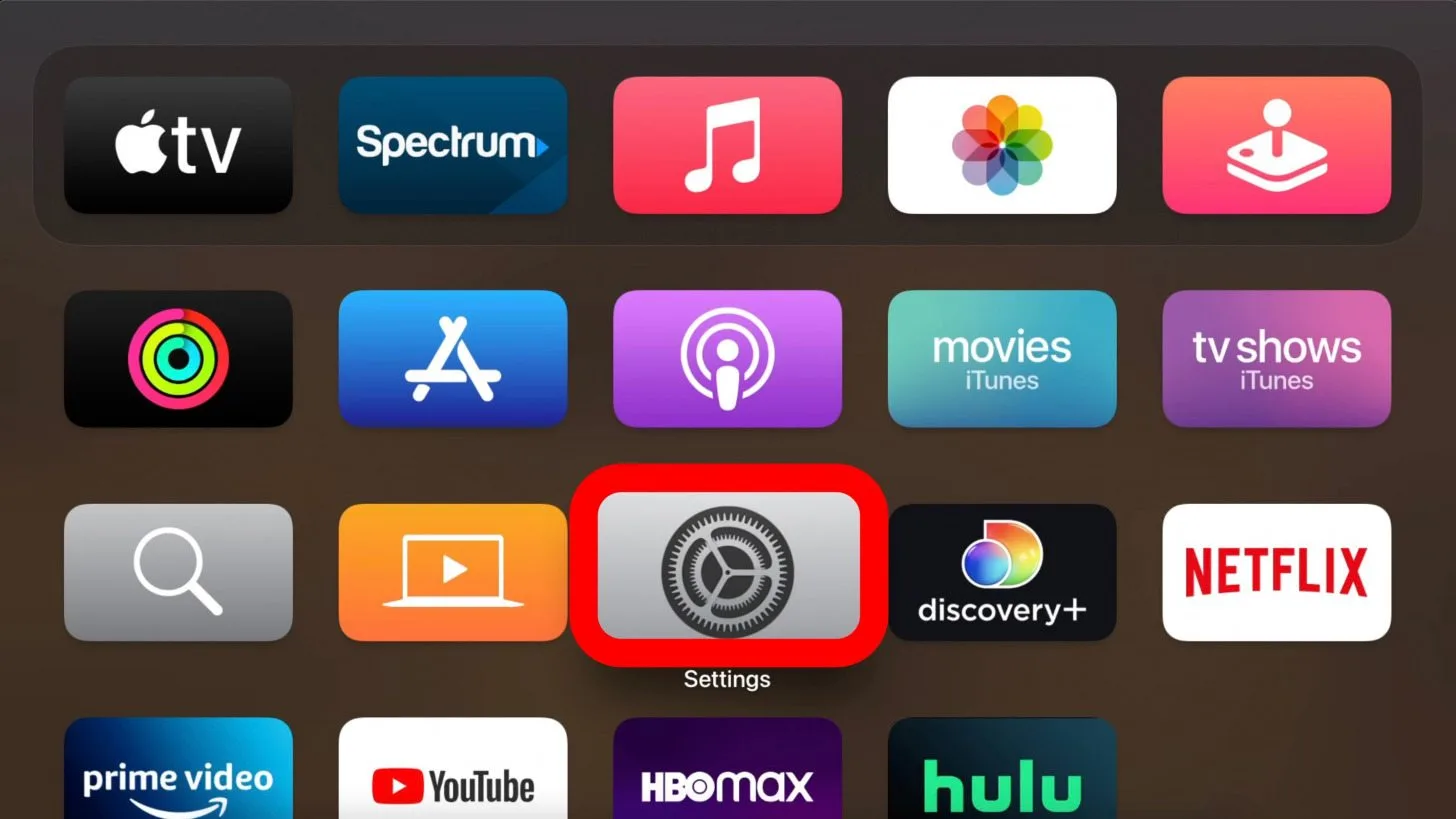
- 選擇遙控器和設備。
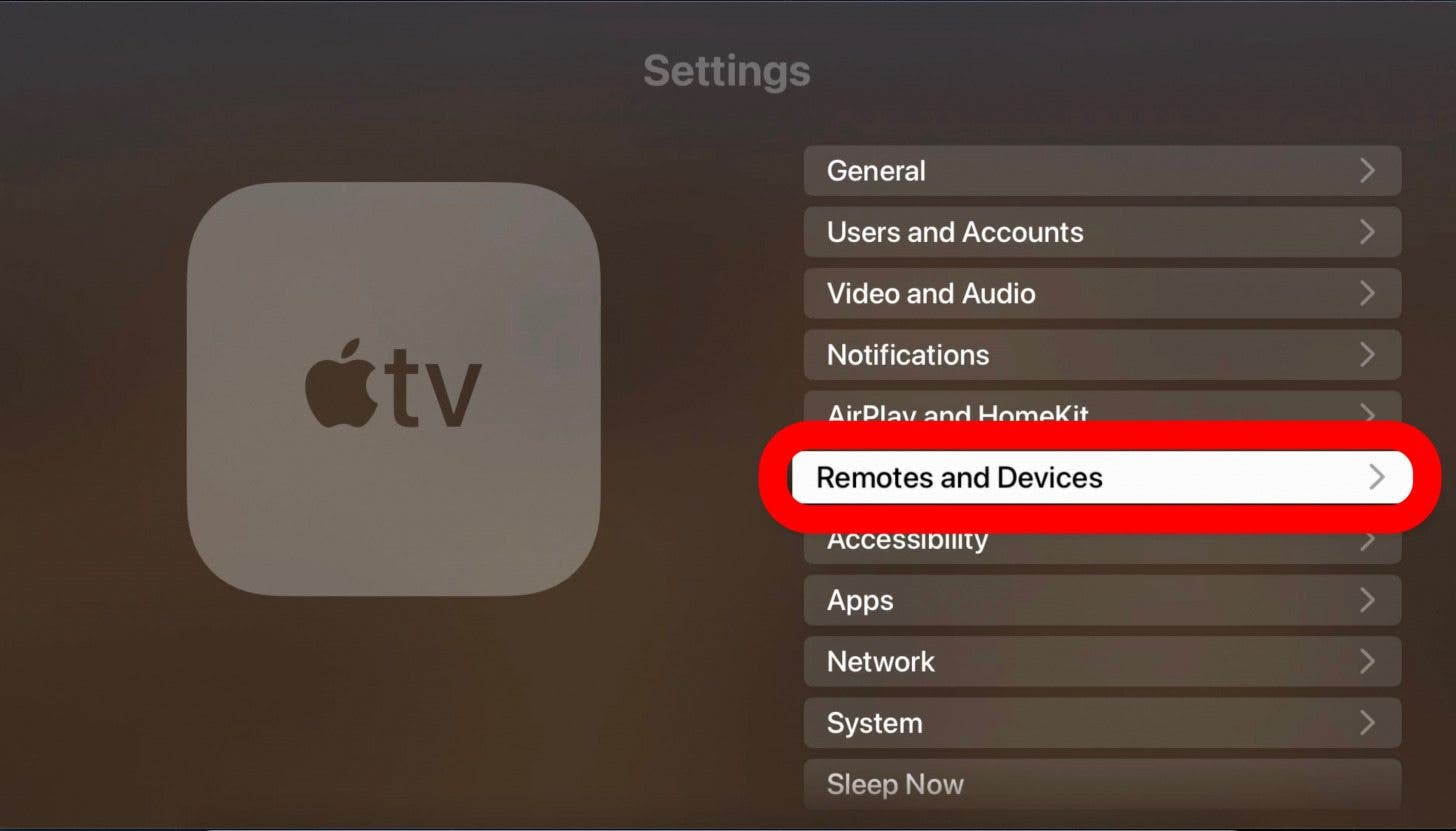
- 選擇觸控板。
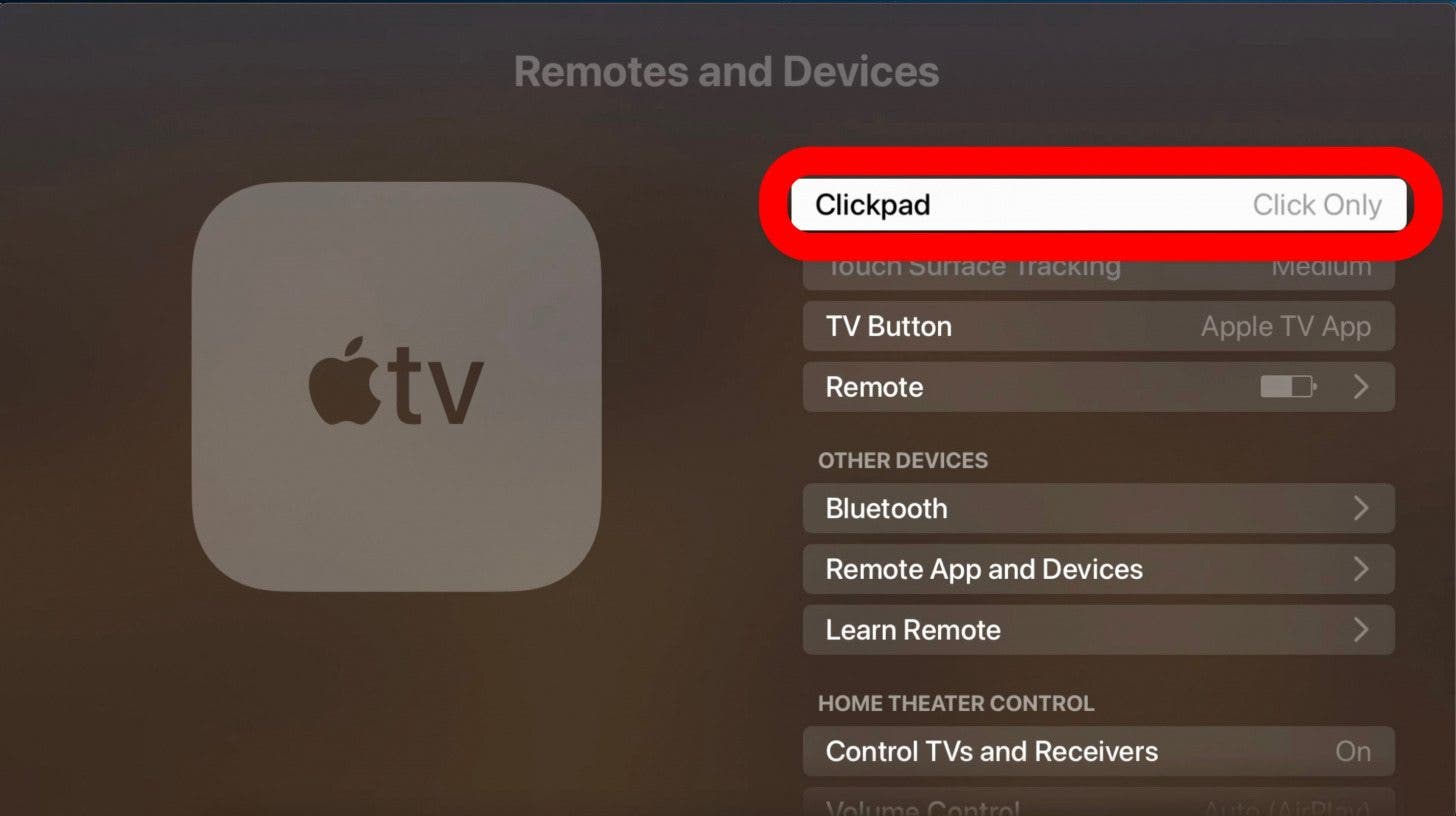
- 選擇僅點擊。
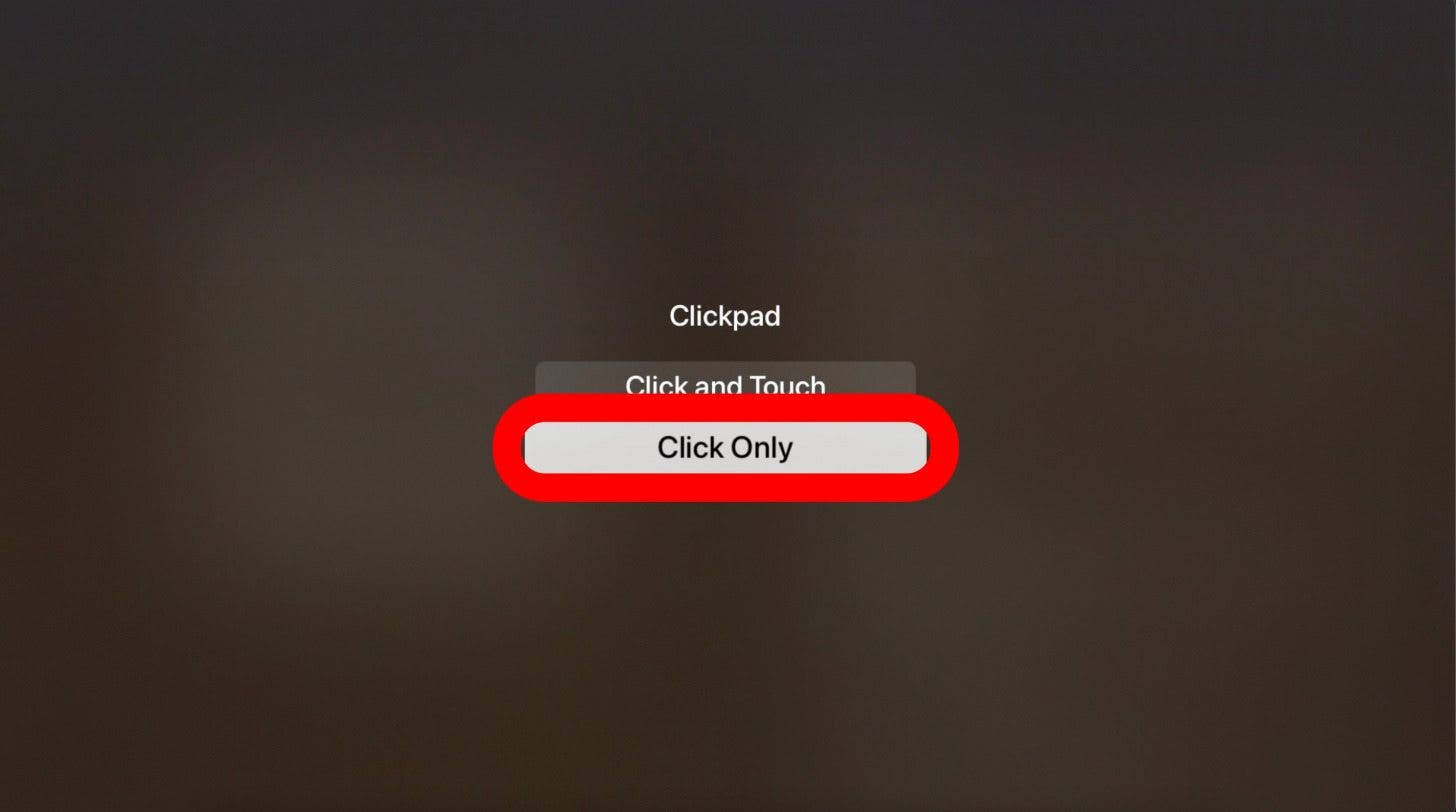
電視按鈕
觸控板下方的 TV 按鈕通常會將您帶到 Apple TV 應用程式,但您可以自訂此按鈕將您帶到主畫面。
- 前往設定在你的蘋果電視上。
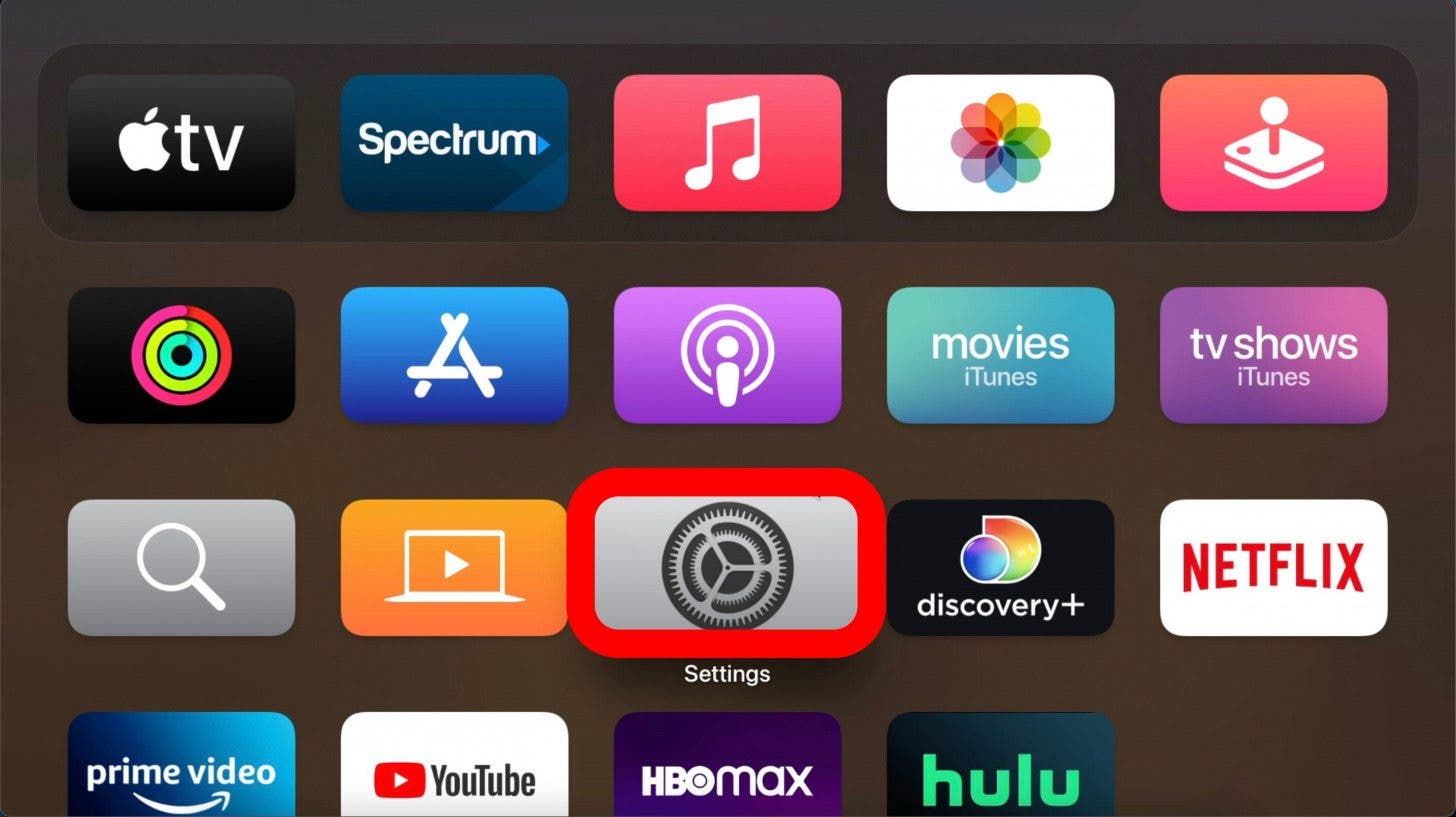
- 選擇遙控器和設備。
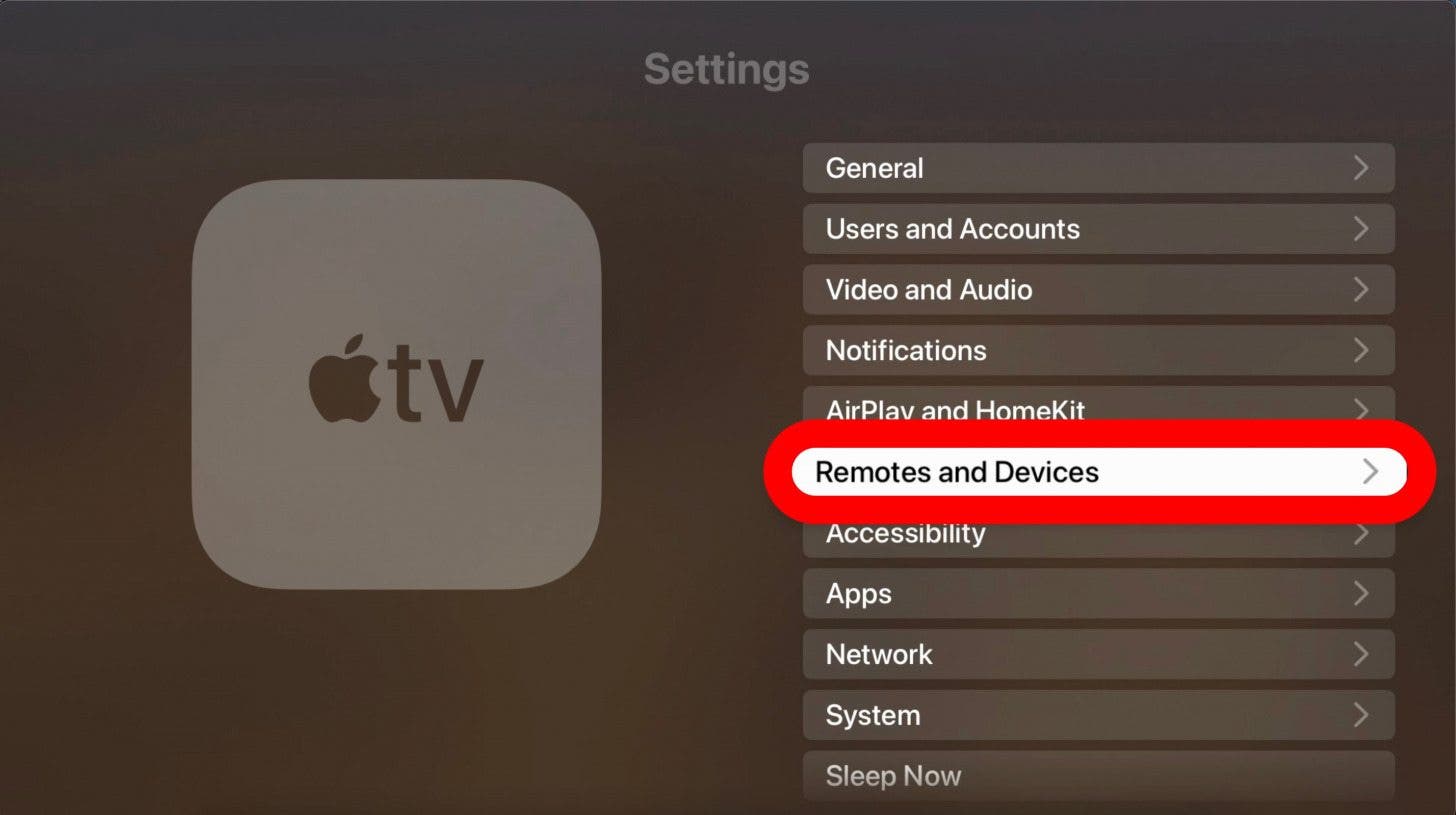
- 點選電視按鈕更改設定。
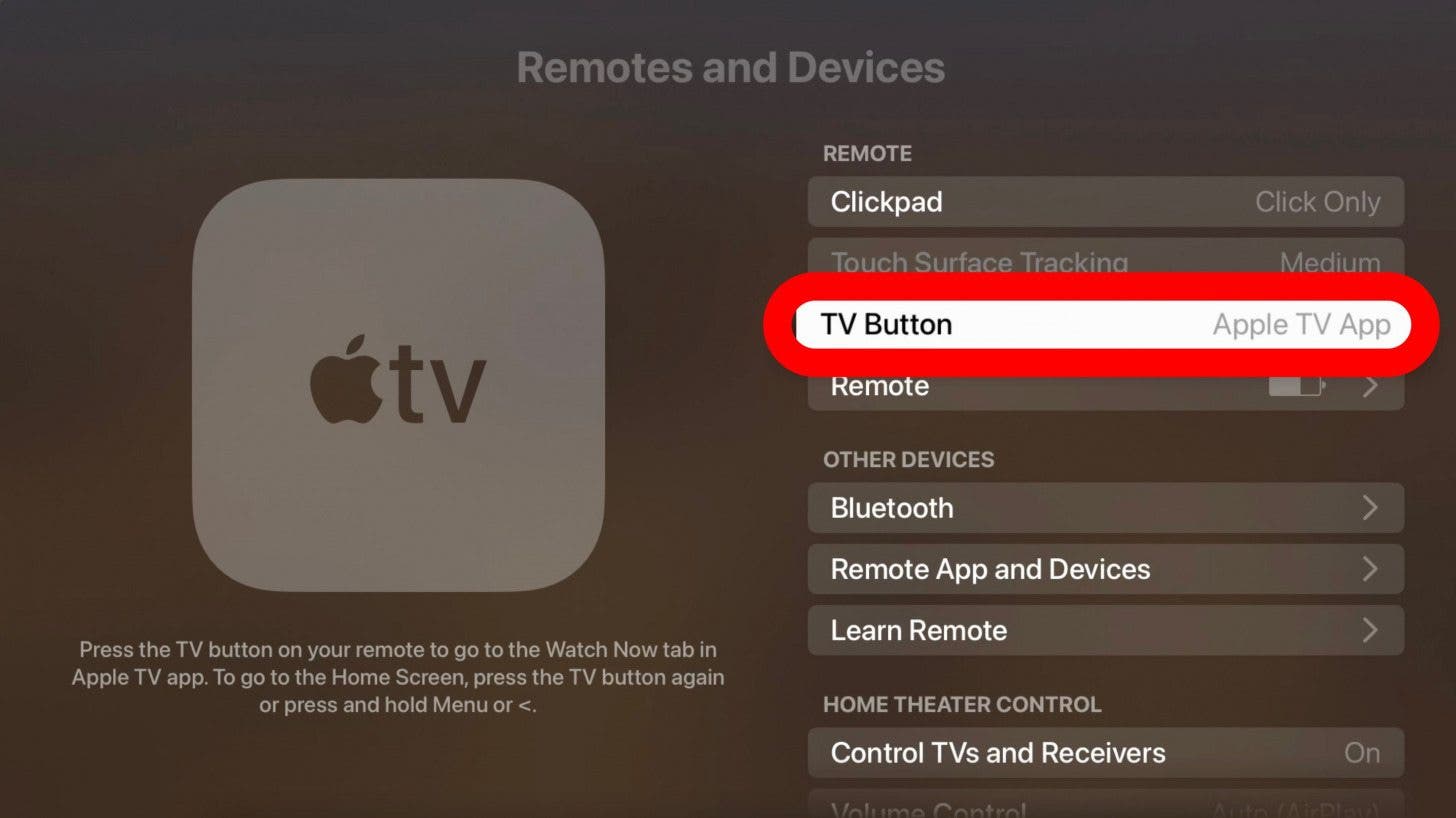
此外,您可能不知道,如果您按住電視按鈕,它將打開控制中心,您可以在其中存取 Apple Music、HomeKit 場景和相機、搜尋功能以及更改音訊設定。
輕鬆快轉或快退
您可以快速向前或向後滑動正在觀看的節目,但您需要在觸控板上啟用觸控功能。
- 暫停您在 Apple TV 上觀看的內容。
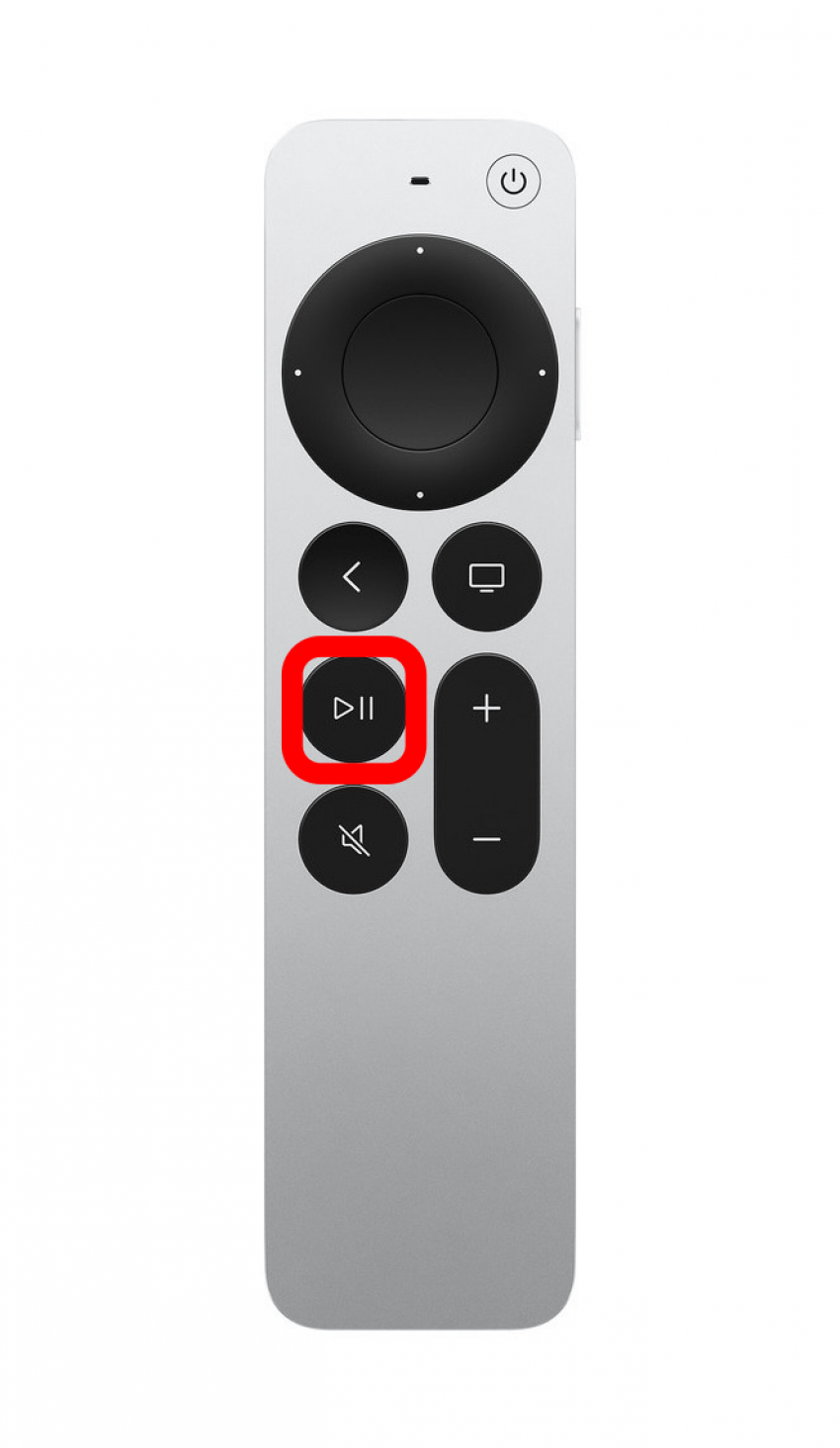
- 拖曳拇指或其他手指順時針或逆時針圍繞環形按鈕做圓週運動。
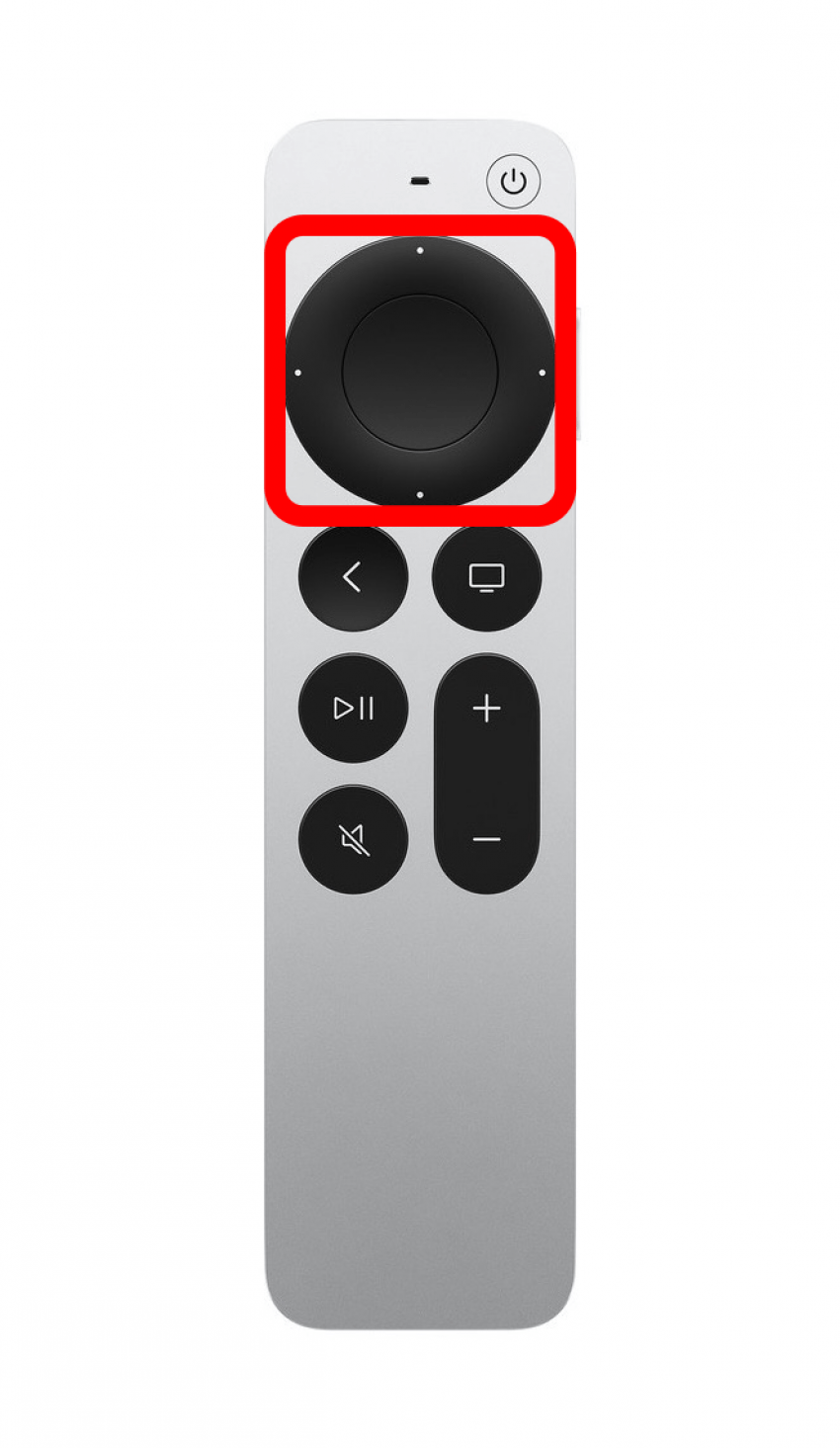
- 按玩恢復。
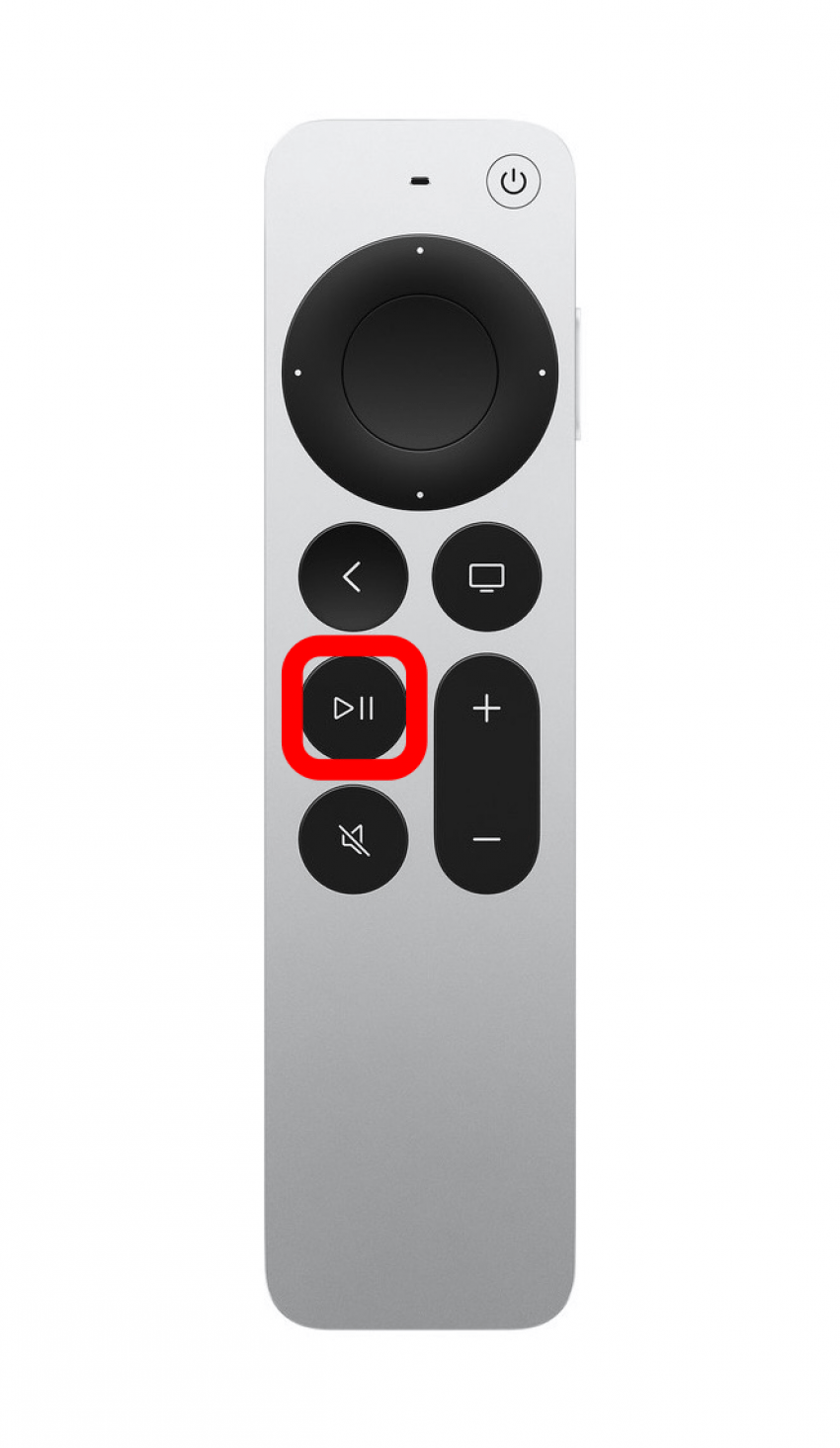
電源按鈕
您可以使用 Apple TV Remote 開啟電視。為此,
- 前往設定在你的蘋果電視上。
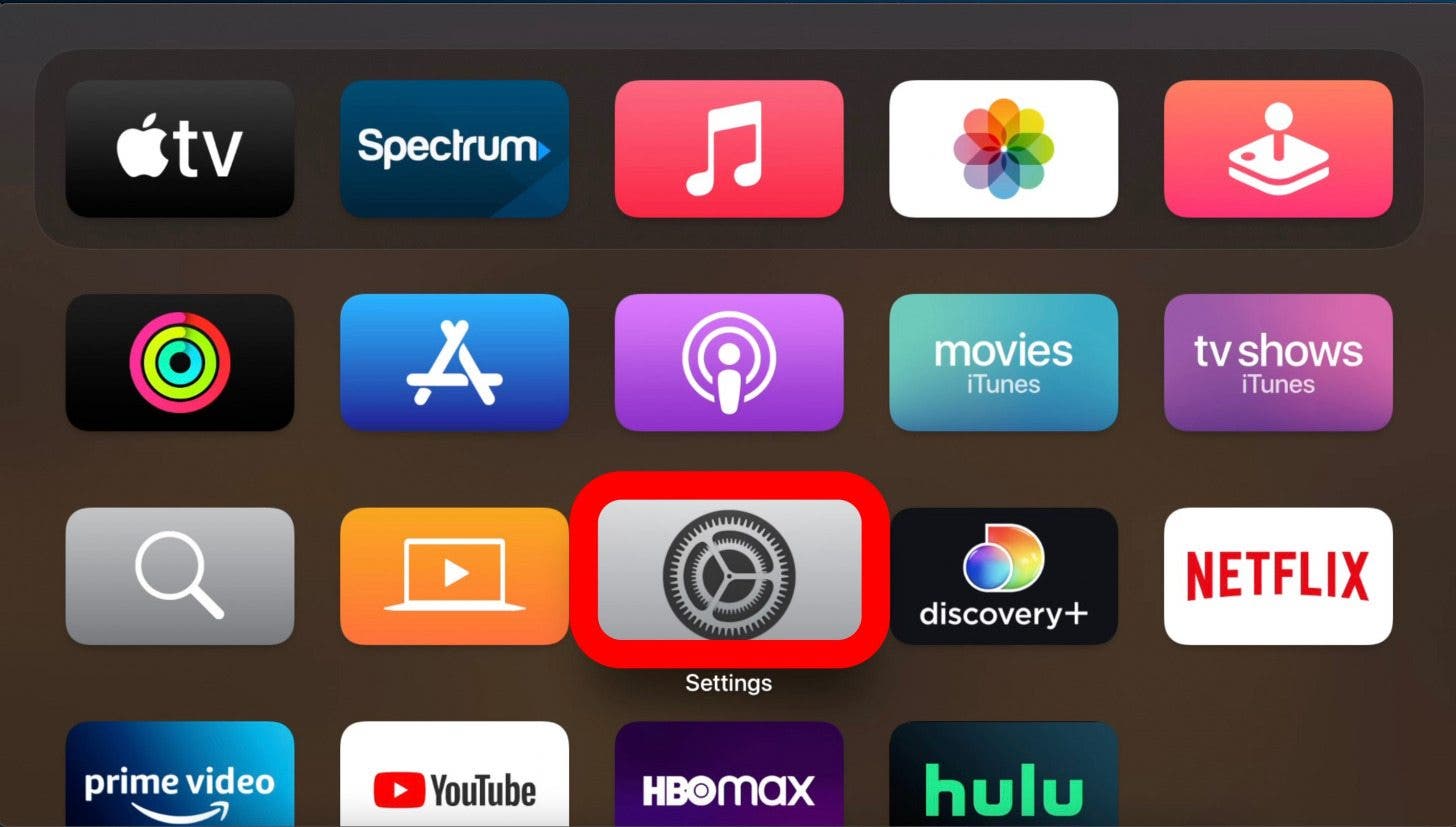
- 選擇遙控器和設備。
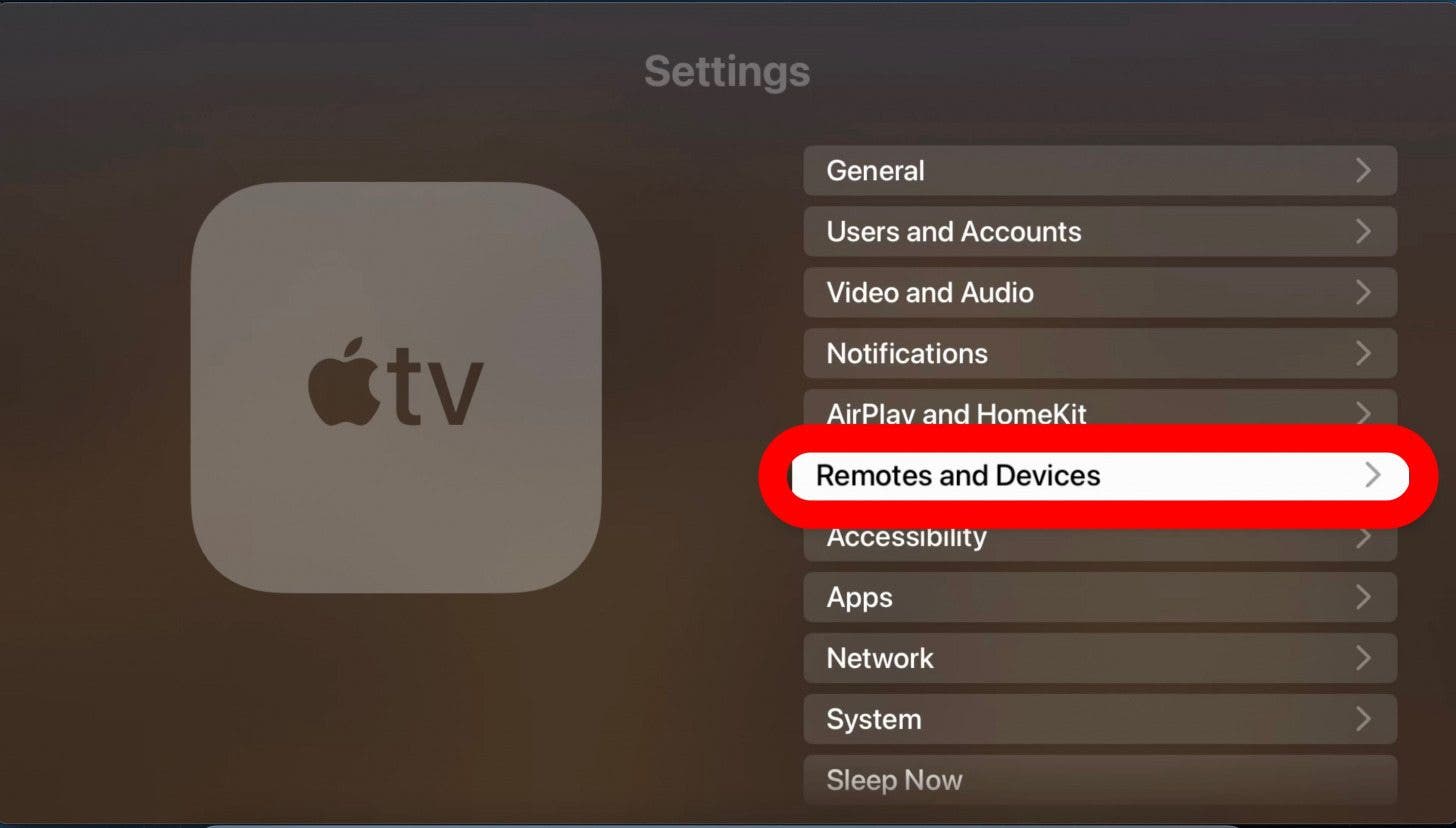
- 點選控制電視和接收器到開。
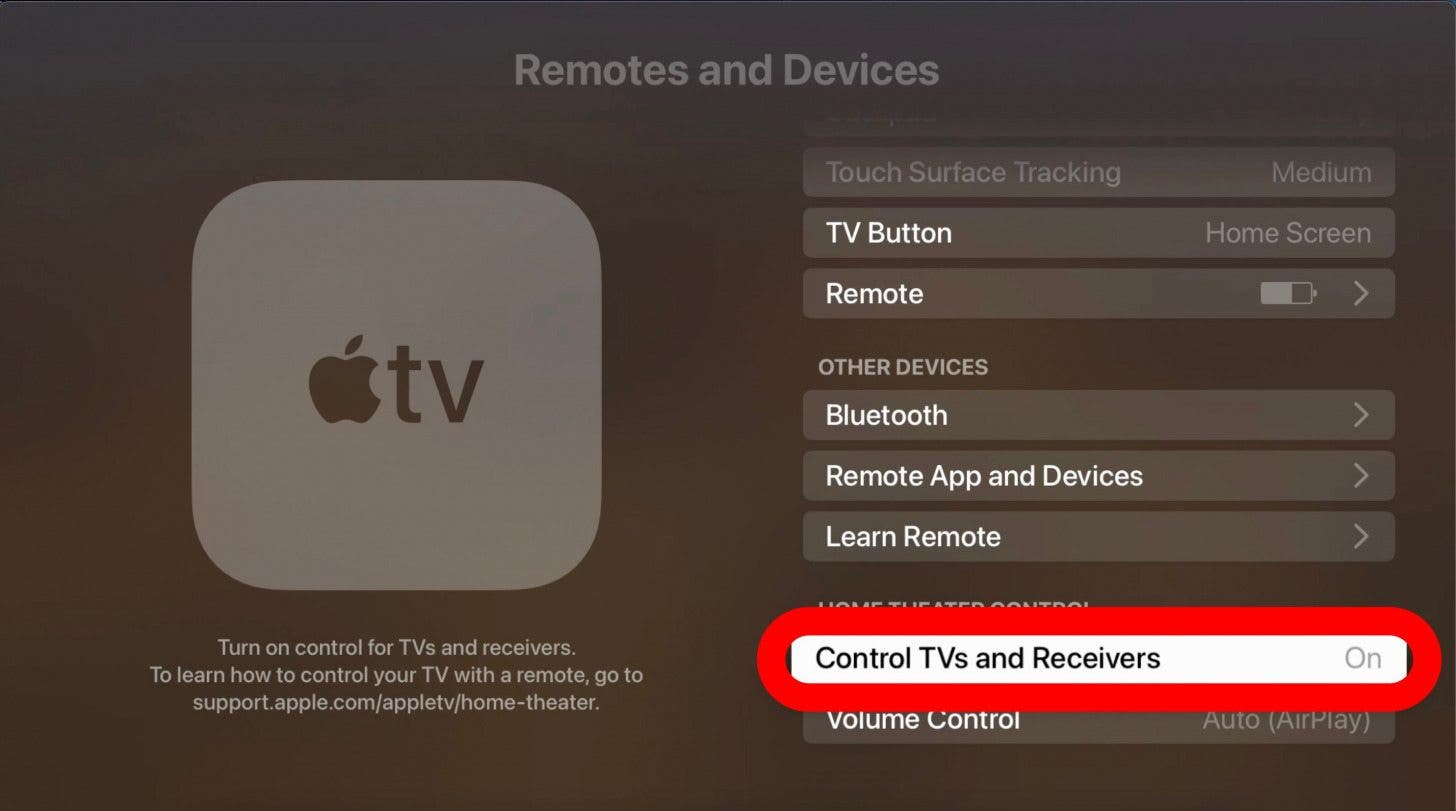
這是我們對 Apple TV 4K 使用手冊的簡短而全面的概述!其中許多功能在日常生活中非常方便。您對 Siri Remote 了解越多,Apple TV 就會變得越有趣、越有吸引力。祝你好運,觀看愉快。接下來再了解其他的蘋果電視遙控器,包括第三方選項。