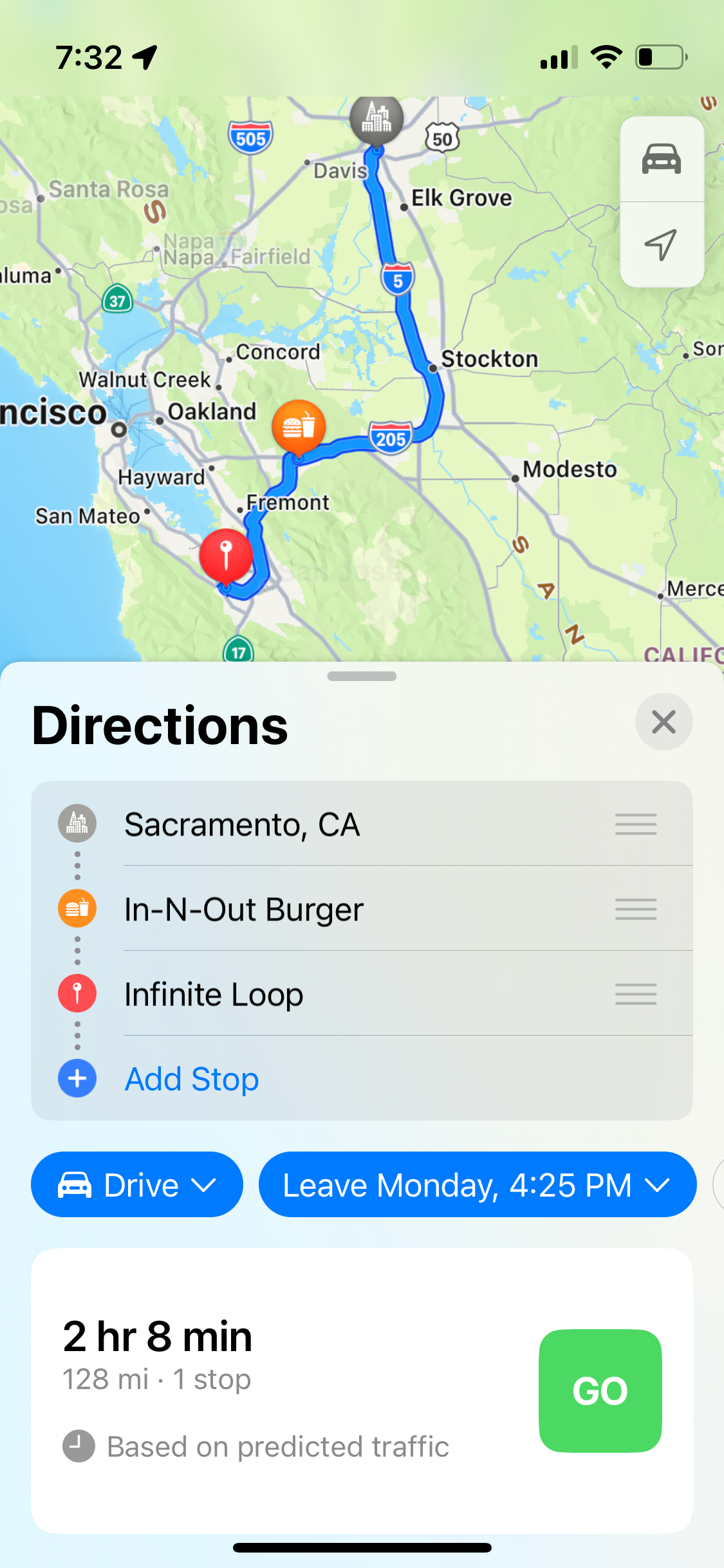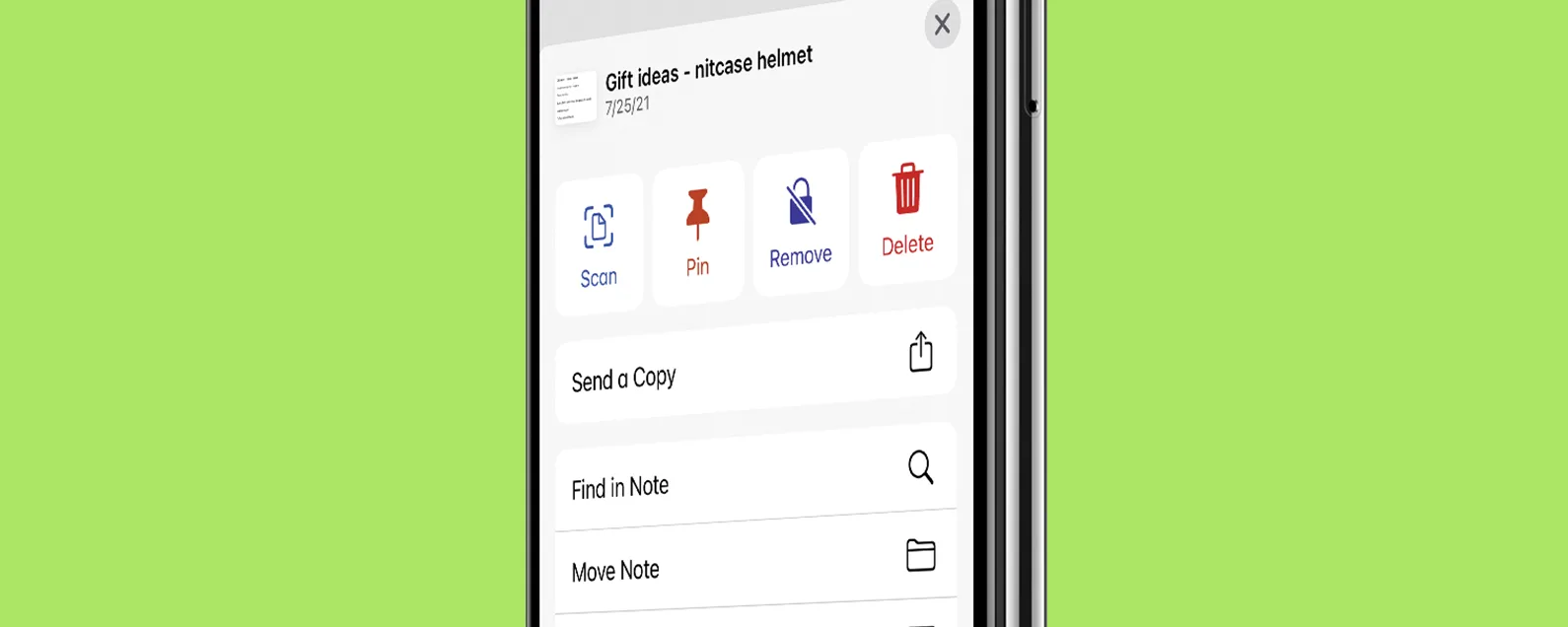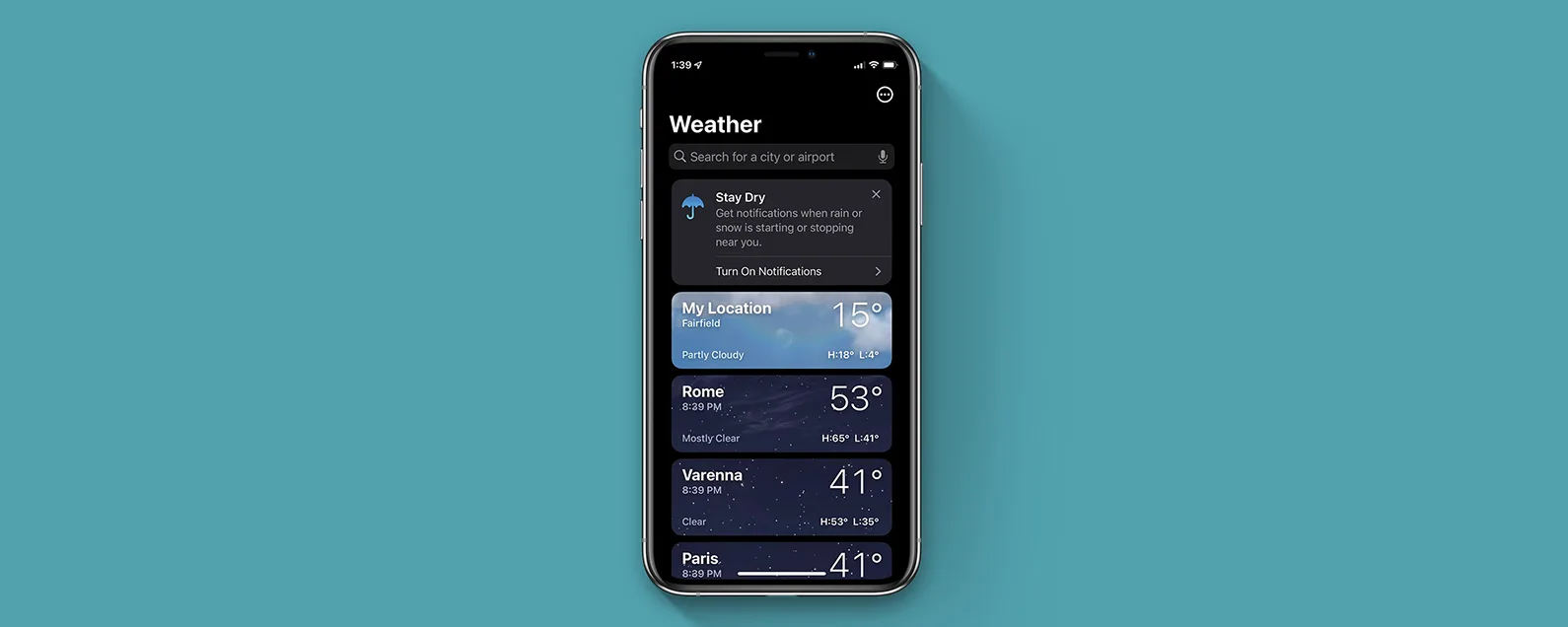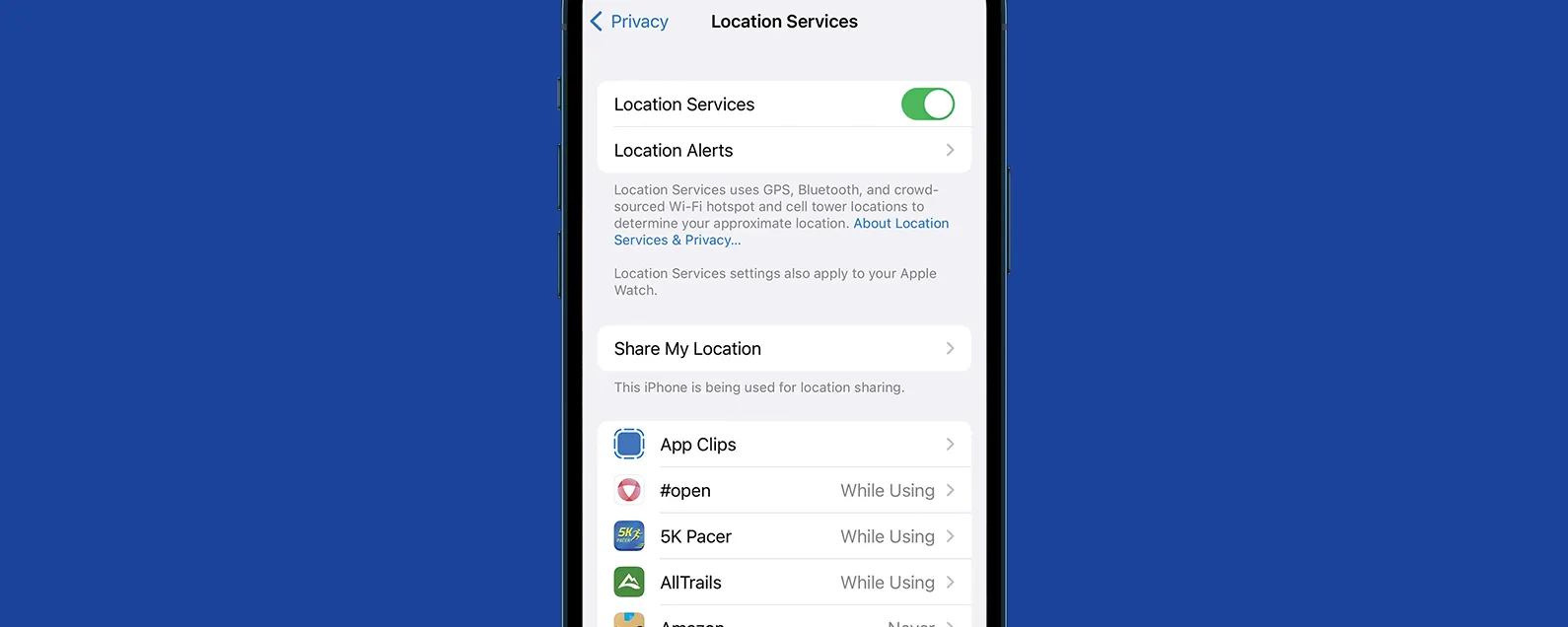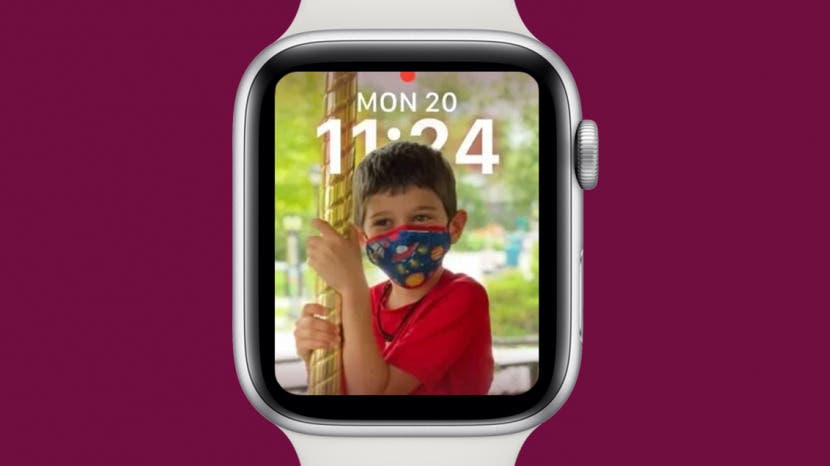
watchOS 8 中 Apple Watch 的一項令人興奮的新增功能是能夠將人像模式下的照片新增至 Apple Watch 錶盤上。這些肖像看起來比照片更具立體感,甚至可以疊加時間數字以獲得獨特的觸感!我們將向您展示如何在人像模式下將照片用作 Apple Watch 錶盤。
有關的:將照片從 iPhone 傳輸到 PC 或 Mac 的 6 種簡單方法
為什麼你會喜歡這個技巧
- 每次喚醒 Apple Watch 時都會看到新的最愛肖像。
- 人像模式照片甚至可以與 Apple Watch 上的日期和時間進行三維互動。
如何將 Apple Watch 錶盤更改為照片:Portrait Apple Watch Face
肖像與相機膠卷中的其他照片不同,它們使用不同的景深來模糊背景,同時保持照片主體清晰。透過這款 Apple Watch 錶盤,您可以將照片主體保持在前面和中間,同時讓日期和時間顯示在背景上,從而打造出更具動感的外觀。要了解有關 watchOS 8 新增功能的更多信息,請註冊我們的每日提示通訊!以下是如何使用肖像模式將照片設定為 Apple Watch 錶盤。

發現 iPhone 的隱藏功能
獲取每日提示(帶有螢幕截圖和清晰的說明),以便您每天只需一分鐘即可掌握您的 iPhone。
- 打開手錶應用程式在你的 iPhone 上。

- 輕敲臉部畫廊。
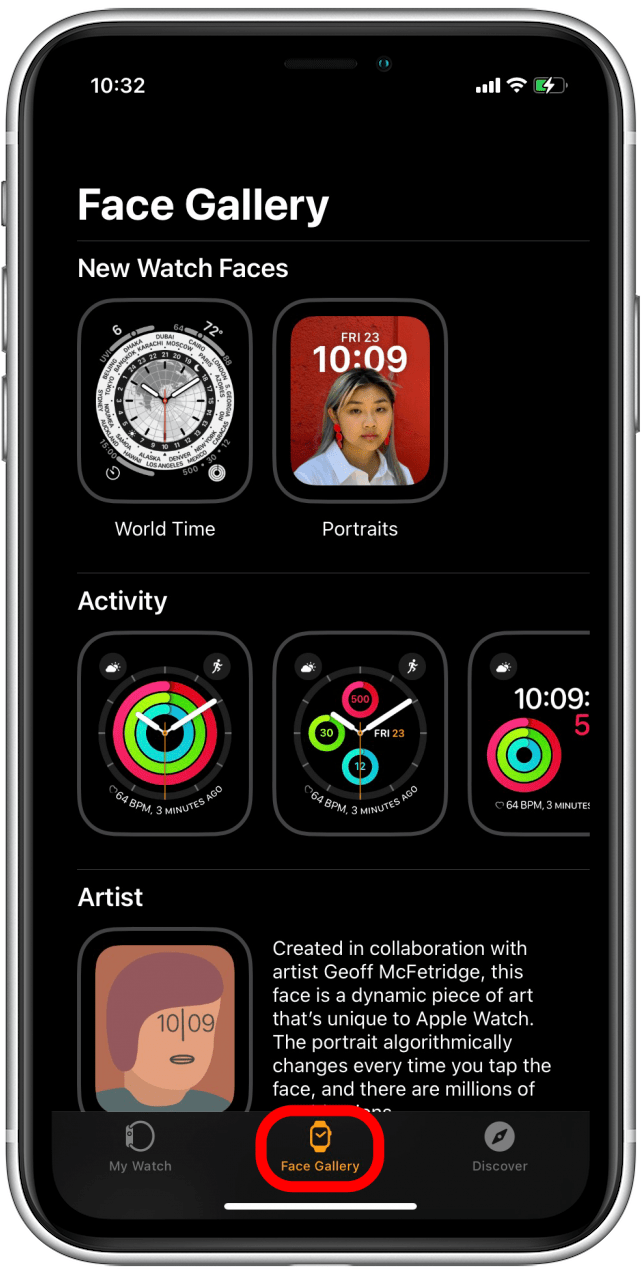
- 輕敲肖像。
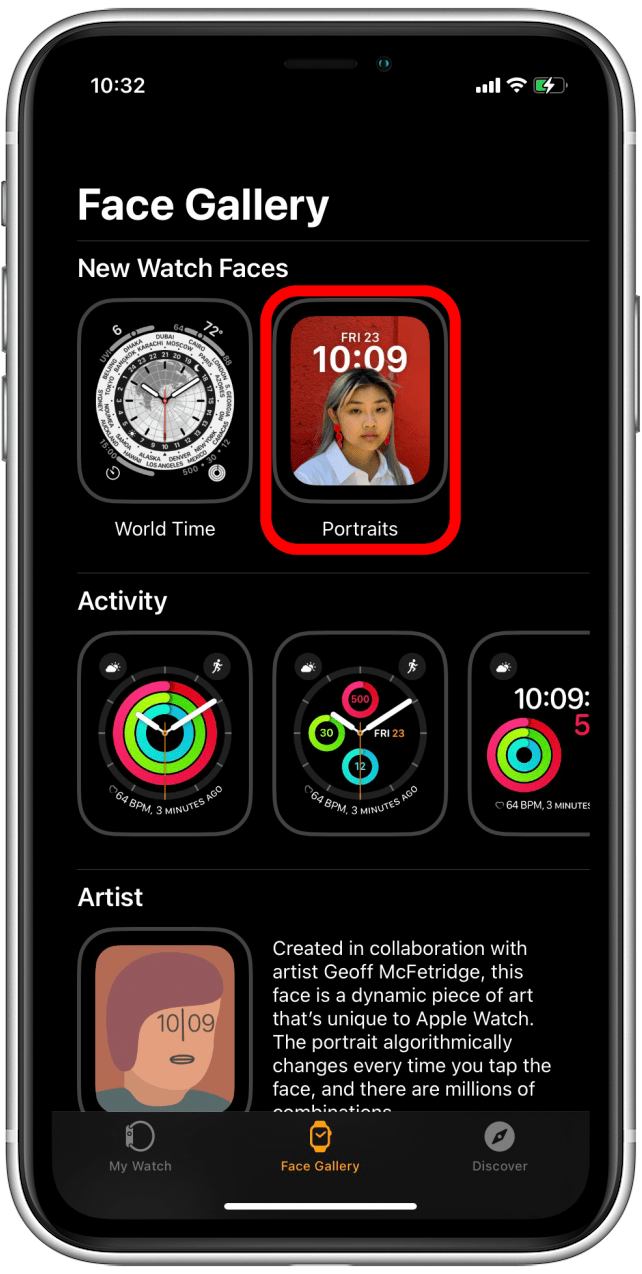
- 輕敲選擇照片選擇您想要在 Apple Watch 錶盤上看到的肖像。
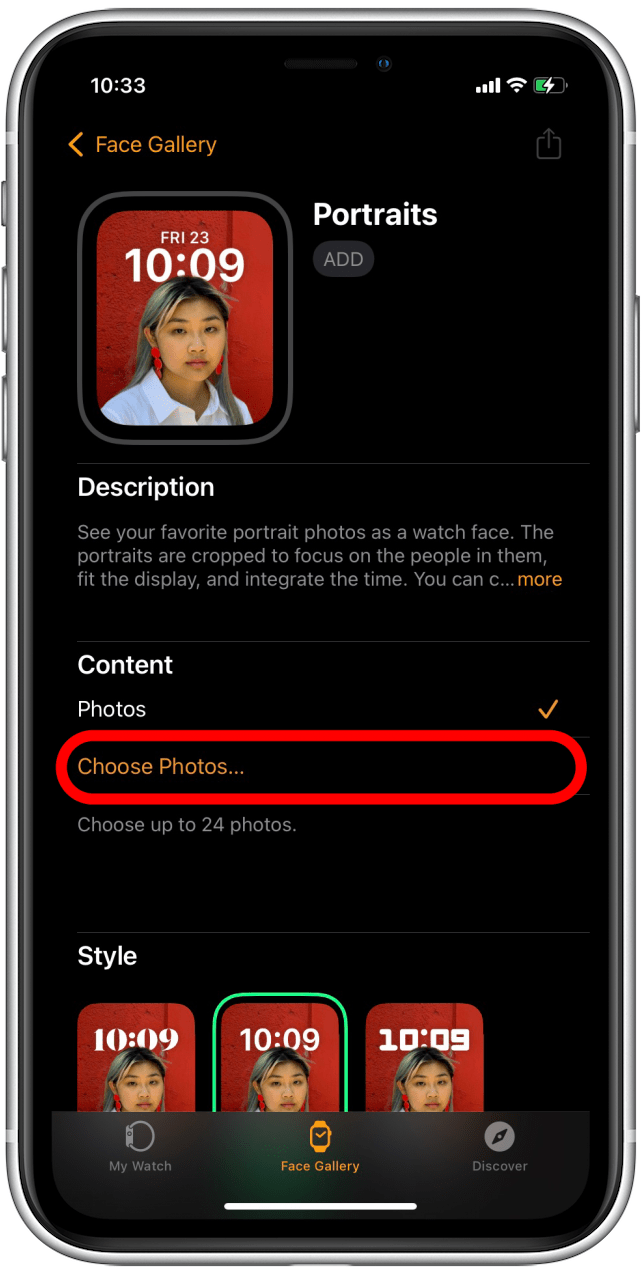
- 點選最多 24 張您想要用作 Apple Watch 臉部背景的肖像。
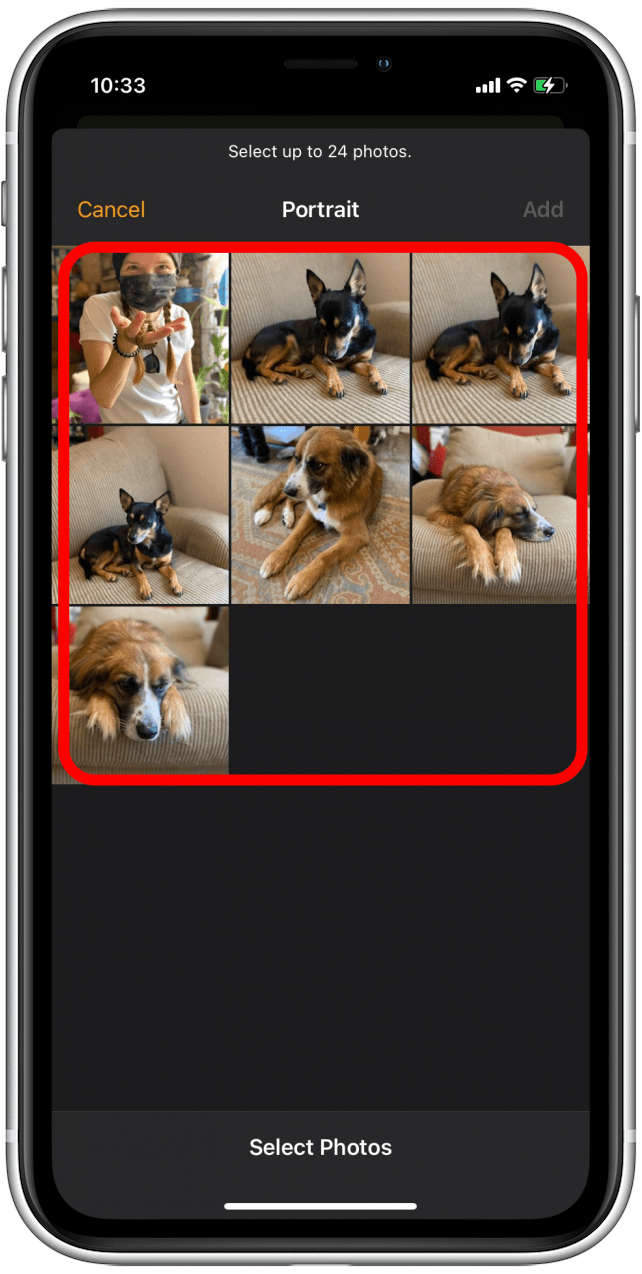
- 選擇肖像後,點擊添加。
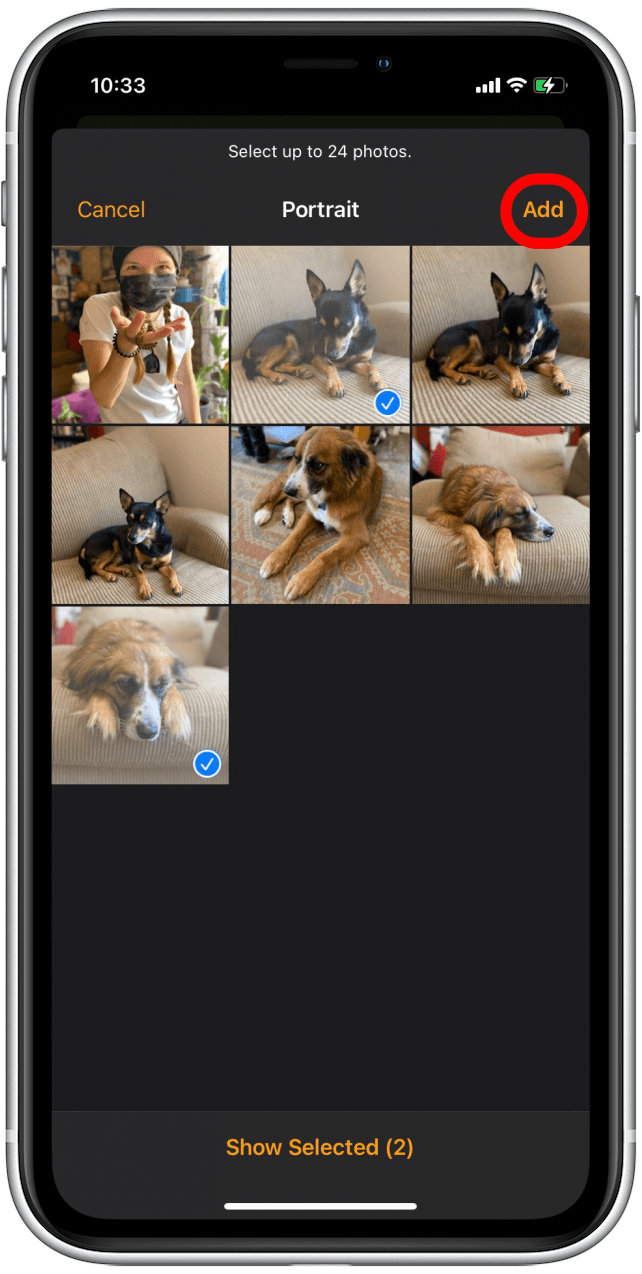
- 向下捲動至樣式並選擇經典的,現代的, 或者圓形。我選擇了現代。
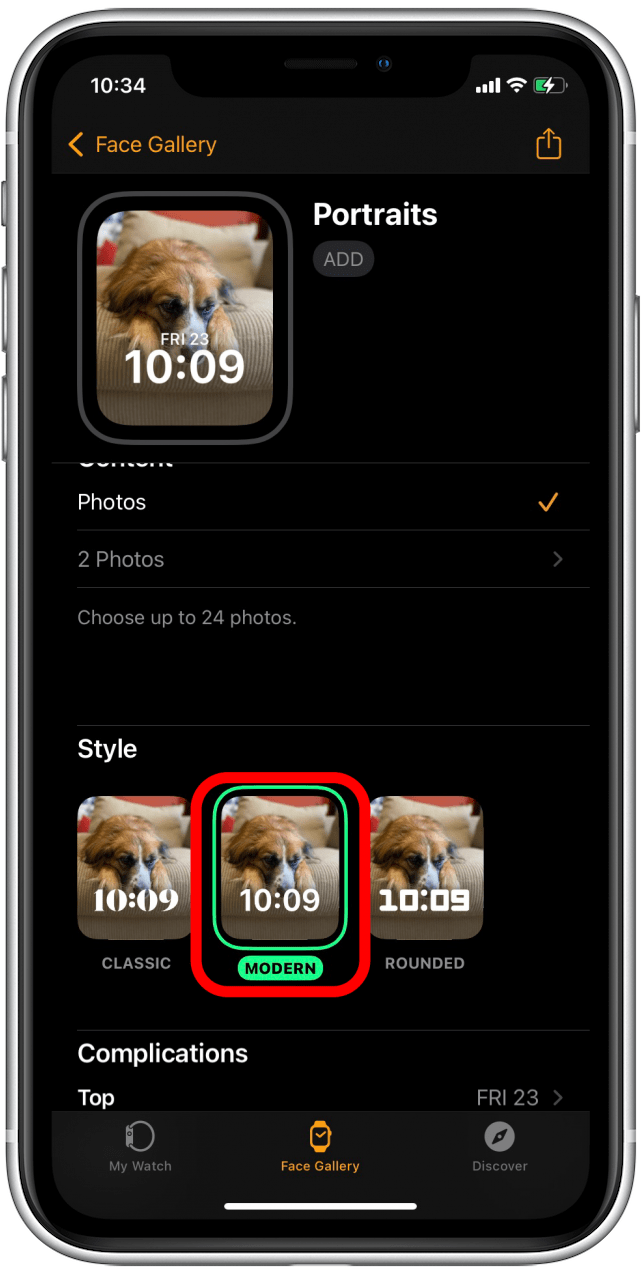
- 您也可以選擇關閉日期或將底部複雜功能變更為各種複雜功能,例如活動、鬧鐘、月相等。
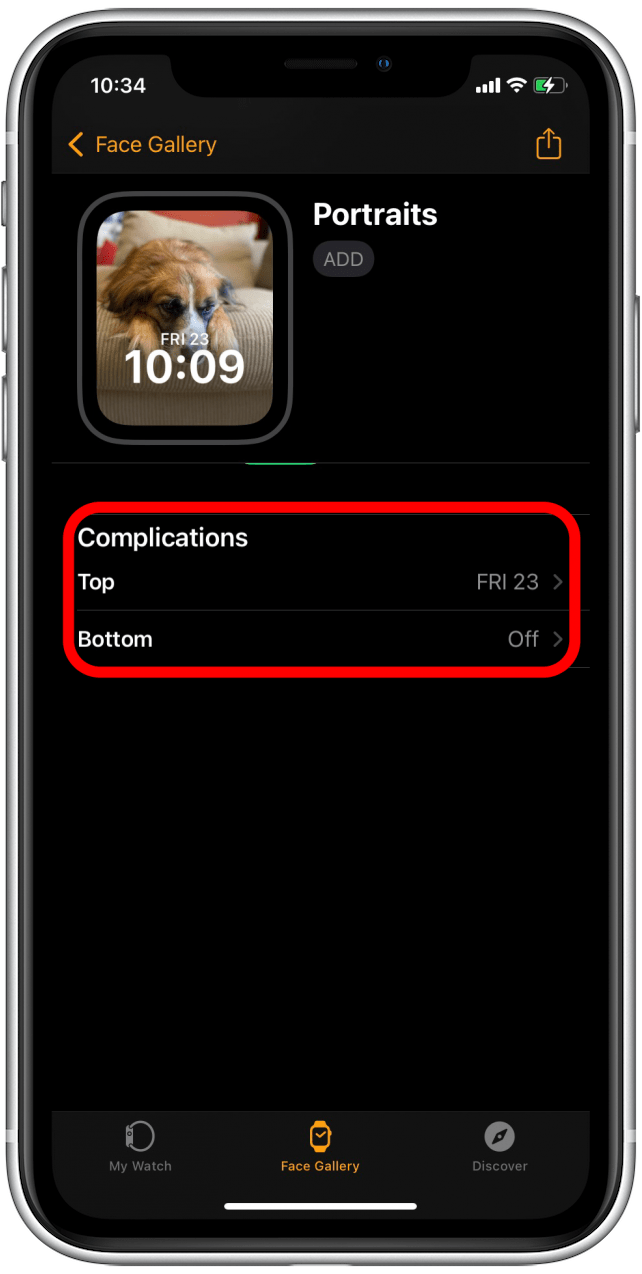
- 完成後,點擊添加。
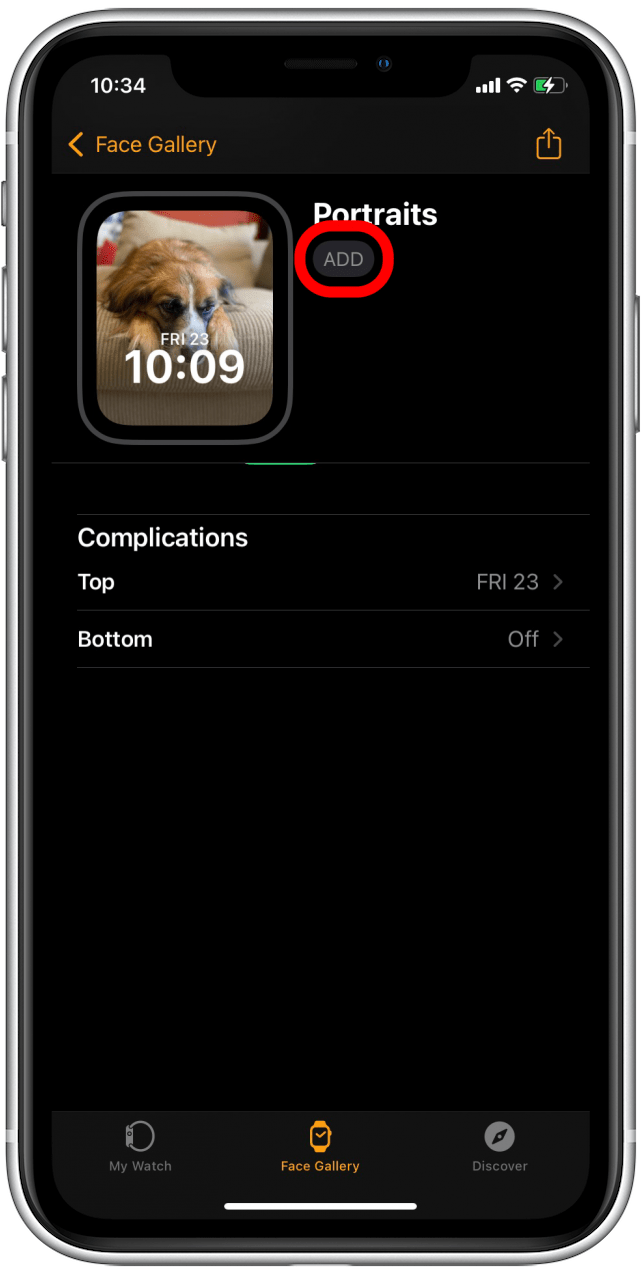
- 若要將肖像主題設定為顯示在 Apple Watch 錶盤上的時間數字上,請按一下我的手錶選項卡在螢幕底部。
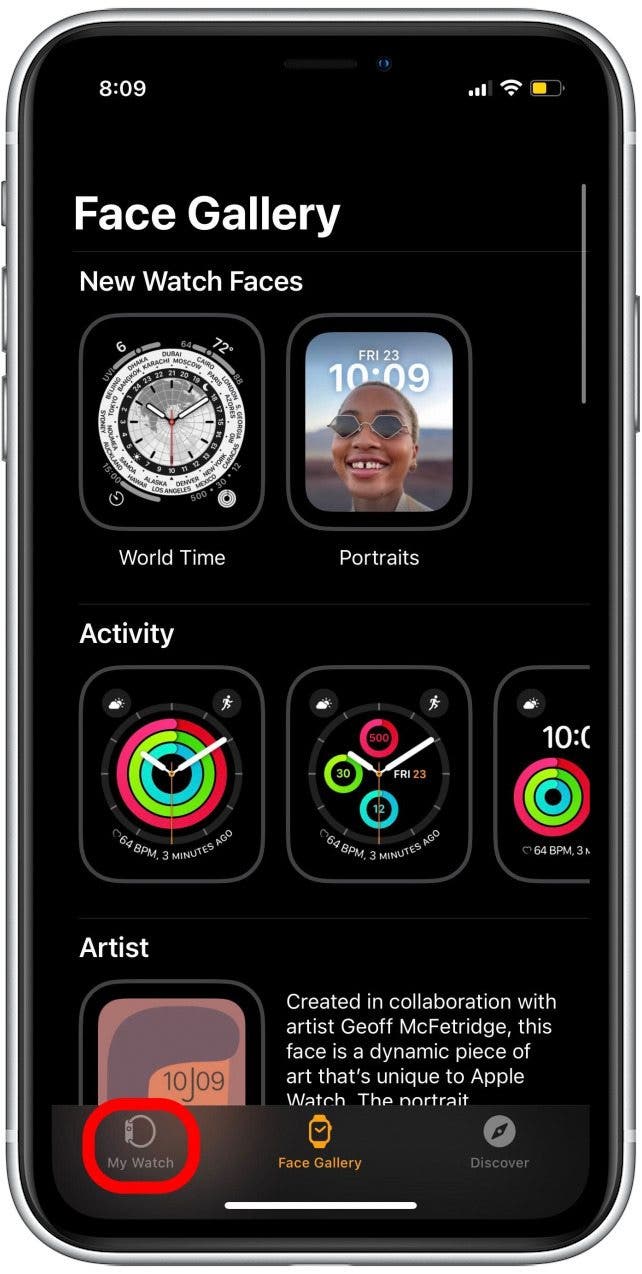
- 點選肖像錶盤在我的臉上。
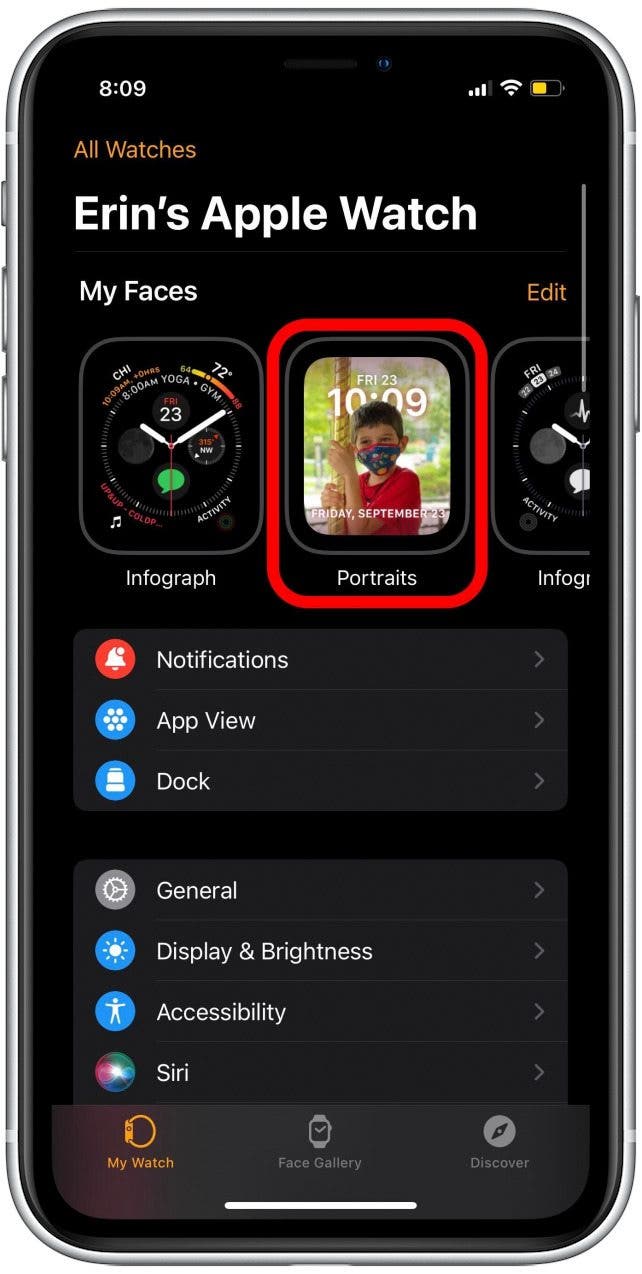
- 點選[#] 照片。
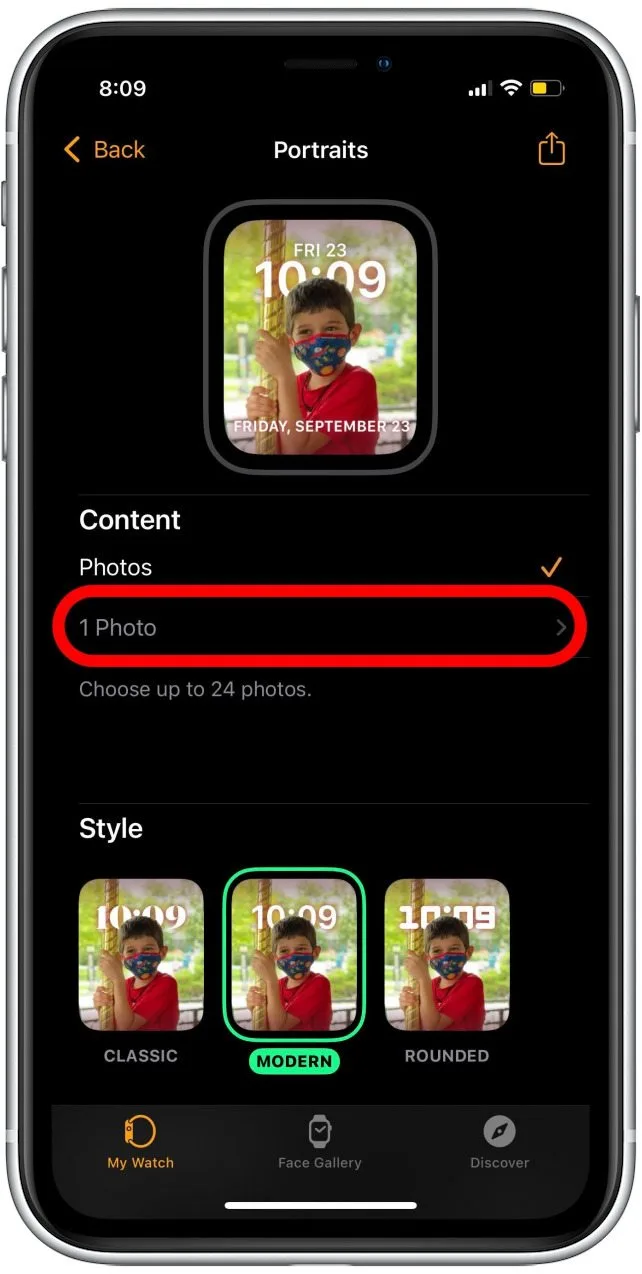
- 點按您要編輯的照片。
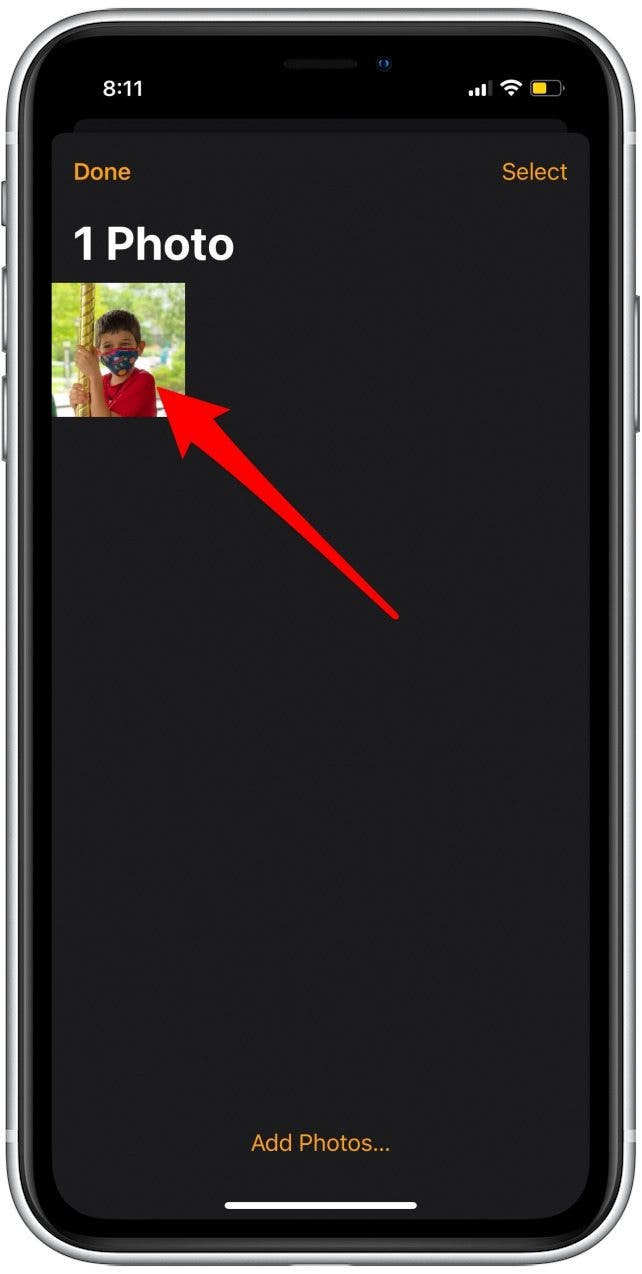
- 選擇底部的三個選項之一,以圓形圖示表示。您可以選擇頂在後面,頂部前部, 或者底部前部。
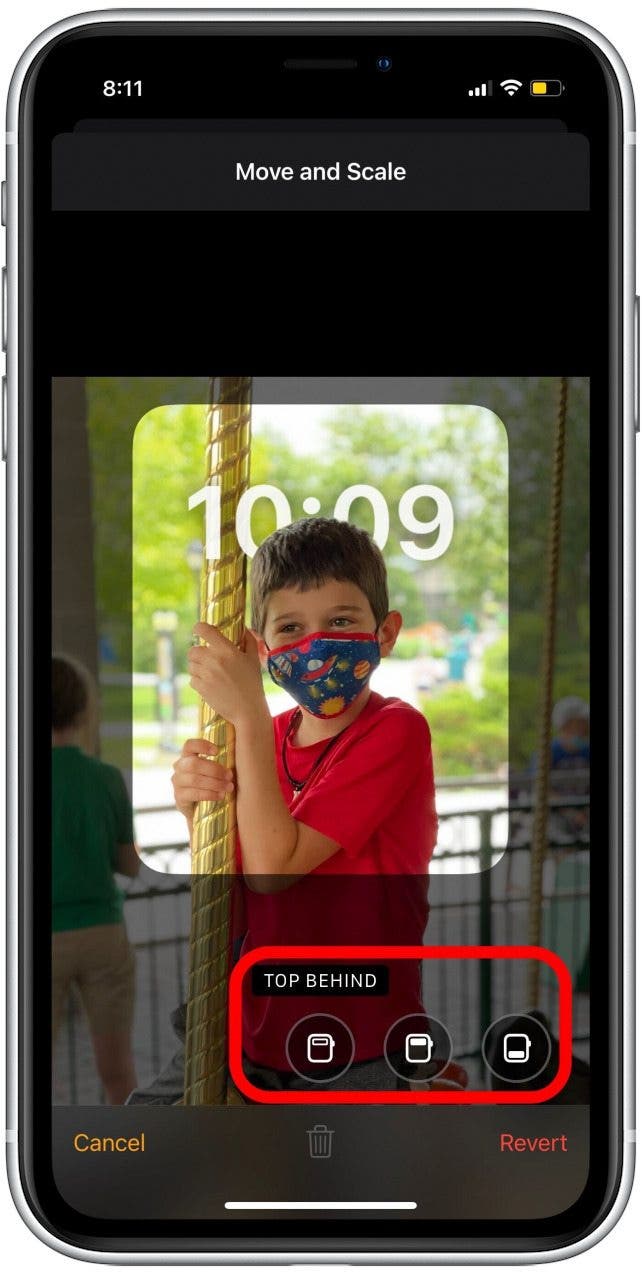
- 完成後,點按完畢。
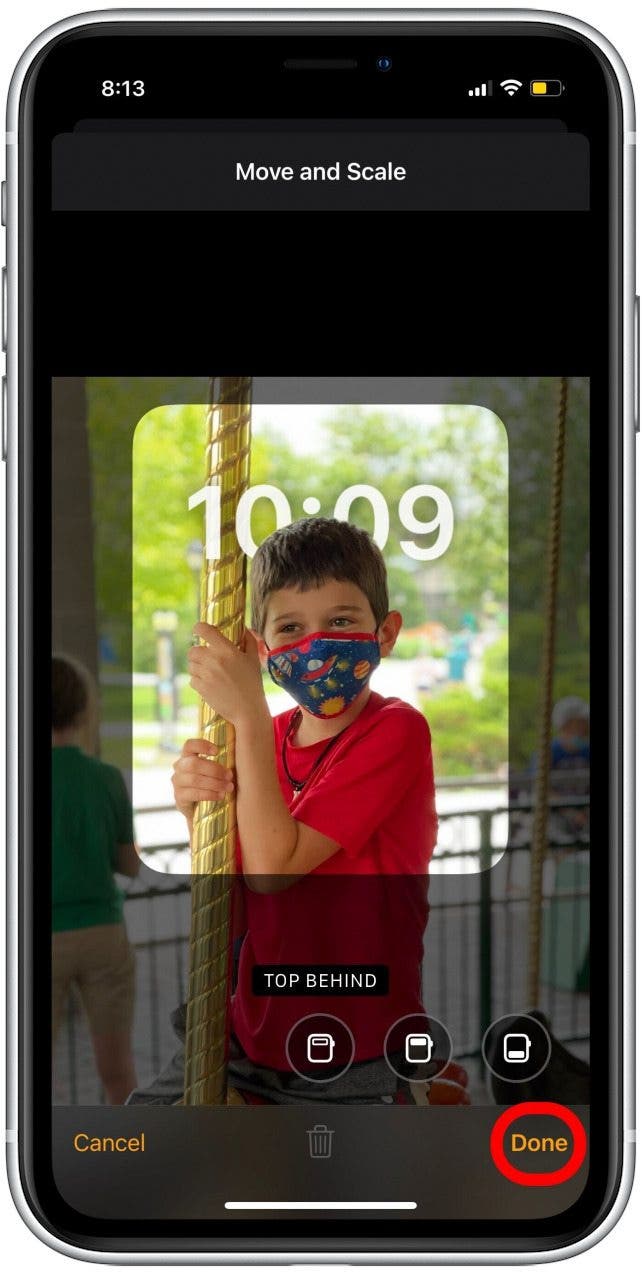
- 輕敲完畢再次儲存變更。
下次您的 Apple Watch 螢幕亮起時,您應該會看到新的肖像臉,其中包含您選擇的肖像!如果您還沒有使用肖像臉,您可以輕鬆切換 Apple Watch 錶盤。另外,看看應用程式如何使用這個新功能來創建獨特的第三方 Apple Watch 錶盤。