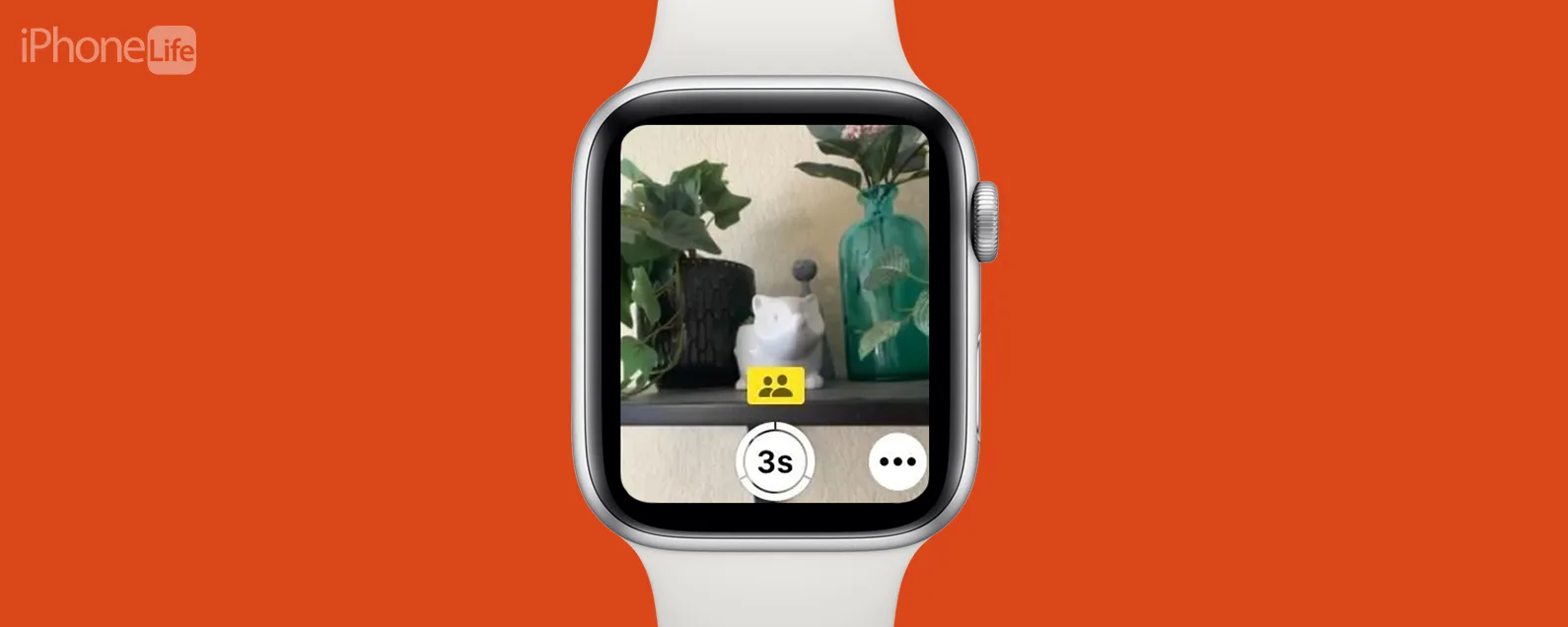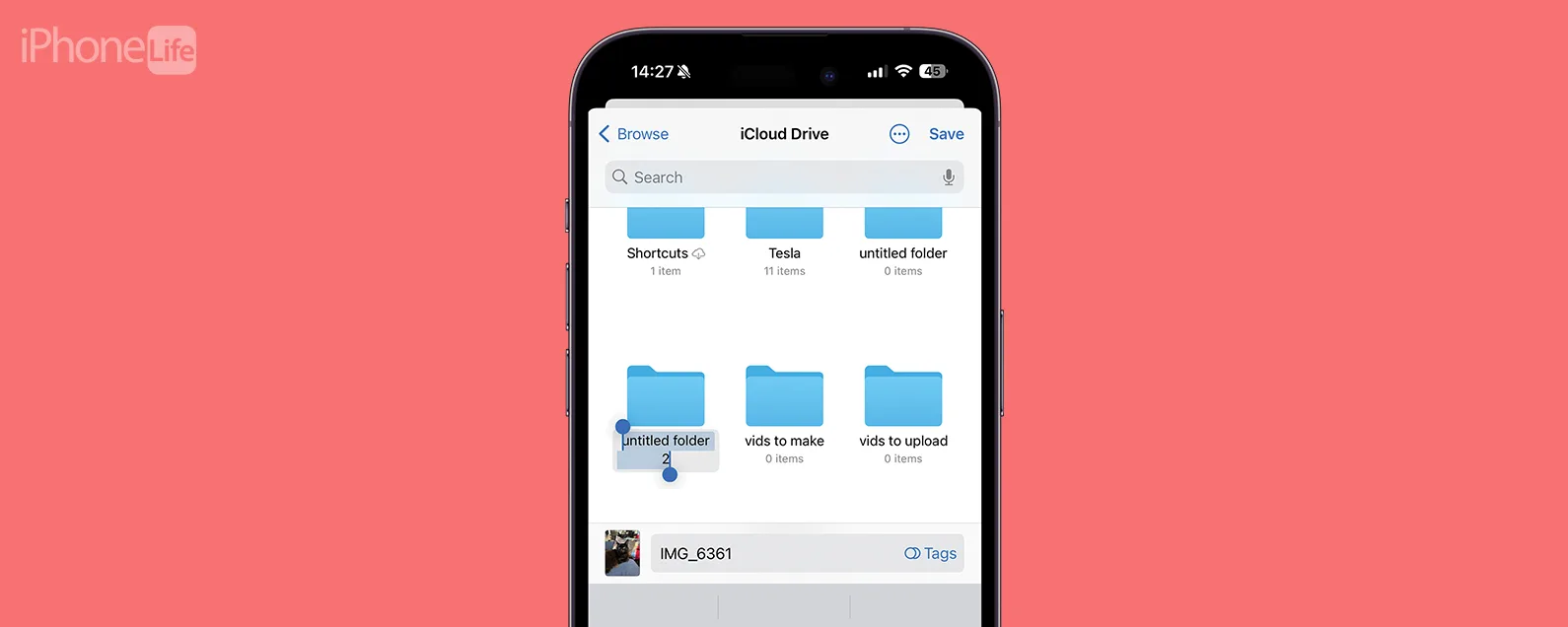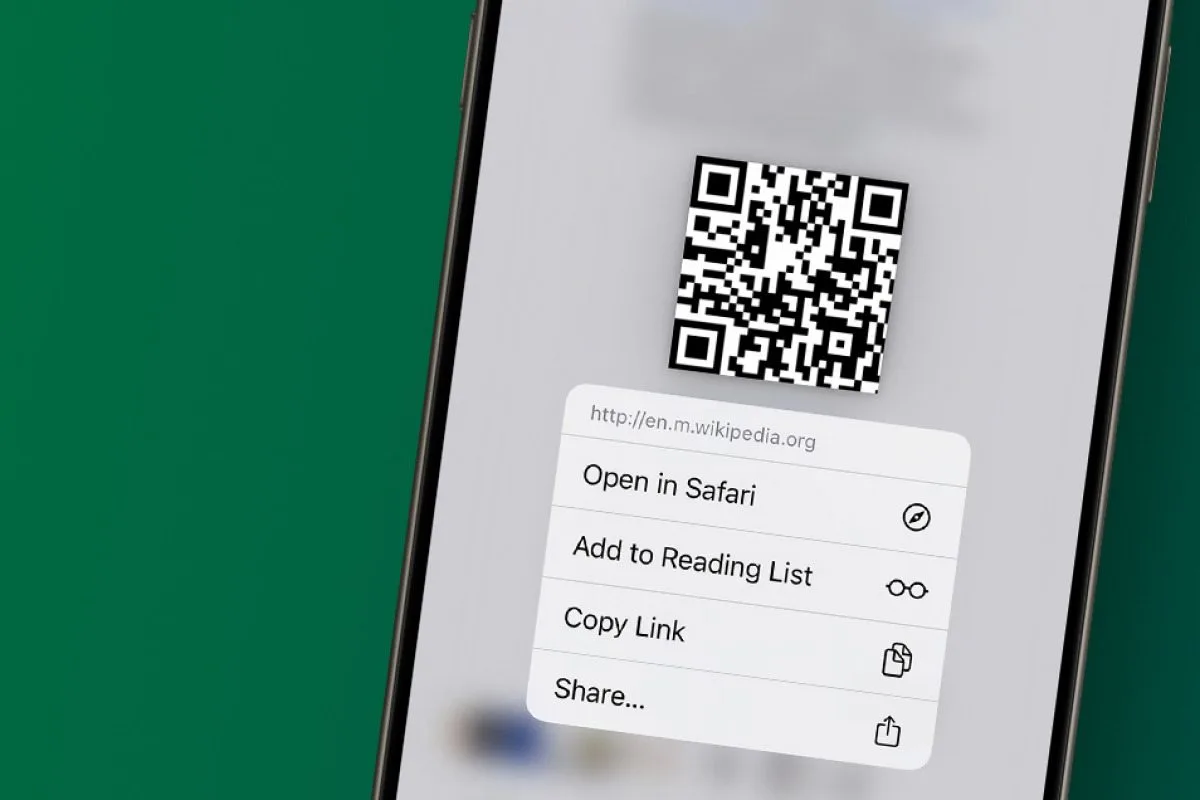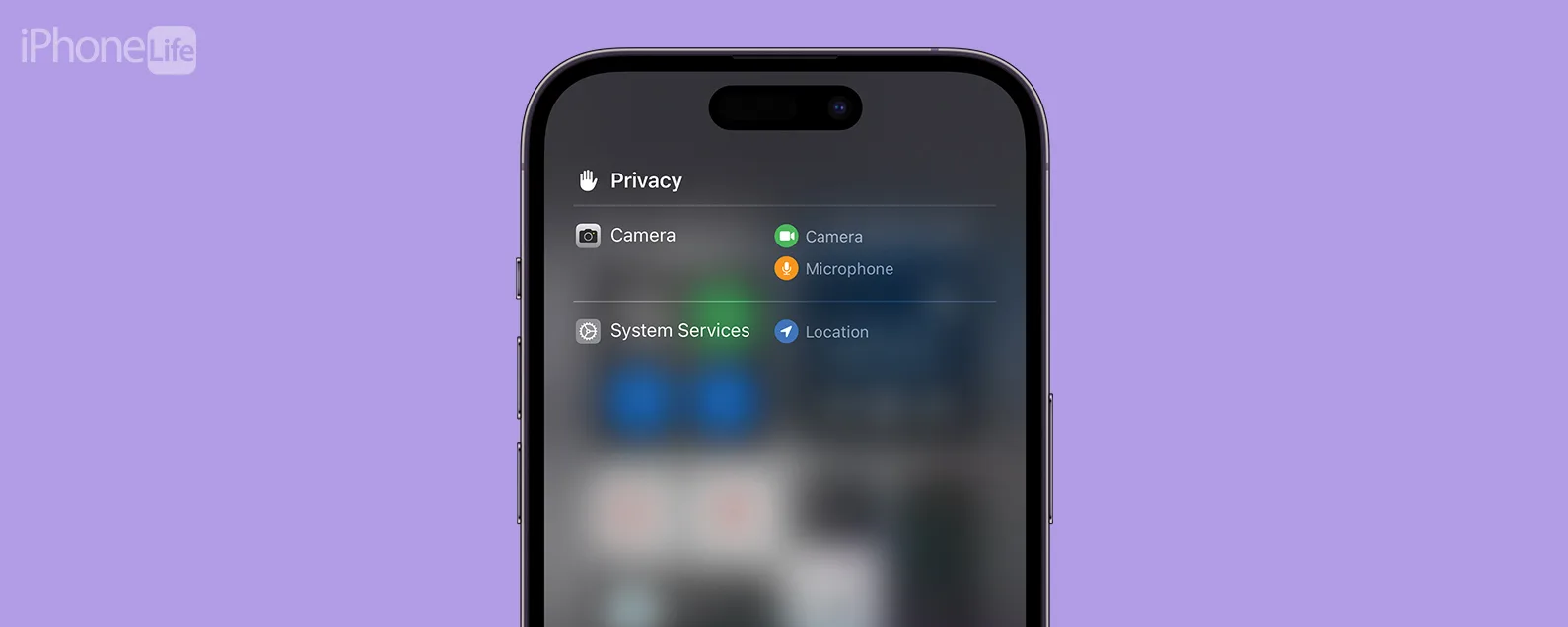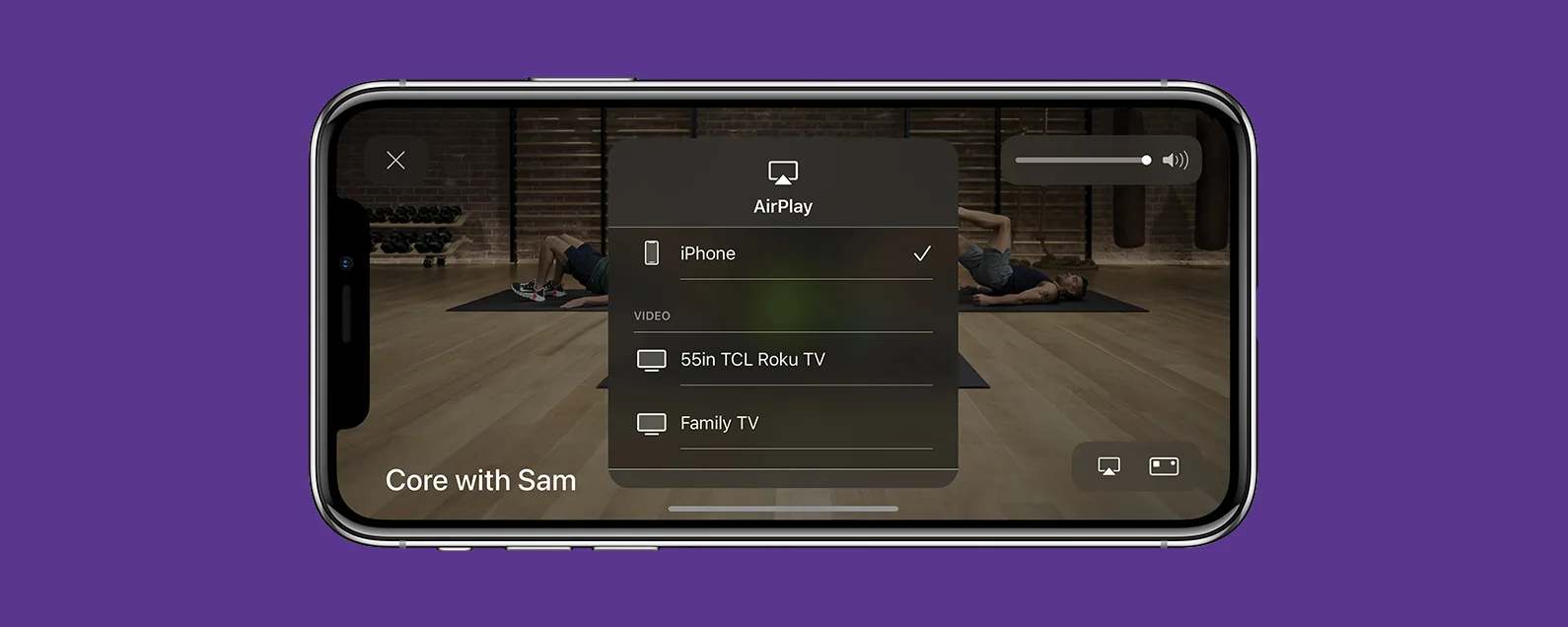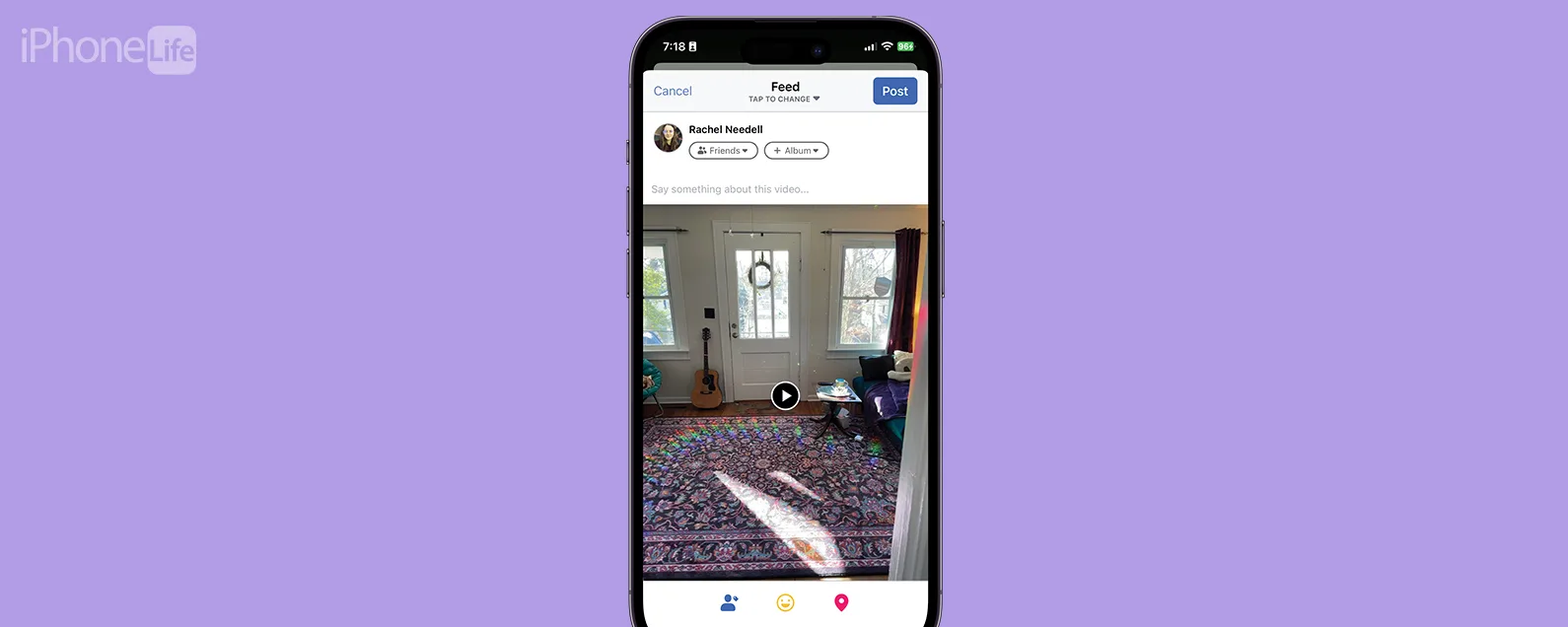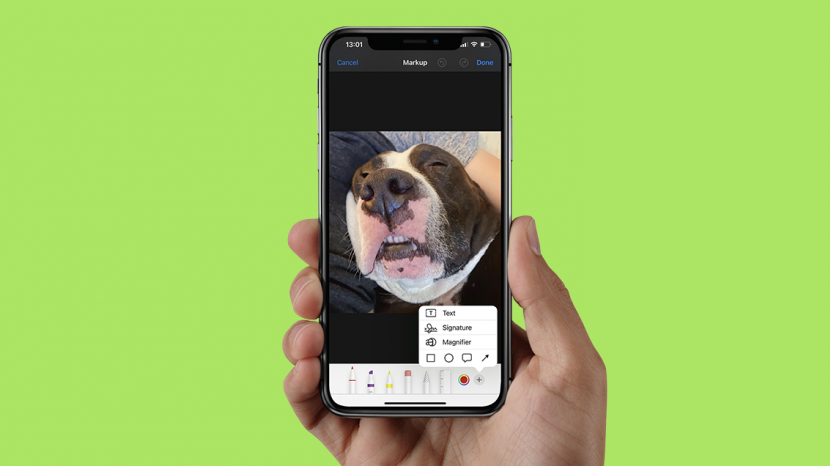
標記是一項漂亮的 iPhone 功能,可讓使用者在照片、郵件、便箋、文件和訊息應用程式中的圖像和 PDF 中塗鴉、放大和添加文字。無論您需要添加簽名、插入文字還是在現有文件或照片上繪製形狀,Markup 都能滿足您的需求。透過標記,您可以節省簽署數位文件的時間,並為圖像添加您的個人風格。以下是如何使用 iPhone 上的標記工具。
跳轉至:
有關的:照片未上傳至 iCloud?解決 iCloud 照片同步問題的 6 種方法
如何在 iPhone 上的照片中使用標記
使用「照片」應用程式中的標記工具非常簡單,您可以透過它為圖片添加文字、插入形狀等。我們將引導您了解如何使用這些 iPhone 照片標記工具,以便您可以輕鬆編輯影像以達到您想要的效果。若要詳細了解您可以在「照片」應用程式中執行哪些操作,請查看我們的每日提示通訊。以下是在 iPhone 上標記照片的方法:

發現 iPhone 的隱藏功能
獲取每日提示(帶有螢幕截圖和清晰的說明),以便您每天只需一分鐘即可掌握您的 iPhone。
- 打開照片應用程式。
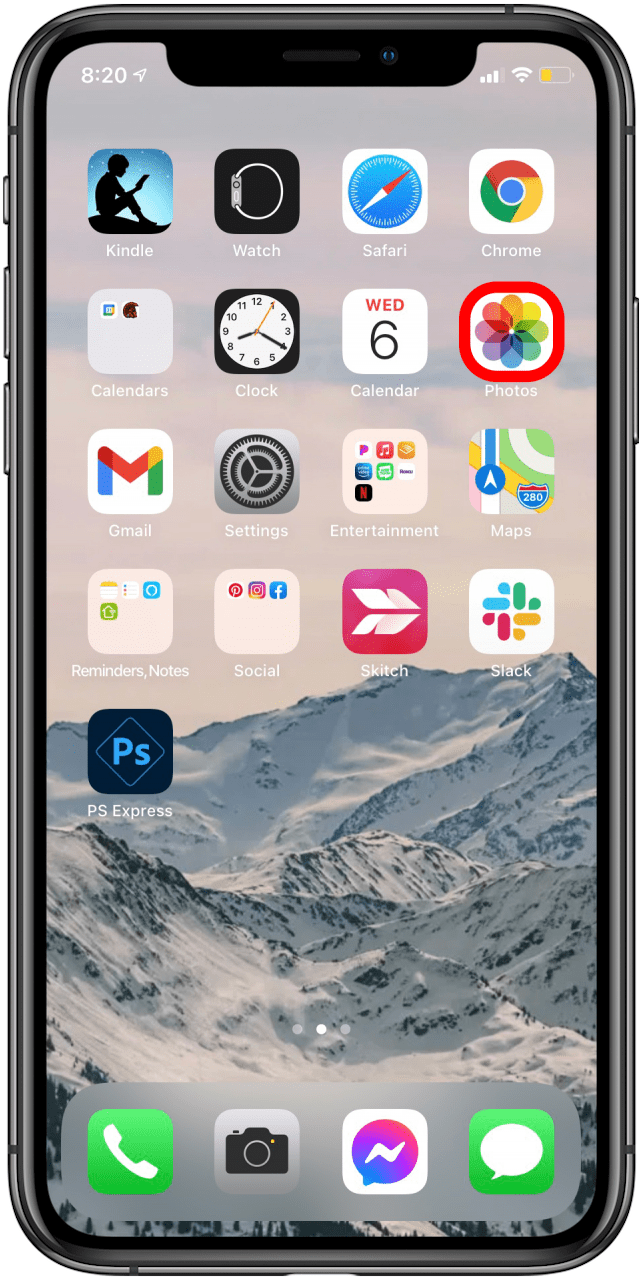
- 選擇您要編輯的照片。
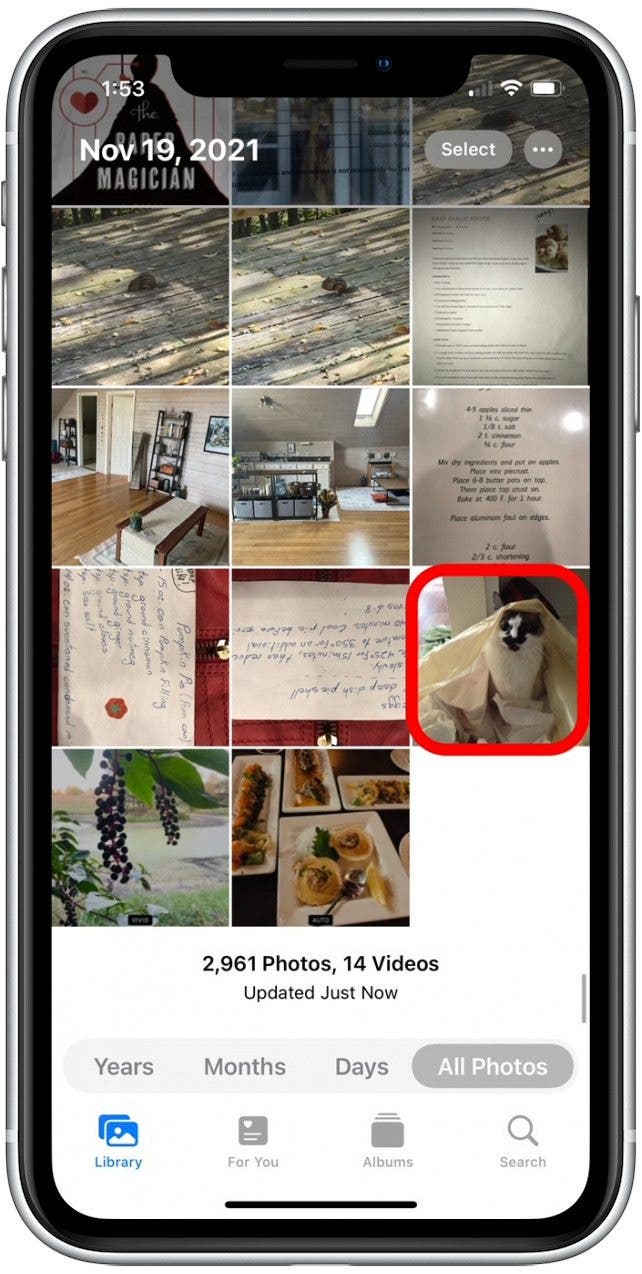
- 輕敲編輯。
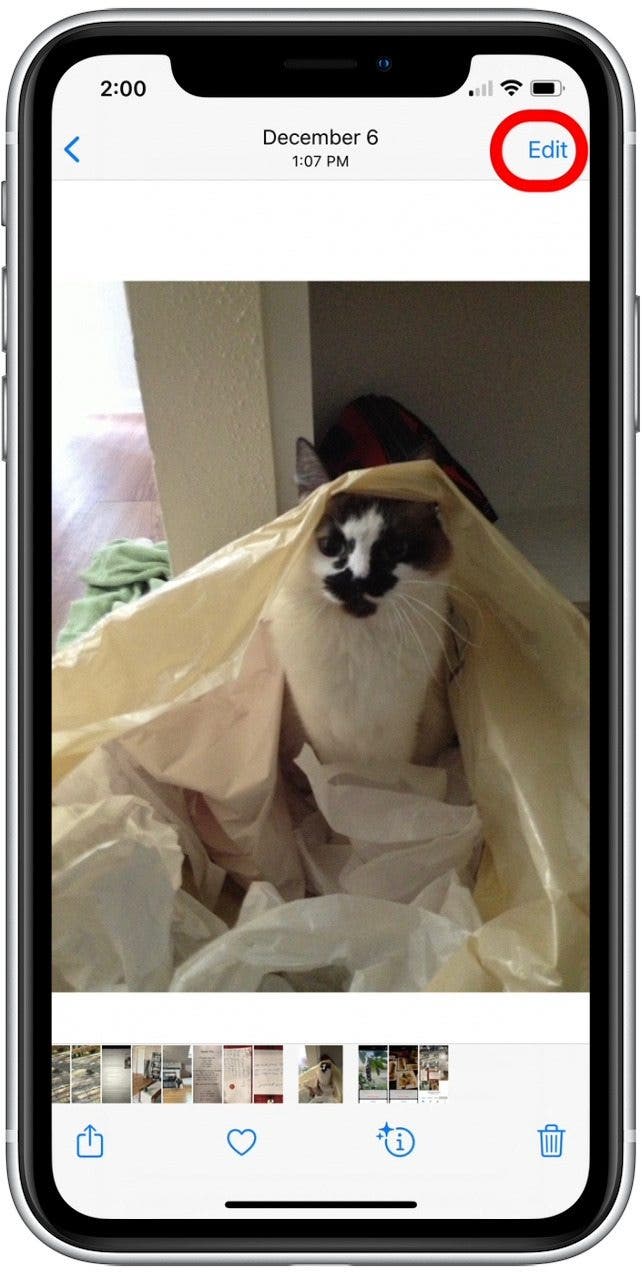
- 選擇標記圖示。
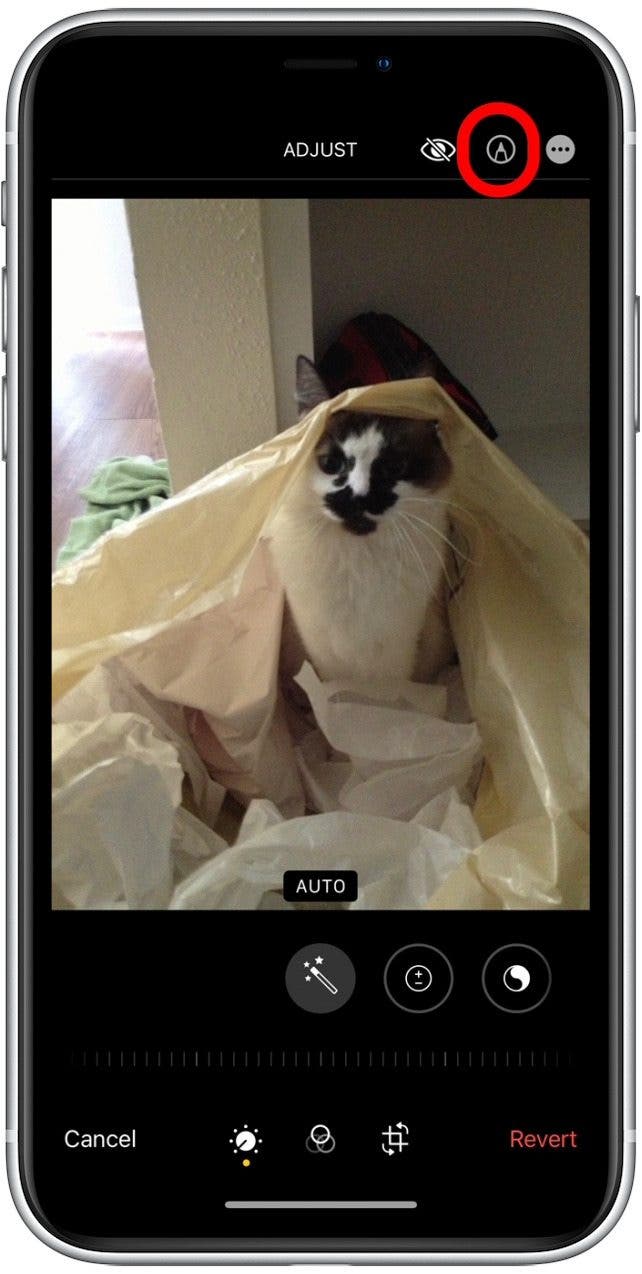
- 選擇您的標記工具。
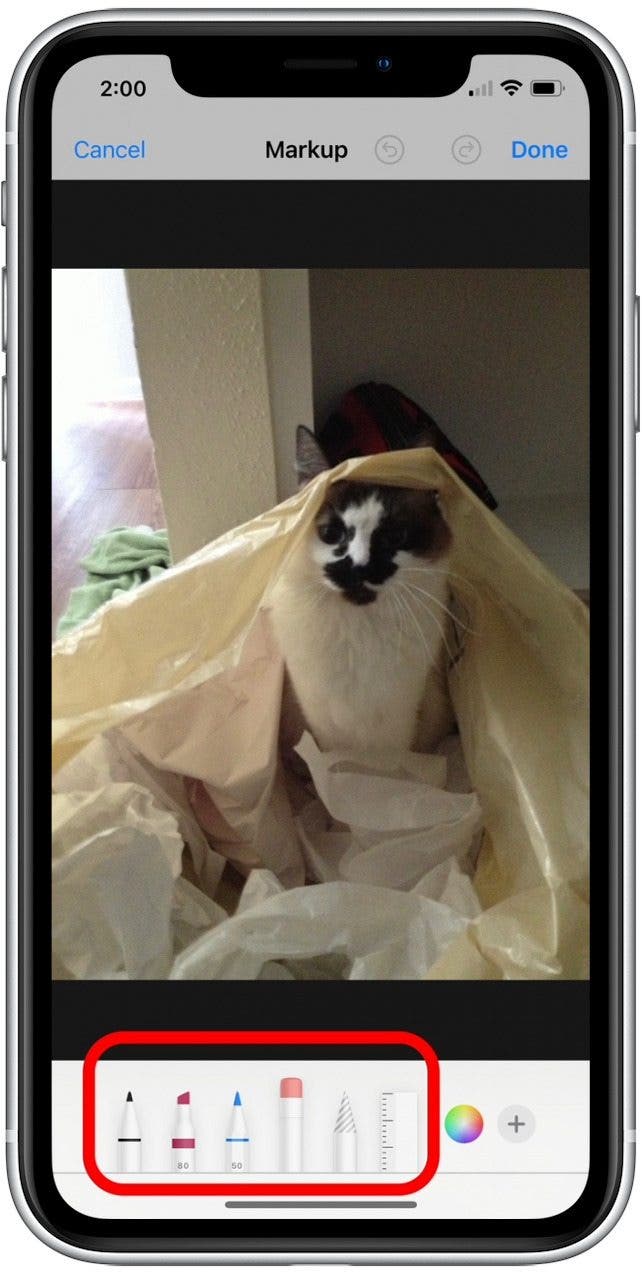
- 點擊色輪來更改顏色。
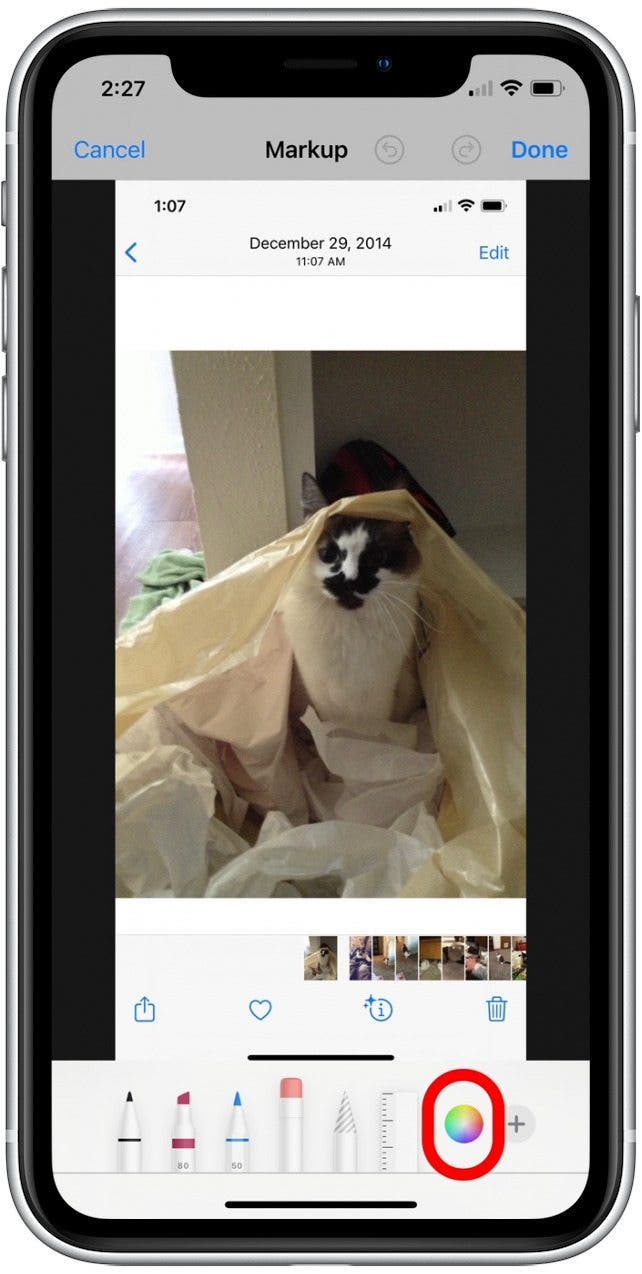
- 選擇您想要使用的顏色和不透明度。

- 點選加號圖示以獲得更多選擇。
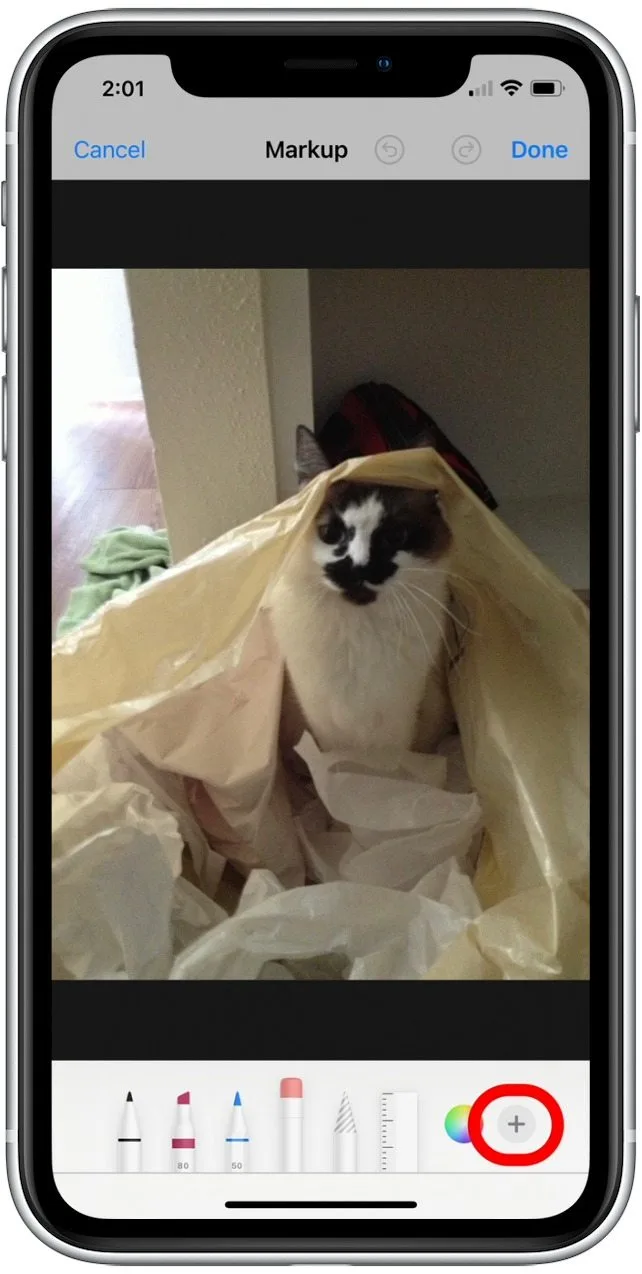
- 輕敲描述,文字,簽名,放大鏡,或一個形狀。
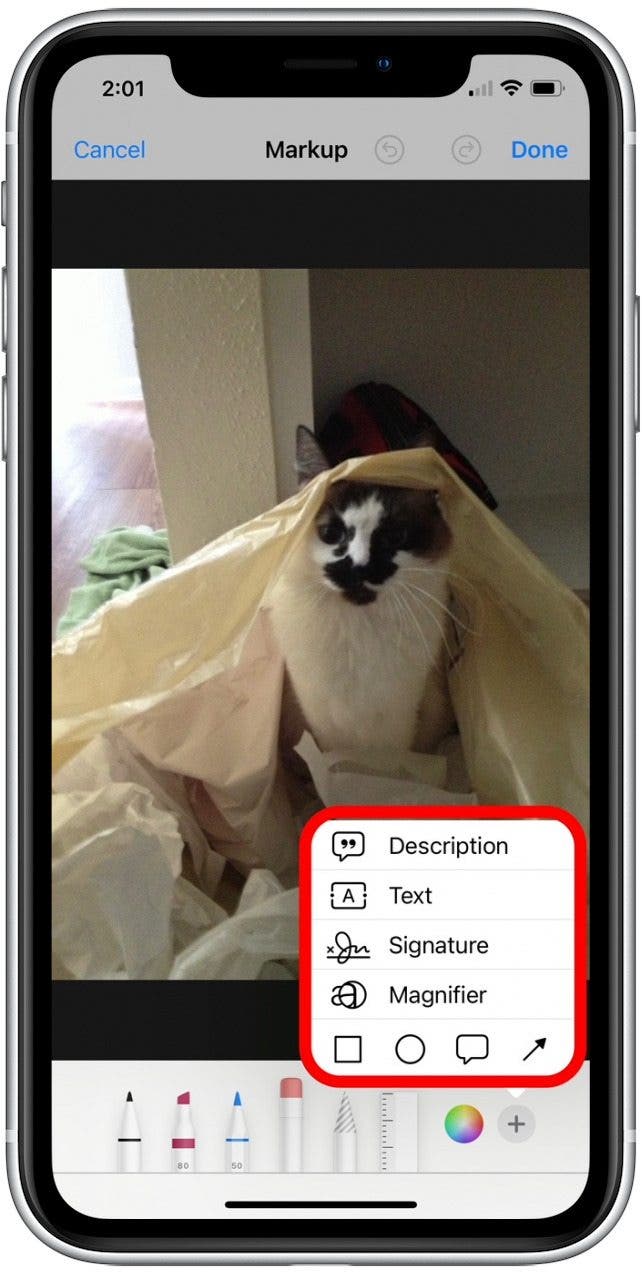
- 拖曳藍點移動和放大文字方塊或形狀。
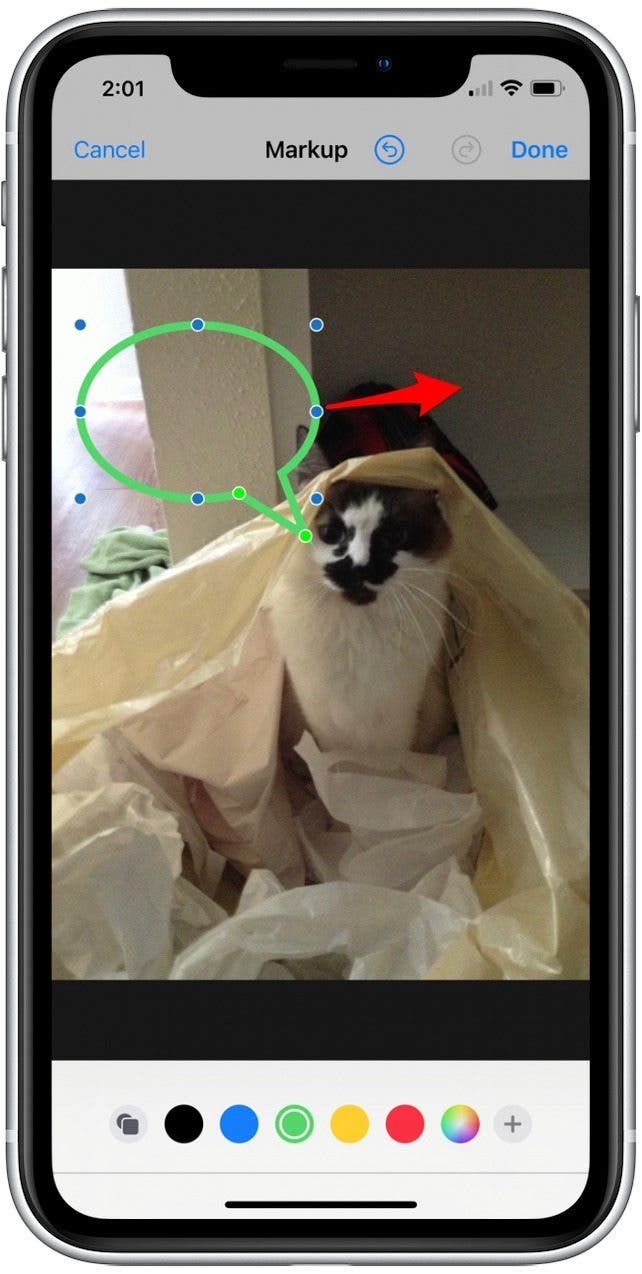
- 如果您新增了文字框,請點擊它,然後點擊編輯。
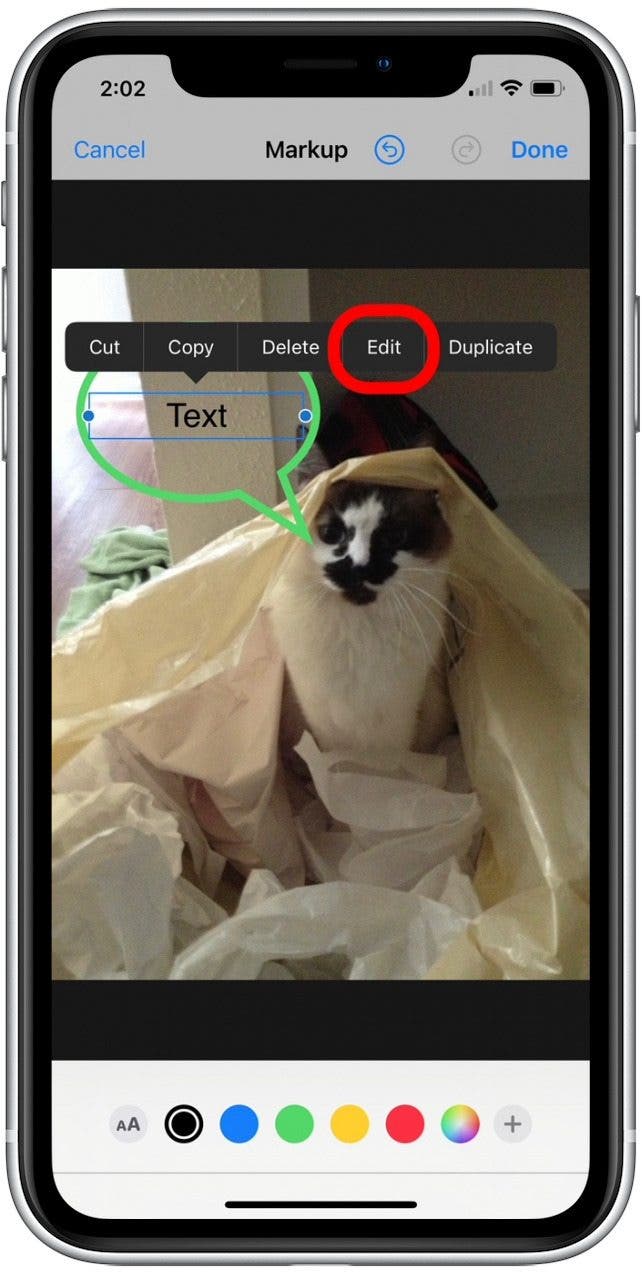
- 輸入您的文字,然後點擊完畢。
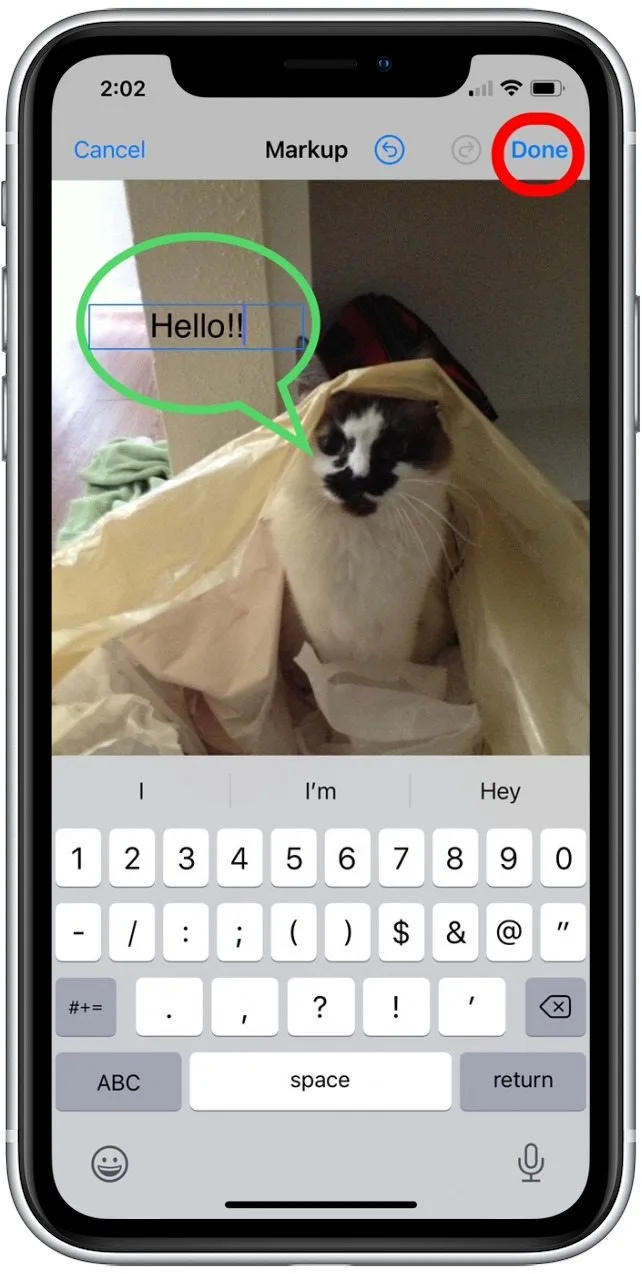
- 完成照片編輯後,點選完畢。
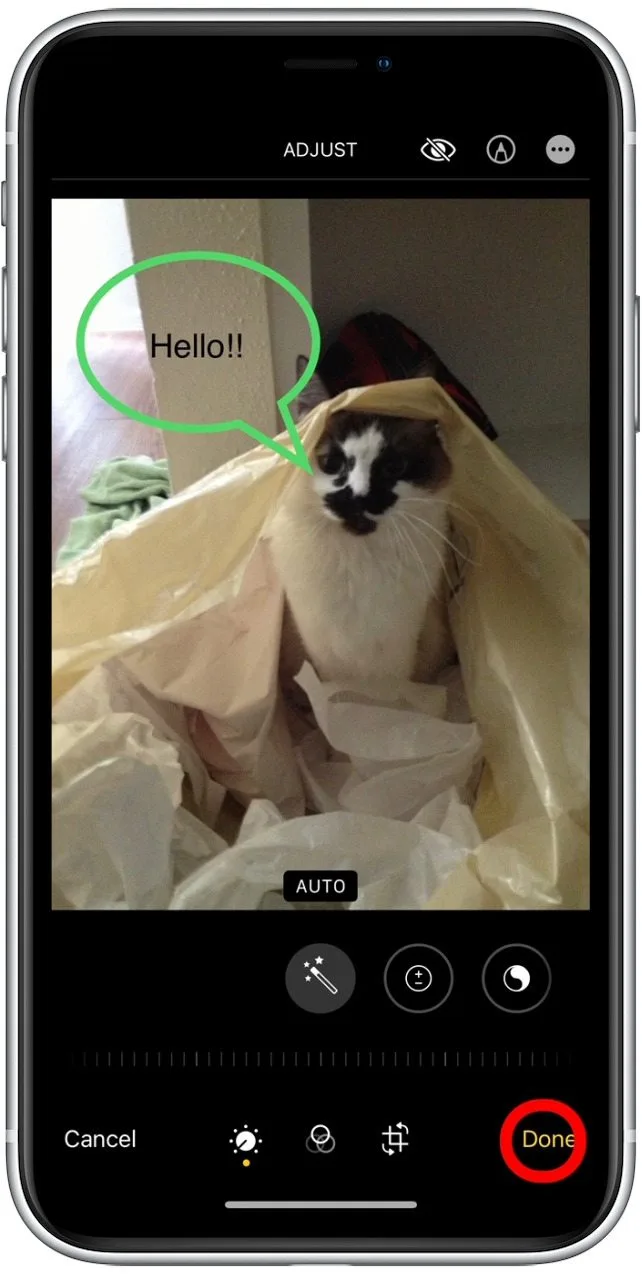
如何在 iPhone 訊息中使用標記
請依照以下步驟了解如何在 iPhone 上的照片中新增文字、插入形狀以及在「訊息」應用程式中新增繪圖。使用此選項的好處在於,當您直接在「訊息」應用程式中編輯照片時,它不會保存在「照片」應用程式中。當您想要快速向朋友發送一張添加了標題或形狀的有趣照片,但又不想在原始照片上保存這些更改時,這非常有用。
- 打開訊息應用程式。
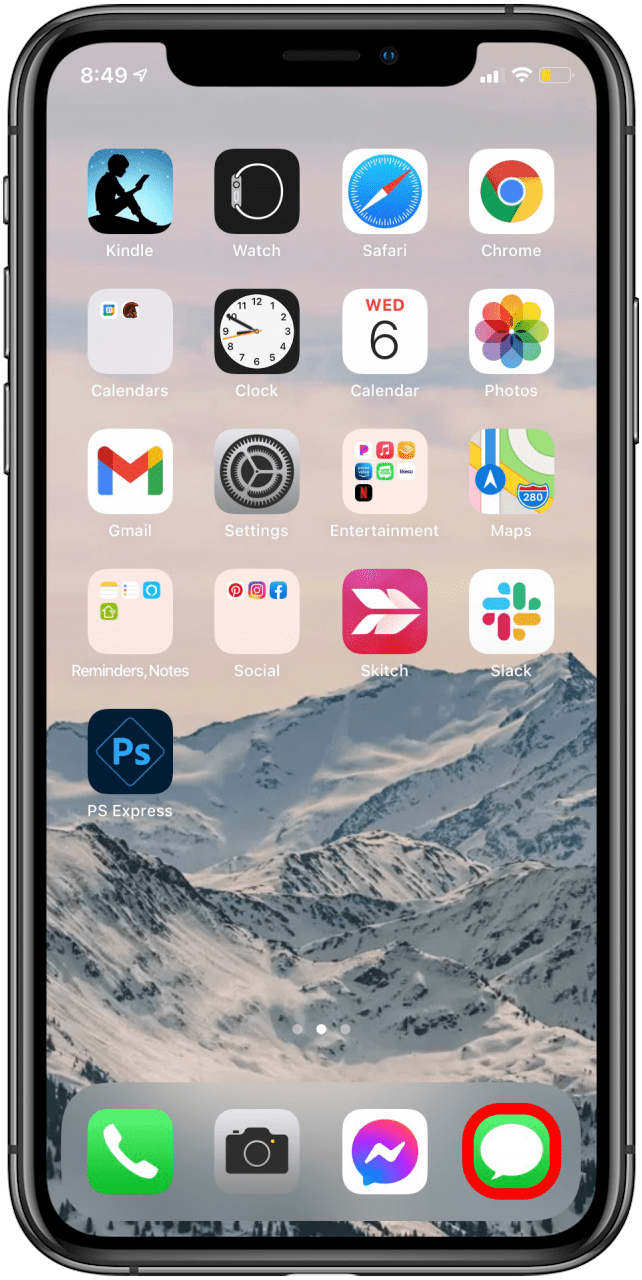
- 點選新消息按鈕。
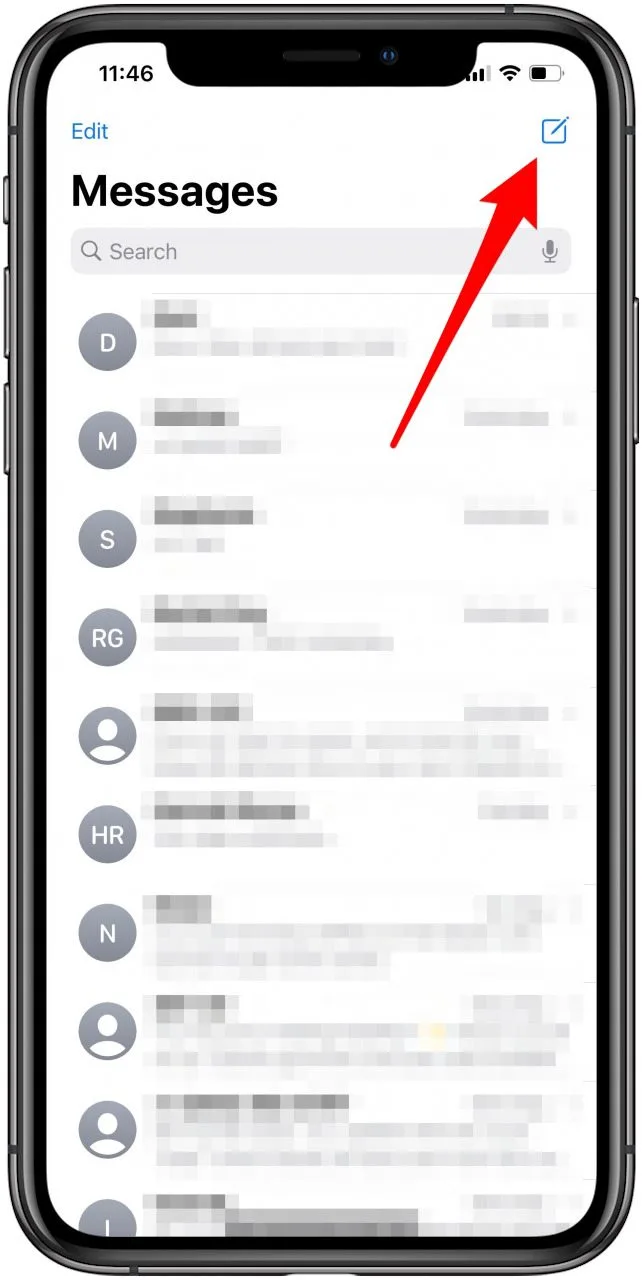
- 輸入至少一名收件人的姓名。
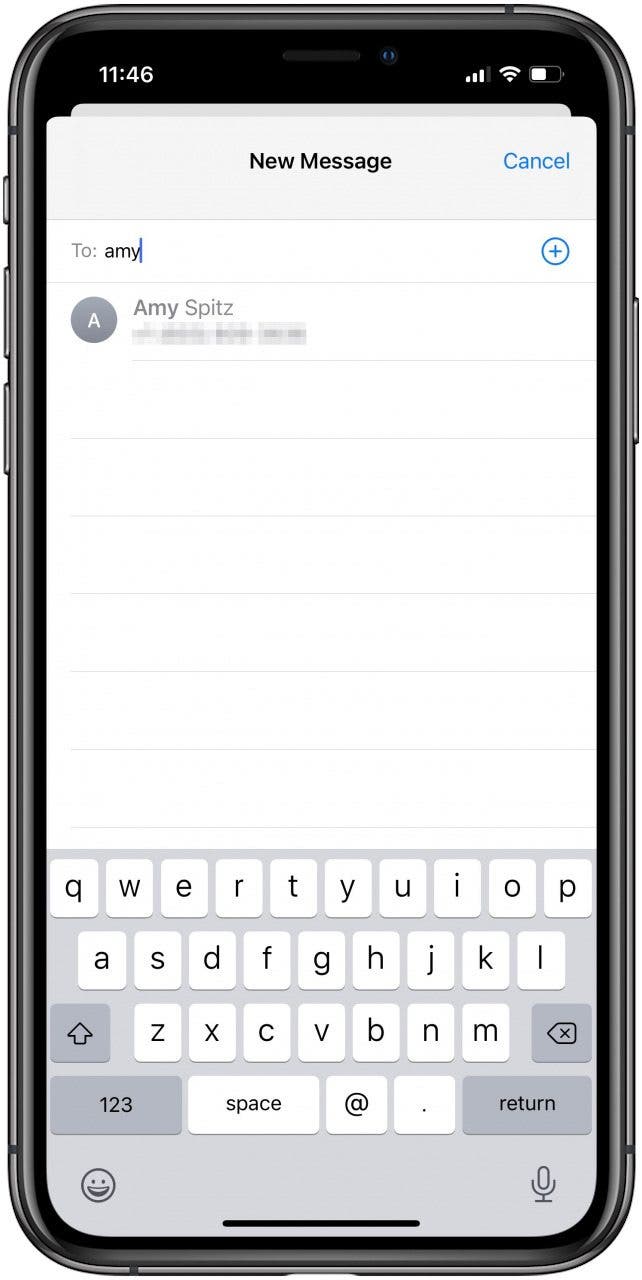
- 點選相機圖示。
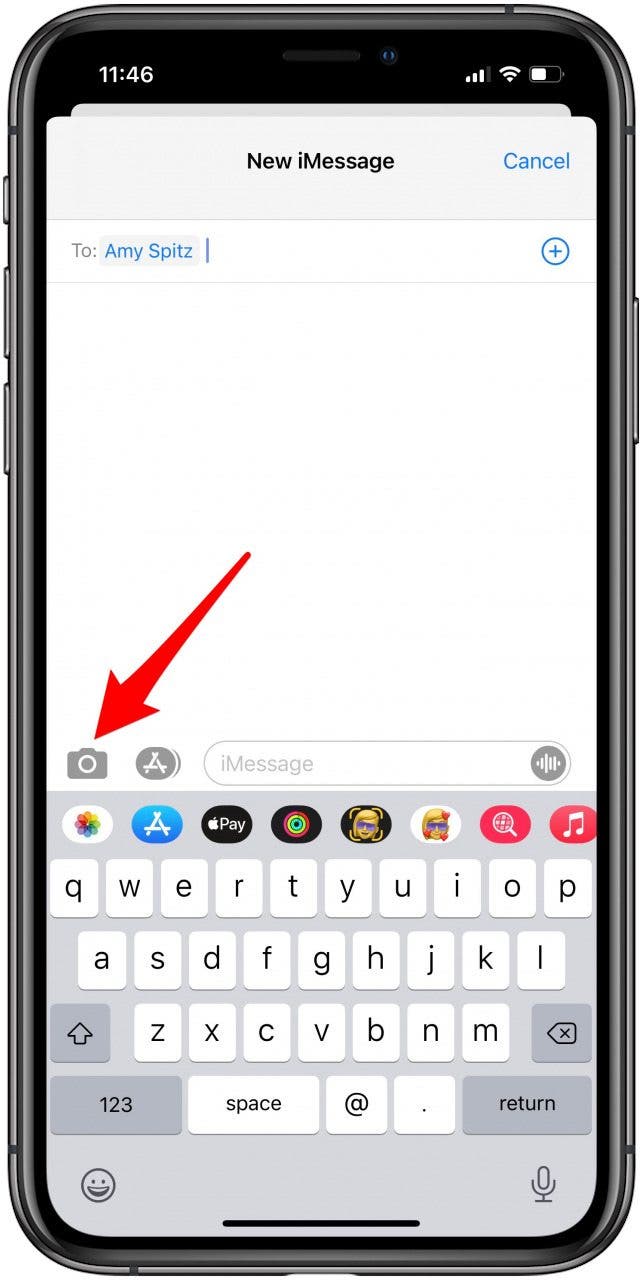
- 你的相機應用程式將會打開。您可以拍攝新照片或點擊左上角的按鈕開啟照片庫。
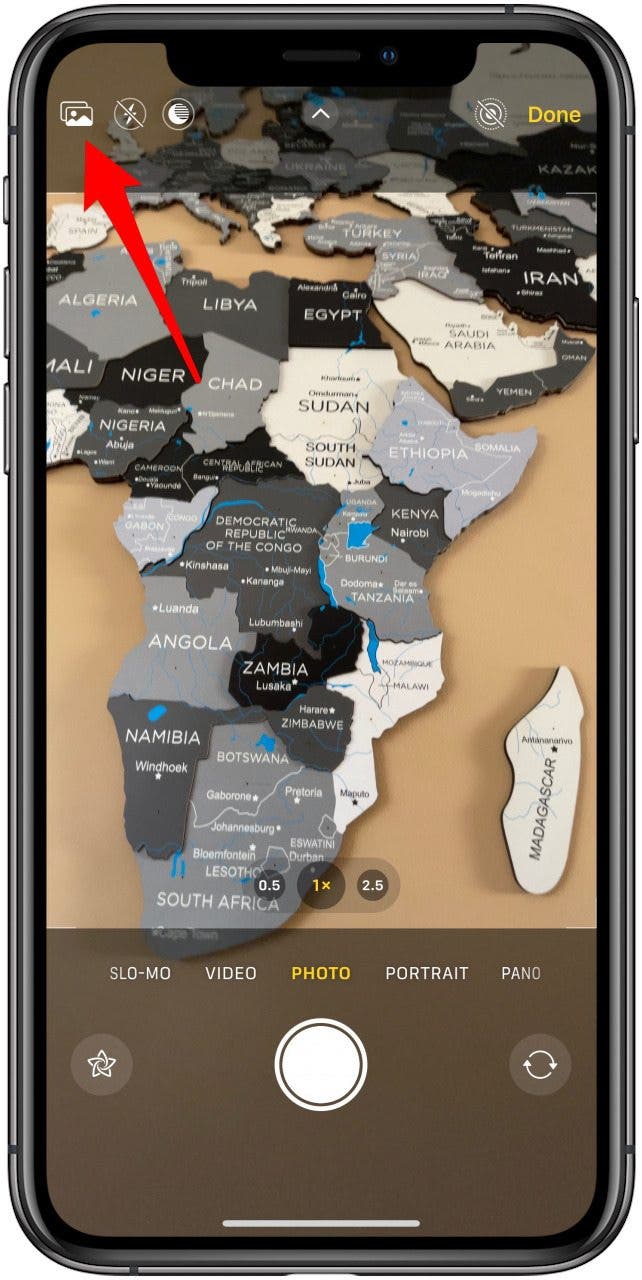
- 選擇您要編輯的照片,它將彈出到新訊息中。
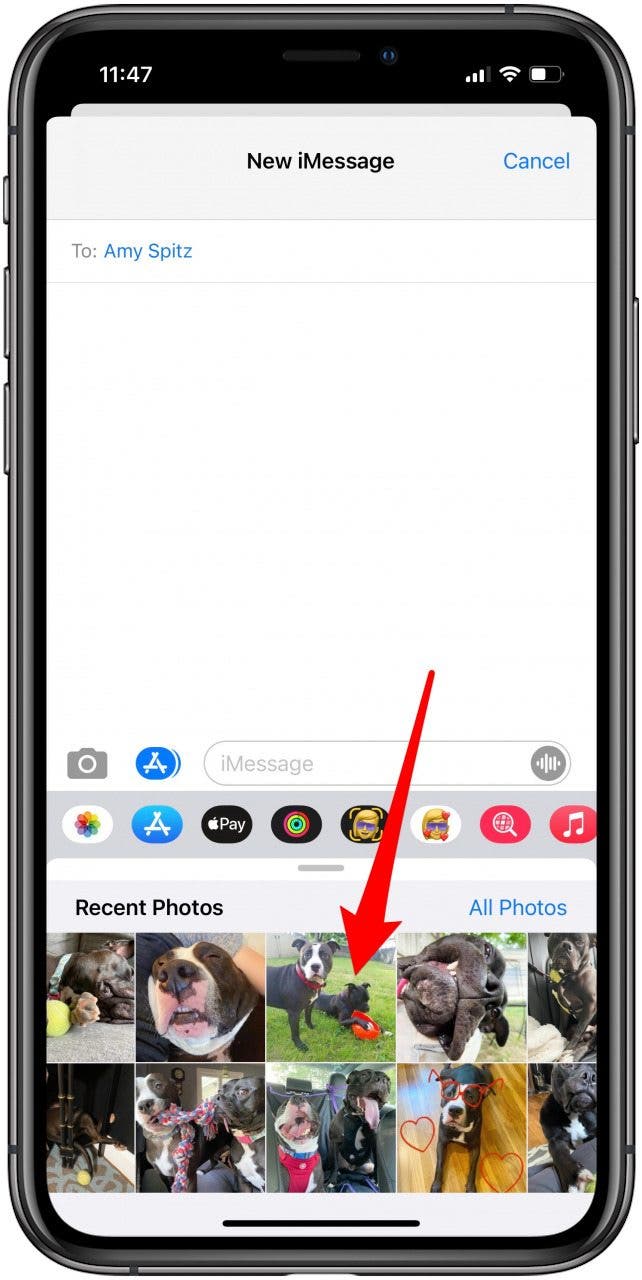
- 點擊訊息中的照片。
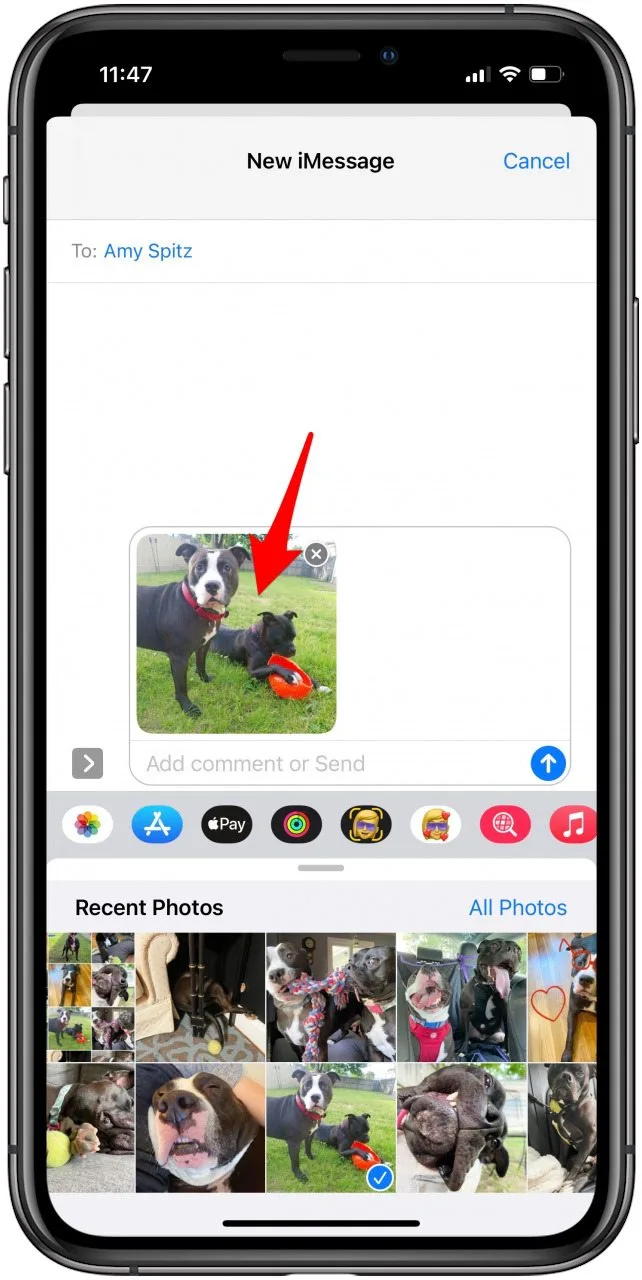
- 輕敲標記在左下角。
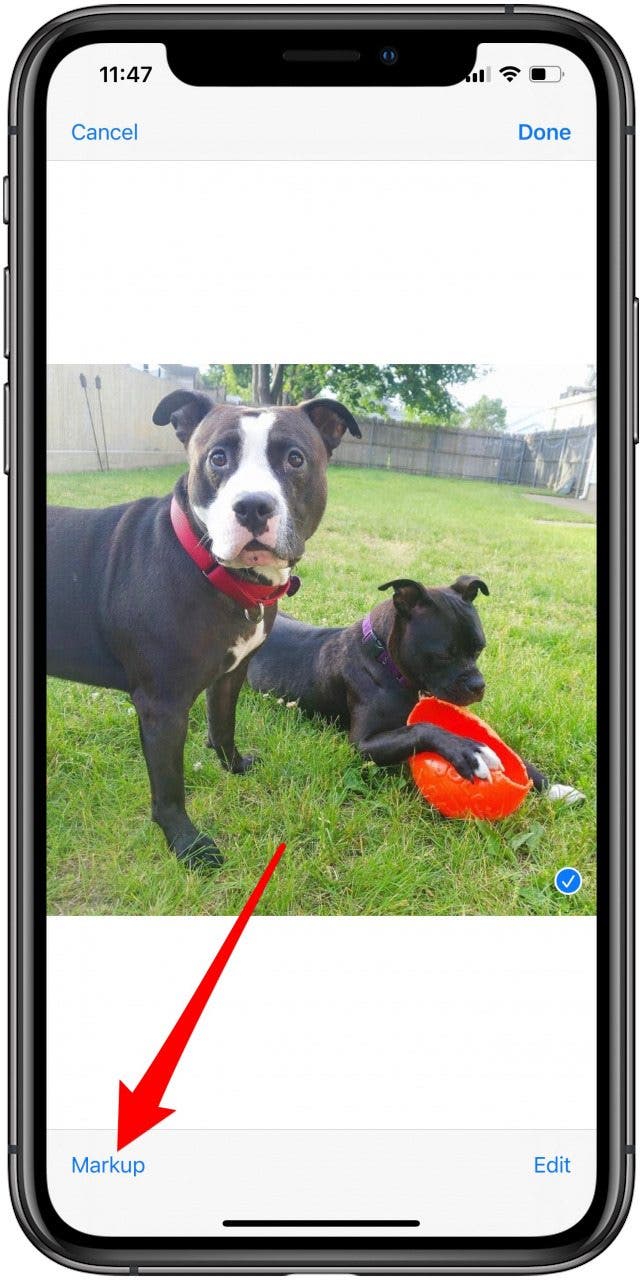
- 完成照片編輯後,點選節省。
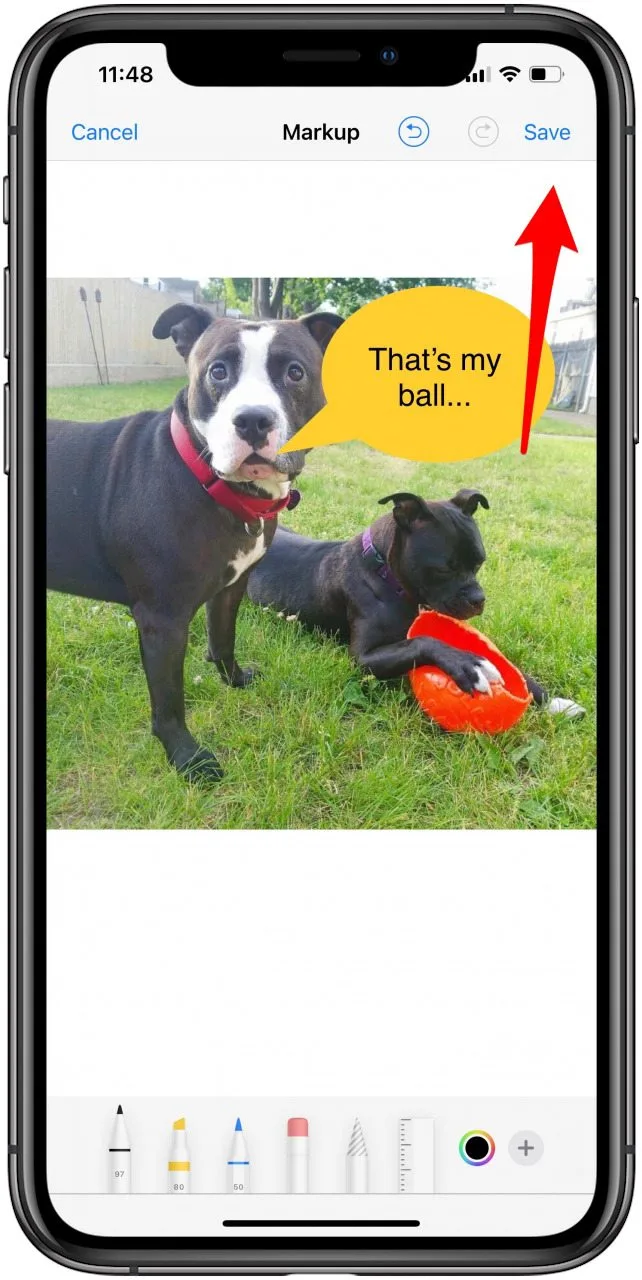
- 輕敲完畢。
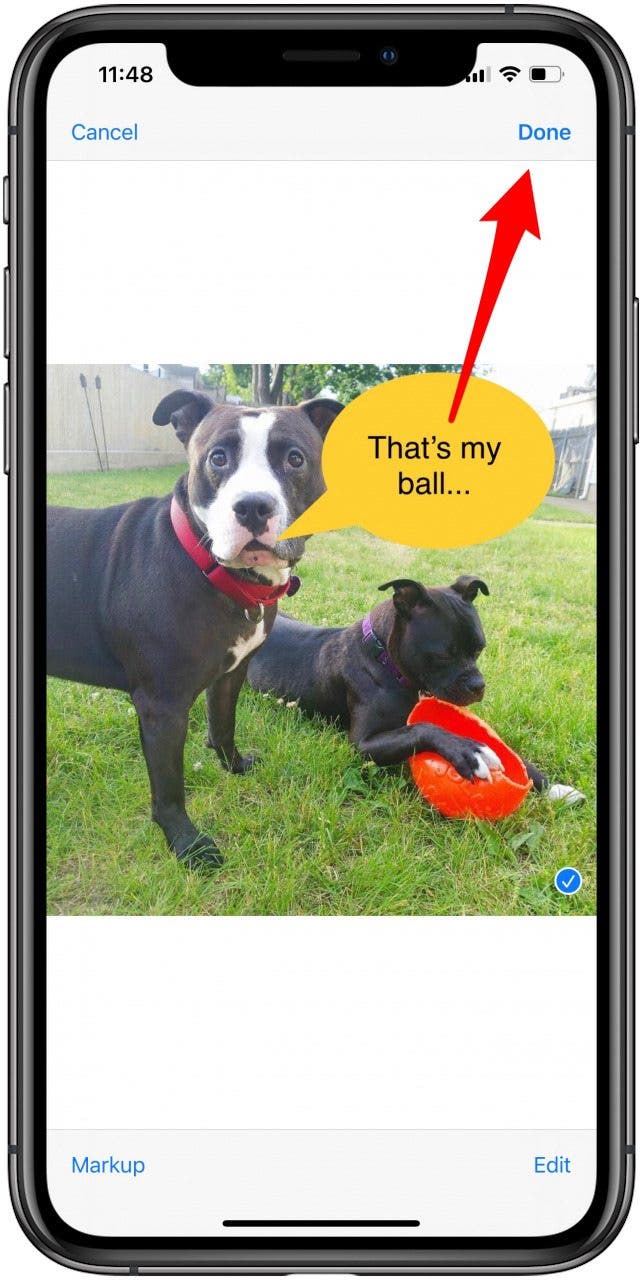
如何在 iPhone 上的電子郵件中使用標記
您可以使用標記來將繪圖插入 iPhone 上的電子郵件中它還可以讓您使無法用言語很好地解釋的事情變得更加清晰,或者只是分享有趣的塗鴉!
如何在筆記中使用標記
您可以使用標記來直接在筆記中建立內嵌繪圖以及標記添加到註釋中的照片。
如何在檔案應用程式中使用 iPhone 標記工具
在照片、Messenger、便箋、文件或郵件中開啟標籤後,您可以透過多種方式使用它來編輯照片或文件。您可以使用各種樣式和顏色進行繪製、建立形狀、新增鍵入的文字以及插入電子簽名。
如何使用標記繪圖
- 有多種使用標記進行繪圖的工具。您可以選擇筆,螢光筆, 和鉛筆選項。
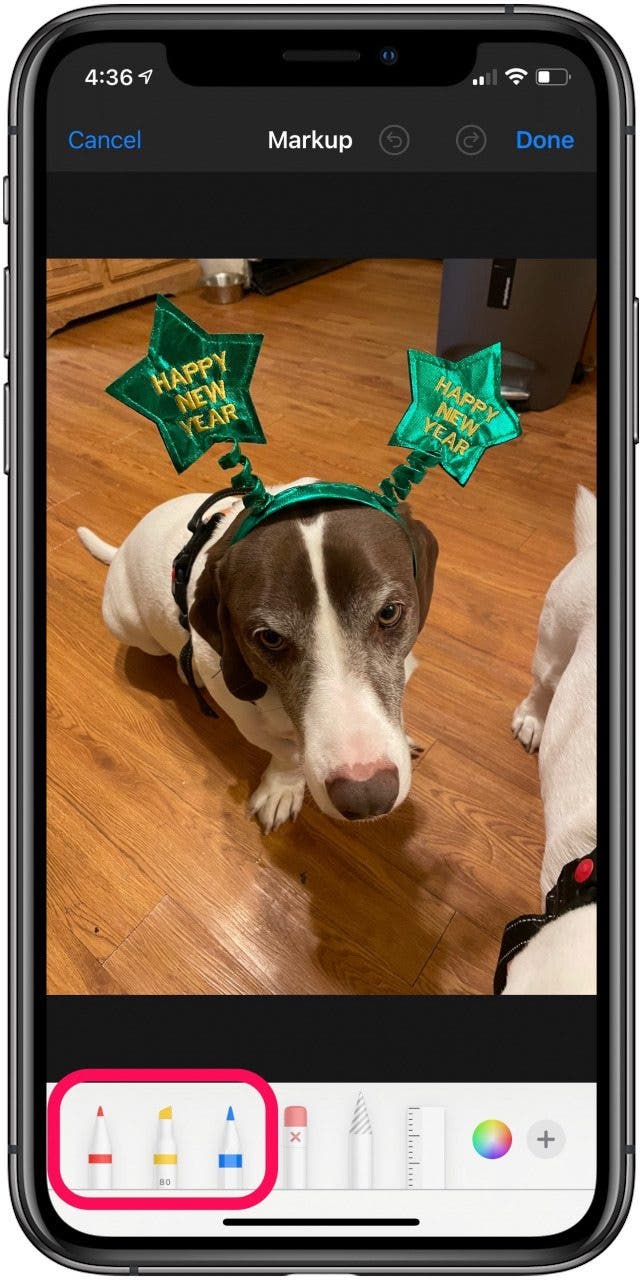
- 點擊繪圖工具將其選中,然後再次點擊它以調整線條粗細和不透明度
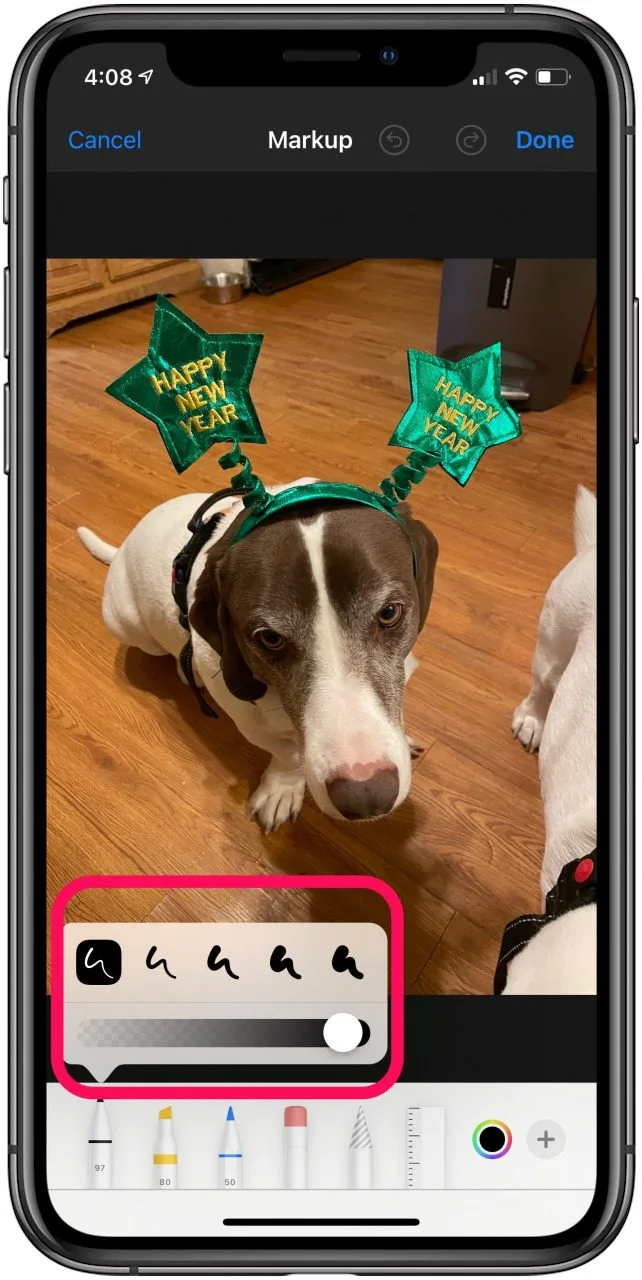
- 點選色輪變更顏色或調整不透明度。
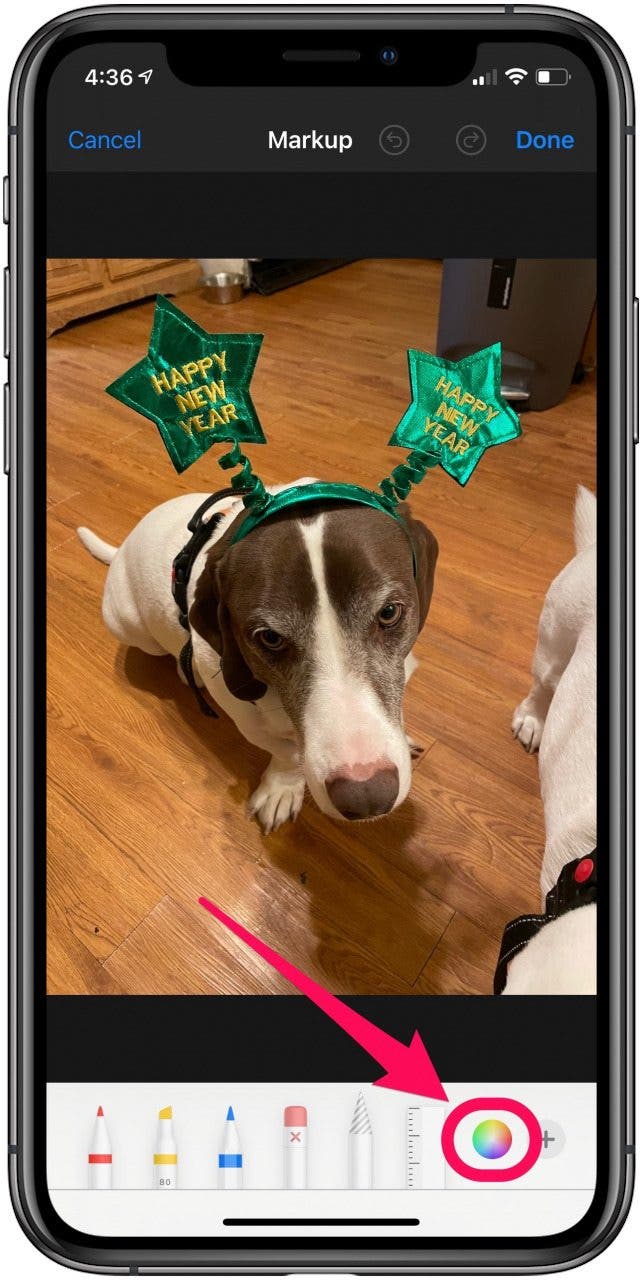
如何使用標記擦除、選擇和編輯
- 其他標記工具包括橡皮,套索工具, 和統治者。
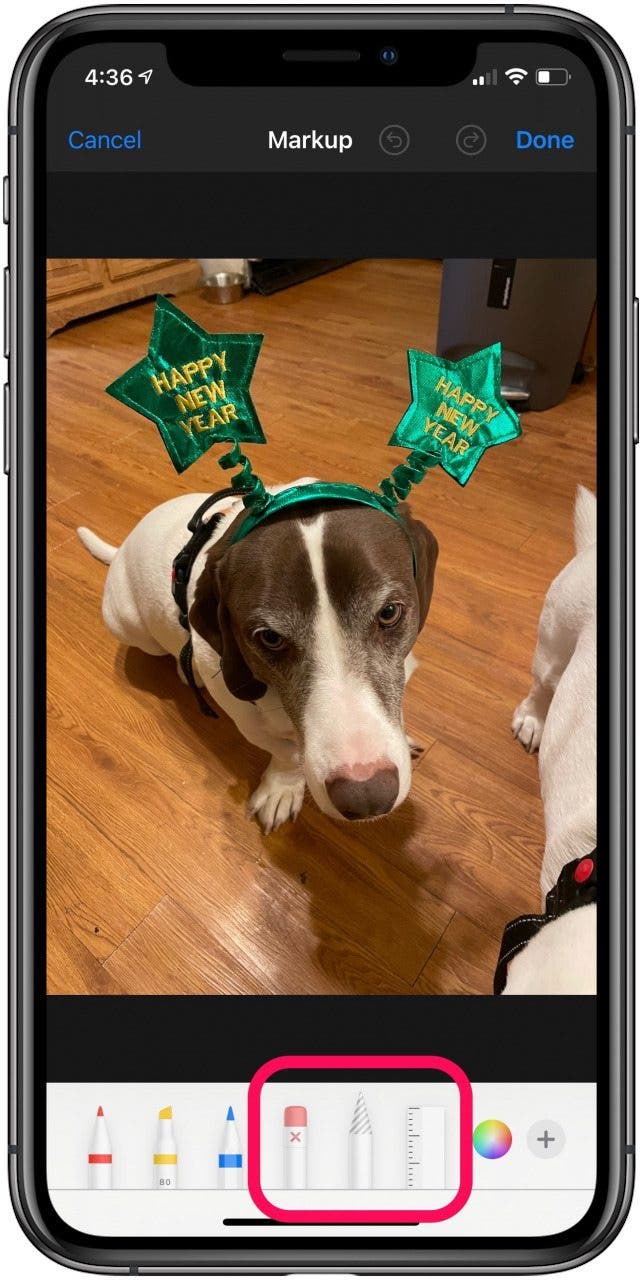
- 您可以繪製筆畫,並且可以透過輕按來輕鬆撤消或重做撤銷和重做按鈕在螢幕頂部。
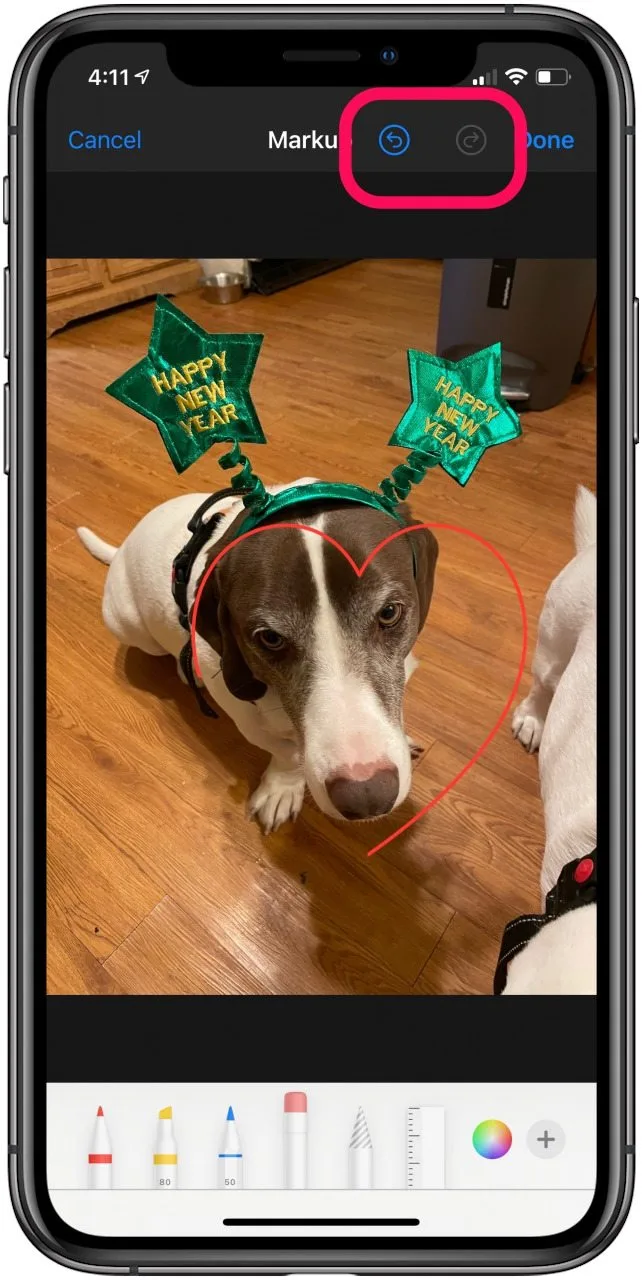
- 您也可以使用以下命令刪除任何編輯橡皮擦工具選擇它,然後用手寫筆或手指在需要擦除的區域上擦拭。
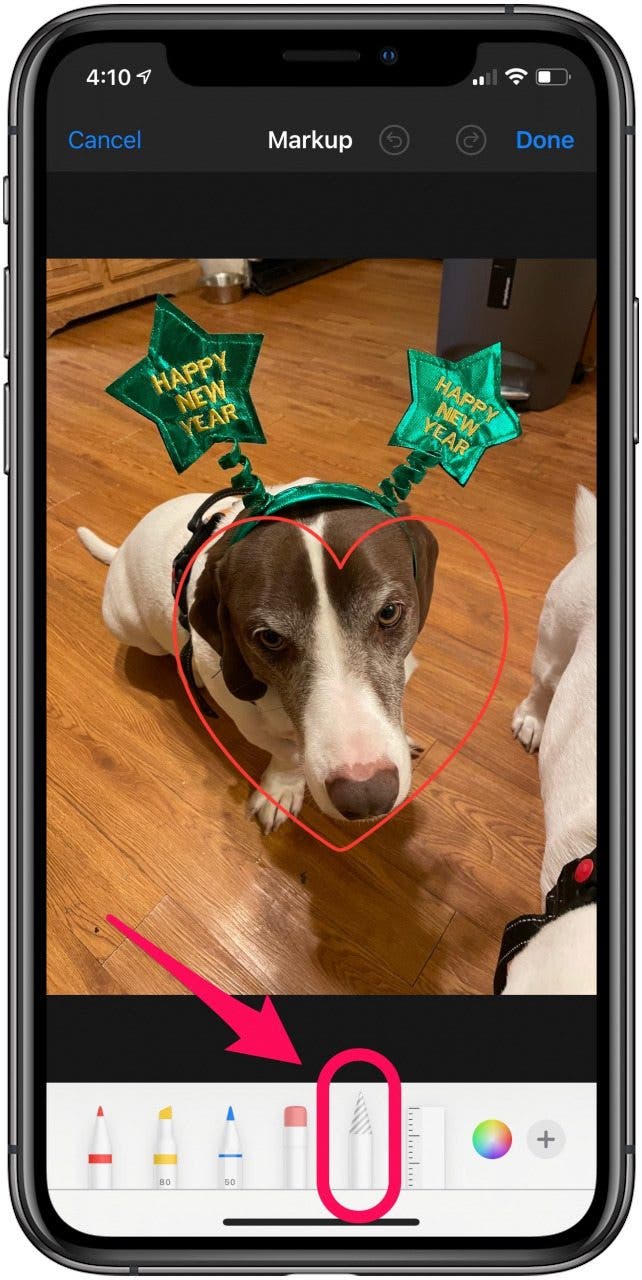
- 如果您喜歡所繪製的內容但需要移動它,則可以使用套索工具來移動您的繪圖。只需點擊套索工具,圍繞要移動的圖形進行描畫並將其拖曳到任意位置。
- 選擇套索工具後,您也可以按住單一繪圖來選擇它們。選定的繪圖可以變更顏色、複製、刪除、剪下或捕捉形狀。
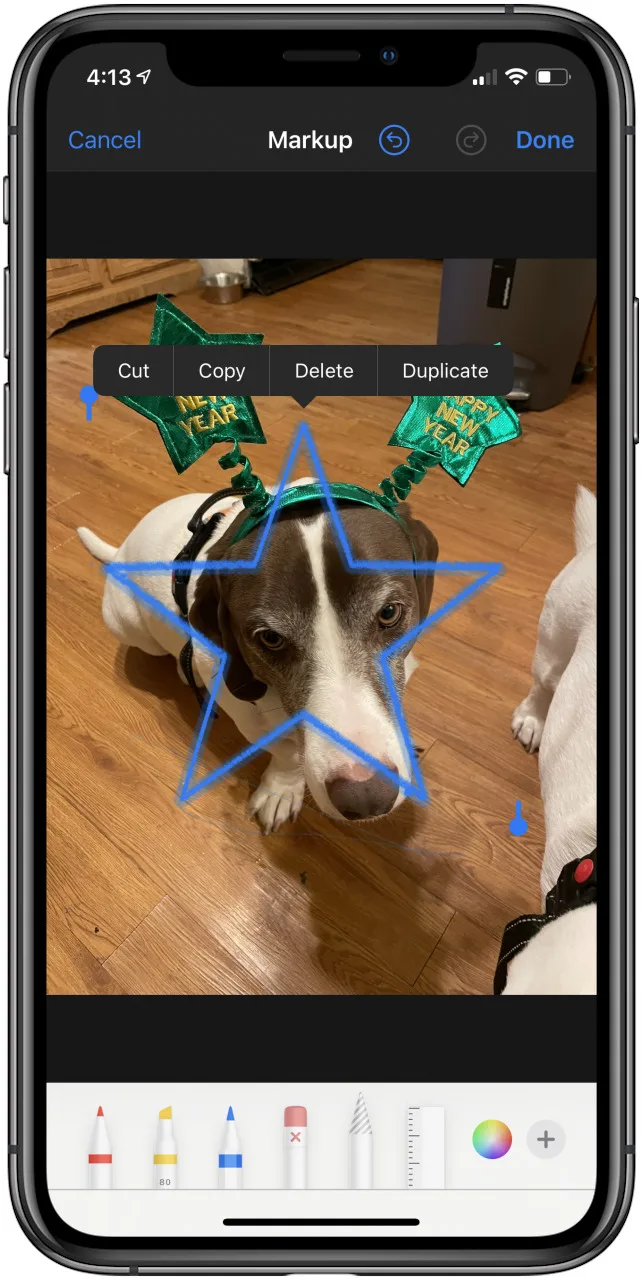
如何使用標記添加文本
- 點選+ 按鈕。
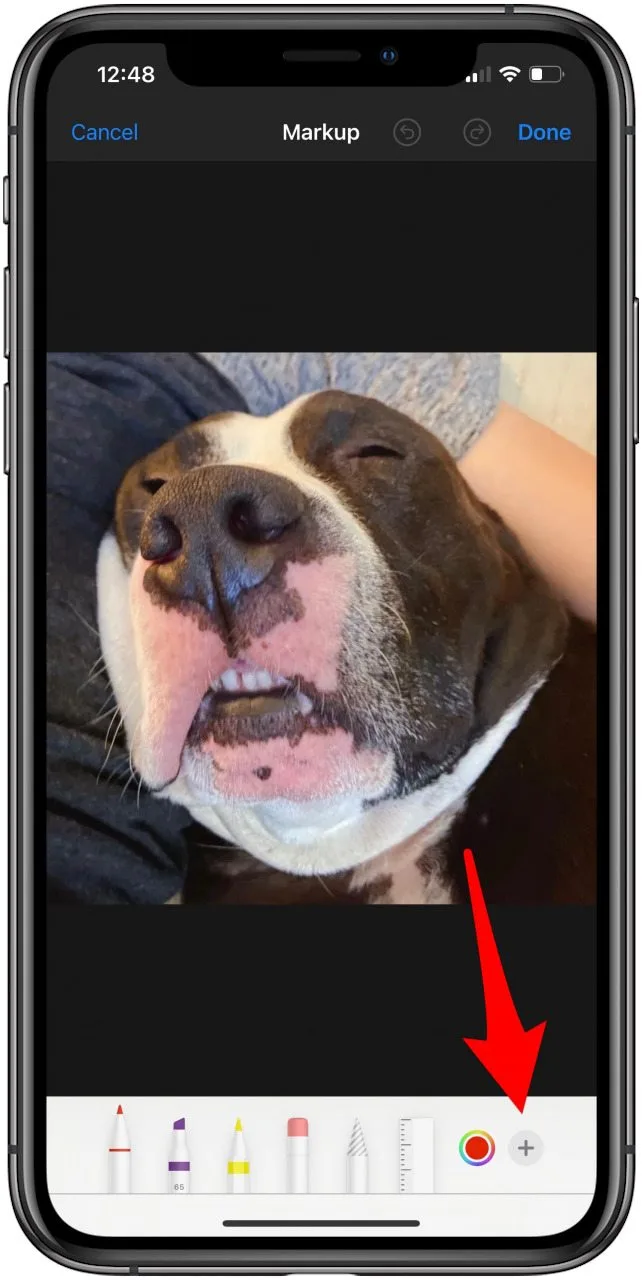
- 選擇文字選單選項。
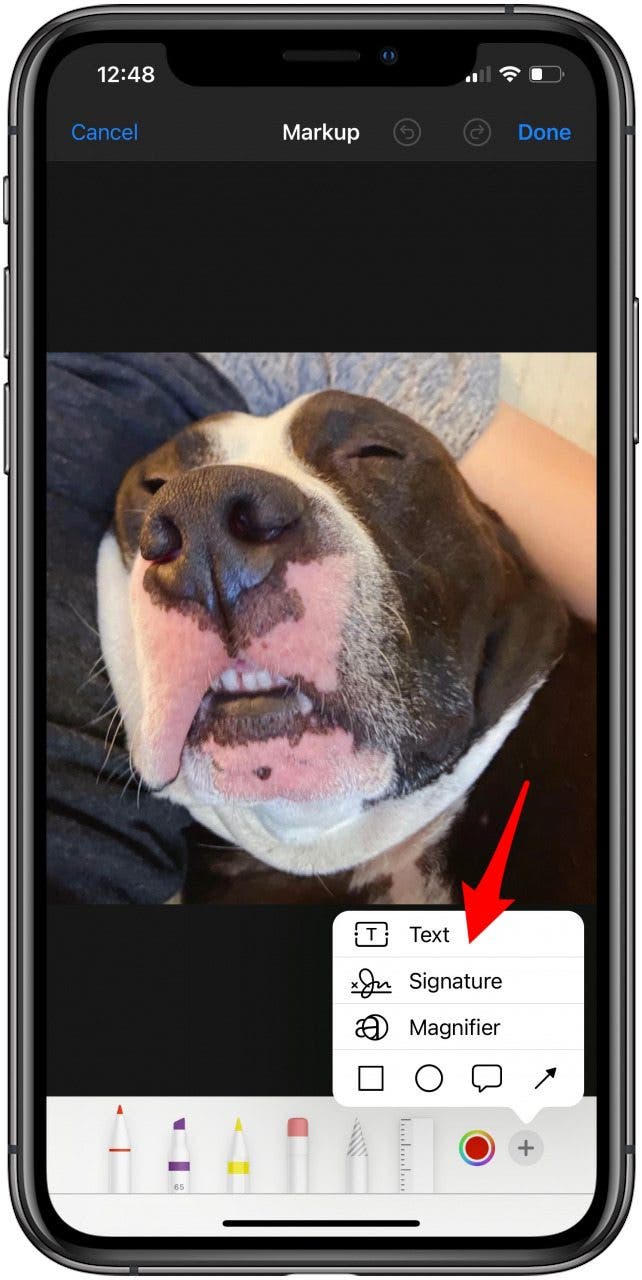
- 將文字方塊拖曳到您想要的位置。
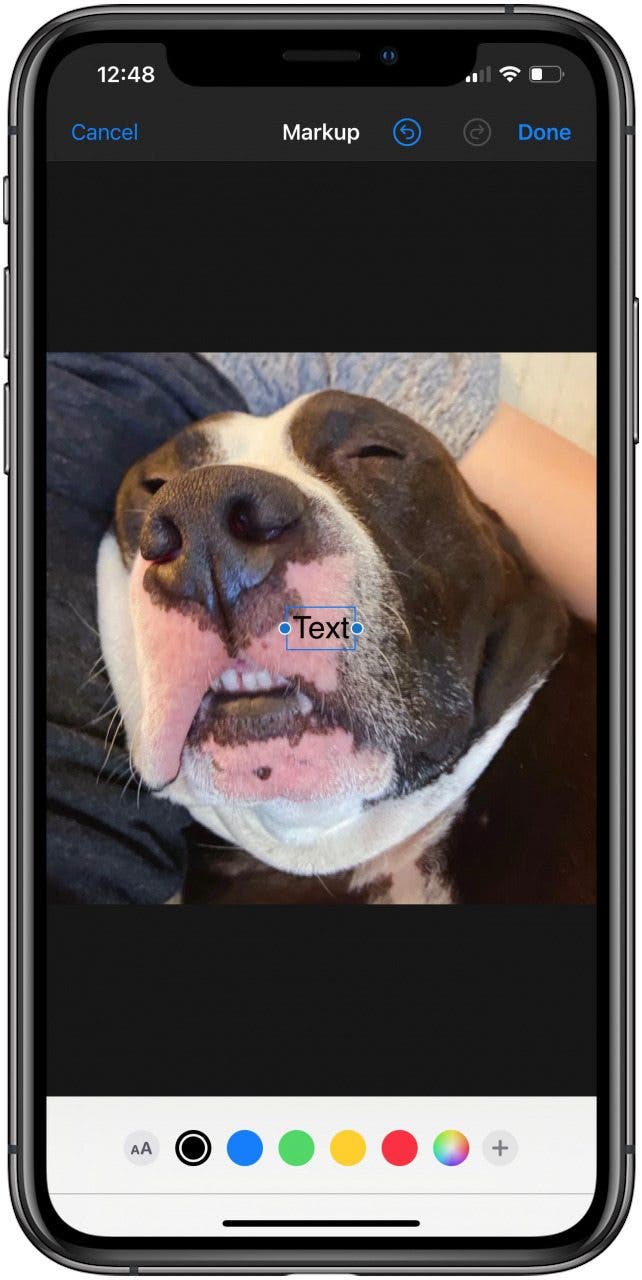
- 長按該框並選擇編輯打字。
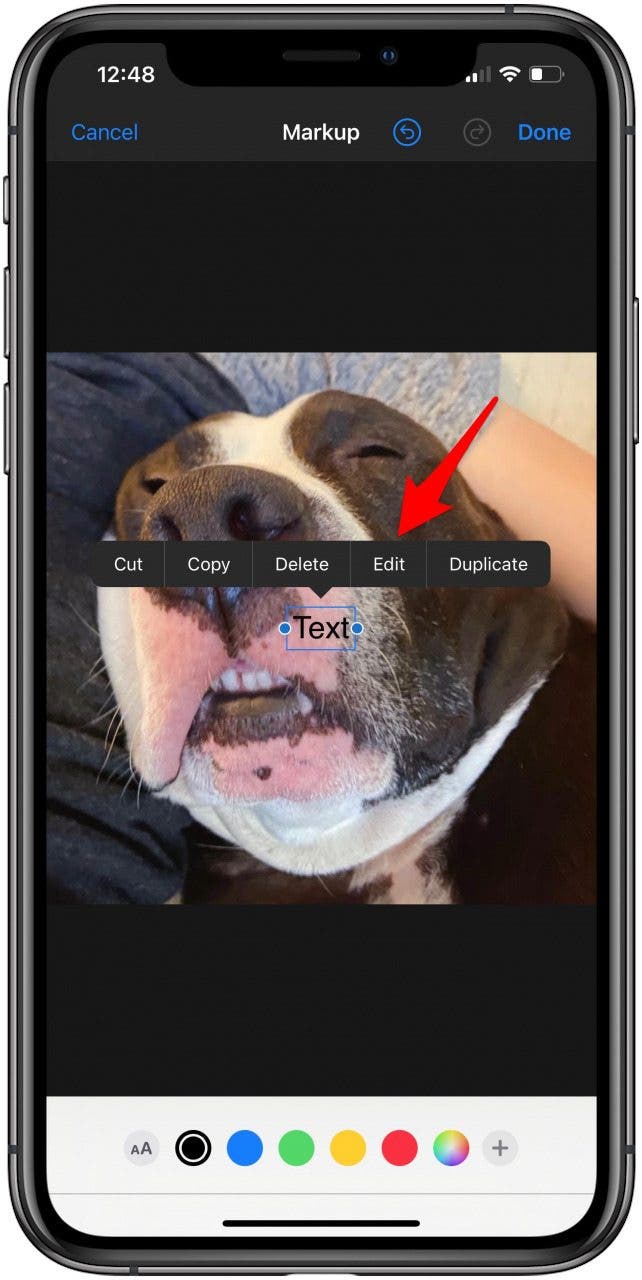
- 透過點擊螢幕底部的顏色來更改顏色。如果您點擊色輪,您可以找到更廣泛的色調和不透明度選擇。您甚至可以使用吸管複製影像中已有的顏色。
- 透過點擊更改大小、字體和對齊方式AA按鈕在左下角。
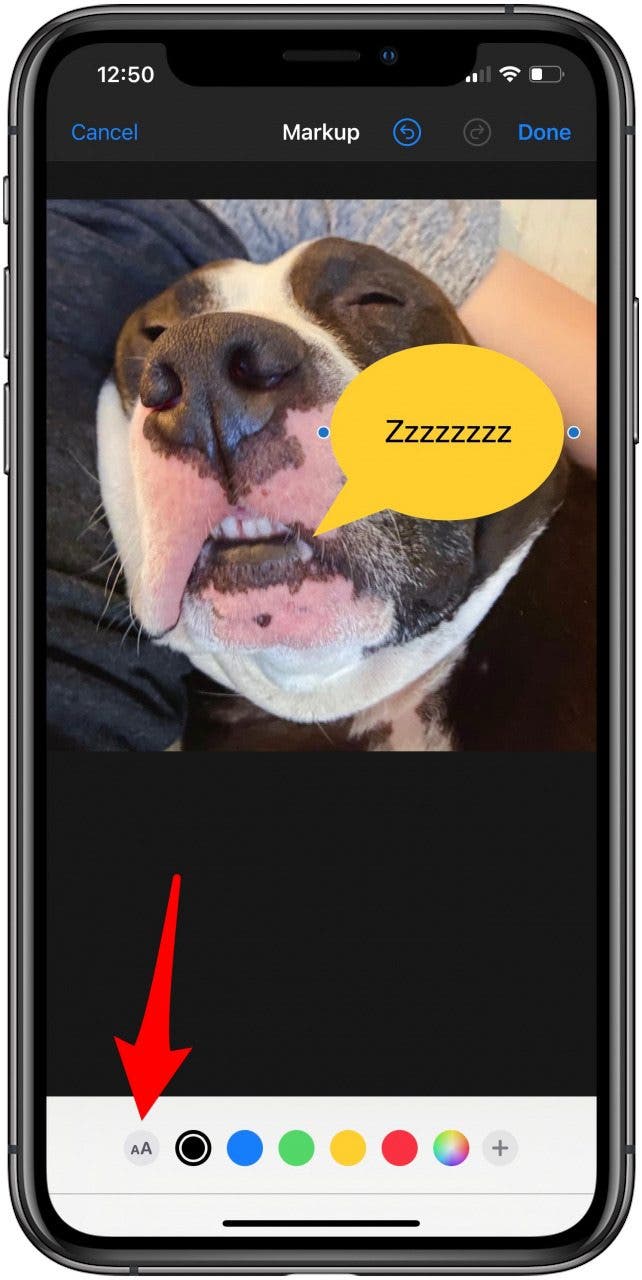
- 輕敲完畢當您完成圖像編輯後。
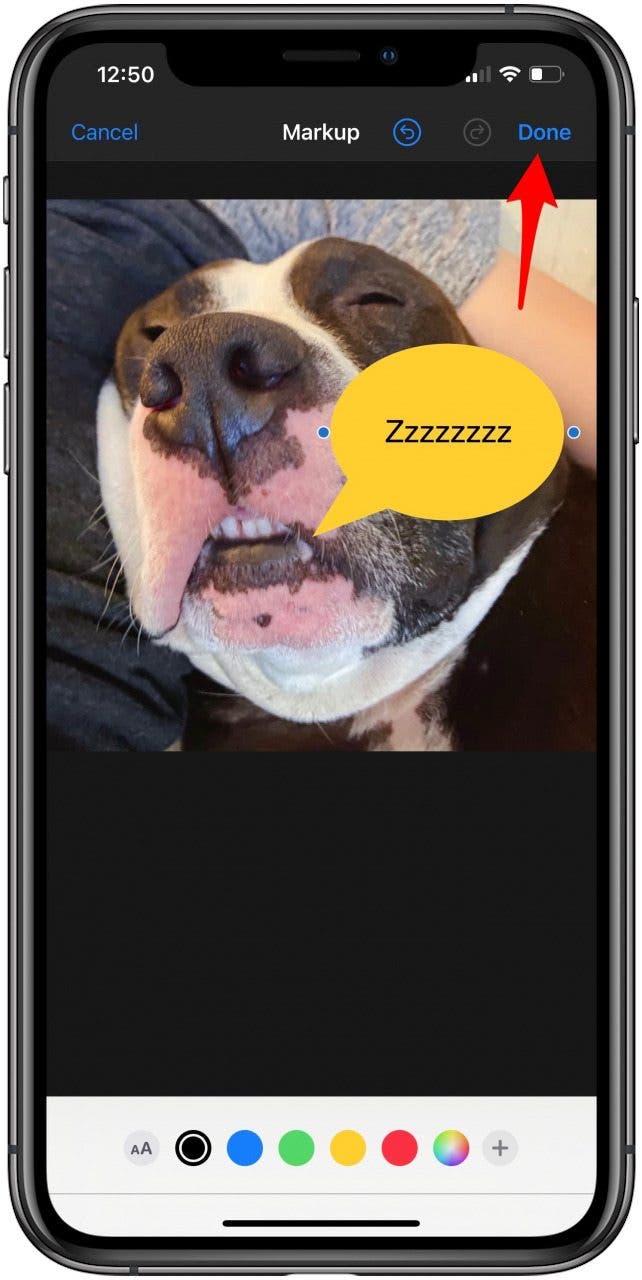
如何使用標記添加簽名
- 點選+ 按鈕。

- 選擇簽名。
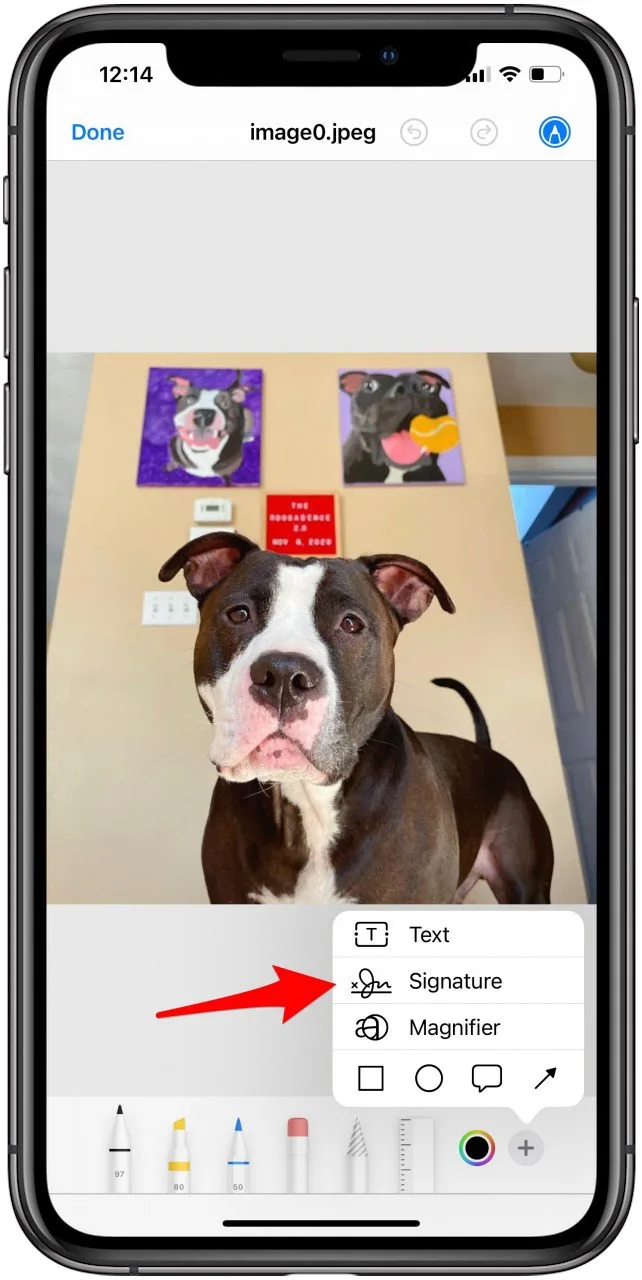
- 將打開一個彈出窗口,提示您使用手指或螢幕底部的手寫筆簽署您的名字。

- 輕敲清除如果您不滿意,請重試。
- 輕敲完畢一旦你滿意了。
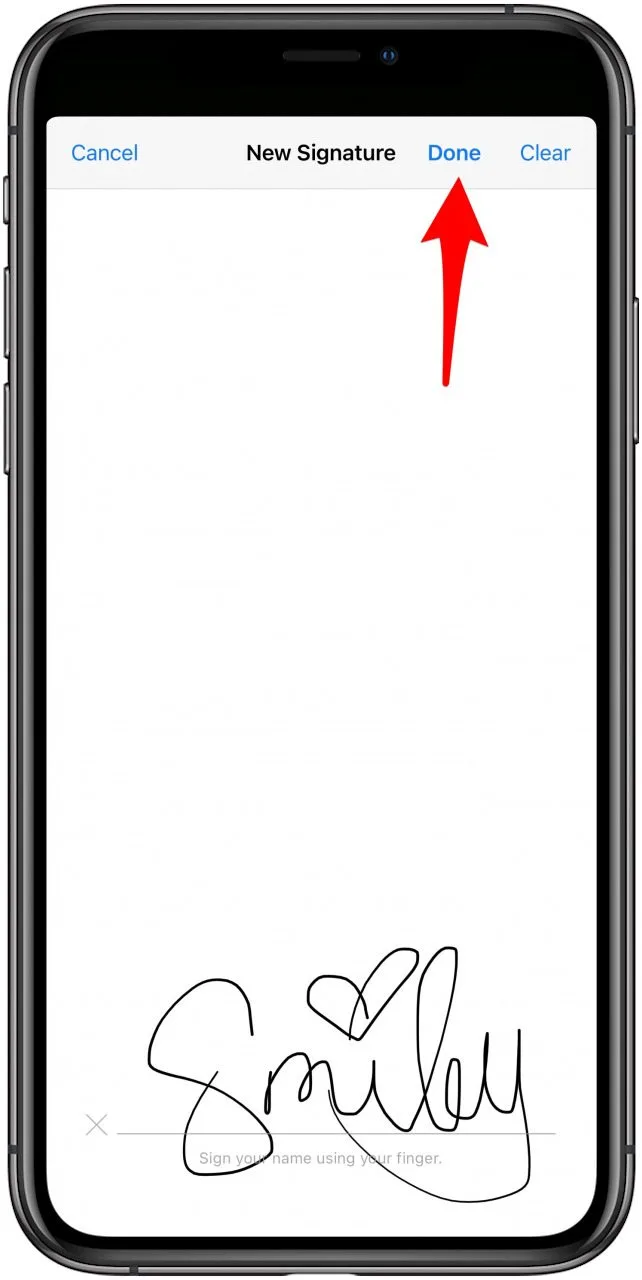
- 您的簽名將出現在圖像中。您可以根據需要拖曳並調整其大小。

- 您也可以點擊色輪來更改簽名的顏色。

- 輕敲完畢當您完成圖像編輯後。
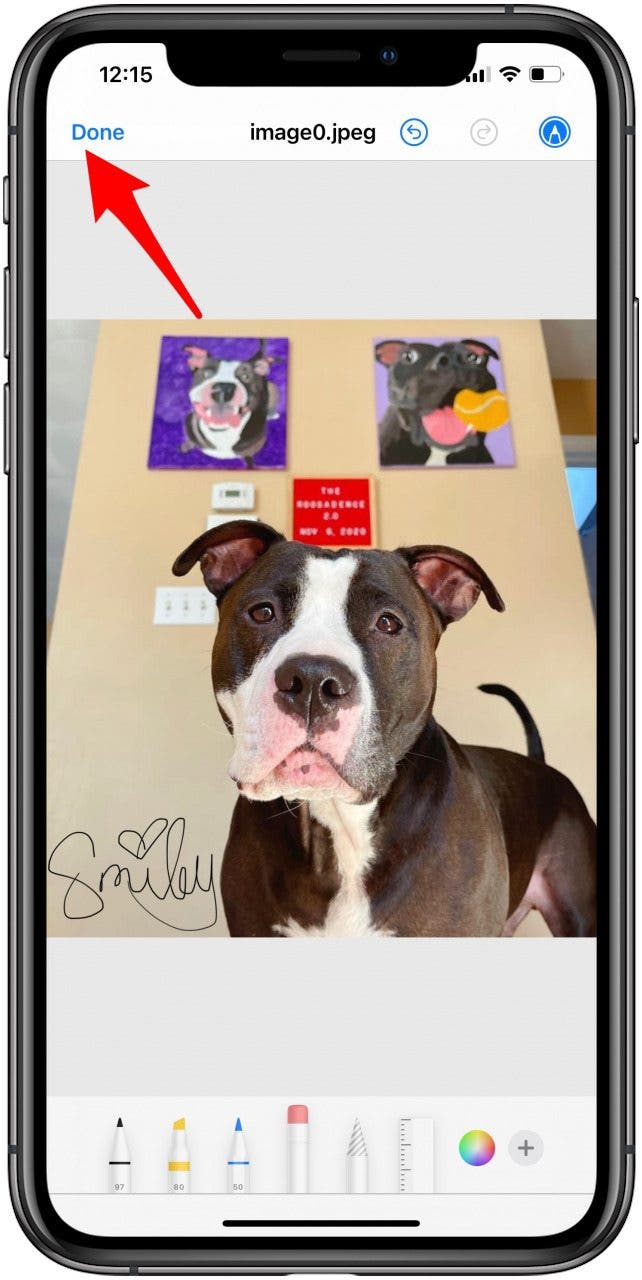
如何使用標記來新增形狀
- 點選+ 按鈕。
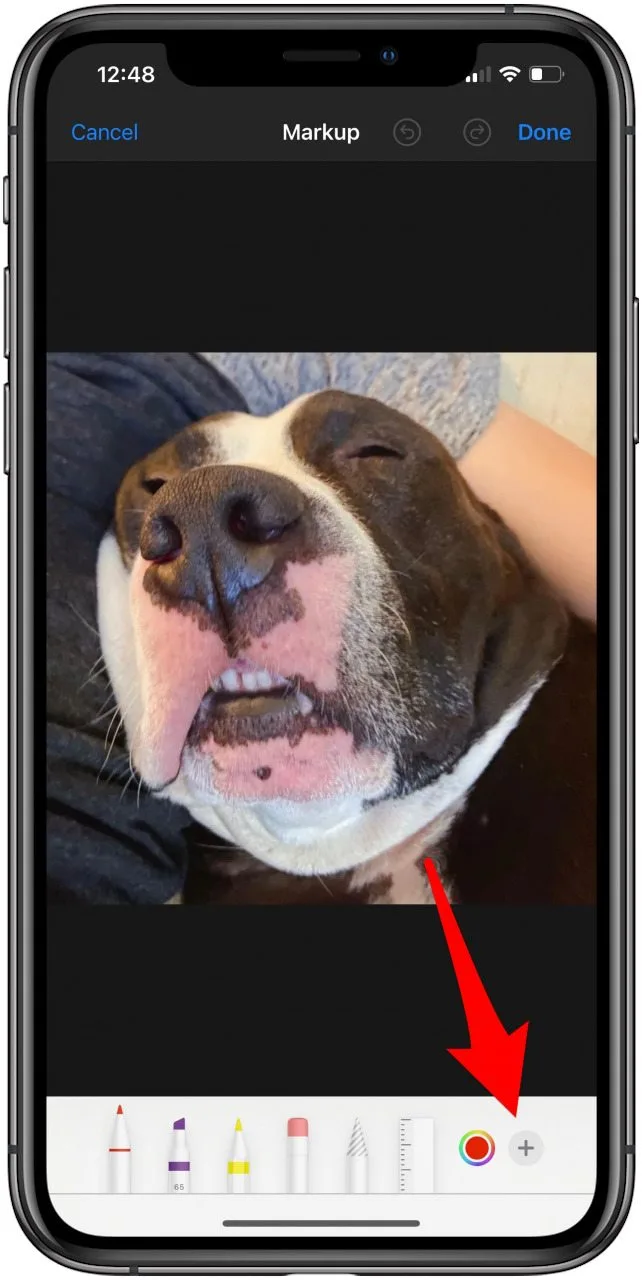
- 選擇四種可用形狀之一:方塊,圓圈,講話泡泡, 和箭。
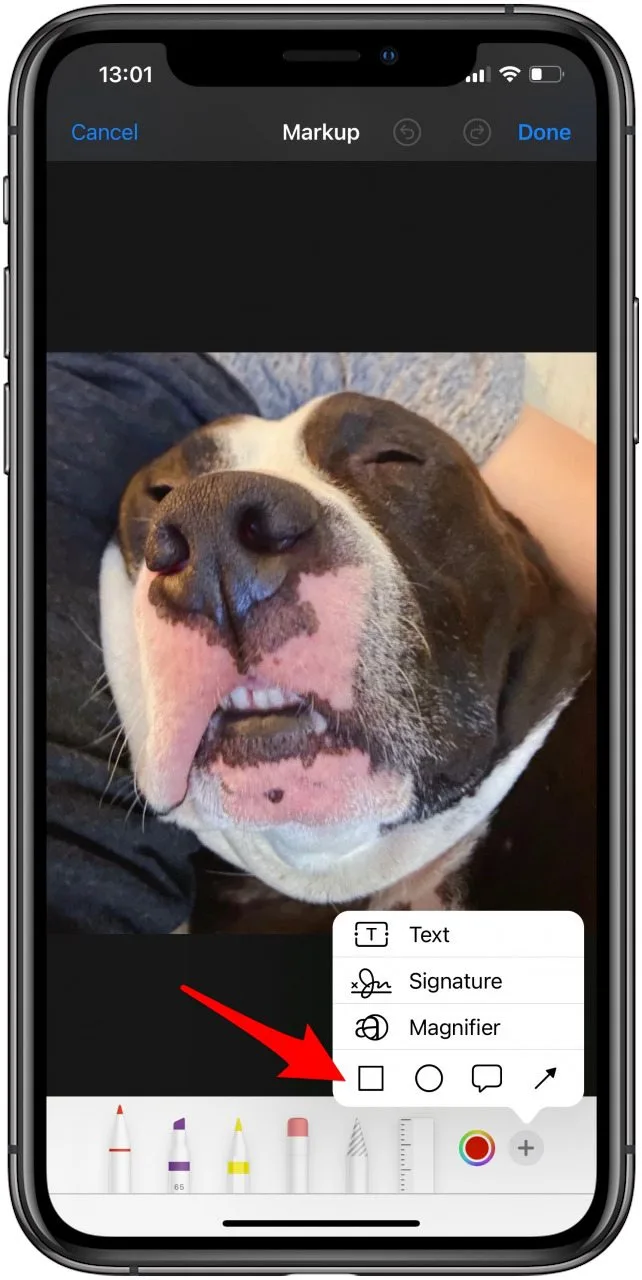
- 您的形狀將出現在圖像中。您可以根據需要拖曳和調整形狀。您也可以點擊將其設為輪廓或使其成為不透明形狀。
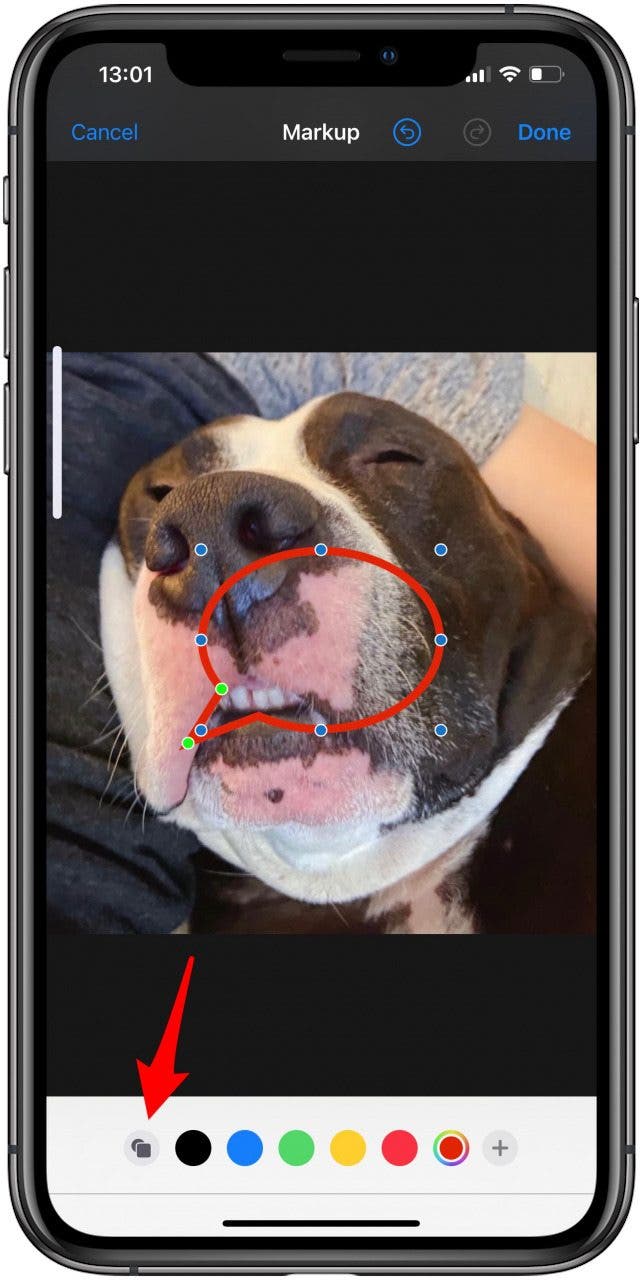
- 最後,您可以變更形狀的顏色。
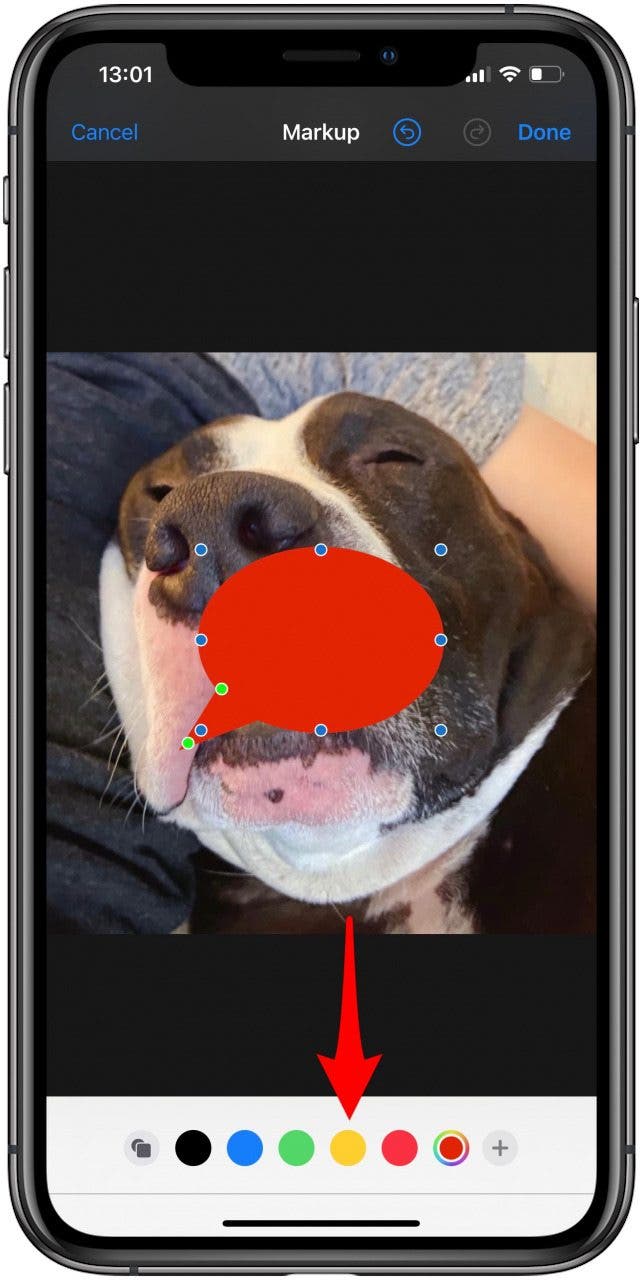
- 輕敲完畢當您完成圖像編輯後。
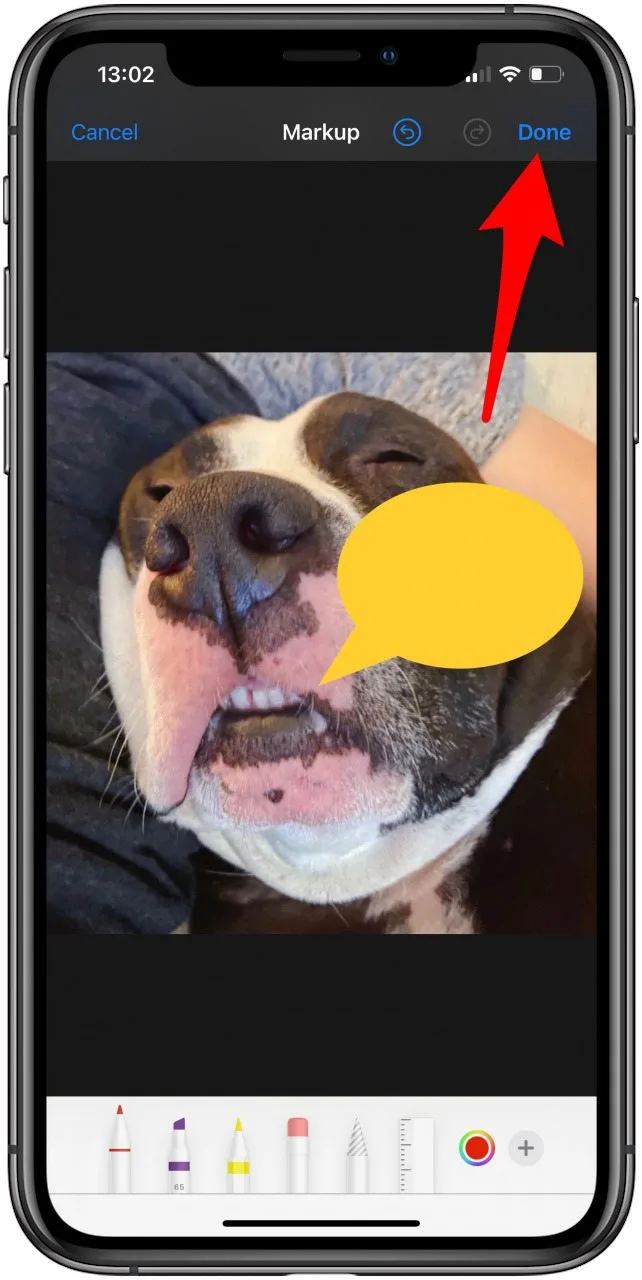
如何使用標記繪製完美的形狀
你可以畫一個完美使用標記的各種形狀。只需繪製形狀,無需抬起手指並按住,直至其卡入完美形狀。您可以手工繪製的形狀將變成完美的形狀,包括:
- 弧線
- 帶箭頭的圓弧
- 界
- 雲
- 連續線
- 90 度角
- 紅心
- 帶箭頭的線條
- 輪廓箭頭
- 五角大廈
- 長方形
- 語音氣泡
- 星星
- 三角形
如果形狀沒有自動變形,只需擦除或撤銷您的繪圖,然後重試。如果您喜歡繪製的形狀而不是自動變換的形狀,您也可以按撤消將其恢復為繪圖。可以拖曳自動轉換的繪圖並調整其大小,並且可以變更其顏色和不透明度。
使用標記形狀的專業提示:
- 可以在任何方向上繪製形狀。例如,您可以畫一個顛倒的心。
- 星星可以繪製為輪廓或十字圖案。
就是這樣!現在,您將能夠使用各種應用程式中的標記工具為照片添加文字、提供回饋、製作註釋或只是創建有趣的圖像。