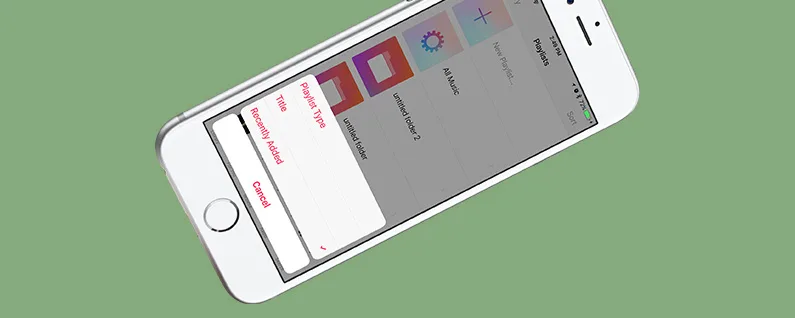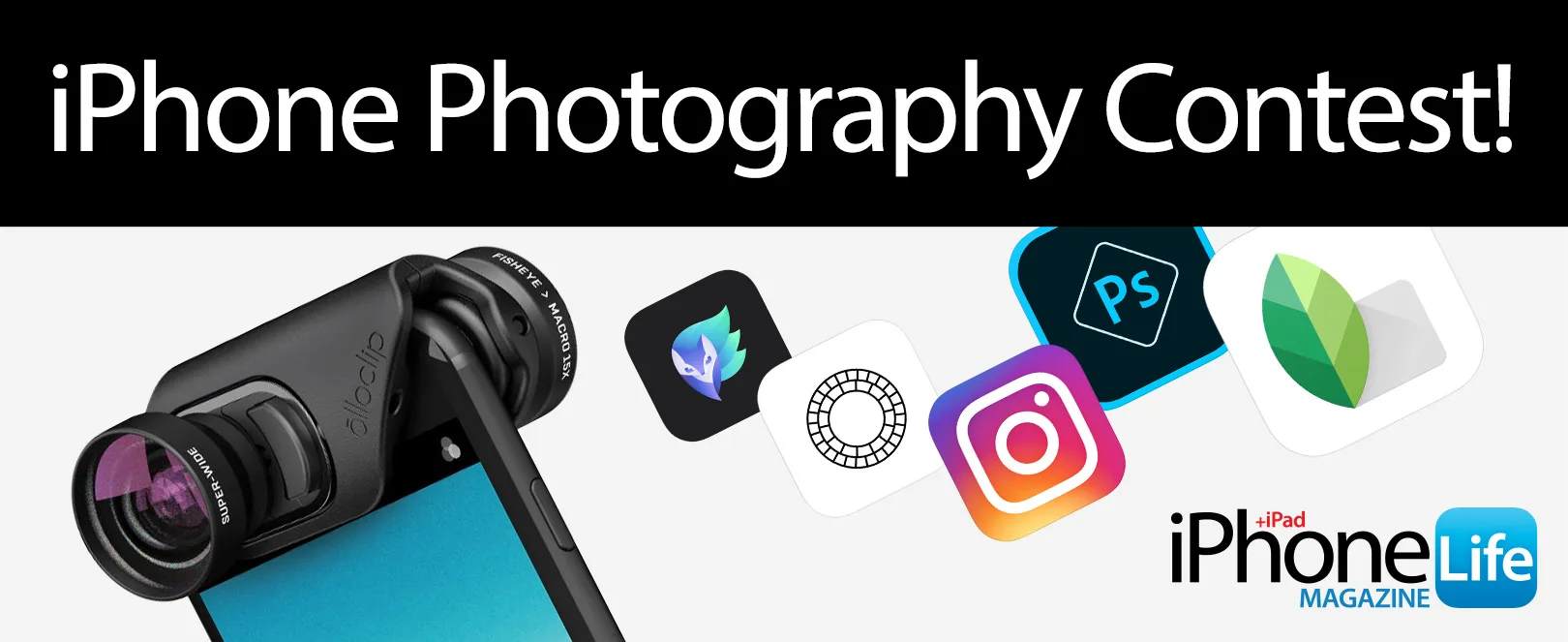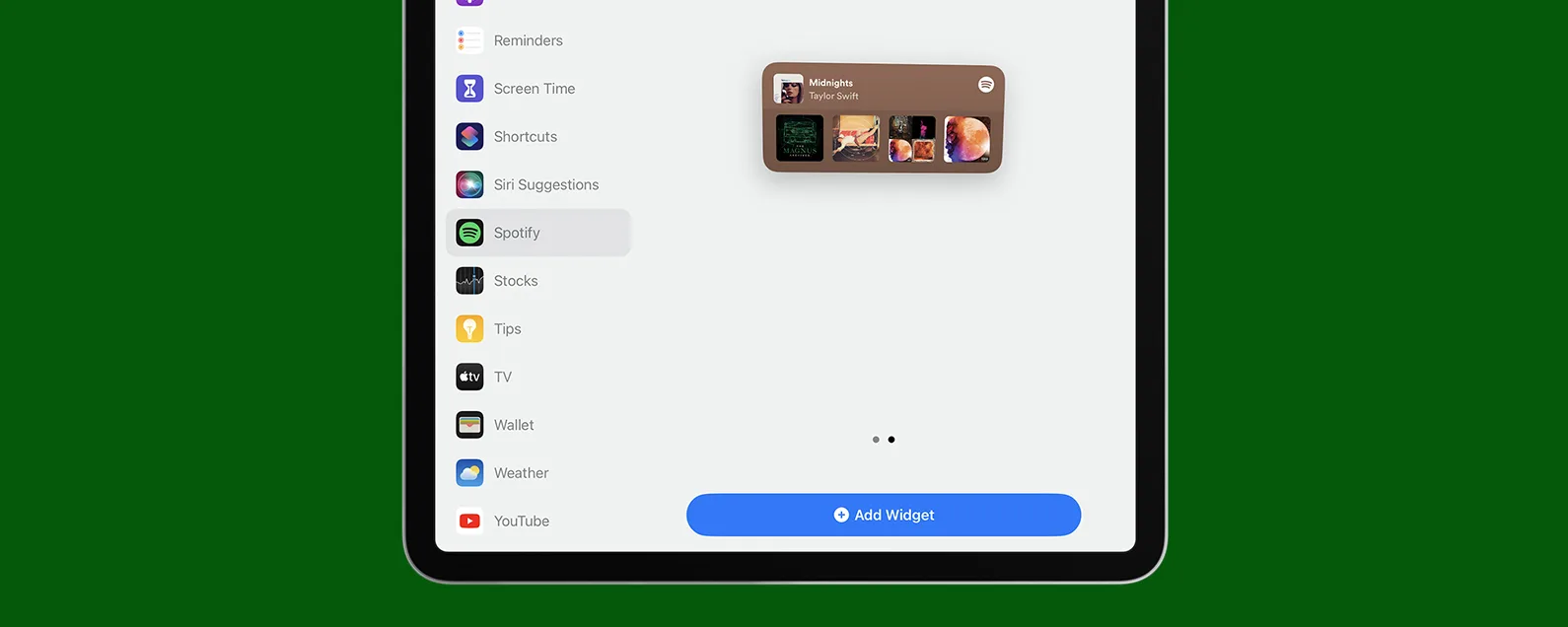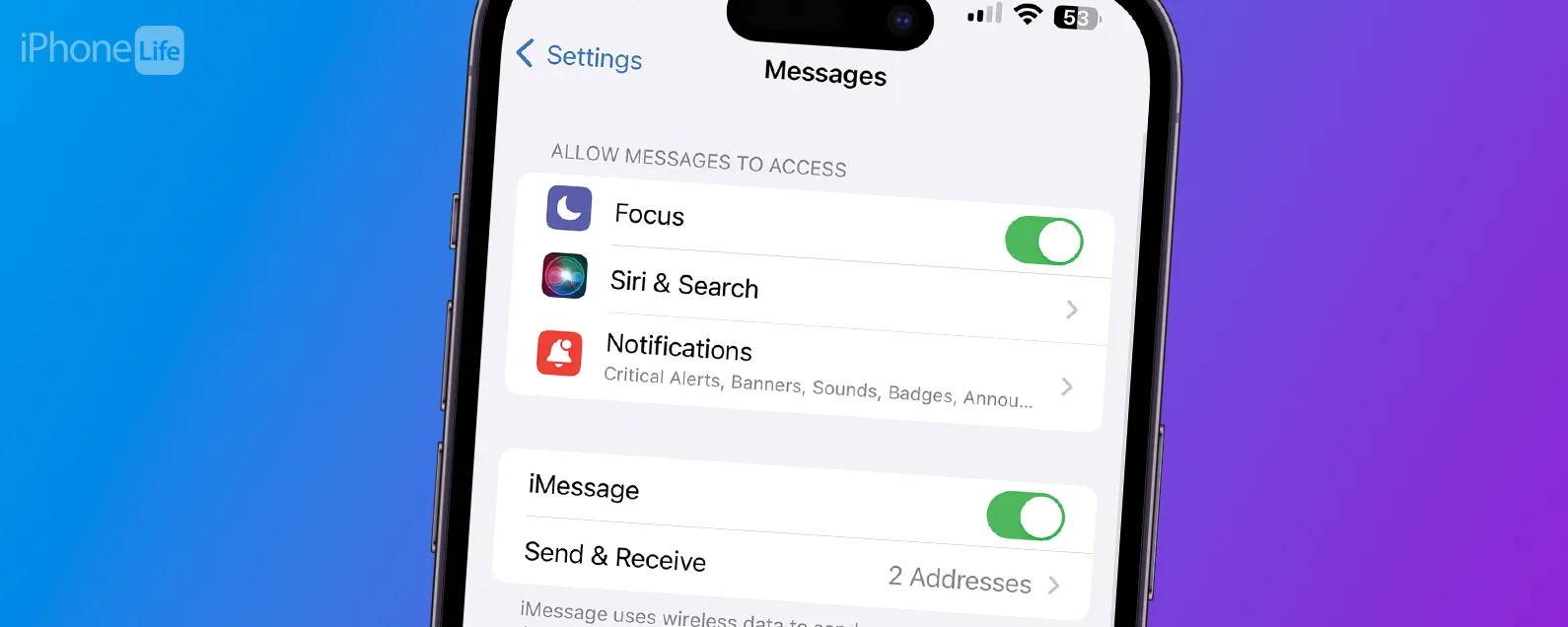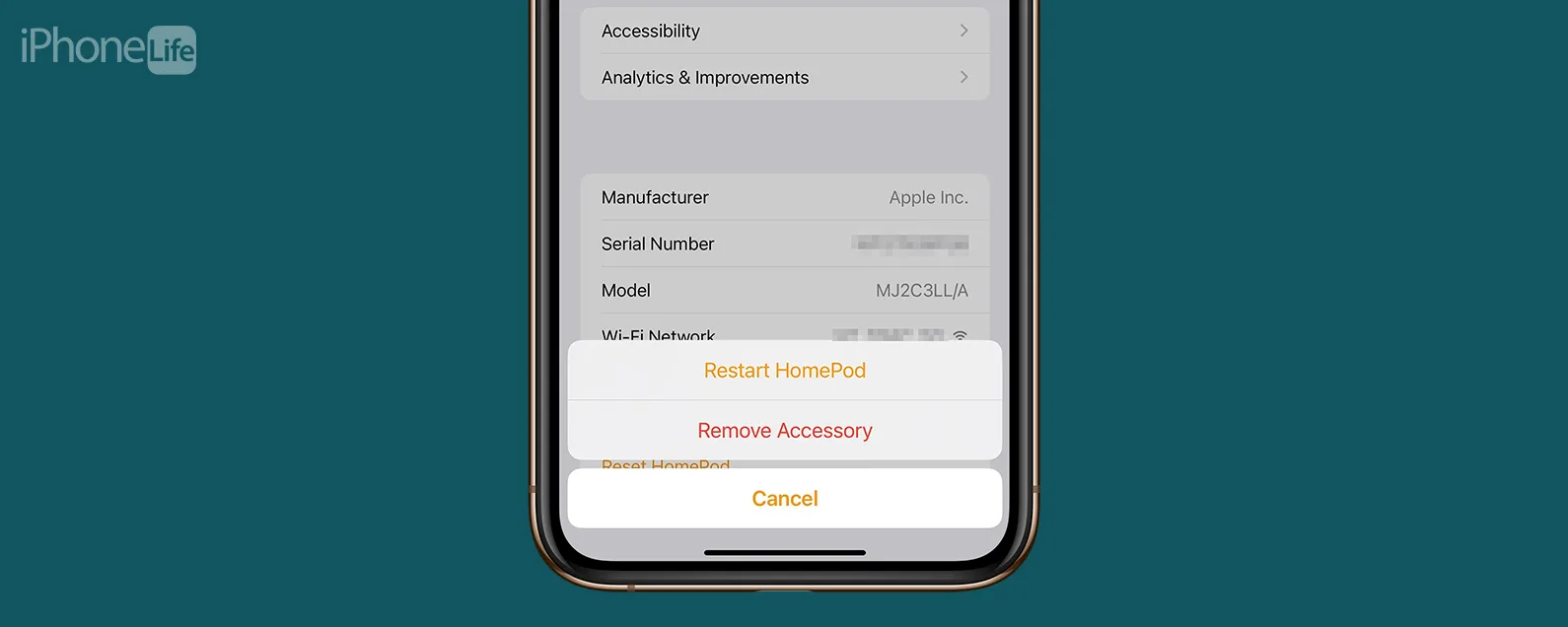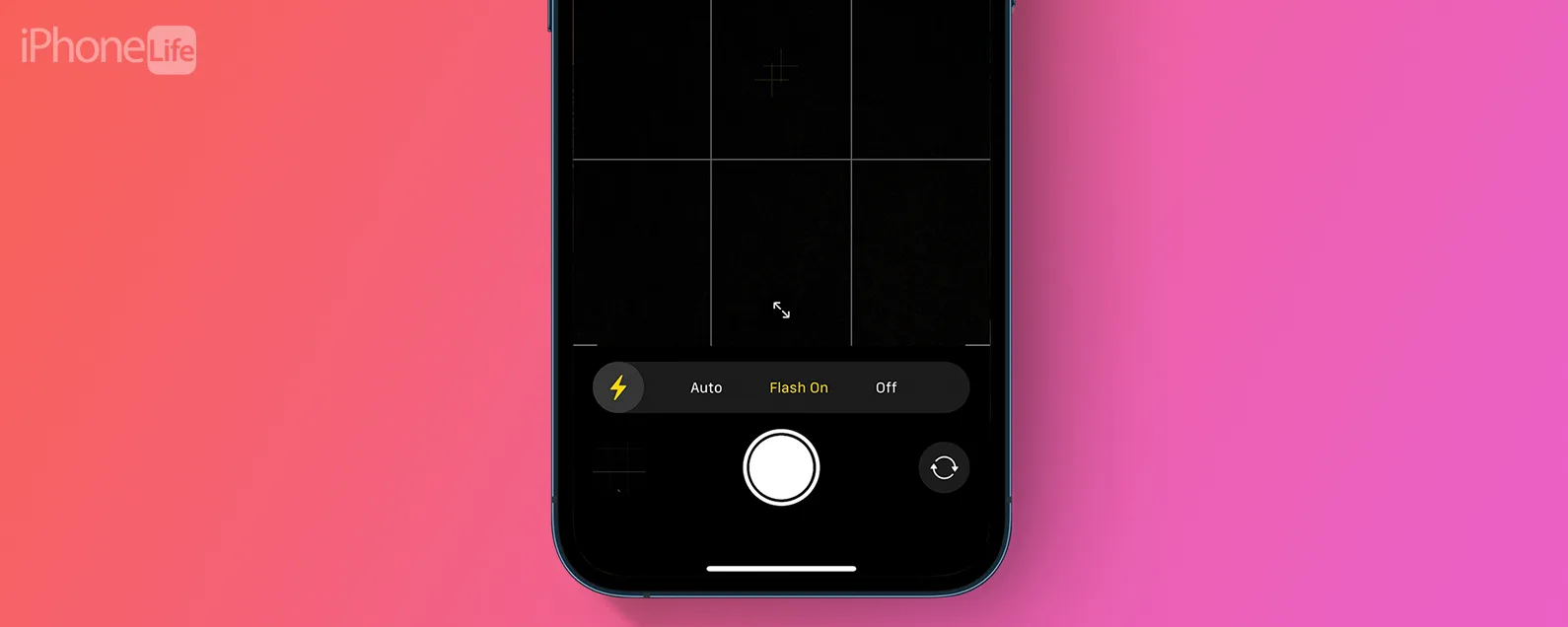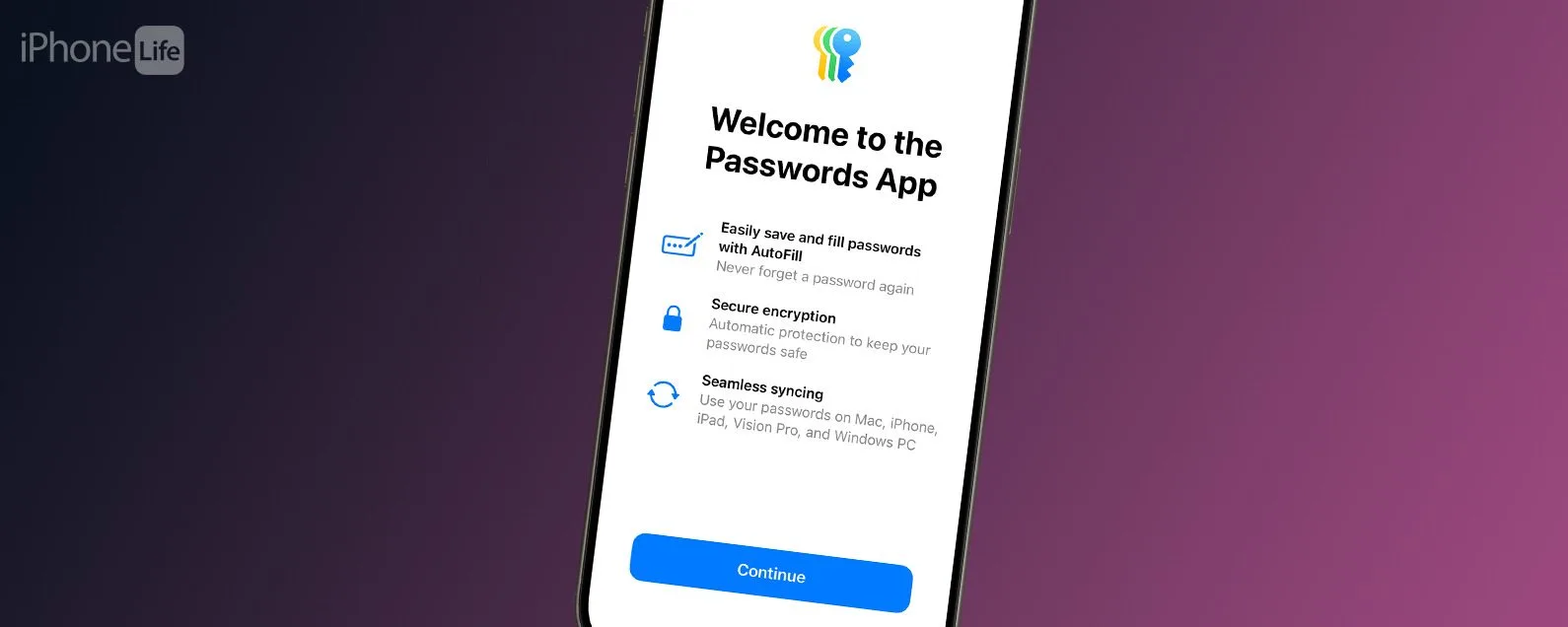
* 本文來自我們的每日提示電子報。報名。*
您的 iPhone、iPad 和 Mac 現在擁有專用的密碼應用程式。您的 iPhone 密碼過去儲存在 iCloud 鑰匙圈中,您可以從「設定」中的「密碼」部分存取該鑰匙圈。讓我們來看看新的 iPhone 密碼應用程式吧!
為什麼你會喜歡這個技巧:
- 將所有密碼保存在一處,並受 Face ID 保護。
- 在需要時輕鬆存取您的密碼和 MFA 代碼。
如何找到 iPhone 上儲存的密碼
系統需求
此技巧適用於運行 iOS 18 或更高版本的 iPhone。了解如何更新到最新版本的iOS。
iPhone 密碼儲存在哪裡?在過去版本的 iOS、iPadOS 和 macOS 中,您的密碼會儲存在 iCloud 鑰匙圈中。您可以透過進入「設定」並選擇「密碼」來存取 iCloud 鑰匙圈。現在,該部分已拆分成專用應用程序,並添加了一些有用的新功能,使您可以更輕鬆地使用 iPhone 中保存的密碼。以下是查找 iPhone 上儲存的密碼的方法:

發現 iPhone 的隱藏功能
獲取每日提示(帶有螢幕截圖和清晰的說明),以便您每天只需一分鐘即可掌握您的 iPhone。
- 打開密碼應用程式。
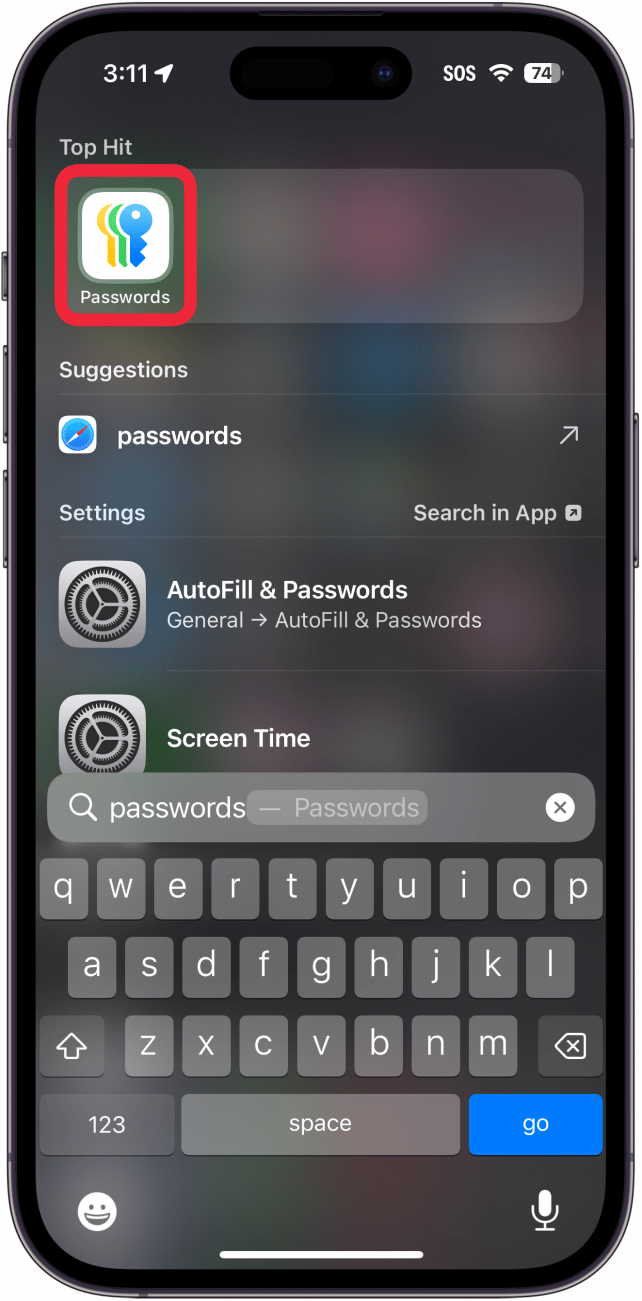
- 您將需要使用人臉辨識進行身份驗證。
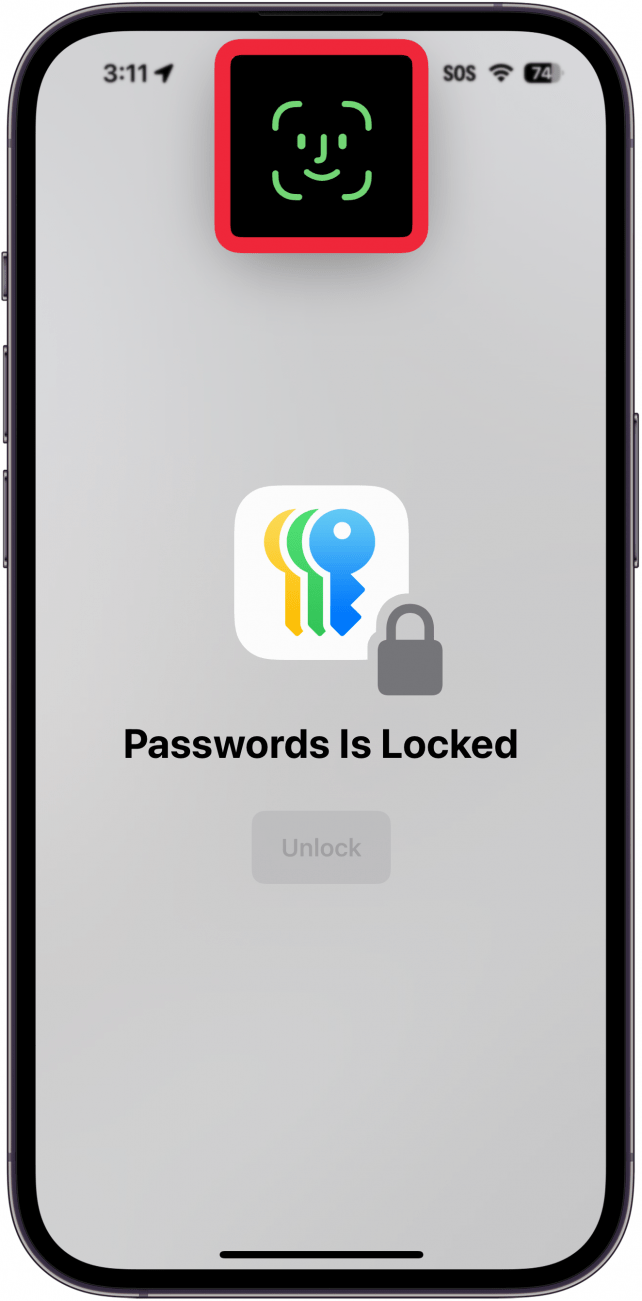
- 如果這是您第一次打開該應用程序,您將看到一系列解釋該應用程式的卡片。輕敲繼續。
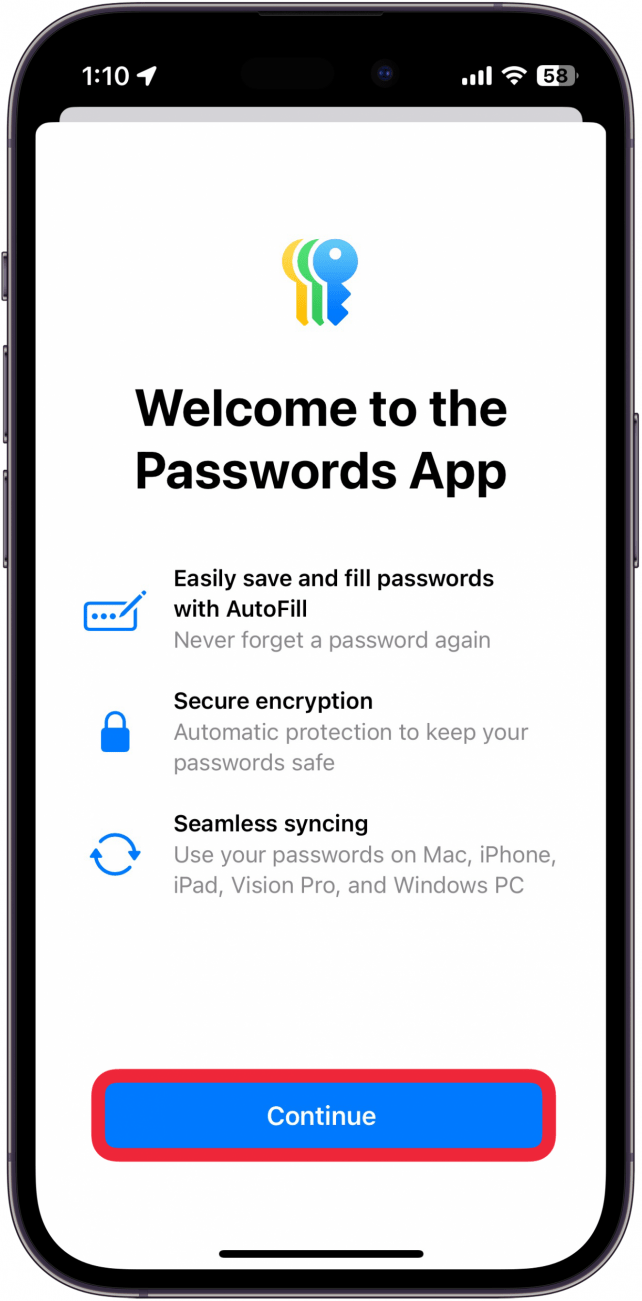
- 如果您想使用密碼自動填寫表單,請點選開啟自動填入和密碼設定。這將允許您選擇您的主要密碼管理器。
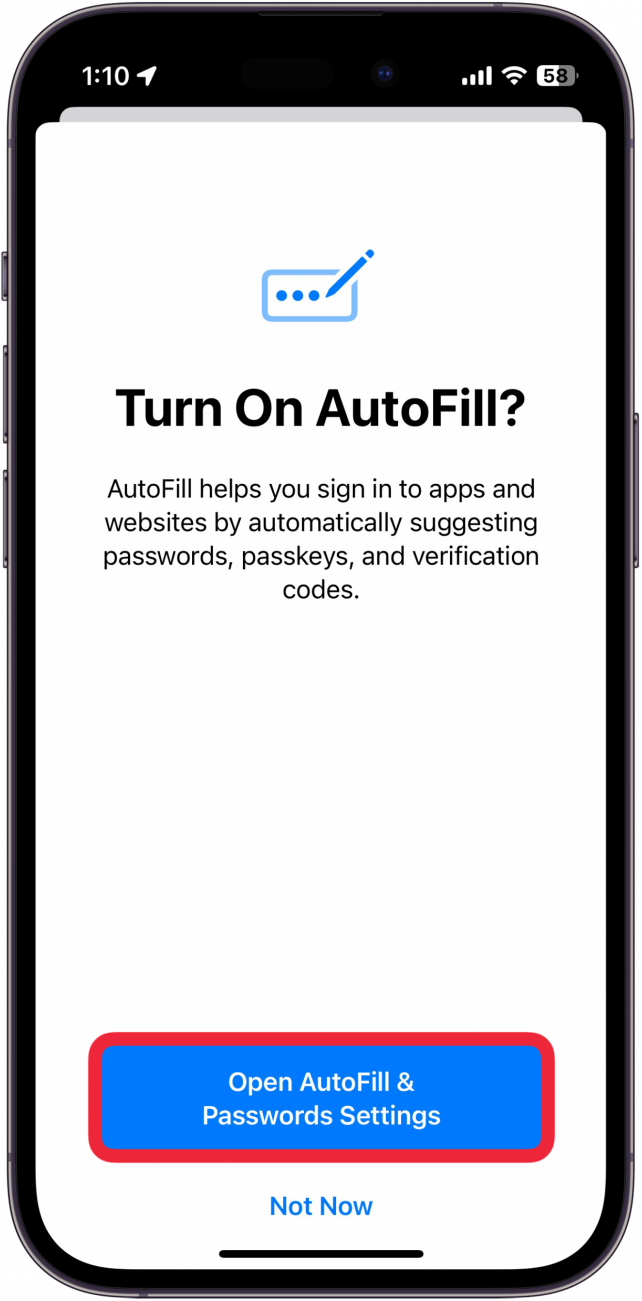
- 該應用程式會要求您開啟通知。輕敲繼續並在出現提示時選擇允許。
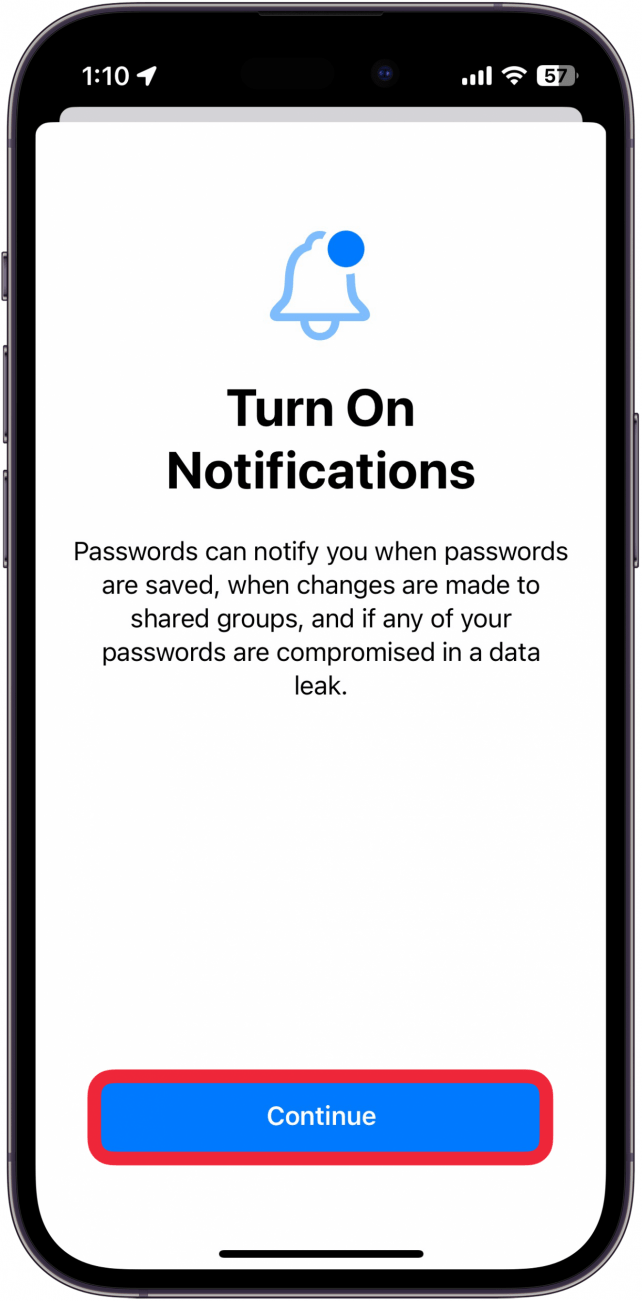
- 這是新的密碼應用程式。要開始,請點擊全部。
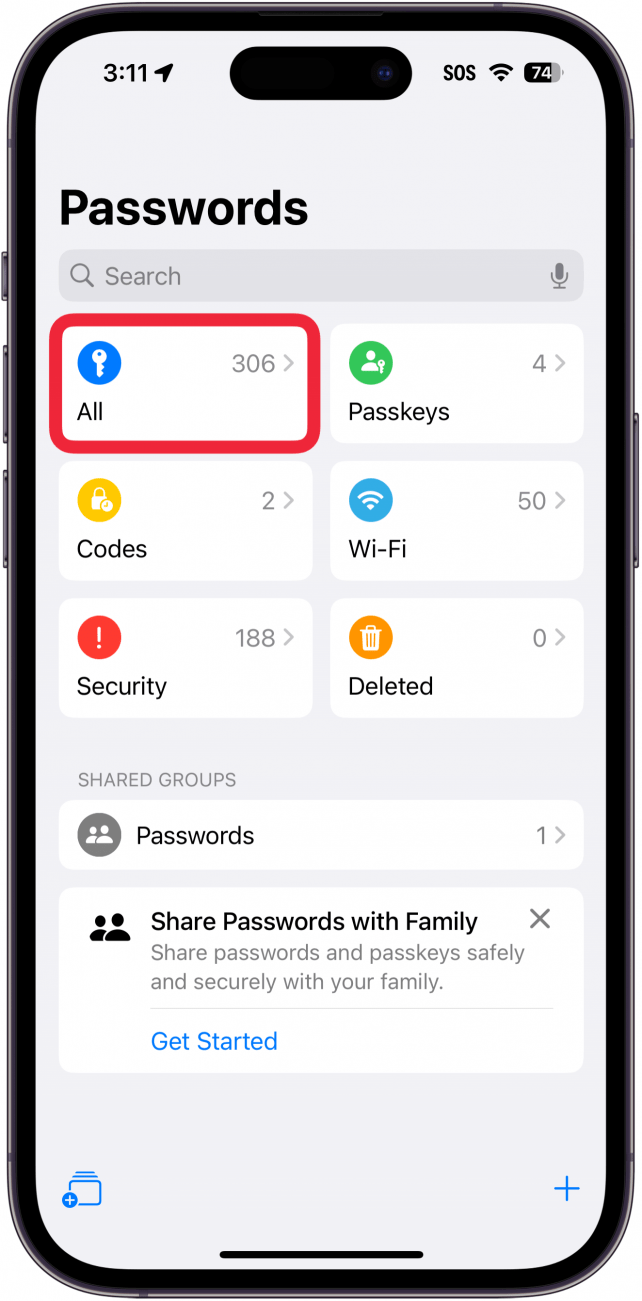
- 這將顯示您已儲存的所有密碼的清單。紅色感嘆號圖示表示在資料外洩中發現了特定密碼。灰色感嘆號圖示表示您正在對多個帳戶使用相同的密碼。
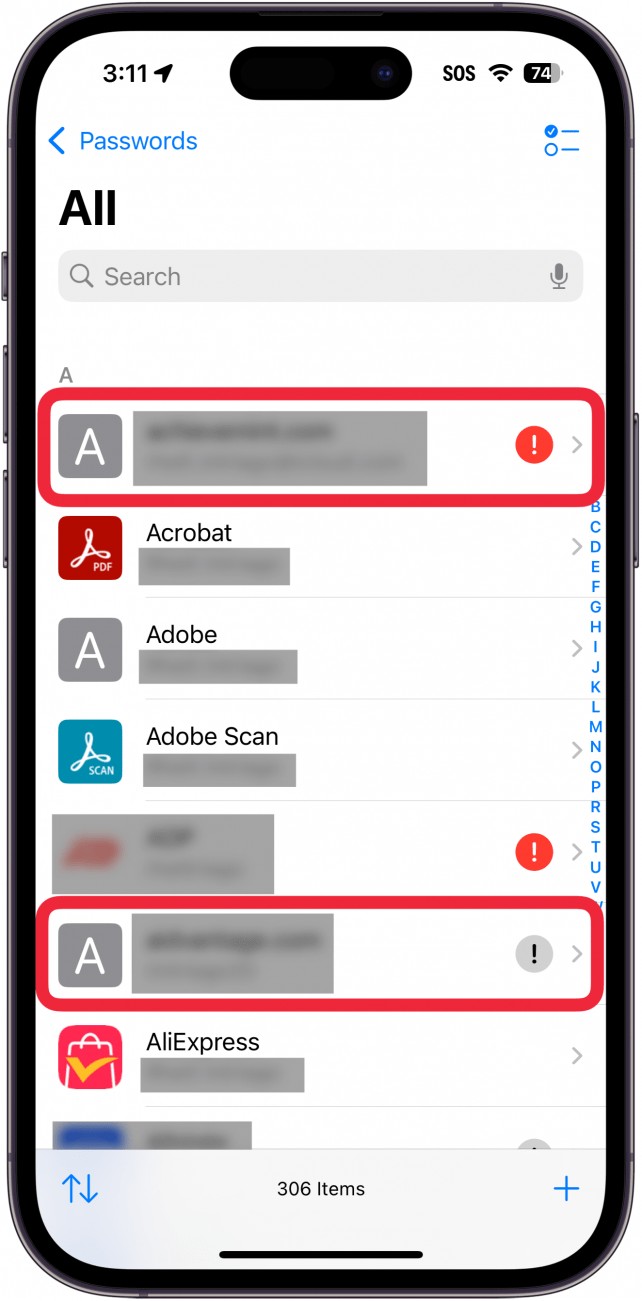
- 接下來我們來看看萬能鑰匙。
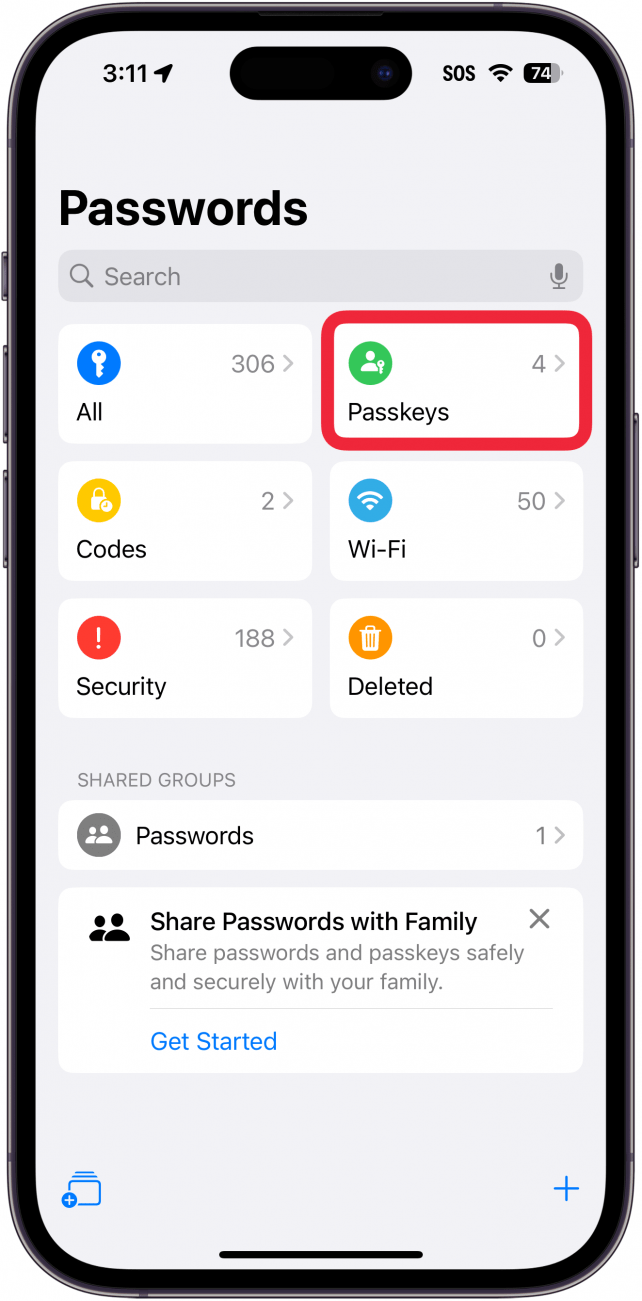
- 在這裡,您可以管理已儲存的帳戶iPhone 上的金鑰。金鑰是一種無需密碼即可登入帳戶的方法。
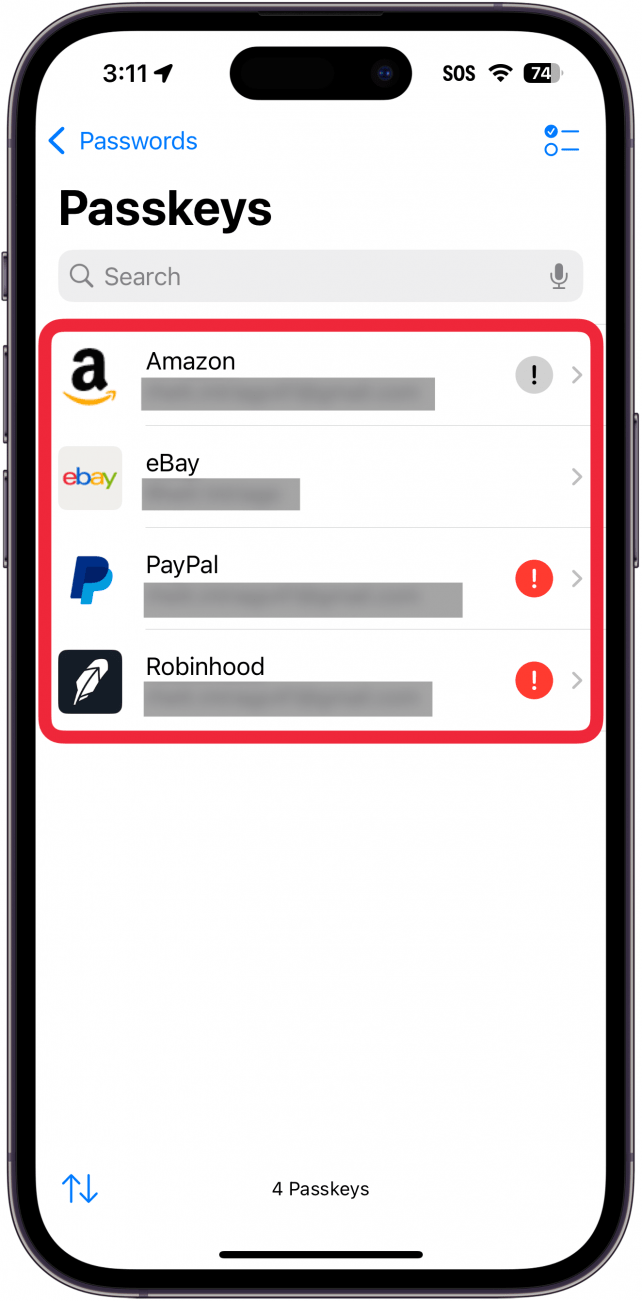
- 現在,點擊程式碼。
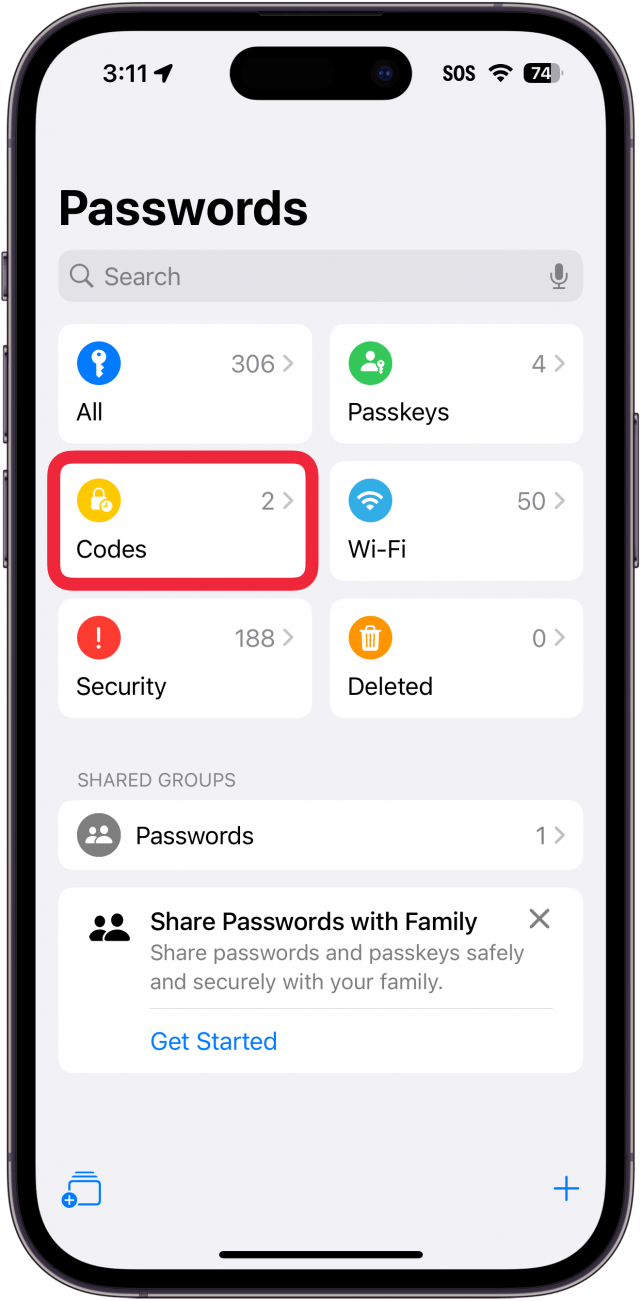
- 在這裡,您可以找到您的多重身份驗證程式碼。這些是隨機產生的 6 位元代碼,用於在登入帳戶時進行身份驗證。
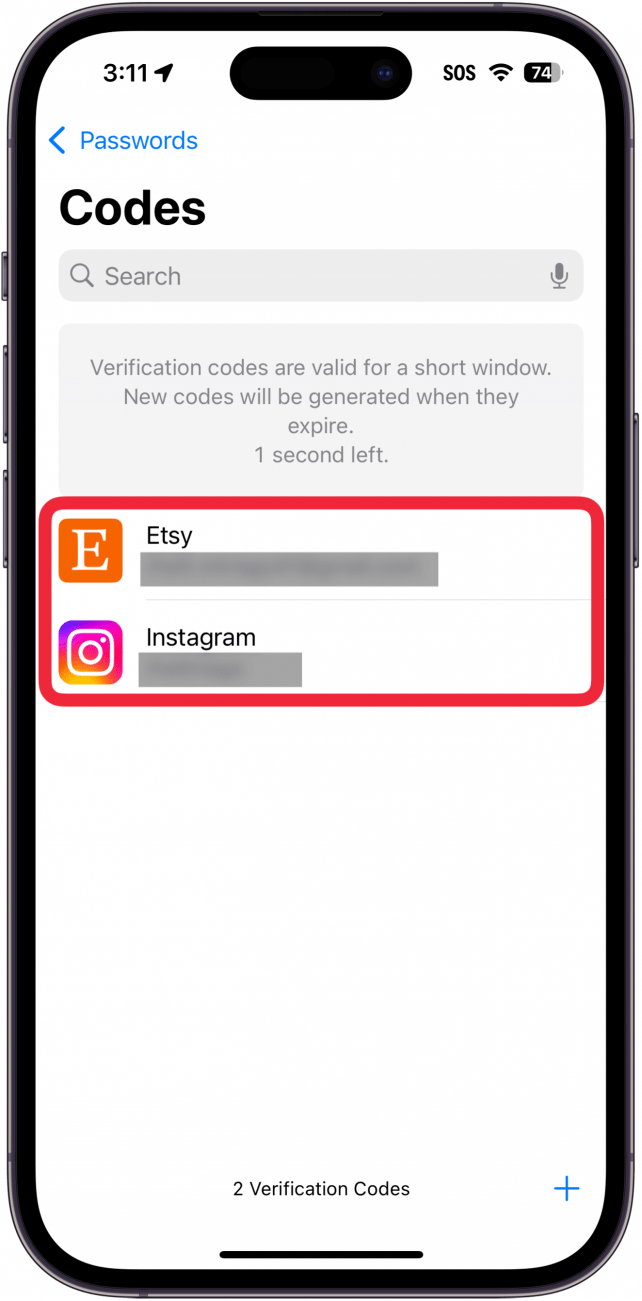
- 輕敲無線上網。
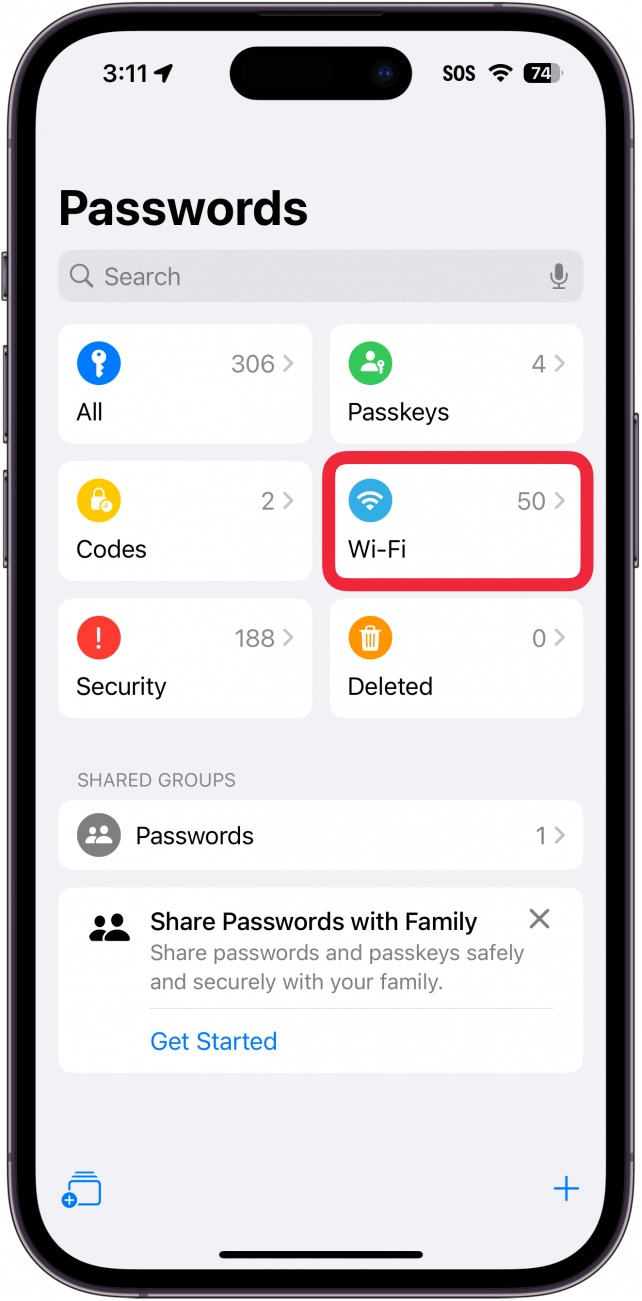
- 此部分包含您曾經連接過的每個 Wi-Fi 網路的完整清單。您可以點擊任何網路並查看其密碼。這些資訊在裝置之間共享,這意味著您可以輕鬆地將 iPad 或 Mac 連接到家庭網絡,而無需輸入密碼,只要您已經使用 iPhone 完成過一次操作即可。
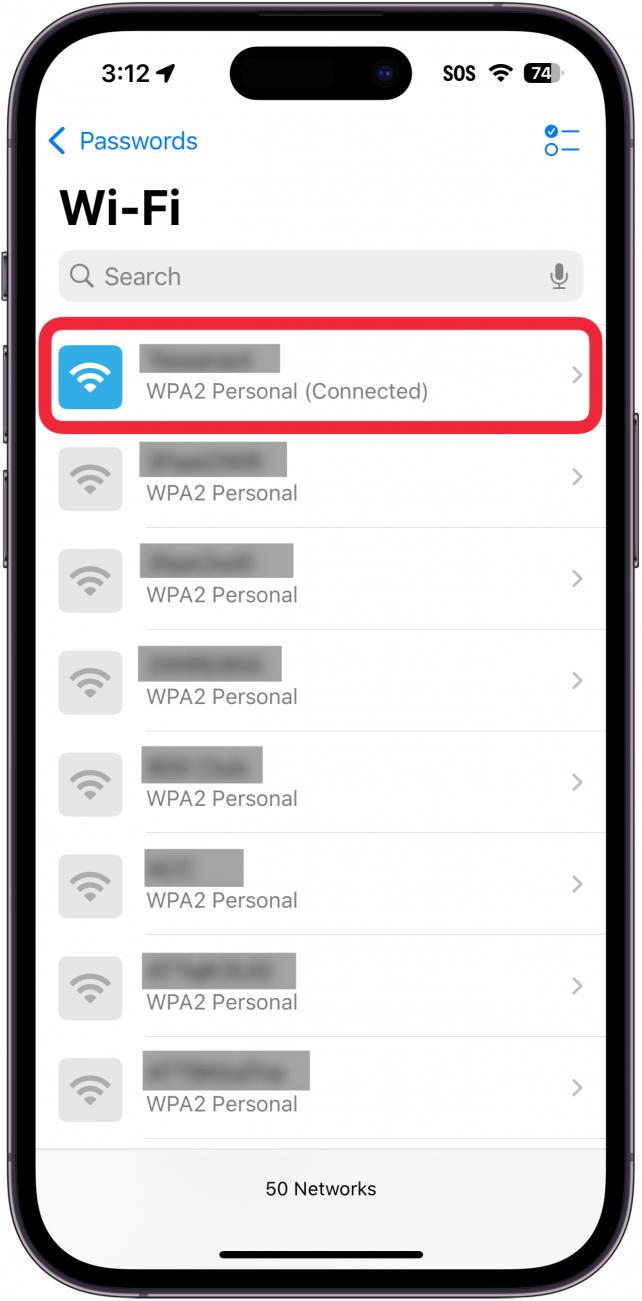
- 前往安全接下來一節。
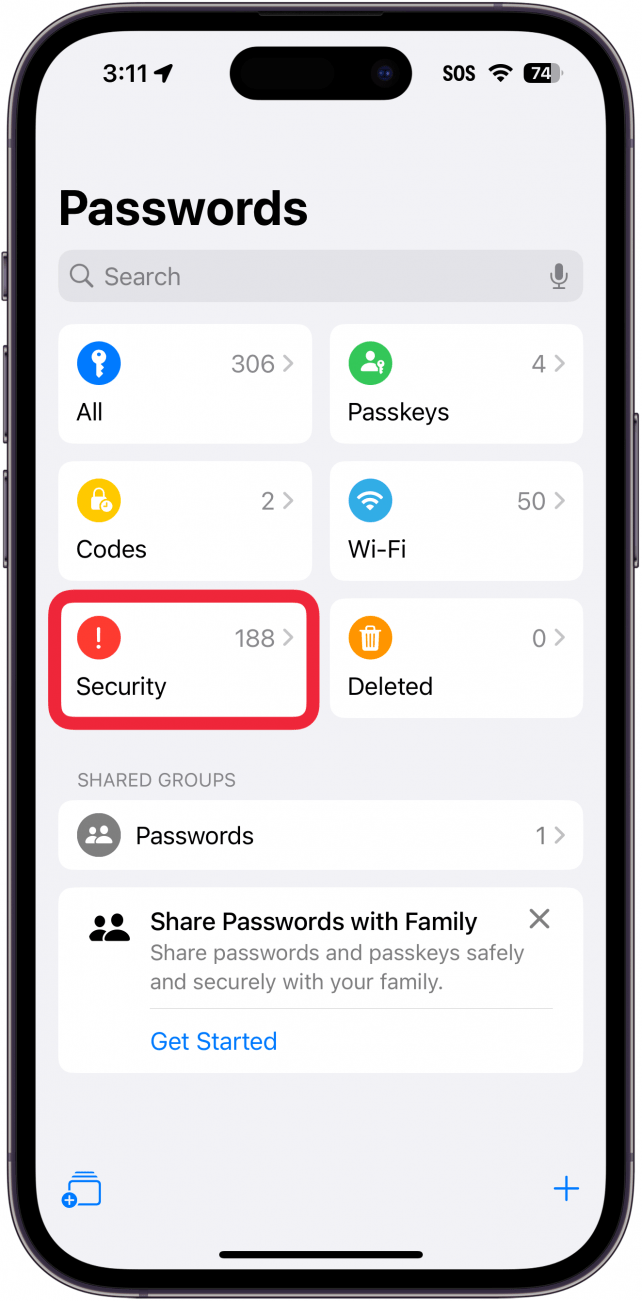
- 您將看到安全建議列表,顯示哪些密碼已洩露以及您正在為多個帳戶重複使用哪些密碼。正如您所看到的,我有很多密碼被盜。但是,我使用第三方密碼管理器,因此這些安全建議是基於過時的資訊。
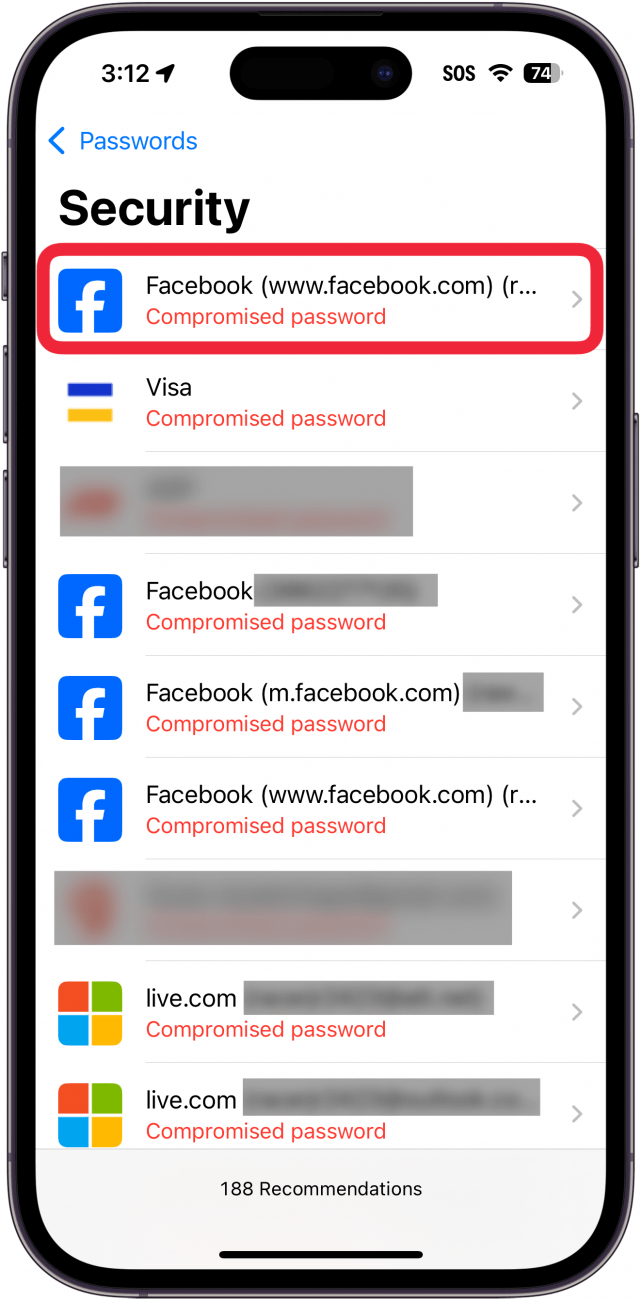
- 密碼應用程式的新增功能是已刪除部分。
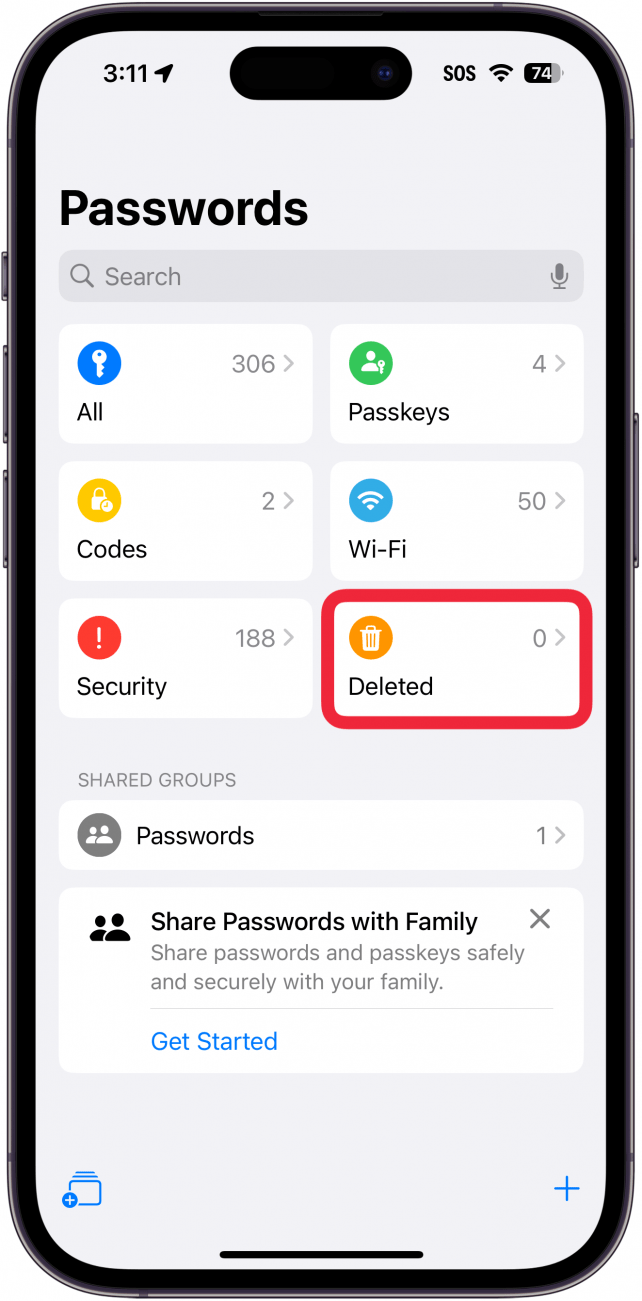
- 現在,每當您刪除密碼時,它都會在此資料夾中保留 30 天,然後才會從您的 iCloud 帳戶和本機裝置中永久刪除。

- 如果你有任何共享密碼群組,您將看到它們列在下面共享群組。
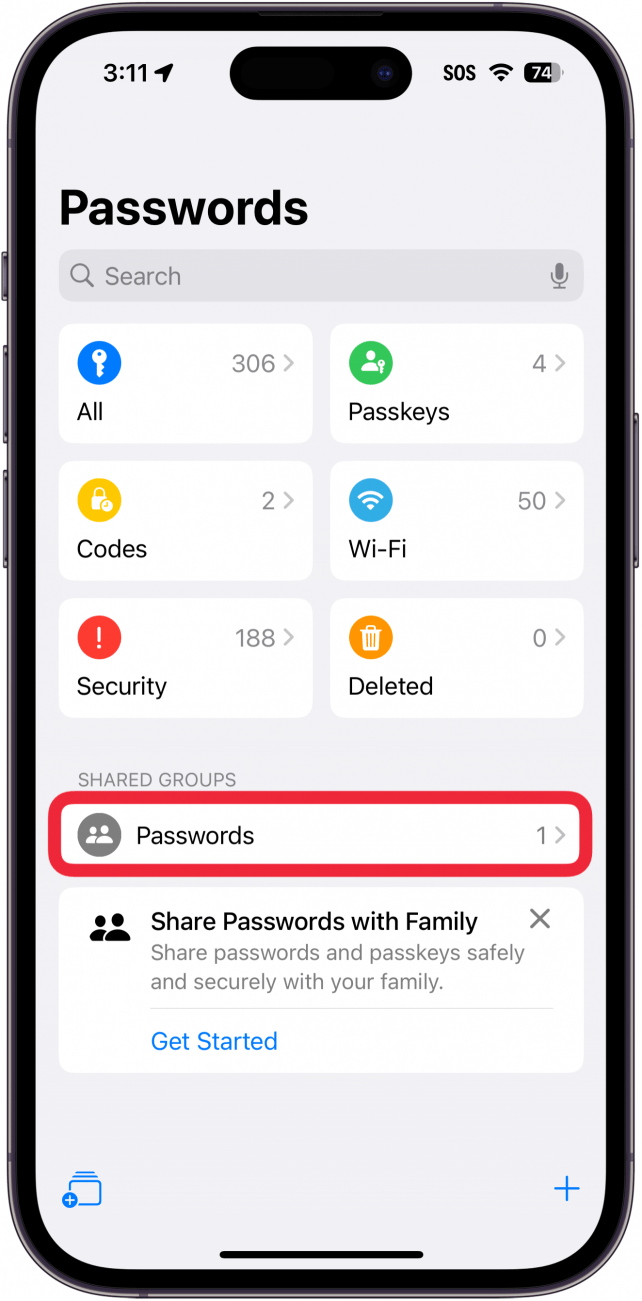
- 在應用程式中的任何位置,您都可以點擊加號圖示新增密碼(或驗證碼)。
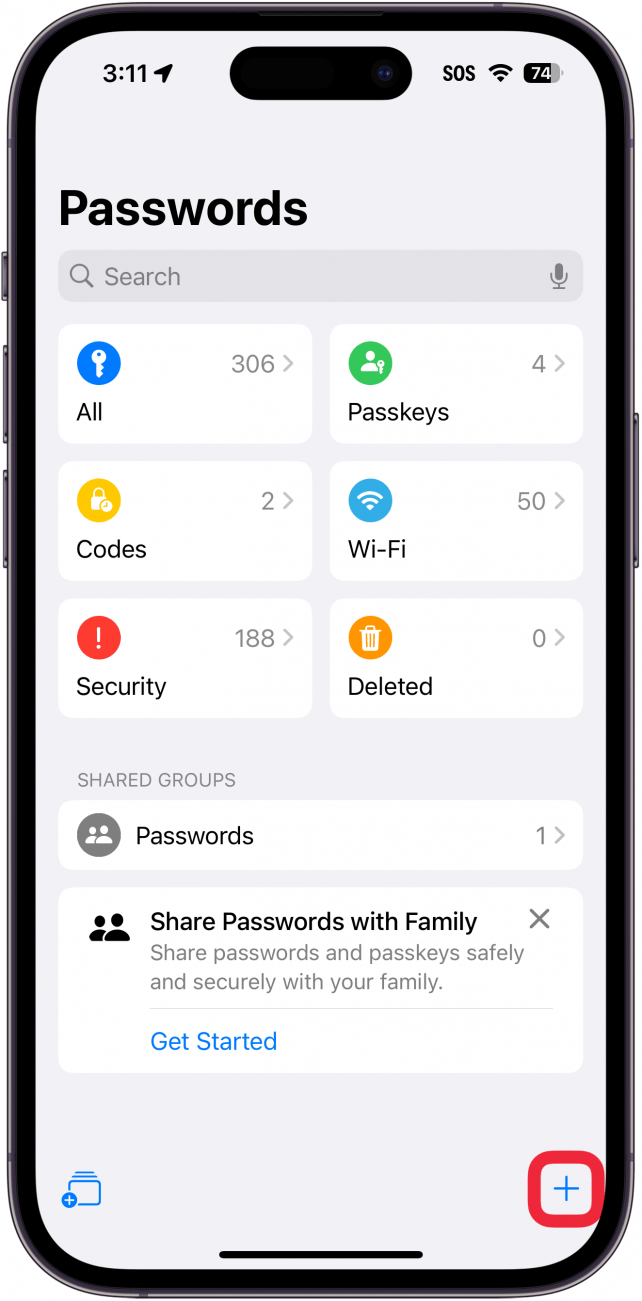
- 在主頁上,點擊旁邊帶有加號的方形圖示以建立新的密碼共享群組。
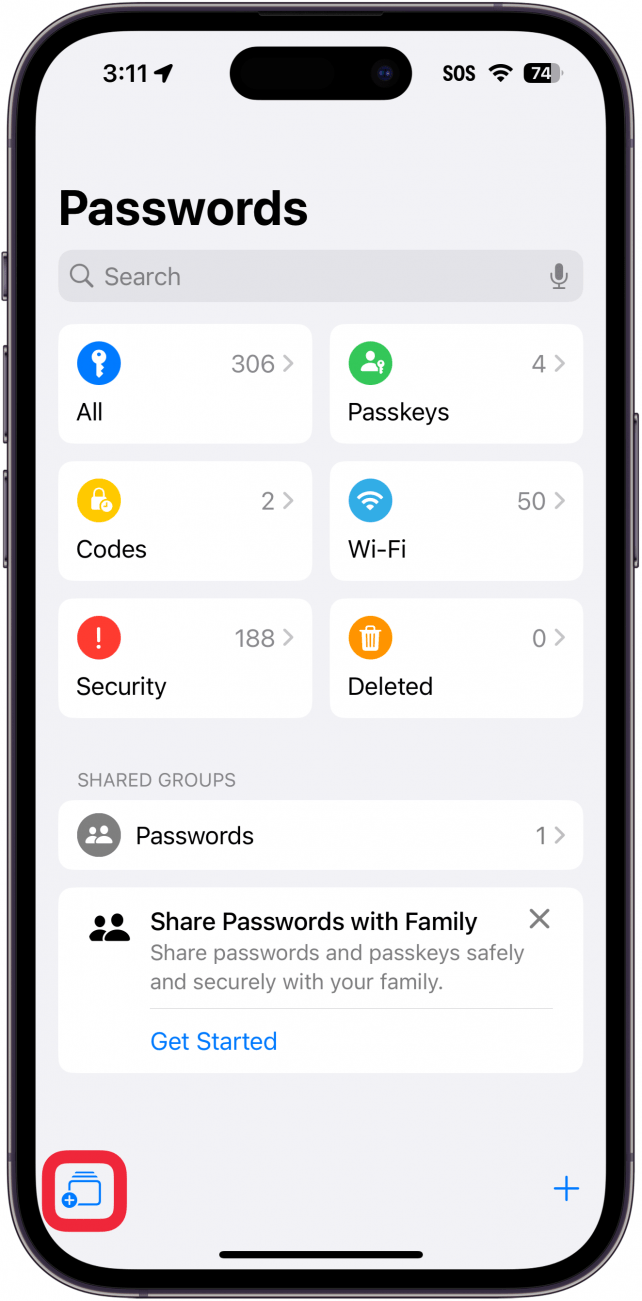
- 點選搜尋欄搜尋特定的登入名稱。
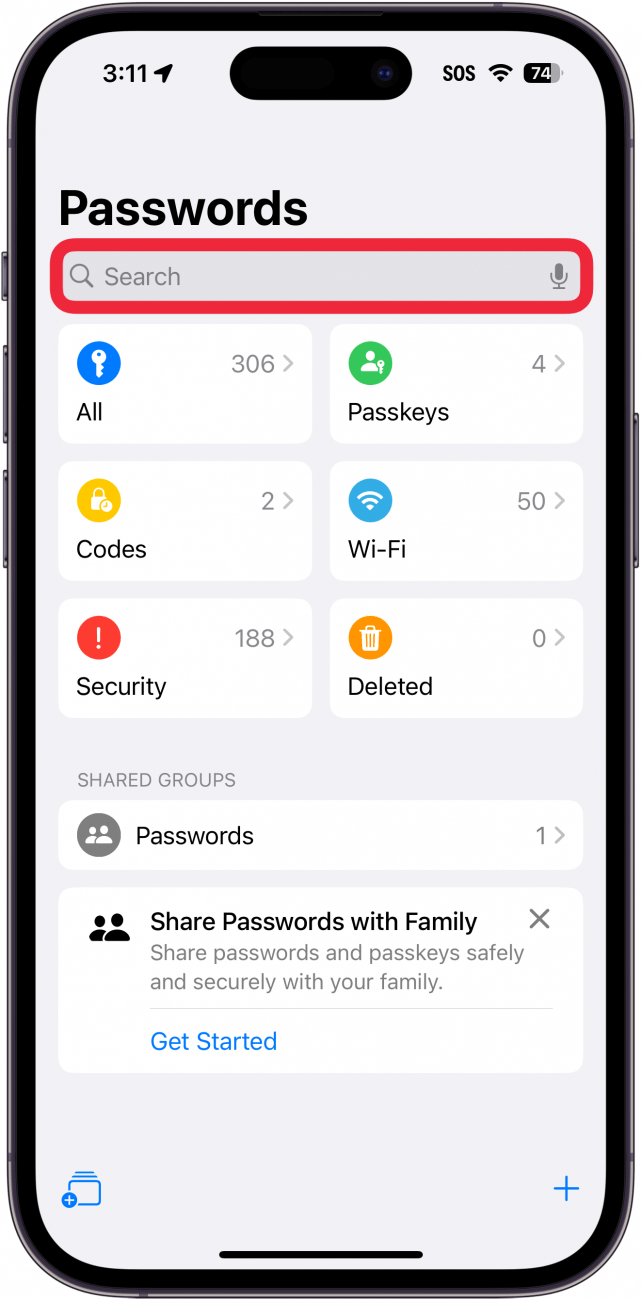
這就是如何查看 iPhone 上保存的密碼以及有關「密碼」應用程式的所有資訊。只需點擊密碼即可將其複製到剪貼簿並將其貼上到網站或應用程式中。密碼應用程式也可在其他運行 iPadOS 18 或 macOS Sequoia 或更高版本的 Apple 裝置上使用。接下來,了解如何在 iPhone 上開啟鑰匙串。