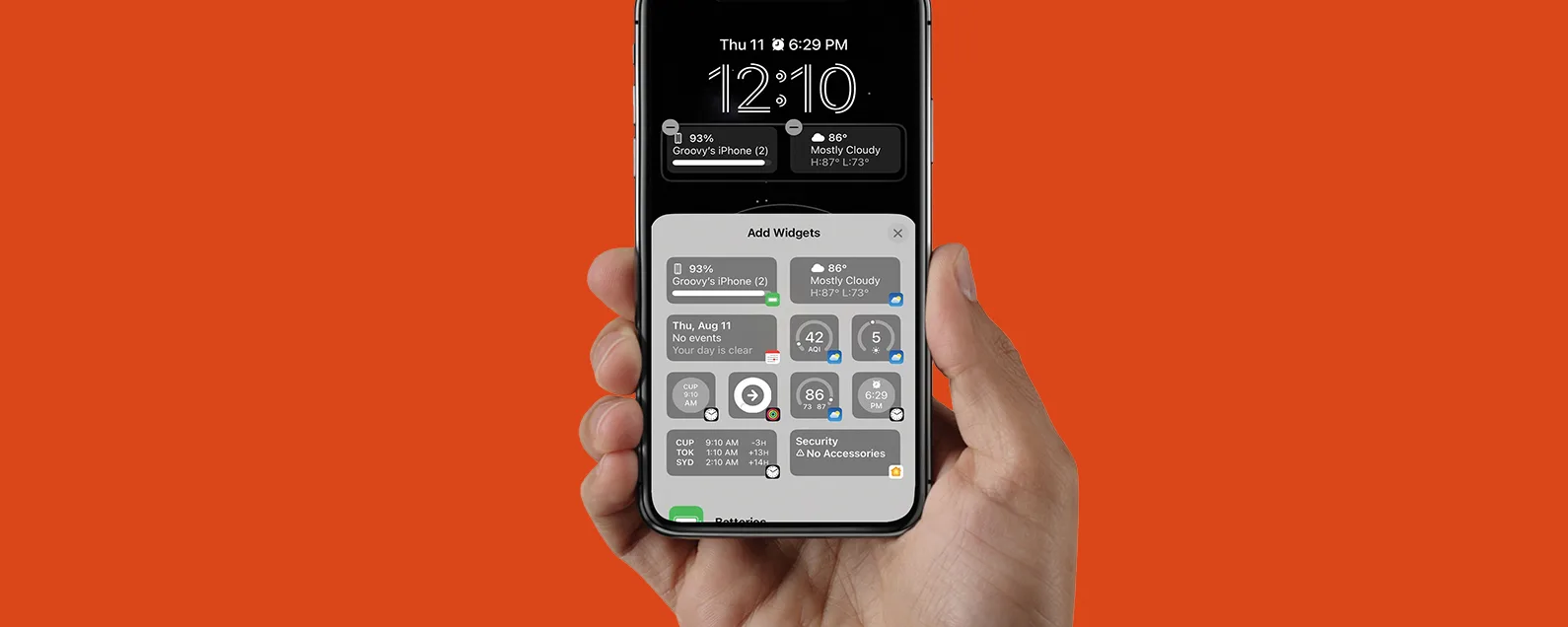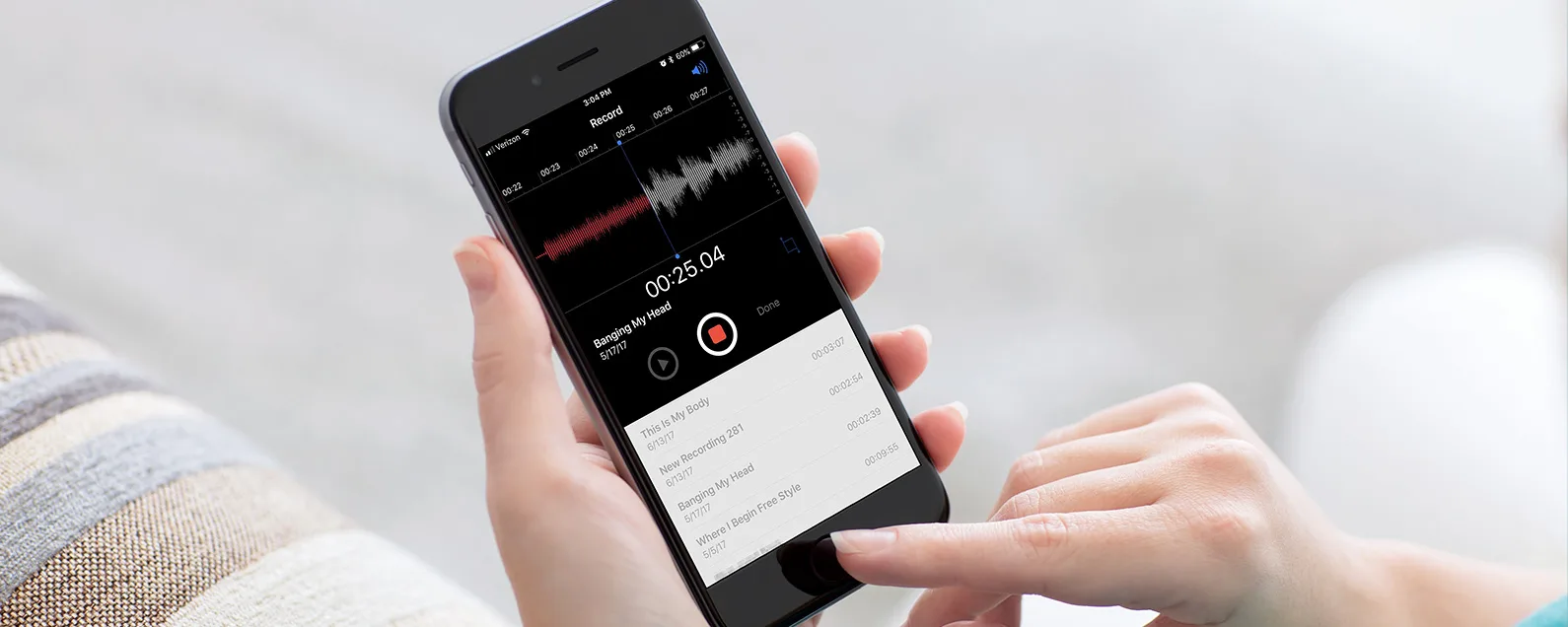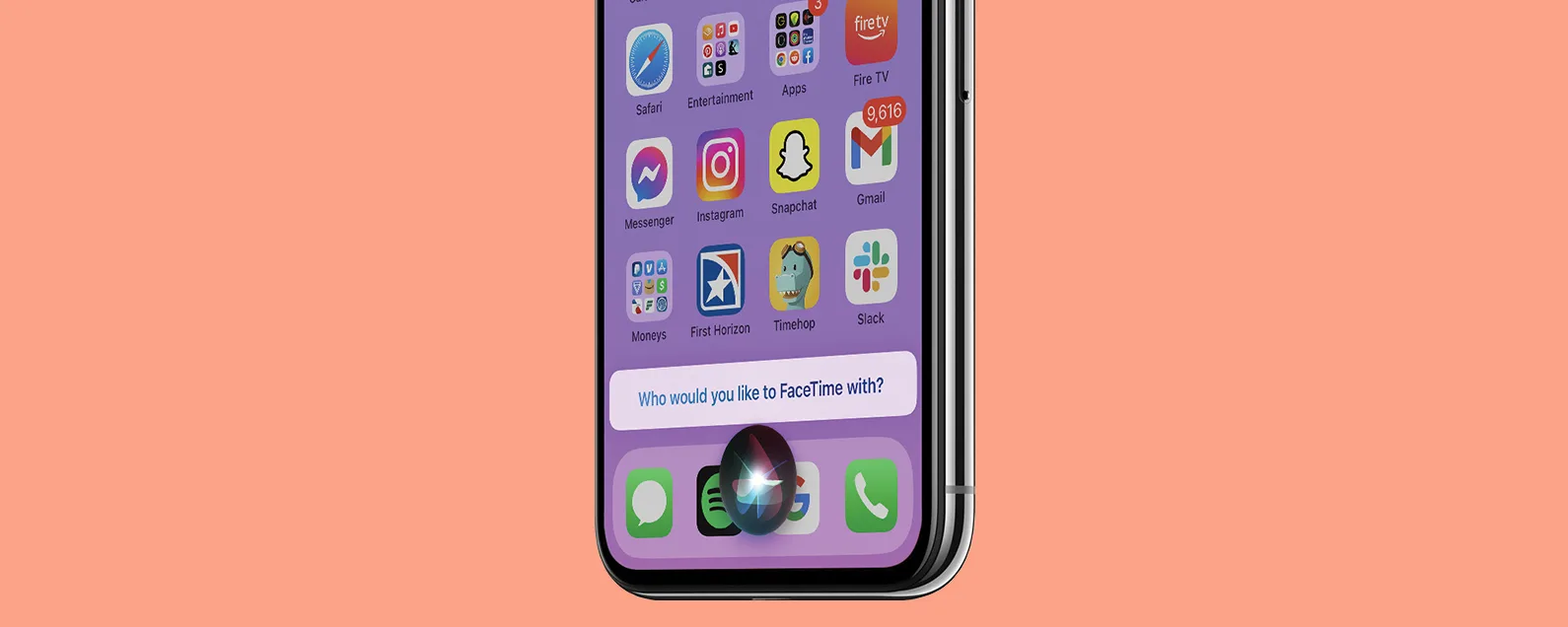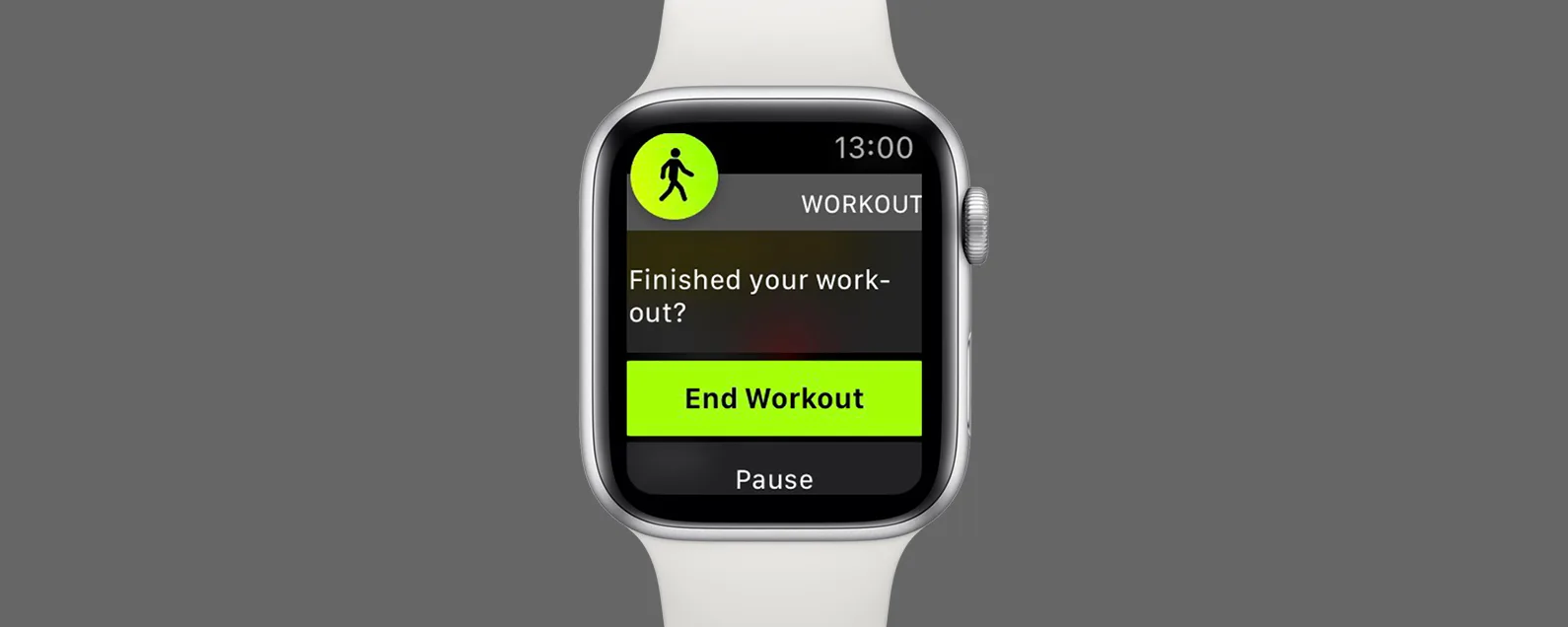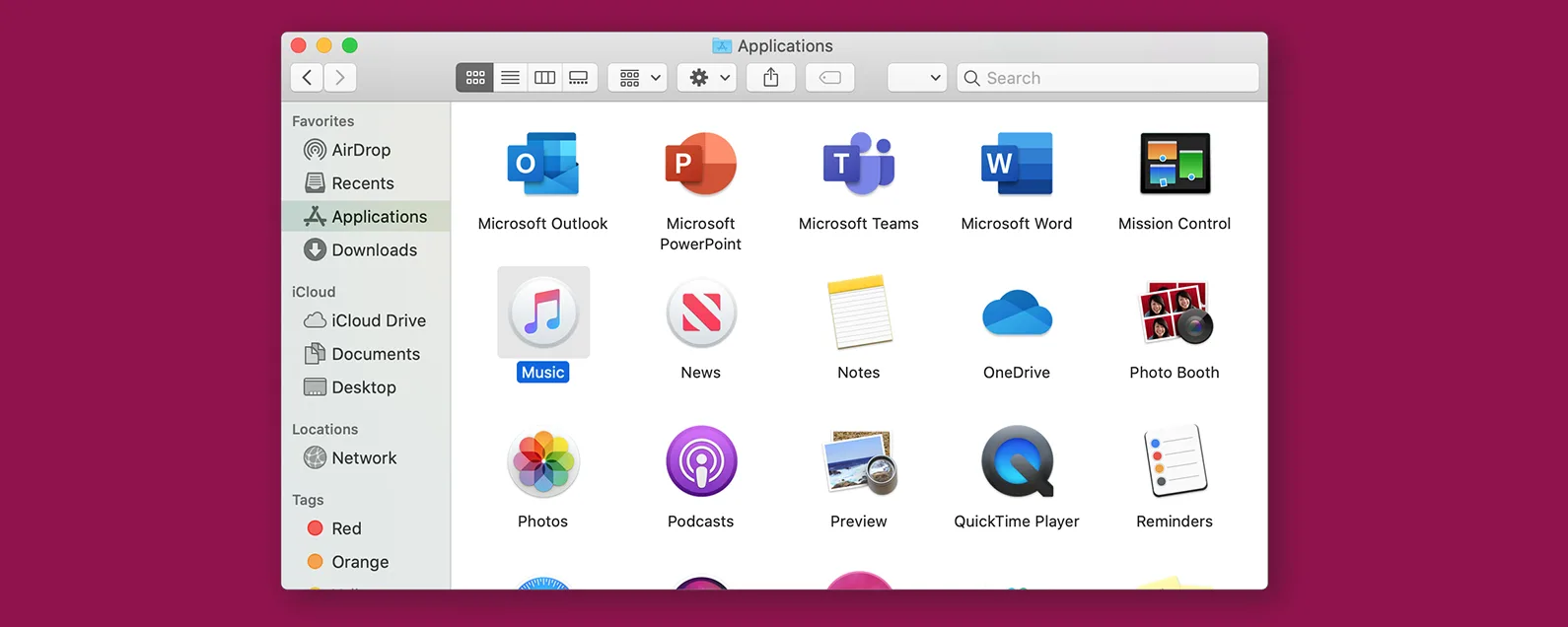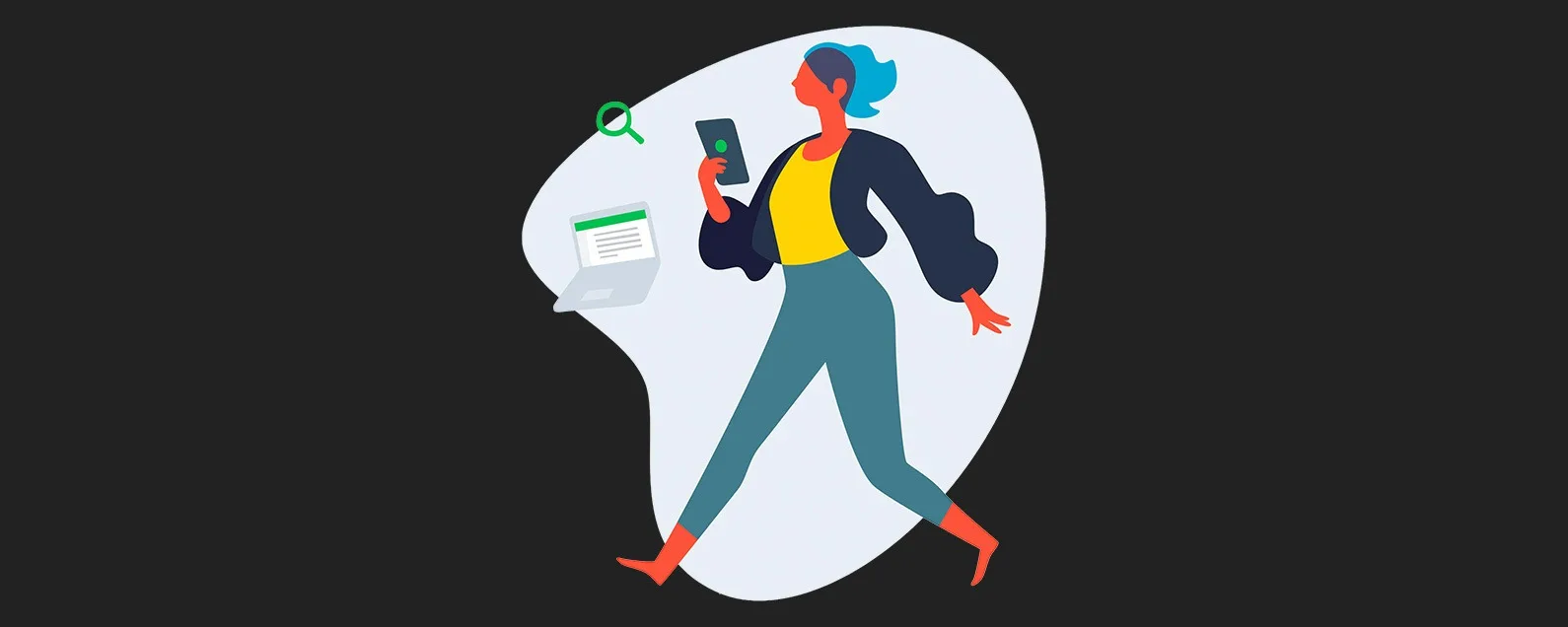
我經常將 Evernote 稱為我的「第二個大腦」。該應用程式使我能夠遵循David Allen 的「完成工作」(GTD) 理念的修改版本,這是一種生產力方法,旨在幫助您安排系統的工作流程,以優先考慮、管理和執行重要任務,同時延緩那些可以等待的任務。今天,我不知道如果沒有無所不在、無所不知的數位助理我會做什麼。這裡有一些提示,可以讓您重新體驗 Evernote 的綠色、可靠的狀態。
有關的:讓您保持專注的最佳生產力應用程式
在 Evernote 中使用 Web Clipper

當我看到人們在網頁瀏覽器頂部打開一百萬個標籤時,我想,「哇。這個人迫切需要 Evernote 的 Web Clipper。聽起來很熟悉嗎?透過 Web Clipper,您可以將整個網頁剪輯到 Evernote、將其另存為書籤,甚至將其精簡為純文字格式以實現極簡使用。在 Safari 或任何其他應用程式中查看內容時,您可以隨時透過點擊「共用」圖示來使用 Web Clipper。接下來,從共用選項中選擇 Evernote。您可以為筆記選擇標題、資料夾位置和標籤。想像一下,深吸一口氣,然後毫無恐懼地關閉這些標籤。

發現 iPhone 的隱藏功能
獲取每日提示(帶有螢幕截圖和清晰的說明),以便您每天只需一分鐘即可掌握您的 iPhone。
使用 Evernote 擷取文檔
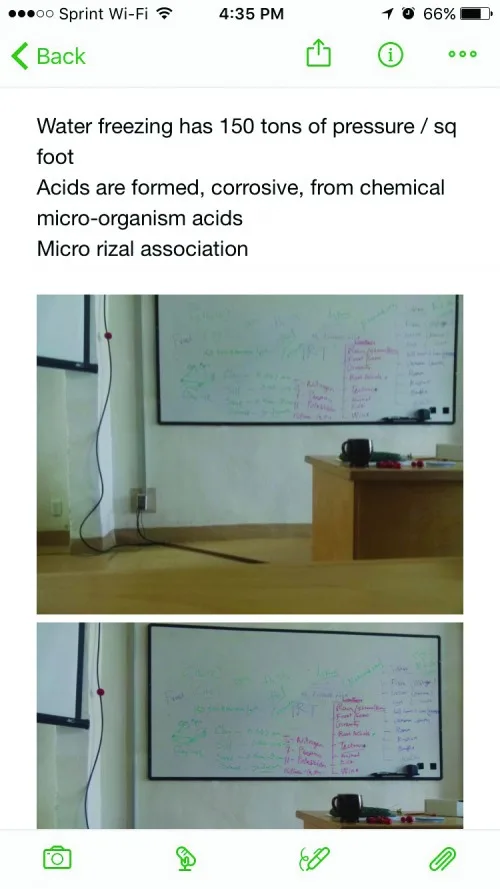
即使在我們的數位世界中,紙本文件仍然佔據主導地位。透過 Evernote 的文件掃描功能,我可以將銀行文件、活動海報、手寫筆記、營養標籤和手冊數位化。在付費版本中,該應用程式甚至會索引這些圖像的文本,使它們可搜尋。首先,將文件放在對比鮮明的背景(例如桌子)上,然後點擊 Evernote 中的相機圖示並拍攝照片。
使用 Evernote 做筆記
在記錄會議時,我發現簡單的文字註釋是不夠的。 Evernote 讓我在筆記中加入圖片、表情符號和語音備忘錄,讓我以後可以更有效地回憶起重要訊息。打開筆記後,只需從底部的選單中選擇要插入的媒體形式即可。
在 Evernote 中對筆記進行排序
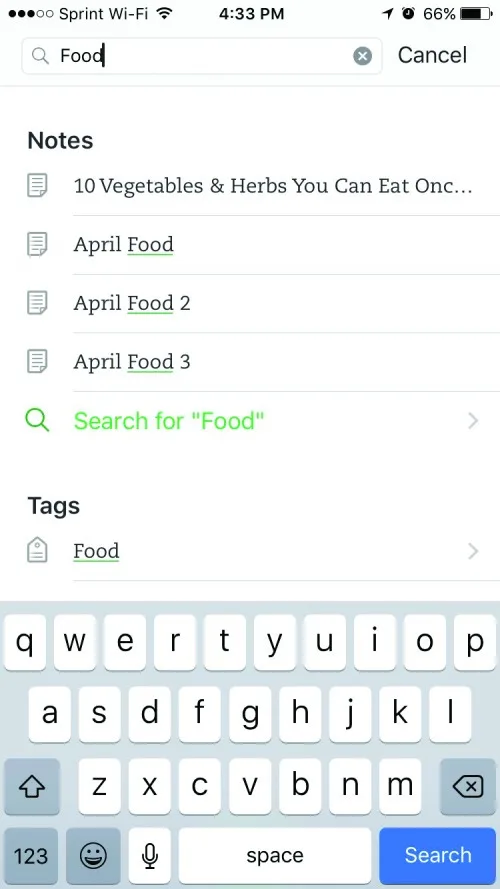
有兩種方法可以組織和分組筆記:使用標籤或筆記本。很長一段時間我根本沒有使用任何標籤,而是選擇為我的筆記命名。隨著時間的推移,這種方法的效果逐漸減弱,我幾乎在所有筆記中都添加了標籤。與筆記本相比,我更喜歡標籤,因為標籤最多可以嵌套三層。要搜尋筆記,請點擊螢幕頂部的搜尋圖標,然後輸入相關標籤或關鍵字。一個好習慣是盡可能清晰地命名你的筆記。
在 Evernote 中將筆記連結在一起
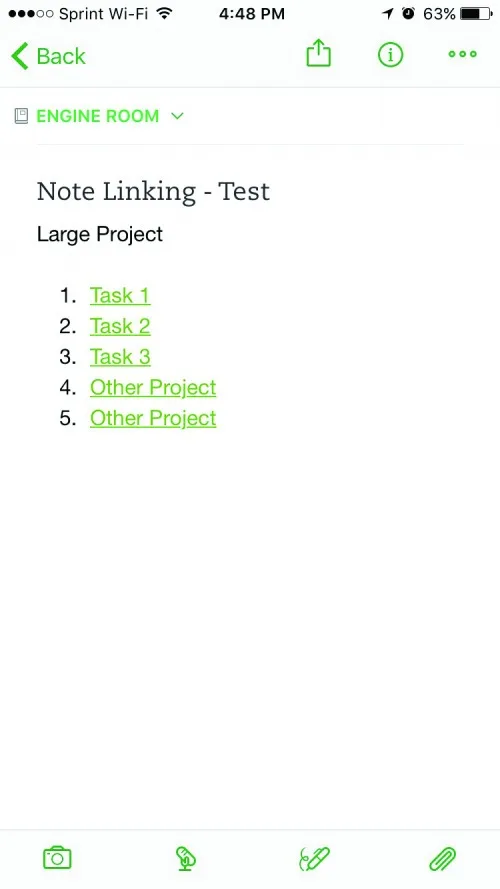
我使用過的任何其他筆記應用程式都不允許我像 Evernote 那樣超連結到其他筆記。如果我列出了需要完成的項目清單以實現更大的目標,則該清單中的每個項目都可以連結到相應項目的單獨註釋。我發現這個功能釋放了我創造力的新力量。使用桌面 Evernote 應用程序,點擊您要連結到的筆記的名稱,然後點擊「複製筆記連結」。現在,打開新筆記,突出顯示一個項目,然後按 Command+K 貼上筆記連結。